[100 % vyriešené] Ako opraviť hlásenie „Chyba pri tlači“ v systéme Windows 10?
![[100 % vyriešené] Ako opraviť hlásenie „Chyba pri tlači“ v systéme Windows 10? [100 % vyriešené] Ako opraviť hlásenie „Chyba pri tlači“ v systéme Windows 10?](https://img2.luckytemplates.com/resources1/images2/image-9322-0408150406327.png)
V systéme Windows 10 sa zobrazuje správa o chybe tlače, potom postupujte podľa opráv uvedených v článku a uveďte tlačiareň do správnej cesty...

Shrnutí – Řešení problému s emulátorem Dolphin, který nedetekuje ovladač při hraní her GameCube a Wii v systému Windows 10. Poté se zde seznámíte s možným řešením, jak vyřešit problém s nefunkčním ovladačem Dolphin Emulator Controller ve Windows a začnete emulátor používat.
Abychom mohli hrát hry těchto GameCube a Wii, potřebujeme na našich počítačích se systémem Windows emulátor Dolphin Emulator. Dolphin je jedním z největších emulátorů GameCube a Wii dostupných na dnešním trhu. Nintendo vydalo v Japonsku konzole GameCube a Wii.
S pomocí tohoto emulátoru Dolphin mohou PC hráči hrát hry na těchto konzolích. Po připojení ovladačů k počítači můžete začít hrát hry. Ale někdy, na základě různých faktorů, Dolphin nezjistí, že se vyskytly problémy s ovladačem a nerozpozná a neprovede žádný vstup.
Naštěstí existují způsoby, které se ukázaly jako účinné při řešení problému, takže zde najděte možné opravy k vyřešení problému ve vašem případě. Než se však vydáte k opravám, je důležité porozumět společným viníkům, kteří problém spouštějí.
Co způsobuje problém „Dolphin Not Detection Controller“?
Existuje mnoho různých důvodů, které způsobují daný problém. Zde se na ně tedy podívejte
Nyní vyzkoušejte postupy pro odstraňování problémů s nefunkčním ovladačem Dolphin Emulator Controller :
Jak opravit, že řadič emulátoru Dolphin nezjišťuje?
Vyzkoušejte uvedená řešení, která fungují v obou případech „Ovladač emulátoru Dolphin nefunguje“ a „ Ovladač Dolphin nedetekuje“ , takže zkoušejte opravy jednu po druhé, dokud nenajdete tu, která vám vyhovuje.
Obsah
Trik 1 – Restartujte Windows
Restartování počítače je prvním a nejdůležitějším krokem při řešení tohoto problému. Namísto použití tradiční metody restartu vyzkoušejte cyklování napájení. Odpojte všechny napájecí kabely z počítače a po několika minutách je znovu připojte. Restartujte počítač, abyste zjistili, zda Dolphin nezjistí, že problém s ovladačem byl opraven.
Trik 2 – Zkuste hrát jiné hry
Pokud během hraní nefunguje ovladač Dolphin Emulator Controller, přepněte na jinou hru . Zkontrolujte svůj ovladač a zjistěte, zda je kompatibilní s vaším operačním systémem. Měli byste si být vědomi toho, že u některých her se tento problém může vyskytnout. Pokud ovladač funguje v jiných hrách OK, problém je téměř určitě ve hře, ne v ovladači.
Trik 3 – Pokus o připojení ovladače k jinému portu USB
Jednou z nejčastějších příčin, proč Dolphin nedetekuje problém s ovladačem, je poškozený USB port. Pokud je zásuvka USB poškozena, nerozpozná žádné ovladače. Výsledkem je, že ovladač nebude fungovat, když se jej pokusíte použít.
Připojte ovladač k jinému portu USB po odpojení od prvního. Chcete-li otestovat, zda ovladač funguje (detekuje), nebo ne, zapněte jej.
Trik 4 – Použijte jiný ovladač
Problém může být s vaším ovladačem, který byl vnitřně poškozen. Vezměte kamarádův ovladač a zapojte jej do zařízení, abyste vyzkoušeli, zda není rozbitý. Pokud to funguje, problém je pravděpodobně ve vašem ovladači.
Trik 5 – Aktualizujte emulátor Dolphin
Dolphin Emulator je software nebo aplikace, která správně funguje pouze tehdy, je-li udržována v aktuálním stavu. Starší verze obsahují bezpečnostní chyby a vykazují řadu chyb. V důsledku toho by uživatelé systému Windows měli aktualizovat svůj emulátor Dolphin na nejnovější verzi. Můžete tak učinit na oficiálních stránkách Dolphin.
Po dokončení stahování jej budete muset nainstalovat. Po dokončení celého procesu zkontrolujte, zda je ovladač funkční.
Trik 6 – Vyměňte ovladače GameCube
Pokud váš Dolphin nerozpozná ovladač a chcete si zahrát hru Dragon Ball Z, postupujte podle pokynů níže.
Hráči mohou hrát hru Dragon Ball Z pomocí Wii Remote a Nunchuk nebo s tradičním ovladačem. Tato hra je také hratelná s WaveBird nebo GameCube Controller.
Chcete-li začít, přejděte do nabídky nastavení a vypněte všechny ovladače Wii Remote kromě prvního. Zkontrolujte, zda je ovladač funkční.
Poznámka : Ujistěte se, že jsou všechny ovladače GameCube vypnuté.
Trik 7 – Spusťte Dolphin Emulator jako správce
Pokud Dolphin nedetekuje ovladač, zkuste spustit ovladač Dolphin Emulator Controller jako správce .
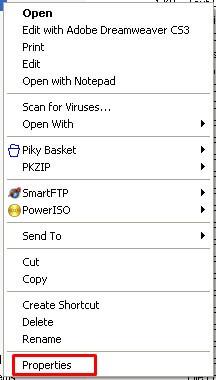
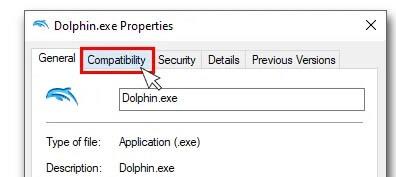
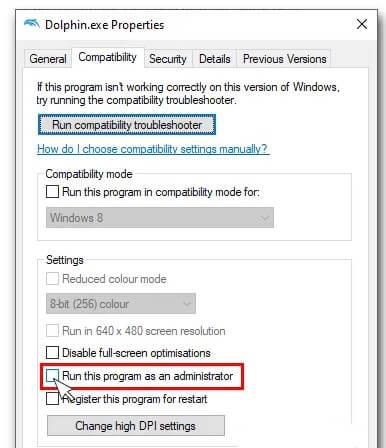
Nyní zkontrolujte, zda ovladač Dolphin Emulator Controller funguje správně nebo zda problém přetrvává.
Trik 8 – Upravte nastavení ovladače
Pokud problém s řadičem emulátoru Dolphin nefunguje i po vyzkoušení všech předchozích metod, možná budete chtít změnit nastavení ovladače.
Trik 9 – Odeberte a znovu nainstalujte Dolphin Emulator
Posledním řešením, kdy Dolphin nedetekuje ovladač, je odstranit a znovu nainstalovat Dolphin od nuly na vašem počítači se systémem Windows. Nejprve odinstalujte Dolphin Emulator z vašeho PC. Poté z počítače odstraňte všechny soubory související s Dolphinem.
Zde se doporučuje odinstalovat emulátor pomocí odinstalačního programu třetí strany, protože zcela odstraní program bez zanechání jakýchkoli stop.
Získejte Revo Uninstaller pro úplné odinstalování Dolphin Emulator
Nakonec přejděte na oficiální web společnosti Dolphin a stáhněte si ji do počítače.
Odhaduje se, že problém byl vyřešen po instalaci.
Tipy, jak se vyvarovat Ovladač emulátoru Dolphin nefunguje
Doporučené řešení pro opravu problémů a chyb systému Windows
Někdy kvůli interním problémům a chybám počítače začnete narážet na problémy při spouštění jakékoli aplikace nebo při provádění určitých akcí. Zde se tedy doporučuje zkusit spustit nástroj PC Repair Tool .
Tento pokročilý nástroj nejenže řeší problém se zamrznutím a zpožděním, ale dokáže také vyřešit řadu problémů, jako jsou chyby DLL, chyby aktualizací, chyby registru, opravy systémových souborů a také poskytuje další vrstvu ochrany proti virům nebo malwaru, které nemohou napadnout váš počítač se systémem Windows.
Stáhněte si tedy nástroj a zbytek se provede automaticky.
Získejte nástroj na opravu počítače, který zajistí, že váš počítač bude bez chyb a zrychlí se
Závěr
Na našich počítačích se systémem Windows můžete bez námahy hrát hry GameCube a Wii pomocí ovladače emulátoru. Pokud však Dolphin nedetekuje ovladač , nebuďte frustrovaní; jednoduše postupujte podle výše uvedených kroků pro snadnou opravu.
Odhaduje se, že jedno z našich řešení vám pomůže překonat ovladač Dolphin Not Detecting Controller ve Windows 10.
Nezapomeňte také lajkovat a sdílet článek se svými přáteli a blízkými.
Hodně štěstí..!
Předpokládejme, že hrajete emulátor Dolphin v režimu Wii U, je velká šance, že by váš ovladač měl fungovat. Chcete-li věci zlepšit, můžete tento režim zkombinovat s nativním nastavením emulátoru delfína.
Tato metoda je ideální pro řešení druhého nakonfigurovaného GC padu, který nefunguje. Při konfiguraci zařízení z něj nastavte standardní ovladač na kartě Hra v okně skutečné konfigurace. Pokud má ovladač stále závady, ujistěte se, že vaše hra podporuje druhý ovladač.
V systéme Windows 10 sa zobrazuje správa o chybe tlače, potom postupujte podľa opráv uvedených v článku a uveďte tlačiareň do správnej cesty...
Schůzky můžete snadno znovu navštívit, pokud je zaznamenáte. Zde je návod, jak zachytit a přehrát záznam Microsoft Teams pro vaši příští schůzku.
Keď otvoríte súbor alebo kliknete na odkaz, vaše zariadenie so systémom Android vyberie predvolenú aplikáciu na jeho otvorenie. Pomocou tohto sprievodcu môžete obnoviť svoje predvolené aplikácie v systéme Android.
OPRAVENO: Chyba certifikátu Entitlement.diagnostics.office.com
Chcete-li zjistit nejlepší herní weby, které školy neblokují, přečtěte si článek a vyberte si nejlepší web s neblokovanými hrami pro školy, vysoké školy a práce
Ak čelíte problému s chybovým stavom tlačiarne na počítači so systémom Windows 10 a neviete, ako s ním zaobchádzať, opravte ho podľa týchto riešení.
Ak vás zaujíma, ako zálohovať Chromebook, máme pre vás riešenie. Viac o tom, čo sa zálohuje automaticky a čo nie, nájdete tu
Chcete opraviť aplikáciu Xbox, ktorá sa neotvorí v systéme Windows 10, potom postupujte podľa opráv, ako je povoliť aplikáciu Xbox zo služieb, resetovať aplikáciu Xbox, obnoviť balík aplikácií pre Xbox a ďalšie.
Pokud máte klávesnici a myš Logitech, uvidíte, že tento proces běží. Není to malware, ale není to nezbytný spustitelný soubor pro operační systém Windows.
Přečtěte si článek a zjistěte, jak opravit chybu Java Update 1603 ve Windows 10, vyzkoušejte opravy uvedené jednu po druhé a snadno opravte chybu 1603…




![OPRAVENÉ: Tlačiareň v chybovom stave [HP, Canon, Epson, Zebra & Brother] OPRAVENÉ: Tlačiareň v chybovom stave [HP, Canon, Epson, Zebra & Brother]](https://img2.luckytemplates.com/resources1/images2/image-1874-0408150757336.png)

![Ako opraviť aplikáciu Xbox, ktorá sa neotvorí v systéme Windows 10 [RÝCHLE GUIDE] Ako opraviť aplikáciu Xbox, ktorá sa neotvorí v systéme Windows 10 [RÝCHLE GUIDE]](https://img2.luckytemplates.com/resources1/images2/image-7896-0408150400865.png)

