[100 % vyriešené] Ako opraviť hlásenie „Chyba pri tlači“ v systéme Windows 10?
![[100 % vyriešené] Ako opraviť hlásenie „Chyba pri tlači“ v systéme Windows 10? [100 % vyriešené] Ako opraviť hlásenie „Chyba pri tlači“ v systéme Windows 10?](https://img2.luckytemplates.com/resources1/images2/image-9322-0408150406327.png)
V systéme Windows 10 sa zobrazuje správa o chybe tlače, potom postupujte podľa opráv uvedených v článku a uveďte tlačiareň do správnej cesty...

„ Ovládač nefunguje “ je častý problém hlásený hráčmi pri hraní Elden Ring na PC pomocou ovládačov ako Xbox, PS4 a PS5.
Problém je s najväčšou pravdepodobnosťou spôsobený problémami s nastaveniami ovládača. Okrem toho rušenie zariadenia Bluetooth, klávesnice a myši môže byť v konflikte s ovládačom a zabrániť vám hrať hru Elden Ring.
Ak máte problém s nefunkčným ovládačom Elden Ring alebo gamepadom, v tomto článku nájdete riešenia na riešenie problémov.
Ak chcete opraviť poškodené systémové súbory Windows a optimalizovať výkon počítača, odporúčame pokročilú opravu systému:
Tento softvér je vašim jediným riešením na opravu chýb systému Windows, ochranu pred škodlivým softvérom, čistenie nevyžiadanej pošty a optimalizáciu vášho počítača na maximálny výkon v 3 jednoduchých krokoch:
Ako opraviť „Elden Ring Controller nefunguje“ na PC?
Tu postupujte podľa opráv uvedených jeden po druhom a vyriešte problém s nefunkčným ovládačom Elden Ring na vašom PC, Xbox a PlayStation zariadeniach.
Obsah
Prepnúť
Riešenie 1: Zatvorte iný softvér ovládača
Zatvorenie iného softvéru ovládača na počítači môže pomôcť opraviť ovládač, ktorý nefunguje v hre Elden Ring, pretože tieto programy môžu narúšať komunikáciu ovládača s hrou. Ak je spustených viacero programov, môžu spôsobiť konflikty a zabrániť správnemu fungovaniu ovládača.
Ak chcete ukončiť ostatné programy, postupujte takto:
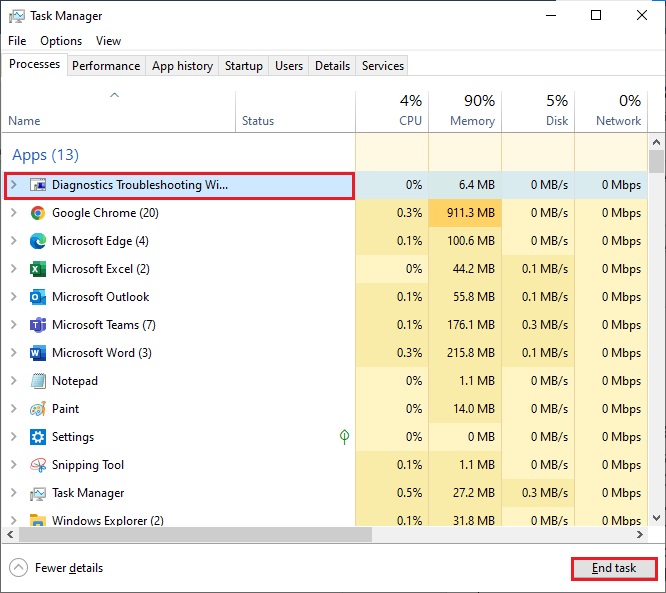
Riešenie 2: Odpojte zariadenia Bluetooth
Odpojením pripojenia Bluetooth na počítači sa pripojenie resetuje a ovládač môže začať hľadať nové pripojenie. Pripojenie Bluetooth môže byť niekedy nestabilné alebo sa môže odpojiť v dôsledku rušenia s inými zariadeniami alebo environmentálnych faktorov a resetovanie pripojenia môže často problém vyriešiť.
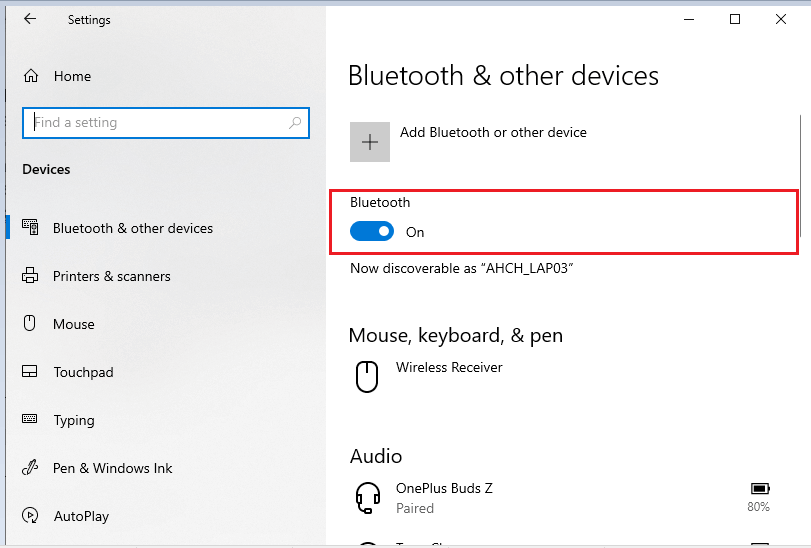
Riešenie 3: Odpojte klávesnicu aj myš
Klávesnica a myš na PC občas zasahujú do nastavenia ovládača hry. Ak ovládač správne nerozpoznáva príkazy hry, klávesnica a myš môžu spôsobiť konflikt a zabrániť Elden Ringu rozpoznať ovládač. Odpojením klávesnice a myši sa problém vyrieši.
Prečítajte si tiež: Multiplayer Elden Ring nefunguje [15 overených opráv]
Riešenie 4: Zakážte prekrytie Steam
Steam Overlay môže niekedy zasahovať do podpory herného ovládača a ďalších možností. Môže to spôsobiť, že vstupy ovládača sa čítajú nesprávne alebo vôbec, čo môže viesť k problémom v hre, ako aj k nefunkčnosti ovládača Elden Ring.
Postupujte podľa krokov na vypnutie prekrytia Steam na vašom počítači.
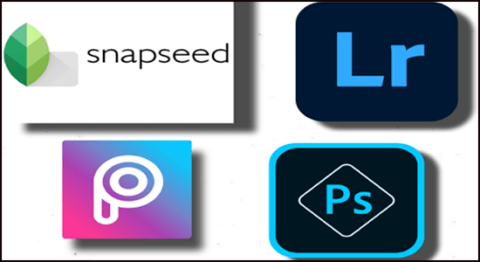
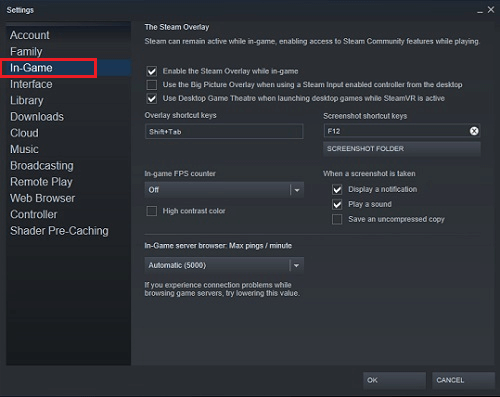
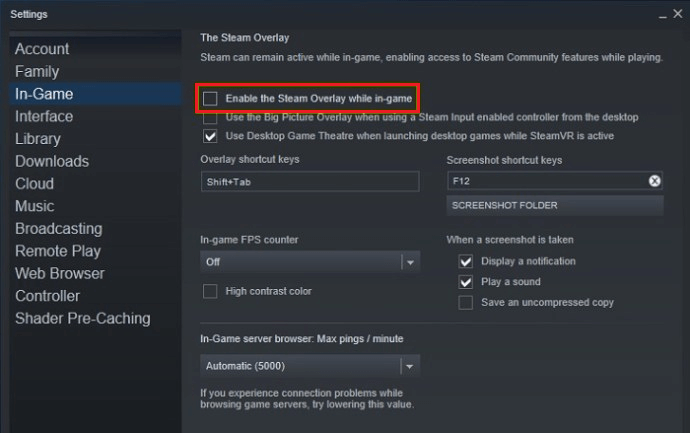
Riešenie 5: Povoľte podporu ovládača v službe Steam
Povolenie podpory ovládača v službe Steam môže pomôcť pri poskytovaní prístupu k množstvu funkcií a nastavení špecifických pre ovládač. To zahŕňa možnosť premapovať tlačidlá, upraviť citlivosť, povoliť vibrácie a ďalšie. Niektoré hry navyše vyžadujú, aby bola povolená podpora ovládača, aby ovládač fungoval správne.
Takže povolením podpory ovládača v službe Steam môžete zabezpečiť, aby váš ovládač správne fungoval s Elden Ring.
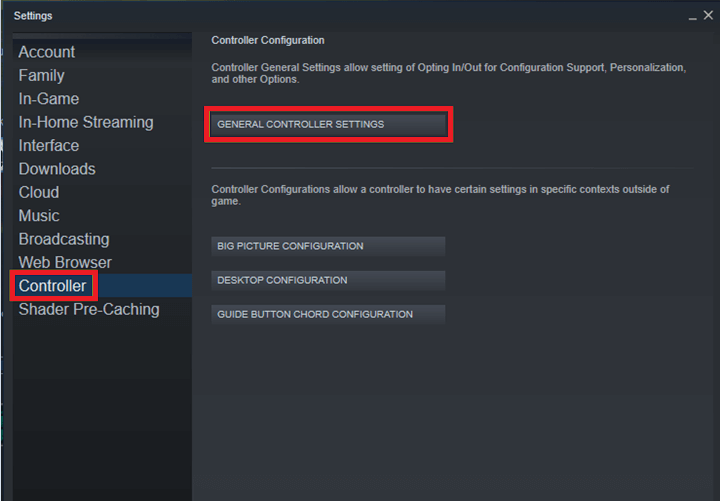
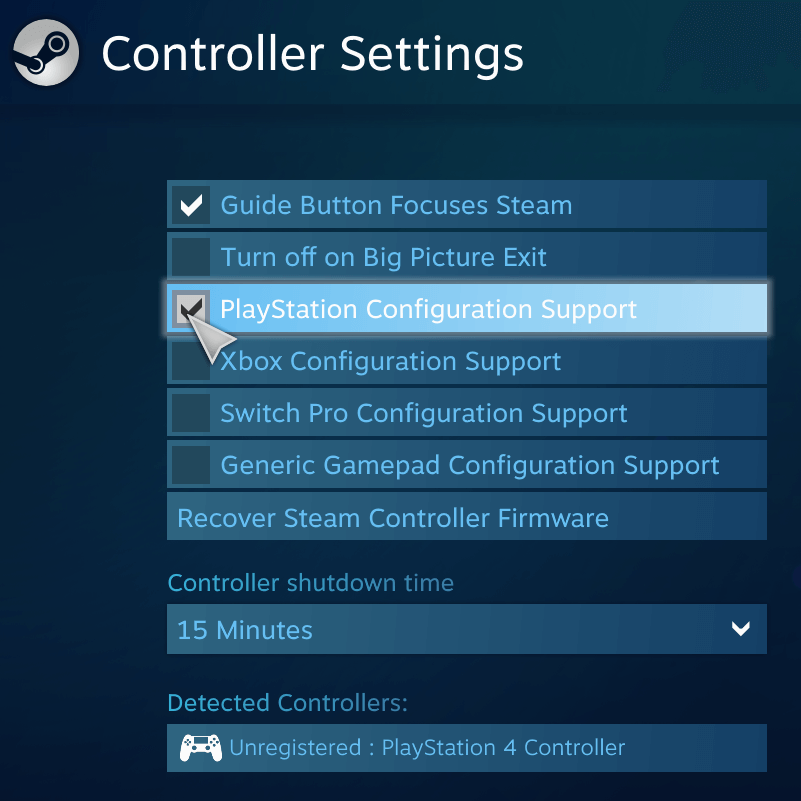
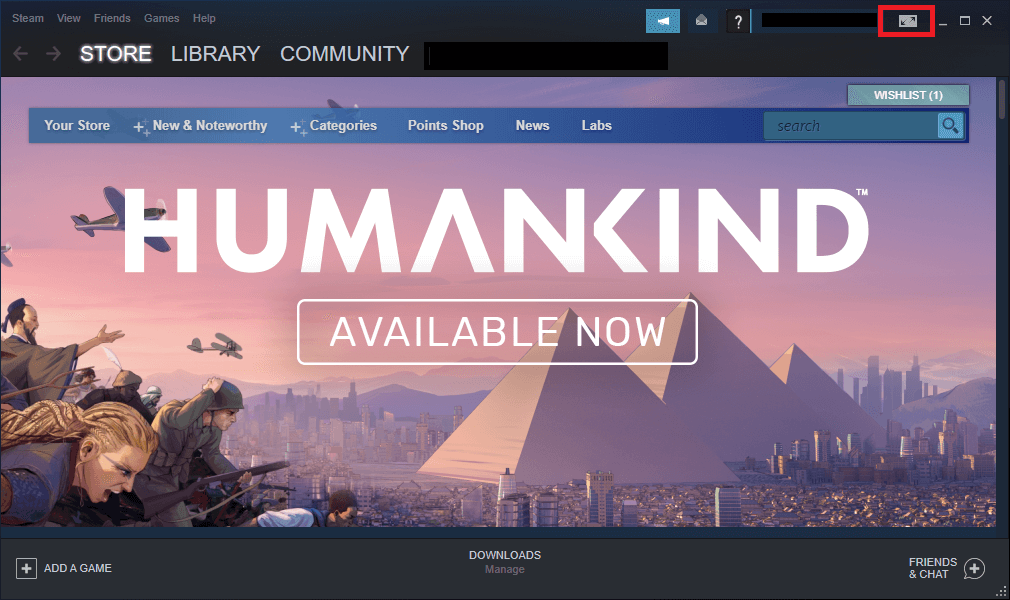
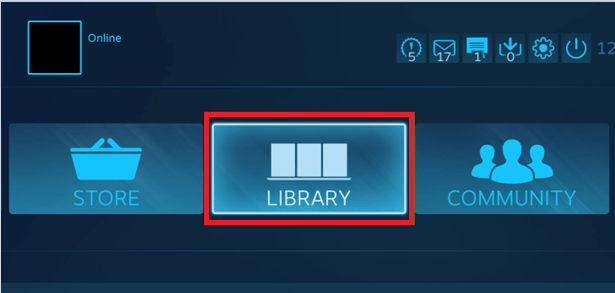
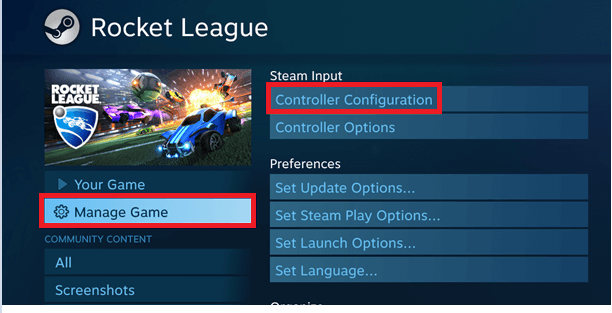
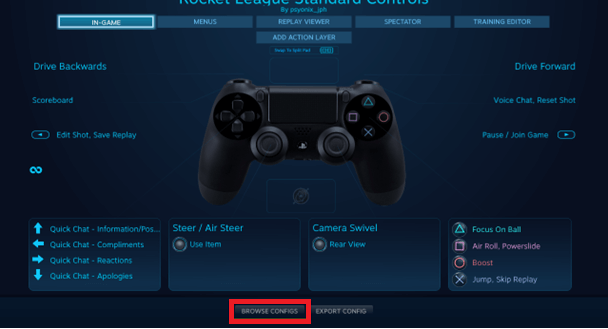
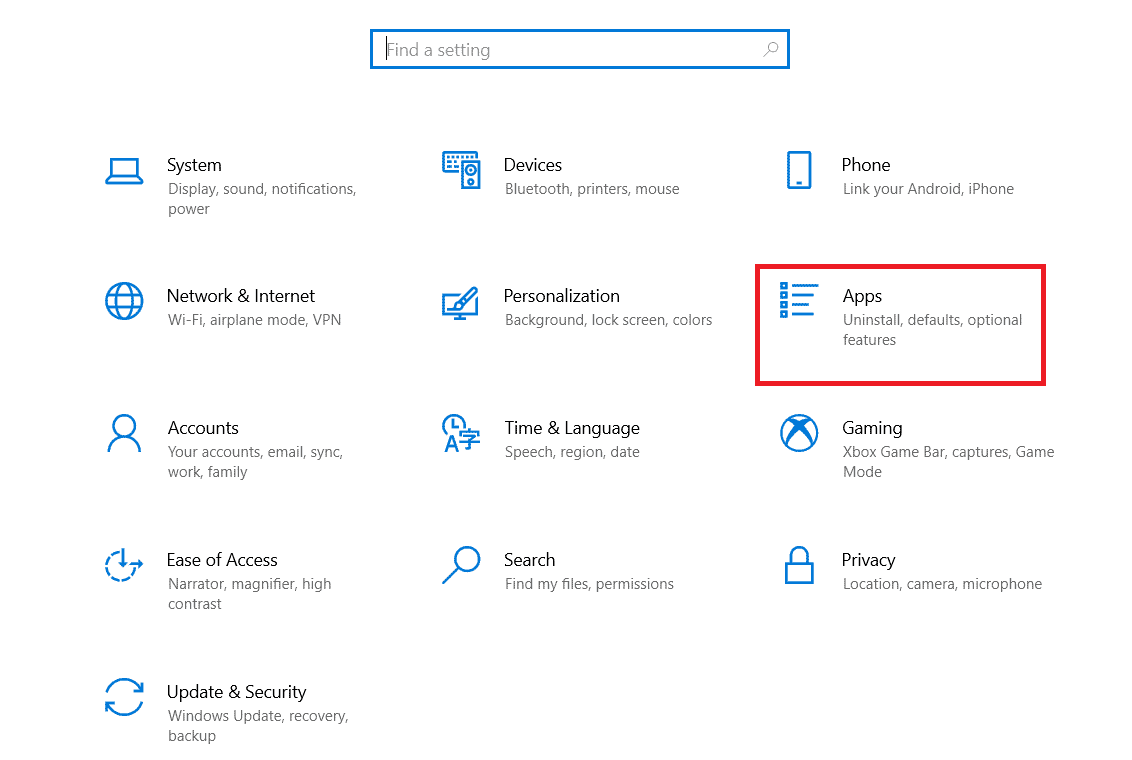
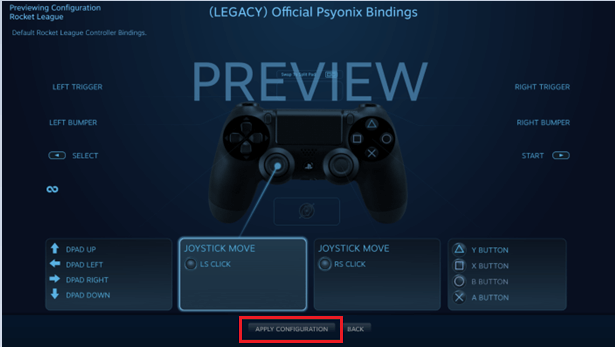
Riešenie 6: Upravte nastavenia vstupu Steam pre jednotlivé hry
Úprava nastavení vstupu pary pre jednotlivé hry vám umožní prispôsobiť mapovania pre ich ovládač. To môže zahŕňať premapovanie určitých tlačidiel alebo pridanie ďalších vstupov, ako aj nastavenie citlivosti analógových páčok ovládača. Môže tiež umožniť používateľovi prispôsobiť nastavenia vibrácií ovládača, čo môže pomôcť pridať ponorenie a spríjemniť hru bez akýchkoľvek problémov.
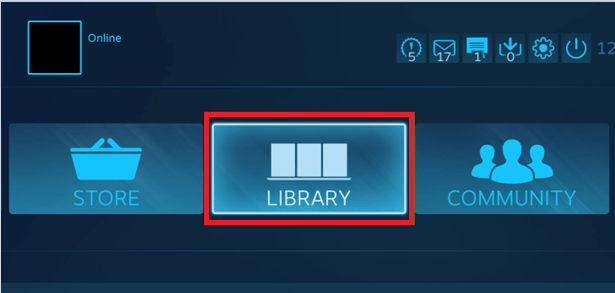
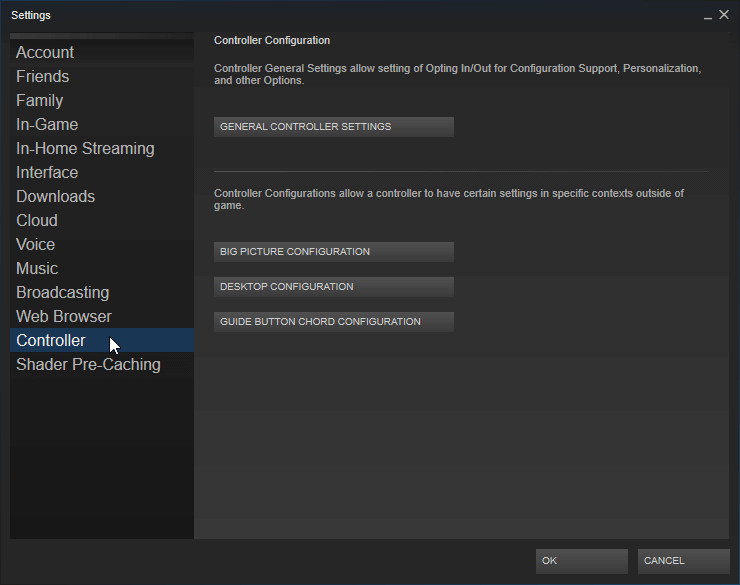
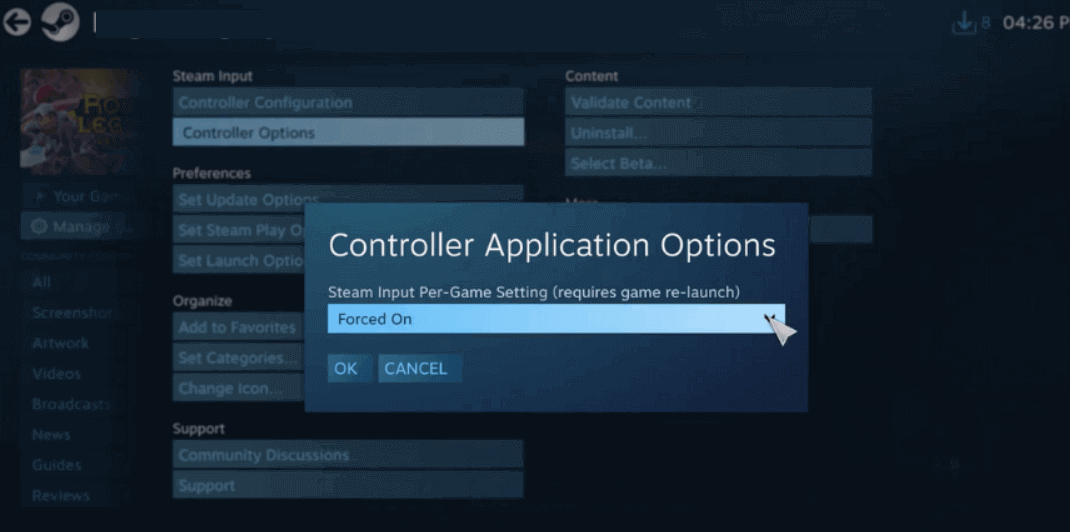
Riešenie 7: Odinštalujte softvér vJoy
vJoy je ovládač virtuálneho joysticku pre Windows, ktorý vytvára virtuálne herné ovládače, ktoré môžu zasahovať do konfigurácie ovládača hry. Odinštalovaním vJoy môžete pomôcť znížiť akékoľvek konflikty medzi hrou a virtuálnymi hernými ovládačmi.
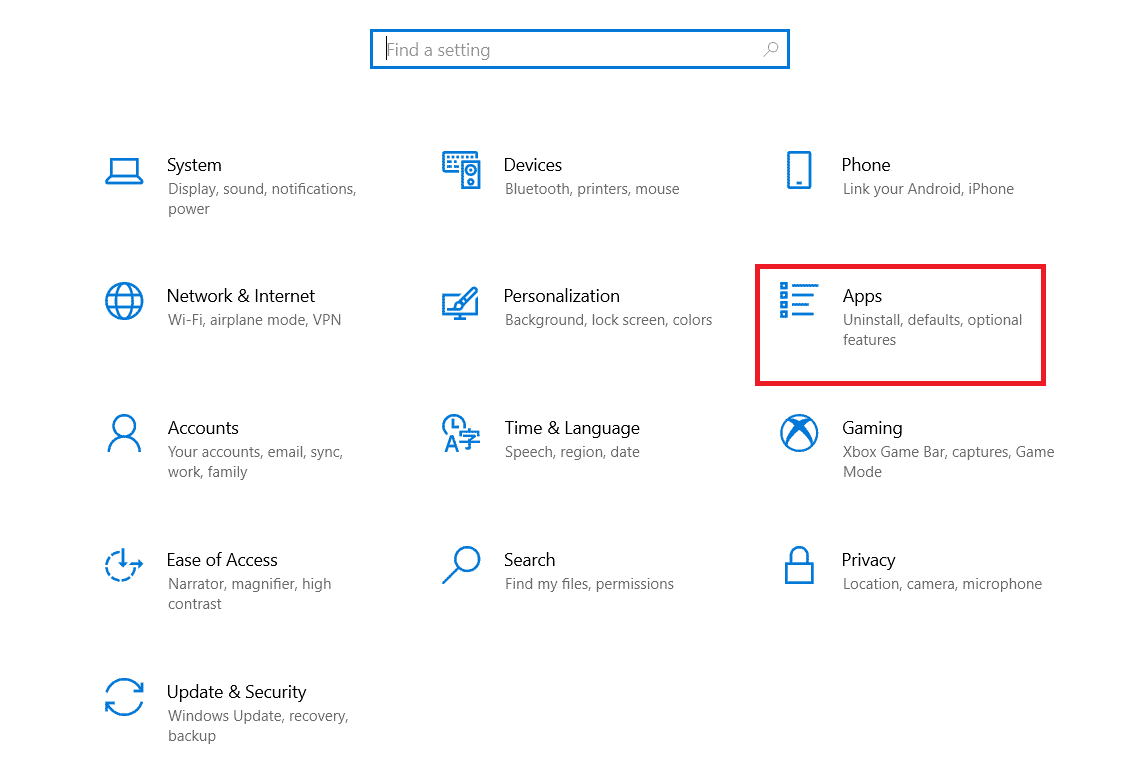
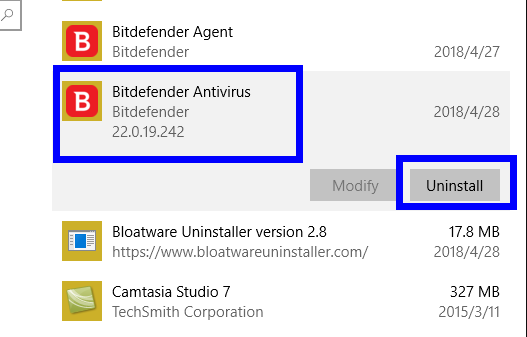
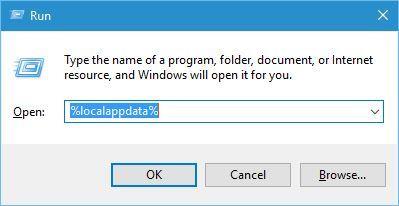
Manuálne odinštalovanie akéhokoľvek programu ho často neodstráni úplne, niektoré nevyžiadané súbory, údaje z vyrovnávacej pamäte, položky databázy Registry a zvyšky sú uložené v počítači a pri ďalšej inštalácii konkrétneho programu sú v konflikte. Preto sa odporúča odinštalovať program pomocou odinštalačného programu tretej strany, čím sa program úplne odstráni.
Riešenie 8: Skontrolujte, či je ovládač ovládača aktualizovaný
Aktualizáciou ovládača ovládača sa vyriešia mnohé problémy, ako je oneskorenie vstupu, odpojenie ovládača a ďalšie problémy s tým, že ovládač Elden ring Xbox nefunguje správne. Môže tiež pomôcť zaistiť, že ovládač je kompatibilný s hrou a že je plne optimalizovaný pre najlepší herný zážitok. Okrem toho môže aktualizovaný ovládač ovládača pomôcť zabezpečiť, že ovládač je kompatibilný s akýmikoľvek novými aktualizáciami alebo opravami pre hru, čo môže pomôcť vyriešiť všetky problémy, s ktorými sa môžete stretnúť.
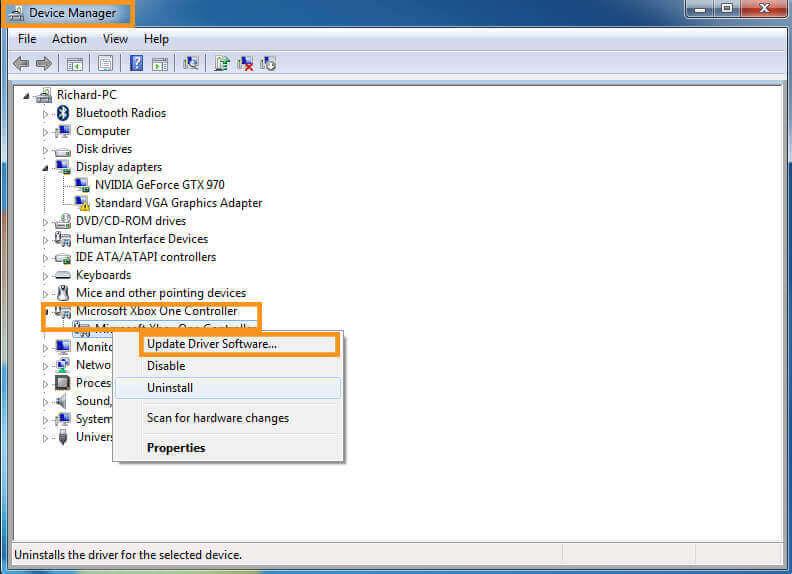
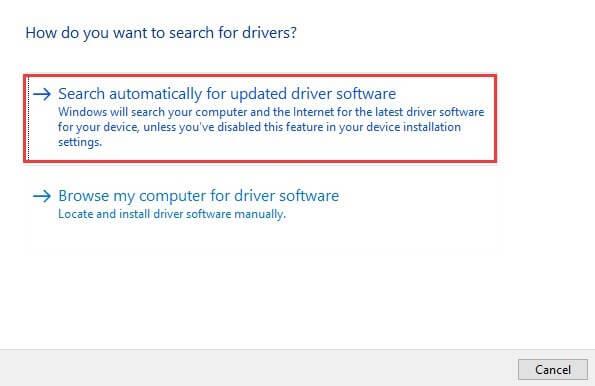
V prípade, že nechcete aktualizovať ovládače manuálne, môžete vyskúšať Driver Updater . Tento nástroj ľahko automaticky aktualizuje zastaraný ovládač a automaticky opraví ďalšie problémy súvisiace s ovládačmi.
Riešenie 9: Nainštalujte DS4Windows pre ovládače PS4 a PS5
Tu sa odporúča nainštalovať DS4Windows. Toto je program, ktorý vám umožňuje používať tieto ovládače na vašom PC. V tomto riešení vám ukážeme, ako nainštalovať DS4Windows a vyriešiť, či sa ovládač PS4 alebo PS5 nepripojí k vášmu PC.
Najlepší spôsob, ako optimalizovať výkon hry na počítači so systémom Windows
To zlepšuje hru optimalizáciou systémových prostriedkov a ponúka lepšiu hrateľnosť. Nielen to, ale tiež rieši bežné problémy s hrami, ako sú oneskorenie a problémy s nízkym FPS.
Záver
Takže je to všetko o tom, že ovládač Elden Ring nefunguje na počítači. Postupujte podľa správnych krokov a ovládač môžete uviesť do prevádzky okamžite.
Uistite sa, že postupujete podľa uvedených krokov jeden po druhom a opravte problém s nefunkčným ovládačom Elden Ring.
Veľa štastia..!
V systéme Windows 10 sa zobrazuje správa o chybe tlače, potom postupujte podľa opráv uvedených v článku a uveďte tlačiareň do správnej cesty...
Schůzky můžete snadno znovu navštívit, pokud je zaznamenáte. Zde je návod, jak zachytit a přehrát záznam Microsoft Teams pro vaši příští schůzku.
Keď otvoríte súbor alebo kliknete na odkaz, vaše zariadenie so systémom Android vyberie predvolenú aplikáciu na jeho otvorenie. Pomocou tohto sprievodcu môžete obnoviť svoje predvolené aplikácie v systéme Android.
OPRAVENO: Chyba certifikátu Entitlement.diagnostics.office.com
Chcete-li zjistit nejlepší herní weby, které školy neblokují, přečtěte si článek a vyberte si nejlepší web s neblokovanými hrami pro školy, vysoké školy a práce
Ak čelíte problému s chybovým stavom tlačiarne na počítači so systémom Windows 10 a neviete, ako s ním zaobchádzať, opravte ho podľa týchto riešení.
Ak vás zaujíma, ako zálohovať Chromebook, máme pre vás riešenie. Viac o tom, čo sa zálohuje automaticky a čo nie, nájdete tu
Chcete opraviť aplikáciu Xbox, ktorá sa neotvorí v systéme Windows 10, potom postupujte podľa opráv, ako je povoliť aplikáciu Xbox zo služieb, resetovať aplikáciu Xbox, obnoviť balík aplikácií pre Xbox a ďalšie.
Pokud máte klávesnici a myš Logitech, uvidíte, že tento proces běží. Není to malware, ale není to nezbytný spustitelný soubor pro operační systém Windows.
Přečtěte si článek a zjistěte, jak opravit chybu Java Update 1603 ve Windows 10, vyzkoušejte opravy uvedené jednu po druhé a snadno opravte chybu 1603…




![OPRAVENÉ: Tlačiareň v chybovom stave [HP, Canon, Epson, Zebra & Brother] OPRAVENÉ: Tlačiareň v chybovom stave [HP, Canon, Epson, Zebra & Brother]](https://img2.luckytemplates.com/resources1/images2/image-1874-0408150757336.png)

![Ako opraviť aplikáciu Xbox, ktorá sa neotvorí v systéme Windows 10 [RÝCHLE GUIDE] Ako opraviť aplikáciu Xbox, ktorá sa neotvorí v systéme Windows 10 [RÝCHLE GUIDE]](https://img2.luckytemplates.com/resources1/images2/image-7896-0408150400865.png)

