[100 % vyriešené] Ako opraviť hlásenie „Chyba pri tlači“ v systéme Windows 10?
![[100 % vyriešené] Ako opraviť hlásenie „Chyba pri tlači“ v systéme Windows 10? [100 % vyriešené] Ako opraviť hlásenie „Chyba pri tlači“ v systéme Windows 10?](https://img2.luckytemplates.com/resources1/images2/image-9322-0408150406327.png)
V systéme Windows 10 sa zobrazuje správa o chybe tlače, potom postupujte podľa opráv uvedených v článku a uveďte tlačiareň do správnej cesty...
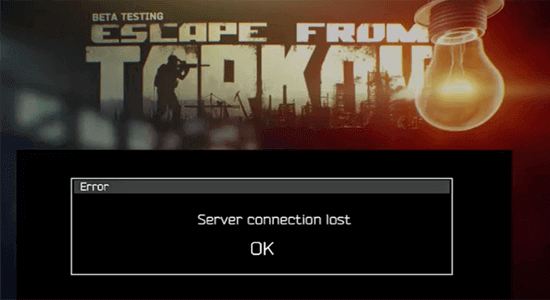
Escape from Tarkov je jednou z najznámejších online akčných hier pre viacerých hráčov, kde si tisíce hráčov môžu užiť hru na rovnakom serveri.
Niekedy sa však pri spúšťaní alebo hraní hry Escape from Tarkov na počítači so systémom Windows 11/10 môžete stretnúť s chybou „ Server Connection Lost“ .
No, toto je dosť nepríjemné, pretože nie vždy je chyba na hernom serveri; môže nastať technická chyba alebo problémy so sieťou, ktoré spúšťajú chybu straty spojenia so serverom Tarkov.
Našťastie táto príručka uvádza potenciálne opravy, ktoré môžu vo vašom prípade fungovať na vyriešenie chyby a spustenie hry.
Ak chcete opraviť poškodené systémové súbory systému Windows, odporúčame pokročilú opravu systému:
Tento softvér je vašim jediným riešením na opravu chýb systému Windows, ochranu pred škodlivým softvérom, čistenie nevyžiadanej pošty a optimalizáciu vášho počítača na maximálny výkon v 3 jednoduchých krokoch:
Čo spôsobuje stratu pripojenia k serveru pri úteku z Tarkova?
Ako opraviť „Server Connection Lost“ v Escape from Tarkov?
Obsah
Prepnúť
Riešenie 1: Reštartujte smerovač/modem
Prvá metóda na vyriešenie problémov s pripojením pomocou programu Escape from Tarkov. Reštartovanie smerovača alebo modemu vyrieši všetky dočasné problémy s hrou. Postupujte podľa pokynov a postupujte rovnako.
Riešenie 2: Skontrolujte stav servera
Vo väčšine prípadov je problém s pripojením v Escape from Tarkov spôsobený hernými servermi. Ak herné servery nefungujú alebo čelia akýmkoľvek problémom s výpadkom, budete čeliť tomuto problému. Aby ste to vyriešili, musíte skontrolovať stav herného servera podľa pokynov nižšie.
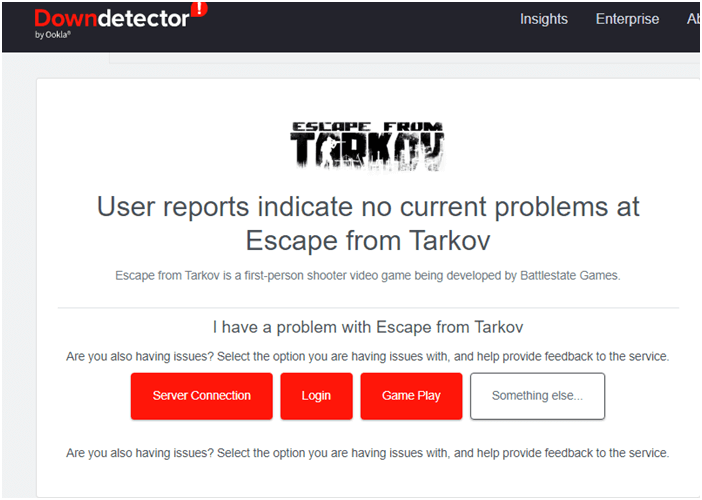
Okrem toho vám odporúčame, aby ste si pred spustením hry vybrali nižší pingový server. Ak chcete zmeniť herný server, postupujte podľa týchto krokov.
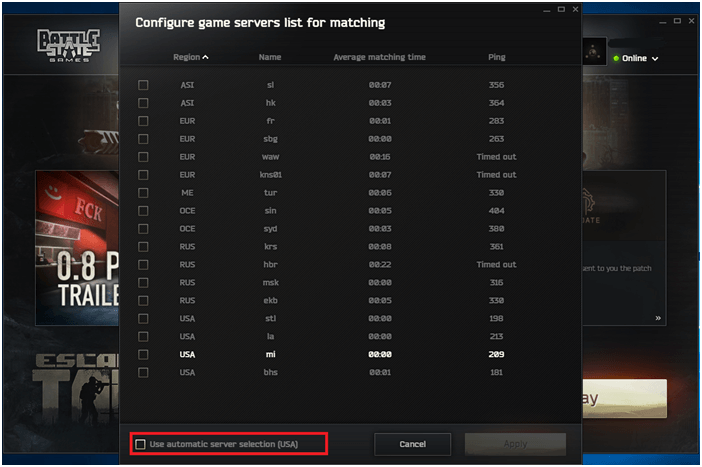
Riešenie 3: Zakážte IPv6
Zakázanie IPV6 je jedným z odporúčaných riešení na opravu chyby Escape from Tarkov Server Connection Lost . Postupujte podľa krokov uvedených nižšie.
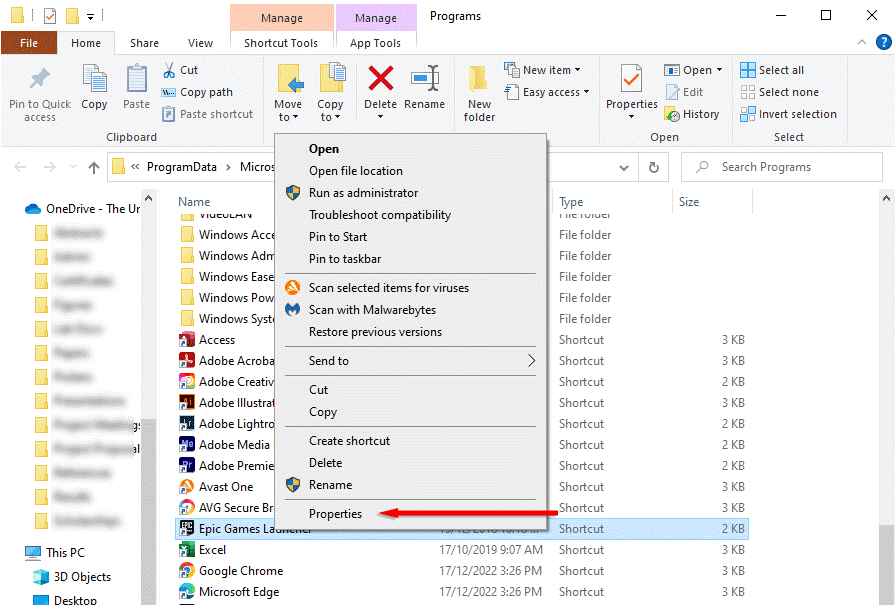
Dodatočná oprava: Ak k počítaču používate viac ako jedno sieťové pripojenie, prejdite do Centra sietí a vyberte možnosť Zmeniť nastavenia adaptéra (na toto nastavenie prejdite zopakovaním prvých 3 krokov). Teraz kliknite pravým tlačidlom myši na sieťový adaptér a potom kliknite na položku Zakázať . Zopakujte tieto kroky pre všetky ostatné zriedka používané alebo nepoužívané sieťové adaptéry a skontrolujte, či to funguje.
Riešenie 4: Aktualizujte sieťové ovládače
Zastaraný sieťový ovládač spôsobí problémy so sieťovým pripojením medzi PC a herným serverom. Podľa týchto krokov sa uistite, že sú aktualizované na najnovšiu verziu.
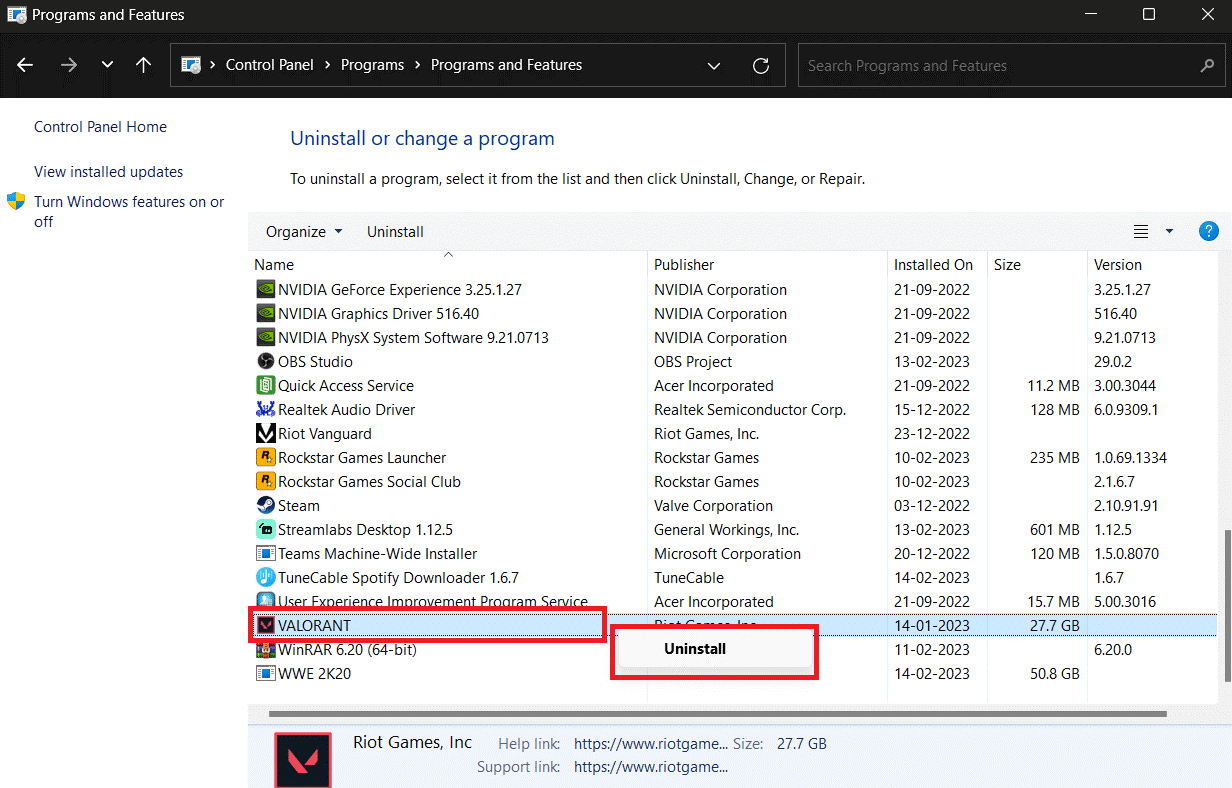
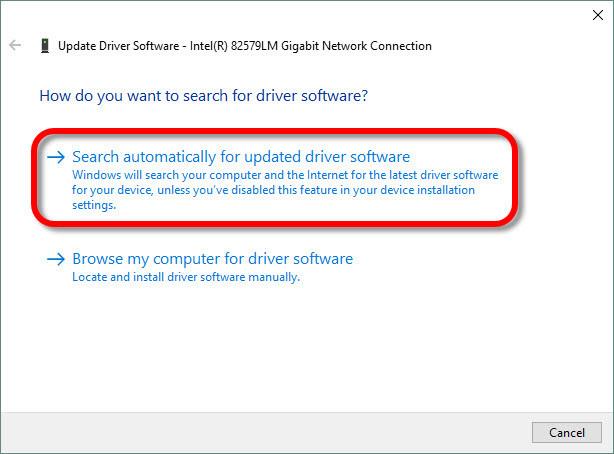
Systém Windows však mnohokrát zlyhá pri manuálnej aktualizácii ovládačov, preto sa odporúča použiť nástroj na aktualizáciu ovládačov tretej strany. Ide o pokročilý nástroj, ktorý jednoduchým skenovaním automaticky zistí a aktualizuje ovládače celého systému.
Riešenie 5: Prepnite na statickú IP adresu
Chybu straty pripojenia k serveru Tarkov môžete opraviť aj zmenou nastavení internetu na statickú IP adresu. Ak chcete prepnúť na statickú adresu IP, postupujte podľa týchto krokov.
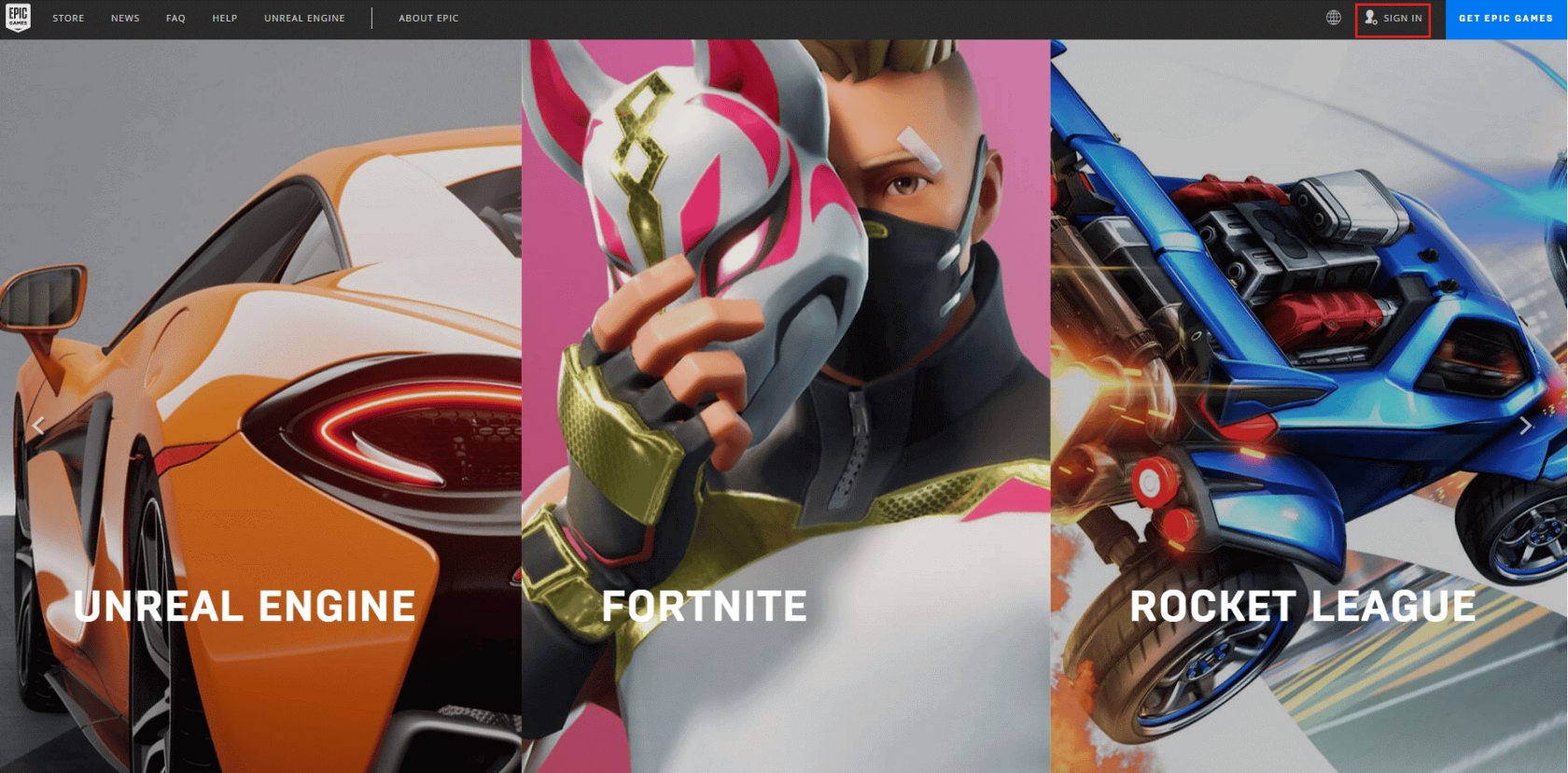
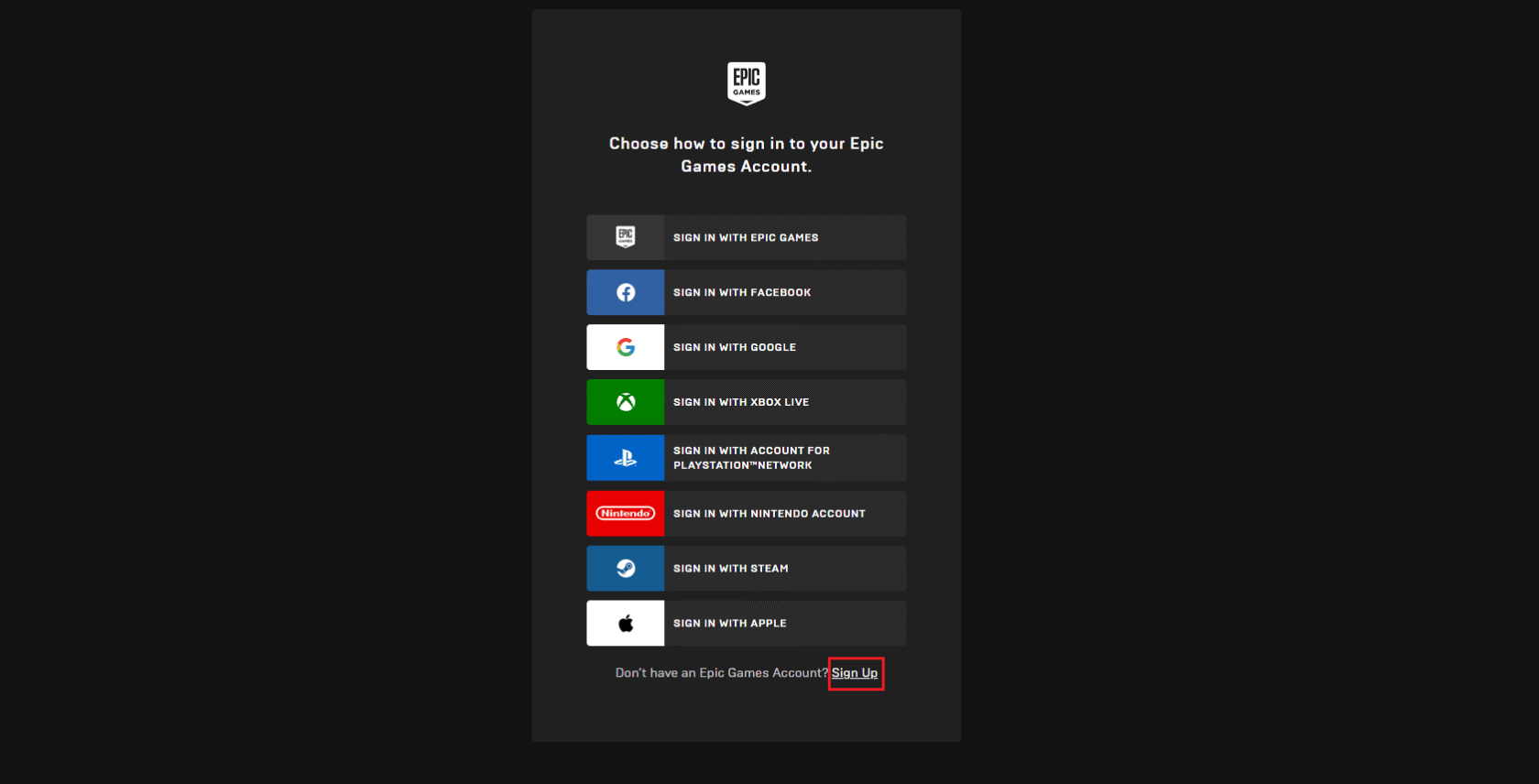
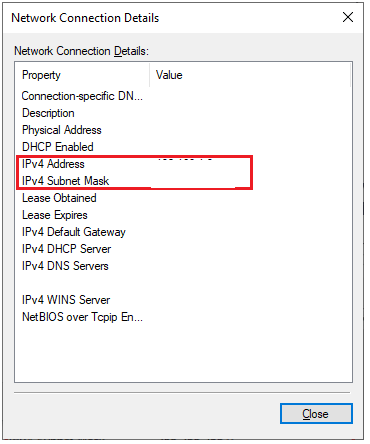
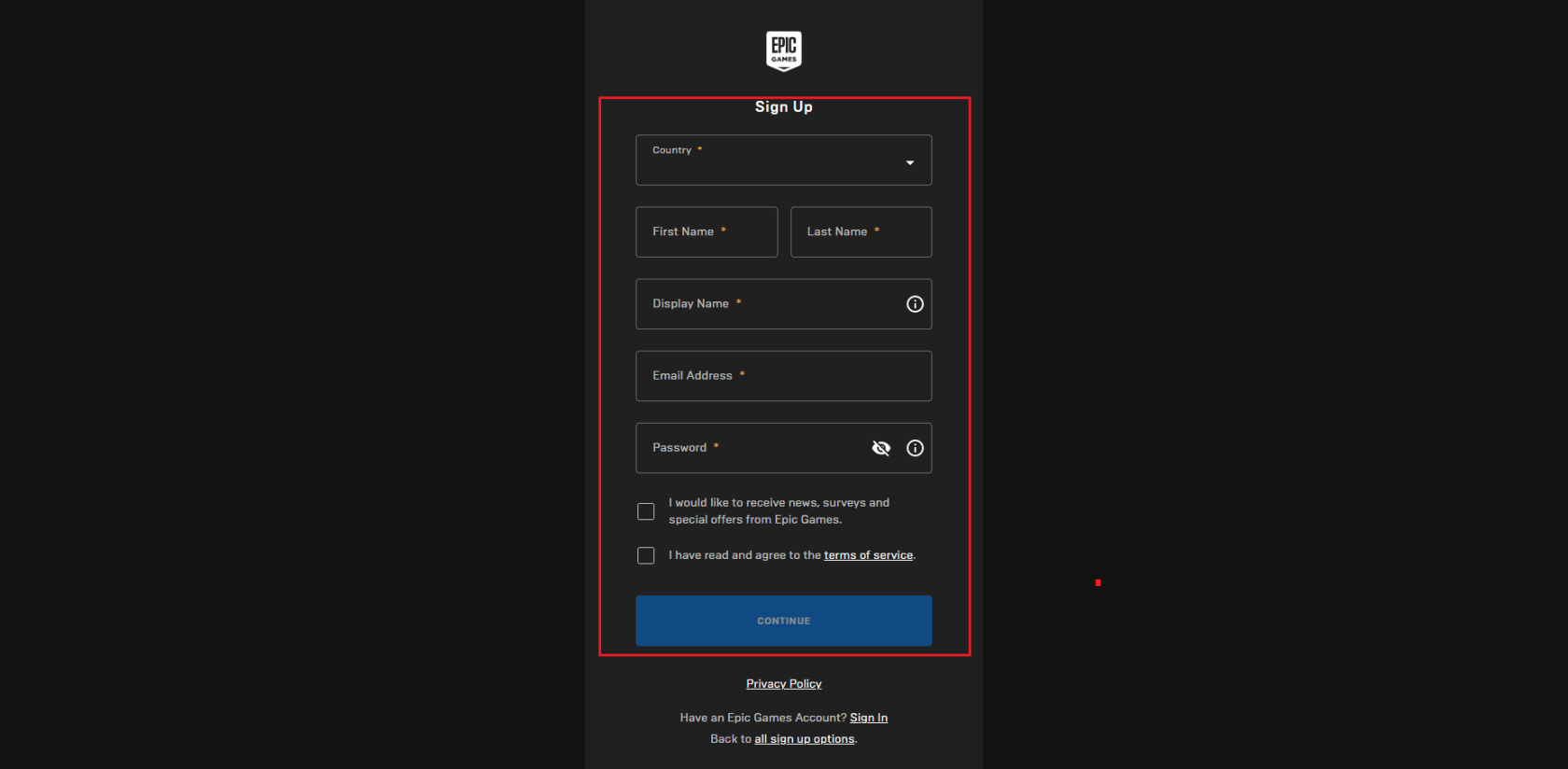
Riešenie 6: Obnovte internetové pripojenie
Mnoho ľudí navrhovalo, že resetovanie internetového pripojenia im pomohlo opraviť chybu pripojenia k serveru Tarkov na počítači so systémom Windows. Tu je niekoľko pokynov na obnovenie sieťového pripojenia.
ipconfig /flushdns
ipconfig /registerdns
ipconfig /release
ipconfig /renew
netshwinsock reset
Riešenie 7: Použite adresy Google DNS
Stratu pripojenia k serveru pri Escape from Tarkov môžete opraviť zmenou dostupných adries DNS (Domain Name System) predvolene, ktoré vám dal váš poskytovateľ internetových služieb. V tomto riešení sa používajú adresy Google DNS, pretože sa dajú ľahko zapamätať a implementovať. Postupujte podľa pokynov.
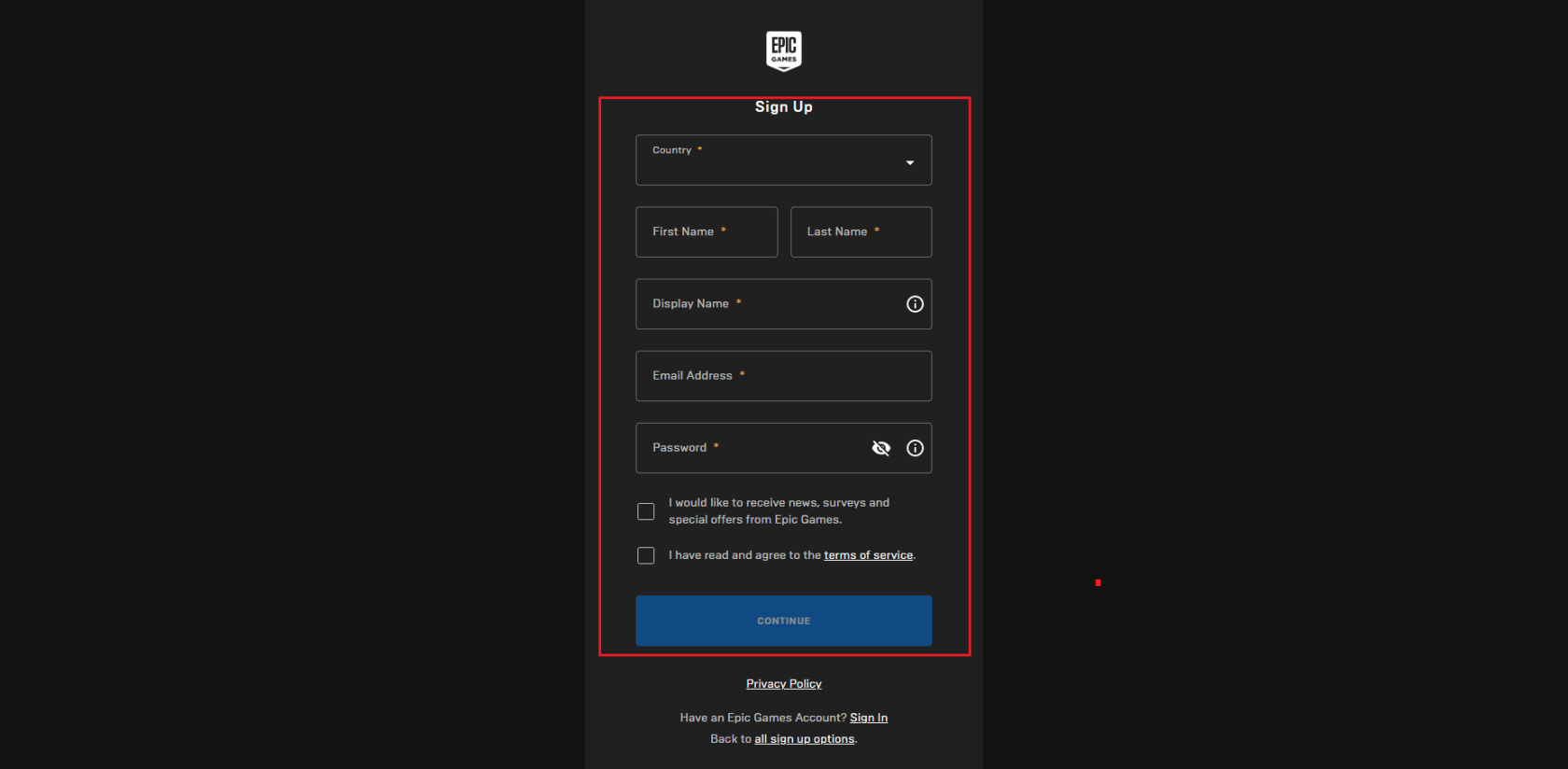
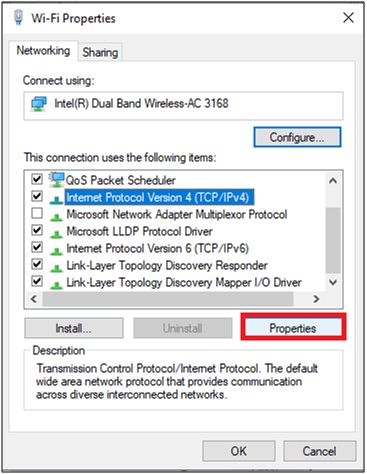
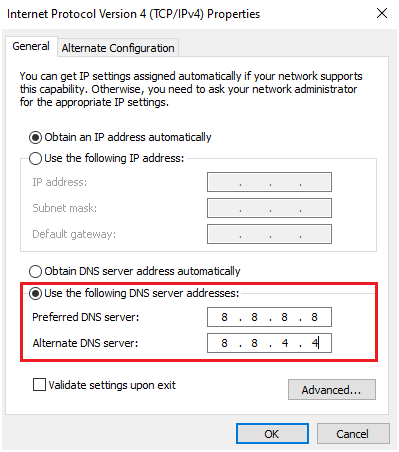
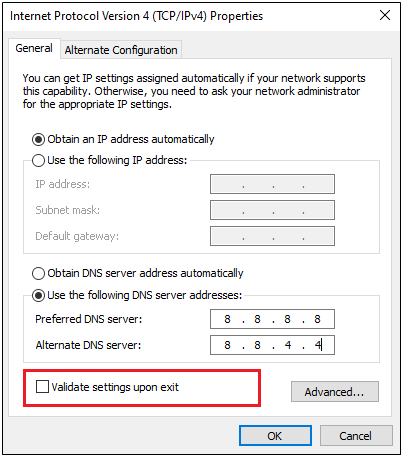
Tieto upravené adresy DNS nakonfigurujú nové sieťové pripojenie a vyriešia problém so sieťovým pripojením na vašom počítači.
Riešenie 8: Vypnite bránu firewall/antivírusovú ochranu
Ak je hra Escape from Tarkov blokovaná firewallom alebo antivírusovou ochranou, nemôžete hru normálne spustiť. Ak chcete tento problém vyriešiť, musíte dočasne vypnúť tieto ochranné balíky z počítača.
Poznámka: Ak sa Escape from Tarkov spustí bez problémov po vypnutí ochrany brány firewall, vždy nezabudnite znova povoliť antivírusový program/program brány firewall na vašom počítači, aby ste sa vyhli akýmkoľvek útokom škodlivého softvéru.
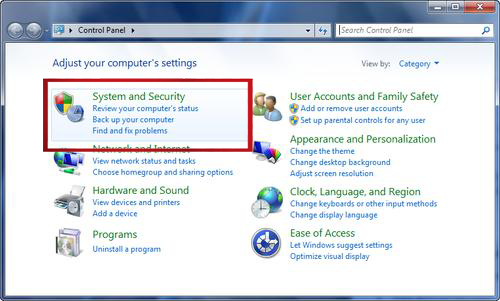
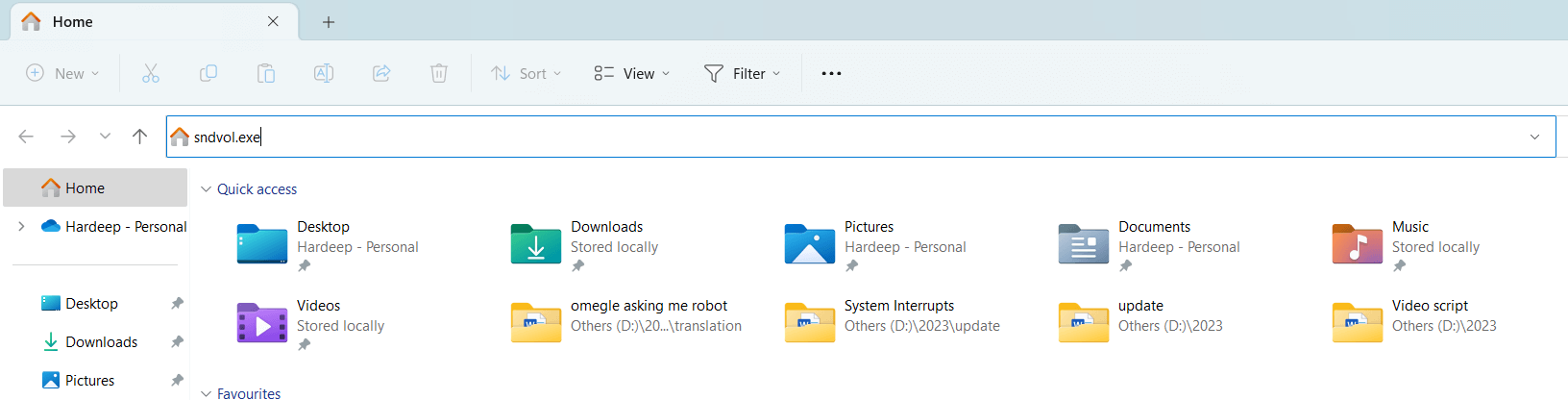
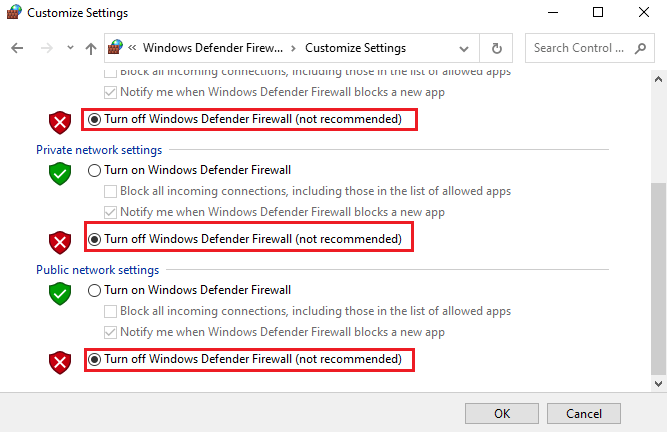
Podobne, ak chcete zakázať antivírusový program tretej strany, kliknite pravým tlačidlom myši na ikonu antivírusu na paneli úloh a prejdite na možnosť Nastavenia antivírusu . Vyberte ľubovoľnú možnosť zo zoznamu, aby ste ju dočasne deaktivovali a zabezpečili, že hru môžete spustiť bez problémov.
Riešenie 9: Použite pripojenie VPN
Ak vám všetky vyššie uvedené riešenia nepomohli vyriešiť problém s pripojením s hrou Escape from Tarkov, odporúčame vám použiť VPN (Virtual Private Network). Sieť VPN bude maskovať IP adresy paketov požiadaviek odoslaných a prijatých na váš počítač.
Pri každom vytváraní sieťového pripojenia si môžete vybrať server krajiny. Bude to výhodné, pretože keď odošlete akúkoľvek požiadavku z počítača, bude to vyzerať, ako keby bola žiadosť vznesená z krajiny VPN. To vám pomôže vyriešiť všetky internetové problémy spojené s hrou Escape from Tarkov.
Získajte ExpressVPN pre neobmedzený bezpečný prístup na internet
Časté otázky súvisiace s útekom z Tarkova
1: Čo znamená Stratené spojenie so serverom?
Strata spojenia so serverom znamená, že sa vyskytli problémy pri výmene údajov medzi herným serverom a vaším počítačom.
2: Pracuje Tarkov s VPN?
Áno, Tarkov pracuje s VPN a pomáha vám pristupovať k hre v hrách s geografickým obmedzením. Pomôže vám tiež získať prístup k vašim obľúbeným streamovacím stránkam.
Najlepší spôsob, ako optimalizovať výkon hry na počítači so systémom Windows
To zlepšuje hru optimalizáciou systémových prostriedkov a ponúka lepšiu hrateľnosť. Nielen to, ale tiež rieši bežné problémy s hrami, ako sú oneskorenie a problémy s nízkym FPS.
Záver:
Dúfam, že tento článok obsahuje všetky potenciálne riešenia na opravu chyby straty spojenia so serverom Tarkov na vašom počítači. Vyskúšajte riešenia uvedené po jednom na vyriešenie problému a začnite si užívať Útek z Tarkova.
Nezabudnite nás tiež sledovať na našich rukovätiach sociálnych médií, aby ste získali ďalšie zaujímavé príručky a užitočné tipy, ako ochrániť váš počítač pred chybami a problémami.
V systéme Windows 10 sa zobrazuje správa o chybe tlače, potom postupujte podľa opráv uvedených v článku a uveďte tlačiareň do správnej cesty...
Schůzky můžete snadno znovu navštívit, pokud je zaznamenáte. Zde je návod, jak zachytit a přehrát záznam Microsoft Teams pro vaši příští schůzku.
Keď otvoríte súbor alebo kliknete na odkaz, vaše zariadenie so systémom Android vyberie predvolenú aplikáciu na jeho otvorenie. Pomocou tohto sprievodcu môžete obnoviť svoje predvolené aplikácie v systéme Android.
OPRAVENO: Chyba certifikátu Entitlement.diagnostics.office.com
Chcete-li zjistit nejlepší herní weby, které školy neblokují, přečtěte si článek a vyberte si nejlepší web s neblokovanými hrami pro školy, vysoké školy a práce
Ak čelíte problému s chybovým stavom tlačiarne na počítači so systémom Windows 10 a neviete, ako s ním zaobchádzať, opravte ho podľa týchto riešení.
Ak vás zaujíma, ako zálohovať Chromebook, máme pre vás riešenie. Viac o tom, čo sa zálohuje automaticky a čo nie, nájdete tu
Chcete opraviť aplikáciu Xbox, ktorá sa neotvorí v systéme Windows 10, potom postupujte podľa opráv, ako je povoliť aplikáciu Xbox zo služieb, resetovať aplikáciu Xbox, obnoviť balík aplikácií pre Xbox a ďalšie.
Pokud máte klávesnici a myš Logitech, uvidíte, že tento proces běží. Není to malware, ale není to nezbytný spustitelný soubor pro operační systém Windows.
Přečtěte si článek a zjistěte, jak opravit chybu Java Update 1603 ve Windows 10, vyzkoušejte opravy uvedené jednu po druhé a snadno opravte chybu 1603…




![OPRAVENÉ: Tlačiareň v chybovom stave [HP, Canon, Epson, Zebra & Brother] OPRAVENÉ: Tlačiareň v chybovom stave [HP, Canon, Epson, Zebra & Brother]](https://img2.luckytemplates.com/resources1/images2/image-1874-0408150757336.png)

![Ako opraviť aplikáciu Xbox, ktorá sa neotvorí v systéme Windows 10 [RÝCHLE GUIDE] Ako opraviť aplikáciu Xbox, ktorá sa neotvorí v systéme Windows 10 [RÝCHLE GUIDE]](https://img2.luckytemplates.com/resources1/images2/image-7896-0408150400865.png)

