[100 % vyriešené] Ako opraviť hlásenie „Chyba pri tlači“ v systéme Windows 10?
![[100 % vyriešené] Ako opraviť hlásenie „Chyba pri tlači“ v systéme Windows 10? [100 % vyriešené] Ako opraviť hlásenie „Chyba pri tlači“ v systéme Windows 10?](https://img2.luckytemplates.com/resources1/images2/image-9322-0408150406327.png)
V systéme Windows 10 sa zobrazuje správa o chybe tlače, potom postupujte podľa opráv uvedených v článku a uveďte tlačiareň do správnej cesty...
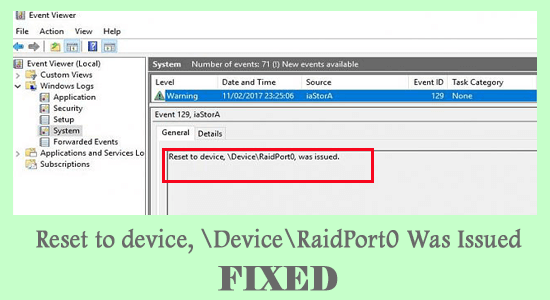
Reset to device,\device\raidport0, je případ, který je často svědkem v systému Windows, který se týká nesprávné konfigurace Power Settings a systém Windows dočasně zamrzne.
Chyba se obvykle objeví na serveru nebo klientských počítačích s různými platformami Windows. Chybu jsme tedy prozkoumali a zjistili jsme, že chyba není tak obtížná, jak se zdá, existují jednoduché pokyny pro odstraňování problémů, které vám pomohou chybu vyřešit.
Chcete-li opravit běžné chyby systému Windows, doporučujeme pokročilou opravu systému:
Tento software je vaším jednorázovým řešením pro opravu chyb systému Windows, ochranu před malwarem, čištění nevyžádané pošty a optimalizaci vašeho počítače pro maximální výkon ve 3 jednoduchých krocích:
Co způsobuje „Reset to device,\ device\raidport0, was Issued“?
Nyní postupujte podle oprav uvedených jednu po druhé, abyste se dostali přes chybu v operačním systému Windows 10
Jak opravit chybu „Reset to device,\ device\raidport0, Was Issued“?
Obsah
Přepnout
Oprava 1: Spusťte kontrolu systémových souborů
Poškozené soubory hrají hlavní posel pro spuštění zařízení, problémy se zařízením raidport0. Pokud jsou tedy systémové soubory Windows poškozeny a způsobují chybu, musíte spustit vestavěný příkaz kontroly systémových souborů, abyste naskenovali a opravili poškozené systémové soubory Windows.
Chcete-li to provést, postupujte takto:
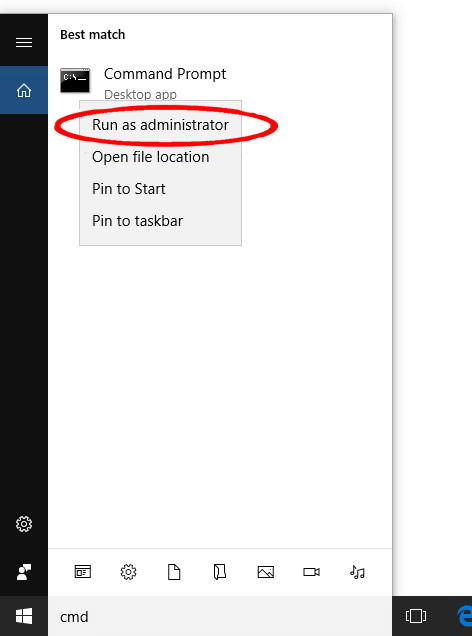
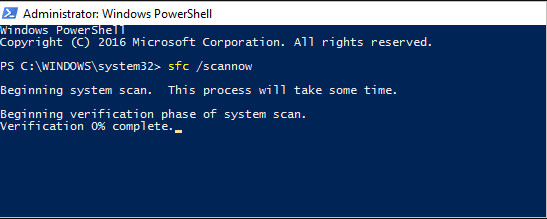
Oprava 2: Spuštění skenování CHKDSK
Chybu pravděpodobně způsobí poškozený pevný disk nebo chybné sektory na pevném disku. V tomto případě pomocí skenování disku CHKDSK pomáhá najít poškozené části na pevném disku a otočit, pomůže opravit. Chcete-li je používat,
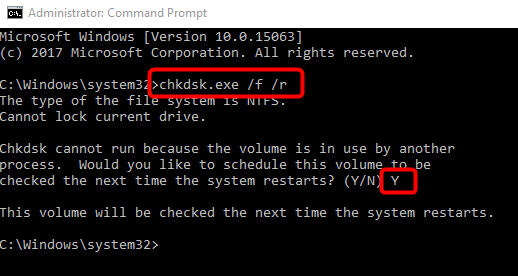
Oprava 3: Upravte nastavení napájení v registru
Nastavení napájení jsou často spojena s chybou Reset to device,\ device\raidport0, Was Issued . Pokud chyba přetrvává i po předchozím kroku, zkuste své štěstí provedením těchto kroků.
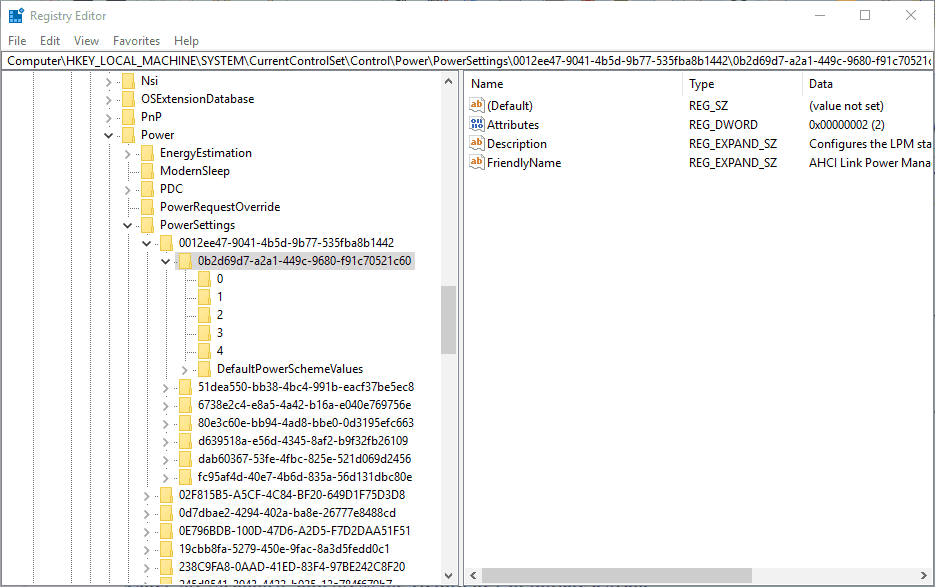
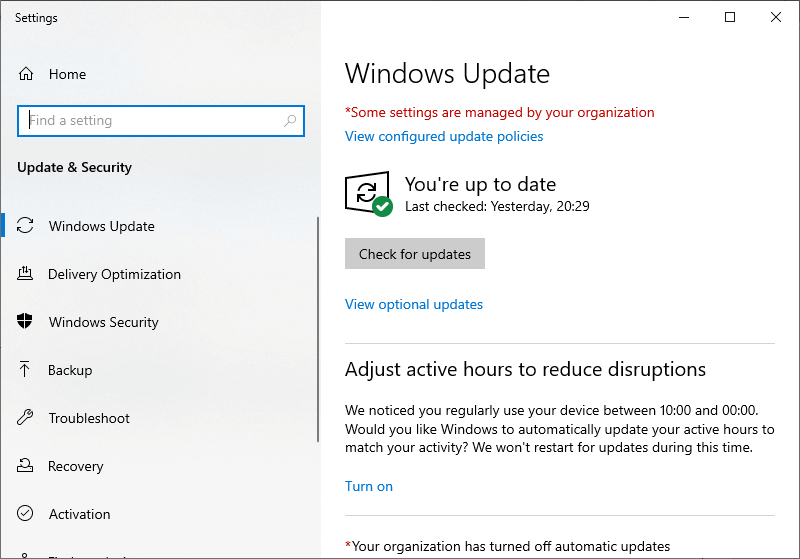
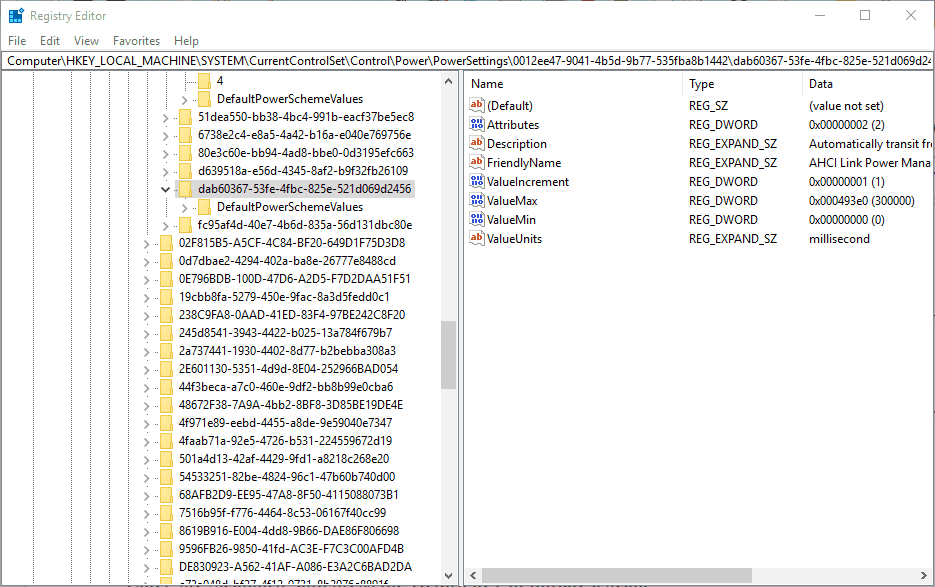
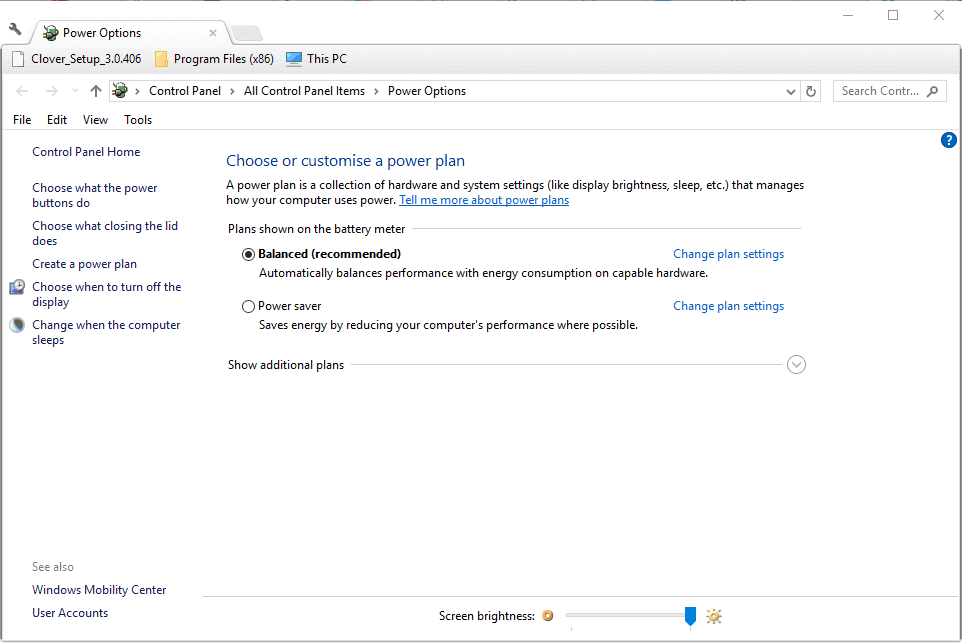
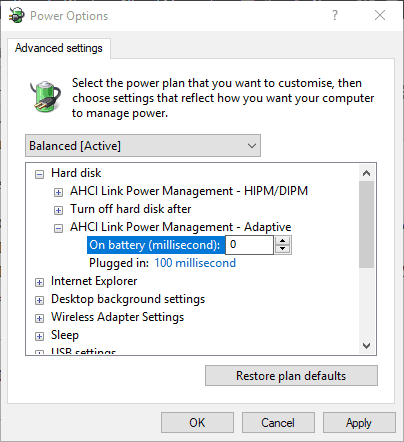
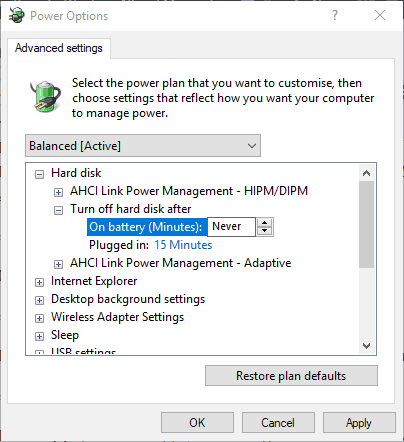
Oprava 4: Nakonfigurujte nastavení plánu napájení
Mnoho uživatelů navrhlo, aby k vyřešení chyby fungovalo nastavení plánu napájení na vysoký výkon. Zde je tedy doporučeno nastavit Power Plan Settings , pro vyřešení Reset to device, deviceraidport0, byla vydána chyba .
Postupujte podle následujících kroků:
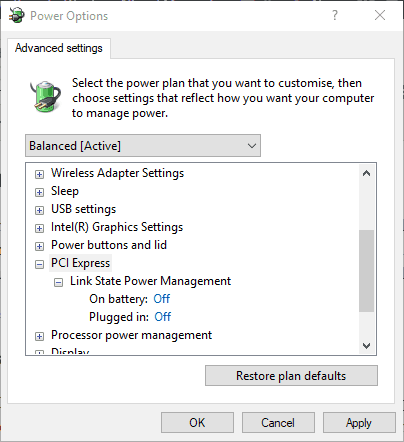
Oprava 5: Aktualizace ovladače AHCI
Ovladač AHCI ve Windows 10 funguje způsobem, který opravuje přetrvávající chybu zařízení, problémy se zařízením raidport0. Ovladač AHCI (Advanced Host Controller Interface) je nezbytný pro adaptéry hostitelské sběrnice SATA. A proto důrazně doporučujeme aktualizovat ovladač AHCI.
Postupujte podle níže uvedených kroků:
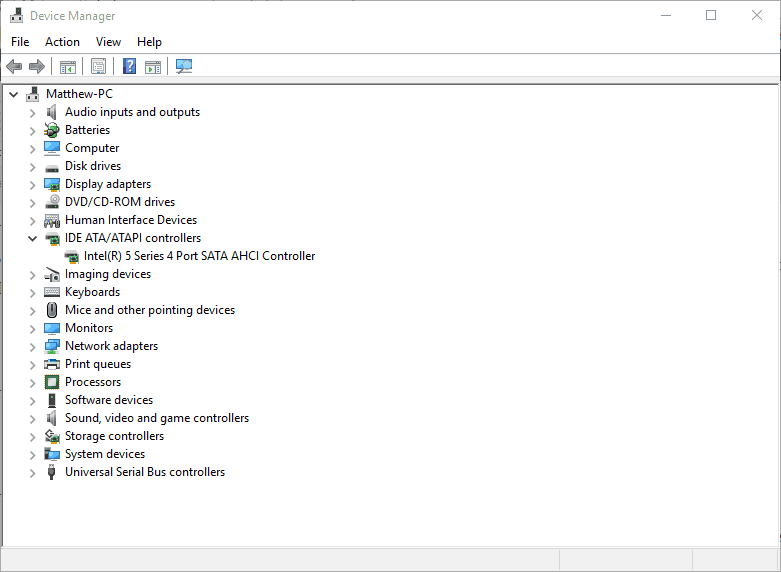
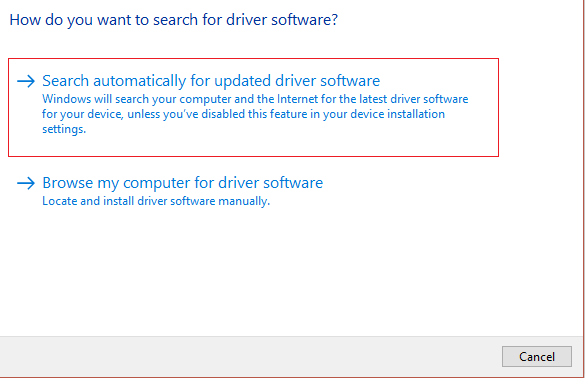
Kromě toho můžete také aktualizovat ovladač pomocí nástroje Driver Updater třetí strany. Jedná se o pokročilý nástroj, který jediným skenováním automaticky detekuje a aktualizuje ovladač.
Získejte nástroj Driver Updater pro automatickou aktualizaci ovladače AHCI
Oprava 6: Přeinstalujte systémové ovladače
Pokud chybí systémové ovladače, které používáte, můžete také vidět chybu Reset to device, \Device\RaidPort0. Zastaralý systémový ovladač brání schopnosti operačního systému provádět operace na problematickém zařízení. Ujistěte se tedy, že jsou vaše systémové ovladače aktualizovány.
Postupujte podle následujících kroků:
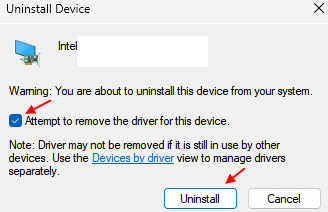
Nyní restartujte systém a zkontrolujte, zda je chyba opravena
Oprava 7: Zakažte rychlé spuštění
Mnoho uživatelů potvrdilo, že aktualizace rychlého spuštění pro ně funguje při opravě chyby Reset to device Raidport0. Pokud jste tedy na svém systému Windows 10 povolili rychlé spuštění, může vám jeho zakázání fungovat.
Postupujte podle těchto kroků:
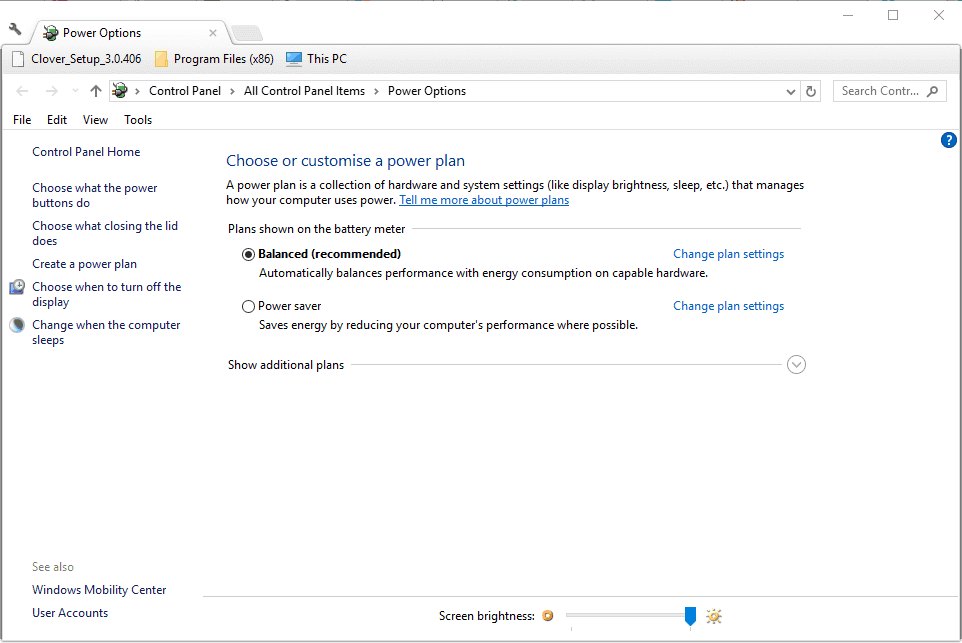
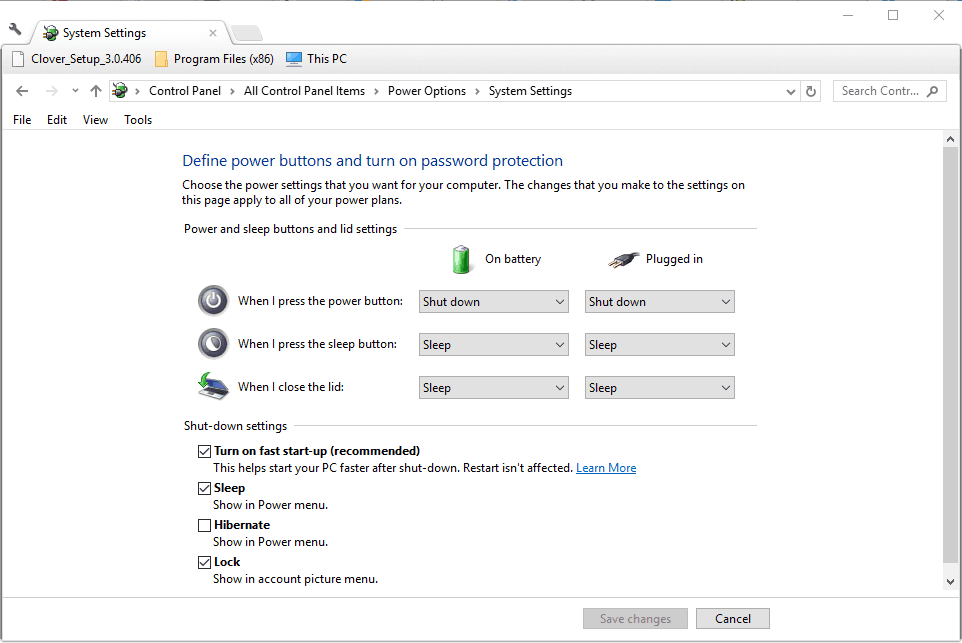
Oprava 8: Zakažte antivirus
Pokud vám žádná z výše uvedených oprav nefunguje, zkontrolujte, zda jste nainstalovali antivirus. V tomto případě může být antivirový program třetí strany v konfliktu s ovladačem a způsobit chybu. Chcete-li antivirus zakázat, spusťte antivirový program a klikněte na nastavení. Dále klikněte na Zakázat antivirový program.
Doufám, že po provedení uvedených oprav můžete vyřešit ID události: 129 Reset to device, chyba \Device\RaidPort0 v systému Windows 10.
Doporučené řešení pro řešení různých problémů s počítačem:
Jedná se o pokročilý nástroj pro opravu, který jediným skenováním zjistí a opraví různé problémy systému Windows a tvrdohlavé počítačové chyby. Nejenže opravuje chyby, ale také optimalizuje výkon počítače se systémem Windows jako nový a řeší různé chyby systému Windows.
Díky tomu můžete opravit různé chyby aktualizací, opravit poškozené systémové soubory Windows, chyby DLL, chyby registru, zabránit napadení viry nebo malwarem a mnoho dalšího.
Závěrečná slova:
Reset to device, \device\raidport0, byl vydán, je problém, který se týká problémů s napájením a registrem.
Pomocí těchto kroků zajistíte, že chybová zpráva bude opravena ve vašem systému Windows 10. Ujistěte se, že pečlivě vyzkoušejte uvedené kroky.
Hodně štěstí..!
Pokud některá z nainstalovaných systémových aplikací nebo služeb závisí na režimu IDE SATA, ale váš počítač používá AHCI, může to způsobit problém. V tomto scénáři může změna režimu SATA počítače z AHCI na IDE problém odstranit. Proces se může lišit, ale obecné pokyny jsou následující:
Spusťte počítač do BIOS a přejděte do jeho Pokročilé .
Nyní nastavte Režim SATA Výběr na IDE< /span> provedené změny.uložte a
Potom restartujte počítač a spusťte jej do < /span> a zkontrolujte, zda je problém DeviceRapidPort odstraněn.Windows
Pokud je režim SATA již nastaven na IDE v kroku 2, zkontrolujte, zda nastavení režimu SATA na AHCI problém nevyřeší.
V systéme Windows 10 sa zobrazuje správa o chybe tlače, potom postupujte podľa opráv uvedených v článku a uveďte tlačiareň do správnej cesty...
Schůzky můžete snadno znovu navštívit, pokud je zaznamenáte. Zde je návod, jak zachytit a přehrát záznam Microsoft Teams pro vaši příští schůzku.
Keď otvoríte súbor alebo kliknete na odkaz, vaše zariadenie so systémom Android vyberie predvolenú aplikáciu na jeho otvorenie. Pomocou tohto sprievodcu môžete obnoviť svoje predvolené aplikácie v systéme Android.
OPRAVENO: Chyba certifikátu Entitlement.diagnostics.office.com
Chcete-li zjistit nejlepší herní weby, které školy neblokují, přečtěte si článek a vyberte si nejlepší web s neblokovanými hrami pro školy, vysoké školy a práce
Ak čelíte problému s chybovým stavom tlačiarne na počítači so systémom Windows 10 a neviete, ako s ním zaobchádzať, opravte ho podľa týchto riešení.
Ak vás zaujíma, ako zálohovať Chromebook, máme pre vás riešenie. Viac o tom, čo sa zálohuje automaticky a čo nie, nájdete tu
Chcete opraviť aplikáciu Xbox, ktorá sa neotvorí v systéme Windows 10, potom postupujte podľa opráv, ako je povoliť aplikáciu Xbox zo služieb, resetovať aplikáciu Xbox, obnoviť balík aplikácií pre Xbox a ďalšie.
Pokud máte klávesnici a myš Logitech, uvidíte, že tento proces běží. Není to malware, ale není to nezbytný spustitelný soubor pro operační systém Windows.
Přečtěte si článek a zjistěte, jak opravit chybu Java Update 1603 ve Windows 10, vyzkoušejte opravy uvedené jednu po druhé a snadno opravte chybu 1603…




![OPRAVENÉ: Tlačiareň v chybovom stave [HP, Canon, Epson, Zebra & Brother] OPRAVENÉ: Tlačiareň v chybovom stave [HP, Canon, Epson, Zebra & Brother]](https://img2.luckytemplates.com/resources1/images2/image-1874-0408150757336.png)

![Ako opraviť aplikáciu Xbox, ktorá sa neotvorí v systéme Windows 10 [RÝCHLE GUIDE] Ako opraviť aplikáciu Xbox, ktorá sa neotvorí v systéme Windows 10 [RÝCHLE GUIDE]](https://img2.luckytemplates.com/resources1/images2/image-7896-0408150400865.png)

