[100 % vyriešené] Ako opraviť hlásenie „Chyba pri tlači“ v systéme Windows 10?
![[100 % vyriešené] Ako opraviť hlásenie „Chyba pri tlači“ v systéme Windows 10? [100 % vyriešené] Ako opraviť hlásenie „Chyba pri tlači“ v systéme Windows 10?](https://img2.luckytemplates.com/resources1/images2/image-9322-0408150406327.png)
V systéme Windows 10 sa zobrazuje správa o chybe tlače, potom postupujte podľa opráv uvedených v článku a uveďte tlačiareň do správnej cesty...
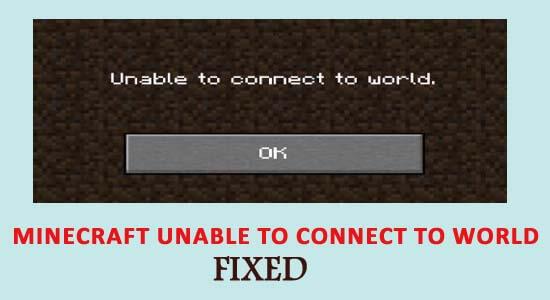
Chybu Minecraft Unable to Connect to World hlásí mnoho hráčů při pokusu o spojení se světem vašeho přítele na Xboxu. Problém je hlášen hráči, že se nemohou připojit do přátelova multiplayerového světa Minecraft.
Toto je nepříjemná chyba a projevuje se krátkou chybovou zprávou „Nelze se připojit ke světu“. Pokud se vám tato chyba také zobrazuje a přemýšlíte, jak ji opravit, zkontrolujte, zda oba používáte stejnou verzi Minecraftu.
Naštěstí se mnoha uživatelům podařilo opravit, že se nemohli připojit ke světové chybě Minecraftu, ale než se vydáte k opravám, je důležité, abyste pochopili, co chybu způsobuje.
Proč se mi v Minecraftu zobrazuje chyba „Nelze se připojit k World Error“?
Jak opravím chybu „Minecraft se nemůže připojit ke světu“?
Obsah
Trik 1: Přidejte si znovu svého přítele
Než přejdete k technickým řešením, nejprve vyzkoušejte základní metodu odstraňování problémů, abyste opravili Minecraft, který se nemůže připojit ke světové chybě.
Protože poškozený seznam přátel může způsobit takové problémy, může tuto chybu opravit opětovné přidání přítele do Minecraftu. Ale než to uděláte, zkuste navštívit cizí svět. Pokud můžete vstoupit do světa, znamená to, že váš seznam přátel má problém, kvůli kterému nemůžete pokračovat.
Chcete-li přítele odebrat, můžete zadat tento příkaz a poté jej spustit stisknutím klávesy Enter:
/f odebrat
V tomto příkazu musíte přidat uživatelské jméno svého přítele. Po odebrání přítele jej znovu pozvěte.
Trik 2: Povolte nastavení her pro více hráčů
Většina hráčů, kteří zažili Minecraft neschopný připojit se ke světové chybě, používali verzi Windows Minecraft. Stává se to, když je na vašem účtu Xbox zakázána možnost „hry pro více hráčů“.
Pokud je to tedy váš případ, musíte tuto možnost povolit, abyste se mohli připojit ke světu. Chcete-li to provést, postupujte takto:
Trik 3: Vypněte bránu Windows Firewall
Brána firewall systému Windows monitoruje všechny online aktivity a vše, co děláte online, prochází několika kontrolami prováděnými bránou firewall. Pomáhá vám chránit se před neoprávněnými a škodlivými zdroji.
Navzdory užitečnosti brány Windows Firewall je známá tím, že filtruje a blokuje legitimní data. Existuje tedy velká šance, že se vám tato chyba Minecraftu dostává kvůli vaší bráně firewall systému Windows.
V tomto scénáři můžete udělat pouze jednu věc, a to deaktivovat bránu Windows Firewall.
Trik 4: Zakažte antivirový software třetích stran
Některé antivirové programy třetích stran jsou známé tím, že blokují jiné aplikace a jejich funkce. Pokud váš antivirus zablokoval jakoukoli funkci Minecraftu, pak není pochyb o tom, proč čelíte chybě, že se nemůžete připojit ke světu .
Zde, abyste problém vyřešili, můžete antivirus buď deaktivovat, nebo ještě lépe přejít na jakýkoli jiný antivirový software třetí strany, který nezasahuje do jiných nainstalovaných programů/aplikací.
Trik 5: Použijte VPN
Chyba Minecraftu , která se nemůže připojit ke světové, může také nastat kvůli problémům s internetem. Existuje možnost různých problémů s internetem, které by vás mohly rušit při připojení ke světu přítele, jako například:
Pokud je tomu tak, musíte použít VPN. Tento problém vyřeší. Použití služby VPN obejde vaše geografická omezení a budete se moci připojit k serveru odkudkoli.
Pokud nemáte představu o tom, jakou službu VPN byste měli použít, můžete zvolit Express VPN, protože to může fungovat ve vašem případě. Použití tohoto připojení k síti VPN vám umožní sledovat geograficky omezený obsah z celého světa.
Získejte Express VPN a užijte si neomezený přístup
Trik 6: Aktualizujte síťový ovladač
Chyby Minecraftu mohou také nastat kvůli zastaralému nebo poškozenému síťovému ovladači. V tomto případě tedy může chybu opravit aktualizace síťového ovladače. Chcete-li tak učinit, můžete postupovat podle níže uvedených kroků:
Trik 7: Obnovte nastavení aplikace Internet Explorer
Pokud používáte Microsoft Store verzi Minecraftu, pak automaticky použije internetové preference/pravidlo Windows. A Windows k nastavení těchto internetových předvoleb používá Internet Explorer.
Pokud jste tedy provedli nějaké změny v nastavení aplikace Internet Explorer, může to vést k problémům při spuštění Minecraftu. V této metodě byste měli resetovat nastavení aplikace Internet Explorer, abyste opravili Minecraft Unable to Connect to World PS4
Po provedení výše uvedených kroků zkontrolujte, zda byl problém s Minecraft vyřešen nebo ne.
Trik 8: Aktualizujte Minecraft a Windows
Než přejdete k poslednímu řešení tohoto problému, doporučujeme vám aktualizovat Minecraft a Windows, protože je důležité neustále aktualizovat všechny aplikace a OS, abyste se vyhnuli jakémukoli problému.
Dokonce i vývojáři Minecraftu navrhli, aby uživatelé dělali totéž, protože některé verze Windows mají některé problémy, které mají tendenci způsobit takové chyby, a vydané aktualizace mají potenciál opravit jeho chybu na Minecraftu.
Chcete-li aktualizovat počítač se systémem Windows 10, postupujte takto:
Při aktualizaci Minecraftu postupujte podle těchto pokynů:
Doporučené řešení: Opravte různé problémy s počítačem se systémem Windows 10
Pokud váš počítač se systémem Windows běží pomalu nebo způsobuje různé chyby, pak zde doporučujeme prohledat váš systém pomocí nástroje PC Repair Tool .
Jedná se o multifunkční nástroj, který jediným skenováním detekuje a opravuje různé problémy s počítačem. S tímto můžete také opravit mnoho počítačových fatálních chyb, jako jsou chyby BSOD, chyby DLL, chyby runtime, opravy položek registru a mnoho dalšího.
Používání je zcela bezpečné, takže můžete svůj systém prohledat a rychle jej zrychlit.
Získejte nástroj na opravu počítače, který opraví chyby a optimalizuje výkon počítače
Závěr
Nyní, když víte, jak opravit nemožnost připojení ke světovému Minecraftu , je řada na vás, abyste sledovali opravy a zjistili, která z nich vám vyhovuje.
Doufejme, že alespoň jedna z výše uvedených oprav vám pomůže opravit chybu na vašem Minecraftu a budete se moci připojit ke světu svého přítele, aniž byste se s touto chybou již potýkali.
Pokud žádné z předchozích řešení nefungovalo, můžete nainstalovat samostatnou Java Edition Minecraft:
Korupce ve vašem uživatelském profilu může také vést k problémům. Vytvoření nového uživatelského účtu může určit, zda je na vině ten aktuální:
Pokud Minecraft funguje na novém účtu podle očekávání, můžete přenést svá data ze starého účtu a pokračovat v používání nového.
V systéme Windows 10 sa zobrazuje správa o chybe tlače, potom postupujte podľa opráv uvedených v článku a uveďte tlačiareň do správnej cesty...
Schůzky můžete snadno znovu navštívit, pokud je zaznamenáte. Zde je návod, jak zachytit a přehrát záznam Microsoft Teams pro vaši příští schůzku.
Keď otvoríte súbor alebo kliknete na odkaz, vaše zariadenie so systémom Android vyberie predvolenú aplikáciu na jeho otvorenie. Pomocou tohto sprievodcu môžete obnoviť svoje predvolené aplikácie v systéme Android.
OPRAVENO: Chyba certifikátu Entitlement.diagnostics.office.com
Chcete-li zjistit nejlepší herní weby, které školy neblokují, přečtěte si článek a vyberte si nejlepší web s neblokovanými hrami pro školy, vysoké školy a práce
Ak čelíte problému s chybovým stavom tlačiarne na počítači so systémom Windows 10 a neviete, ako s ním zaobchádzať, opravte ho podľa týchto riešení.
Ak vás zaujíma, ako zálohovať Chromebook, máme pre vás riešenie. Viac o tom, čo sa zálohuje automaticky a čo nie, nájdete tu
Chcete opraviť aplikáciu Xbox, ktorá sa neotvorí v systéme Windows 10, potom postupujte podľa opráv, ako je povoliť aplikáciu Xbox zo služieb, resetovať aplikáciu Xbox, obnoviť balík aplikácií pre Xbox a ďalšie.
Pokud máte klávesnici a myš Logitech, uvidíte, že tento proces běží. Není to malware, ale není to nezbytný spustitelný soubor pro operační systém Windows.
Přečtěte si článek a zjistěte, jak opravit chybu Java Update 1603 ve Windows 10, vyzkoušejte opravy uvedené jednu po druhé a snadno opravte chybu 1603…




![OPRAVENÉ: Tlačiareň v chybovom stave [HP, Canon, Epson, Zebra & Brother] OPRAVENÉ: Tlačiareň v chybovom stave [HP, Canon, Epson, Zebra & Brother]](https://img2.luckytemplates.com/resources1/images2/image-1874-0408150757336.png)

![Ako opraviť aplikáciu Xbox, ktorá sa neotvorí v systéme Windows 10 [RÝCHLE GUIDE] Ako opraviť aplikáciu Xbox, ktorá sa neotvorí v systéme Windows 10 [RÝCHLE GUIDE]](https://img2.luckytemplates.com/resources1/images2/image-7896-0408150400865.png)

