[100 % vyriešené] Ako opraviť hlásenie „Chyba pri tlači“ v systéme Windows 10?
![[100 % vyriešené] Ako opraviť hlásenie „Chyba pri tlači“ v systéme Windows 10? [100 % vyriešené] Ako opraviť hlásenie „Chyba pri tlači“ v systéme Windows 10?](https://img2.luckytemplates.com/resources1/images2/image-9322-0408150406327.png)
V systéme Windows 10 sa zobrazuje správa o chybe tlače, potom postupujte podľa opráv uvedených v článku a uveďte tlačiareň do správnej cesty...
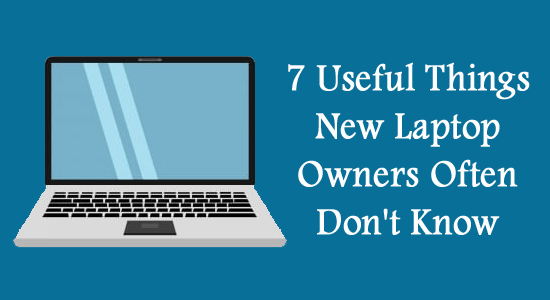
Právě jste si koupili nový notebook a jste velmi odtrženi od nejnovějších prvků a aspektů vašeho šikovného zařízení? A dobře, hledáte pomoc Majestic Internetu, která vám pomůže se s ním seznámit? Nejste výjimkou a dostali jste se ke správnému článku.
Existuje mnoho základních, a přesto významných nastavení, která prostě zemřou nevyužitá, pokud jste s nimi nebyli seznámeni. Zde je proto 7 užitečných věcí o vašem notebooku, kterých si nový majitel notebooku nemusí být vědom.
1 - Tmavý režim
Více veteránů si tuto funkci snadno uvědomuje nejen na notebooku, ale i na jiných digitálních zařízeních. Tmavý režim je jedním z nastavení proporcionálního zobrazení s některými uvedenými výhodami. Většinou se hodí v oblasti slabého světla v okolí. Světlo a paprsky generované zařízením se automaticky stávají fádní a šetří oči.
Tmavý režim je zásadní pro nižší spotřebu energie, a tedy úsporu baterie ve srovnání s alternativním režimem obrazovky. Také se říká, že tmavý režim pomáhá snižovat zátěž pro naše oči při používání uvedeného zařízení. Tmavý režim můžete snadno aktivovat v Nastavení > Přizpůsobení > Barvy.
2 – Méně psaní, více mluvení
Díky vývoji nových moderních technologií a aspektů zařízení se naše snaha vykonávat určité úkoly neustále minimalizuje. V poslední době jsme si vědomi funkce ve většině gadgetů, která vám umožňuje diktovat místo psaní všechno, fungující na rozpoznávání řeči.
Je to snadno jeden z nejužitečnějších a základních faktorů v notebooku. Nyní se můžete více soustředit na ruční čištění notebooku a eliminovat ruční práci při psaní věcí. Mikrofon notebooku můžete zapnout jednoduchým kliknutím na klávesu Windows + klávesu H.
3 - Udělejte svůj desktop jemnější
Jedním z hlavních cílů nového držitele je udržet svůj widget v bezpečí a chráněném. Pokud ano, vaším hlavním a prvním cílem by mělo být nechat si notebook pojistit. Před tím si důkladně prostudujte pár věcí, které byste o pojištění notebooku měli vědět . Pak se můžete soustředit na přizpůsobení notebooku.
Každý nový majitel notebooku, nebo dokonce počítače, touží po tom, aby byl váš pracovní stůl záměrně hezký a ne nemotorný a uspěchaný. Zde jsou 2 velmi základní, ale užitečná nastavení, u kterých můžete zajistit, aby to vypadalo jemněji.
Skrýt hlavní panel
Ať už jde o tablet, počítač nebo notebook, svůj hlavní panel můžete snadno skrýt a dosáhnout tak efektivnějšího vzhledu. Nejzřejmějším krokem, jak toho dosáhnout, je klepnout pravým tlačítkem myši na hlavní panel a poté kliknout na možnost Nastavení hlavního panelu. Pro vaše pohodlí budete mít na výběr z mnoha možností. Na hlavní panel se dostanete přesunutím myši do spodní části obrazovky.
Skryjte ikony
Dalším způsobem, jak zajistit, aby vaše obrazovka vypadala cudně, je skrytí ikon. Ikonu můžete snadno skrýt a nenechat ji smazat. To lze provést kliknutím pravým tlačítkem myši na plochu, výběrem možnosti zobrazení a následným zobrazením ikon na ploše. Proces můžete obrátit a zobrazit ikony na obrazovce.
Živá tapeta
Pohyblivé nebo dynamické tapety jsou jednoduchou, ale zábavnou funkcí, kterou by měl vyzkoušet každý nováček. Živé tapety podporuje většinou každý populární operační systém. Funguje ve smyčce a je extrémně trendy. Můžete se ponořit do již poskytnuté tapety nebo si stáhnout živou tapetu pro váš systém online podle svých představ.
4 – Milion věcí s Cortanou
Toto je zdaleka nejdůležitější funkce, kterou si musíte být vědomi, pokud jste si právě koupili notebook. Laicky řečeno, Cortana je emblém virtuální asistentky společnosti Microsoft ve vašem notebooku a slouží k usnadnění vaší práce. Cortanu můžete bez obalu porovnat s kolegou Siri, asistentkou Google a dokonce i Alexou.
Cortana může odpovídat na vaše otázky, nastavit připomenutí pro vaše pohodlí, spustit vyhledávání, určit schůzky a připomenout vám to samé, vyhledat název skladby za vás, otevřít web a každou aplikaci a můžete se jich zeptat na počasí. . Je k dispozici v různých prominentních jazycích a je podporován verzemi Windows 10 a 11.
5 – Focus Assist pomáhá zaostřit
Když něco prezentujete nebo se právě nacházíte uprostřed velmi zásadního herního zápasu a najednou se na obrazovce objeví upozornění na aktualizaci, není to ta nejhorší věc? Jednou z největších nepříjemných situací mnoha uživatelů je neustálé narušování způsobené vyskakovacími okny s upozorněním při používání zařízení.
S aktualizovaným Windows 11 představil v roce 2018 nastavení Focus Assist, které bylo ve verzi Windows 10 známé jako Quiet Hours. Každý nový majitel notebooku si musí být vědom této funkce a zaslouží si ji. Focus Assist pomáhá vyhnout se upozorněním v případě potřeby. Hlavně když je obrazovka sdílená nebo je aktivována v režimu celé obrazovky. Nejjednodušší způsob, jak aktivovat funkci, je přejít do Nastavení> Systém> Pomoc při ostření.
6 – Rychle uchopte obrazovku
Pořízení snímku obrazovky je velmi běžná funkce, kterou poskytuje většina navržených zařízení, ať už jde o telefon nebo notebook. Bylo provedeno mnoho nastavení s extrémně únavnými kroky, aby bylo možné pořídit snímek obrazovky nebo uchopení obrazovky.
V nejnovější verzi systému Windows 10 máte na klávesnici klávesu „Print Screen“, na kterou jste klikli a chytili celou obrazovku jako kopii. Případně můžete Shift + klávesa Window + S pořídit snímek obrazovky.
7 – Povolte vypravěče na pozadí
Jednou z nejužitečnějších funkcí moderních notebooků nebo počítačů je automaticky generovaný AI vypravěč. Je to komentátor, který slovně zpracovává text na obrazovce a interaguje s prezentovaným. Rovněž ústně oznamuje zobrazená upozornění. Vypravěče můžete povolit a zakázat, kdykoli budete chtít.
Pokud máte problémy s myší nebo se zajímáte o zrak, vypravěč na pozadí je přesně to, co potřebujete. Vypravěče AI můžete povolit tak, že přejdete do Nastavení> Usnadnění přístupu> Narrator . K deaktivaci nastavení můžete použít stejné uvedené kroky.
Závěrečná slova
Pokud jste si právě zakoupili nové zařízení, zde je 7 důležitých a užitečných věcí o noteboocích, na které jste možná ani zapomněli. Existuje ještě mnoho funkcí, které vám mohou pomoci v mnoha ohledech, takže se nepřestávejte učit a odhalovat součásti vašeho gadgetu.
V systéme Windows 10 sa zobrazuje správa o chybe tlače, potom postupujte podľa opráv uvedených v článku a uveďte tlačiareň do správnej cesty...
Schůzky můžete snadno znovu navštívit, pokud je zaznamenáte. Zde je návod, jak zachytit a přehrát záznam Microsoft Teams pro vaši příští schůzku.
Keď otvoríte súbor alebo kliknete na odkaz, vaše zariadenie so systémom Android vyberie predvolenú aplikáciu na jeho otvorenie. Pomocou tohto sprievodcu môžete obnoviť svoje predvolené aplikácie v systéme Android.
OPRAVENO: Chyba certifikátu Entitlement.diagnostics.office.com
Chcete-li zjistit nejlepší herní weby, které školy neblokují, přečtěte si článek a vyberte si nejlepší web s neblokovanými hrami pro školy, vysoké školy a práce
Ak čelíte problému s chybovým stavom tlačiarne na počítači so systémom Windows 10 a neviete, ako s ním zaobchádzať, opravte ho podľa týchto riešení.
Ak vás zaujíma, ako zálohovať Chromebook, máme pre vás riešenie. Viac o tom, čo sa zálohuje automaticky a čo nie, nájdete tu
Chcete opraviť aplikáciu Xbox, ktorá sa neotvorí v systéme Windows 10, potom postupujte podľa opráv, ako je povoliť aplikáciu Xbox zo služieb, resetovať aplikáciu Xbox, obnoviť balík aplikácií pre Xbox a ďalšie.
Pokud máte klávesnici a myš Logitech, uvidíte, že tento proces běží. Není to malware, ale není to nezbytný spustitelný soubor pro operační systém Windows.
Přečtěte si článek a zjistěte, jak opravit chybu Java Update 1603 ve Windows 10, vyzkoušejte opravy uvedené jednu po druhé a snadno opravte chybu 1603…




![OPRAVENÉ: Tlačiareň v chybovom stave [HP, Canon, Epson, Zebra & Brother] OPRAVENÉ: Tlačiareň v chybovom stave [HP, Canon, Epson, Zebra & Brother]](https://img2.luckytemplates.com/resources1/images2/image-1874-0408150757336.png)

![Ako opraviť aplikáciu Xbox, ktorá sa neotvorí v systéme Windows 10 [RÝCHLE GUIDE] Ako opraviť aplikáciu Xbox, ktorá sa neotvorí v systéme Windows 10 [RÝCHLE GUIDE]](https://img2.luckytemplates.com/resources1/images2/image-7896-0408150400865.png)

