[100 % vyriešené] Ako opraviť hlásenie „Chyba pri tlači“ v systéme Windows 10?
![[100 % vyriešené] Ako opraviť hlásenie „Chyba pri tlači“ v systéme Windows 10? [100 % vyriešené] Ako opraviť hlásenie „Chyba pri tlači“ v systéme Windows 10?](https://img2.luckytemplates.com/resources1/images2/image-9322-0408150406327.png)
V systéme Windows 10 sa zobrazuje správa o chybe tlače, potom postupujte podľa opráv uvedených v článku a uveďte tlačiareň do správnej cesty...
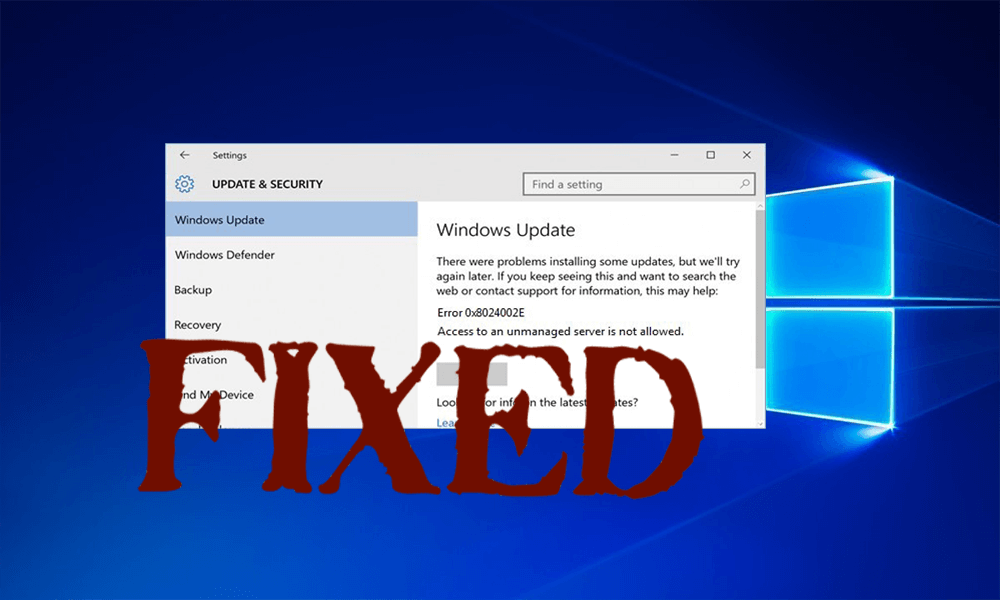
Společnost Microsoft vydává spoustu aktualizací systému Windows, aby se zbavila chyb systému Windows 10 a dalších problémů s nekompatibilitou.
Pokud při stahování nebo instalaci dostupné aktualizace trpíte jakýmkoliv problémem nebo chybovou zprávou, nedělejte si starosti, protože tento problém můžete snadno vyřešit.
V tomto blogu budeme diskutovat o konkrétní chybě 0x8024002e. Tento chybový kód se zobrazí, když se uživatel pokusí vyhledat dostupné aktualizace NEBO když se uživatel pokusí spustit službu Windows Update , vygeneruje se chybová zpráva, která blokuje spuštění této služby.
Co znamená kód chyby 0x8024002e?
Kód chyby 0x8024002E je chyba aktualizace systému Windows nebo WSUS, která uživatelům brání ve stahování aktualizací systému Windows do jejich samostatných nebo podnikových počítačů. 0x8024002E Chyba obvykle znamená „WU_E_WU_DISABLED Přístup k nespravovanému serveru není povolen“. Nicméně váš počítač odepřel přístup, znamená to, že vaše stahování bylo ukončeno.
Příčiny kódu chyby 0x8024002e jsou:
Jak opravit chybu 0x8024002e ve Windows 10?
Jak bylo uvedeno výše, k této chybě dochází, protože služba aktualizace systému Windows nefunguje správně nebo je blokována jinými aplikacemi/službami. Níže jsou uvedeny některé opravy k vyřešení tohoto problému, aplikujte je opatrně, abyste se zbavili kódu chyby 0x8024002e.
Metoda 1: Zkuste nastavit vlastnost Windows Update na Automaticky
Zjistilo se, že pokud je vlastnost aktualizace systému Windows nastavena na ruční, můžete ve Windows 10 čelit kódu chyby 0x8024002e, zkuste změnit vlastnost aktualizace systému Windows. Nastavte tuto vlastnost služby na Automaticky. použijte níže uvedené kroky:
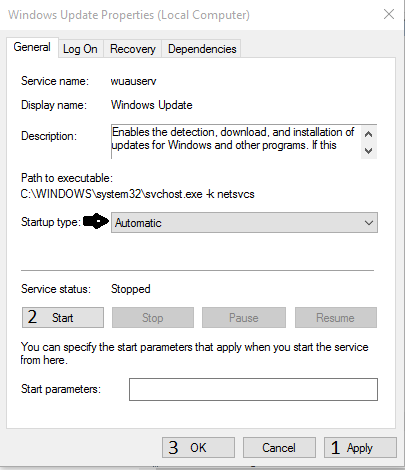
Poté ověřte, zda použité kroky fungují nebo ne. Přejděte na aktualizaci systému Windows a zkontrolujte aktualizace a zjistěte, zda se stále zobrazuje chyba nebo ne.
Metoda 2: Spusťte vestavěný nástroj pro odstraňování problémů se službou Windows Update
Zkuste spustit vestavěný nástroj pro odstraňování problémů s aktualizacemi systému Windows, který najde chyby, které brání správnému fungování systému Windows, a automaticky je opraví. Uvedené kroky aplikujte opatrně.
Metoda 3: Resetujte součásti Windows Update
K tomu musíte spouštět dané příkazy jeden po druhém. Do příkazového řádku zadejte následující příkazy a po každém příkazu stiskněte klávesu Enter:
net stop wuauserv
net stop cryptSvc
net stop bity
net stop msserver
ren C:\Windows\SoftwareDistribution SoftwareDistribution.old
ren C:\Windows\System32\catroot2 Catroot2.old
net start wuauserv
net start cryptSvc
net start bits
net start msserver
Nakonec ukončete okno příkazového řádku a restartujte počítač.
Metoda 4: Spusťte nástroj Kontrola systémových souborů (sfc.exe):
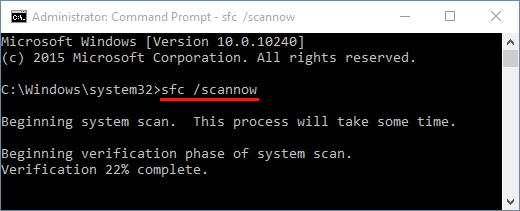
Krok 3: Příkaz sfc /scannow prohledá všechny systémové soubory a nahradí poškozené soubory kopií uloženou v mezipaměti.
Metoda 5: Zakažte antivirový program.
Pokud má váš počítač nebo notebook nějaký antivirový program, vypněte jej a zjistěte, zda to pomůže. Někdy může antivirová aplikace zablokovat aktualizační službu a vy budete čelit tomuto druhu problému., proto se doporučuje odinstalovat nebo zakázat nainstalovaný antivirus nebo jakýkoli jiný počítačový bezpečnostní program, aby se tento problém vyřešil.
Ale bez antivirového programu je váš systém nechráněný, takže po kontrole aktualizací a jejich opětovné instalaci nainstalujte nebo povolte antivirový program.
Metoda 6: Zkuste upravit registr Windows Update
Pokud nějaký virus napadl nebo se v registru Windows Update změnil malware, pak vám tato metoda pomůže chybu vyřešit.
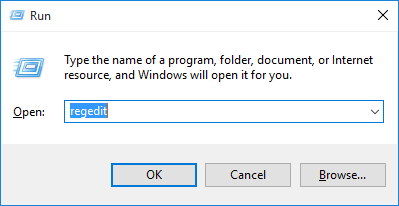
HKEY_LOCAL_MACHINE\Software\Policies\Microsoft\Windows\WindowsUpdate
Metoda 7: Aktualizujte ovladač
Někdy se stane, že kvůli zastaralým ovladačům se při aktualizaci Windows 10 zobrazí chyba 0x8024002e. Svůj ovladač můžete aktualizovat na oficiálních webových stránkách společnosti Microsoft nebo na webových stránkách výrobce.
Nebo můžete zkusit spustit Driver Easy, abyste celý proces usnadnili. To automaticky zjistí a opraví všechny chyby související s ovladačem.
Získejte ovladač Snadná aktualizace ovladačů automaticky
Nejlepší a snadné řešení Chyba Windows Update 0x8024002e
Ruční řešení jsou časově i riskantní. Pokud nejste tak technický člověk, může být pro vás výše uvedené metody obtížné. Chcete-li tedy chybu snadno opravit, doporučujeme spustit profesionálně navržený nástroj na opravu počítače. Toto je jeden z nejlepších nástrojů pro opravu chyb souvisejících s PC.
Automaticky detekuje všechny typy chyb, jako je DLL, chyba registru, chyba hry a další běžné problémy ve vašem systému, a okamžitě je opraví, takže váš systém bude rychlejší a bez chyb.
Získejte nástroj na opravu počítače k opravě chyby 0x8024002e
Závěr
Doufáme, že váš systém je nyní aktualizovaný a bez chyb po provedení výše uvedených metod.
Vyzkoušejte dané řešení jedno po druhém, abyste se zbavili chyby aktualizace Windows 10 0x8024002e a stáhněte si novou aktualizaci bez jakýchkoliv chyb.
Pokud máte nějaké návrhy týkající se tohoto článku, můžete se zeptat v sekci komentářů.
Zde je dostupný způsob, jak opravit chybu Windows Update 0x8024002e. Pokud chcete použít toto řešení, podmínkou je, že jste již dříve vytvořili bod obnovení systému . Bod obnovení může pomoci obnovit váš počítač do předchozího stavu, aby se vyřešila chyba 0x8024002e Windows 10.
Tady je návod.
Krok 1: Do vyhledávacího pole systému Windows zadejte Vytvořit bod obnovení a pokračujte výběrem nejvhodnějšího bodu.
Krok 2: Ve vyskakovacím okně přejděte na kartu Ochrana systému a poté vyberte Obnovení systému… pro pokračování.
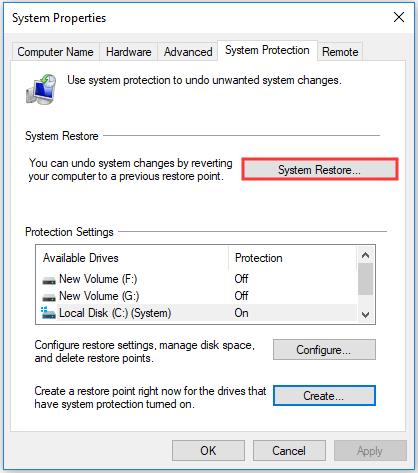
Krok 3: Klikněte na Další .
Krok 4: Ve vyskakovacím okně uvidíte bod obnovení, pokud jste jej již vytvořili. Poté jej vyberte a klikněte na Další .
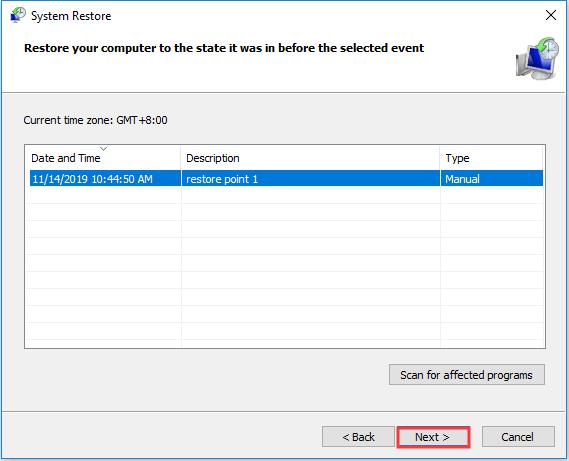
Krok 5: Poté musíte potvrdit informace o bodu obnovení a pokračovat kliknutím na Dokončit .
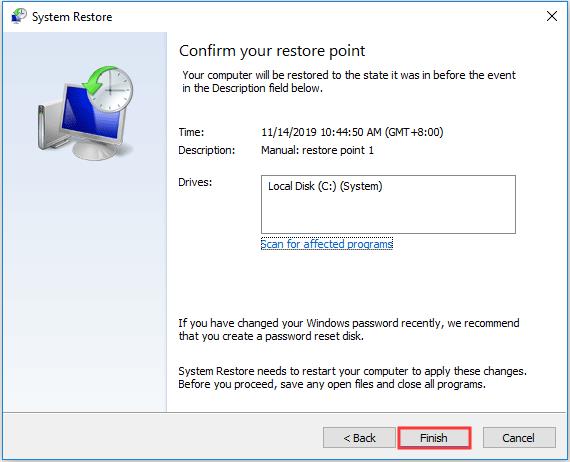
Po dokončení procesu obnovení restartujte počítač a zkontrolujte, zda je aktualizace systému Windows 0x8024002e WSUS vyřešena.
V systéme Windows 10 sa zobrazuje správa o chybe tlače, potom postupujte podľa opráv uvedených v článku a uveďte tlačiareň do správnej cesty...
Schůzky můžete snadno znovu navštívit, pokud je zaznamenáte. Zde je návod, jak zachytit a přehrát záznam Microsoft Teams pro vaši příští schůzku.
Keď otvoríte súbor alebo kliknete na odkaz, vaše zariadenie so systémom Android vyberie predvolenú aplikáciu na jeho otvorenie. Pomocou tohto sprievodcu môžete obnoviť svoje predvolené aplikácie v systéme Android.
OPRAVENO: Chyba certifikátu Entitlement.diagnostics.office.com
Chcete-li zjistit nejlepší herní weby, které školy neblokují, přečtěte si článek a vyberte si nejlepší web s neblokovanými hrami pro školy, vysoké školy a práce
Ak čelíte problému s chybovým stavom tlačiarne na počítači so systémom Windows 10 a neviete, ako s ním zaobchádzať, opravte ho podľa týchto riešení.
Ak vás zaujíma, ako zálohovať Chromebook, máme pre vás riešenie. Viac o tom, čo sa zálohuje automaticky a čo nie, nájdete tu
Chcete opraviť aplikáciu Xbox, ktorá sa neotvorí v systéme Windows 10, potom postupujte podľa opráv, ako je povoliť aplikáciu Xbox zo služieb, resetovať aplikáciu Xbox, obnoviť balík aplikácií pre Xbox a ďalšie.
Pokud máte klávesnici a myš Logitech, uvidíte, že tento proces běží. Není to malware, ale není to nezbytný spustitelný soubor pro operační systém Windows.
Přečtěte si článek a zjistěte, jak opravit chybu Java Update 1603 ve Windows 10, vyzkoušejte opravy uvedené jednu po druhé a snadno opravte chybu 1603…




![OPRAVENÉ: Tlačiareň v chybovom stave [HP, Canon, Epson, Zebra & Brother] OPRAVENÉ: Tlačiareň v chybovom stave [HP, Canon, Epson, Zebra & Brother]](https://img2.luckytemplates.com/resources1/images2/image-1874-0408150757336.png)

![Ako opraviť aplikáciu Xbox, ktorá sa neotvorí v systéme Windows 10 [RÝCHLE GUIDE] Ako opraviť aplikáciu Xbox, ktorá sa neotvorí v systéme Windows 10 [RÝCHLE GUIDE]](https://img2.luckytemplates.com/resources1/images2/image-7896-0408150400865.png)

