[100 % vyriešené] Ako opraviť hlásenie „Chyba pri tlači“ v systéme Windows 10?
![[100 % vyriešené] Ako opraviť hlásenie „Chyba pri tlači“ v systéme Windows 10? [100 % vyriešené] Ako opraviť hlásenie „Chyba pri tlači“ v systéme Windows 10?](https://img2.luckytemplates.com/resources1/images2/image-9322-0408150406327.png)
V systéme Windows 10 sa zobrazuje správa o chybe tlače, potom postupujte podľa opráv uvedených v článku a uveďte tlačiareň do správnej cesty...
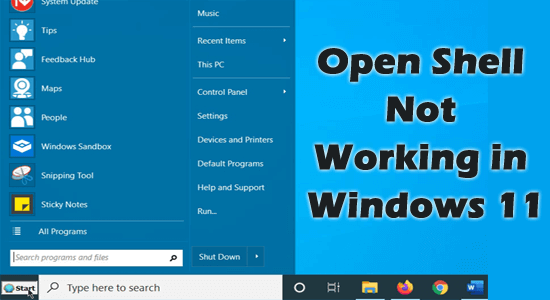
Shrnutí – V tomto tutoriálu zjistěte, co dělat, když Open Shell nefunguje v OS Windows 11. Seznamte se také s běžnými důvody, proč Open Shell nefunguje.
Open Shell je program, který vám pomůže přizpůsobit nabídku Start. Tento program můžete použít k přidání panelu nástrojů a panelu Start do Průzkumníka Windows. Dříve se tomu říkalo Classic Start nebo Classic Shell. Později dobrovolníci na GitHubu vyvinuli Classic Shell na Open Shell s některými dalšími funkcemi.
Přesto si v nejnovější verzi uživatelé stěžují na to, že Open Shell nefunguje v problému Windows 11. Pokud se potýkáte se stejným problémem, tento průvodce odstraňováním problémů vám pomůže problém snadno vyřešit, jak je ukázáno níže.
Chcete-li opravit různé chyby systému Windows, doporučujeme pokročilou opravu systému:
Tento software je vaším jednorázovým řešením pro opravu chyb systému Windows, ochranu před malwarem, čištění nevyžádané pošty a optimalizaci vašeho počítače pro maximální výkon ve 3 jednoduchých krocích:
Co způsobuje, že otevřený Shell nefunguje ve Windows 11?
Program Open Shell na vašem počítači se systémem Windows nemusí fungovat z několika důvodů. Zde je několik uvedených důvodů, které vám pomohou lépe porozumět problému.
Jak opravit Open Shell nefunguje ve Windows 11?
Obsah
Přepnout
Řešení 1: Restartujte počítač
Co je snazšího než restartování počítače opravit dočasné závady? Jakékoli problémy vyplývající z poškozených dat nebo souborů budou vyřešeny po restartování počítače. Existuje mnoho způsobů, jak restartovat počítač. Zde je nejjednodušší způsob, jak to udělat.
Řešení 2: Restartujte Průzkumníka Windows
Průzkumník Windows je jako správce souborů na vašem PC. Tento správce souborů je řízen procesem explorer.exe na vašem PC a ovládá většinu uživatelských rozhraní průzkumníku souborů, včetně Open Shell. Závada v Průzkumníku Windows tedy způsobí konflikt hlavního panelu, což vám způsobí potíže. Restartujte průzkumníka Windows podle následujících pokynů.
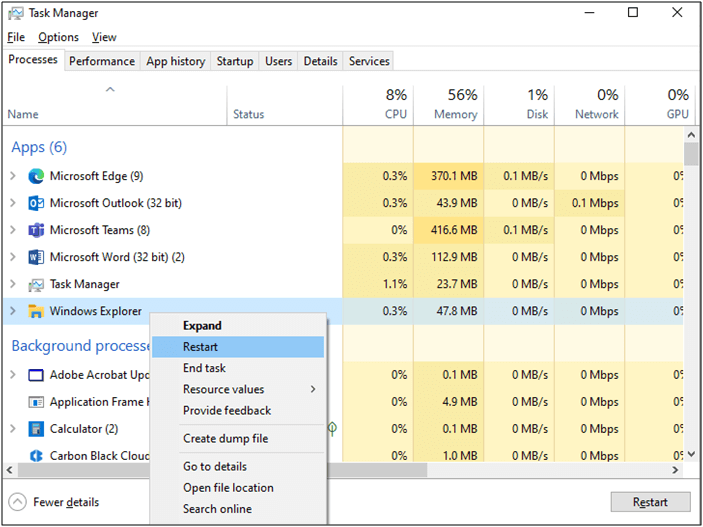
Řešení 3: Znovu vytvořte index Windows Search
Index Windows Search vám pomůže rychle přejít do libovolného konkrétního umístění, jako je domovská složka, nabídka Start, e-mailový klient a seznam kontaktů. Mnoho uživatelů navrhlo, že přebudování vyhledávacího indexu Windows vám pomůže opravit nefunkčnost Open Shell ve Windows 11 . Zde je několik pokynů, jak znovu vytvořit index vyhledávání Windows.
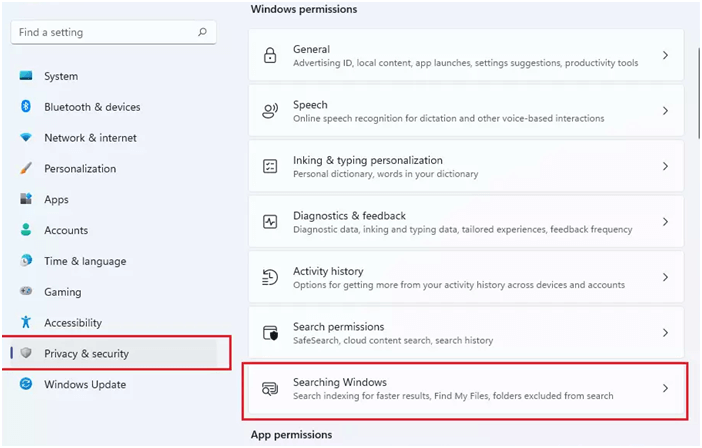
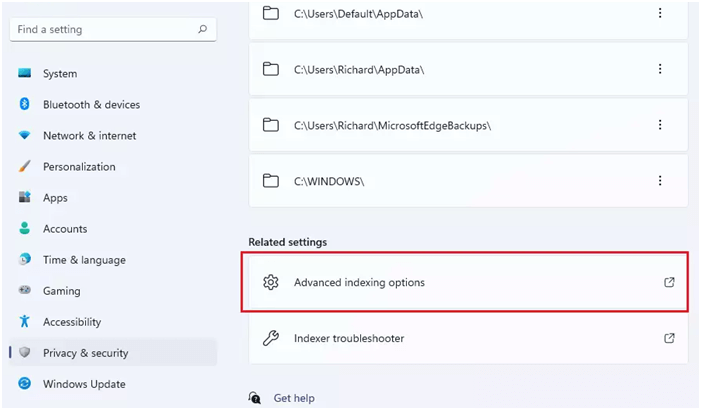
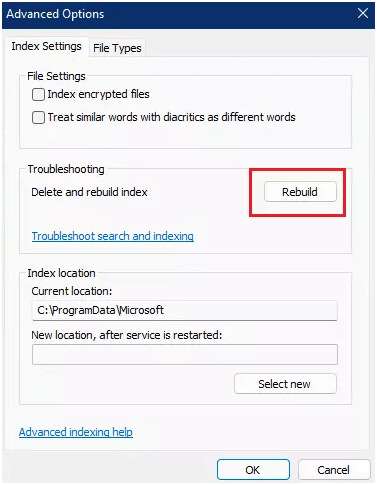
Řešení 4: Zkontrolujte Windows Update
Mít aktualizovaný operační systém je povinným požadavkem pro všechny základní nástroje Windows na vašem PC. Pokud váš počítač se systémem Windows 11 není aktuální, aktualizujte jej podle níže uvedených kroků.
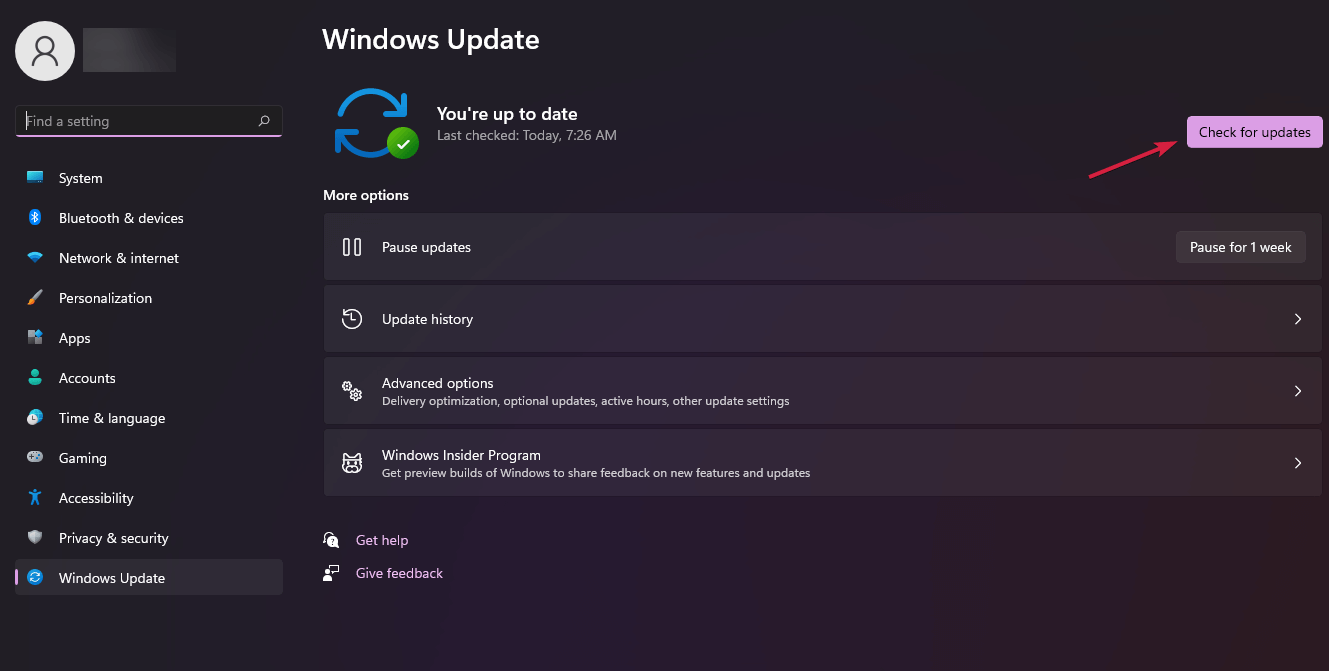
Řešení 5: Vylaďte nastavení registru
Problémy se spuštěním nebo fungováním Open Shell lze vyřešit úpravou nastavení registru. Můžete to udělat vytvořením nového souboru DWORD a jeho pojmenováním EnableXamlStartMenu.
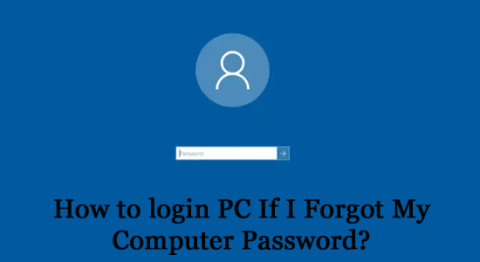
Počítač\HKEY_CURRENT_USER\Software\Microsoft\Windows\CurrentVersion\Explorer\Advanced
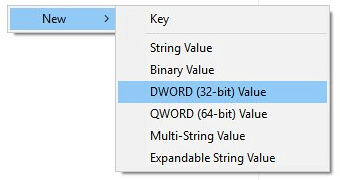
Řešení 6: Znovu zaregistrujte Shell Experience
Pokud vám nic nepomůže vyřešit problém s otevřeným prostředím na počítači se systémem Windows 11, zkuste znovu zaregistrovat prostředí Shell podle pokynů níže.
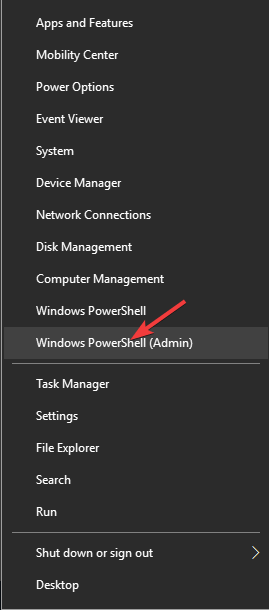
Řešení 7: Znovu nainstalujte Open Shell
Pokud všechny výše uvedené metody nefungují, stále můžete vyřešit problémy Open Shell jeho úplnou přeinstalací. Jediné, co musíte udělat, je aplikaci zcela odinstalovat ze zařízení a znovu ji čerstvě nainstalovat z GitHubu, jak je uvedeno níže.
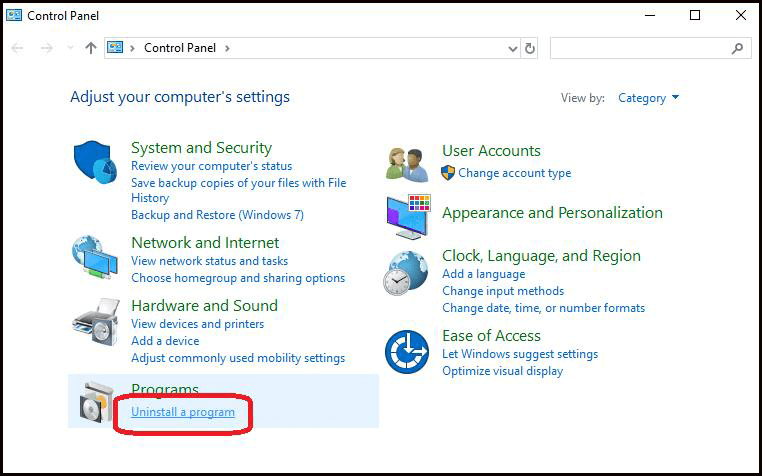
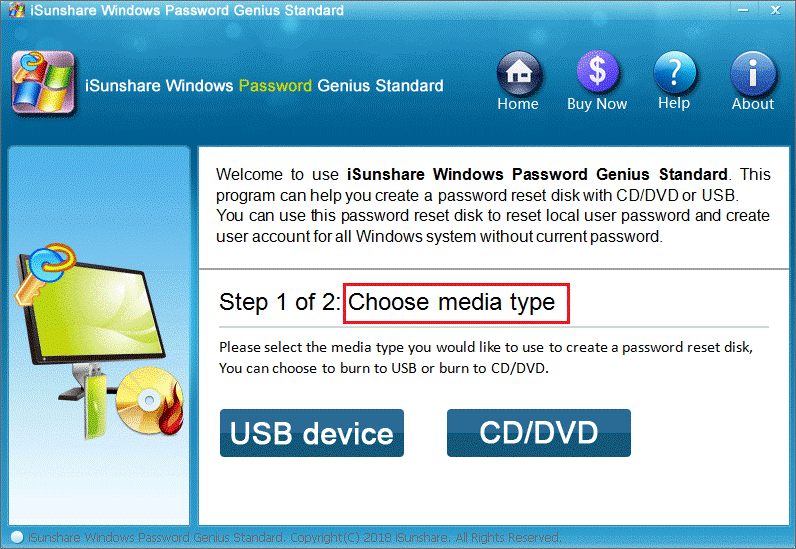
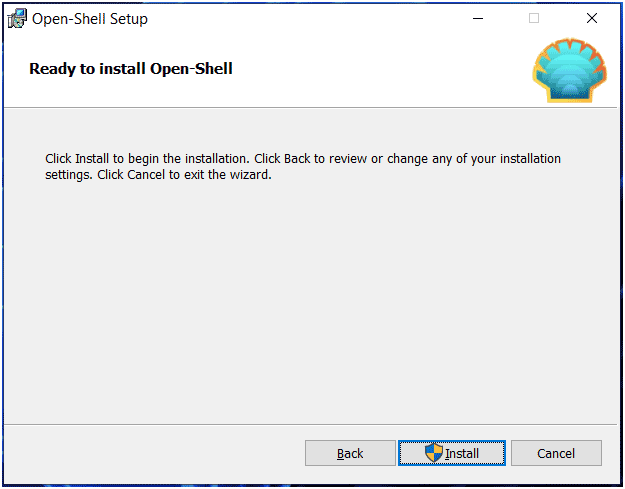
Nejčastější dotazy týkající se Open Shell nefunguje ve Windows 11
1: Funguje otevřený shell ve Windows 11?
Ano, Open Shell funguje na Windows 11 a jeho nejnovější verze je 4.4.170.
2: Jak nainstalovat nejnovější verzi otevřeného prostředí Windows 11?
Při instalaci Open Shell na Windows 11 postupujte podle níže uvedených pokynů.
3: Jak pomocí Open Shell v systému Windows 11 změnit nabídku Start?
Chcete-li změnit nabídku Start pomocí Open Shell, postupujte podle níže uvedených pokynů.
Doporučené řešení pro opravu různých chyb systému Windows
Tento nástroj dokáže opravit běžné chyby a problémy s počítačem, včetně poškozených registrů, čímž vás ochrání před náhlou ztrátou souborů a ochrání váš počítač před napadením viry/malwarem.
Díky tomu můžete také opravit fatální počítačové chyby, jako je BSOD, DLL, Runtime, opravit položky registru a další.
Také udržuje váš počítač zdravý a optimalizuje jej pro zvýšení výkonu.
Závěr
Takže je to všechno o tom, že Open Shell nefunguje ve Windows 11.
Vyzkoušejte pečlivě uvedená řešení jedno po druhém a zkontrolujte, které z nich funguje, abyste vyřešili problém s nefunkčním Open Shell.
Hodně štěstí..!
V systéme Windows 10 sa zobrazuje správa o chybe tlače, potom postupujte podľa opráv uvedených v článku a uveďte tlačiareň do správnej cesty...
Schůzky můžete snadno znovu navštívit, pokud je zaznamenáte. Zde je návod, jak zachytit a přehrát záznam Microsoft Teams pro vaši příští schůzku.
Keď otvoríte súbor alebo kliknete na odkaz, vaše zariadenie so systémom Android vyberie predvolenú aplikáciu na jeho otvorenie. Pomocou tohto sprievodcu môžete obnoviť svoje predvolené aplikácie v systéme Android.
OPRAVENO: Chyba certifikátu Entitlement.diagnostics.office.com
Chcete-li zjistit nejlepší herní weby, které školy neblokují, přečtěte si článek a vyberte si nejlepší web s neblokovanými hrami pro školy, vysoké školy a práce
Ak čelíte problému s chybovým stavom tlačiarne na počítači so systémom Windows 10 a neviete, ako s ním zaobchádzať, opravte ho podľa týchto riešení.
Ak vás zaujíma, ako zálohovať Chromebook, máme pre vás riešenie. Viac o tom, čo sa zálohuje automaticky a čo nie, nájdete tu
Chcete opraviť aplikáciu Xbox, ktorá sa neotvorí v systéme Windows 10, potom postupujte podľa opráv, ako je povoliť aplikáciu Xbox zo služieb, resetovať aplikáciu Xbox, obnoviť balík aplikácií pre Xbox a ďalšie.
Pokud máte klávesnici a myš Logitech, uvidíte, že tento proces běží. Není to malware, ale není to nezbytný spustitelný soubor pro operační systém Windows.
Přečtěte si článek a zjistěte, jak opravit chybu Java Update 1603 ve Windows 10, vyzkoušejte opravy uvedené jednu po druhé a snadno opravte chybu 1603…




![OPRAVENÉ: Tlačiareň v chybovom stave [HP, Canon, Epson, Zebra & Brother] OPRAVENÉ: Tlačiareň v chybovom stave [HP, Canon, Epson, Zebra & Brother]](https://img2.luckytemplates.com/resources1/images2/image-1874-0408150757336.png)

![Ako opraviť aplikáciu Xbox, ktorá sa neotvorí v systéme Windows 10 [RÝCHLE GUIDE] Ako opraviť aplikáciu Xbox, ktorá sa neotvorí v systéme Windows 10 [RÝCHLE GUIDE]](https://img2.luckytemplates.com/resources1/images2/image-7896-0408150400865.png)

