
Máte problémy so zvukom Nvidia vo vysokom rozlíšení, žiadny problém so zvukom? Ak áno, nemusíte sa obávať, pretože tu v tomto článku nájdete najefektívnejšie riešenia na prekonanie tohto problému.
Keď už hovoríme o Nvidii, niet pochýb o tom, že má najlepšiu grafickú kartu s kvalitou zvuku a videa vo vysokom rozlíšení. Niekedy však môžu používatelia čeliť problémom so zvukom NVIDIA s vysokým rozlíšením, ktoré môžu byť niekedy nepríjemné. Pretože ničí najdôležitejší prvok videa alebo hry.
Preto je potrebné tento problém čo najskôr vyriešiť. Ale predtým, ako prejdete k riešeniam, je vždy dôležité preskúmať príčiny problému, aby ste ho efektívne vyriešili.
Čo spôsobuje problém so zvukom NVIDIA s vysokým rozlíšením?
Problém so zvukom NVIDIA s vysokým rozlíšením môže mať mnoho príčin. Nižšie sú uvedené niektoré príčiny:
- Predvolené výstupné zvukové zariadenie : Ak sa predvolené výstupné zvukové zariadenie vášho systému zmenilo počas inštalácie aktualizovaných ovládačov alebo systému Windows, je možné, že nebudete počuť zvuk videa alebo hry. Skúste teda skontrolovať výstupné zvukové zariadenie v prípade, že sa stretnete s takýmto problémom.
- Zastarané alebo poškodené zvukové ovládače : Ak má váš systém zastaraný alebo poškodený zvukový ovládač, môžete naraziť na problém s nefunkčným zvukom Nvidia High Definition. Skúste teda aktualizovať ovládače na najnovšie a opraviť poškodené ovládače.
- Aktualizované zvukové ovládače nie sú správne nainštalované : Vo väčšine prípadov sa uvádza, že takéto problémy spôsobuje aj aktualizácia zvukových ovládačov. Môže to byť spôsobené prerušeným procesom inštalácie. Takže ak je to váš prípad, skúste preinštalovať aktualizované ovládače.
- Zakázané zvukové zariadenie na základnej doske v systéme BIOS : Keď je váš systém pripojený k externému zvukovému zariadeniu alebo ak ste nainštalovali nový ovládač grafickej karty, zvuk na základnej doske sa automaticky vypne. Vždy sa teda uistite, že ste v systéme BIOS povolili zvukové zariadenie na doske, kedykoľvek narazíte na takéto problémy so zvukom.
Teraz, keď ste si vedomí niektorých pravdepodobných príčin tohto problému, budete môcť problém ľahko vyriešiť pomocou najúčinnejších riešení uvedených nižšie.
Ako opravím zvuk Nvidia s vysokým rozlíšením bez zvuku?
Obsah
Prepnúť
Riešenie 1: Zmeňte predvolené výstupné zvukové zariadenie
Ak ste aktualizovali systém Windows, je možné, že sa zmenilo predvolené nastavenie výstupného zvukového zariadenia na HDMI. V takom prípade nebudete počuť zvuk, pretože predvolený výstupný zdroj zvuku nebol špecifikovaný alebo identifikovaný.
Skúste teda zmeniť predvolené nastavenie výstupného zvukového zariadenia, aby ste vyriešili problém, že zvuk Nvidia High Definition Audio nefunguje. Ak chcete zmeniť predvolené nastavenia zvuku, postupujte podľa nasledujúcich krokov:
- Vyhľadajte ikonu Zvuk na paneli úloh a kliknite na ňu pravým tlačidlom myši .
- Teraz vyberte Prehrávacie zariadenia
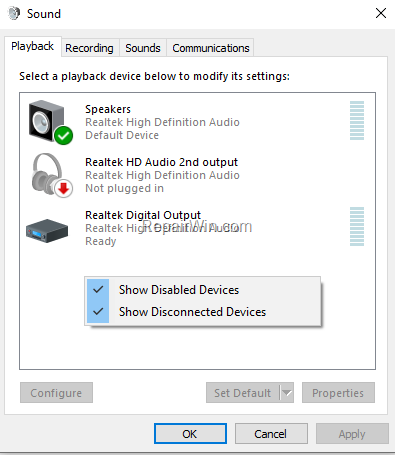
- Vyberte zariadenie , ktoré chcete nastaviť ako predvolené výstupné zvukové zariadenie a kliknite naň pravým tlačidlom myši, aby ste ho nastavili ako predvolenú možnosť zvuku.
- Potom kliknite pravým tlačidlom myši na položku HDMI-Monitor-Digital Audio a v ponuke prejdite na možnosť Vypnúť .
Po zadaní predvoleného zvukového zariadenia bude váš problém so zvukom vyriešený a budete môcť znova počuť zvuk videa alebo hry.
Riešenie 2: Aktualizujte alebo prejdite na nižšiu verziu ovládačov grafiky
Keďže grafická karta je zdrojom zvuku s vysokým rozlíšením, je dôležité mať aktualizované ovládače grafickej karty, aby ste zabránili tomu, že takýto zvuk nebude fungovať . Alebo v prípade, že už máte aktualizované ovládače grafiky, ale nie sú kompatibilné s konfiguráciou vášho systému, môže to tiež spôsobiť problém so zvukom.
Takže ak máte jeden z týchto dvoch prípadov, pokúste sa upgradovať alebo downgradovať ovládače grafiky, aby ste opravili zvuk s vysokým rozlíšením Nvidia bez problémov so zvukom.
Aktualizácia ovládačov grafiky:
- Prejdite do vyhľadávacieho panela alebo Win + R a zadajte devmgmt. msc a stlačením klávesu Enter spustite Správcu zariadení.
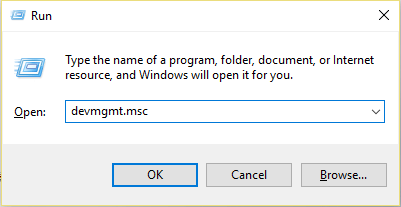
- Teraz vyberte možnosť Display Adapters a rozbaľte zoznam ovládačov GPU na karte Device Manager.
- Potom vyhľadajte ovládač Nvidia a otvorte ho dvojitým kliknutím.
- Teraz prejdite na kartu Ovládač a klepnutím na tlačidlo Aktualizovať ovládač aktualizujte.
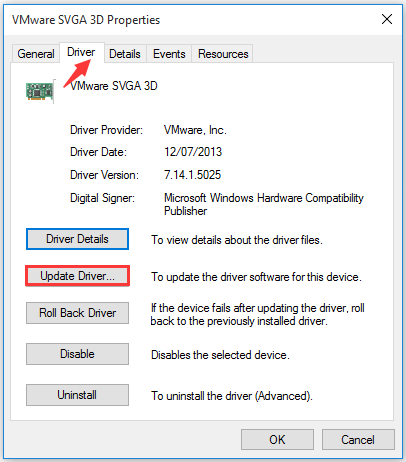
- Nakoniec postupujte podľa pokynov na obrazovke pre úspešnú inštaláciu.
Okrem toho môžete ovládač aktualizovať aj automaticky pomocou profesionálneho odporúčaného nástroja Driver Updater, čo je pokročilý nástroj, ktorý jednoduchým skenovaním automaticky zistí a aktualizuje celý systémový ovládač.
Získajte nástroj Driver Updater na automatickú aktualizáciu ovládačov
Prechod na nižšiu verziu ovládačov grafiky:
Ak po aktualizácii ovládačov stále čelíte problémom, skúste prejsť na nižšiu verziu ovládačov, pretože existuje veľká šanca, že ovládače sú nekompatibilné a spôsobenie konfliktu môže viesť k tomu, že Nvidia s vysokým rozlíšením nebude mať problém so zvukom.
- Spustite Správcu zariadení zadaním devmgmt.msc do poľa Spustiť
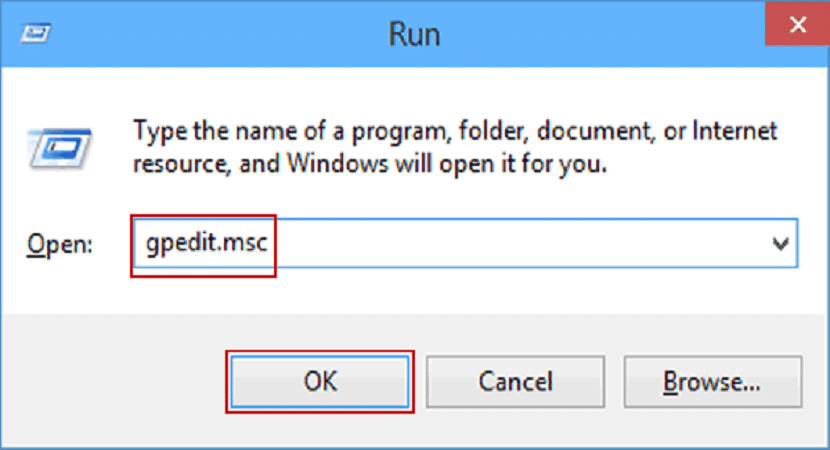
- V Správcovi zariadení prejdite na možnosť Display Adapter .
- Teraz na karte Ovládač klepnite na tlačidlo Vrátiť ovládač , aby ste získali predtým nainštalovanú verziu.
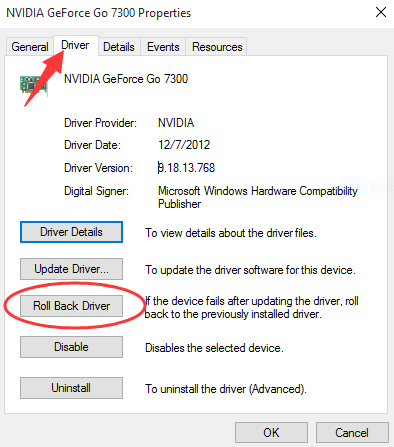
Riešenie 3: Aktualizujte alebo preinštalujte zvukové ovládače
Zastaraný zvukový ovládač môže niekedy spôsobiť praskanie zvuku v systéme Windows 11 . Skúste teda použiť aktualizované ovládače alebo aktualizovať zastarané ovládače.
Alebo ak už používate aktualizované ovládače, ale stále čelíte problému, môže to byť spôsobené neúplným alebo prerušeným procesom inštalácie.
V tomto prípade musíte najprv odinštalovať ovládače a potom ich znova nainštalovať. Aktualizovaný zvukový ovládač si môžete stiahnuť z oficiálnej webovej stránky výrobcu základnej dosky a potom ho znova nainštalovať. Pre opätovnú inštaláciu postupujte podľa nasledujúcich krokov:
- Navštívte Správcu zariadení a dvakrát kliknite na zvukový ovládač, aby ste ho otvorili.
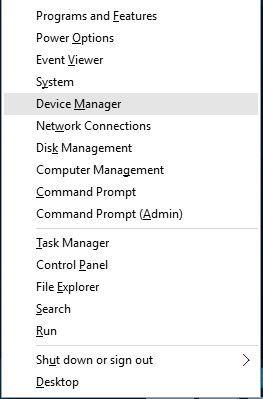
- Teraz klepnite na možnosť Odinštalovať na karte Ovládač .

- Po odinštalovaní ovládača znova nainštalujte stiahnutý ovládač.
- Reštartujte systém a systém Windows automaticky nainštaluje aktualizované ovládače.
Po dokončení procesu inštalácie skontrolujte, či je problém so zvukom vyriešený alebo nie.
Riešenie 4: Povoľte integrované zvukové zariadenie
Inštalácia nových ovládačov Nvidia môže deaktivovať integrované zvukové zariadenie v systéme BIOS základnej dosky, čo spôsobí problém so zvukom NVIDIA High Definition vo Windows 11/10.
Ak chcete povoliť integrované zvukové zariadenie, postupujte podľa nasledujúcich rýchlych krokov:
- Reštartujte systém a stlačením klávesov F10/F12/Del otvorte okno systému BIOS.
- Teraz prejdite na kartu Rozšírené
- Vyberte možnosť Integrated Peripherals or Onboard Devices Configuration .
- Vyhľadajte ovládač zvuku
- Teraz vyberte nastavenia zvuku a stlačením klávesu Enter aktivujte.
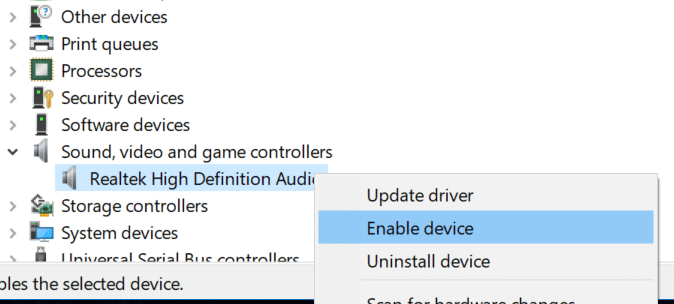
- Nakoniec uložte zmeny a ukončite.
Riešenie 5: Vypnite zvukové zariadenie Nvidea HDMI v systéme BIOS
Niekedy sa môžu vyskytnúť problémy so zvukom kvôli nejakému problému v systéme BIOS. Ak je to tak, môžete vypnúť zvukový adaptér Nvidia HDMI.
Ak to chcete urobiť, postupujte takto:
- Stlačením klávesu F10/F12/Del spustíte BIOS.
- Prejdite v systéme BIOS na cestu Rozšírené > Konfigurácia zariadení na doske > Zvukový adaptér NVIDIA HDMI a vyberte ju stlačením klávesu Enter .
- Teraz zakážte zvukový adaptér Nvidia HDMI.
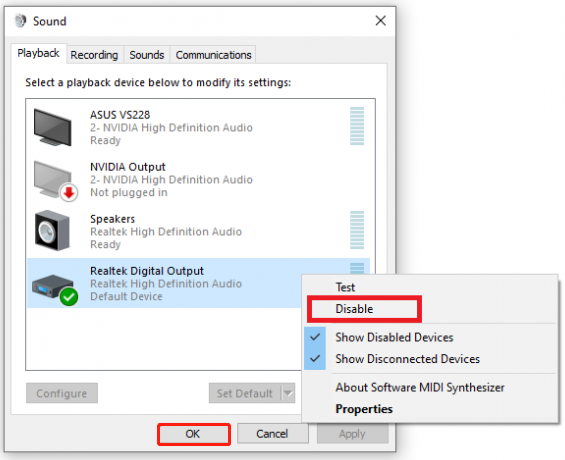
Riešenie 6: Vykonajte čistú inštaláciu ovládačov Nvidia
Na fórach bolo hlásených mnohými používateľmi, že vykonaním čistej inštalácie ovládačov Nvidia je možné skutočne vyriešiť problém so zvukom NVIDIA s vysokým rozlíšením.
Ak chcete vykonať čistú inštaláciu, postupujte podľa týchto krokov:
- Stiahnite si najnovšiu verziu ovládačov Nvidia z oficiálnej webovej stránky Nvidia.
- Teraz nainštalujte stiahnuté ovládače.
- Potom prejdite na možnosť Vlastná inštalácia a klepnite na Ďalej .
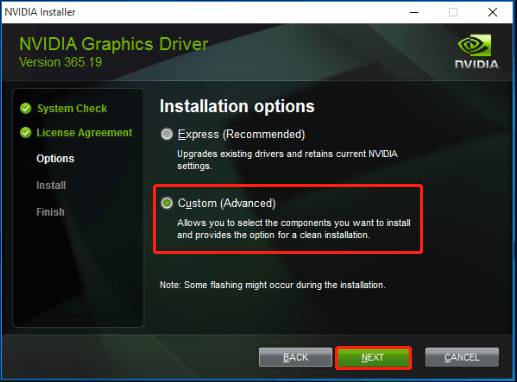
- A teraz vyberte možnosť Vykonať čistú inštaláciu .
- Nakoniec postupujte podľa sprievodcu na obrazovke pre úspešnú inštaláciu.
Riešenie 7: Riešenie problémov so zvukom
Ak použitie vyššie uvedených opráv nevyrieši váš problém so zvukom, prejdite na riešenie problémov so zvukom. Problémy so zvukom môžete riešiť podľa nasledujúcich jednoduchých krokov:
- Prejdite na nastavenia systému Windows .
- Klepnite na Aktualizácia a zabezpečenie a prejdite na kartu Riešenie problémov na ľavej strane.
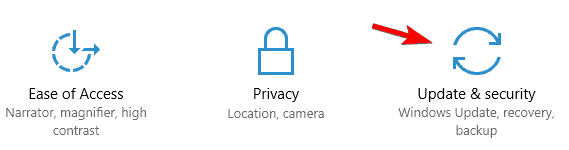
- Teraz klepnite na Ďalšie nástroje na riešenie problémov a vyberte možnosť Prehrávanie zvuku v časti Uveďte do prevádzky.
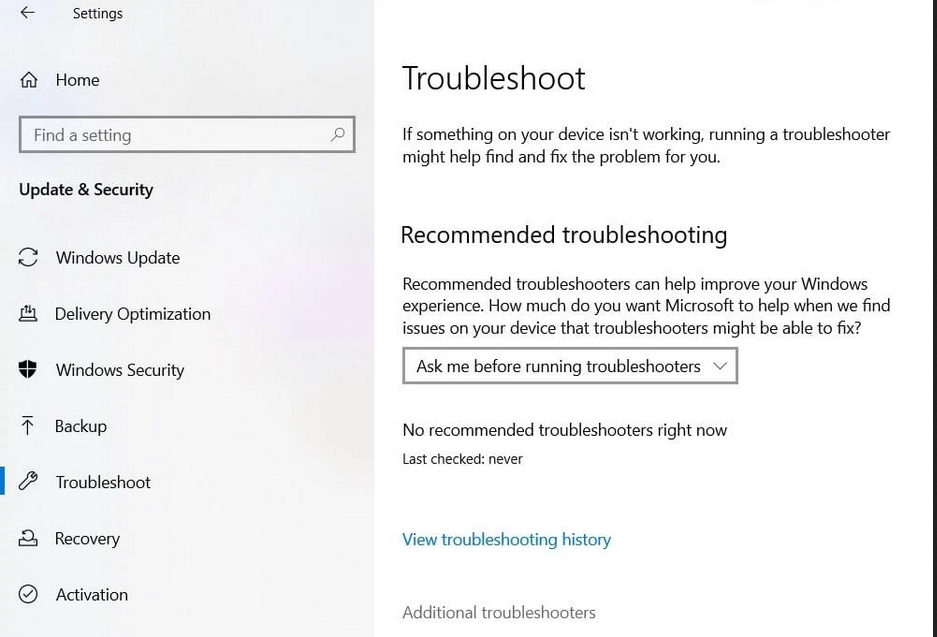
- Potom kliknite na možnosť Spustiť nástroj na riešenie problémov.
- A vyberte zvukové zariadenie, ktoré je nefunkčné, a postupujte podľa sprievodcu na obrazovke.
- Po dokončení procesu riešenia problémov. Skontrolujte, či je problém vyriešený alebo nie.
Najlepší odporúčaný spôsob, ako vyriešiť rôzne problémy so systémom Windows 11/10
Toto je pokročilý nástroj na opravu, ktorý jednoduchým skenovaním zistí a opraví rôzne problémy so systémom Windows a tvrdohlavé počítačové chyby. Nielenže opravuje chyby, ale tiež optimalizuje výkon počítača so systémom Windows ako nový, čím rieši rôzne chyby systému Windows.
Pomocou toho môžete opraviť rôzne chyby aktualizácií, opraviť poškodené systémové súbory Windows, chyby DLL, chyby registra, zabrániť napadnutiu vírusmi alebo škodlivým softvérom a oveľa viac.
Záver
Väčšina problémov so zvukom je dočasná a ich vyriešenie netrvá dlho. A šetrí to viac trpezlivosti a času, keď si uvedomujete hlavnú príčinu problému. Takže tu v tomto článku sa zaoberáme pravdepodobnou príčinou chyby a ich účinnými opravami.
Dúfam, že vyššie uvedené riešenia vám pomôžu vyriešiť problém so zvukom Nvidia vo vysokom rozlíšení a umožnia vám vychutnať si hry a filmy s vysokokvalitným zvukom.
![[100 % vyriešené] Ako opraviť hlásenie „Chyba pri tlači“ v systéme Windows 10? [100 % vyriešené] Ako opraviť hlásenie „Chyba pri tlači“ v systéme Windows 10?](https://img2.luckytemplates.com/resources1/images2/image-9322-0408150406327.png)

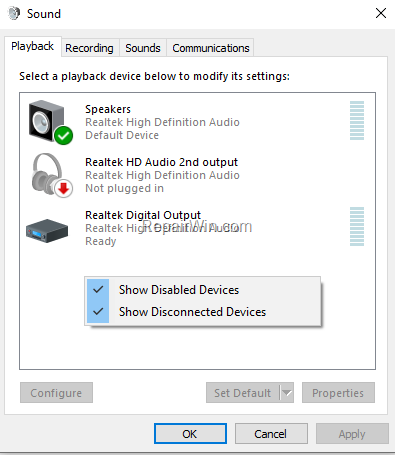
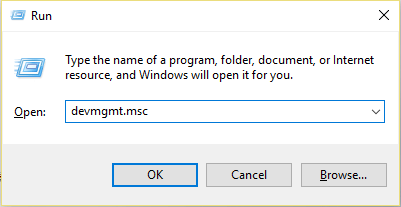
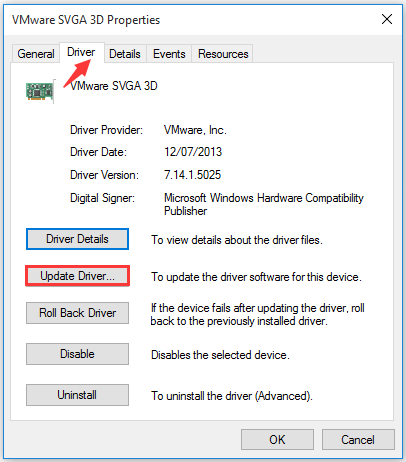
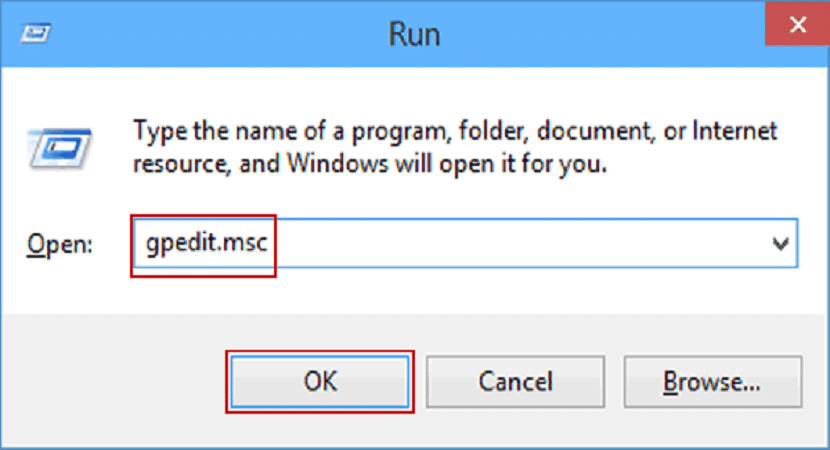
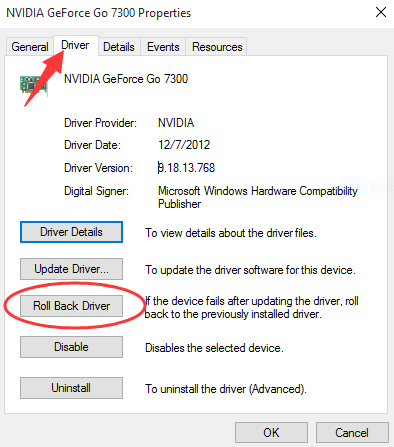
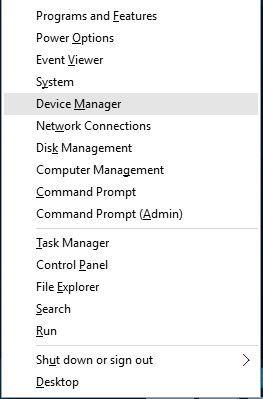

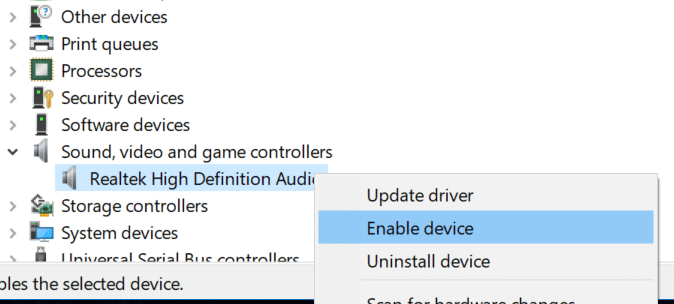
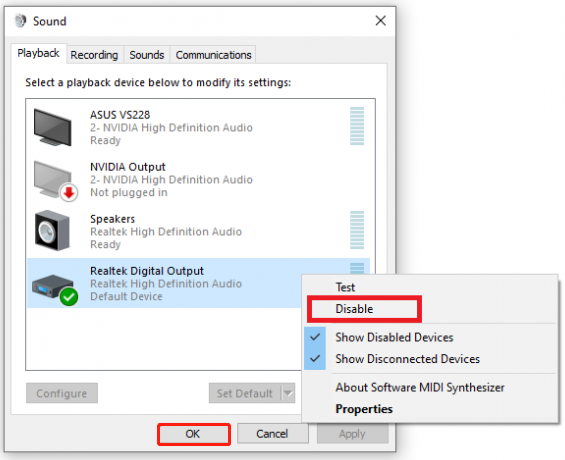
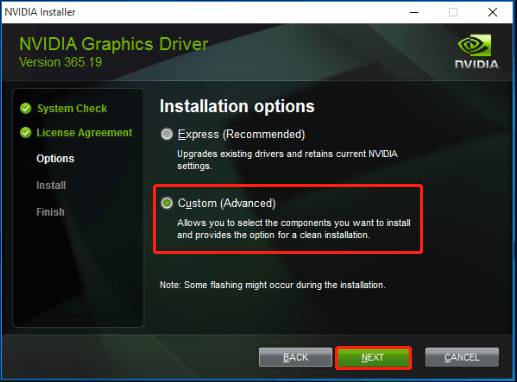
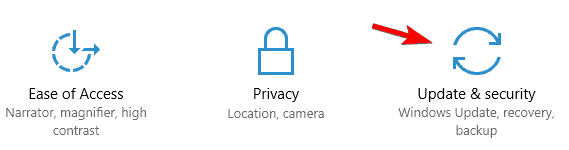
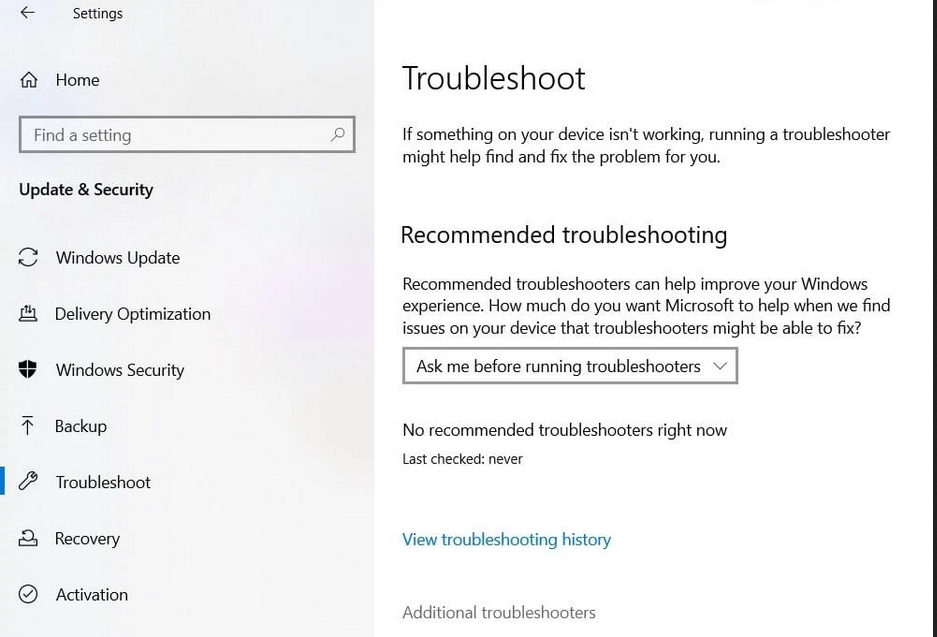




![OPRAVENÉ: Tlačiareň v chybovom stave [HP, Canon, Epson, Zebra & Brother] OPRAVENÉ: Tlačiareň v chybovom stave [HP, Canon, Epson, Zebra & Brother]](https://img2.luckytemplates.com/resources1/images2/image-1874-0408150757336.png)

![Ako opraviť aplikáciu Xbox, ktorá sa neotvorí v systéme Windows 10 [RÝCHLE GUIDE] Ako opraviť aplikáciu Xbox, ktorá sa neotvorí v systéme Windows 10 [RÝCHLE GUIDE]](https://img2.luckytemplates.com/resources1/images2/image-7896-0408150400865.png)

