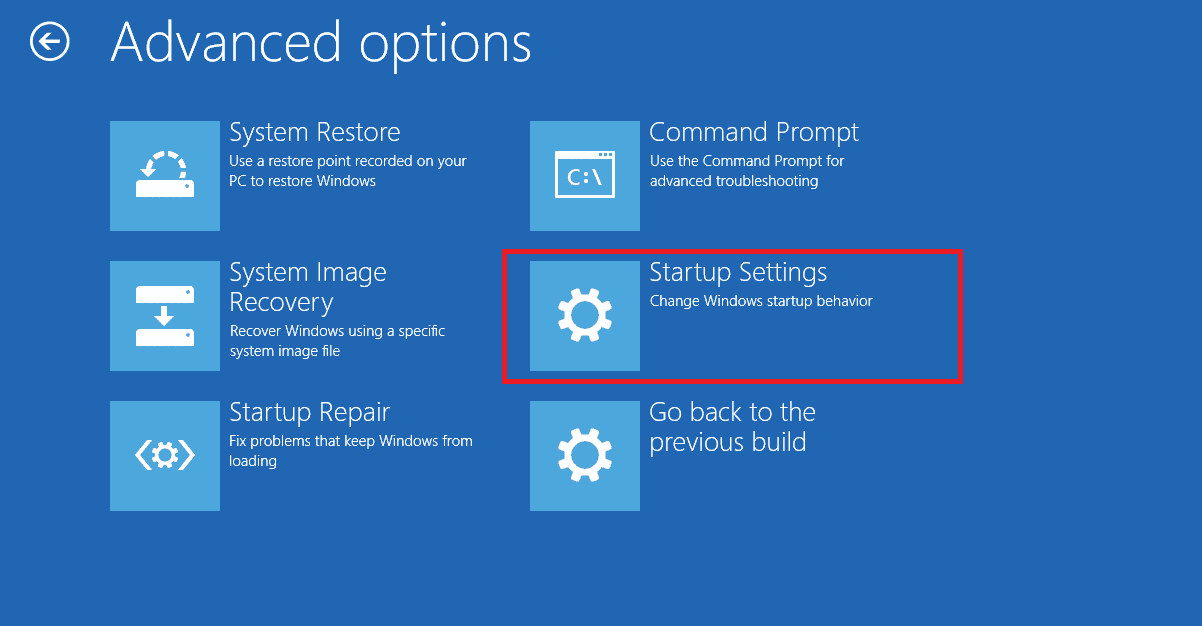
Keď vidíte chybu DirectX12 pri spustení hry Halo Infinite, potom je tento článok určený pre vás. Pre uspokojenie grafických požiadaviek hry musí byť na vašom PC nainštalovaná najnovšia verzia DirectX .
Ak však váš počítač nemá DirectX 12, po spustení hry sa na obrazovke zobrazí chybové hlásenie „Nepodarilo sa nájsť kompatibilné grafické zariadenie z dôvodu nasledujúcej chýbajúcej funkcie: Hardvérové dlaždicové zdroje Tier 2“.
DirectX 12 je uprednostňovaný pred ostatnými verziami DirectX, pretože vám umožňuje vychutnať si hry, ktoré využívajú viacero zdrojov CPU. Tu je záťaž rozdelená rovnomerne na všetky jadrá, čím sa zvyšuje výkon hry.
Ak tiež hľadáte opravy na prekonanie chyby Halo Infinite DirectX 12, tento článok vám pomôže vyriešiť chybu v niekoľkých pokusoch.
Ak chcete opraviť poškodené systémové súbory Windows a optimalizovať výkon počítača, odporúčame pokročilú opravu systému:
Tento softvér je vašim jediným riešením na opravu chýb systému Windows, ochranu pred škodlivým softvérom, čistenie nevyžiadanej pošty a optimalizáciu vášho počítača na maximálny výkon v 3 jednoduchých krokoch:
- na Trustpilot hodnotené ako Výborná .
- Kliknite na Install & Scan Now , ak chcete nainštalovať a skenovať problémy spôsobujúce problémy s počítačom.
- Potom kliknite na Kliknite sem a opravte všetky problémy teraz, aby ste svoj počítač efektívne opravili, vyčistili, ochránili a optimalizovali.
Čo spôsobuje „chybu Halo Infinite DirectX 12“?
Tu je úplný zoznam dôvodov, ktoré spôsobujú chybu DirectX 12 vo vašej hre Halo Infinite.
- Verzia DirectX 12 nie je nainštalovaná na vašom počítači alebo používate zastaranú verziu DirectX.
- Halo Infinite ste nepridelili dostatok zdrojov CPU , pretože hra sa považuje za hru s najmenšou prioritou.
- V priečinku hry je niekoľko poškodených súborov, ktoré spôsobujú chybu DirectX 12 pri každom spustení hry.
- Komponenty Microsoft Visual C++ nie sú nainštalované alebo nie sú aktualizované na vašom PC.
- Vo vašom počítači je uložených niekoľko nesprávne nakonfigurovaných inštalačných súborov hry. Zo systému ich možno odstrániť iba pri preinštalovaní hry.
Ako opraviť chybu „Halo Infinite DirectX 12“?
Obsah
Prepnúť
Riešenie 1: Nainštalujte najnovšiu verziu DirectX12
Najprv skontrolujte, či má vaše zariadenie nainštalovanú najnovšiu verziu DirectX. Je to nevyhnutné na zlepšenie celkového multimediálneho zážitku z vašej hry Halo Infinite, čím sa opraví chyba DirectX . Postupujte podľa týchto pokynov a nainštalujte najnovšiu verziu DirectX, ak je zastaraná.
- Stlačte kláves Windows + R a v dialógovom okne Spustiť zadajte dxdiag a kliknite na tlačidlo OK.
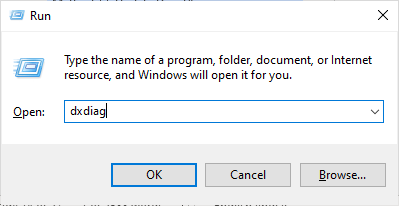
- Ak váš počítač už má aktualizáciu DirectX 12 na najnovšiu verziu, zobrazí sa nasledujúca obrazovka.
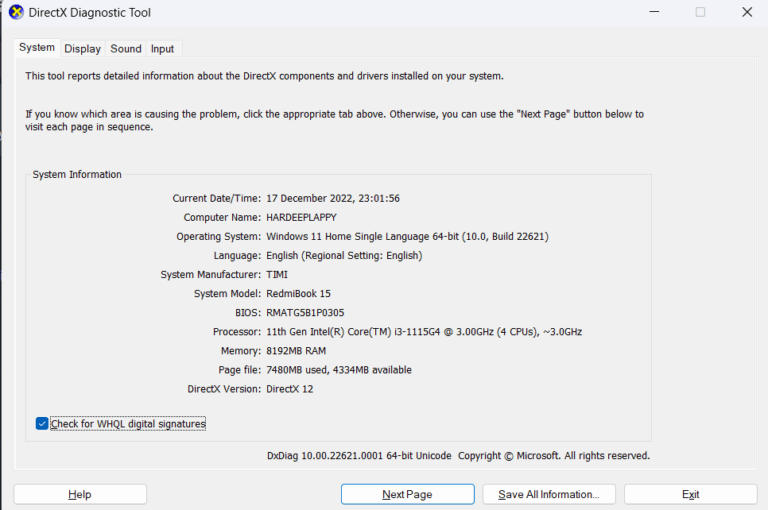
- Ak nenájdete DirectX 12 nainštalovaný vo svojom počítači, môžete si ho ručne stiahnuť a nainštalovať z oficiálnej webovej stránky podľa pokynov na obrazovke.
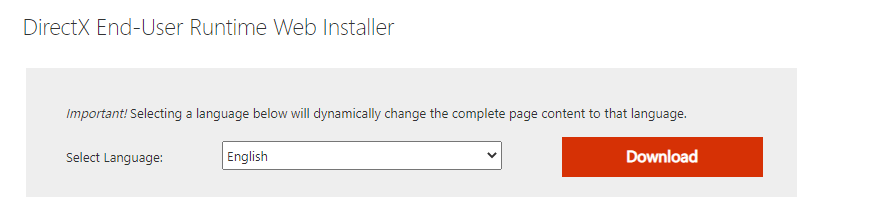
Znova spustite hru Halo Infinite a potom už neukáže žiadne chyby.
Riešenie 2: Skontrolujte špecifikácie hry
V mnohých prípadoch sa chyba Halo Infinite DirectX 12 – Nepodarilo sa nájsť kompatibilné grafické zariadenie vyskytne, keď váš počítač nespĺňa požiadavky hry. Poznamenajte si minimálne a odporúčané požiadavky hry, ako je uvedené nižšie, a v prípade potreby zvážte inováciu počítača.
Minimálne systémové požiadavky
- CPU : AMD FX-8370 alebo Intel i5-4440
- RAM : 8 GB
- OS : Windows 10 RS3 x64
- VIDEO KARTA : AMD Radeon RX 570 alebo Nvidia GeForce GTX 1050 Ti
- PIXEL SHADER : 5.1
- VERTEX SHADER : 5.1
- VOĽNÉ MIESTO NA DISKU : 50 GB
- VYHRADENÁ VIDEO RAM : 4096 MB
Odporúčané systémové požiadavky
- CPU : AMD Ryzen 7 3700X alebo Intel i7-9700k
- RAM : 16 MB
- Operačný systém : Windows 10 19H2 x64
- VIDEO KARTA : Radeon RX 5700 XT alebo Nvidia RTX 2070
- PIXEL SHADER : 5.1
- VERTEX SHADER : 5.1
- VOĽNÉ MIESTO NA DISKU : 50 GB
- VYHRADENÁ VIDEO RAM : 8192 MB
Riešenie 3: Zmeňte prioritu hry Halo Infinite
Ak Halo Infinite nedostane adekvátne zdroje z dôvodu nedostatku nastavení priorít, budete čeliť diskutovanej chybe. Ak chcete zmeniť prioritu hry Halo Infinite Game na vašom počítači, postupujte podľa týchto krokov.
POZNÁMKA: Dodržiavajte tieto pokyny veľmi opatrne, pretože neopatrná zmena priority akéhokoľvek kľúčového procesu spôsobí, že váš počítač bude extrémne pomalý alebo nestabilný.
- Kliknite pravým tlačidlom myši na panel úloh a zo zoznamu vyberte možnosť Správca úloh .
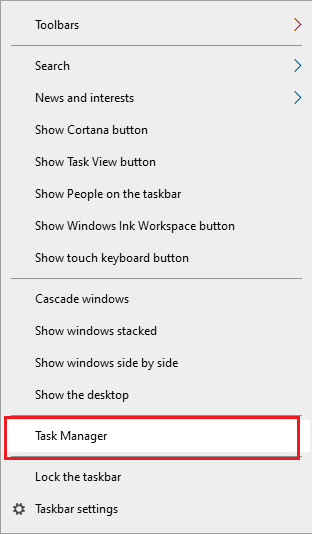
- Prejdite na kartu Podrobnosti a v zozname vyhľadajte proces Halo Infinite a kliknite naň pravým tlačidlom myši.
- Potom kliknite na Nastaviť prioritu .
- Teraz zmeňte nastavenia priority z Realtime na High Priority, ako je znázornené.
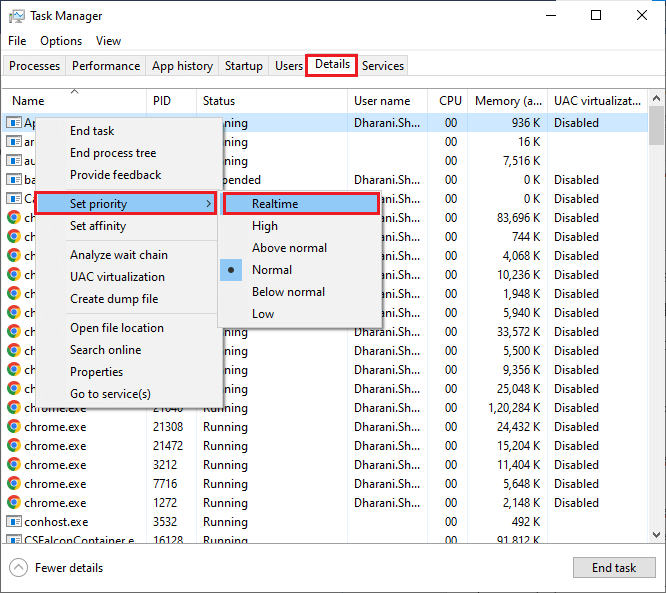
- Zatvorte Správcu úloh a reštartujte systém.
Znova spustite hru a skontrolujte, či teraz nečelíte chybe DirectX 12.
Riešenie 4: Upravte názov súboru
Hoci presný dôvod nie je známy, mnohí hráči toto riešenie vyskúšali, čo sa ukázalo ako úžasné riešenie, ktoré opravilo chybu DirectX 12 Halo Infinite . Vykonanie zmien v súbore v adresári Steam vám pomôže vyriešiť chybu, ako je uvedené nižšie.
- Kliknutím na klávesy Windows + E otvorte Prieskumníka súborov .
- Teraz prejdite do knižnice steam, kde ste si hru stiahli. Presné umiestnenie sa môže líšiť v závislosti od toho, kde ste hru nainštalovali. Môže to byť niečo ako: C:\Program Files (x86)\SteamLibrary\steamapps\common\MGS Test App 6\data\hardware
- Nájdite textový súbor , ktorý sa vás týka, a premenujte tento súbor na čokoľvek chcete. Pred vykonaním akýchkoľvek zmien v textovom súbore sa uistite, že ste tento súbor skopírovali (na pracovnej ploche alebo v akomkoľvek inom adresári).
- Po premenovaní súboru sa pokúste znova spustiť Halo Infinite.
Poznámka: Spustenie môže trvať niekoľko minút. Počkajte, kým sa čierna obrazovka nevyrieši a môžete úspešne spustiť hru.
- Stlačte tlačidlo Prehrať a nebudete čeliť chybe DirectX 12.
Prečítajte si tiež: Halo Infinite Crashing pri spustení [100 % OPRAVENÉ]
Riešenie 5: Aktualizujte grafický ovládač vášho zariadenia
Keď aktualizujete ovládače grafiky, všetky problémy s kompatibilitou medzi hrou a počítačom sa jednoducho vyriešia. To umožňuje vášmu zariadeniu komunikovať s konkrétnymi súbormi a funkciami hry bez akýchkoľvek problémov.
Ovládače môžete aktualizovať manuálne vyhľadaním dostupných ovládačov vo svojom zariadení alebo vyskúšať automatické aktualizácie ich stiahnutím z príslušných webových stránok.
Podľa uvedených pokynov nainštalujte aktualizácie ovládačov manuálne.
- Stlačte kláves Windows a zadajte Správca zariadení .
- Kliknutím na Otvoriť ho spustíte.
- Potom dvakrát kliknite na grafické adaptéry , aby ste ich rozbalili.
- Teraz kliknite pravým tlačidlom myši na Intel(R) HD Graphics 620 (zopakujte tieto kroky pre všetky zastarané ovládače).
- Potom kliknite na možnosť Aktualizovať ovládač .
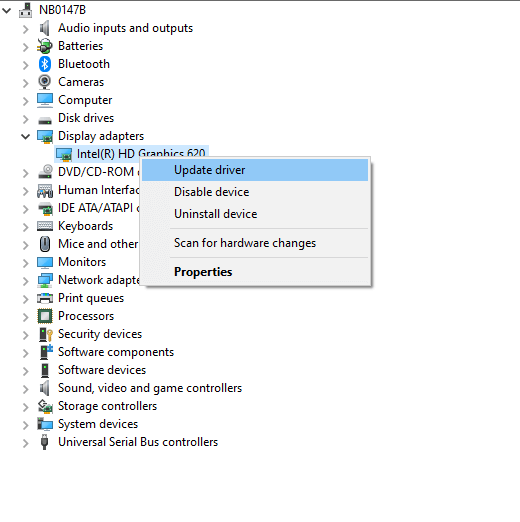
- Ďalej klepnite na možnosť Automaticky vyhľadať softvér ovládačov . Teraz váš systém vyhľadá a nájde najlepší dostupný ovládač vo vašom počítači a nainštaluje ho.
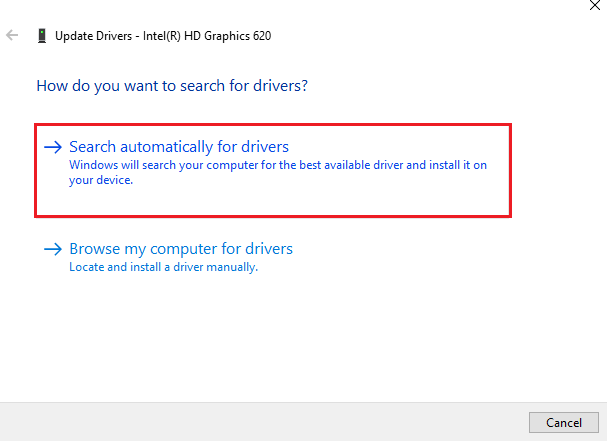
- Ukončite všetky okná Správcu zariadení a reštartujte počítač. Znova spustite hru Halo Infinite a teraz nebudete čeliť žiadnym chybám.
Systémové ovládače môžete aktualizovať aj automaticky pomocou nástroja Driver Updater, pokročilého nástroja, ktorý jediným skenovaním aktualizuje celé systémové ovládače.
Riešenie 6: Skúste preinštalovať Microsoft Visual Studio C++
Ak ste nedostali žiadnu opravu pre chybu Halo Infinite DirectX 12 – Po vyskúšaní všetkých týchto riešení sa nepodarilo nájsť chybu kompatibilného grafického zariadenia, potom všetko, čo musíte urobiť, je preinštalovať balíky Visual C++ podľa pokynov nižšie.
Keď preinštalujete tieto balíky, obnovia sa balíky runtime knižnice, ktoré sú nevyhnutné na správne spustenie hry, čím sa chyba jednoducho opraví.
- Prejdite do ponuky vyhľadávania vo Windowse , do vyhľadávacieho poľa napíšte Aplikácie a funkcie a kliknite na Otvoriť .
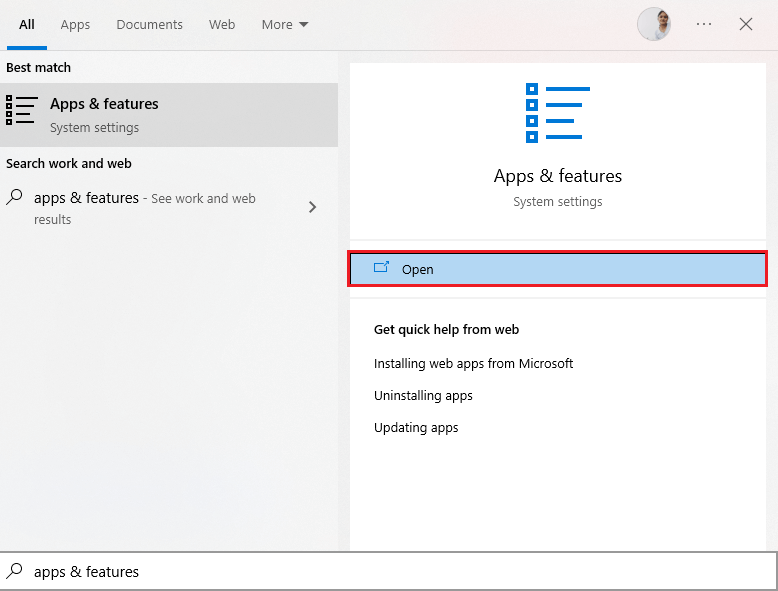
- V okne Aplikácie a funkcie nájdite Microsoft Visual C++.
- Kliknite na ľubovoľný balík naraz a klepnite na Odinštalovať.
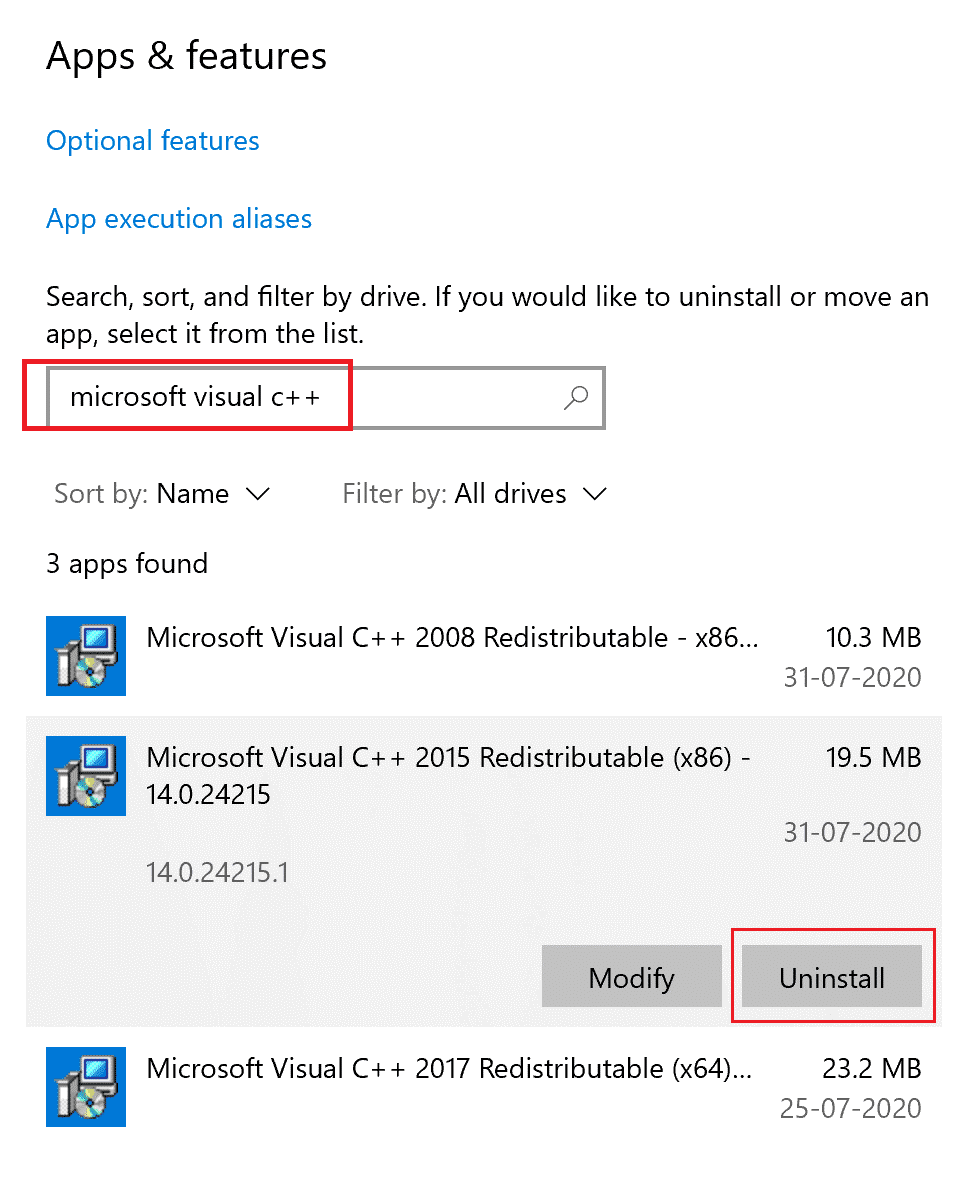
- Postupujte podľa týchto krokov pre všetky balíky vo vašom systéme a pokračujte podľa nasledujúcich výziev na ich odinštalovanie.
- Keď zistíte, že balíky boli úspešne odinštalované, kliknite na tlačidlo Štart a zadajte príkazový riadok .
- Kliknutím na Spustiť ako správca spustíte príkazové okno.
- Potom zadajte nasledujúce príkazy a kliknite na Enter
- Dism.exe /online /Cleanup-Image /StartComponentCleanup
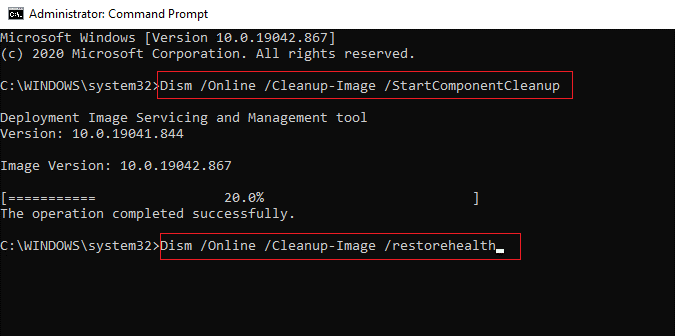
- Počkajte na dokončenie skenovania DISM a reštartujte počítač so systémom Windows.
- Potom spustite prehliadač a prejdite na oficiálnu webovú stránku spoločnosti Microsoft .
- Posuňte zobrazenie nadol a stiahnite si najnovšie redistribuovateľné súbory Visual C++ pre Visual Studio 2015, 2017 a 2019.
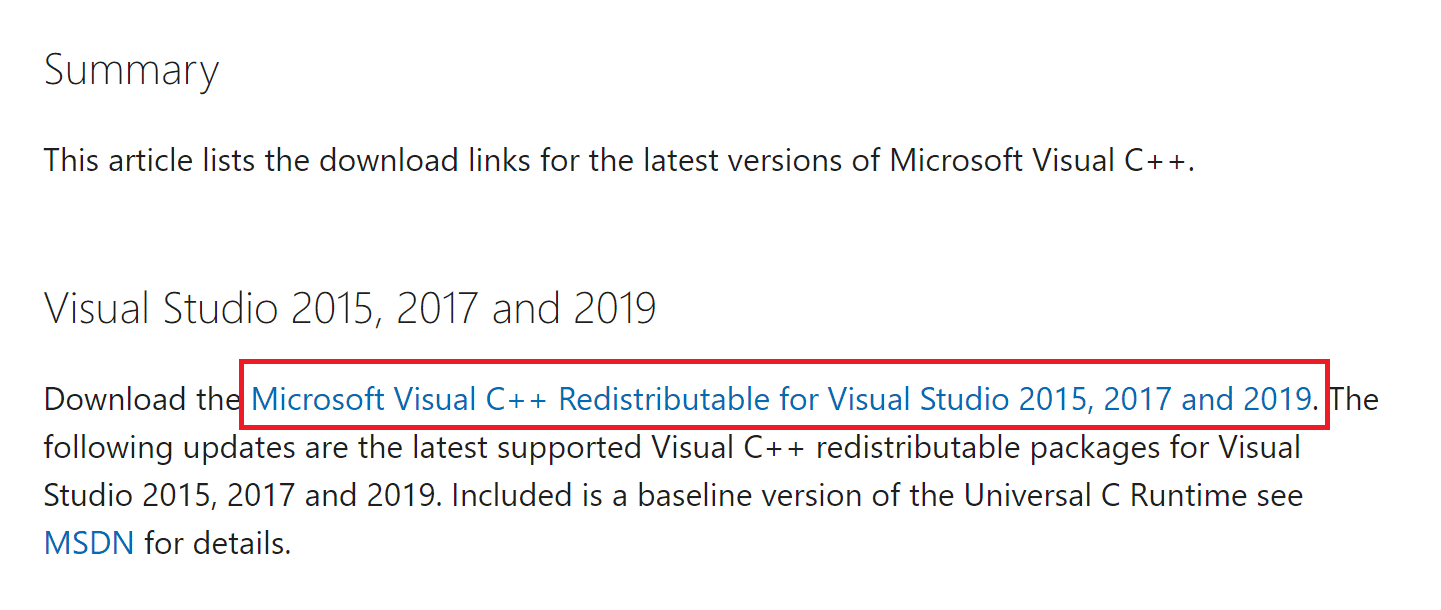
- Počkajte, kým sa do počítača stiahnu všetky súbory Visual C++ Redistributable . Nainštalujte každý balík v priečinku Moje stiahnuté súbory podľa pokynov na obrazovke.
- Nakoniec znova reštartujte počítač.
Po reštartovaní počítača znova spustite hru Halo Infinite. Teraz vám neposkytne chybu DirectX 12.
Riešenie 7: Preinštalujte Halo Infinite Game
Napriek tomu, ak vám preinštalovanie balíkov Microsoft Visual Studio na vašom počítači nepomohlo opraviť diskutovanú chybu DirectX 12 v hre Halo Infinite. Môžete skúsiť preinštalovať hru podľa pokynov nižšie.
- Stlačte kláves Windows, napíšte Steam a kliknutím naň spustite aplikáciu na svojom zariadení.
- Prejdite na hornú lištu ponuky a prepnite sa na KNIŽNICU.
- Kliknite pravým tlačidlom myši na hru Halo Infinite a kliknite na položku Spravovať
- Teraz kliknite na položku Odinštalovať
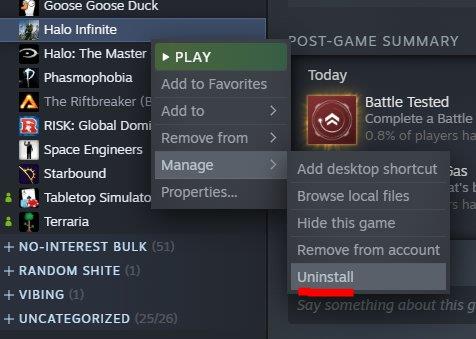
- Neskôr potvrďte nadchádzajúcu výzvu stlačením tlačidla Odinštalovať podľa obrázka.
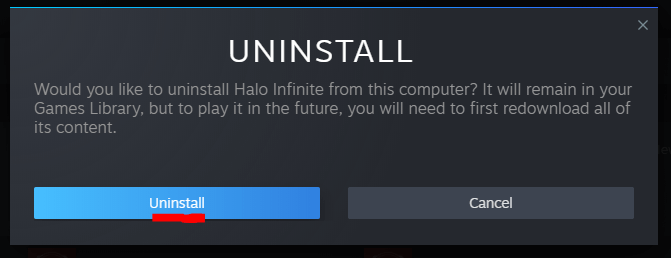
- Po odinštalovaní hry Halo Infinite zo služby Steam,
- Reštartujte počítač a spustite Steam
- Potom kliknite pravým tlačidlom myši na hru Halo Infinite a klepnite na Inštalovať .
Postupujte podľa pokynov na obrazovke a nainštalujte hru do počítača. S čerstvo nainštalovanou hrou Halo Infinite nebudete čeliť žiadnym chybám ani problémom.
FAQ:
1: Ako zistím, či je DirectX 12 kompatibilný s PC?
Ak chcete skontrolovať, či je DirectX 12 kompatibilný s vaším počítačom, kliknite súčasne na klávesy Windows + G. Kliknutím na ikonu ozubeného kolieska v pravom hornom rohu obrazovky spustíte nastavenia. Potom stlačte možnosť Herné funkcie. Teraz by ste mali vidieť správu, ktorá označuje, či váš počítač podporuje DX 12 Ultimate alebo nie.
2: Je DirectX 11 alebo 12 lepší na hranie hier?
DirectX 12 je lepší pre hranie hier, pretože budete čeliť úžasnému grafickému zážitku, keď ste v hre. DirectX 12 umožňuje vývojárom pridávať úžasné grafické efekty do všetkých počítačových hier založených na Microsoft Windows, a preto môžete na hranie hier uprednostniť DirectX 12 pred DirectX 11.
Najlepší spôsob, ako optimalizovať výkon hry na počítači so systémom Windows
To zlepšuje hru optimalizáciou systémových prostriedkov a ponúka lepšiu hrateľnosť. Nielen to, ale tiež rieši bežné problémy s hrami, ako sú oneskorenie a problémy s nízkym FPS.
Záver
V tejto príručke som pokryl všetky možné riešenia na opravu chyby Halo Infinite DirectX 12 na vašom počítači so systémom Windows 10 alebo 11.
Tu som sa snažil čo najlepšie uviesť zoznam možných opráv; teraz je rad na vás, aby ste vyskúšali jednotlivé opravy, kým nenájdete tú, ktorá vám vyhovuje.
Veľa štastia..!
![[100 % vyriešené] Ako opraviť hlásenie „Chyba pri tlači“ v systéme Windows 10? [100 % vyriešené] Ako opraviť hlásenie „Chyba pri tlači“ v systéme Windows 10?](https://img2.luckytemplates.com/resources1/images2/image-9322-0408150406327.png)
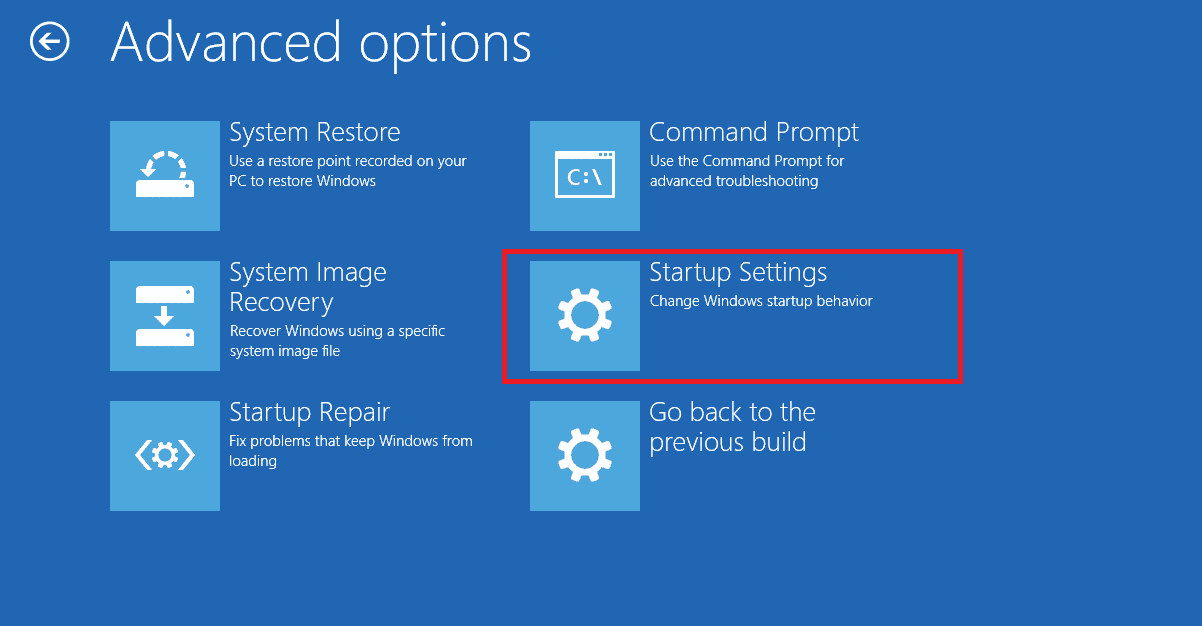
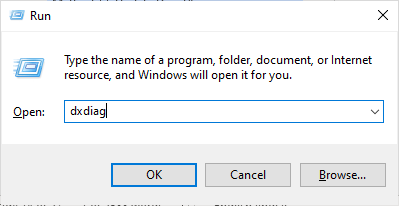
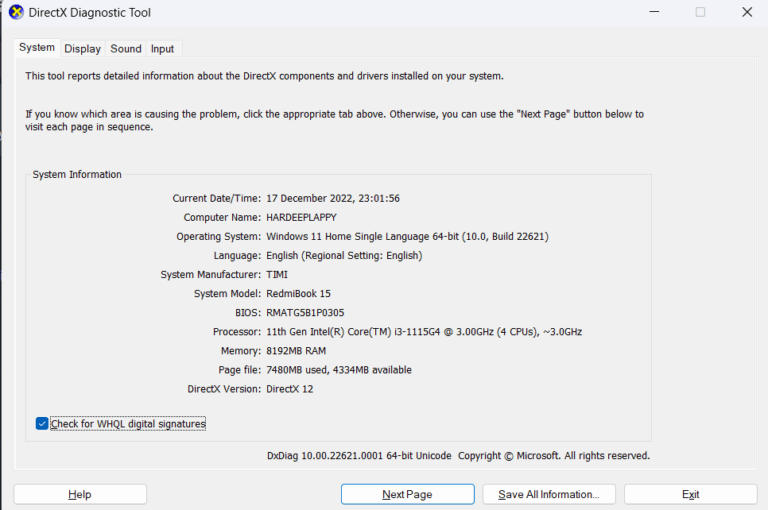
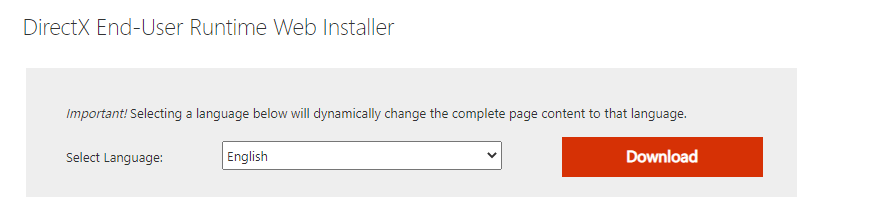
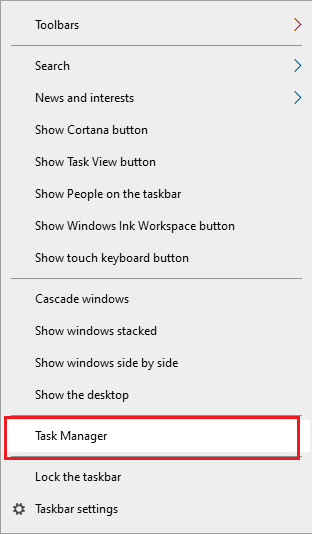
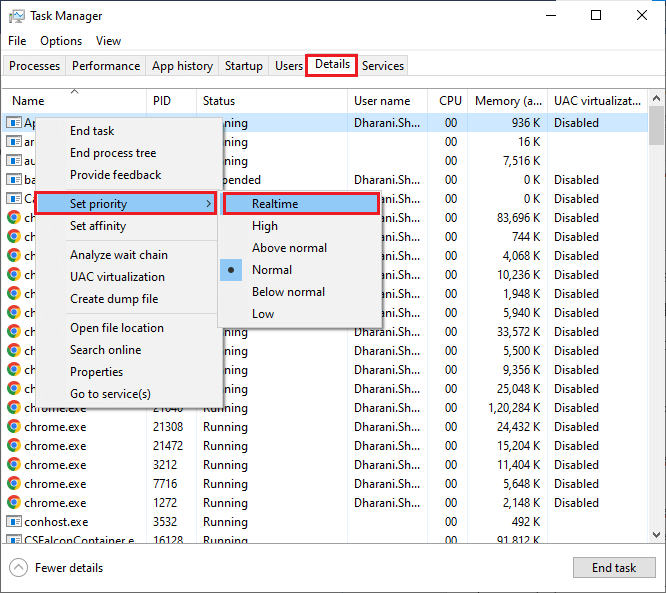
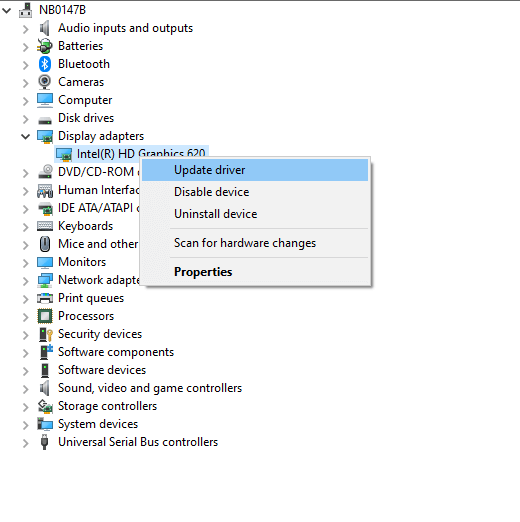
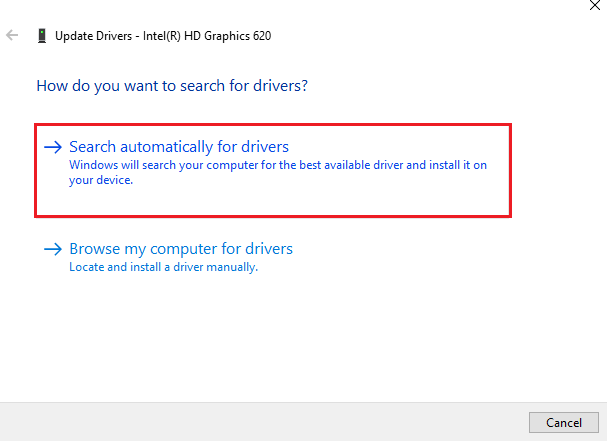
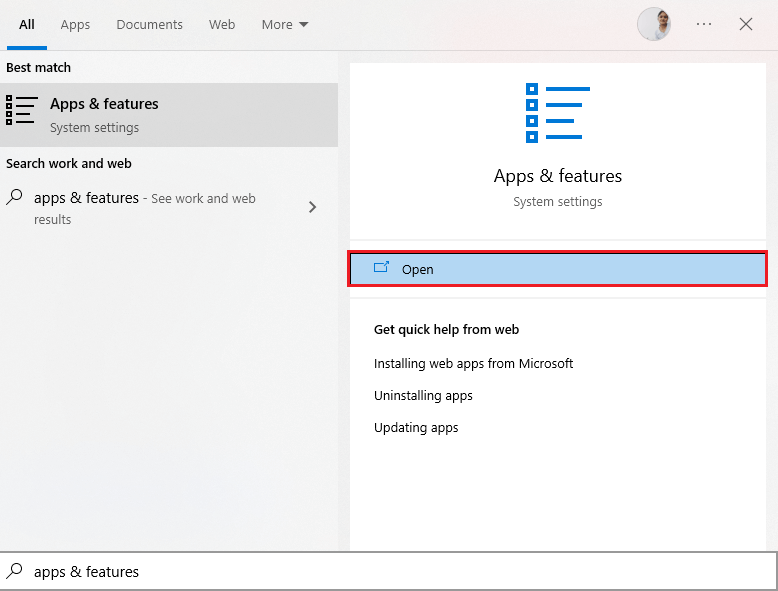
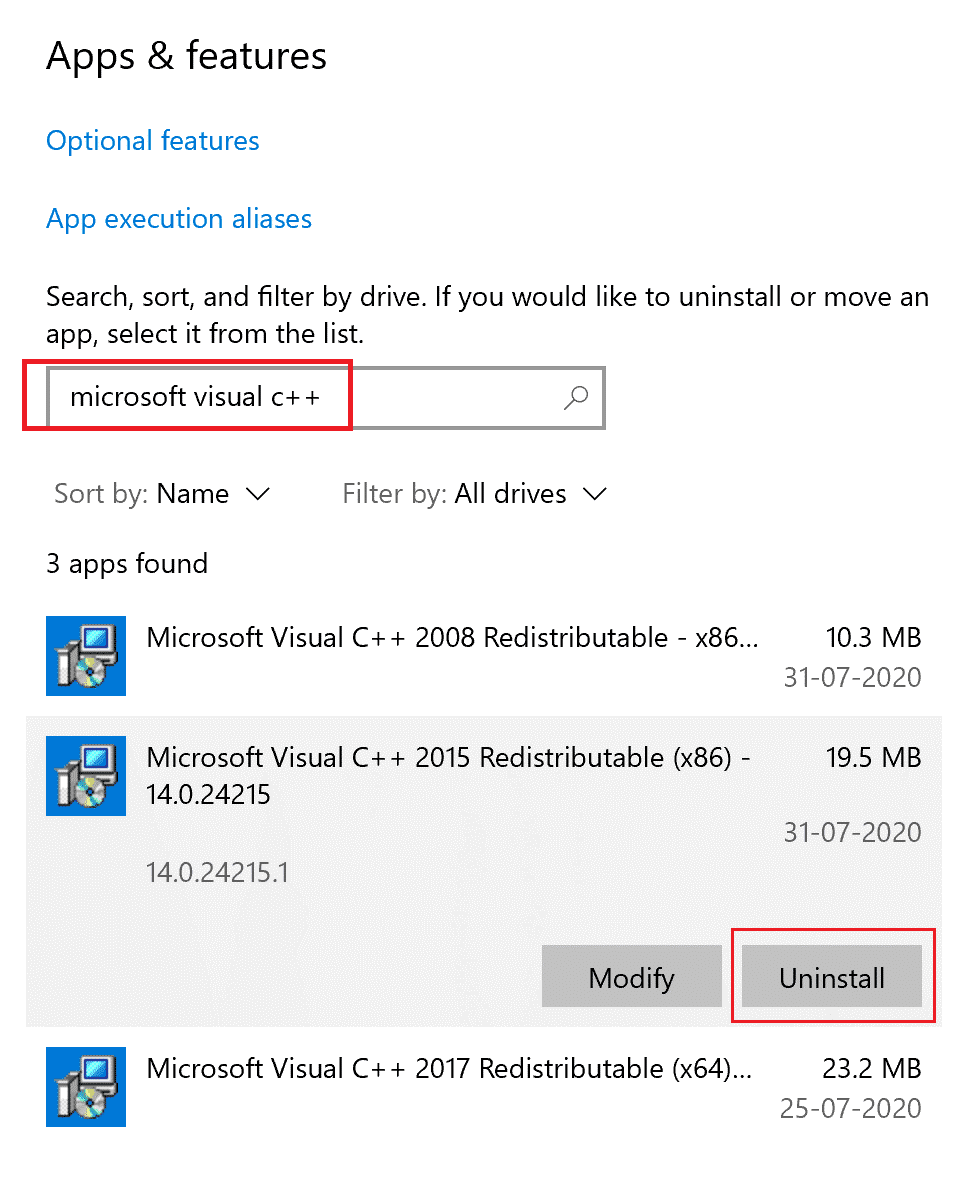
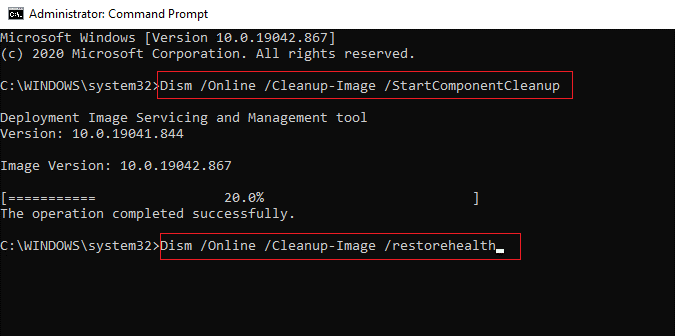
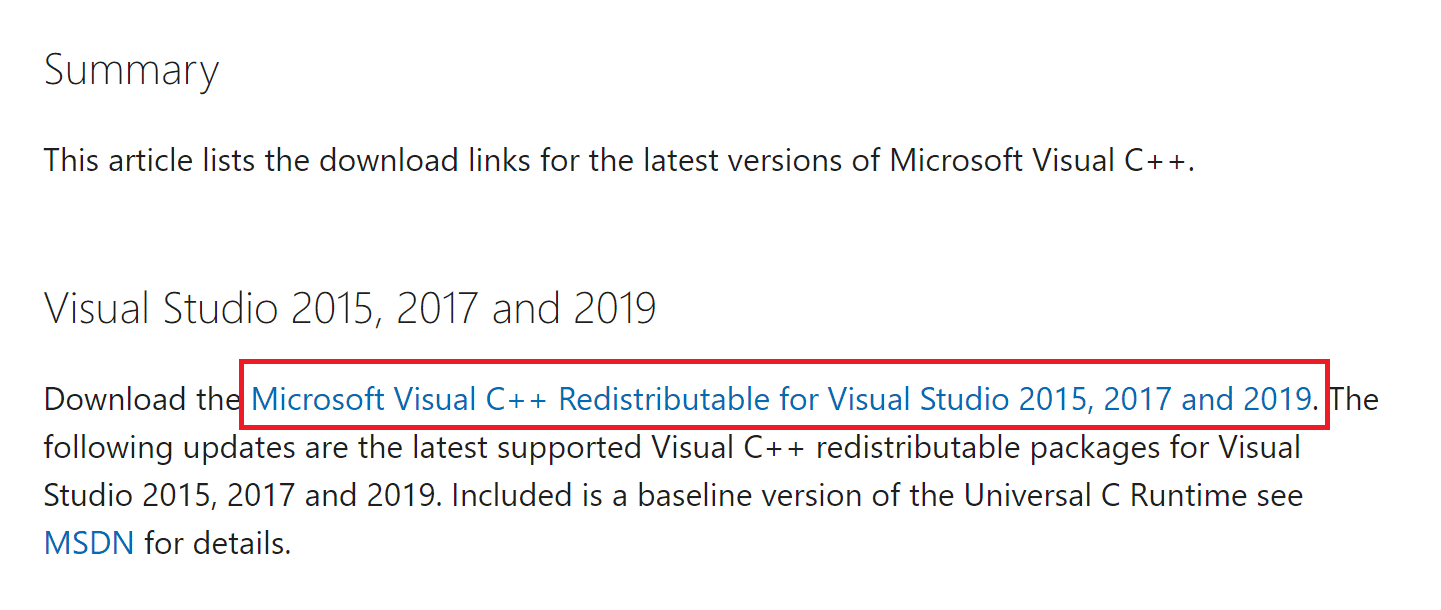
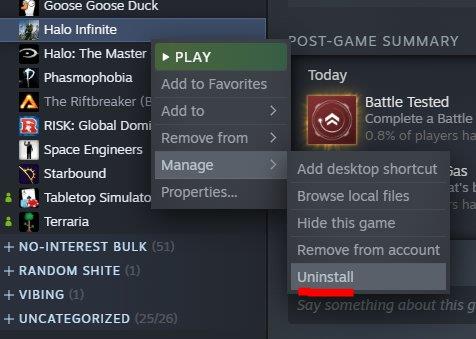
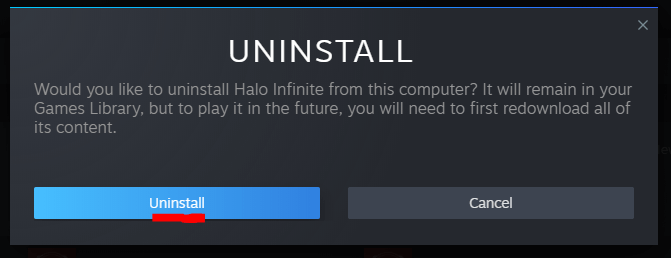




![OPRAVENÉ: Tlačiareň v chybovom stave [HP, Canon, Epson, Zebra & Brother] OPRAVENÉ: Tlačiareň v chybovom stave [HP, Canon, Epson, Zebra & Brother]](https://img2.luckytemplates.com/resources1/images2/image-1874-0408150757336.png)

![Ako opraviť aplikáciu Xbox, ktorá sa neotvorí v systéme Windows 10 [RÝCHLE GUIDE] Ako opraviť aplikáciu Xbox, ktorá sa neotvorí v systéme Windows 10 [RÝCHLE GUIDE]](https://img2.luckytemplates.com/resources1/images2/image-7896-0408150400865.png)

