[100 % vyriešené] Ako opraviť hlásenie „Chyba pri tlači“ v systéme Windows 10?
![[100 % vyriešené] Ako opraviť hlásenie „Chyba pri tlači“ v systéme Windows 10? [100 % vyriešené] Ako opraviť hlásenie „Chyba pri tlači“ v systéme Windows 10?](https://img2.luckytemplates.com/resources1/images2/image-9322-0408150406327.png)
V systéme Windows 10 sa zobrazuje správa o chybe tlače, potom postupujte podľa opráv uvedených v článku a uveďte tlačiareň do správnej cesty...
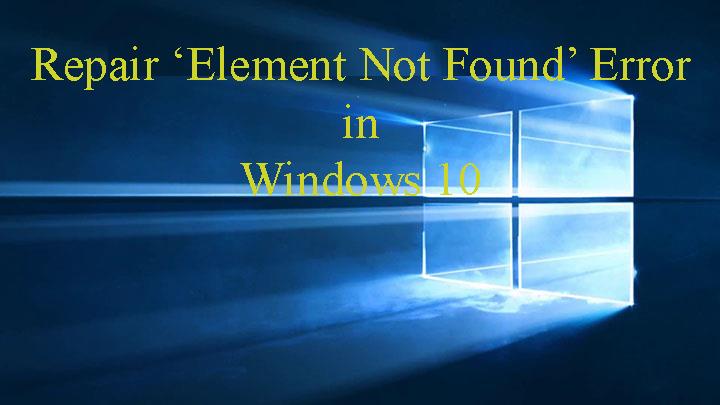
Používatelia systému Windows 10 hlásili najnovšiu chybu „ Prvok sa nenašiel “. Táto chyba sa zobrazí, keď sa používatelia pokúsia získať prístup k Nastaveniam , Univerzálnym aplikáciám a ďalším možnostiam. Niekedy sa vám táto nepríjemná chyba zobrazí aj pri pokuse o otvorenie akéhokoľvek obrázka/fotky vo formáte súboru .jpg .
Prvok sa nenašiel Chyba systému Windows 10 môže priamo ovplyvniť funkčnosť a efektivitu systému Windows 10 a nebudete môcť pristupovať k nastaveniam, univerzálnym aplikáciám. Našťastie môžete túto nepríjemnú chybu vyriešiť pomocou nižšie uvedených metód na riešenie tejto chyby.
Ako opraviť chybu „Prvok sa nenašiel“ v systéme Windows 10
Metóda 1: Odstráňte/odinštalujte aplikácie Lenovo z počítača
Zdá sa, že niektoré aplikácie Lenovo sú hlavným vinníkom tejto chyby. Ak používate systém/notebook Lenovo, odporúčame vám odinštalovať niektoré aplikácie Lenovo z vášho systému.
Lenovo CAPSOD a OneKey Theater sú aplikácie, ktoré sú zodpovedné za chybu Element not found. Tento problém môžete vyriešiť jednoduchým odinštalovaním tohto softvéru z prenosného počítača.
Metóda 2: Odstráňte všetky najnovšie aktualizácie systému Windows 10
Niekedy v dôsledku nedávnych aktualizácií systému Windows váš systém začne zobrazovať chybu W indows 10 element not found . Takže touto metódou odstránime problematické aktualizácie systému Windows. Postupujte podľa nižšie uvedených krokov:
1: Prejdite na Nastavenia systému .
2: Potom prejdite na možnosť Aktualizácia a zabezpečenie .
3: Potom kliknite na Zobraziť históriu nainštalovaných aktualizácií .
4: Teraz kliknite na Odinštalovať aktualizácie .
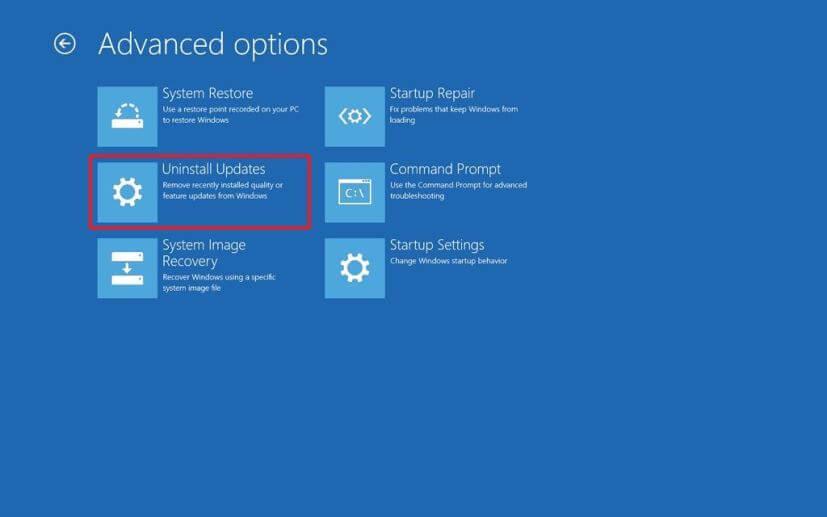
Tu uvidíte zoznam nainštalovaných aktualizácií. Odstráňte teda nedávno nainštalované aktualizácie a uistite sa, že sa problém vyrieši alebo nie.
Niekedy, keď odstránite alebo odinštalujete akýkoľvek program alebo aktualizácie systému Windows 10, nemusia sa z vášho systému úplne odstrániť. Môže existovať šanca, že zanechajú nejaké stopy v registri a nevyžiadané súbory, preto sa odporúča použiť odinštalačný program tretej strany.
Získajte Revo Uninstaller na úplné odstránenie aplikácií alebo programov
Metóda 3: Reštartujte Explorer.exe
Toto jednoduché riešenie je veľmi efektívne. Ak chcete reštartovať proces explorer.exe, použite nižšie uvedené kroky:
1: Otvorte správcu úloh stlačením Ctrl + Shift + Esc.
2: Nájdite explorer.exe (Windows Explorer) v zozname procesov.
3: Kliknite naň pravým tlačidlom myši a vyberte možnosť Ukončiť úlohu.
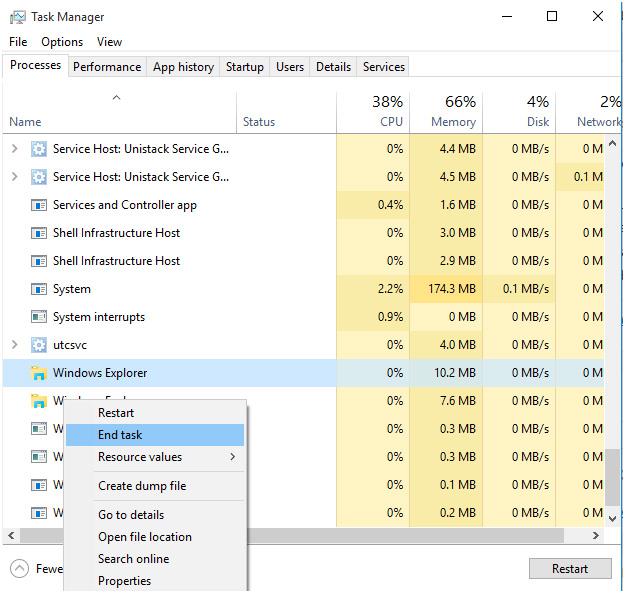
4: Potom prejdite na Súbor > Nová úloha.
5: Otvorí sa okno Spustiť. V tomto okne stačí zadať explorer.exe a stlačením klávesu Enter ho spustiť.
Metóda 4: Vykonajte skenovanie SFC
Poškodenie systémových súborov môže spustiť chybové hlásenie „ Element Not Found “ . Aby ste sa zbavili tohto problému, mali by ste skontrolovať systém, či neobsahuje akékoľvek typy poškodenia súborov.
1: Stlačte kláves Windows + X a vyberte príkazový riadok.
Teraz vyberte príkazový riadok (správca) zo zoznamu.
2: Keď sa otvorí príkazový riadok , zadajte sfc /scannow a stlačte kláves Enter .
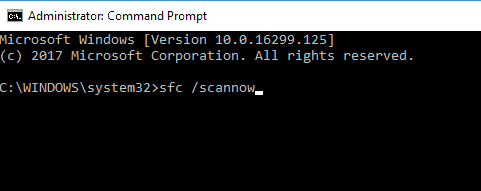
Tento príkaz prehľadá celé systémové súbory a opraví ich. Dokončenie preto môže trvať 10 až 15 minút.
Spustite príkaz DISM
1: Znova otvorte príkazový riadok, ako je uvedené vyššie.
2: Napíšte a spustite nižšie uvedený príkaz:
DISM /Online /Cleanup-Image /RestoreHealth
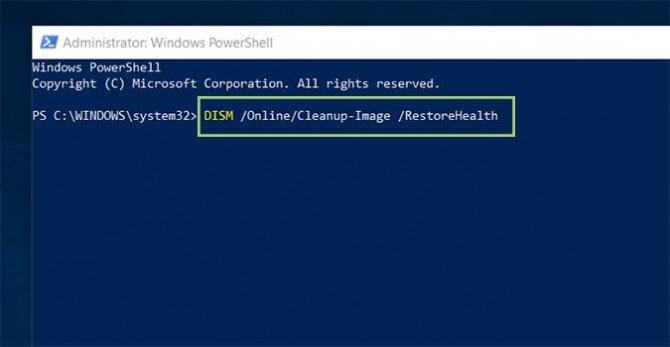
Tento príkaz spustíte stlačením klávesu Enter.
Dokončenie tohto príkazu môže tiež trvať približne 15 až 20 minút.
Metóda 5: Resetujte počítač so systémom Windows 10
Ak chcete resetovať počítač alebo prenosný počítač so systémom Windows 10, potrebujete zavádzací disk alebo jednotku USB Flash so systémom Windows 10.
Poznámka: Celý tento proces preinštaluje počítač so systémom Windows 10 bez ovplyvnenia vašich osobných súborov. Odstráni však všetky nainštalované aplikácie.
1: Prejdite na tlačidlo Štart a potom na tlačidlo Možnosti napájania .
2: Potom stlačte a podržte kláves Shift a potom kliknite na Reštartovať .
3: Uvidíte obrazovku rozšírených možností spustenia. Pripojte svoje zavádzacie médium Windows 10
4: Kliknite na Riešenie problémov a potom vyberte možnosť Obnoviť tento počítač .
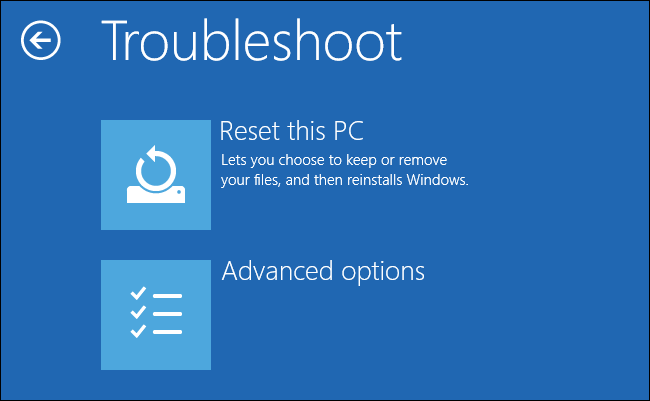
5: Tu uvidíte možnosť ponechať si súbory alebo nie. Mali by ste vybrať možnosť Ponechať moje súbory .
6: V tomto kroku vyberte verziu systému Windows, ktorú chcete obnoviť. Vo všeobecnosti uvidíte iba jednu možnosť, tak na ňu kliknite.
Nakoniec jednoducho postupujte podľa pokynov na obrazovke a počkajte na dokončenie procesu nastavenia.
Metóda 6: Aktualizujte ovládače zariadenia
Ak chcete aktualizovať ovládače zariadenia, postupujte podľa krokov uvedených nižšie:
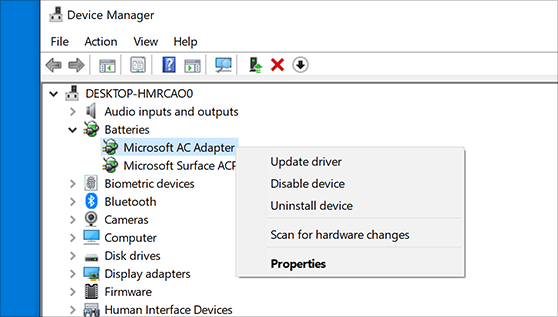
Okrem toho môžete ovládače aktualizovať automaticky spustením softvéru Driver Easy . Tento softvér priamo naskenuje váš systém a aktualizuje ovládače vášho zariadenia bez toho, aby ste museli postupovať podľa akéhokoľvek manuálneho procesu.
Získajte ovládač Easy na automatickú aktualizáciu ovládačov
Metóda 7: Preinštalujte operačný systém Windows 10
Ak pre vás nefunguje žiadna z vyššie uvedených opráv, odporúčame vám preinštalovať operačný systém Windows 10. Pred vykonaním úplnej preinštalovania však musíte zálohovať dôležité údaje.
Dúfam, že to funguje, aby ste sa zbavili prvku W indows 10, ktorý nenašiel problém.
Automatické riešenie na opravu problému s prvkom sa nenašiel Windows 10
Ak všetky vyššie uvedené metódy nevyriešia problém s prvkom, ktorý sa nenašiel v systéme Windows 10, potom existuje automatické riešenie tretej strany, tj Nástroj na opravu systému Windows . Áno, automaticky skontroluje váš systémový ovládač a aktualizuje ho, ak je k dispozícii aktualizácia. Skúste to teda raz a urobte svoj počítač aktualizovaným, bezchybným, rýchlym a zábavným.
Pomocou tohto softvéru môžete ľahko vyriešiť rôzne typy chýb systému Windows, ako je chyba BSOD , chyba DLL, chyba registra a mnoho ďalších. Pomôže vám tiež zlepšiť váš výkon.
Získajte nástroj na opravu systému Windows na opravu problémov a chýb súvisiacich so systémom Windows
Záver
No, snažím sa čo najlepšie, aby som priniesol najlepšie a najefektívnejšie spôsoby riešenia problému prvku, ktorý sa nenašiel v systéme Windows 10 .
Preto správne používajte riešenia, ktoré vám boli poskytnuté, na opravu prvku W indows 10, pri ktorom sa nenašla chyba.
Dúfame, že uvedené opravy fungujú pre vás.
Veľa štastia…!!
V systéme Windows 10 sa zobrazuje správa o chybe tlače, potom postupujte podľa opráv uvedených v článku a uveďte tlačiareň do správnej cesty...
Schůzky můžete snadno znovu navštívit, pokud je zaznamenáte. Zde je návod, jak zachytit a přehrát záznam Microsoft Teams pro vaši příští schůzku.
Keď otvoríte súbor alebo kliknete na odkaz, vaše zariadenie so systémom Android vyberie predvolenú aplikáciu na jeho otvorenie. Pomocou tohto sprievodcu môžete obnoviť svoje predvolené aplikácie v systéme Android.
OPRAVENO: Chyba certifikátu Entitlement.diagnostics.office.com
Chcete-li zjistit nejlepší herní weby, které školy neblokují, přečtěte si článek a vyberte si nejlepší web s neblokovanými hrami pro školy, vysoké školy a práce
Ak čelíte problému s chybovým stavom tlačiarne na počítači so systémom Windows 10 a neviete, ako s ním zaobchádzať, opravte ho podľa týchto riešení.
Ak vás zaujíma, ako zálohovať Chromebook, máme pre vás riešenie. Viac o tom, čo sa zálohuje automaticky a čo nie, nájdete tu
Chcete opraviť aplikáciu Xbox, ktorá sa neotvorí v systéme Windows 10, potom postupujte podľa opráv, ako je povoliť aplikáciu Xbox zo služieb, resetovať aplikáciu Xbox, obnoviť balík aplikácií pre Xbox a ďalšie.
Pokud máte klávesnici a myš Logitech, uvidíte, že tento proces běží. Není to malware, ale není to nezbytný spustitelný soubor pro operační systém Windows.
Přečtěte si článek a zjistěte, jak opravit chybu Java Update 1603 ve Windows 10, vyzkoušejte opravy uvedené jednu po druhé a snadno opravte chybu 1603…




![OPRAVENÉ: Tlačiareň v chybovom stave [HP, Canon, Epson, Zebra & Brother] OPRAVENÉ: Tlačiareň v chybovom stave [HP, Canon, Epson, Zebra & Brother]](https://img2.luckytemplates.com/resources1/images2/image-1874-0408150757336.png)

![Ako opraviť aplikáciu Xbox, ktorá sa neotvorí v systéme Windows 10 [RÝCHLE GUIDE] Ako opraviť aplikáciu Xbox, ktorá sa neotvorí v systéme Windows 10 [RÝCHLE GUIDE]](https://img2.luckytemplates.com/resources1/images2/image-7896-0408150400865.png)

