[100 % vyriešené] Ako opraviť hlásenie „Chyba pri tlači“ v systéme Windows 10?
![[100 % vyriešené] Ako opraviť hlásenie „Chyba pri tlači“ v systéme Windows 10? [100 % vyriešené] Ako opraviť hlásenie „Chyba pri tlači“ v systéme Windows 10?](https://img2.luckytemplates.com/resources1/images2/image-9322-0408150406327.png)
V systéme Windows 10 sa zobrazuje správa o chybe tlače, potom postupujte podľa opráv uvedených v článku a uveďte tlačiareň do správnej cesty...
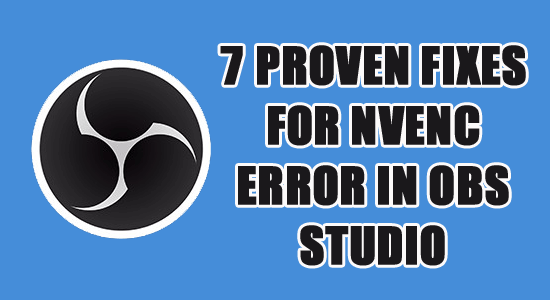
Chyba NVENC je jednou z chýb, s ktorými sa používatelia softvéru Open Broadcaster Software (OBS) stretávajú pri streamovaní alebo nahrávaní video obsahu. Chybu spôsobuje množstvo faktorov vrátane nekompatibility hardvéru a softvéru, hardvérových obmedzení a nesprávnych nastavení na OBS .
Tento článok sa viac zameria na chybu OBS NVENC, preskúma jej hlavné príčiny a spôsob, ako ju vyriešiť. Pozrieme sa tiež na rôzne spôsoby riešenia tohto bežného problému a ponúkneme rady na zlepšenie rýchlosti a kvality streamovania videa.
Ak chcete opraviť poškodené systémové súbory systému Windows, odporúčame pokročilú opravu systému:
Tento softvér je vašim jediným riešením na opravu chýb systému Windows, ochranu pred škodlivým softvérom, čistenie nevyžiadanej pošty a optimalizáciu vášho počítača na maximálny výkon v 3 jednoduchých krokoch:
Čo je NVENC Encoder OBS?
NVENC encoder OBS alebo NVIDIA Encoder OBS je technológia kódovania videa vyvinutá spoločnosťou NVIDIA, ktorá umožňuje používateľom streamovať alebo nahrávať video vo vysokej kvalite na svojom počítači bez obetovania výkonu alebo snímkovej frekvencie. Používajú ho mnohí streameri, hráči a tvorcovia videoobsahu na zachytávanie a streamovanie svojho obsahu.
NVENC kodér OBS je dostupný v bezplatnej aj platenej verzii. Bezplatná verzia umožňuje používateľom kódovať až 1080p video pri 60 snímkach za sekundu (FPS), zatiaľ čo platená verzia podporuje až 4K video pri 120 FPS. Platená verzia ponúka aj ďalšie funkcie, ako sú vlastné profily a pokročilé nastavenia.
Čo spôsobuje chybu OBS NVENC?
Je to jedna z najčastejších chýb, ktorým čelia hráči aj streameri pri používaní softvéru Open Broadcast Software (OBS). Zvyčajne sa objaví, keď sa pokúšate streamovať alebo nahrávať pomocou OBS a je spôsobená problémom s hardvérom alebo softvérom vášho počítača.
Ako opraviť chybu OBS NVENC?
Skôr ako začnete s problémom s metódami riešenia problémov, mali by ste otvoriť Správcu úloh a ukončiť všetky úlohy , ktoré nesúvisia s OBS. Okrem toho by ste mali zakázať akýkoľvek antivírusový softvér alebo softvér brány firewall , ktorý máte nainštalovaný v počítači, pretože môžu interferovať s OBS.
Ak chcete vyriešiť tento problém, mali by ste sa uistiť, že váš hardvér spĺňa minimálne systémové požiadavky na spustenie OBS. Tieto požiadavky nájdete na stránke OBS .
Ak však narazíte na rovnakú chybu, postupujte podľa nižšie uvedených riešení.
Obsah
Prepnúť
Riešenie 1: Reštartujte počítač
Reštartovanie počítača môže pomôcť obnoviť nesprávne nakonfigurované nastavenia alebo chyby v systéme. Tým sa nielen vyčistí všetka pamäť používaná aplikáciami a procesmi, ale obnovia sa aj služby a ovládače, ktoré by mohli spôsobiť chybu NVENC v OBS. Ak máte tento problém s funkciou NVENC od OBS, odporúčame vám nechať počítač úplne vypnúť, a nie ho prepnúť do režimu spánku alebo hibernácie.
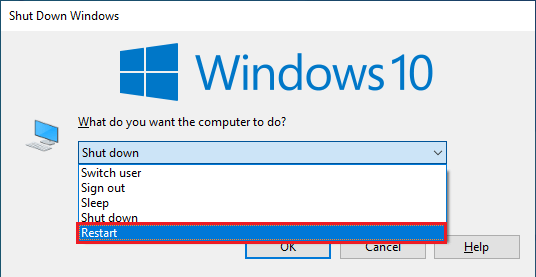
Riešenie 2: Aktualizujte ovládač GPU
Aktualizácia ovládačov môže pomôcť zabezpečiť, aby všetky súčasti vášho počítača fungovali hladko a efektívne. Pred aktualizáciou sa však uistite, že aj ostatné komponenty, ako sú zvukové karty a monitory, majú aktualizované ovládače, aby všetko správne fungovalo.
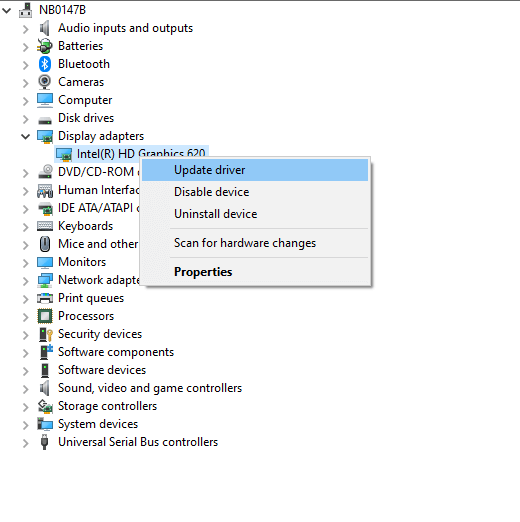
Okrem toho môžete ovládač aktualizovať aj automaticky pomocou nástroja Driver Updater. Ide o pokročilý nástroj, ktorý jednoduchým skenovaním aktualizuje celé systémové ovládače.
Riešenie 3: Znížte výstupné rozlíšenie v OBS
Zníženie výstupného rozlíšenia znižuje množstvo údajov, ktoré potrebuje váš hardvér spracovať, čo umožňuje konzistentnejší výkon s minimálnym prerušením. Pomáha tiež ušetriť na šírke pásma pri streamovaní živého vysielania, čím sa znižuje latencia pri prehrávaní. Tu je niekoľko pokynov na zníženie rozlíšenia v OBS s cieľom opraviť zlyhanie pri otvorení kodeku NVENC na vašom počítači.
Poznámka: Tieto zmeny nezmenia rozloženie kódovaných videí.
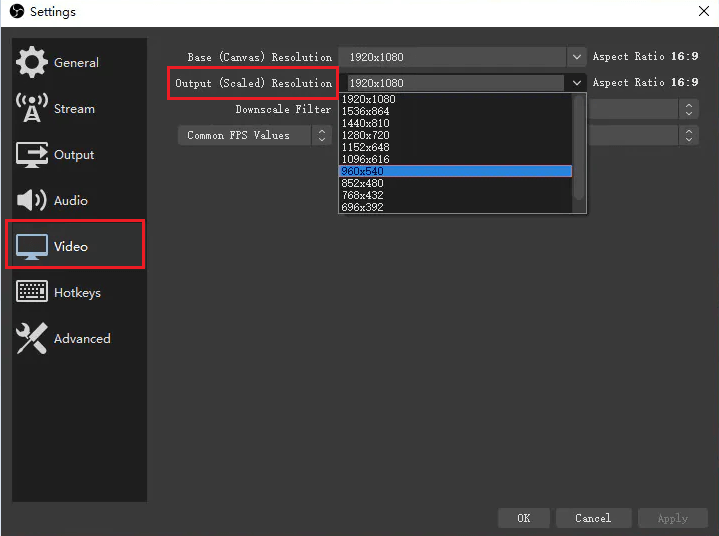
Teraz znova spustite aplikáciu, nehlási žiadnu chybu.
Prečítajte si tiež: 9 jednoduchých opráv pre preťaženie kódovania OBS
Riešenie 4: Zakázanie prekrytia v hre (NVIDIA a Discord)
Keď sa OBS nepodarilo spustiť nahrávanie , vyskytne sa chyba NVENC, je to pravdepodobne spôsobené aktivovaním prekrytia v hre. Táto funkcia môže byť v rozpore so schopnosťou OBS zaznamenávať pomocou NVENC, čo vedie k diskutovanej chybe NVENC.
Ak je už prekrytie v hre vypnuté, ďalším krokom je skontrolovať, či nie je povolené iné prekrytie. Niektoré hry alebo aplikácie môžu mať viacero prekrytí, preto je dôležité uistiť sa, že všetky sú vypnuté.
Ak váš počítač využíva technológiu Discord alebo NVIDIA, problém vyriešite podľa nižšie uvedených podpríručiek.
4A. Zakážte nastavenia prekrytia v službe Nvidia Experience
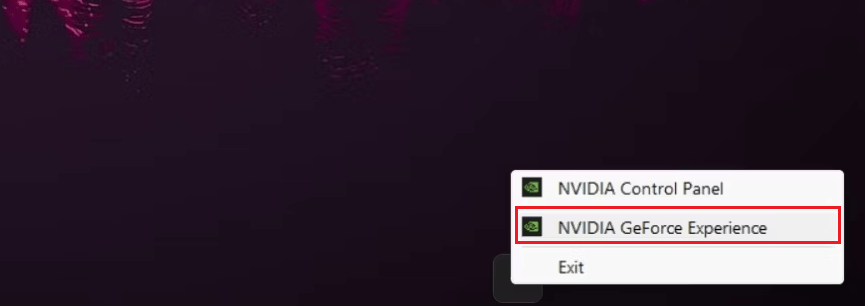
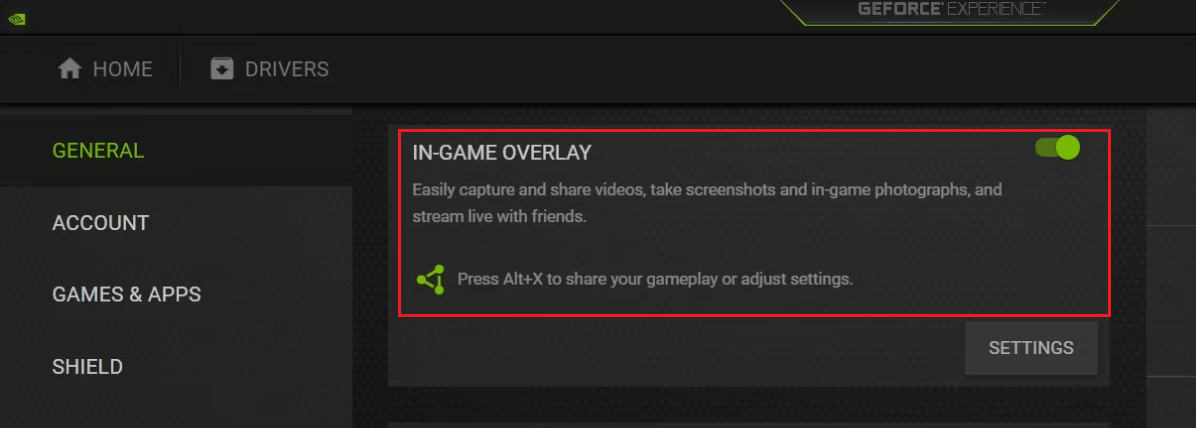
4B. Zakážte nastavenia prekrytia na Discord
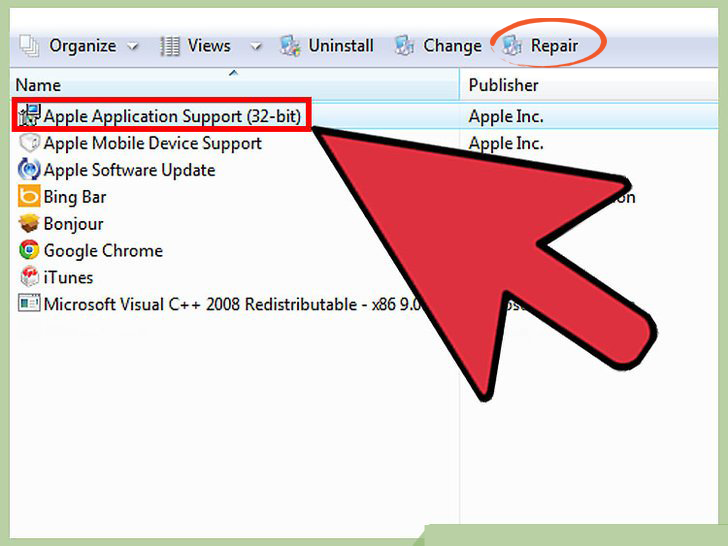
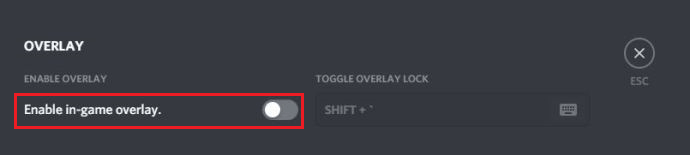
Riešenie 5: Ak chcete použiť hardvérové kódovanie, prepnite na QuickSync
Ak ste video streamer, viete, že mať spoľahlivé riešenie streamovania videa je nevyhnutné. Bohužiaľ, kódovanie NVENC OBS môže byť niekedy nespoľahlivé, čo vedie k vypadávaniu snímok, zasekávaniu videí a iným problémom. Našťastie existuje jednoduchá oprava: prepnite na QuickSync!
QuickSync je hardvérovo akcelerovaná kódovacia technológia Intel. Je spoľahlivejší ako NVENC a tiež využíva menej zdrojov CPU, čo znamená, že váš počítač bude schopný zvládnuť viac úloh bez zaseknutia alebo vypadávania snímok.
Poznámka: Prvým krokom pri prechode na QuickSync je uistiť sa, že váš počítač spĺňa systémové požiadavky. QuickSync vyžaduje procesor Intel Core i3, i5 alebo i7 s grafikou Intel HD Graphics 4000 alebo vyššou. Ak váš počítač nespĺňa tieto požiadavky, nebudete môcť používať QuickSync.
Poznámka: Ak nevidíte vyššie uvedené nastavenia, musíte sa uistiť, že ste v pokročilom režime výstupu alebo nie.
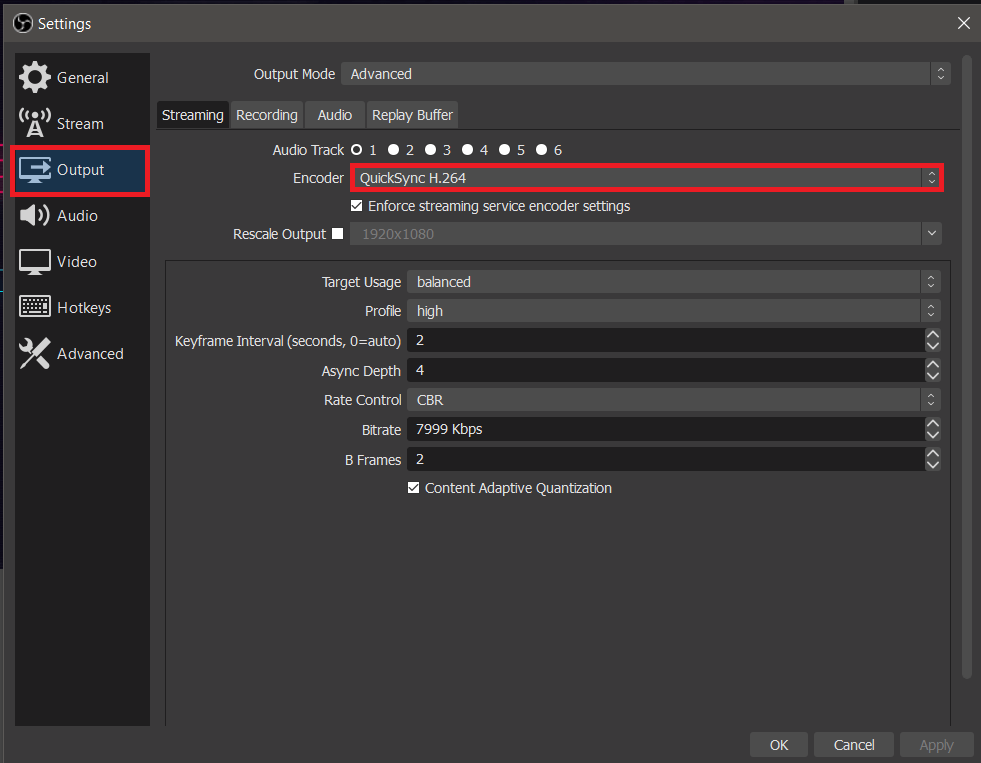
Riešenie 6: Ak chcete používať softvérové kódovanie, prejdite na softvér (x264).
Ak chcete opraviť chybu NVENC, prejdite na softvérové kódovanie. Toto je metóda kódovania, ktorá využíva skôr CPU ako hardvérové kódovanie. Softvérové kódovanie je spoľahlivejšie a poskytuje lepšie výsledky ako hardvérové kódovanie, pretože netrpí rovnakými problémami s výkonom.
Najprv sa uistite, že máte dostatočne výkonný počítač na zvládnutie softvérového kódovania. Ak je váš počítač príliš pomalý, proces kódovania môže trvať dlho a môže dôjsť k nízkej kvalite videa. Po druhé, uistite sa, že máte nainštalovanú najnovšiu verziu OBS. Potom podľa nižšie uvedených pokynov prepnite na softvérové kódovanie.
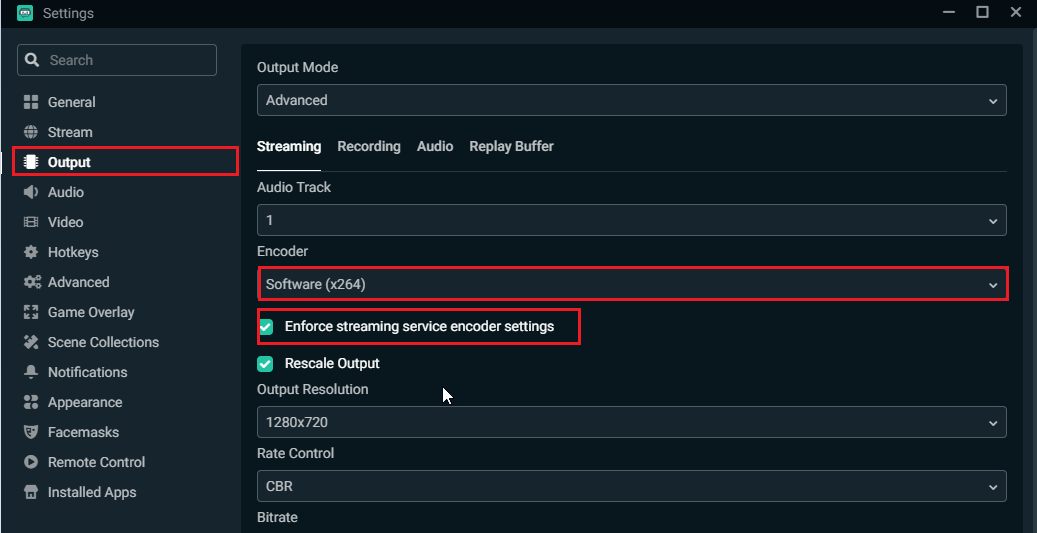
Riešenie 7: Preinštalujte Microsoft C++ Redistributables
Preinštalovanie Microsoft C++ Redistributables je rýchly a jednoduchý spôsob, ako opraviť chybu NVENC v OBC. Keďže kompilátor Microsoft Visual C++ sa používa na písanie mnohých programov a aplikácií v OBS, je dôležité zabezpečiť, aby bola nainštalovaná najnovšia verzia Microsoft C++ Redistributables.
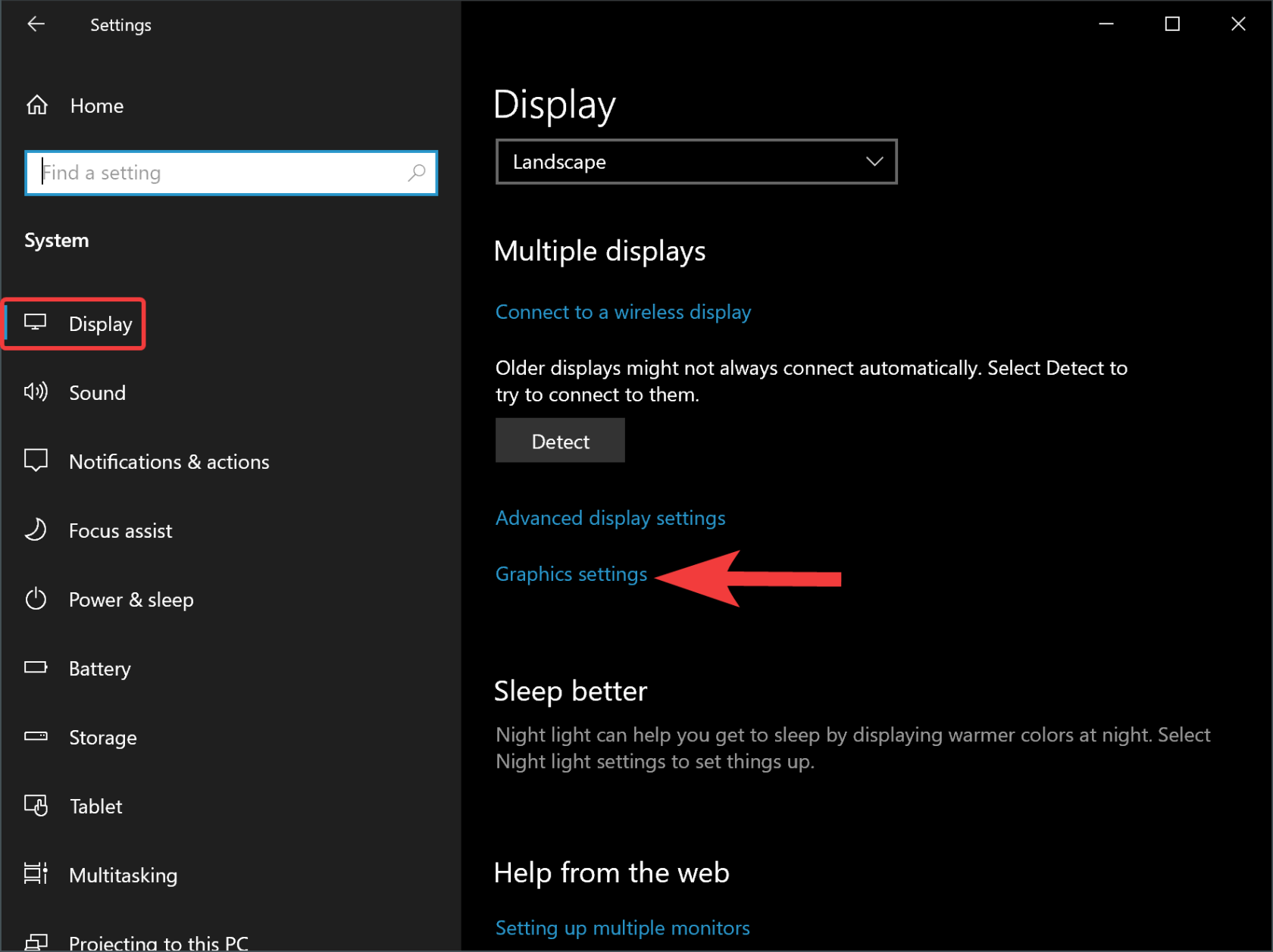
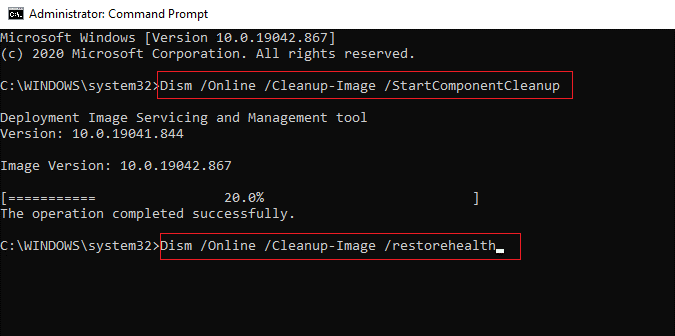
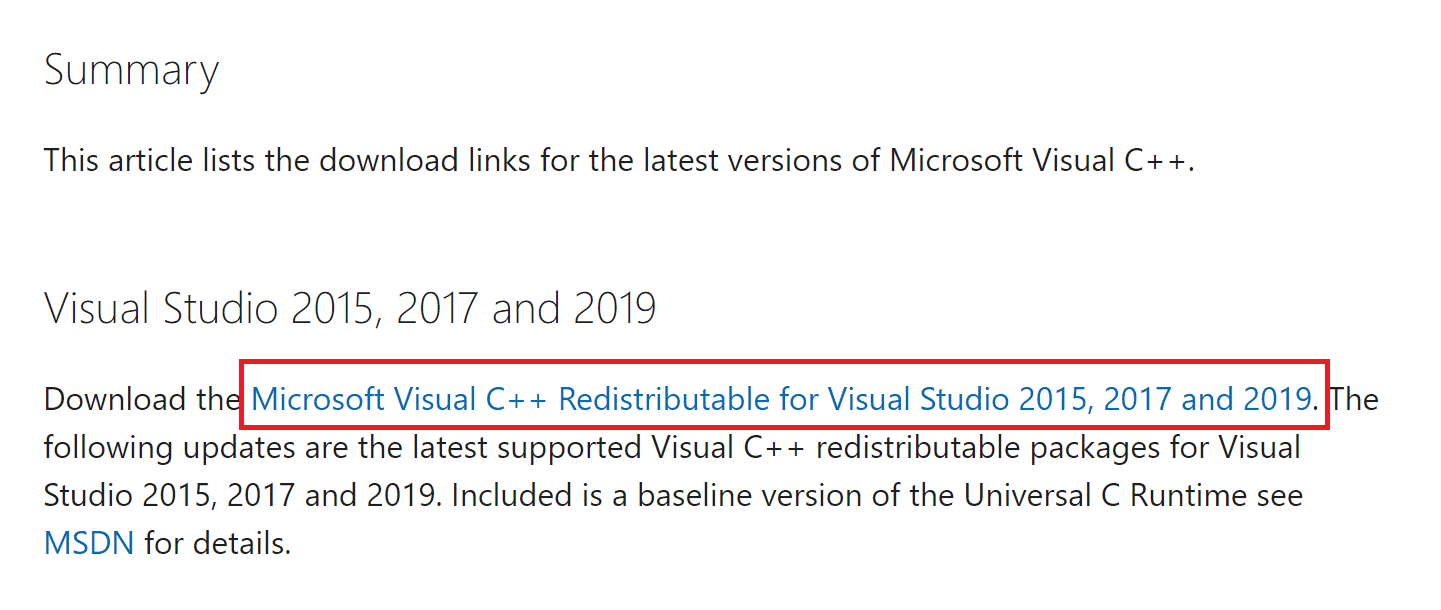
Po reštartovaní počítača znova spustite aplikáciu OBS. Teraz vám to nedá žiadnu chybu.
Odporúčané riešenie – opravte rôzne problémy a chyby s počítačom
Tento nástroj opravuje bežné chyby počítača, ako je poškodenie systémových súborov, a chráni pred stratou súborov, škodlivým softvérom, zlyhaním hardvéru, chybou BSOD a ďalšími.
To nielenže opravuje chyby, ale tiež zvyšuje výkon počítača so systémom Windows.
Záver
Takže toto je všetko o chybe OBS NVENC.
Tu sme uviedli všetky potenciálne riešenia na riešenie problémov na opravu chyby a spustenie streamovania alebo nahrávania obsahu videa.
Odhaduje sa, že dané opravy fungujú pre vás na úplné vyriešenie chyby, uistite sa, že postupujete podľa jednotlivých opráv pozorne.
Veľa štastia..!
V systéme Windows 10 sa zobrazuje správa o chybe tlače, potom postupujte podľa opráv uvedených v článku a uveďte tlačiareň do správnej cesty...
Schůzky můžete snadno znovu navštívit, pokud je zaznamenáte. Zde je návod, jak zachytit a přehrát záznam Microsoft Teams pro vaši příští schůzku.
Keď otvoríte súbor alebo kliknete na odkaz, vaše zariadenie so systémom Android vyberie predvolenú aplikáciu na jeho otvorenie. Pomocou tohto sprievodcu môžete obnoviť svoje predvolené aplikácie v systéme Android.
OPRAVENO: Chyba certifikátu Entitlement.diagnostics.office.com
Chcete-li zjistit nejlepší herní weby, které školy neblokují, přečtěte si článek a vyberte si nejlepší web s neblokovanými hrami pro školy, vysoké školy a práce
Ak čelíte problému s chybovým stavom tlačiarne na počítači so systémom Windows 10 a neviete, ako s ním zaobchádzať, opravte ho podľa týchto riešení.
Ak vás zaujíma, ako zálohovať Chromebook, máme pre vás riešenie. Viac o tom, čo sa zálohuje automaticky a čo nie, nájdete tu
Chcete opraviť aplikáciu Xbox, ktorá sa neotvorí v systéme Windows 10, potom postupujte podľa opráv, ako je povoliť aplikáciu Xbox zo služieb, resetovať aplikáciu Xbox, obnoviť balík aplikácií pre Xbox a ďalšie.
Pokud máte klávesnici a myš Logitech, uvidíte, že tento proces běží. Není to malware, ale není to nezbytný spustitelný soubor pro operační systém Windows.
Přečtěte si článek a zjistěte, jak opravit chybu Java Update 1603 ve Windows 10, vyzkoušejte opravy uvedené jednu po druhé a snadno opravte chybu 1603…




![OPRAVENÉ: Tlačiareň v chybovom stave [HP, Canon, Epson, Zebra & Brother] OPRAVENÉ: Tlačiareň v chybovom stave [HP, Canon, Epson, Zebra & Brother]](https://img2.luckytemplates.com/resources1/images2/image-1874-0408150757336.png)

![Ako opraviť aplikáciu Xbox, ktorá sa neotvorí v systéme Windows 10 [RÝCHLE GUIDE] Ako opraviť aplikáciu Xbox, ktorá sa neotvorí v systéme Windows 10 [RÝCHLE GUIDE]](https://img2.luckytemplates.com/resources1/images2/image-7896-0408150400865.png)

