[100 % vyriešené] Ako opraviť hlásenie „Chyba pri tlači“ v systéme Windows 10?
![[100 % vyriešené] Ako opraviť hlásenie „Chyba pri tlači“ v systéme Windows 10? [100 % vyriešené] Ako opraviť hlásenie „Chyba pri tlači“ v systéme Windows 10?](https://img2.luckytemplates.com/resources1/images2/image-9322-0408150406327.png)
V systéme Windows 10 sa zobrazuje správa o chybe tlače, potom postupujte podľa opráv uvedených v článku a uveďte tlačiareň do správnej cesty...

Ako vyriešim problém s nefunkčnými reproduktormi Logitech ? Trápim sa s tým posledných pár dní a hľadám riešenia, ako to napraviť.
Pri pokuse o použitie reproduktorov na mojom počítači so systémom Windows 10 sa mi zobrazila chyba Logitech Speakers nefungujú v systéme Windows 10.
Je to naozaj veľmi nepríjemné a ak ste s touto chybou konfrontovaní aj vy, tu sa zoznámite s testovanými riešeniami, ktoré s istotou vyriešia problém s nefungovaním reproduktorov.
Takže pokračujte v čítaní článku a vyskúšajte príslušné riešenia. Najprv sa však zistite, prečo sa vyskytuje problém s nefunkčnými reproduktormi Logitech .
Prečo moje reproduktory Logitech nefungujú v systéme Windows 10?
Podobne ako pri probléme so zvukom HDMI, ktorý z neznámych dôvodov občas nemá zvuk, zistíte, že aj reproduktor Logitech má pri práci zrazu problémy. Toto je niekoľko príčin, ktoré treba skontrolovať, keď riešenie problémov Logitech Speakers prestali fungovať .
Ako opraviť reproduktory Logitech, ktoré nefungujú v systéme Windows 10?
Obsah
Prepnúť
Oprava 1 – Skontrolujte hardvér vašich reproduktorov Logitech Speakers
V prvom rade sa uistite, že na vašom reproduktore Logitech nie je nič fyzicky zlé, čo by mohlo spôsobiť, že prestane fungovať v systéme Windows 10.
Ak nie, váš reproduktor Logitech je pokazený a budete si musieť kúpiť náhradný.
Ak reproduktor prestal fungovať na inom počítači, znamená to, že problém je v počítači, nie v reproduktore. V tomto prípade budete musieť hľadať ďalšie možnosti.
Oprava 2 – Nastavte reproduktor Logitech Speaker ako predvolený reproduktor
Reproduktor Logitech s najväčšou pravdepodobnosťou nebude fungovať v systéme Windows 10, ak nie sú nakonfigurované predvolené nastavenia reproduktora.
Nastavte ho ako predvolené, aby ste vyriešili problém s reproduktorom, ktorý nefunguje.
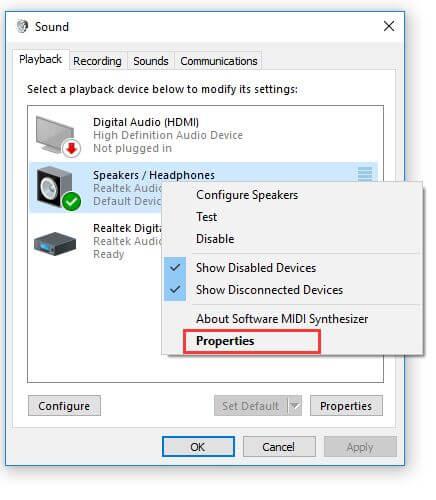
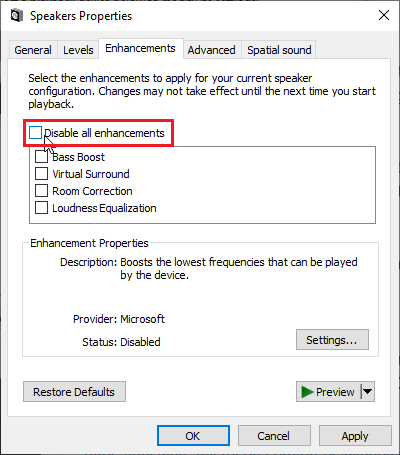
Problém s nefunkčnými reproduktormi Logitech v systéme Windows 10 bol už odstránený. Potom môžete skúsiť zapnúť zvuk pri spustení počítača.
Oprava 3 – Nainštalujte najnovšiu verziu ovládača Logitech Speaker Driver
Teraz, keď vyššie uvedené metódy boli neúčinné pri riešení chyby nefunkčného reproduktora v systéme Windows 10, možno by ste sa mali pozrieť na problémy s ovládačom systému Windows 10.
Mali by ste aktualizovať ovládač reproduktora Logitech, aby ste zistili, či nový ovládač dokáže obnoviť funkčnosť reproduktora Logitech.
Na dokončenie sťahovania najnovšieho ovládača reproduktorov Logitech pre systém Windows 10 sa odporúča použiť nástroj Driver Updater . Stačí stiahnuť a nainštalovať nástroj, ktorý naskenuje a aktualizuje zastarané, poškodené alebo poškodené ovládače v systéme Windows 10.
Pokazený reproduktor Logitech by už s najnovším a vyhovujúcim ovládačom reproduktorov nebol problém.
Oprava 4 – Skontrolujte najnovšie aktualizácie
Môžete tiež vykonať aktualizáciu systému. Budete si môcť nainštalovať aktualizácie od Microsoftu s novými funkciami.
Podľa spätnej väzby od používateľov môže aktualizácia pomôcť pri oprave reproduktora. V systéme Windows 10 nie je problém s odpoveďou, preto ak chcete vyriešiť problémy so zvukom, skontrolujte najnovšiu aktualizáciu systému Windows 10 a nainštalujte ju.
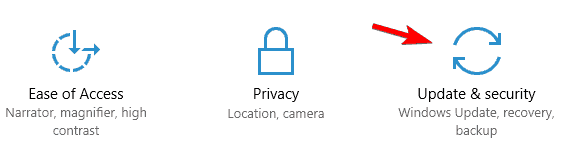
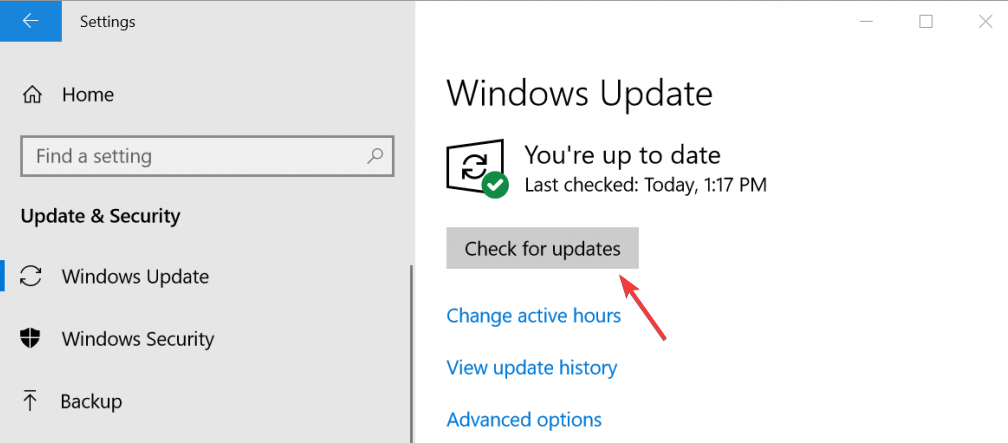
Oprava 5 – Sprístupnenie vylepšení zvuku
Všetky vylepšenia je možné pre konkrétne prehrávacie zariadenie vypnúť. Preto nie je možné správne používať reproduktory Logitech a môžu úplne prestať fungovať. Uistite sa, že vylepšenia sú zapnuté v okne vlastností vášho reproduktora.
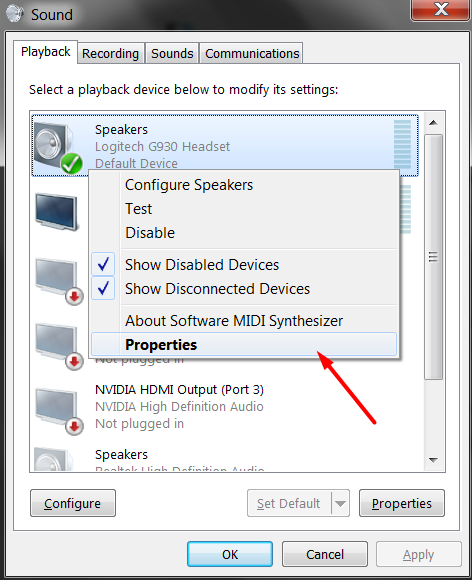
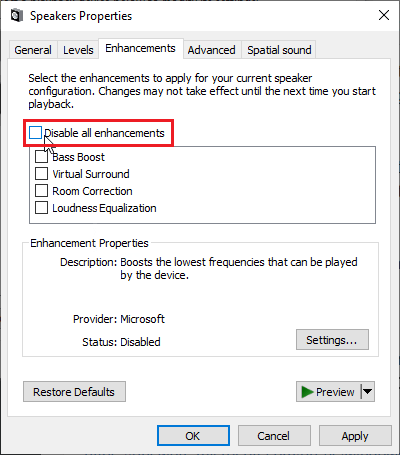
Ak máte problémy s klávesnicou Logitech, prečítajte si našu príručku – Ako vyriešiť problém s nefunkčnou klávesnicou Logitech?
Oprava 6 – Zakázať exkluzívny prístup k vašim reproduktorom
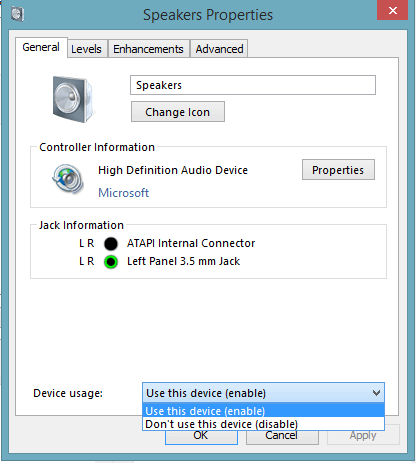
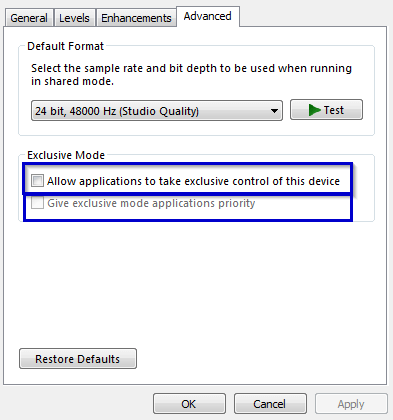
Oprava 7 – Spustite Poradcu pri riešení problémov s prehrávaním zvuku
Ak pre vás nefunguje žiadne z vyššie uvedených riešení, spustite vstavaný nástroj na riešenie problémov so zvukom, aby vaše reproduktory Logitech fungovali v systéme Windows 10.
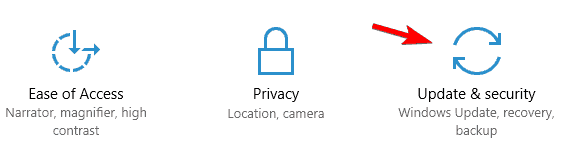
Tieto riešenia vyriešia problém, že reproduktor Logitech nefunguje v systéme Windows 10.
Odporúčané riešenie na riešenie problémov s počítačom so systémom Windows 10
Ide o vysoko pokročilý a multifunkčný nástroj, ktorý jednoduchým skenovaním automaticky zistí a opraví rôzne chyby počítača.
Pomocou toho môžete opraviť chyby DLL, chyby registra, chyby BSOD, problémy s aplikáciami, chrániť váš systém pred vírusmi alebo škodlivými programami a mnoho ďalších.
Je ľahko použiteľný a úplne bezpečný, takže si ho stiahnite.
Záver:
Takže takto prinútite reproduktory Logitech Speakers fungovať v systéme Windows 10 . Pokúsil som sa uviesť všetky účinné riešenia problémov, ktoré som vyskúšal.
Dodržiavanie uvedených riešení mi pomáha prekonať problém Logitech Speakers Not Working v systéme Windows 10 .
Neváhajte teda postupovať podľa uvedených krokov a problém vyriešiť.
Dúfam, že článok funguje pre vás.
Veľa štastia..!
V systéme Windows 10 sa zobrazuje správa o chybe tlače, potom postupujte podľa opráv uvedených v článku a uveďte tlačiareň do správnej cesty...
Schůzky můžete snadno znovu navštívit, pokud je zaznamenáte. Zde je návod, jak zachytit a přehrát záznam Microsoft Teams pro vaši příští schůzku.
Keď otvoríte súbor alebo kliknete na odkaz, vaše zariadenie so systémom Android vyberie predvolenú aplikáciu na jeho otvorenie. Pomocou tohto sprievodcu môžete obnoviť svoje predvolené aplikácie v systéme Android.
OPRAVENO: Chyba certifikátu Entitlement.diagnostics.office.com
Chcete-li zjistit nejlepší herní weby, které školy neblokují, přečtěte si článek a vyberte si nejlepší web s neblokovanými hrami pro školy, vysoké školy a práce
Ak čelíte problému s chybovým stavom tlačiarne na počítači so systémom Windows 10 a neviete, ako s ním zaobchádzať, opravte ho podľa týchto riešení.
Ak vás zaujíma, ako zálohovať Chromebook, máme pre vás riešenie. Viac o tom, čo sa zálohuje automaticky a čo nie, nájdete tu
Chcete opraviť aplikáciu Xbox, ktorá sa neotvorí v systéme Windows 10, potom postupujte podľa opráv, ako je povoliť aplikáciu Xbox zo služieb, resetovať aplikáciu Xbox, obnoviť balík aplikácií pre Xbox a ďalšie.
Pokud máte klávesnici a myš Logitech, uvidíte, že tento proces běží. Není to malware, ale není to nezbytný spustitelný soubor pro operační systém Windows.
Přečtěte si článek a zjistěte, jak opravit chybu Java Update 1603 ve Windows 10, vyzkoušejte opravy uvedené jednu po druhé a snadno opravte chybu 1603…




![OPRAVENÉ: Tlačiareň v chybovom stave [HP, Canon, Epson, Zebra & Brother] OPRAVENÉ: Tlačiareň v chybovom stave [HP, Canon, Epson, Zebra & Brother]](https://img2.luckytemplates.com/resources1/images2/image-1874-0408150757336.png)

![Ako opraviť aplikáciu Xbox, ktorá sa neotvorí v systéme Windows 10 [RÝCHLE GUIDE] Ako opraviť aplikáciu Xbox, ktorá sa neotvorí v systéme Windows 10 [RÝCHLE GUIDE]](https://img2.luckytemplates.com/resources1/images2/image-7896-0408150400865.png)

