[100 % vyriešené] Ako opraviť hlásenie „Chyba pri tlači“ v systéme Windows 10?
![[100 % vyriešené] Ako opraviť hlásenie „Chyba pri tlači“ v systéme Windows 10? [100 % vyriešené] Ako opraviť hlásenie „Chyba pri tlači“ v systéme Windows 10?](https://img2.luckytemplates.com/resources1/images2/image-9322-0408150406327.png)
V systéme Windows 10 sa zobrazuje správa o chybe tlače, potom postupujte podľa opráv uvedených v článku a uveďte tlačiareň do správnej cesty...

Bzučia vaše reproduktory zvláštnym zvukom? Vo všeobecnosti reproduktory začnú bzučať, keď sú basy alebo hlasitosť príliš vysoké.
Našťastie to nie je príliš veľký problém, v tejto príručke sme uviedli riešenia na riešenie problémov na odstránenie bzučania alebo skreslenia reproduktorov.
Ale skôr, ako začnete s riešeniami, zistite, prečo reproduktory vydávajú bzučanie a bzučanie.
Ak chcete optimalizovať výkon počítača so systémom Windows, odporúčame pokročilú opravu systému:
Tento softvér je vašim jediným riešením na opravu chýb systému Windows, ochranu pred škodlivým softvérom, čistenie nevyžiadanej pošty a optimalizáciu vášho počítača na maximálny výkon v 3 jednoduchých krokoch:
Prečo moje reproduktory bzučia?
Tu je niekoľko najbežnejších príčin, ktoré spôsobujú bzučanie v reproduktoroch.
Ako vyriešiť problém s bzučaním reproduktorov?
6 najlepších efektívnych riešení, ktoré vám môžu pomôcť zastaviť bzučanie reproduktorov. Skôr ako začnete odstraňovať problém so zvukom, uistite sa, že vaše reproduktory nie sú zaprášené a bez elektrického rušenia.
Obsah
Prepnúť
Riešenie 1: Prerušte elektrickú uzemňovaciu slučku
Rušenie spôsobené elektrickou uzemňovacou slučkou možno vyriešiť prerušením spoločného uzemňovacieho spojenia medzi elektrickými komponentmi. Zdieľané pripojenie umožňuje vstup malého elektrického prúdu do nízkonapäťových signálových ciest. Vzniká tak nežiaduci bzučivý zvuk, ktorý sa dá vyriešiť iba prerušením uzemňovacej slučky.
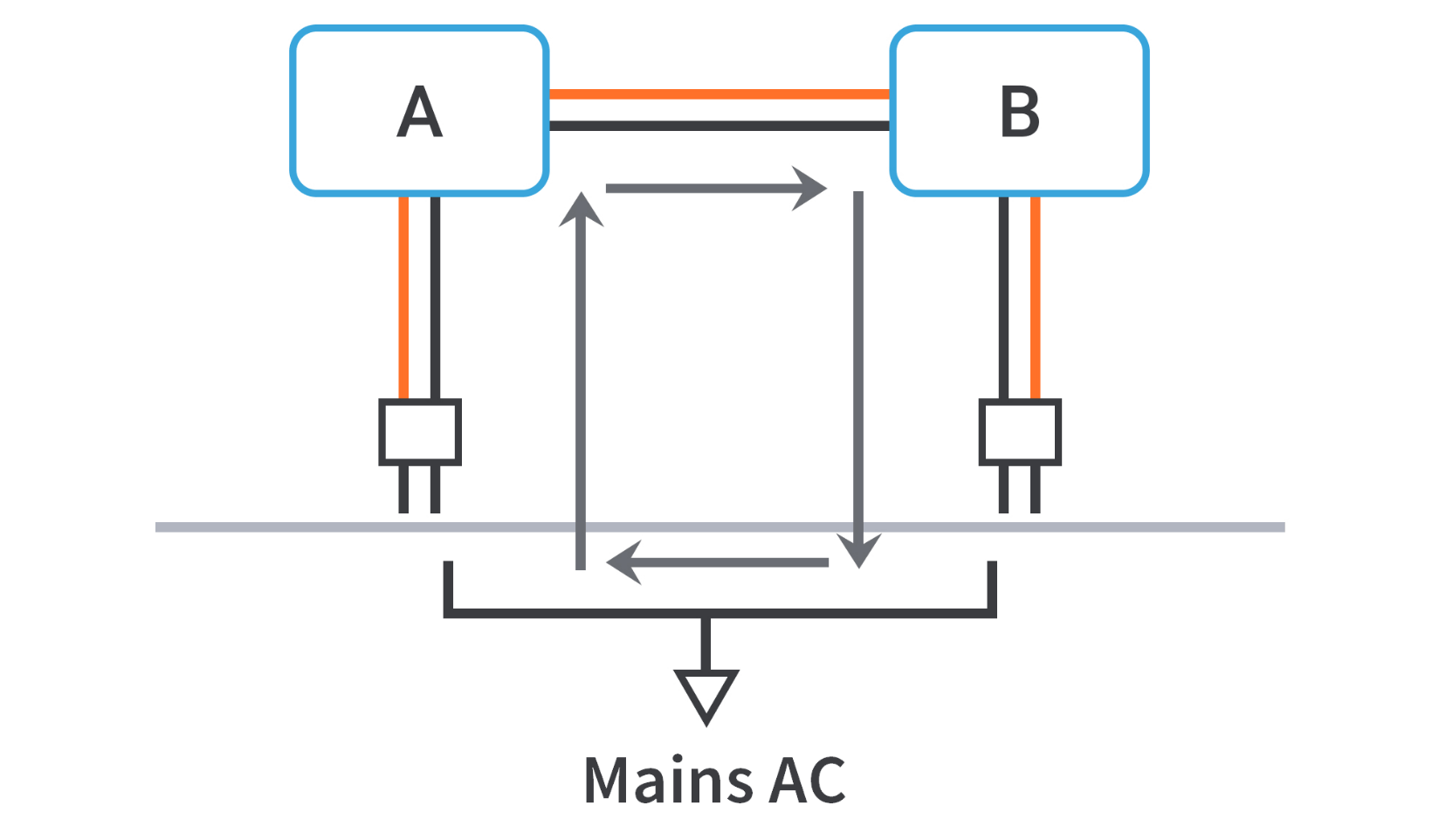
Riešenie 2: Skontrolujte zvukový kábel a porty
Prečítajte si tiež: Oprava „praskania zvuku/zvuku“ v systéme Windows 11 [NÁVOD KROK ZA KROKOM]
Solution 3: Avoid Frequency Interference
You may have many devices like wireless cellphones, Microwave ovens, and Bluetooth speakers connected to each other at times. But, the frequency of all devices can vary and may interfere with each other causing the speakers to buzz. Follow these steps to avoid frequency interference.
Solution 4: Update Your Audio Driver
Ak má vaše zariadenie akýkoľvek chýbajúci alebo zastaraný zvukový ovládač, môžete mať problém s bzučaním v reproduktoroch . Takže skontrolujte zastaraný zvukový ovládač a aktualizujte ho.
Pri aktualizácii ovládačov postupujte podľa týchto krokov.
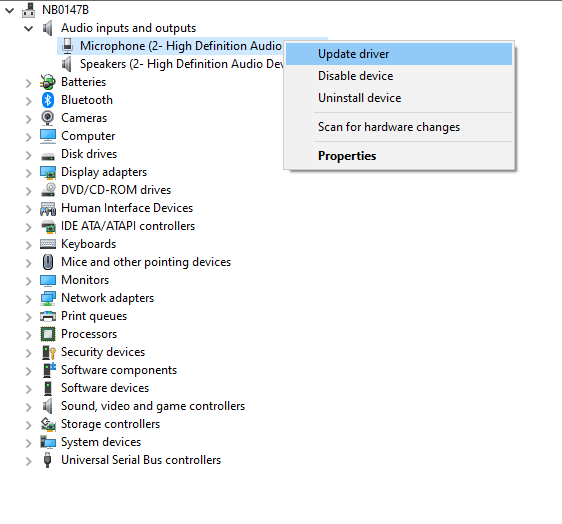
Okrem toho môžete tiež aktualizovať zvukový ovládač pomocou nástroja na aktualizáciu ovládačov tretej strany. Ide o pokročilý nástroj, ktorý jednoduchým skenovaním automaticky zistí a aktualizuje ovládače celého systému.
Riešenie 5: Nakonfigurujte nastavenia zvuku v počítači
Ak vás stále zaujíma, ako zastaviť bzučanie reproduktorov , skontrolujte nastavenia zvuku, ak ste upravili predvolené nastavenia zvuku, potom zmena nastavení na predvolené pomôže vyriešiť problém so skreslením zvuku.
Postupujte podľa uvedených pokynov:
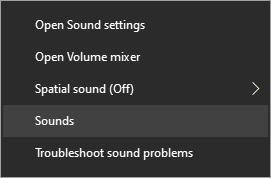
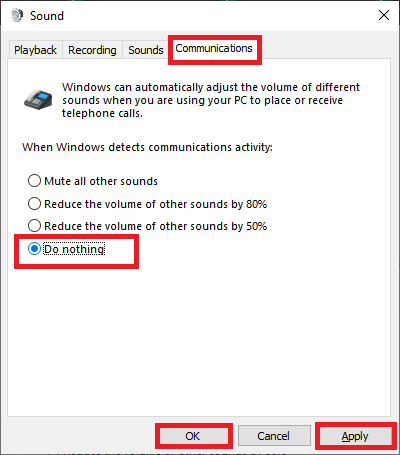
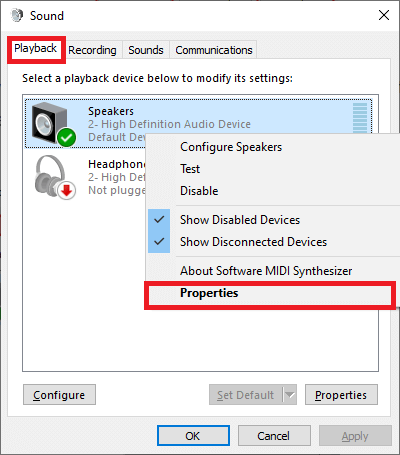
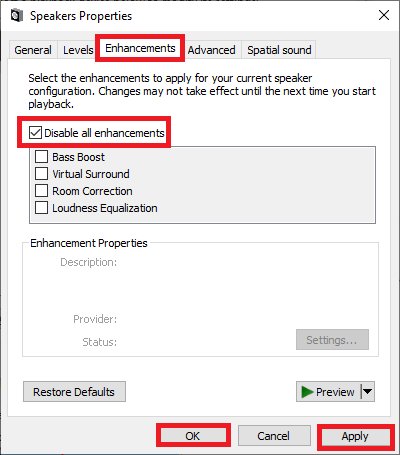
Riešenie 6: Vyčistite sloty RAM
Ak sa v skrinke procesora nachádza nejaký prach alebo cudzie častice, zamrznú nielen vaše reproduktory, ale aj celý systém. Toto tiež vymaže sloty RAM a tyče, ktoré sú v kontakte so skriňou CPU.
Záver
Toto je všetko o tom, ako zastaviť bzučanie reproduktorov v systéme Windows 10 a Windows 11.
Tu som sa snažil čo najlepšie uviesť zoznam možných riešení na opravu chyby v reproduktoroch . Postupujte teda podľa potenciálnych opráv uvedených jeden po druhom a prekonajte chybu.
Veľa štastia..!
V systéme Windows 10 sa zobrazuje správa o chybe tlače, potom postupujte podľa opráv uvedených v článku a uveďte tlačiareň do správnej cesty...
Schůzky můžete snadno znovu navštívit, pokud je zaznamenáte. Zde je návod, jak zachytit a přehrát záznam Microsoft Teams pro vaši příští schůzku.
Keď otvoríte súbor alebo kliknete na odkaz, vaše zariadenie so systémom Android vyberie predvolenú aplikáciu na jeho otvorenie. Pomocou tohto sprievodcu môžete obnoviť svoje predvolené aplikácie v systéme Android.
OPRAVENO: Chyba certifikátu Entitlement.diagnostics.office.com
Chcete-li zjistit nejlepší herní weby, které školy neblokují, přečtěte si článek a vyberte si nejlepší web s neblokovanými hrami pro školy, vysoké školy a práce
Ak čelíte problému s chybovým stavom tlačiarne na počítači so systémom Windows 10 a neviete, ako s ním zaobchádzať, opravte ho podľa týchto riešení.
Ak vás zaujíma, ako zálohovať Chromebook, máme pre vás riešenie. Viac o tom, čo sa zálohuje automaticky a čo nie, nájdete tu
Chcete opraviť aplikáciu Xbox, ktorá sa neotvorí v systéme Windows 10, potom postupujte podľa opráv, ako je povoliť aplikáciu Xbox zo služieb, resetovať aplikáciu Xbox, obnoviť balík aplikácií pre Xbox a ďalšie.
Pokud máte klávesnici a myš Logitech, uvidíte, že tento proces běží. Není to malware, ale není to nezbytný spustitelný soubor pro operační systém Windows.
Přečtěte si článek a zjistěte, jak opravit chybu Java Update 1603 ve Windows 10, vyzkoušejte opravy uvedené jednu po druhé a snadno opravte chybu 1603…




![OPRAVENÉ: Tlačiareň v chybovom stave [HP, Canon, Epson, Zebra & Brother] OPRAVENÉ: Tlačiareň v chybovom stave [HP, Canon, Epson, Zebra & Brother]](https://img2.luckytemplates.com/resources1/images2/image-1874-0408150757336.png)

![Ako opraviť aplikáciu Xbox, ktorá sa neotvorí v systéme Windows 10 [RÝCHLE GUIDE] Ako opraviť aplikáciu Xbox, ktorá sa neotvorí v systéme Windows 10 [RÝCHLE GUIDE]](https://img2.luckytemplates.com/resources1/images2/image-7896-0408150400865.png)

