[100 % vyriešené] Ako opraviť hlásenie „Chyba pri tlači“ v systéme Windows 10?
![[100 % vyriešené] Ako opraviť hlásenie „Chyba pri tlači“ v systéme Windows 10? [100 % vyriešené] Ako opraviť hlásenie „Chyba pri tlači“ v systéme Windows 10?](https://img2.luckytemplates.com/resources1/images2/image-9322-0408150406327.png)
V systéme Windows 10 sa zobrazuje správa o chybe tlače, potom postupujte podľa opráv uvedených v článku a uveďte tlačiareň do správnej cesty...
Tiskárna Brother se nepřipojuje k WiFi je problém, se kterým se uživatelé setkávají, když se zařízení nepodaří navázat správné spojení s vaší WIFI sítí a v důsledku toho nevytiskne požadovaný výsledek.
To je opravdu problematické a existuje mnoho různých důvodů, proč tiskárna Brother nedokáže navázat spojení s WIFI a přestane tisknout.
Dokonce i někdy tiskárna ukazuje navázané spojení s WIFI routerem, ale stále se nedaří tisknout.
Proto jsme zde provedli náš průzkum a uvedli několik oprav, které fungovaly pro několik uživatelů, aby problém v jejich případě vyřešily.
Ale než začnete s řešeními zde, podívejte se na společného viníka odpovědného za problém.
Co způsobuje „tiskárna Brother se nepřipojuje k WIFI“?
To jsou některé z běžných příčin odpovědných za problém, nyní postupujte podle oprav uvedených jeden po druhém, dokud nenajdete tu, která vám vyhovuje.
Chcete-li optimalizovat výkon Windows PC, doporučujeme Advanced System Repair:
Tento software je vaším jednorázovým řešením pro opravu chyb systému Windows, ochranu před malwarem, čištění nevyžádané pošty a optimalizaci vašeho počítače pro maximální výkon ve 3 jednoduchých krocích:
Jak opravit „Tiskárna Brother se nepřipojuje k WIFI“?
Obsah
Přepnout
Řešení 1: Zkontrolujte bezdrátové připojení
Zkontrolujte stav připojení k internetu a WiFi, protože to může způsobit problém. Pokud vaše síť Wi-Fi nefunguje tak, jak by měla, tiskárna Brother se může zobrazit s chybovou zprávou.
Zkontrolujte tedy, zda stav připojení k internetu funguje správně. Přesto také zkontrolujte, zda jsou váš router a ethernetové kabely správně připojeny.
V případě, že je vše v pořádku s připojením WIFI, problém spočívá v tiskárně, místo toho v tomto případě postupujte podle dalšího řešení.
Řešení 2: Zapnutí a vypnutí
Power Cycling je užitečná technika, která se zaměřuje na řešení složitých problémů snadným způsobem. V případě tiskárny Brother důrazně doporučujeme vypnout router a restartovat zařízení a vše, co s ním souvisí. Takže tiskárna Brother se nepřipojí k WIFI může být vyřešena.
Než přistoupíte k tomuto kroku, ujistěte se, že máte s sebou podrobnosti o konfiguraci internetu. Power Cycling v podstatě znamená restart routeru a tiskárny Brother společně.
Zde je návod, jak zapnout a vypnout router,
Řešení 3: Použijte WLAN Report
V tomto případě doporučujeme použít WLAN tištěnou zprávu s pomocí tiskárny Brother. Pomocí tohoto hlášení a zobrazeného kódu chyby byste věděli, o jaký problém přesně jde na konci zařízení.
Postupujte podle kroků pro tisk zprávy WLAN:
Pojďme zkontrolovat chybové kódy a souběžná řešení,
Nyní, pokud uvidíte některou z těchto chyb, zkuste řešení zobrazené pod chybou, jinak můžete také postupovat podle dalšího řešení.
Řešení 4: Aktualizace firmwaru
Problémy s firmwarem mohou způsobit chybovou zprávu „ Tiskárna Brother se nepřipojuje k síti Wifi“. Aktualizace firmwaru zajistí, že vaše tiskárna zůstane aktuální s dnešní technologií. Zde je návod, jak aktualizovat firmware na tiskárně,
Řešení 5: Aktualizace ovladače
Ovladač zařízení je zodpovědný za správné fungování hardwaru v systému Windows, a pokud používáte zastaralý nebo poškozený ovladač, může to také způsobit, že tiskárna Brother je offline, ale je připojena k WiFi.
Takže v této situaci může aktualizace ovladače tiskárny vyřešit problém.
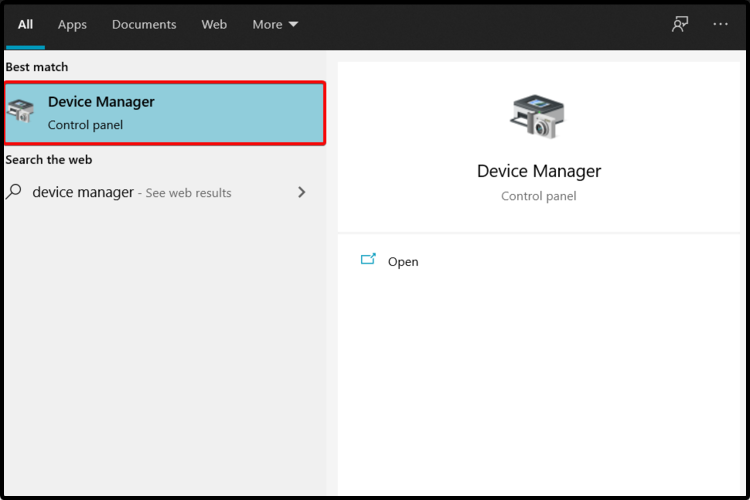
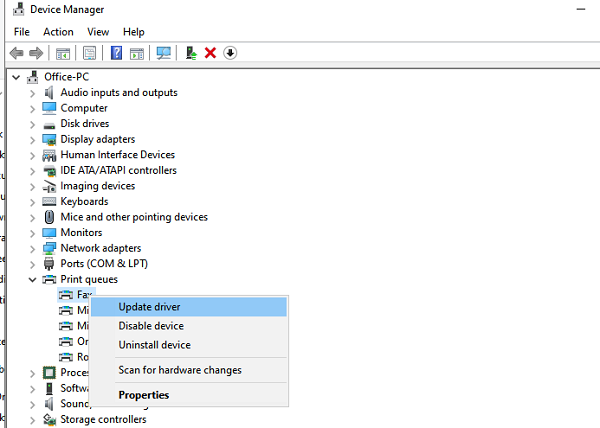
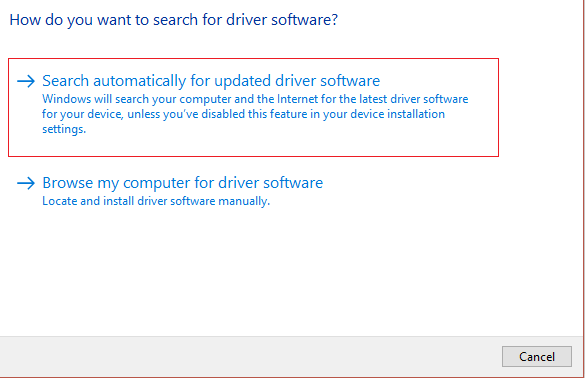
Kromě toho můžete také automaticky aktualizovat celé systémové ovladače pomocí nástroje Driver Updater Tool, což je pokročilý nástroj, který pouhým skenováním detekuje a aktualizuje systémové ovladače.
Nyní po aktualizaci ovladače tiskárny restartujte systém a zkuste tisknout, abyste zkontrolovali, zda je problém s tiskárnou Brother, která se nepřipojuje k síti WIFI, vyřešen.
Pokud se při instalaci ovladače tiskárny Brother setkáte s problémem, přečtěte si naši příručku Opravte problémy s instalací ovladače tiskárny Brother
Řešení 6: Alternativní triky
Existuje několik triků, které můžete použít, když se zobrazí zpráva, že se tiskárna Brother nepřipojuje k síti Wi-Fi, včetně následujících:
Toto jsou řešení, která vám mohou pomoci vyřešit, že se tiskárna Brother nepřipojí k wifi připojení, ale pokud pro vás žádné z uvedených řešení nefunguje, kontaktujte centrum podpory Brother a sdělte svůj problém. Budou vás kontaktovat s řešením problému.
1 – Jak připojit tiskárnu Brother k WiFi?
Chcete-li připojit tiskárnu Brother k WiFi, postupujte takto:
2 – Jak opravit tiskárnu Brother připojenou k WiFi, ale netisknout?
Ujistěte se, že je tiskárna umístěna blíže k Wi-Fi. Při špatném a nestabilním síťovém připojení existuje velká šance, že vaše tiskárna bude připojena k síti Wi-Fi, ale nebude tisknout. Kromě toho aktualizujte firmware tiskárny Brother a ovladač tiskárny, abyste problém vyřešili.
3 – Proč moje tiskárna netiskne, i když je připojena k WiFi?
Za tím může být několik důvodů. Nejběžnější je nízká rychlost sítě a bezdrátové směrovače mohou být nedostupné, pokud je to špatně nakonfigurováno.
Nejlepší řešení pro opravu různých problémů s počítačem se systémem Windows
Jedná se o multifunkční nástroj typu vše v jednom, který pouhým skenováním jednou zjistí a opraví různé počítačové chyby a problémy.
Díky tomu můžete opravit různé chyby, jako je oprava DLL, vyčistit položky registru a chyby BSOD, chránit váš systém před napadením viry/malwarem, opravit poškozené systémové soubory Windows a mnoho dalšího.
To také vyladí, optimalizuje a zvýší výkon Windows PC.
Závěr:
Takže je to všechno o tom, že se tiskárna Brother nepřipojuje k Wi-Fi.
Zde jsem se snažil co nejlépe vypsat kompletní opravy, abych problém vyřešil a začal znovu tisknout. Doufáme, že vám náš průvodce pomůže vyřešit problém.
Hodně štěstí..!
V systéme Windows 10 sa zobrazuje správa o chybe tlače, potom postupujte podľa opráv uvedených v článku a uveďte tlačiareň do správnej cesty...
Schůzky můžete snadno znovu navštívit, pokud je zaznamenáte. Zde je návod, jak zachytit a přehrát záznam Microsoft Teams pro vaši příští schůzku.
Keď otvoríte súbor alebo kliknete na odkaz, vaše zariadenie so systémom Android vyberie predvolenú aplikáciu na jeho otvorenie. Pomocou tohto sprievodcu môžete obnoviť svoje predvolené aplikácie v systéme Android.
OPRAVENO: Chyba certifikátu Entitlement.diagnostics.office.com
Chcete-li zjistit nejlepší herní weby, které školy neblokují, přečtěte si článek a vyberte si nejlepší web s neblokovanými hrami pro školy, vysoké školy a práce
Ak čelíte problému s chybovým stavom tlačiarne na počítači so systémom Windows 10 a neviete, ako s ním zaobchádzať, opravte ho podľa týchto riešení.
Ak vás zaujíma, ako zálohovať Chromebook, máme pre vás riešenie. Viac o tom, čo sa zálohuje automaticky a čo nie, nájdete tu
Chcete opraviť aplikáciu Xbox, ktorá sa neotvorí v systéme Windows 10, potom postupujte podľa opráv, ako je povoliť aplikáciu Xbox zo služieb, resetovať aplikáciu Xbox, obnoviť balík aplikácií pre Xbox a ďalšie.
Pokud máte klávesnici a myš Logitech, uvidíte, že tento proces běží. Není to malware, ale není to nezbytný spustitelný soubor pro operační systém Windows.
Přečtěte si článek a zjistěte, jak opravit chybu Java Update 1603 ve Windows 10, vyzkoušejte opravy uvedené jednu po druhé a snadno opravte chybu 1603…




![OPRAVENÉ: Tlačiareň v chybovom stave [HP, Canon, Epson, Zebra & Brother] OPRAVENÉ: Tlačiareň v chybovom stave [HP, Canon, Epson, Zebra & Brother]](https://img2.luckytemplates.com/resources1/images2/image-1874-0408150757336.png)

![Ako opraviť aplikáciu Xbox, ktorá sa neotvorí v systéme Windows 10 [RÝCHLE GUIDE] Ako opraviť aplikáciu Xbox, ktorá sa neotvorí v systéme Windows 10 [RÝCHLE GUIDE]](https://img2.luckytemplates.com/resources1/images2/image-7896-0408150400865.png)

