Pokud chcete ve Windows 11 vytvářet a měnit velikost oddílů, inicializovat pevné disky, měnit písmena jednotek a další, budete muset použít nástroj Správa disků .
Existuje několik způsobů, jak můžete tento nástroj použít – a také jej otevřít. Pokud chcete urychlit svůj pracovní postup, zde je šest různých způsobů, jak otevřít Správa disků ve Windows 11.
1. Vyhledejte Správa disků
Abyste se nemuseli proklikávat nabídkami, můžete vyhledat Správa disků a otevřít ji přímo.
Chcete-li otevřít Správa disků pomocí vyhledávacího pole v nabídce Start, postupujte takto:
- Klepněte na tlačítko Start nebo stiskněte klávesu Windows .
- V nabídce Start zadejte Správa disků .
- Vyberte možnost Vytvořit a formátovat oddíly pevného disku v části Nejlepší shoda .
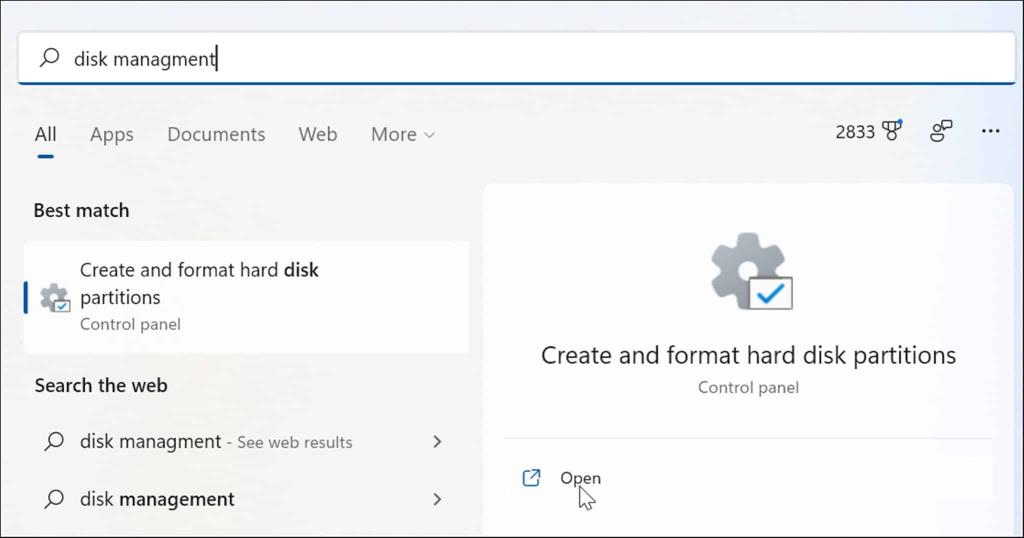
- Tím se přímo otevře nástroj Správa disků na ploše.
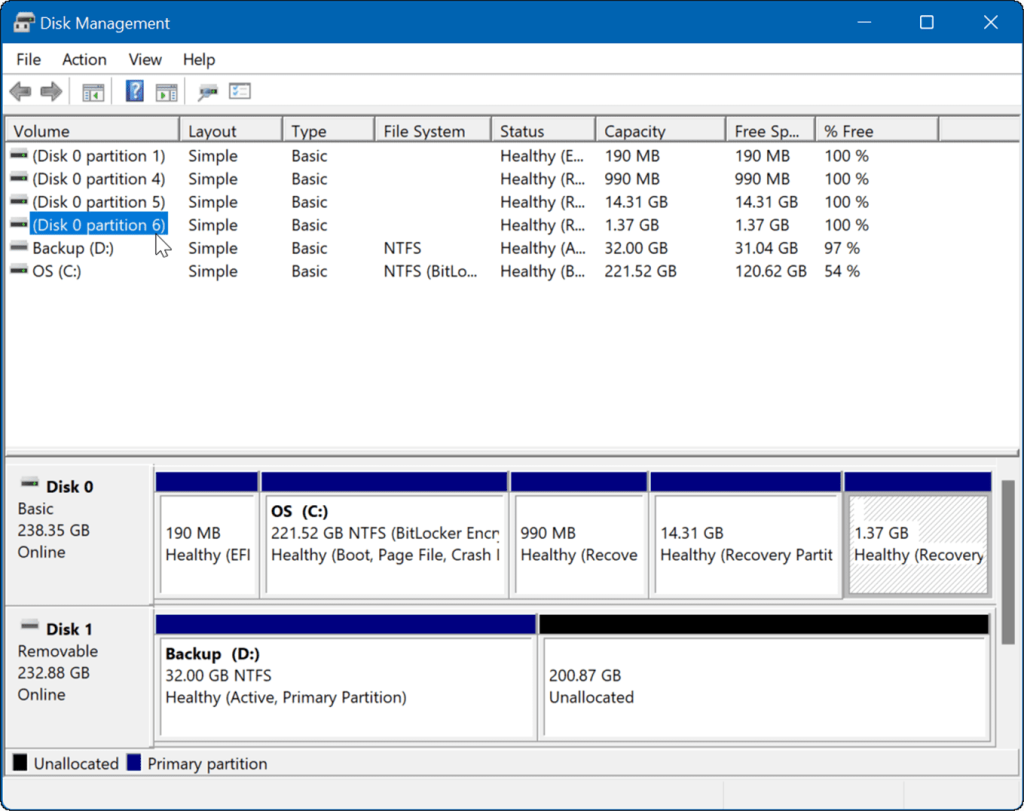
2. Spusťte pomocí Správa počítače
Dalším způsobem, jak otevřít Správa disků, je použití nástroje Správa počítače.
Chcete-li ke spuštění správy disků použít nástroj Správa počítače:
- Klepnutím na tlačítko Start otevřete nabídku Start .
- Zadejte správu počítače a vyberte nejlepší výsledek.
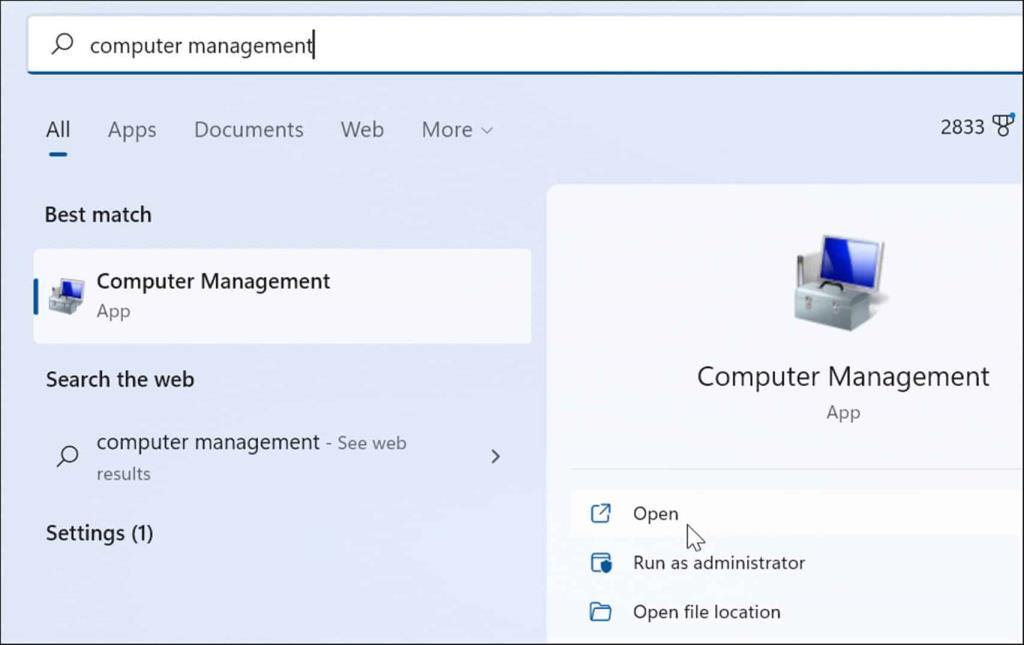
- Když se zobrazí okno Správa počítače , rozbalte v levém sloupci sekci Úložiště . V části Úložiště klikněte na Správa disků .
- Nástroj Správa disků se otevře v nástroji Správa počítače .
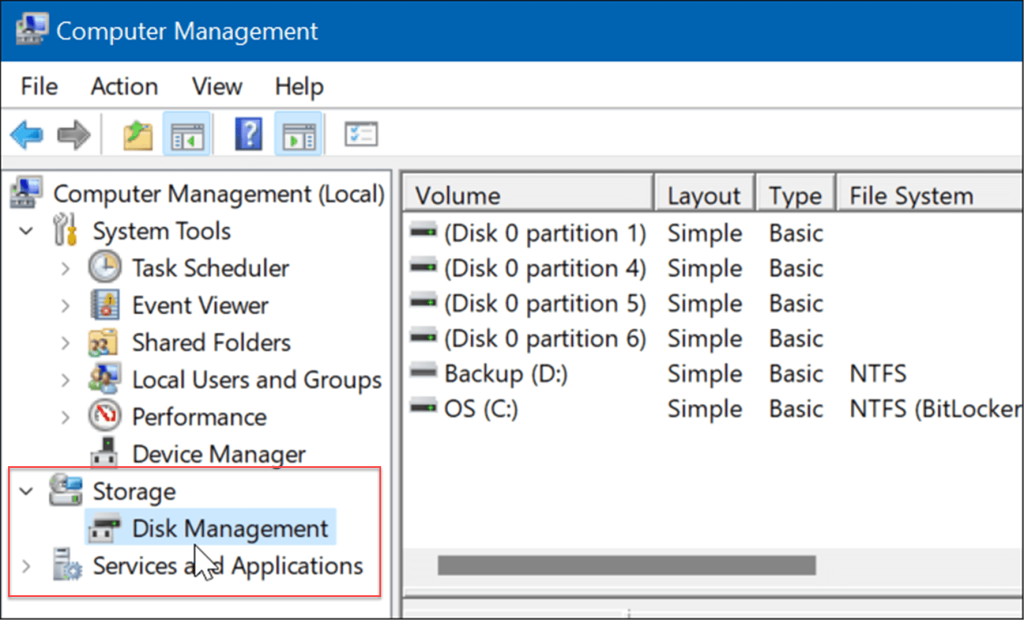
3. Otevřete Správa disků z nabídky Power User Menu
Dostupné položky v Power User Menu (např. klávesa Windows + X ) se ve Windows 11 mírně změnily. Přesto můžete kliknout pravým tlačítkem na tlačítko Start nebo stisknout klávesu Windows + X , abyste jej spustili a získali přístup ke Správě disků .
Spusťte Správa disků z nabídky Power User pomocí následujících kroků:
- Pomocí klávesové zkratky Windows key + X spusťte nabídku a klikněte na Správa disků .
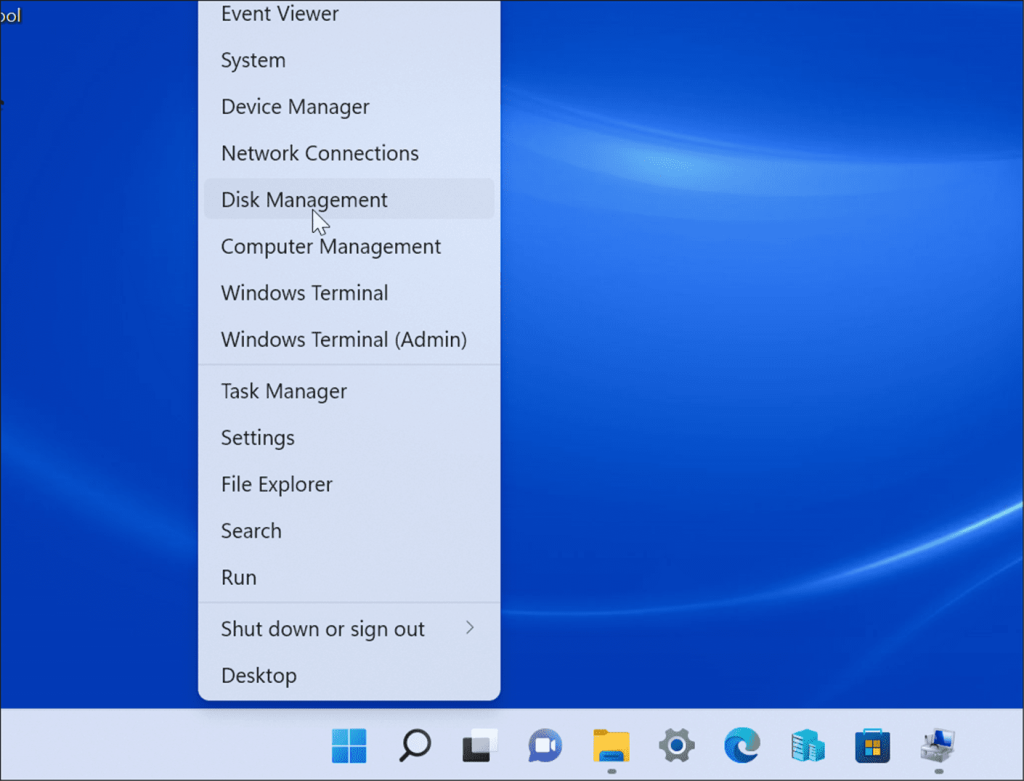
- Spustí se nástroj Správa disků a vy můžete spustit úlohu, kterou musíte provést, například přesunout instalaci Windows 10 na větší disk.
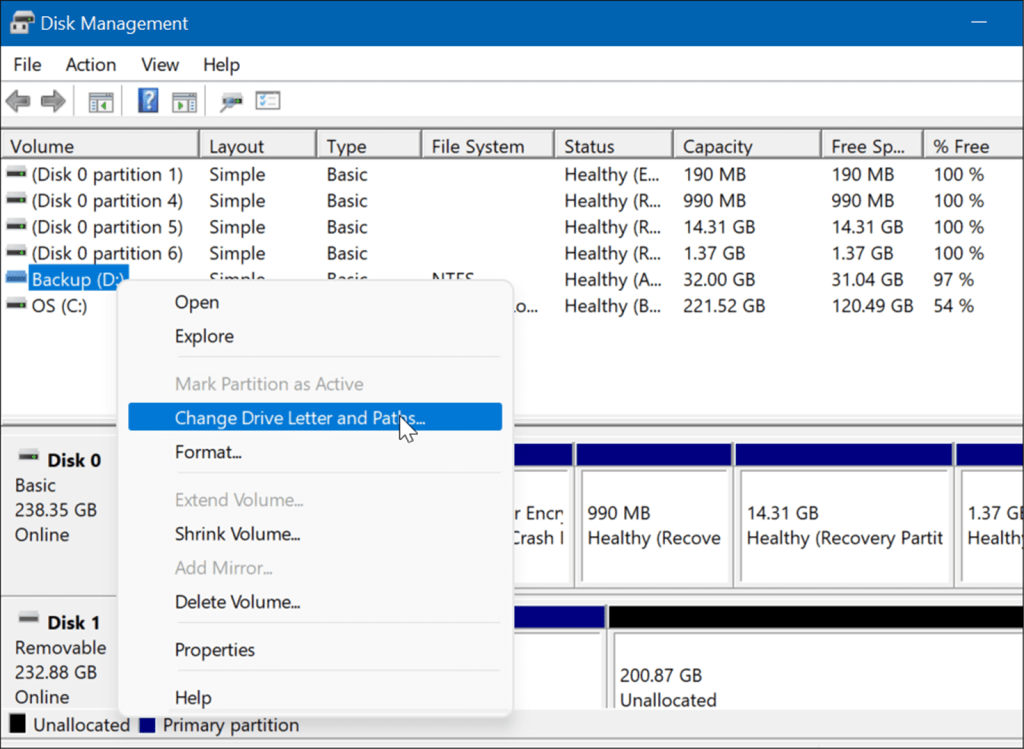
4. Spusťte Správa disků z dialogového okna Spustit
Další možností, kterou máte k dispozici, je spuštění Správa disků z nabídky Spustit .
Chcete-li spustit Správa disků z ř��dku Spustit, postupujte takto:
- Stisknutím klávesové zkratky Windows + R spustíte dialogové okno Spustit .
- Do pole Spustit zadejte msc a klikněte na OK nebo stiskněte Enter .
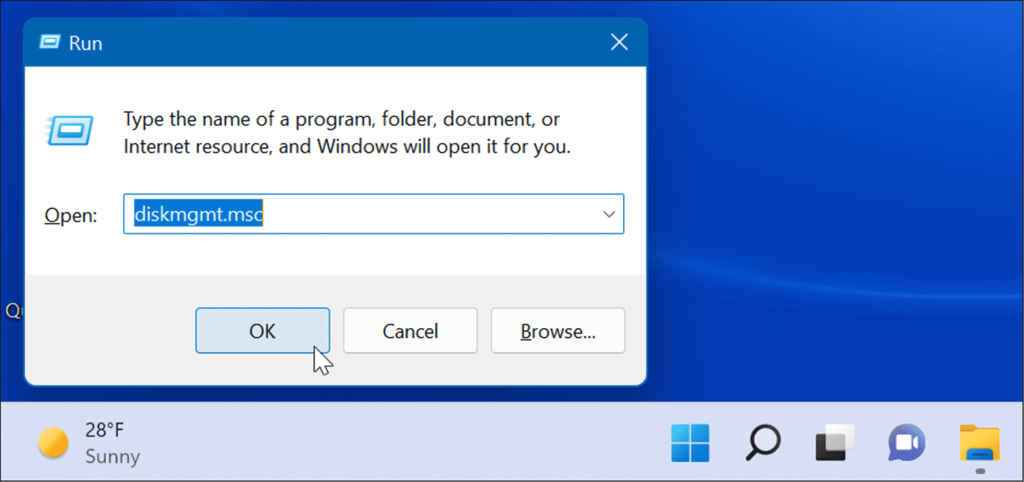
- Nástroj Správa disků se spustí na ploše a bude připraven k použití.
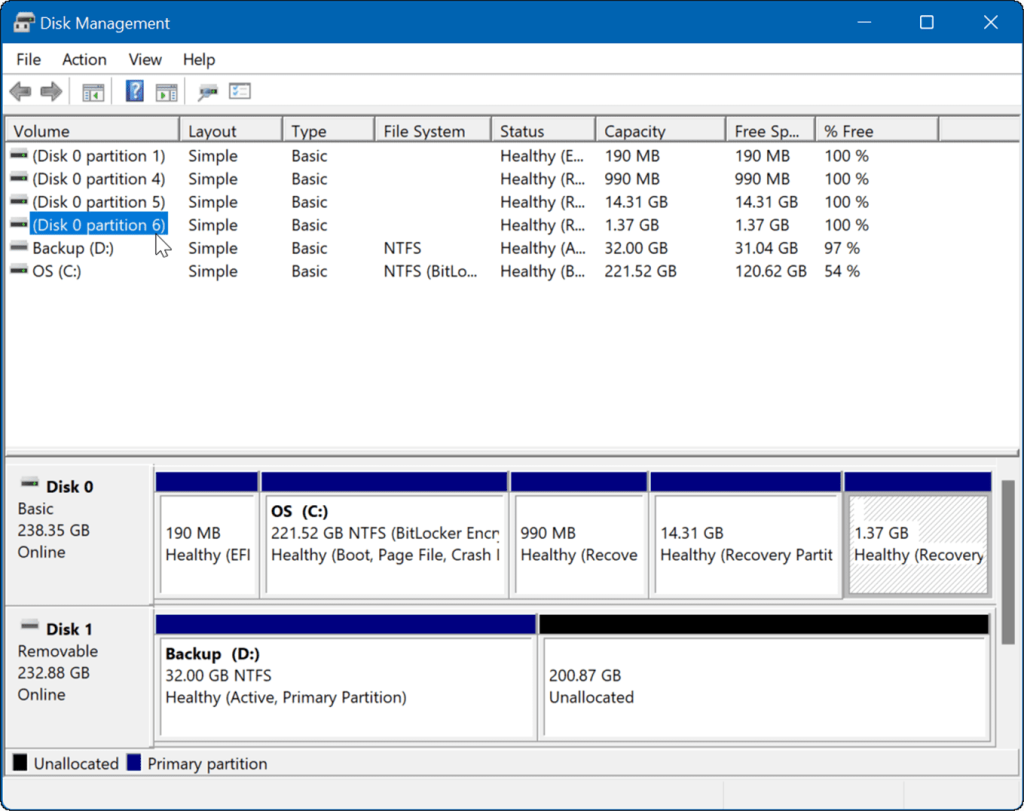
5. Spusťte Správa disků z prostředí PowerShell
Pokud dáváte přednost způsobu provádění věcí pomocí příkazového řádku, můžete Správu disků otevřít z terminálu PowerShell. Ke spuštění použijte následující kroky:
- Stiskněte klávesu Windows a zadejte powershell .
- Najeďte myší na horní výsledek a na pravé straně vyberte Spustit jako správce .
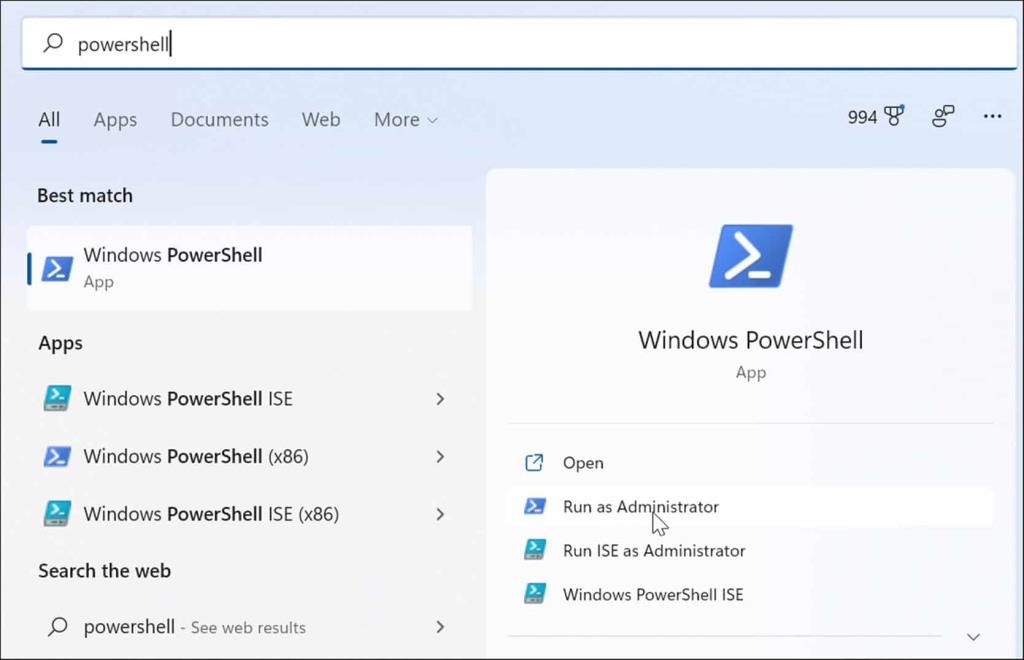
- Nyní do terminálu napište diskmgmt.msc a stiskněte Enter .
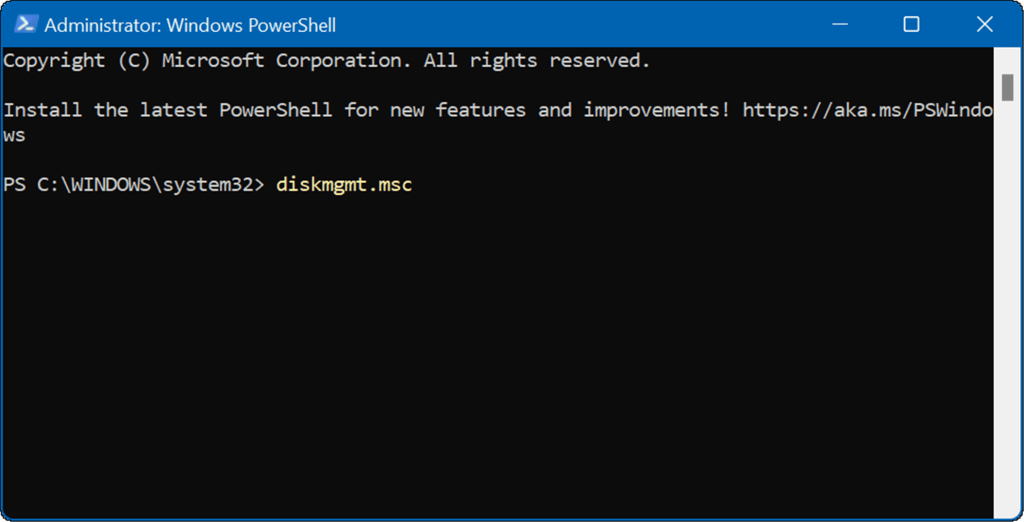
- A je to. Na ploše se otevře nástroj Správa disků, abyste jej mohli používat.
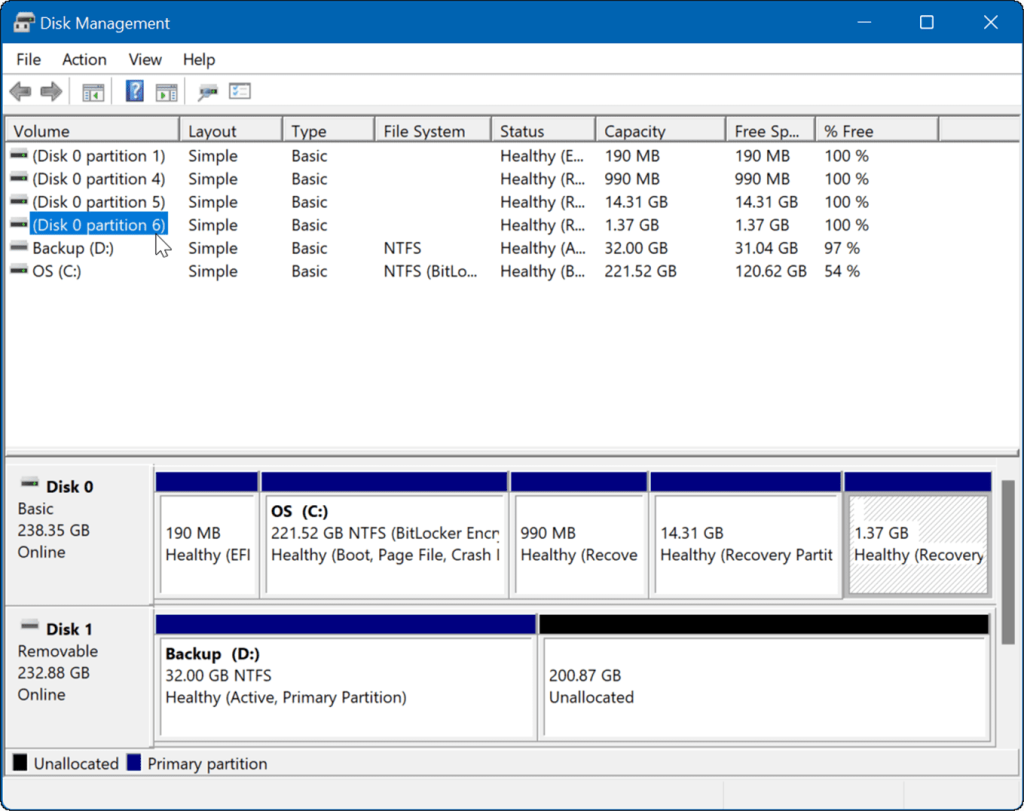
6. Otevřete Správa disků z Nastavení
Správu disků můžete také otevřít přímo z Nastavení – jen se jmenuje jinak.
Pomocí následujících kroků otevřete Správa disků přímo z Nastavení v systému Windows 11:
- Klikněte na tlačítko Start a vyberte ikonu Nastavení . Případně otevřete Nastavení pomocí klávesové zkratky Windows + I
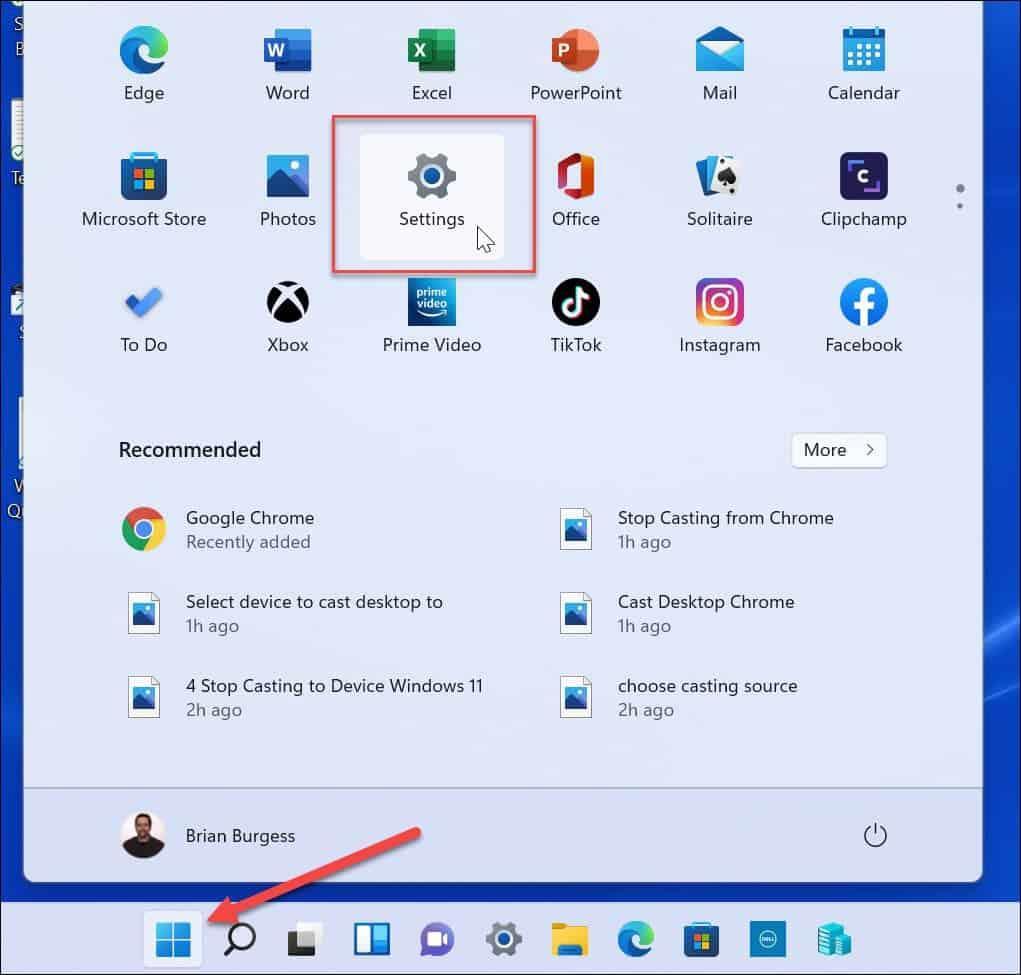
- Když se otevře aplikace Nastavení , zadejte do vyhledávacího pole nahoře pod ikonou účtu správu disků .
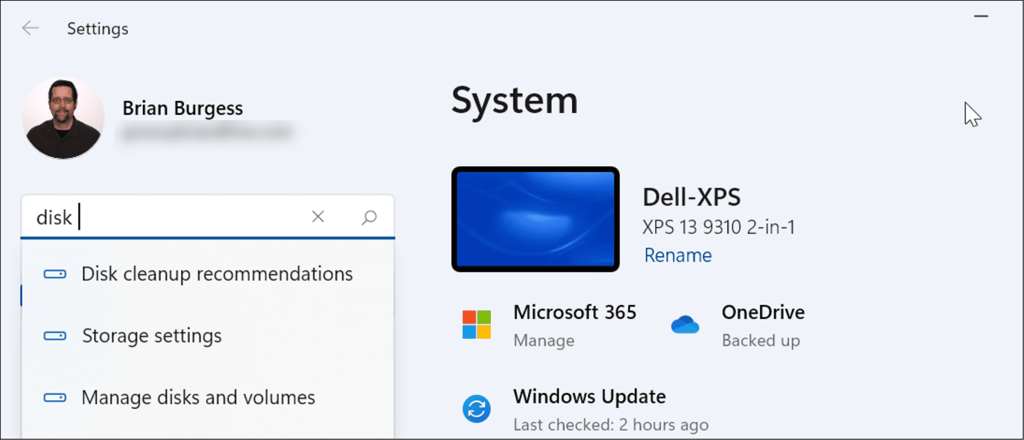
- Po zadání správy disků klikněte ve výsledcích na možnost Vytvořit a formátovat oddíly pevného disku . Otevře se nástroj Správa disků.
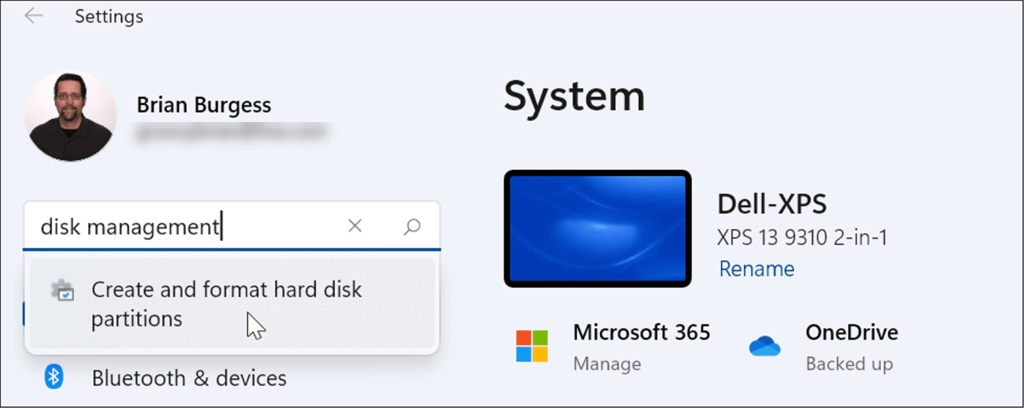
Použití správy disků v systému Windows 11
Nástroj Správa disků je opravdu užitečným nástrojem pro použití v systému Windows 11. Umožňuje rychle změnit velikost nebo odstranit oddíly a změnit nová písmena jednotek. Písmena jednotek však můžete změnit také v systému Windows 11 pomocí aplikace Nastavení.
Windows 11 má další užitečné vestavěné nástroje, pokud jde o údržbu vašich disků. Můžete například povolit a nakonfigurovat Storage Sense, aby byl váš disk čistý. Místo na disku ve Windows 11 můžete také získat pomocí nástroje Cleanup Recommendations.
Pokud ještě nepoužíváte Windows 11, přečtěte si o maximalizaci úložného prostoru na zařízeních s nízkou kapacitou .
![[100 % vyriešené] Ako opraviť hlásenie „Chyba pri tlači“ v systéme Windows 10? [100 % vyriešené] Ako opraviť hlásenie „Chyba pri tlači“ v systéme Windows 10?](https://img2.luckytemplates.com/resources1/images2/image-9322-0408150406327.png)
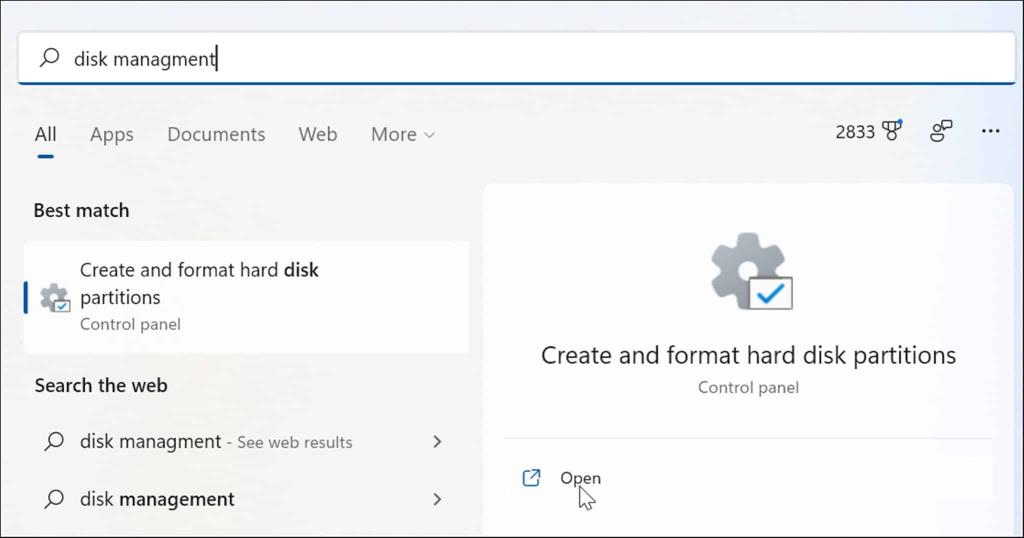
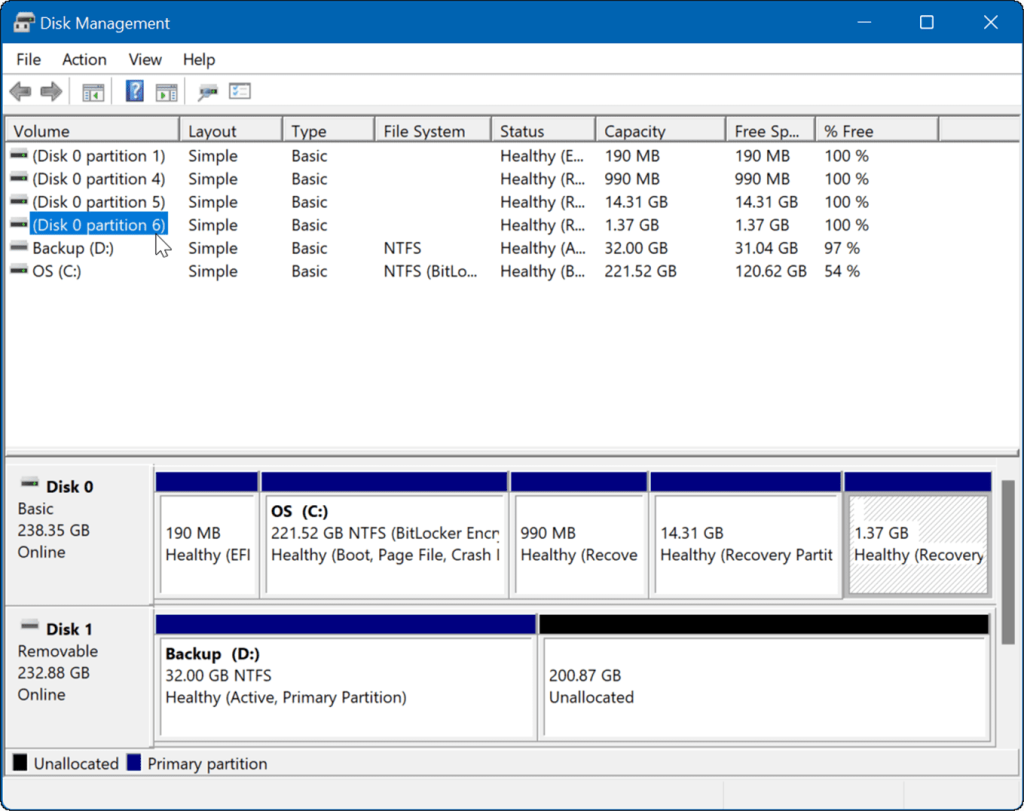
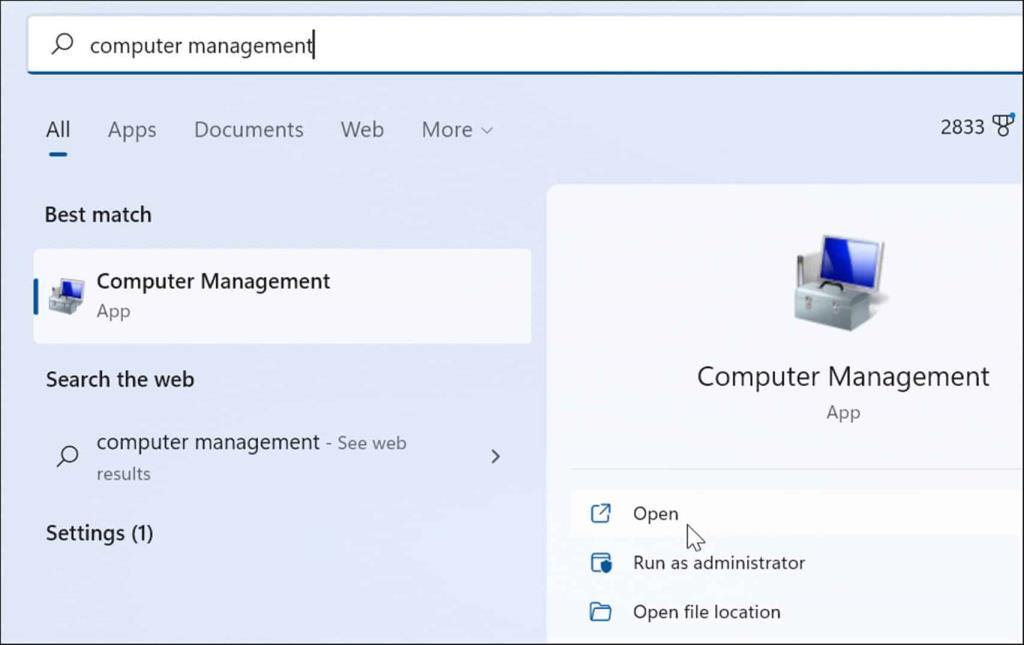
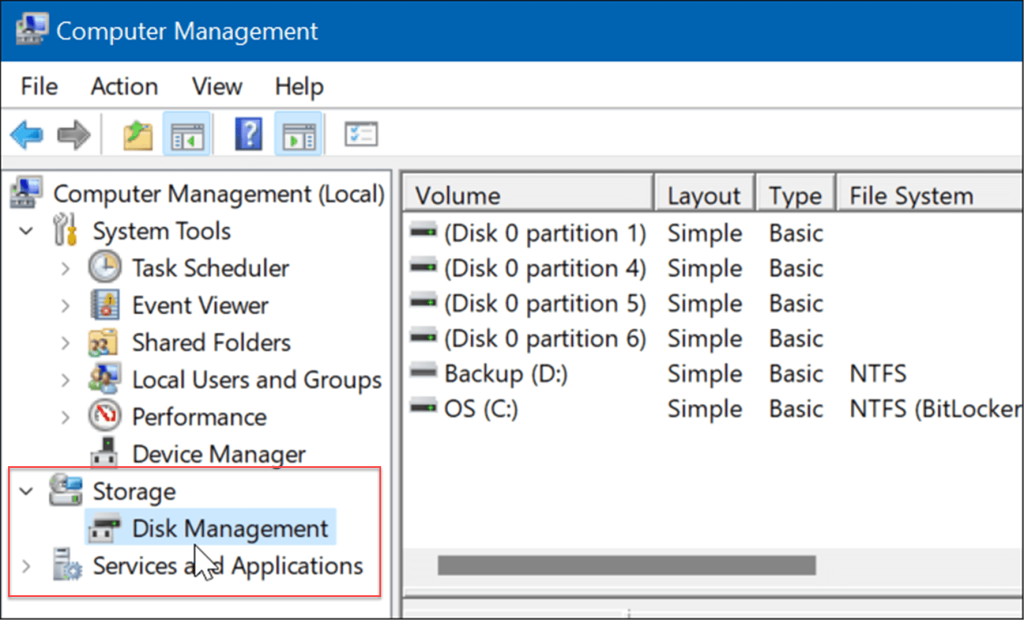
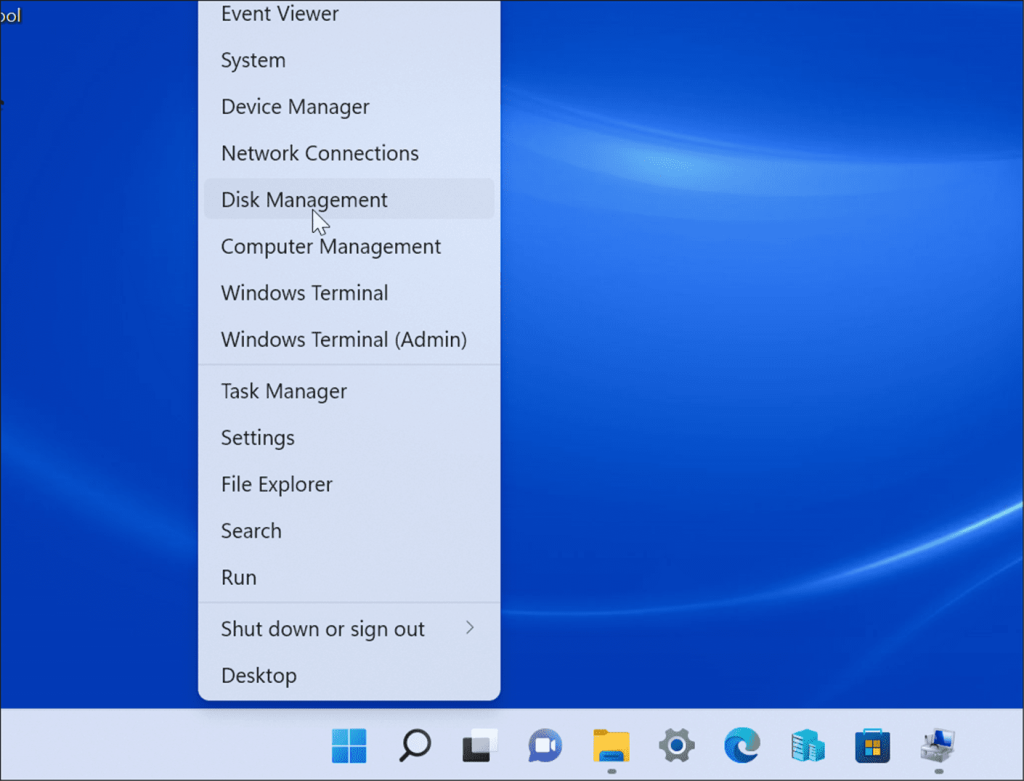
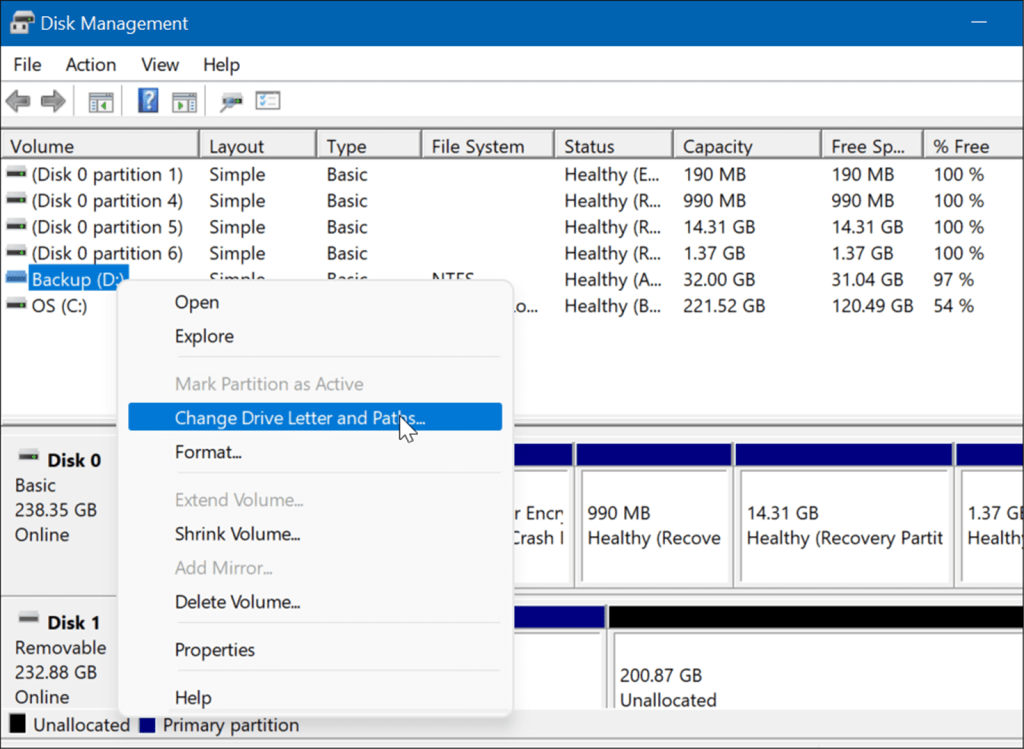
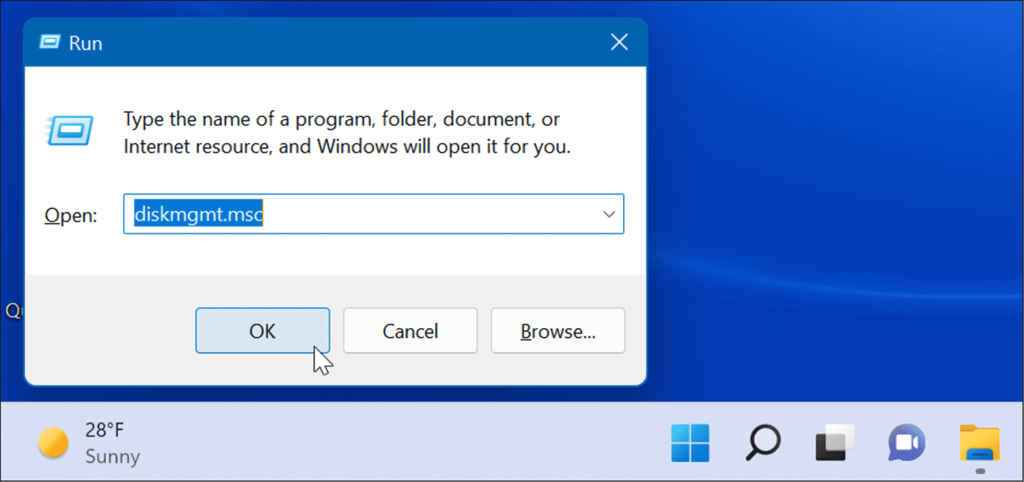
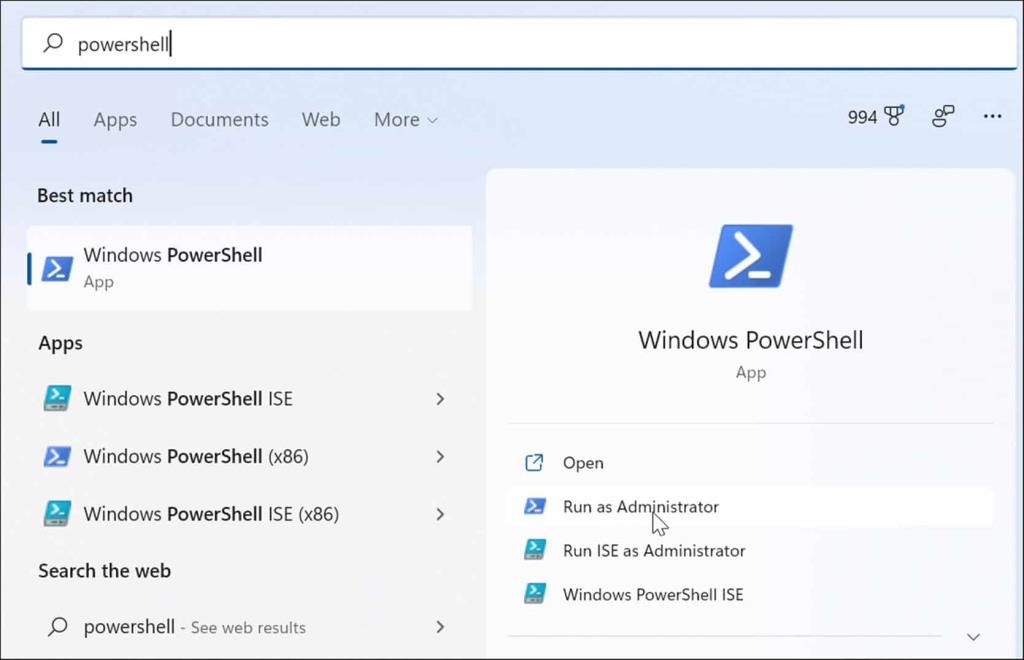
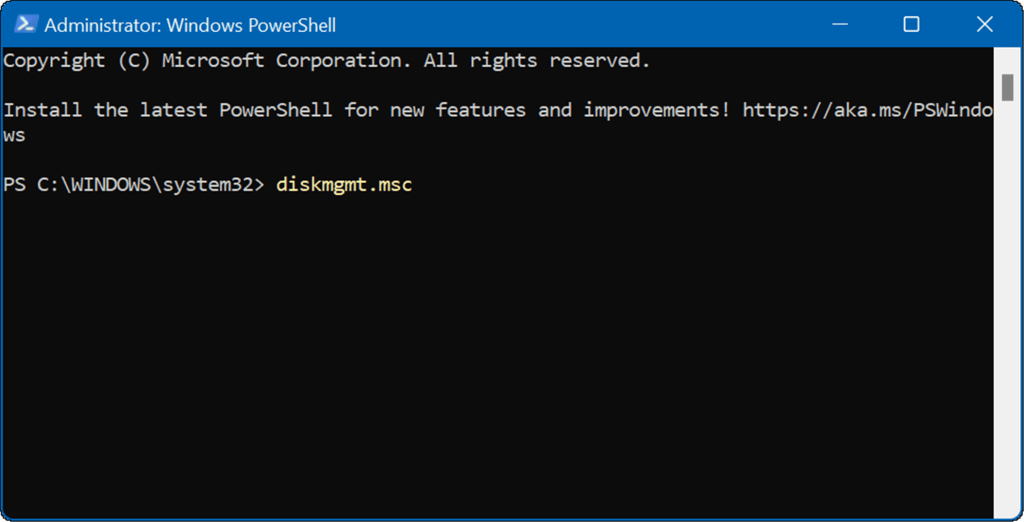
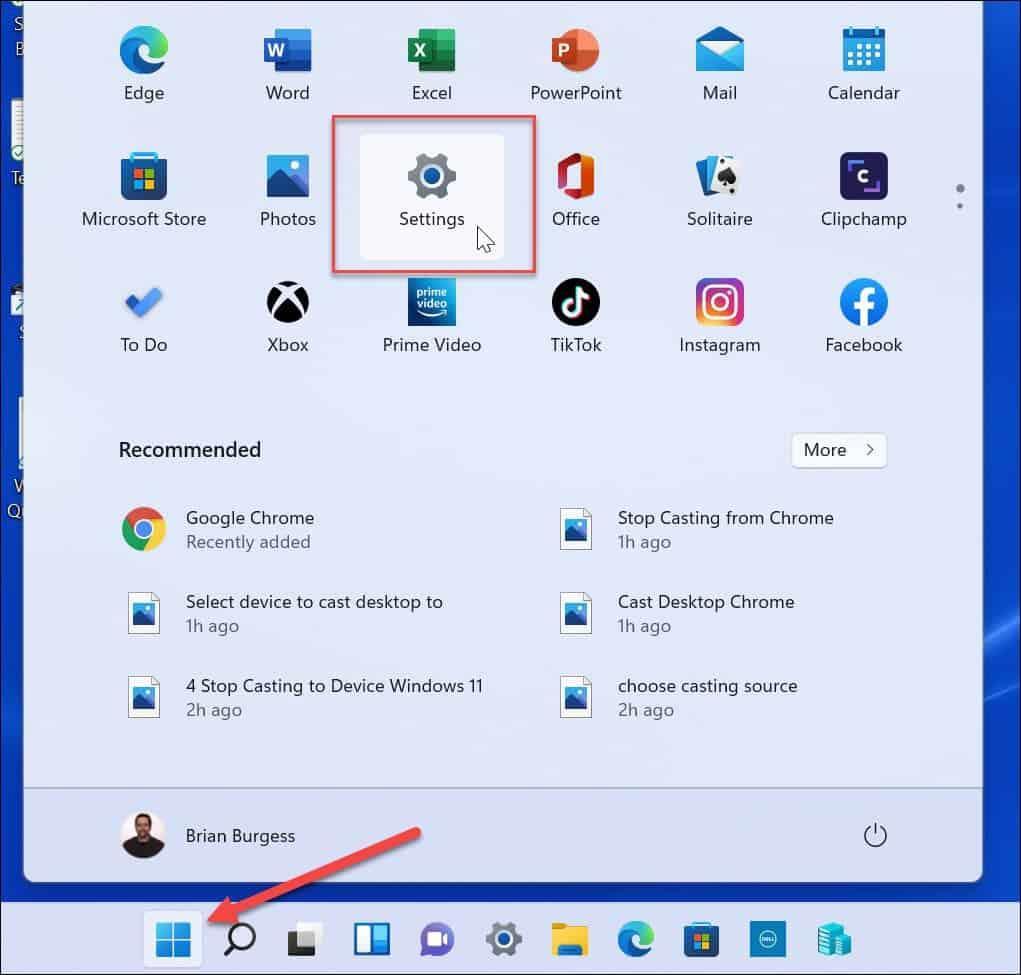
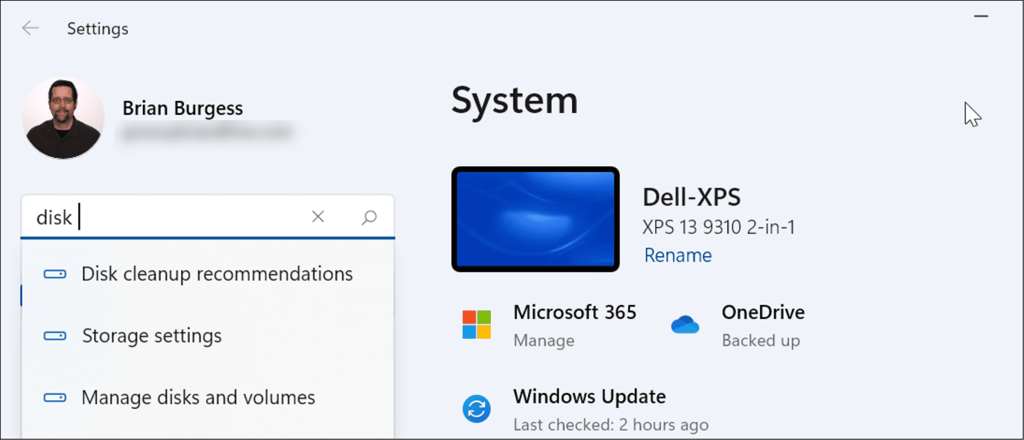
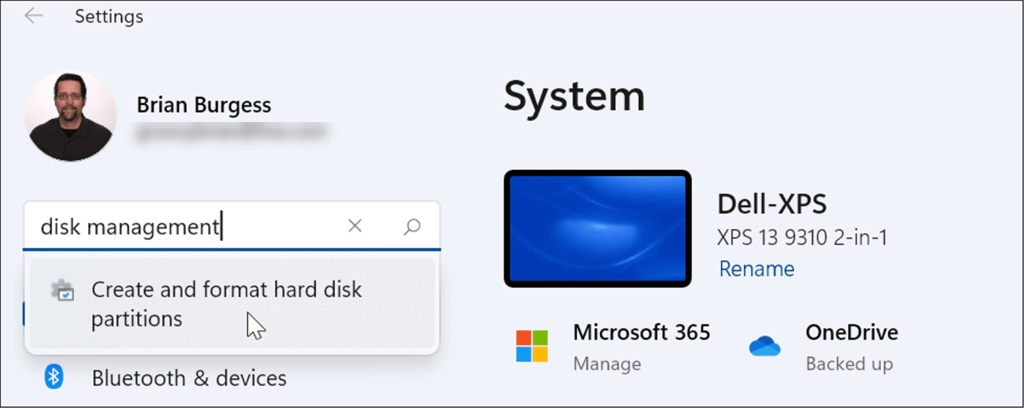




![OPRAVENÉ: Tlačiareň v chybovom stave [HP, Canon, Epson, Zebra & Brother] OPRAVENÉ: Tlačiareň v chybovom stave [HP, Canon, Epson, Zebra & Brother]](https://img2.luckytemplates.com/resources1/images2/image-1874-0408150757336.png)

![Ako opraviť aplikáciu Xbox, ktorá sa neotvorí v systéme Windows 10 [RÝCHLE GUIDE] Ako opraviť aplikáciu Xbox, ktorá sa neotvorí v systéme Windows 10 [RÝCHLE GUIDE]](https://img2.luckytemplates.com/resources1/images2/image-7896-0408150400865.png)

