[100 % vyriešené] Ako opraviť hlásenie „Chyba pri tlači“ v systéme Windows 10?
![[100 % vyriešené] Ako opraviť hlásenie „Chyba pri tlači“ v systéme Windows 10? [100 % vyriešené] Ako opraviť hlásenie „Chyba pri tlači“ v systéme Windows 10?](https://img2.luckytemplates.com/resources1/images2/image-9322-0408150406327.png)
V systéme Windows 10 sa zobrazuje správa o chybe tlače, potom postupujte podľa opráv uvedených v článku a uveďte tlačiareň do správnej cesty...
Mnoho ľudí sa nikdy nedostane k tomu, aby toho veľa robili s aplikáciou Plánovač úloh v systéme Windows 10. Je to poľutovaniahodné, pretože ide v podstate o vstavaný automatizačný nástroj, ktorý môžete použiť na automatizáciu všetkých druhov vecí, ktoré práve teraz robíte manuálne.
V tomto článku poukážeme na niekoľko zábavných príkladov automatizácie vecí, ktoré v súčasnosti robíte manuálne, ako je vypínanie počítača, odosielanie e-mailov, spúšťanie prehľadov každý deň alebo týždeň a ďalšie.
Ako nastaviť automatizáciu plánovača úloh
Pred nastavením akejkoľvek automatizácie pomocou Plánovača úloh musíte vedieť, ako funguje. Poďme sa rýchlo pozrieť na nastavenie úloh v Plánovači úloh.
Spustite Plánovač úloh výberom položky Štart, zadaním „plánovač úloh“ a výberom aplikácie Plánovač úloh .
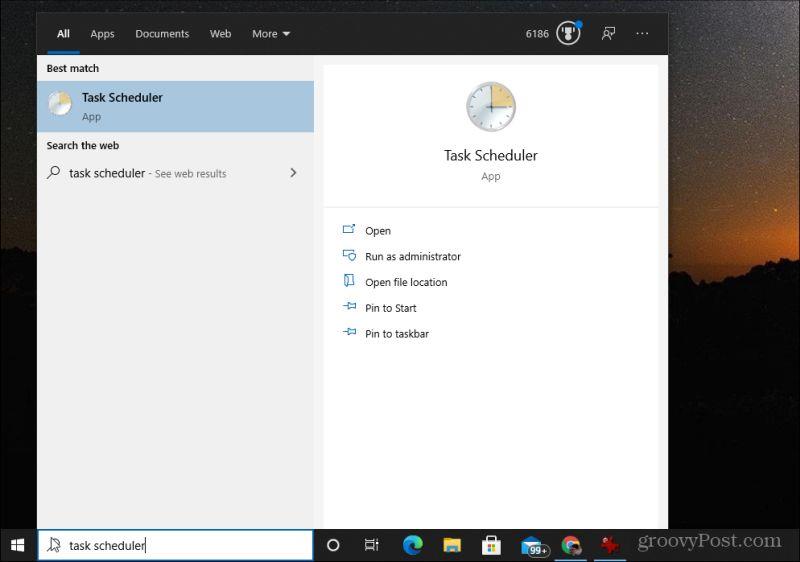
Po otvorení Plánovača úloh je dobré vytvoriť si vlastný priečinok úloh, aby ste mali všetky svoje vlastné úlohy usporiadané. Ak to chcete urobiť, kliknite pravým tlačidlom myši na Knižnica plánovača úloh na ľavej table a vyberte položku Nový priečinok .
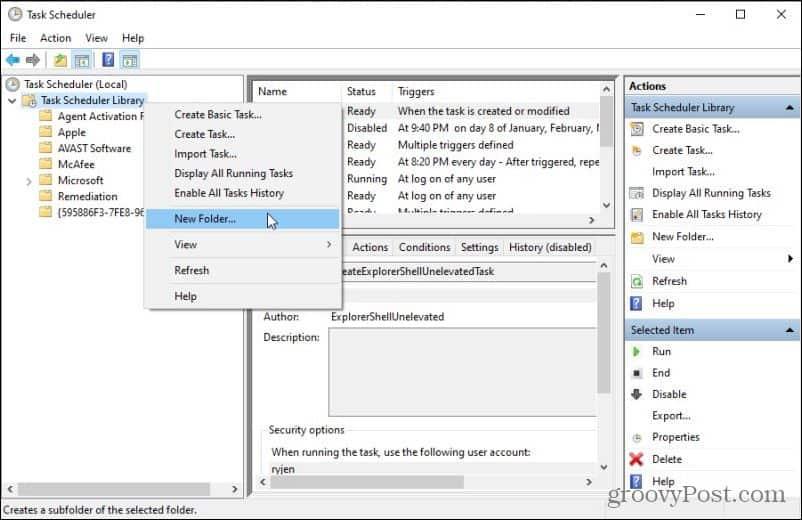
Pomenujte priečinok napríklad „MyTasks“ a dokončite výberom položky OK .
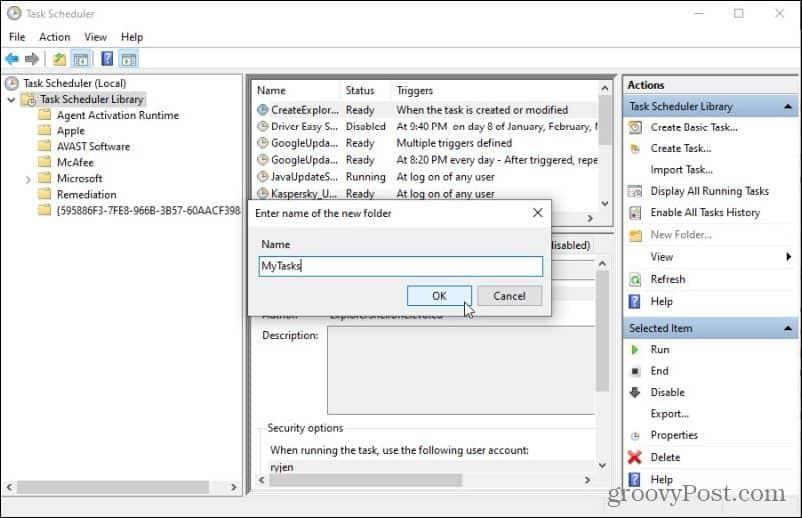
Vytvorenie novej úlohy
Ak chcete pridať novú úlohu, vyberte svoj nový priečinok. Kedykoľvek chcete vytvoriť novú automatizáciu v Plánovači úloh, vyberte položku Vytvoriť úlohu na pravom paneli Akcie .
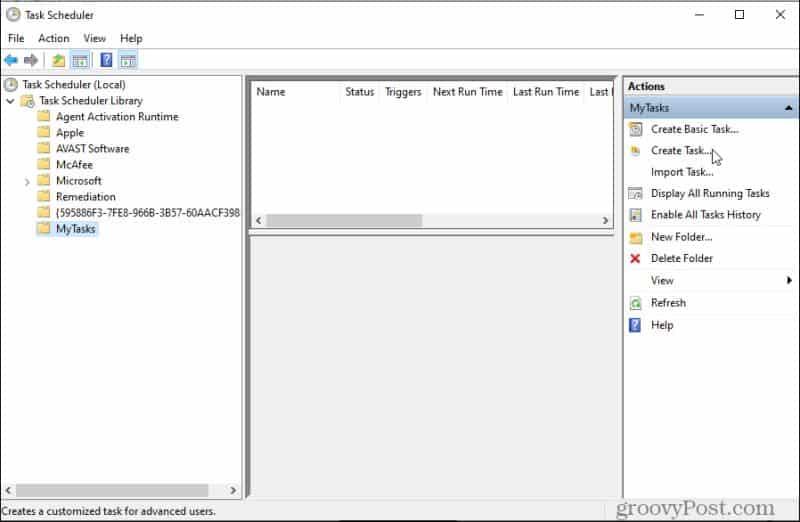
Tým sa otvorí okno Create Task, kde môžete nakonfigurovať všetko, čo potrebujete okolo automatizovanej úlohy. Na karte Všeobecné môžete úlohu pomenovať a popísať. Úlohu môžete nakonfigurovať tak, aby sa spúšťala iba vtedy, keď ste prihlásení do počítača alebo či ste prihlásení alebo nie.
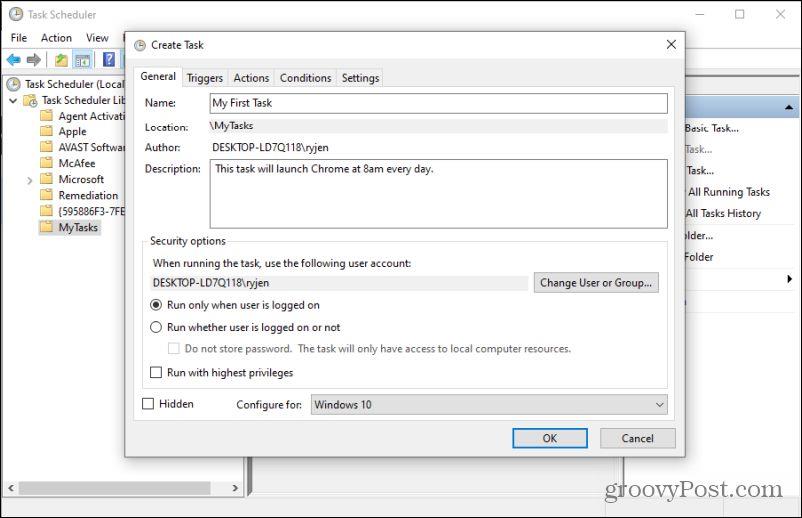
Spúšťače a akcie
Na karte Spúšťače môžete nakonfigurovať, kedy sa má úloha spustiť . Ak chcete, môžete pre každú úlohu vytvoriť viacero spúšťačov. Ak chcete vytvoriť nový spúšťač, vyberte položku Nový .
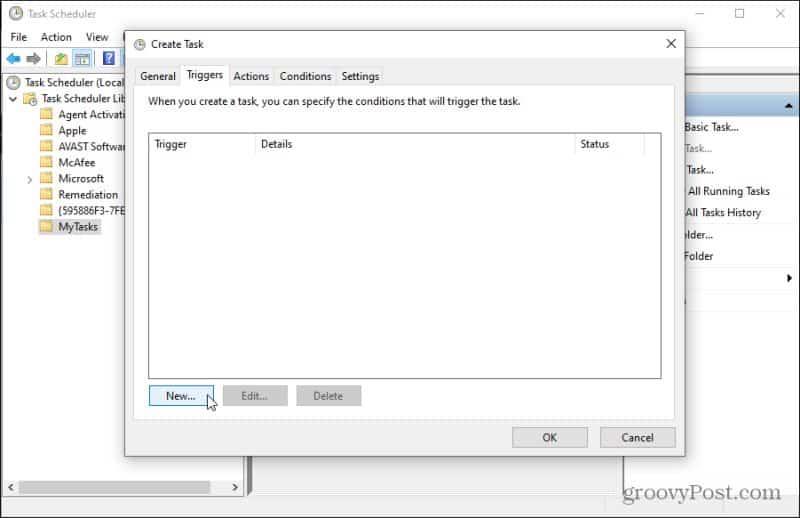
Možnosti vytvorenia novej úlohy zahŕňajú:
Najbežnejší výber tu je Podľa plánu . Úlohu môžete spustiť denne, týždenne alebo mesačne. Je tiež možné odložiť úlohu, pravidelne ju opakovať po spustení, zastaviť úlohu, ak jej spustenie trvá príliš dlho, a nastaviť, aby platnosť úlohy vypršala (a už sa nespúšťala) po určitom dni a čase.
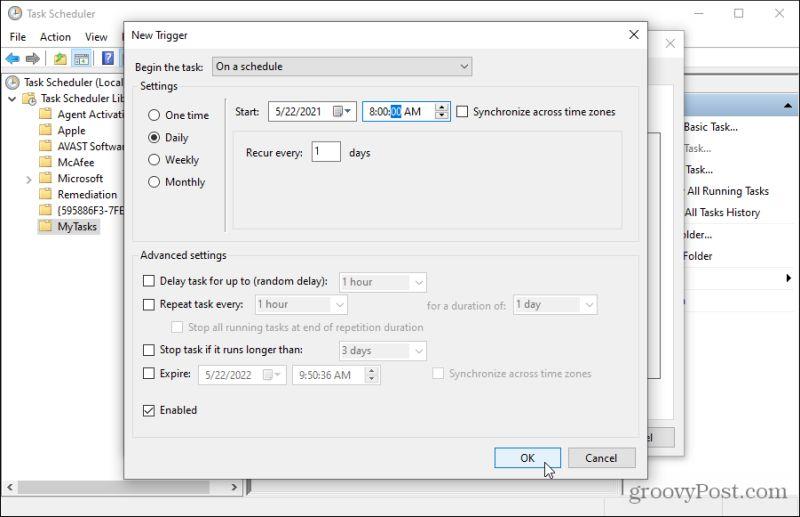
Na karte Akcie môžete nakonfigurovať, čo sa stane pri spustení úlohy . Ak chcete, môžete pre každú úlohu vytvoriť viacero akcií. Ak chcete vytvoriť novú akciu, vyberte položku Nová .
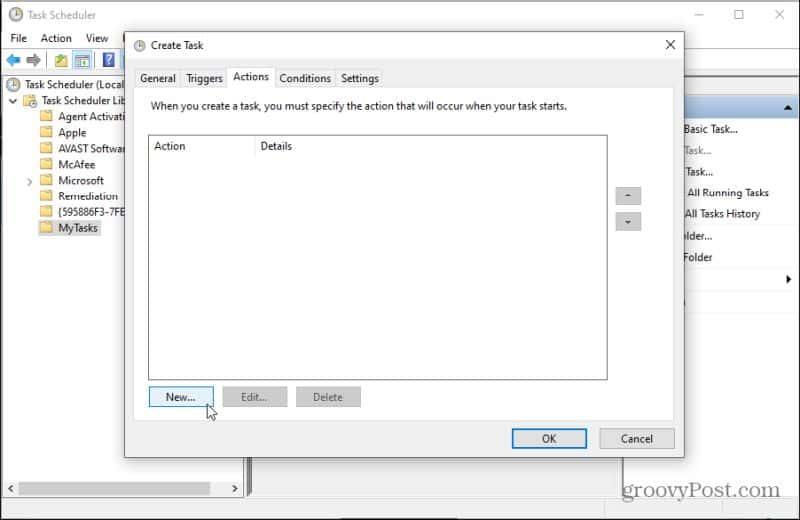
Vyberte tlačidlo Prehľadávať a vyberte aplikáciu, ktorú chcete spustiť pri spustení úlohy. Budete musieť v počítači vyhľadať spustiteľný alebo dávkový súbor, ktorý chcete spustiť.
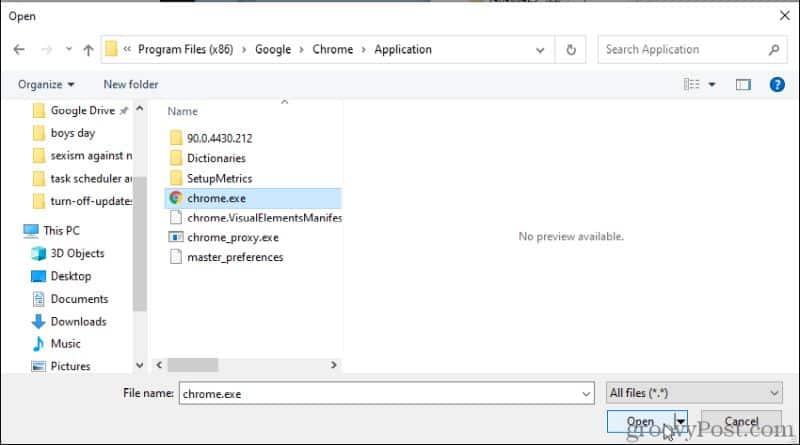
Po výbere uvidíte cestu v poli Program/script . Na koniec príkazu na spustenie môžete voliteľne pridať ďalšie argumenty. Môžete určiť, ktorý priečinok sa má použiť pri spustení (užitočné, ak sú v tomto adresári súbory INI alebo protokoly, ku ktorým program potrebuje prístup).
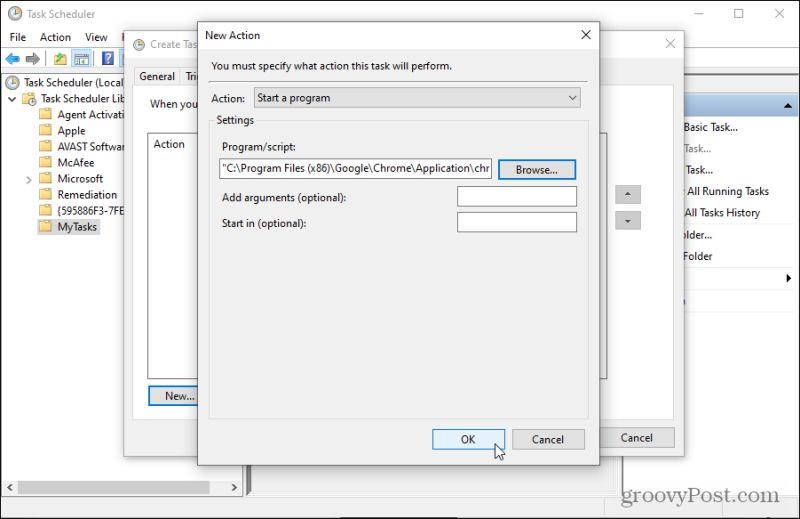
Podmienky a nastavenia
Na karte Podmienky môžete prispôsobiť podmienky úlohy. Možnosti tu zahŕňajú:
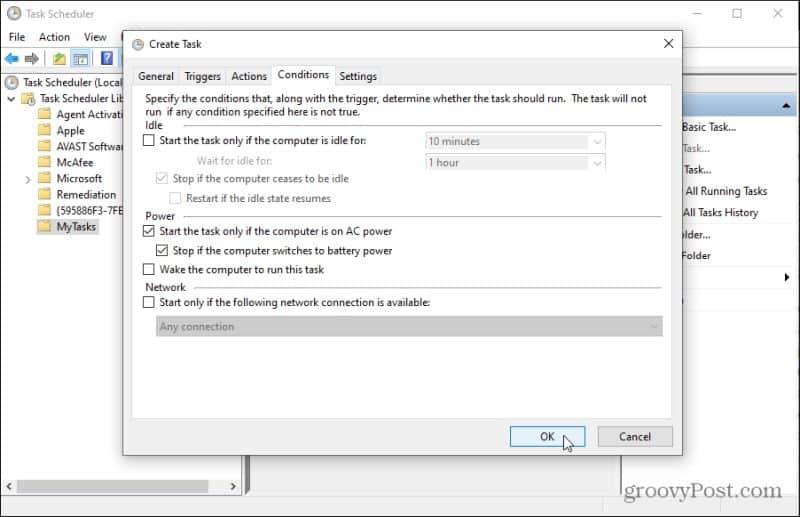
Po nakonfigurovaní úlohy tak, ako chcete, potvrďte zmeny výberom OK .
Na karte Nastavenia môžete ďalej prispôsobovať správanie úlohy. Možnosti tu zahŕňajú:
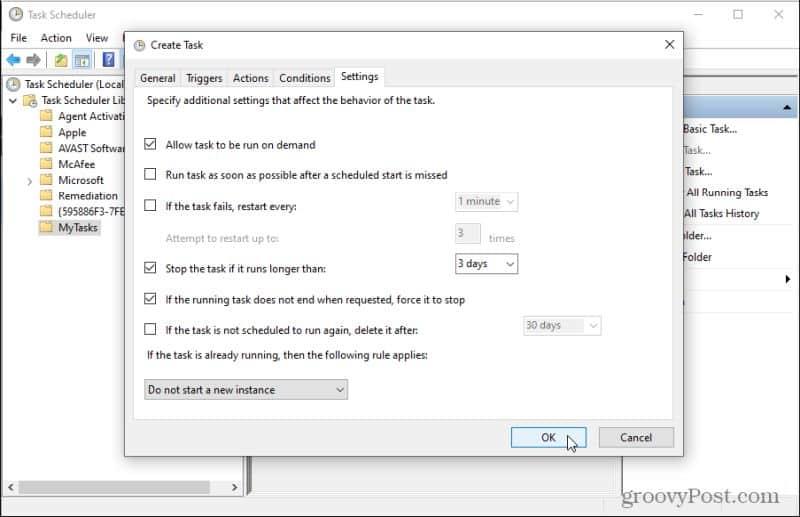
Po nakonfigurovaní úlohy tak, ako chcete, potvrďte zmeny výberom OK .
Keď dokončíte nastavenie svojej úlohy, uvidíte, že sa objaví ako nová úloha vo vašom vlastnom priečinku „MyTasks“.
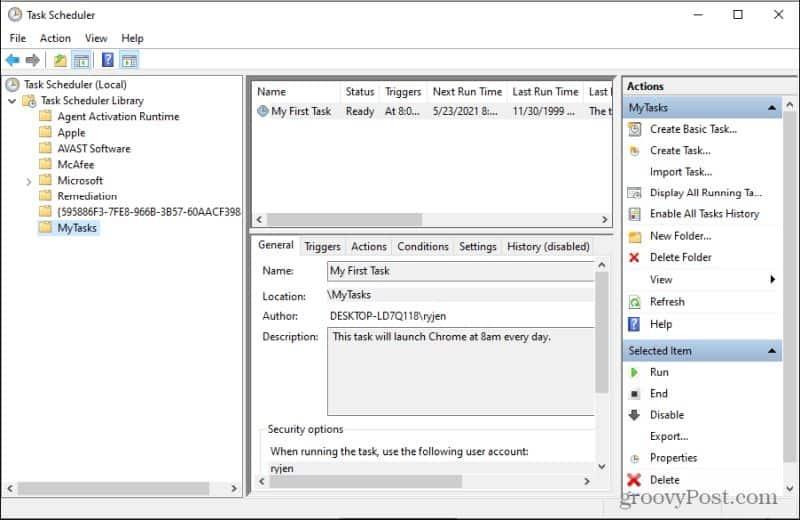
Teraz, keď už viete, ako nastaviť naplánovanú úlohu, pozrime sa na niekoľko kreatívnych nápadov.
Nápady pre automatizáciu plánovača úloh
Na čo je teda Plánovač úloh vlastne dobrý? Poďme si prejsť 6 kreatívnych nápadov na používanie Plánovača úloh.
1. Spustite Chrome každé ráno o 8:00
Ak zvyčajne nechávate svoj počítač spustený celý deň a chcete, aby sa Chrome spustil a bol pre vás pripravený hneď ráno, jeho spúšťanie každý deň v rovnakom čase vám ušetrí čas.
Stačí nastaviť spúšťač úlohy na možnosť Podľa plánu nastaviť na Denne a čas nastaviť na 8:00:00 .
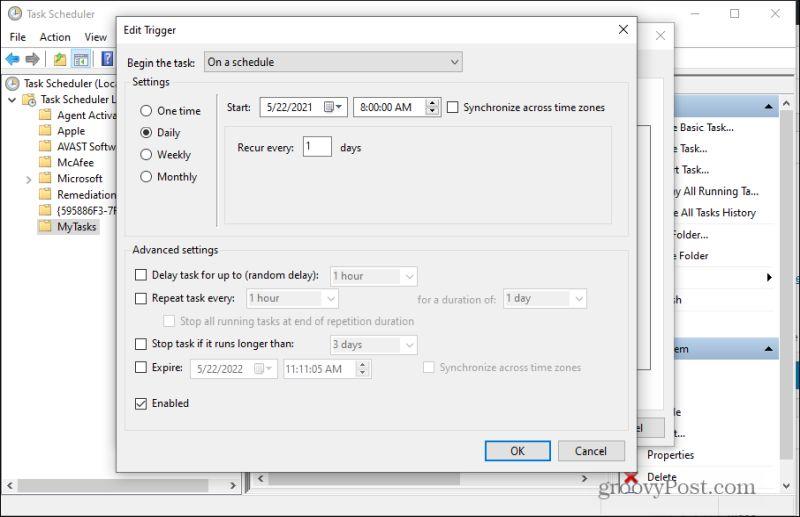
Akciu úlohy nastavte na možnosť Spustiť program a prejdite na spustiteľný súbor chrome.exe v počítači.
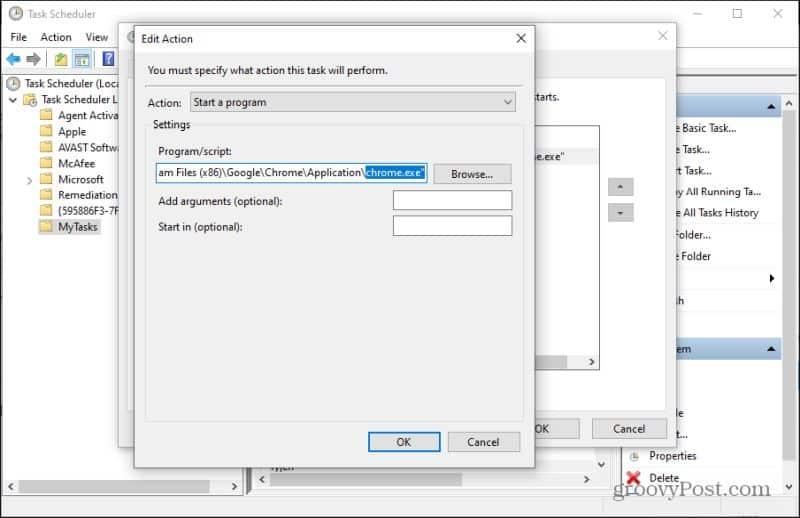
2. Automaticky posielajte správu mesačne svojmu šéfovi
Aj keď neexistuje jednoduchý spôsob, ako poslať e-mail prostredníctvom skriptovania, môžete si nastaviť skript Excel VBA, ktorý prebehne výpočty a pošle e-mail vášmu šéfovi . Niečo podobné môžete vytvoriť v Exceli pomocou makra, ktoré nastavíte tak, aby sa spustilo automaticky pri spustení súboru Excel.
Vy si to však nastavíte, uložte súbor niekam, na čo si spomeniete. Potom v Plánovači úloh nastavte spúšťač úlohy na Podľa plánu nastavený na Mesačne a čas nastavte na čas, kedy chcete správu odoslať.
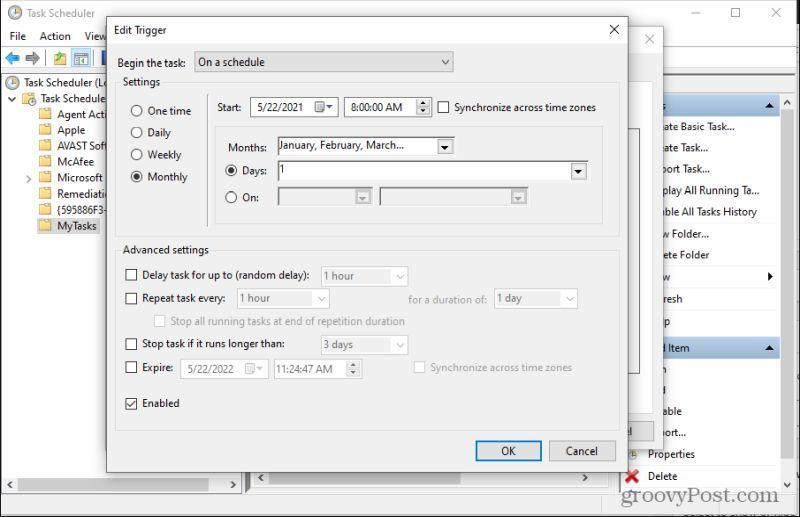
Potom nastavte akciu na možnosť Spustiť program , vyberte položku Prehľadávať a prejdite na cestu k vytvorenému súboru Excel s podporou makier.
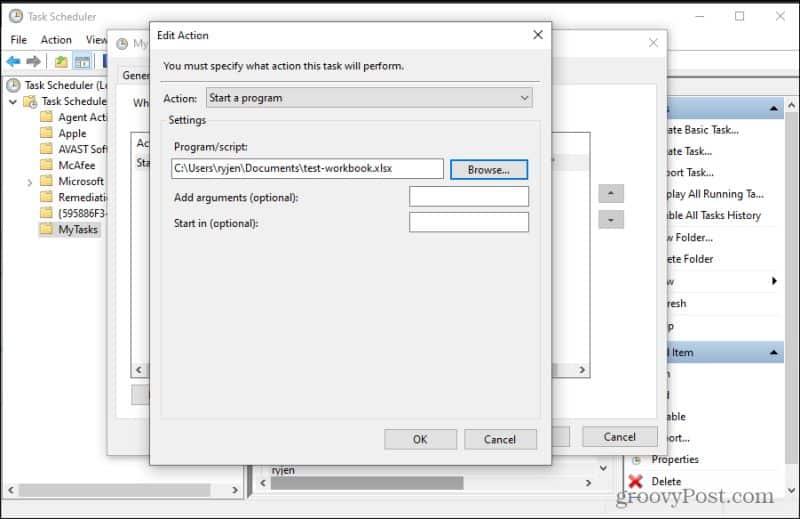
Súbor správy Excel sa spustí vždy prvý deň v mesiaci a automatické makro pošle správu e-mailom vášmu šéfovi!
3. Reštartujte počítač raz za deň
Ak necháte počítač bežať nepretržite každý deň, je dobré ho reštartovať, aby ste vymazali protokolové súbory, vyrovnávaciu pamäť a ďalšie systémové oblasti, ktoré môžu byť preplnené a viesť k problémom.
Ak chcete automatizovať reštart, stačí nastaviť úlohu s denným spúšťačom, ako je to v príklade prehliadača Chrome vyššie, a potom vytvoriť súbor BAT pomocou programu Poznámkový blok s nasledujúcim príkazom:
vypnutie -s -t 01
Uložte tento súbor BAT do priečinka a potom nastavte akciu svojej úlohy na spustenie tohto súboru BAT na danej ceste.
Rovnaký prístup môžete použiť aj na automatické prebudenie alebo prepnutie počítača do režimu spánku.
4. Skenujte svoj počítač každý druhý týždeň
Poškodené systémové súbory môžu viesť k vážnym problémom a často dokonca k modrej obrazovke smrti. Ak spustíte kontrolu systému (pomocou príkazu SFC), ak nájde poškodený súbor, automaticky ho obnoví pomocou autentického systémového súboru Windows.
Nakonfigurujte spúšťač tak, aby sa spúšťal každý druhý týždeň.
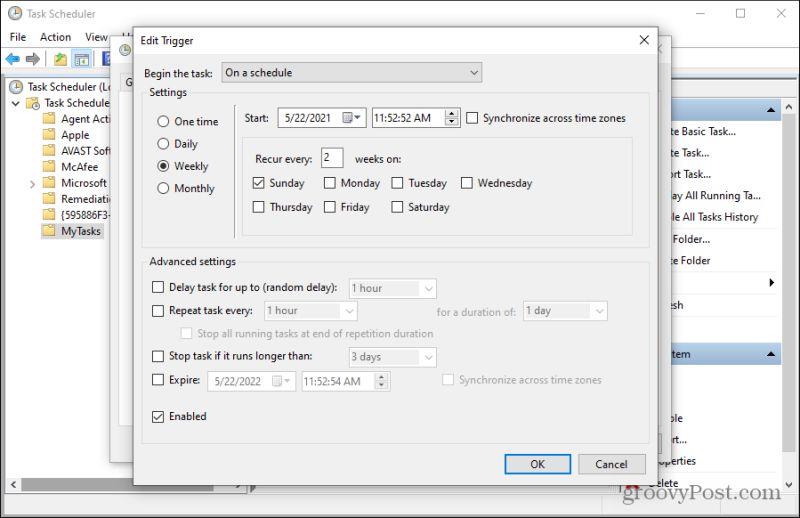
Opäť vytvorte súbor BAT pomocou nasledujúceho príkazu:
sfc /scannow
Uložte to do priečinka a potom nastavte akciu svojej úlohy na spustenie súboru BAT na ceste, kam ste ho uložili.
5. Denne obnovujte svoje internetové pripojenie
Ďalšou užitočnou automatizáciou, ktorá sa občas spúšťa, je vymazanie internetového pripojenia. Vymazanie vyrovnávacej pamäte DNS a obnovenie adresy IP môže vyriešiť niekoľko problémov so spomalením internetu a pripojením. Automatickým opakovaním tohto postupu každý deň zabránite prípadným problémom, najmä ak necháte váš systém stále spustený.
Ak chcete vytvoriť túto automatizáciu pomocou Správcu úloh, vytvorte súbor BAT pomocou programu Poznámkový blok a pridajte nasledujúce riadky.
ipconfig/release
TIMEOUT 20 /nobreak
ipconfig/renew
TIMEOUT 20 /nobreak
ipconfig/flushdns
Uložte súbor s názvom refreshinternet.bat do adresára, ktorý si zapamätáte.
Vytvorte novú úlohu pomocou Plánovača úloh, ktorá sa bude spúšťať súčasne každý deň, a nastavte akciu úlohy na spustenie súboru BAT na ceste, kde ste ho uložili.
6. Zaznamenajte štatistiku monitorovania výkonu
Ak si všimnete, že v priebehu dňa sa zdá, že sa váš počítač spomaľuje, užitočnou automatizáciou je spúšťanie zaznamenávania štatistík Monitora výkonu (počítadiel výkonu) každý deň v danom čase.
V skutočnosti ich zaznamenávanie zakaždým, keď je váš počítač nečinný, vám ukáže, ako tvrdo váš počítač pracuje, keď ho nepoužívate. Môže to byť užitočné, ak chcete zistiť, či sa na vašom počítači spúšťajú procesy alebo programy, o ktorých neviete a ktoré môžu prežúvať systémové prostriedky.
Ak to chcete urobiť, najprv pomocou nástroja Sledovanie výkonu vytvorte súbor denníka s názvom counters.txt, ktorý obsahuje počítadlá výkonu, ktoré chcete zaznamenávať. Otvorte príkazový riadok a zadajte nasledujúci príkaz:
typeperf -q > counters.txt
Tým sa všetky počítadlá výkonu aktuálne nastavené v programe Performance Monitor vypíšu do súboru s názvom counters.txt.
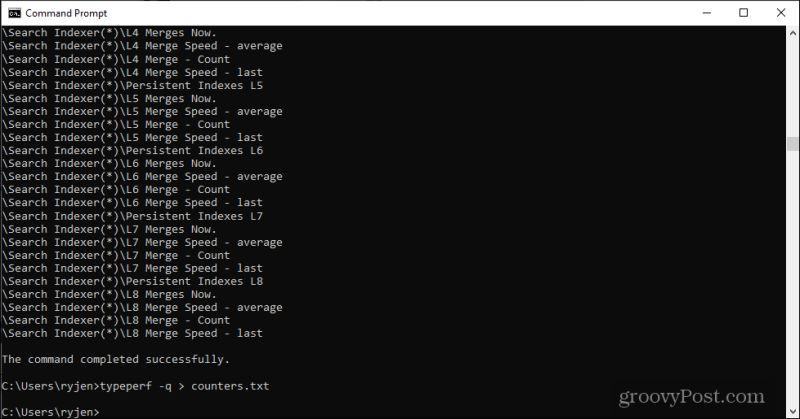
Ďalej postupujte podľa rovnakého postupu ako vyššie uvedené tipy týkajúce sa súborov BAT. Ale tentoraz, keď vytvoríte súbor BAT, vložte nasledujúci riadok.
typeperf -cf counters.txt -si 5 -sc 50 -f TSV -o countervalues.tsv
Uložte tento súbor BAT do priečinka, ktorý je ľahko zapamätateľný, napríklad c:\counterlog\ a do toho istého priečinka umiestnite aj súbor counters.txt, ktorý ste vytvorili.
Keď sa tento súbor BAT spustí, vypíše hodnoty všetkých počítadiel uvedených v súbore counters.txt do súboru s hodnotami oddelenými tabulátormi s názvom countervalues.tsv v rovnakom priečinku.
Nakonfigurujte spúšťač pre túto úlohu tak, aby sa začal pri nečinnosti .
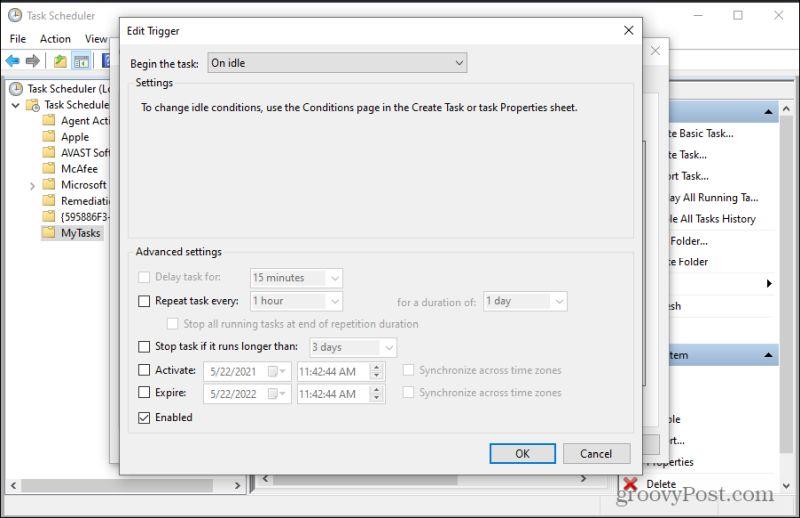
Nastavte akciu svojej úlohy na spustenie súboru BAT na ceste, kde ste ho uložili.
Teraz, kedykoľvek je počítač nečinný, spustí sa váš súbor BAT a zaznamená hodnoty všetkých týchto počítadiel do výstupného súboru oddeleného tabulátormi.
Používanie Plánovača úloh pre automatizáciu
Ako vidíte, Plánovač úloh môže byť oveľa užitočnejší, ako ste si pravdepodobne predstavovali. Najlepšie zo všetkého je, že je to pomôcka, ktorá sa dodáva s akýmkoľvek počítačom so systémom Windows 10 a nevyžaduje nič na stiahnutie ani inštaláciu. Zamyslite sa nad všetkými príkazmi, ktoré sú k dispozícii na spustenie v počítači so systémom Windows 10, a nad tým, čo by ste mohli urobiť, ak by ste ich spúšťali automaticky.
Začnite používať Plánovač úloh a znížte počet vecí, ktoré si musíte zapamätať, alebo vecí, ktoré musíte urobiť pre správnu údržbu počítača.
V systéme Windows 10 sa zobrazuje správa o chybe tlače, potom postupujte podľa opráv uvedených v článku a uveďte tlačiareň do správnej cesty...
Schůzky můžete snadno znovu navštívit, pokud je zaznamenáte. Zde je návod, jak zachytit a přehrát záznam Microsoft Teams pro vaši příští schůzku.
Keď otvoríte súbor alebo kliknete na odkaz, vaše zariadenie so systémom Android vyberie predvolenú aplikáciu na jeho otvorenie. Pomocou tohto sprievodcu môžete obnoviť svoje predvolené aplikácie v systéme Android.
OPRAVENO: Chyba certifikátu Entitlement.diagnostics.office.com
Chcete-li zjistit nejlepší herní weby, které školy neblokují, přečtěte si článek a vyberte si nejlepší web s neblokovanými hrami pro školy, vysoké školy a práce
Ak čelíte problému s chybovým stavom tlačiarne na počítači so systémom Windows 10 a neviete, ako s ním zaobchádzať, opravte ho podľa týchto riešení.
Ak vás zaujíma, ako zálohovať Chromebook, máme pre vás riešenie. Viac o tom, čo sa zálohuje automaticky a čo nie, nájdete tu
Chcete opraviť aplikáciu Xbox, ktorá sa neotvorí v systéme Windows 10, potom postupujte podľa opráv, ako je povoliť aplikáciu Xbox zo služieb, resetovať aplikáciu Xbox, obnoviť balík aplikácií pre Xbox a ďalšie.
Pokud máte klávesnici a myš Logitech, uvidíte, že tento proces běží. Není to malware, ale není to nezbytný spustitelný soubor pro operační systém Windows.
Přečtěte si článek a zjistěte, jak opravit chybu Java Update 1603 ve Windows 10, vyzkoušejte opravy uvedené jednu po druhé a snadno opravte chybu 1603…




![OPRAVENÉ: Tlačiareň v chybovom stave [HP, Canon, Epson, Zebra & Brother] OPRAVENÉ: Tlačiareň v chybovom stave [HP, Canon, Epson, Zebra & Brother]](https://img2.luckytemplates.com/resources1/images2/image-1874-0408150757336.png)

![Ako opraviť aplikáciu Xbox, ktorá sa neotvorí v systéme Windows 10 [RÝCHLE GUIDE] Ako opraviť aplikáciu Xbox, ktorá sa neotvorí v systéme Windows 10 [RÝCHLE GUIDE]](https://img2.luckytemplates.com/resources1/images2/image-7896-0408150400865.png)

