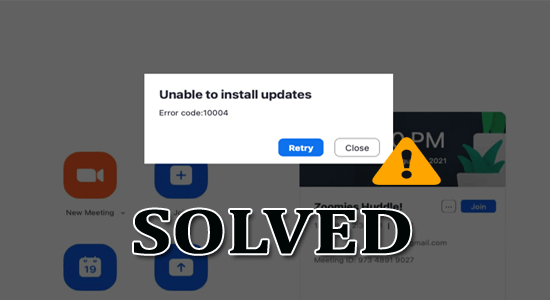
Pri pokuse o inštaláciu aktualizácií Zoom sa zobrazí chybový kód 10004 a na obrazovke sa zobrazí chybové hlásenie Nemožno nainštalovať aktualizácie alebo Pri aktualizácii sa vyskytla chyba.
V tomto blogovom príspevku sme zaradili do užšieho výberu možné riešenia na opravu kódu chyby aktualizácie Zoom 10004. Postupujte teda podľa podrobných pokynov, aby ste chybu prekonali.
Ak chcete opraviť poškodené súbory systému Windows, odporúčame pokročilú opravu systému:
Tento softvér je vašim jediným riešením na opravu chýb systému Windows, ochranu pred škodlivým softvérom, čistenie nevyžiadanej pošty a optimalizáciu vášho počítača na maximálny výkon v 3 jednoduchých krokoch:
- na Trustpilot hodnotené ako Výborná .
- Kliknite na Install & Scan Now , ak chcete nainštalovať a skenovať problémy spôsobujúce problémy s počítačom.
- Potom kliknite na Kliknite sem a opravte všetky problémy teraz, aby ste svoj počítač efektívne opravili, vyčistili, ochránili a optimalizovali.
Čo je kód chyby zoomu 10004?
Kód chyby priblíženia 10004 sa zobrazí, keď váš počítačový klient nedokáže vykonať automatickú aktualizáciu. Konkrétne to znamená, že proces aktualizácie nebol úspešný z dôvodu niektorých problémov alebo chýb so zariadením alebo samotnou platformou Zoom.
Tu je niekoľko možných príčin tejto chyby:
- Stav servera Zoom je vypnutý
- Vo vašom zariadení je niekoľko poškodených vyrovnávacích pamätí Zoom
- Aplikácia Zoom je zastaraná
- Nastavenia brány firewall sú v konflikte s funkciou Zoom
- Problémy s internetom
- Poškodené inštalačné súbory
Ako opraviť nemožnosť inštalácie aktualizácií. Kód chyby: 10004?
Obsah
Prepnúť
Riešenie 1: Reštartujte zoom
Reštartovaním aplikácie Zoom sa resetuje aplikácia a jej nastavenia, čo môže niekedy vyriešiť problémy so schopnosťou aplikácie aktualizovať sa. Keď reštartujete aplikáciu Zoom, zatvoria sa všetky procesy a vymaže sa vyrovnávacia pamäť, čo môže pomôcť vyriešiť všetky problémy, ktoré bránia inštalácii aktualizácie.
Ak chcete reštartovať funkciu Zoom, postupujte podľa týchto pokynov.
- Súčasným kliknutím na klávesy Ctrl + Shift + Esc spustíte Správcu úloh .
- Teraz kliknite pravým tlačidlom myši na úlohy Zoom Meetings .
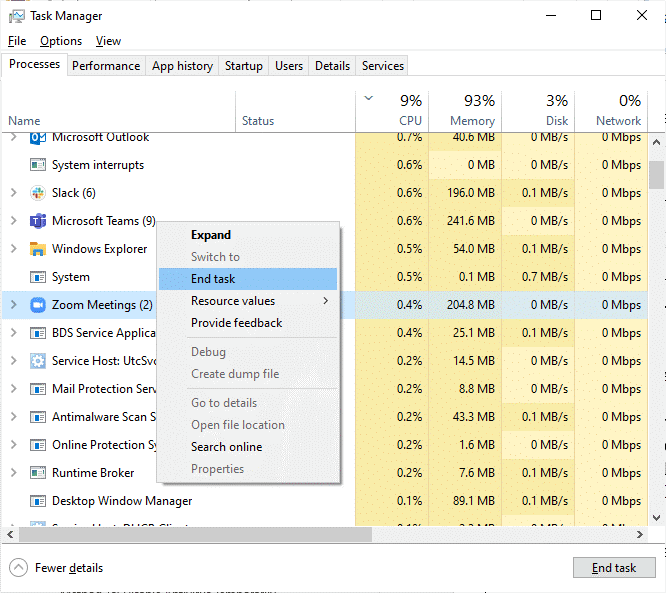
- Potom kliknite na Možnosti ukončenia úlohy .
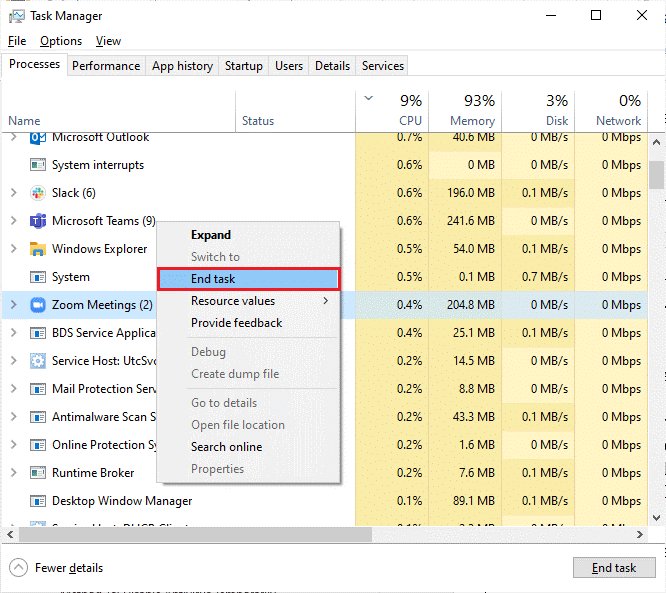
Reštartujte aplikáciu Zoom a skontrolujte, či nenarazíte na rovnaký problém. Ak tak urobíte, prejdite na ďalšiu sadu techník na riešenie problémov.
Riešenie 2: Skontrolujte stav serverov zoom
Keď sa pokúsite aktualizovať aplikáciu Zoom, skúste sa pripojiť k serverom Zoom a stiahnuť a nainštalovať aktualizácie. Ak sa vyskytne problém so servermi Zoom, napríklad dočasný výpadok alebo údržba, aplikácia nemusí byť schopná stiahnuť aktualizácie a môže sa zobraziť kód chyby 10004.
Kontrolou stavu servera Zoom môžete určiť, či je problém na vašej strane alebo či ide o problém so servermi Zoom. Ak sú servery mimo prevádzky, môžete to skúsiť znova neskôr, keď budú opäť online.
- Otvorte prehliadač a prejdite na stránku stavu priblíženia .
- Uistite sa, že sa vám zobrazuje hlásenie Všetky systémy v prevádzke a či spozorujete vykonávanú údržbu, potom nemáte inú možnosť, ako byť trpezlivý a čakať.
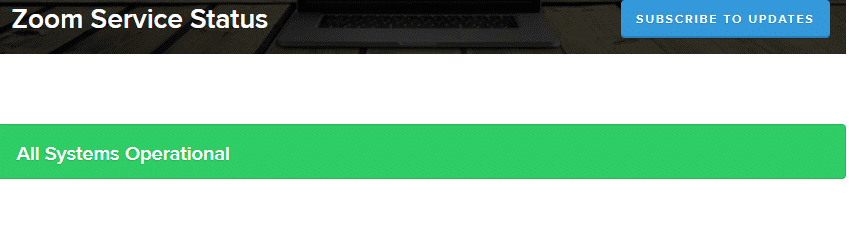
- Ak je server späť v prevádzkovom stave, skúste sa pripojiť k schôdzi a skontrolujte, či je chyba už opravená.
Riešenie 3: Vymažte vyrovnávaciu pamäť aplikácie Zoom
Pri častom používaní aplikácie sa údaje hromadia vo vyrovnávacej pamäti aplikácie, ktorá sa niekedy môže poškodiť a spôsobiť chybu. Vymazanie vyrovnávacej pamäte odstráni poškodené údaje a môže potenciálne vyriešiť problémy s aplikáciou. Po vymazaní vyrovnávacej pamäte skúste znova aktualizovať aplikáciu Zoom.
- Na počítači otvorte aplikáciu Zoom .
- Teraz stlačte ikonu Profile pic v pravom hornom rohu obrazovky.
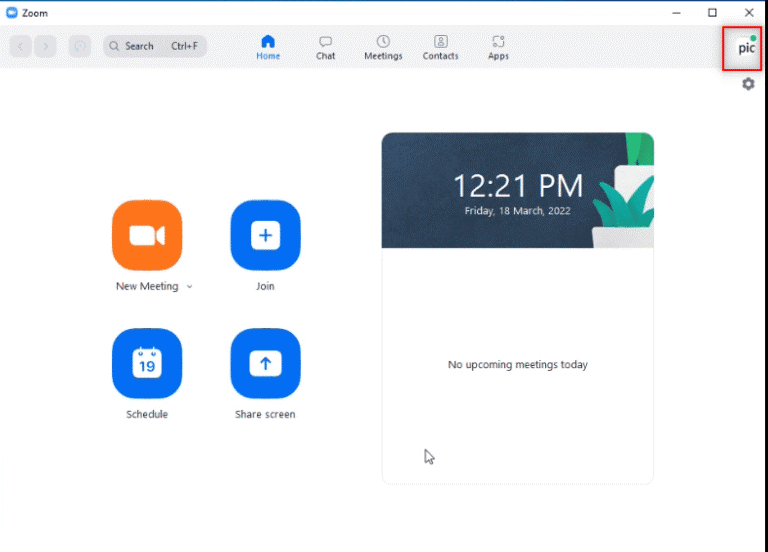
- Potom v zozname dostupných možností kliknite na možnosti Nastavenia .
- Teraz kliknite na Zoom Apps na ľavom paneli, ako je znázornené.
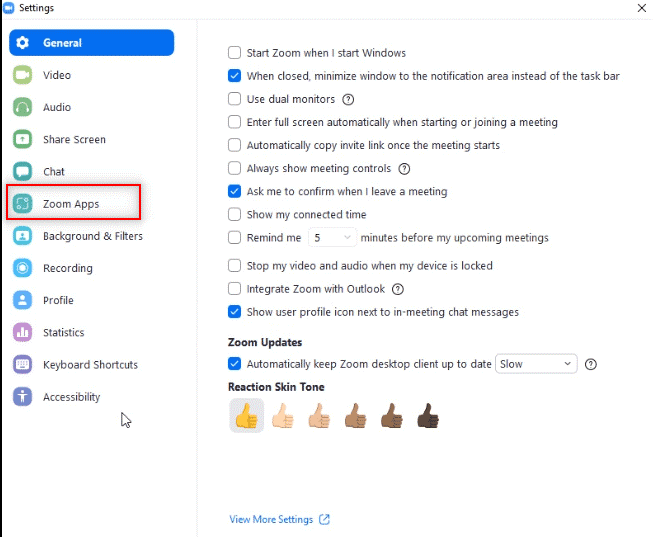
- Kliknite na tlačidlo Vymazať vedľa položky Zoom Apps Local App Data & Cookies .
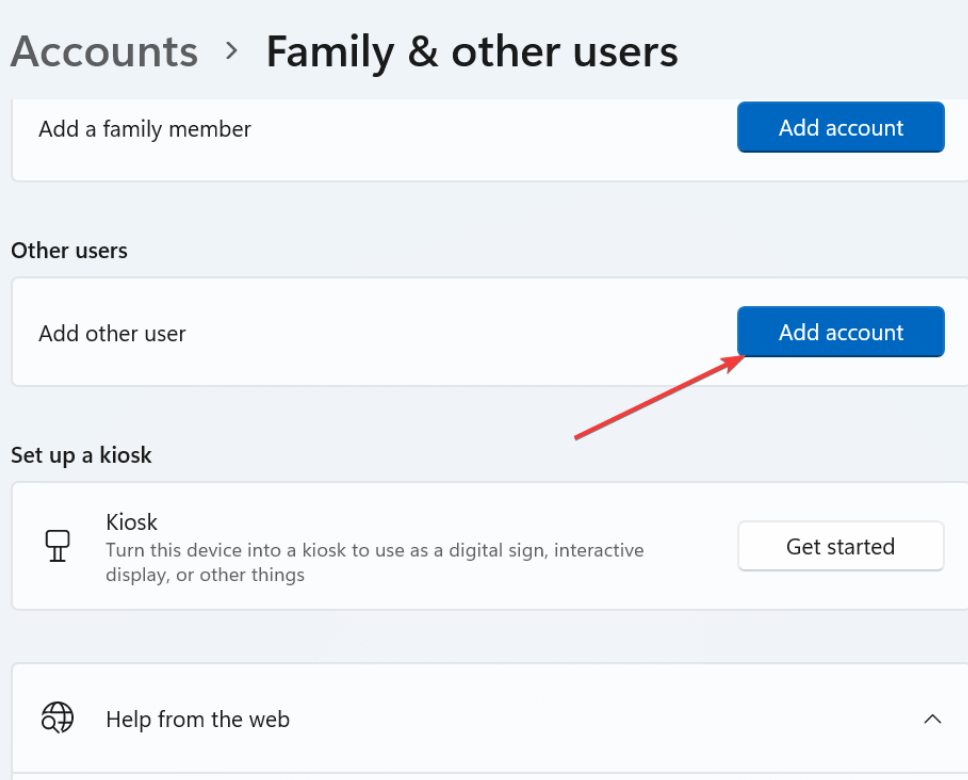
- Nakoniec stlačením tlačidla Clear potvrďte výzvu.
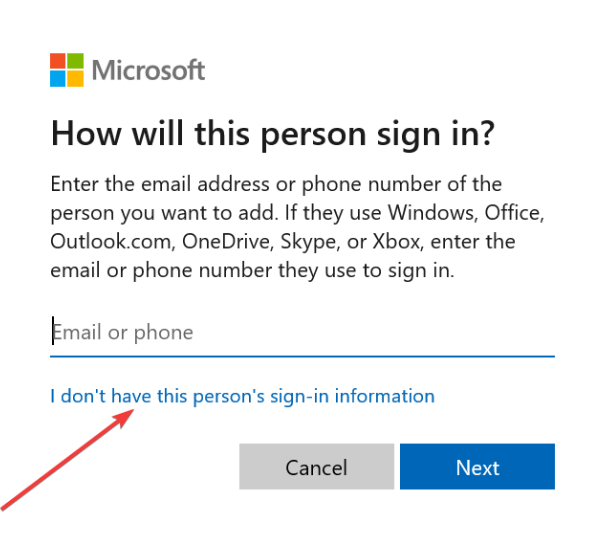
Skúste sa teraz pripojiť k novej schôdzi a skontrolujte, či je chyba Zoom Error Code 10004: Unable to install updates už opravená alebo nie.
Prečítajte si tiež: OPRAVENÉ: Priblíženie „Nedá sa pripojiť“ Kód chyby 5003 Windows 11
Riešenie 4: Povolenie automatických aktualizácií v aplikácii Zoom
Po vymazaní vyrovnávacej pamäte aplikácie Zoom povoľte automatické aktualizácie v aplikácii Zoom, čím sa automaticky stiahnu aktualizácie a vaša platforma bude aktualizovaná. Keď aktualizujete aplikáciu Zoom, stiahnete a nainštalujete najnovšiu verziu softvéru, ktorá obsahuje opravy chýb, bezpečnostné záplaty a vylepšenia výkonu.
Ak chcete pokračovať v aktualizácii aplikácie Zoom, postupujte podľa týchto krokov:
- Otvorte Zoom a kliknite na profilový obrázok .
- Potom v rozbaľovacom zozname kliknite na možnosť Vyhľadať aktualizácie .

- Keď skontrolujete aktualizácie v aplikácii Zoom, zobrazí sa hlásenie s informáciou o aktuálnom stave , ak je aplikácia už aktualizovaná. Ak sú však k dispozícii aktualizácie, aplikáciu Zoom môžete aktualizovať podľa pokynov na obrazovke.
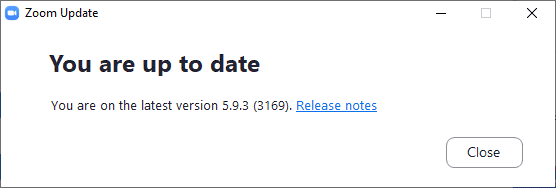
Poznámka: Ak chcete klienta Zoom Desktop aktualizovať manuálne, môžete aktivovať možnosť Automaticky aktualizovať klienta Zoom Desktop v ponuke Nastavenia, ako je znázornené na obrázku nižšie.
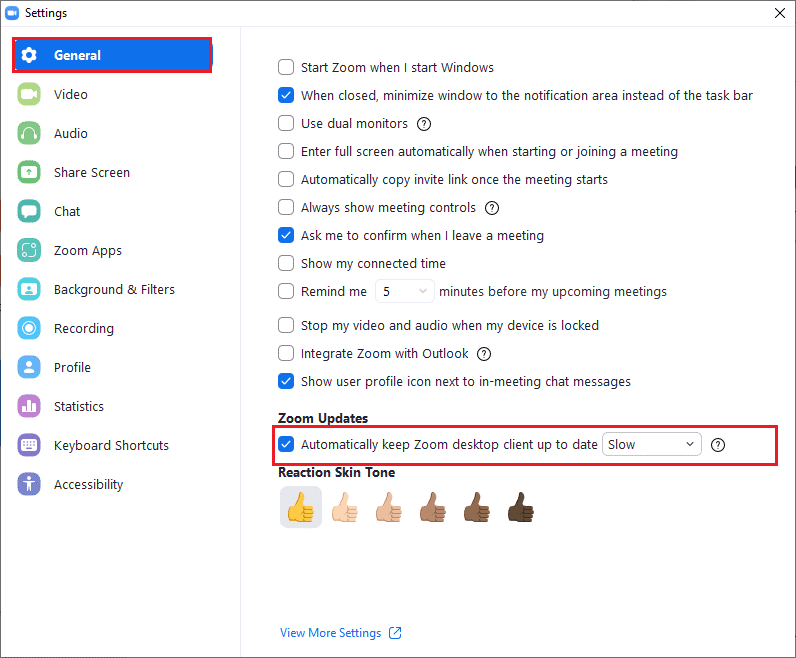
Nakoniec sa teraz skúste pripojiť k novej schôdzi a skontrolujte, či je chybový kód 10004 Zoom opravený.
Riešenie 5: Whitelist Zoom v bráne Windows Firewall
Ak je váš klient Zoom zablokovaný bránou firewall systému Windows, nebude fungovať normálne a začne spôsobovať rôzne problémy. Tu sa teda odporúča pridať klienta Zoom na bielu listinu brány firewall systému Windows. To znamená, že firewall nebude blokovať prístup Zoomu na internet a Zoom si bude môcť stiahnuť a nainštalovať aktualizácie podľa potreby.
Na bielu listinu Priblížiť bránu firewall budete potrebovať prístup k nastaveniam brány firewall vo vašom počítači alebo sieti, ako je uvedené nižšie.
- Do vyhľadávacieho poľa systému Windows zadajte Ovládací panel . Teraz kliknite na Otvoriť.
- Ďalej kliknite na Windows Defender Firewall .
- Potom stlačte Povoliť aplikáciu alebo funkciu prostredníctvom brány Windows Defender Firewall .
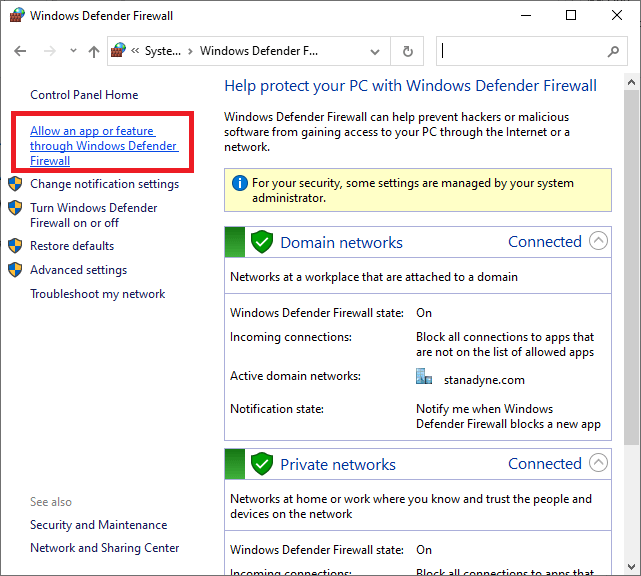
- Ďalej kliknite na Zmeniť nastavenia .
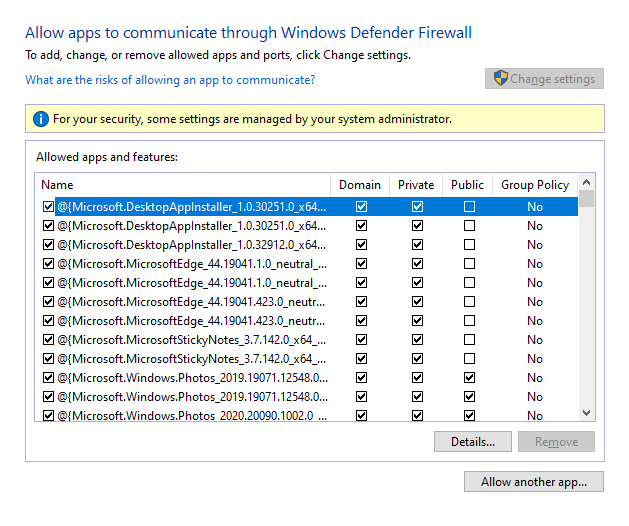
- Potom nájdite a kliknite na Zoom , aby ste ho pridali na bielu listinu.
Poznámka: Použite možnosť Povoliť inú aplikáciu... na vyhľadávanie Zoom na PC.
- Nakoniec klepnutím na OK uložte zmeny.
Riešenie 6: Preinštalujte aplikáciu Zoom
Ak pre vás nefunguje žiadne z vyššie uvedených riešení, odporúča sa odinštalovať a znova nainštalovať aplikáciu Zoom. Tým sa tiež zaistí, že v inštalácii budú zahrnuté všetky potrebné komponenty, čo môže pomôcť zabrániť opätovnému výskytu chyby. Okrem toho preinštalovanie aplikácie Zoom môže pomôcť vymazať všetky poškodené súbory alebo nastavenia, ktoré mohli spôsobiť chybu.
Poznámka: Ak preinštalujete Zoom, nemusíte sa obávať, že stratíte priebeh aplikácie, pretože je pripojená priamo k vášmu účtu.
- Najprv kliknite na tlačidlo Štart v systéme Windows a zadajte Aplikácie a funkcie .
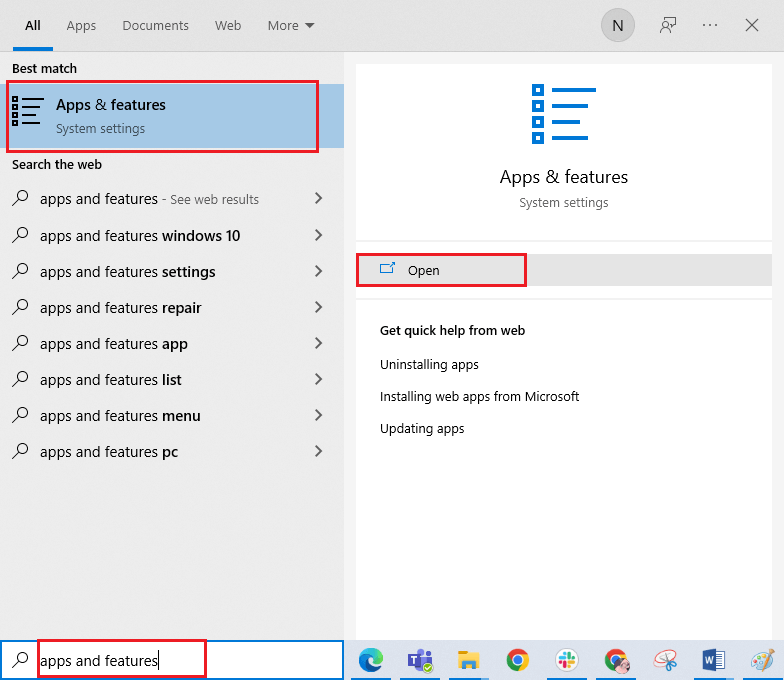
- Potom kliknite na Otvoriť, vyhľadajte v zozname Zoom a kliknite naň.
- Potom stlačte možnosť Odinštalovať a potvrďte výzvu, ak existuje.
- Teraz otvorte Prieskumníka a prejdite na nasledujúce miesta, pričom odstráňte všetky súbory a priečinky súvisiace so Zoomom .
C:\Windows\Temp
C:\Program Files\ Zoom
C:\Program Files (x86)\ Zoom
C:\Program Files\Common Files\Zoom
- Uistite sa, že ste odstránili aj tieto súbory z koša .
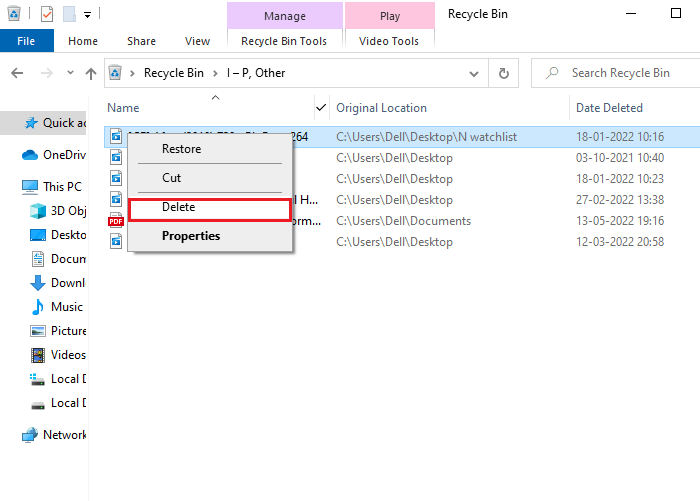
- Počkajte, kým sa aplikácia Zoom nainštaluje do počítača, a prejdite do časti Moje stiahnuté súbory v Prieskumníkovi.
- Spustite aplikáciu spustením inštalačného súboru a podľa pokynov na obrazovke a potom skontrolujte, či sa chyba priblíženia vyriešila.
Ak uvedené riešenia chybu nevyriešia, mali by ste sa obrátiť na tím podpory spoločnosti Zoom a zistiť, či majú nejaké riešenia pre kód chyby aktualizácie Zoom 10004. Ak stále nemôžete nájsť riešenie chyby, odporúča sa požiadajte o pomoc svojho poskytovateľa internetových služieb (ISP).
Jednoduché riešenie na opravu rôznych chýb systému Windows 10/11
Chyby ako BSOD, register, aktualizácia, hra, DLL a ďalšie. Opravuje tiež poškodené alebo neprístupné systémové súbory a oveľa viac.
Stačí si stiahnuť tento nástroj a zvyšok práce sa vykoná automaticky bez akýchkoľvek problémov a váš počítač bude bežať ako nový.
Záver:
To je všetko!
Tu som sa snažil čo najlepšie uviesť možné riešenia na opravu kódu chyby Zoom 10004. Každé riešenie môžete vyskúšať postupne, aby ste chybu opravili a začali svoje stretnutia.
Veľa štastia..!
![[100 % vyriešené] Ako opraviť hlásenie „Chyba pri tlači“ v systéme Windows 10? [100 % vyriešené] Ako opraviť hlásenie „Chyba pri tlači“ v systéme Windows 10?](https://img2.luckytemplates.com/resources1/images2/image-9322-0408150406327.png)
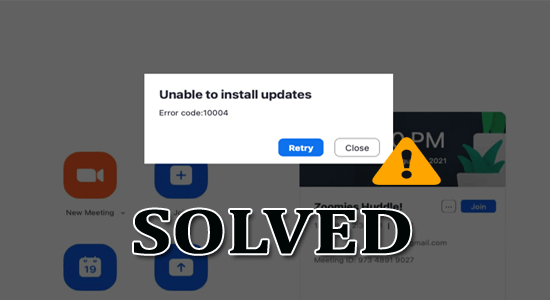
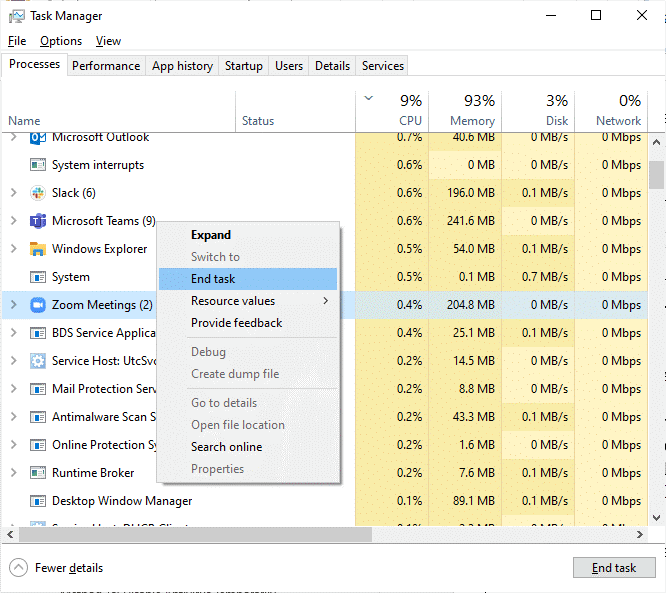
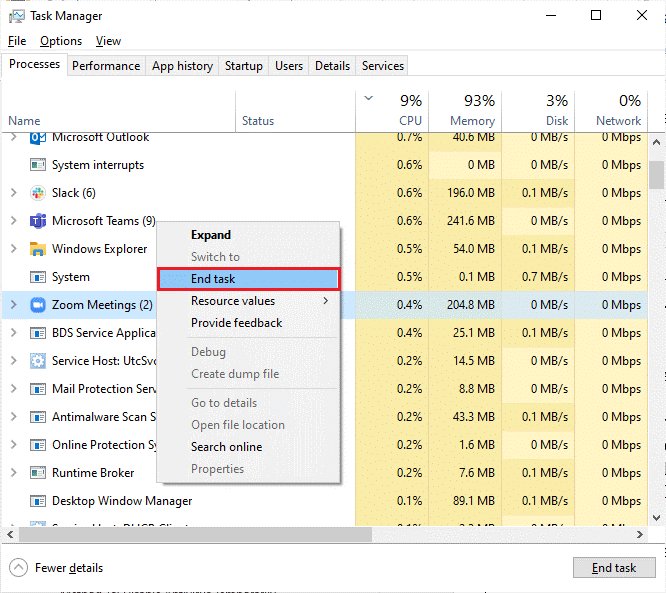
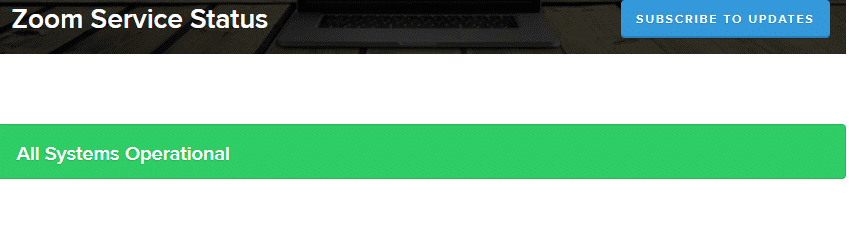
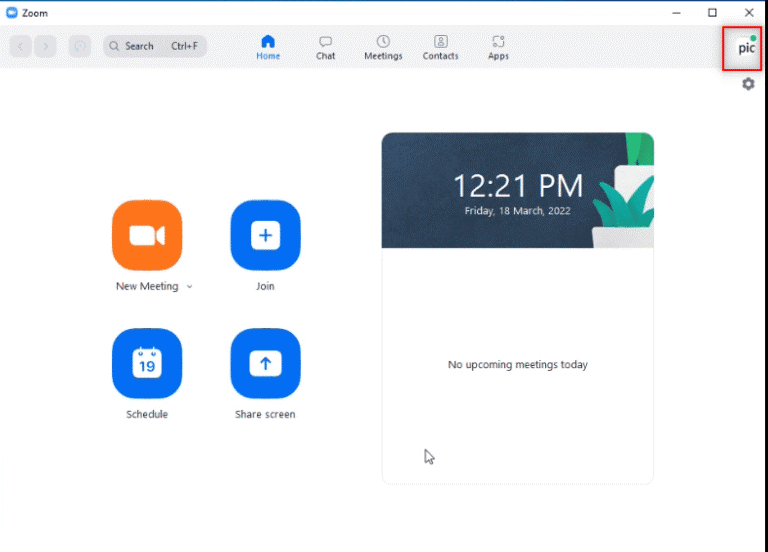
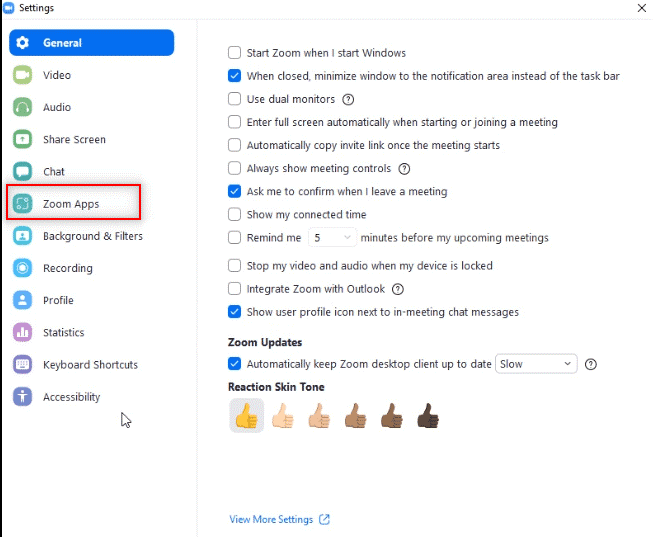
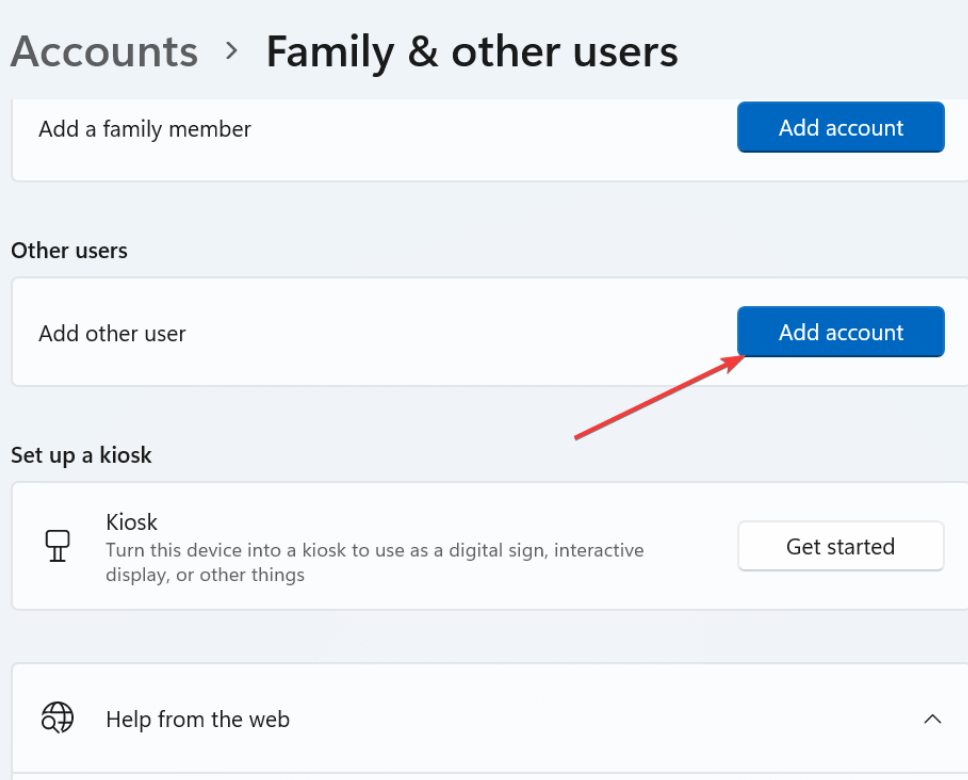
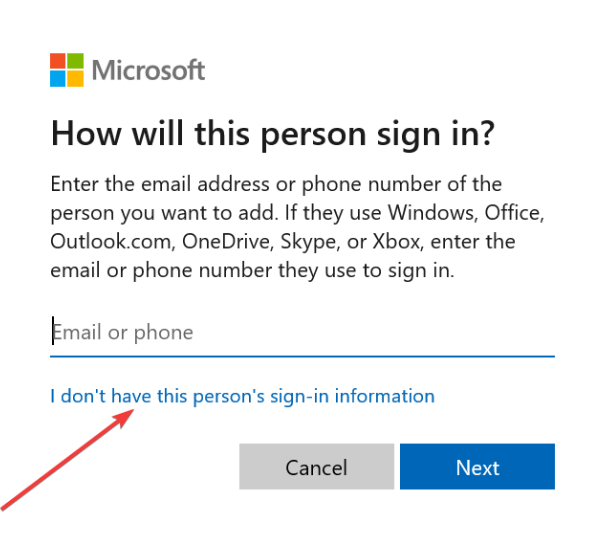

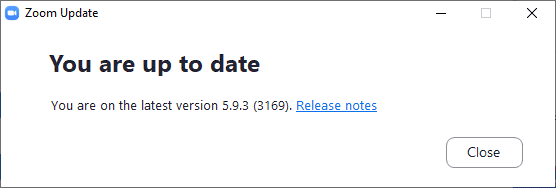
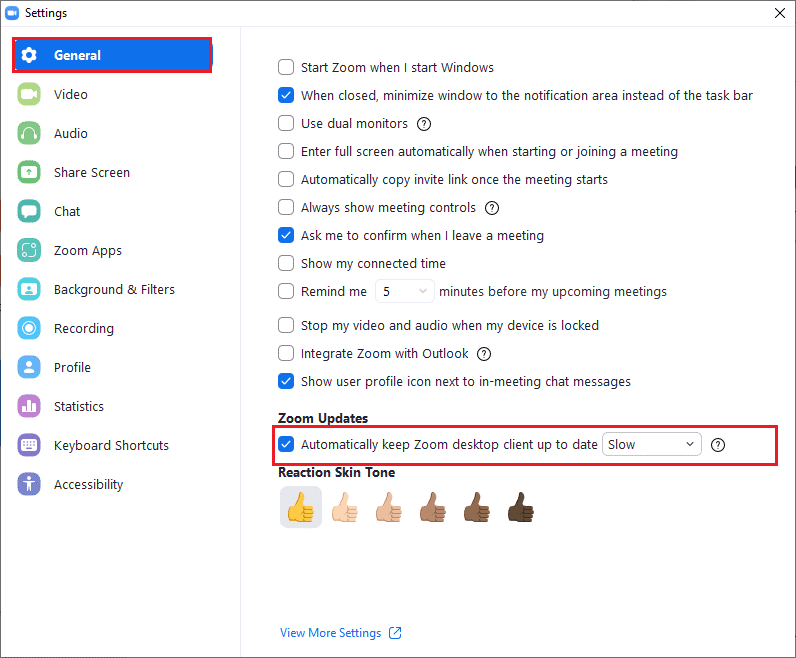
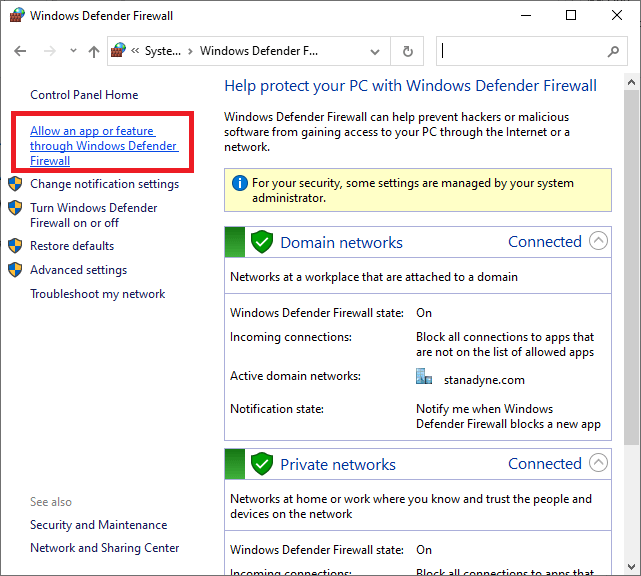
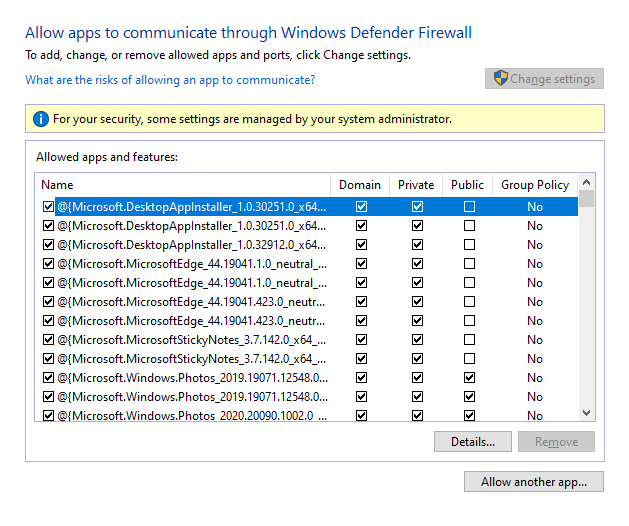
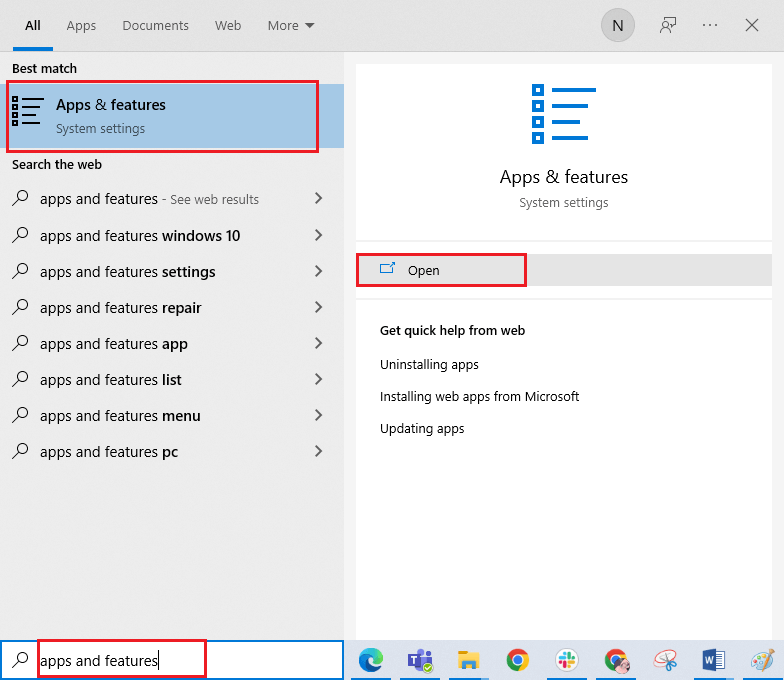
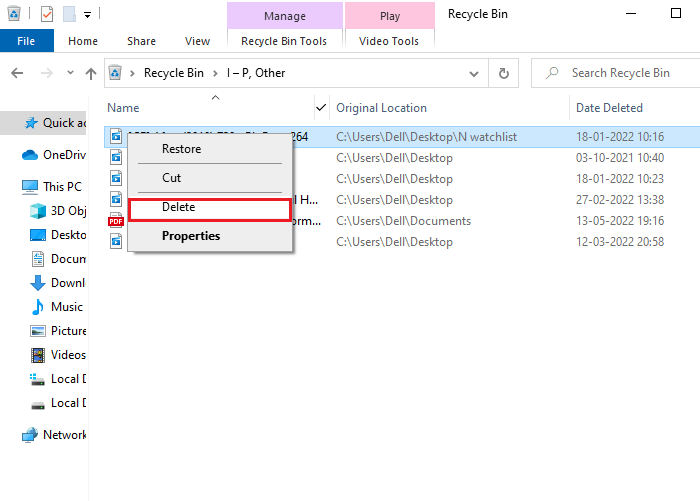




![OPRAVENÉ: Tlačiareň v chybovom stave [HP, Canon, Epson, Zebra & Brother] OPRAVENÉ: Tlačiareň v chybovom stave [HP, Canon, Epson, Zebra & Brother]](https://img2.luckytemplates.com/resources1/images2/image-1874-0408150757336.png)

![Ako opraviť aplikáciu Xbox, ktorá sa neotvorí v systéme Windows 10 [RÝCHLE GUIDE] Ako opraviť aplikáciu Xbox, ktorá sa neotvorí v systéme Windows 10 [RÝCHLE GUIDE]](https://img2.luckytemplates.com/resources1/images2/image-7896-0408150400865.png)

