[100 % vyriešené] Ako opraviť hlásenie „Chyba pri tlači“ v systéme Windows 10?
![[100 % vyriešené] Ako opraviť hlásenie „Chyba pri tlači“ v systéme Windows 10? [100 % vyriešené] Ako opraviť hlásenie „Chyba pri tlači“ v systéme Windows 10?](https://img2.luckytemplates.com/resources1/images2/image-9322-0408150406327.png)
V systéme Windows 10 sa zobrazuje správa o chybe tlače, potom postupujte podľa opráv uvedených v článku a uveďte tlačiareň do správnej cesty...
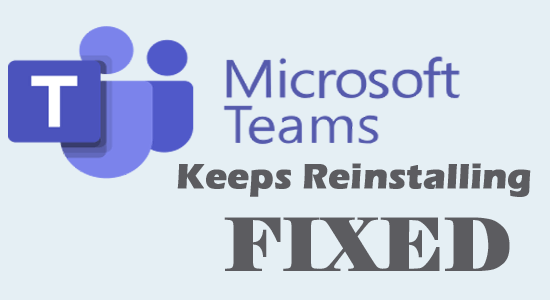
Mnoho uživatelů uvedlo na oficiální komunitě Microsoftu, že po odinstalování Microsoft Teams z jejich počítače při každém spuštění systému se Microsoft Teams sám znovu instaluje .
To je docela nepříjemné, a proto jsme provedli náš průzkum a zjistili jsme, že problém se objevuje u uživatelů, kteří pouze odinstalovali Microsoft Teams a opustili program Teams Machine-Wide Installer .
A to je to, co způsobilo, že Microsoft Teams bude pokračovat v přeinstalaci problému. Tento tutoriál tedy sleduje uvedená řešení, která problém zcela vyřeší.
Chcete-li opravit různé chyby systému Windows, doporučujeme pokročilou opravu systému:
Tento software je vaším jednorázovým řešením pro opravu chyb systému Windows, ochranu před malwarem, čištění nevyžádané pošty a optimalizaci vašeho počítače pro maximální výkon ve 3 jednoduchých krocích:
Proč se My Microsoft Teams neustále přeinstaluje?
Můžete se setkat s tím, že se Microsoft Teams neustále přeinstalovává, když máte na počítači nainstalovaný Teams Machine-Wide Installer. Tento Teams Machine-Wide Installer neustále znovu instaluje Microsoft Teams pokaždé, když se přihlásíte k počítači.
Navzdory tomu je dalším viníkem, který způsobuje problém, AppData nebo pokud Microsoft Teams není odinstalován z vašeho systému.
Jak opravit, že se Microsoft Teams neustále znovu instaluje na mém počítači?
Obsah
Přepnout
Řešení 1: Zastavte přeinstalaci Teams pomocí Nastavení systému Windows
Můžete zkusit odinstalovat Teams jako první hack, když narazíte na problém, že se MS Teams neustále znovu instaluje. V tomto případě budou z vašeho počítače odstraněny všechny nesprávně nakonfigurované/poškozené instalační soubory, které obtěžují běžné funkce aplikace. Odebrání Microsoft Teams pomocí nastavení Windows je snadný způsob, jak je popsáno níže.
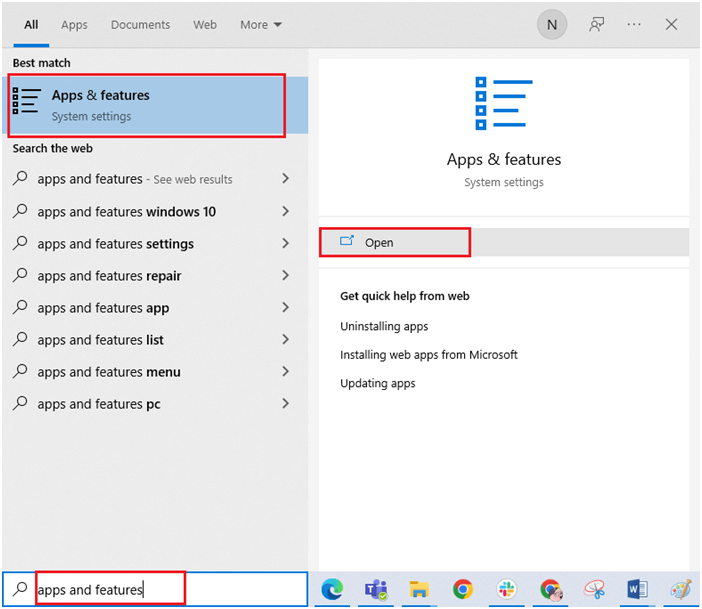
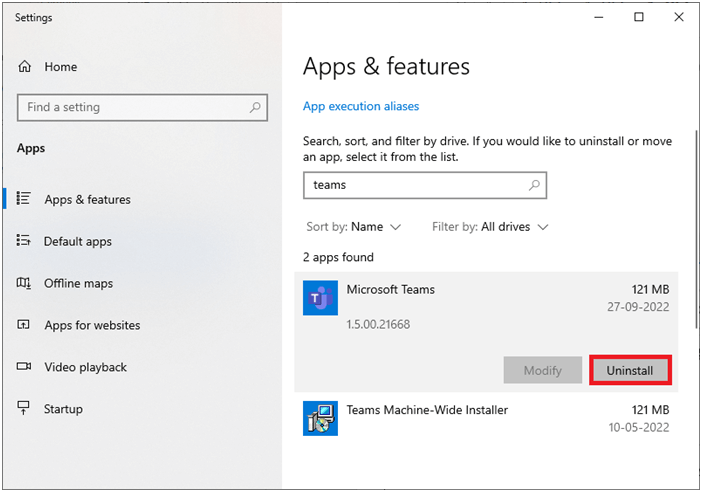
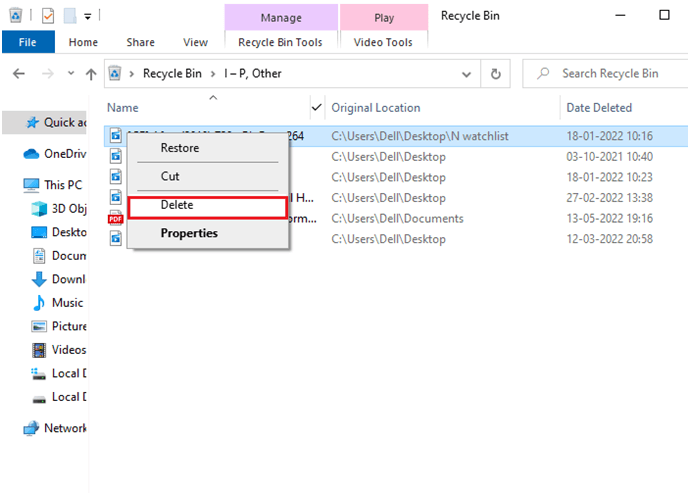
Řešení 2: Zastavte přeinstalaci Teams pomocí ovládacího panelu
Namísto odinstalace Teams prostřednictvím nabídky Nastavení jej můžete také odinstalovat pomocí ovládacího panelu, jak je popsáno níže.
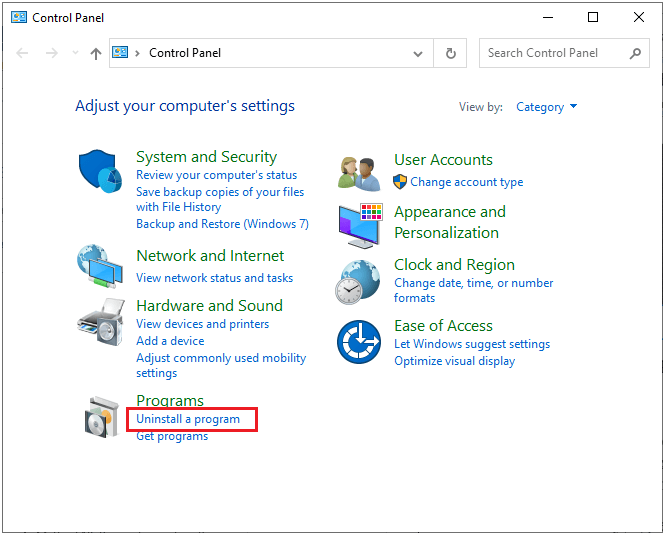
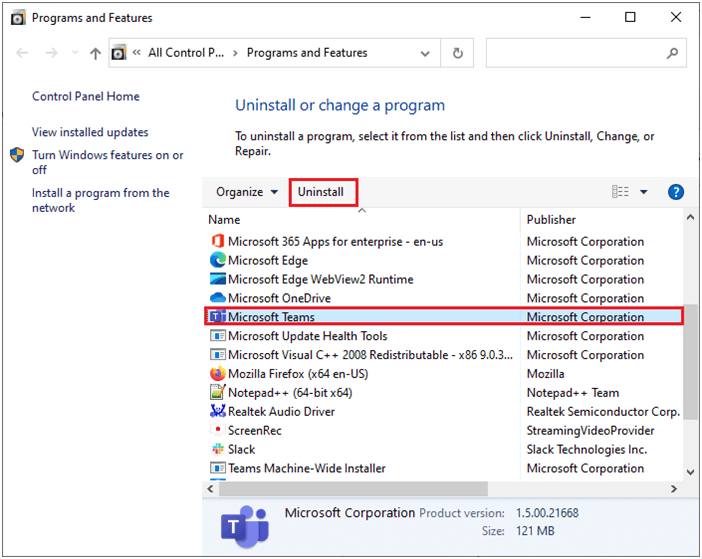
Řešení 3: Zastavte přeinstalaci Teams pomocí Editoru registru
Nyní jste odinstalovali Teams z počítače. Chcete-li se ujistit, že na vašem počítači nezůstaly žádné stopy po souboru Teams, můžete použít Editor registru. Klíčem je zde zálohování registru, protože jakákoliv úprava může pouze odstranit důležité informace o nainstalovaném OS. S tím řečeno, zde je návod, jak upravit registr,
Počítač\HKEY_LOCAL_MACHINE\SOFTWARE\Microsoft\Windows\CurrentVersion\Uninstall
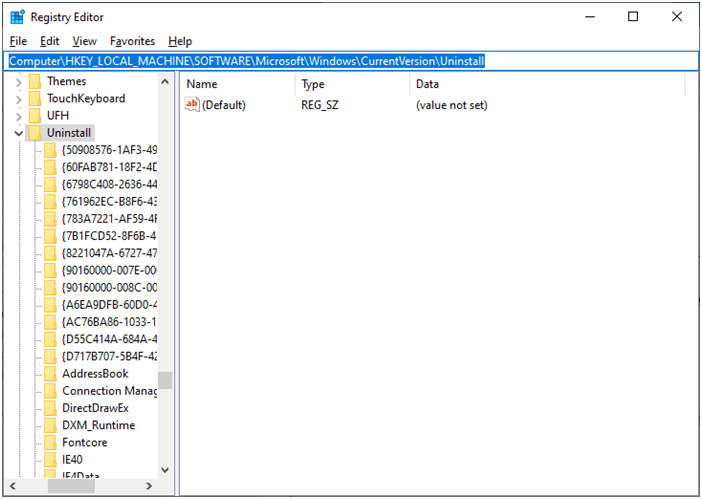
Řešení 4: Vymažte AppData
Výše diskutovaná řešení odstraní aplikaci Microsoft Teams spolu s přidruženými klíči registru. Nyní musíte také vymazat soubory mezipaměti Teams, abyste opravili problém s přeinstalováním týmů Microsoft.
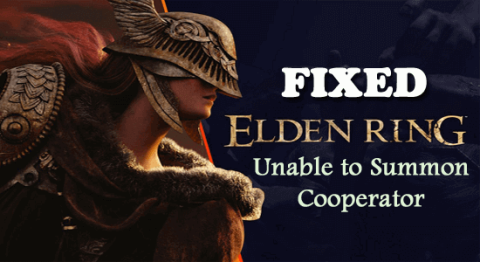
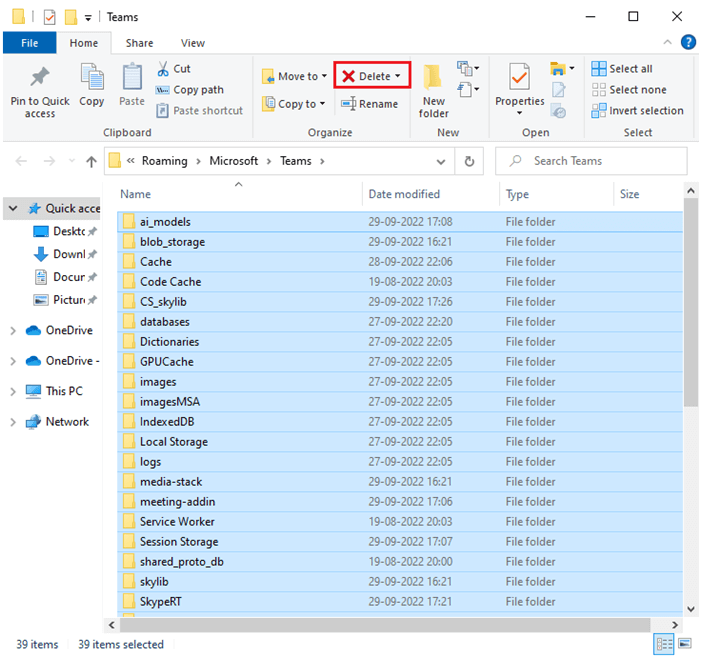
Řešení 5: Zabraňte týmům v automatickém spuštění po instalaci
Pokud po přeinstalaci Teams zjistíte, že se spouští automaticky při každém spuštění aplikace, můžete funkci spouštění deaktivovat podle níže uvedených pokynů. To vám pomůže opravit problémy s Microsoft Teams bude pokračovat v přeinstalaci.
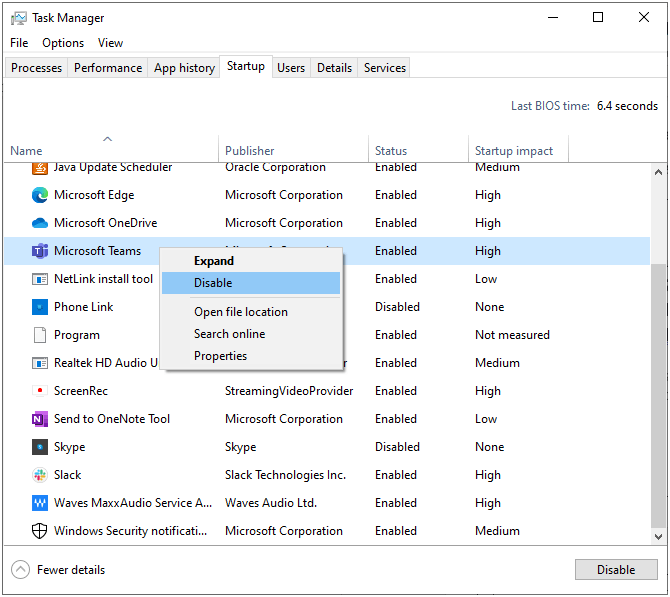
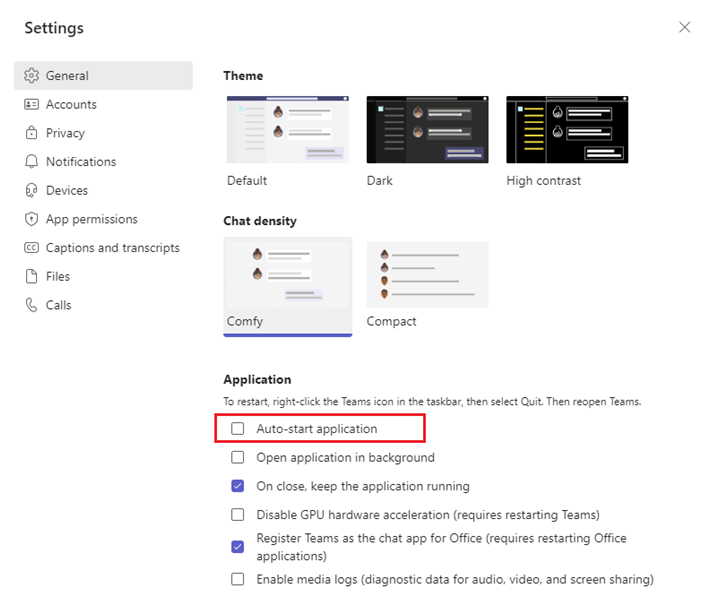
Řešení 6: Odinstalujte Microsoft Teams v nouzovém režimu
Pokud všechny výše uvedené metody nevyřeší problém, že se MS Teams stále znovu instaluje, můžete zkusit aplikaci odinstalovat v nouzovém režimu podle pokynů níže. Někdy nemůžete normálně provádět normální funkce systému kvůli chybným chybám a ovladačům. Proto vám doporučujeme zavést počítač do nouzového režimu a odinstalovat aplikaci podle pokynů níže.
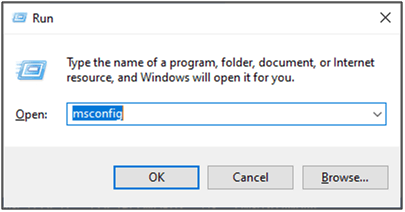
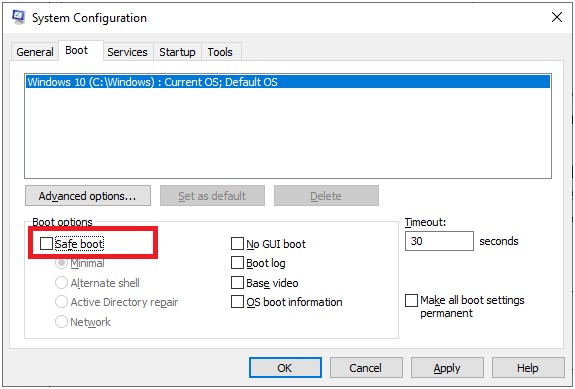
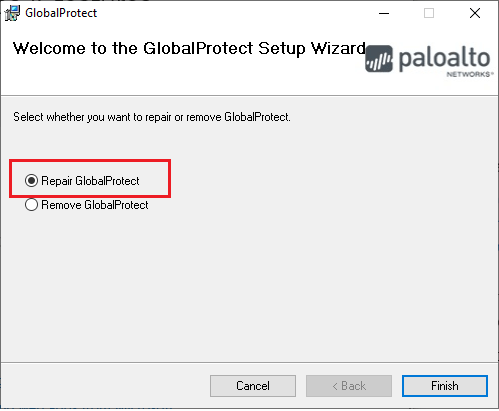
Nejčastější dotazy týkající se Microsoft Teams
1 – Jak mohu ručně nainstalovat Microsoft Teams?
Chcete-li ručně nainstalovat Microsoft Teams, postupujte podle níže uvedených pokynů.
2 – Budou Microsoft Teams fungovat ve Windows 11?
Ano, Microsoft Teams bude fungovat ve Windows 11. Teams můžete používat pro pracovní nebo školní účty.
3 – Jaká je nejnovější verze Microsoft Team?
Nejnovější verze Microsoft Team pro PC je 1.5.00.17656, která byla vydána 6. července 2022.
Doporučené řešení pro opravu různých chyb systému Windows
Tento nástroj dokáže opravit běžné chyby a problémy s počítačem, včetně poškozených registrů, čímž vás ochrání před náhlou ztrátou souborů a ochrání váš počítač před napadením viry/malwarem.
Díky tomu můžete také opravit fatální počítačové chyby, jako je BSOD, DLL, Runtime, opravit položky registru a další.
Také udržuje váš počítač zdravý a optimalizuje jej pro zvýšení výkonu.
Závěr:
A je to!
Zde jsem se snažil co nejlépe uvést potenciální řešení, jak opravit týmy společnosti Microsoft, které se na vašem počítači neustále přeinstalují. Vyzkoušejte jednotlivě uvedená řešení, abyste chybu opravili a začněte si užívat schůzky Teams.
Nezapomeňte nás také sledovat na našich úchytech sociálních médií, kde získáte další zajímavé průvodce a užitečné tipy, jak ochránit váš počítač před chybami a problémy.
Hodně štěstí..!
V systéme Windows 10 sa zobrazuje správa o chybe tlače, potom postupujte podľa opráv uvedených v článku a uveďte tlačiareň do správnej cesty...
Schůzky můžete snadno znovu navštívit, pokud je zaznamenáte. Zde je návod, jak zachytit a přehrát záznam Microsoft Teams pro vaši příští schůzku.
Keď otvoríte súbor alebo kliknete na odkaz, vaše zariadenie so systémom Android vyberie predvolenú aplikáciu na jeho otvorenie. Pomocou tohto sprievodcu môžete obnoviť svoje predvolené aplikácie v systéme Android.
OPRAVENO: Chyba certifikátu Entitlement.diagnostics.office.com
Chcete-li zjistit nejlepší herní weby, které školy neblokují, přečtěte si článek a vyberte si nejlepší web s neblokovanými hrami pro školy, vysoké školy a práce
Ak čelíte problému s chybovým stavom tlačiarne na počítači so systémom Windows 10 a neviete, ako s ním zaobchádzať, opravte ho podľa týchto riešení.
Ak vás zaujíma, ako zálohovať Chromebook, máme pre vás riešenie. Viac o tom, čo sa zálohuje automaticky a čo nie, nájdete tu
Chcete opraviť aplikáciu Xbox, ktorá sa neotvorí v systéme Windows 10, potom postupujte podľa opráv, ako je povoliť aplikáciu Xbox zo služieb, resetovať aplikáciu Xbox, obnoviť balík aplikácií pre Xbox a ďalšie.
Pokud máte klávesnici a myš Logitech, uvidíte, že tento proces běží. Není to malware, ale není to nezbytný spustitelný soubor pro operační systém Windows.
Přečtěte si článek a zjistěte, jak opravit chybu Java Update 1603 ve Windows 10, vyzkoušejte opravy uvedené jednu po druhé a snadno opravte chybu 1603…




![OPRAVENÉ: Tlačiareň v chybovom stave [HP, Canon, Epson, Zebra & Brother] OPRAVENÉ: Tlačiareň v chybovom stave [HP, Canon, Epson, Zebra & Brother]](https://img2.luckytemplates.com/resources1/images2/image-1874-0408150757336.png)

![Ako opraviť aplikáciu Xbox, ktorá sa neotvorí v systéme Windows 10 [RÝCHLE GUIDE] Ako opraviť aplikáciu Xbox, ktorá sa neotvorí v systéme Windows 10 [RÝCHLE GUIDE]](https://img2.luckytemplates.com/resources1/images2/image-7896-0408150400865.png)

