[100 % vyriešené] Ako opraviť hlásenie „Chyba pri tlači“ v systéme Windows 10?
![[100 % vyriešené] Ako opraviť hlásenie „Chyba pri tlači“ v systéme Windows 10? [100 % vyriešené] Ako opraviť hlásenie „Chyba pri tlači“ v systéme Windows 10?](https://img2.luckytemplates.com/resources1/images2/image-9322-0408150406327.png)
V systéme Windows 10 sa zobrazuje správa o chybe tlače, potom postupujte podľa opráv uvedených v článku a uveďte tlačiareň do správnej cesty...
Chybové hlásenie „vzdialené zariadenie alebo zdroj neprijme pripojenie“ je veľmi škaredé a používatelia sa s ním stretávajú takmer vo všetkých prehliadačoch.
Chyba sa bežne vyskytuje pri spustení nástroja na riešenie problémov so sieťou systému Windows, aby sa vyriešil problém bez prístupu na internet .
Vzdialené zariadenie nebude akceptovať chybu pripojenia spôsobenú slabým alebo nespoľahlivým internetovým pripojením, nesprávnym nastavením servera proxy alebo prerušením brány firewall .
V tomto blogu sme sa zaoberali pracovnými opravami na pripojenie vzdialeného zariadenia a vyriešením problémov so sieťou.
Ak chcete opraviť poškodené systémové súbory systému Windows, odporúčame pokročilú opravu systému:
Tento softvér je vašim jediným riešením na opravu chýb systému Windows, ochranu pred škodlivým softvérom, čistenie nevyžiadanej pošty a optimalizáciu vášho počítača na maximálny výkon v 3 jednoduchých krokoch:
Čo to znamená, keď váš počítač povie „Vzdialené zariadenie alebo zdroj neprijme pripojenie“?
To znamená, že vzdialené zariadenie alebo prostriedok neumožňuje vášmu počítaču pripojiť sa. Môže sa stať, že vzdialené zariadenie alebo zdroj nerozpozná IP adresu vášho počítača alebo že zariadenie alebo zdroj neprijíma pripojenia z vonkajších zdrojov.
Ako opraviť „Vzdialené zariadenie neakceptuje pripojenie“?
Skôr než budete postupovať podľa uvedených riešení, skúste reštartovať počítač a vyriešiť problém s internetovým pripojením . Ak nefungujú, problém vyriešite podľa nižšie uvedených pokročilých riešení.
Obsah
Prepnúť
Riešenie 1: Zakážte nastavenia servera proxy
Ak sú povolené nastavenia proxy, niektoré sieťové požiadavky môžu byť odoslané na nesprávny server, čo môže viesť k chybe pripojenia. Vypnutím nastavení proxy nebude spojenie medzi lokálnym zariadením a vzdialeným zariadením narušené a malo by byť schopné nadviazať úspešné pripojenie.
Ak chcete vypnúť nastavenia servera proxy v počítači, postupujte podľa týchto pokynov.
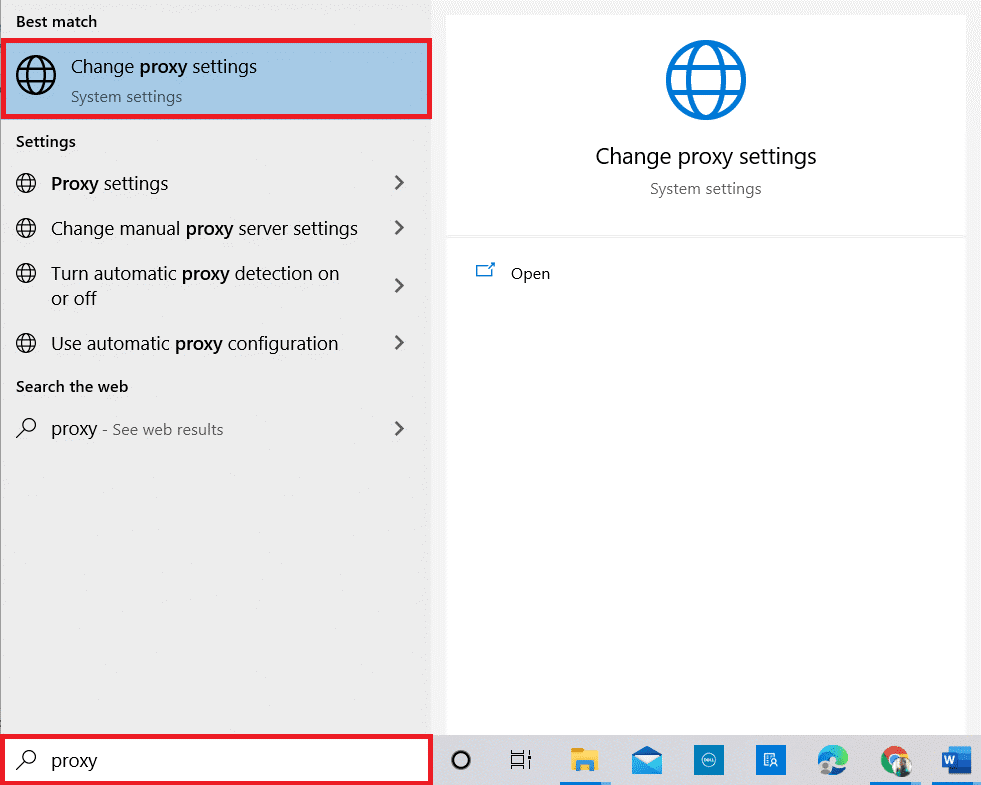
Automaticky zistiť nastavenia
Použite inštalačný skript
Použite proxy server
Riešenie 2: Obnovte predvolené nastavenia programu Internet Explorer
Obnovenie nastavení programu Internet Explorer môže pomôcť obnoviť nastavenia zabezpečenia a odstrániť všetky poškodené údaje, ktoré môžu spôsobovať problém. Môže tiež obnoviť nastavenia prehliadača na ich predvolené hodnoty, čo môže pomôcť vyriešiť všetky problémy s kompatibilitou, ktoré spôsobujú odmietnutie pripojenia.
Obnovenie nastavení prehliadača môže navyše pomôcť vymazať všetky dočasné súbory, ktoré môžu spôsobovať konflikt s pripojením.
Riešenie 3: Zakážte antivírusový softvér a ochranu brány firewall
Ak vzdialené zariadenie neumožňuje pripojenie, je možné, že antivírusový softvér alebo softvér brány firewall na lokálnom zariadení pripojenie blokuje. Zakázanie brány Windows Defender Firewall a iného bezpečnostného programu nainštalovaného vo vašom systéme môže pomôcť vyriešiť problém tým, že umožní pripojenie.
Poznámka : Je však dôležité poznamenať, že deaktivácia antivírusu a brány firewall môže spôsobiť, že váš počítač bude zraniteľný voči malvéru a iným bezpečnostným hrozbám, takže by ste to mali robiť iba v nevyhnutných prípadoch a po nadviazaní spojenia by ste ho mali znova zapnúť.
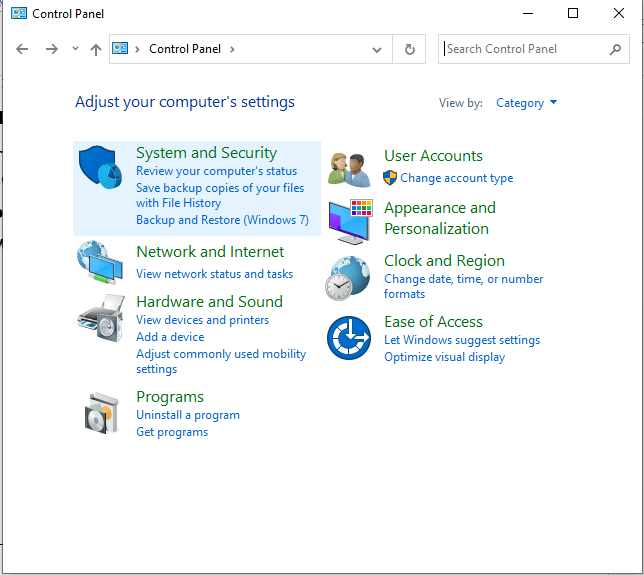
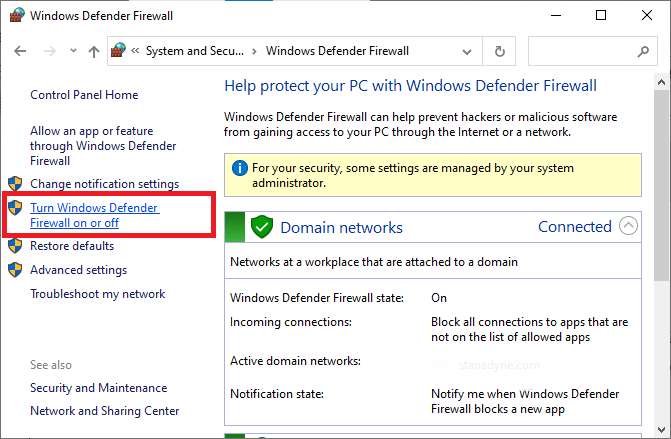
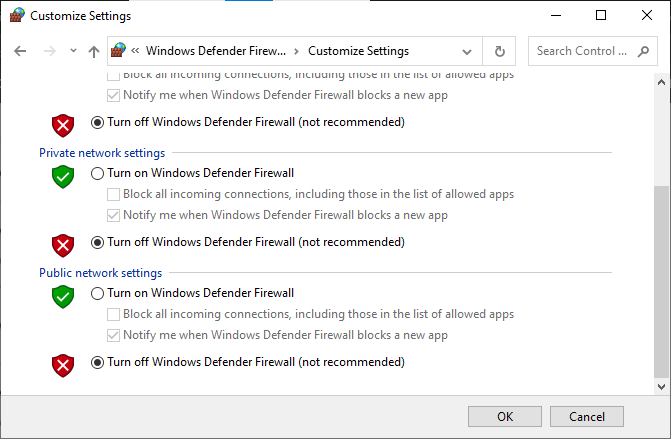
Podobne deaktivujte antivírusový balík v počítači podľa nasledujúcich krokov: Prvým krokom k zakázaniu nastavení antivírusu je otvorenie ponuky nastavení. V závislosti od vášho antivírusového programu to možno zvyčajne vykonať dvojitým kliknutím na ikonu antivírusu na paneli úloh alebo na systémovej lište.
Riešenie 4: Uvoľnite a obnovte IP adresu
Uvoľnením a obnovením vašej adresy IP sa obnovia nastavenia siete a môžu pomôcť vyriešiť všetky problémy, ktoré môže spôsobiť poškodená adresa IP alebo iné nastavenia siete. Môže tiež pomôcť odstrániť akékoľvek dočasné problémy, ktoré môžu spôsobovať problém s pripojením.
Postupujte podľa týchto pokynov na uvoľnenie a obnovenie vašich IP adries na vašom PC.
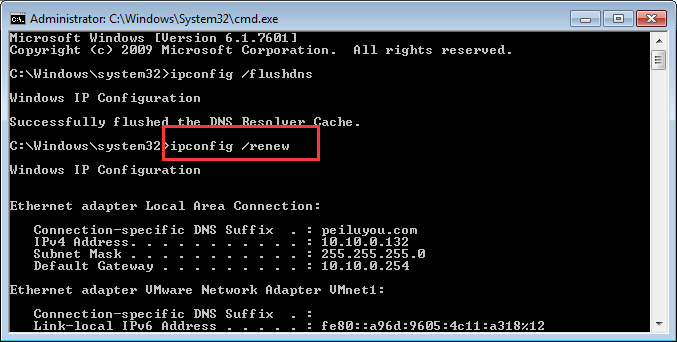
Riešenie 5: Použite GPUPDATE /FORCE
Spustenie príkazu GPUPDATE /FORCE pomôže opraviť, že vzdialené zariadenie nebude akceptovať problém s pripojením tým, že vzdialené zariadenie prinúti okamžite stiahnuť a použiť najnovšie nastavenia skupinovej politiky z radiča domény. Je to užitočné najmä v prípadoch, keď vzdialené zariadenie môže byť zastarané alebo z nejakého dôvodu nedostáva najnovšie nastavenia politiky. Vynútením stiahnutia a použitia najnovších nastavení by sa mal problém s pripojením vyriešiť.
gpupdate /force
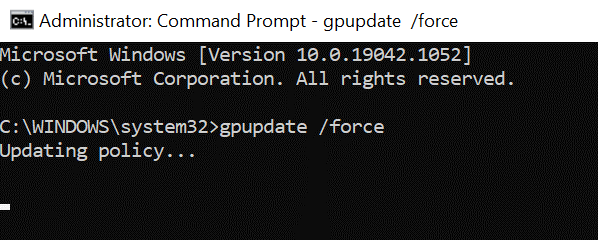
Riešenie 6: Odinštalujte konfliktné aplikácie
Odinštalovanie konfliktných aplikácií môže pomôcť opraviť, že vzdialené zariadenie nebude akceptovať problém s pripojením, pretože niekedy sa dve aplikácie pokúšajú použiť rovnaký port alebo protokol, čo môže spôsobiť konflikt a zabrániť zariadeniam v pripojení. Odinštalovaním aplikácií, ktoré sú v konflikte, môžete povoliť spojenie týchto dvoch zariadení bez akéhokoľvek rušenia.
Ak chcete odstrániť konfliktné aplikácie z počítača, postupujte podľa týchto pokynov.
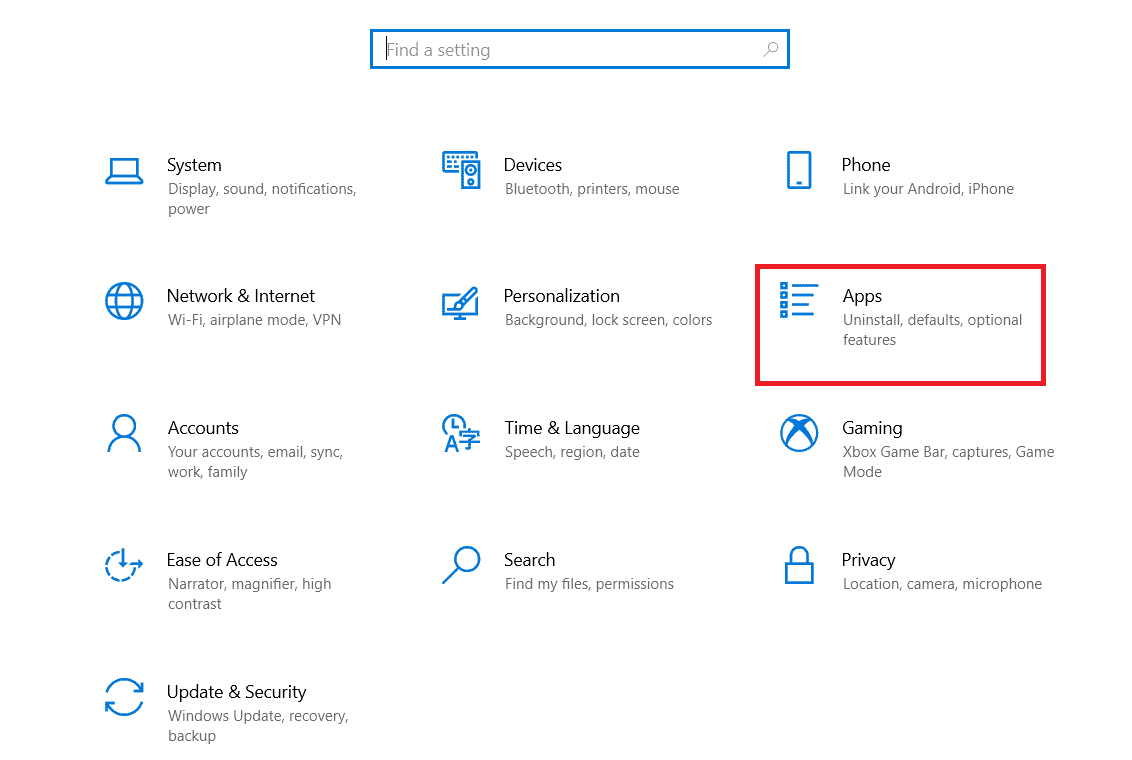
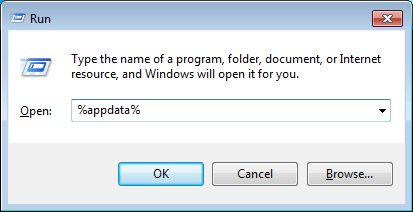
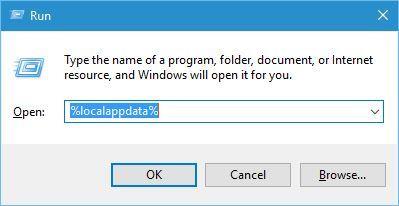
Odporúčané riešenie na opravu rôznych problémov s počítačom
Ak po vykonaní vyššie uvedených opráv váš systém začne bežať pomaly, padať alebo zamrznúť, odporúčame vám skontrolovať systém pomocou
Ide o pokročilý nástroj na opravu, ktorý opravuje rôzne problémy s počítačom , ako sú tvrdohlavé chyby systému Windows, chráni vás pred vírusmi/malvérom a chybou DLL, opravuje poškodené položky databázy Registry a mnoho ďalších chýb a problémov v systéme Windows.
To nielen opravuje chyby, ale tiež optimalizuje výkon počítača so systémom Windows.
Záver:
Môže to byť frustrujúca skúsenosť, ale nezúfajte – existuje niekoľko rýchlych riešení, ktoré môžete skúsiť opraviť vzdialené zariadenie alebo zdroj neakceptuje chybu pripojenia v systéme Windows 10 a 11.
Postupujte podľa podrobných pokynov na opravu chyby a začnite pristupovať k internetovému pripojeniu v systéme Windows.
Veľa štastia..!
V systéme Windows 10 sa zobrazuje správa o chybe tlače, potom postupujte podľa opráv uvedených v článku a uveďte tlačiareň do správnej cesty...
Schůzky můžete snadno znovu navštívit, pokud je zaznamenáte. Zde je návod, jak zachytit a přehrát záznam Microsoft Teams pro vaši příští schůzku.
Keď otvoríte súbor alebo kliknete na odkaz, vaše zariadenie so systémom Android vyberie predvolenú aplikáciu na jeho otvorenie. Pomocou tohto sprievodcu môžete obnoviť svoje predvolené aplikácie v systéme Android.
OPRAVENO: Chyba certifikátu Entitlement.diagnostics.office.com
Chcete-li zjistit nejlepší herní weby, které školy neblokují, přečtěte si článek a vyberte si nejlepší web s neblokovanými hrami pro školy, vysoké školy a práce
Ak čelíte problému s chybovým stavom tlačiarne na počítači so systémom Windows 10 a neviete, ako s ním zaobchádzať, opravte ho podľa týchto riešení.
Ak vás zaujíma, ako zálohovať Chromebook, máme pre vás riešenie. Viac o tom, čo sa zálohuje automaticky a čo nie, nájdete tu
Chcete opraviť aplikáciu Xbox, ktorá sa neotvorí v systéme Windows 10, potom postupujte podľa opráv, ako je povoliť aplikáciu Xbox zo služieb, resetovať aplikáciu Xbox, obnoviť balík aplikácií pre Xbox a ďalšie.
Pokud máte klávesnici a myš Logitech, uvidíte, že tento proces běží. Není to malware, ale není to nezbytný spustitelný soubor pro operační systém Windows.
Přečtěte si článek a zjistěte, jak opravit chybu Java Update 1603 ve Windows 10, vyzkoušejte opravy uvedené jednu po druhé a snadno opravte chybu 1603…




![OPRAVENÉ: Tlačiareň v chybovom stave [HP, Canon, Epson, Zebra & Brother] OPRAVENÉ: Tlačiareň v chybovom stave [HP, Canon, Epson, Zebra & Brother]](https://img2.luckytemplates.com/resources1/images2/image-1874-0408150757336.png)

![Ako opraviť aplikáciu Xbox, ktorá sa neotvorí v systéme Windows 10 [RÝCHLE GUIDE] Ako opraviť aplikáciu Xbox, ktorá sa neotvorí v systéme Windows 10 [RÝCHLE GUIDE]](https://img2.luckytemplates.com/resources1/images2/image-7896-0408150400865.png)

