[100 % vyriešené] Ako opraviť hlásenie „Chyba pri tlači“ v systéme Windows 10?
![[100 % vyriešené] Ako opraviť hlásenie „Chyba pri tlači“ v systéme Windows 10? [100 % vyriešené] Ako opraviť hlásenie „Chyba pri tlači“ v systéme Windows 10?](https://img2.luckytemplates.com/resources1/images2/image-9322-0408150406327.png)
V systéme Windows 10 sa zobrazuje správa o chybe tlače, potom postupujte podľa opráv uvedených v článku a uveďte tlačiareň do správnej cesty...
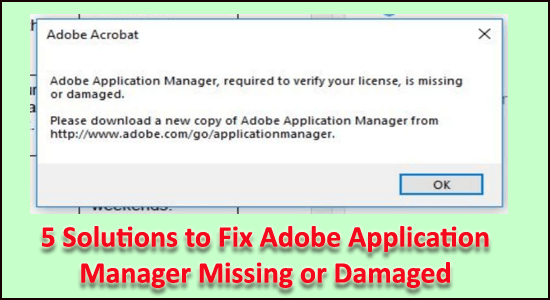
Ako opraviť chýbajúci alebo poškodený správca aplikácií Adobe? Je to to, čo hľadáte? Potom si buďte istí, že ste pristáli na správnom mieste.
Dnes v tomto článku som tu s odbornými riešeniami, ktoré fungujú pre mnohých dotknutých používateľov, aby vyriešili problém s chýbajúcim alebo poškodeným nástrojom Adobe Application Manager v systéme Windows 10.
Adobe Application Manager je kreatívny balík aplikácií a všetko, čo potrebujete na spravovanie všetkých aplikácií Adobe nainštalovaných v systéme.
Ak sa teda niektorým používateľom zobrazí chyba, že v správcovi aplikácií Adobe chýba alebo je poškodená, treba to čo najskôr opraviť.
Podľa používateľov sa pri otvorení chyby zobrazí chybové hlásenie:
Adobe Application Manager, ktorý je potrebný na overenie vašej licencie, chýba alebo je poškodený. Stiahnite si novú kópiu aplikácie Adobe Application Manager.
Toto je veľmi nepríjemné pre používateľov, ktorí sú úplne závislí od aplikácií Adobe. Rýchlym krokom na vyriešenie problému, že Adobe Application Manager prestal fungovať, je odinštalovanie a preinštalovanie aplikácie Adobe Creative Cloud.
Existujú aj iné riešenia, ktoré sa oplatí vyskúšať, preto postupujte podľa nižšie uvedených riešení, aby ste vyriešili problémy so správcom aplikácií Adobe.
Najprv sa však pozrite na niektoré z bežných dôvodov, ktoré sú zodpovedné za chýbajúci alebo poškodený problém v aplikácii Adobe Application Manager.
Prečo mi Adobe Application Manager chýba alebo je poškodený?
Používatelia vo všeobecnosti dostanú chybu v dôsledku rôznych problémov súvisiacich s balíkom Adobe . Nižšie sa pozrite na niektoré z bežných:
Teraz postupujte podľa podrobných riešení uvedených na odstránenie chyby.
Ako opravím chýbajúci alebo poškodený Adobe Application Manager?
Ak nechcete odinštalovať a znova nainštalovať aplikáciu Adobe Creative Cloud, tu som zdieľal ďalšie možné riešenia, pozrite sa:
Obsah
Riešenie 1 – Znova vytvorte aplikáciu Adobe Application Manager
Ako naznačuje chybové hlásenie, súbory potrebné na spustenie vášho produktu chýbajú alebo sú v počítači so systémom Windows 10 poškodené.
Preto sa tu odporúča prebudovať celé súbory potrebné na spustenie aplikácie Adobe Application Manager stiahnutím a nainštalovaním novej kópie aplikácie Adobe App Manager.
Postupujte podľa nasledujúcich krokov:
Teraz skúste spustiť aplikáciu a skontrolujte, či Adobe Application Manager potrebný na spustenie vášho produktu chýba alebo či je poškodená chyba vyriešená alebo stále pretrváva.
Riešenie 2 – Použite Adobe Creative Cloud Cleaner & Diagnostics
Spustite pomôcku Adobe Creative Cloud Cleaner a opravte poškodené, poškodené a chýbajúce súbory Adobe Creative Cloud.
Tento oficiálny nástroj Adobe umožňuje používateľom odstrániť celé aplikácie Creative Suite alebo Creative cloud nainštalované v systéme.
Mnoho používateľov tiež uviedlo, že spustenie tohto nástroja pre nich funguje na opravu chýbajúcej chyby v aplikácii Adobe App Manager. Preto sa odporúča spustiť tento nástroj, ale najprv postupujte podľa predbežných krokov a potom použite Cloud Cleaner .
Krok 1: Overte stav synchronizácie vašich súborov Creative Could Files
Postupujte podľa uvedených krokov, aby ste sa uistili, že vaše natívne súbory Adobe sú synchronizované s cloudovou knižnicou, inak môžu byť súbory navždy odstránené.
Ak chcete úplne synchronizovať všetky súbory, postupujte podľa týchto krokov:
A postupujte podľa ďalšieho kroku.
Krok 2: Zatvorte službu Adobe Desktop Service & Core Sync Service
Skontrolujte, či sú v systéme Windows zakázané služby Adobe Desktop Service a Core Sync Service. Môžete otvoriť Správcu úloh a skontrolovať, či sú spustené obe služby, potom naň kliknite pravým tlačidlom myši a kliknite na položku Zakázať.
Teraz prejdite na ďalšie riešenie.
Krok 3: Zálohujte súbory základnej synchronizácie
Postupujte podľa krokov na zálohovanie základných synchronizačných súborov, aby ste sa vyhli ďalším problémom.
Prejdite na nižšie uvedené umiestnenie v počítači a uložte kópiu súborov umiestnených v týchto priečinkoch.
Krok 4: Zatvorte celé aplikácie a služby Adobe
Skontrolujte, či sú na pozadí spustené aplikácie Adobe a zatvorte ich, ako aj aplikáciu Creative Cloud.
Nižšie si pozrite zoznam procesov, ktoré môžu bežať na pozadí a je potrebné ich zatvoriť.
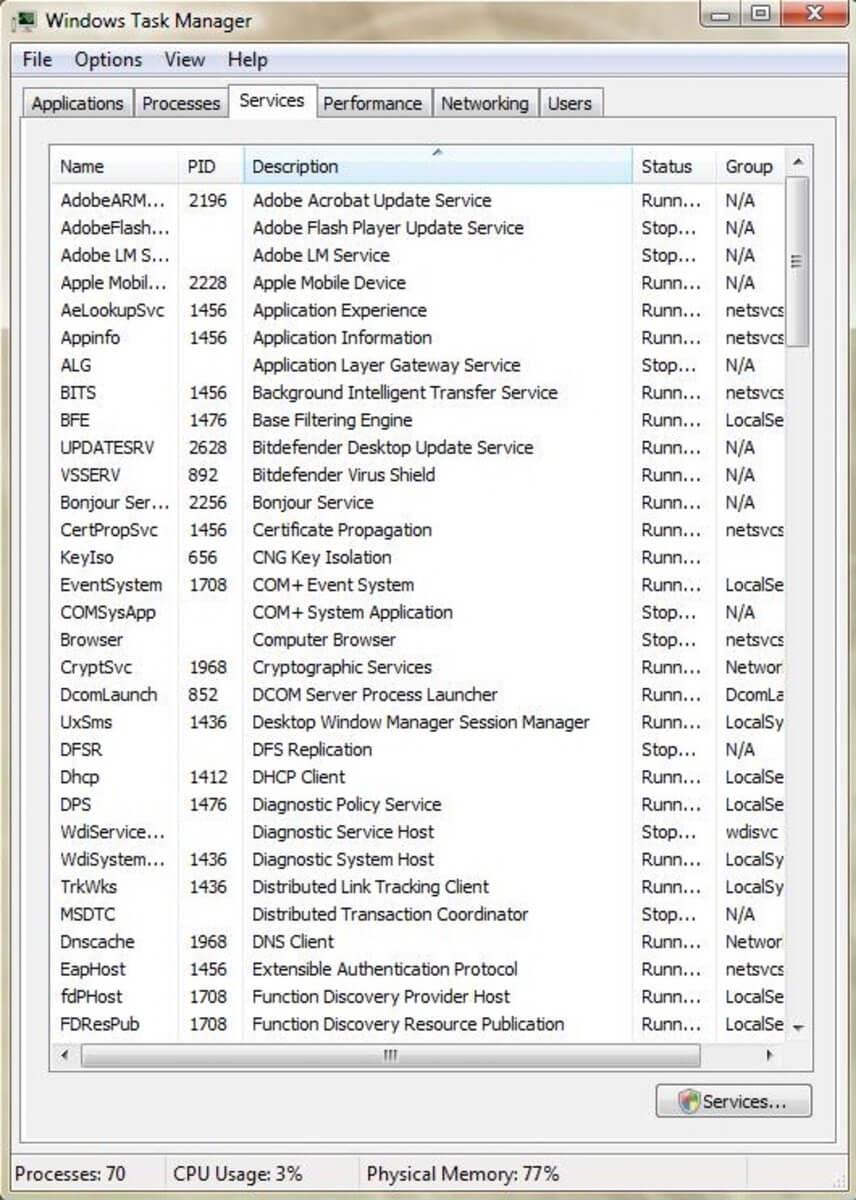
Ak chcete službu zatvoriť, otvorte Správcu úloh a skontrolujte, či sú spustené nejaké služby, potom ho zatvorte.
Krok 5: Uložte si údaje Adobe, doplnky alebo iný obsah tretích strán
Teraz skúste skopírovať a uložiť celý obsah prezentovaný v priečinkoch produktov Adobe . A tiež súbory preferencií tretích strán, ako aj doplnky tretích strán, ak ste ich nainštalovali.
Po vykonaní vyššie uvedených krokov teraz skúste použiť Adobe Creative Cloud Cleaner.
Ak chcete použiť Adobe Creative Cloud Cleaner, postupujte podľa týchto krokov.
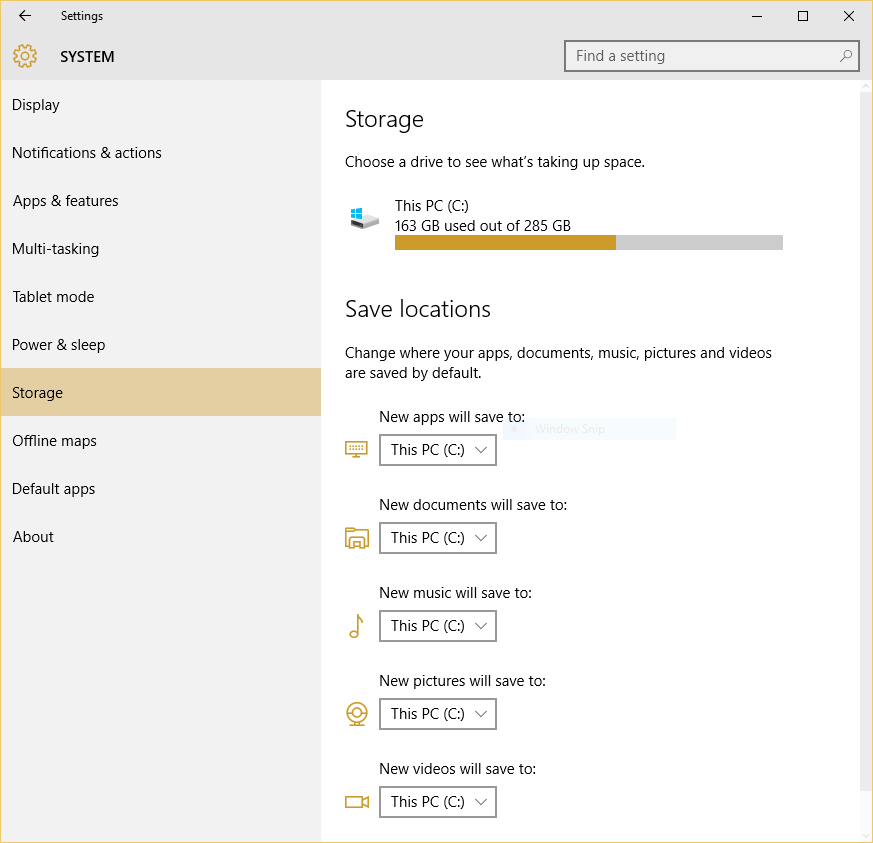
\Program Files (x86)\Common Files\Adobe\OOBE
\Users\\AppData\Local\Adobe\OOBE
Dúfame, že vám to pomôže opraviť chýbajúcu alebo poškodenú chybu aplikácie Adobe Application Manager.
Riešenie 3 – Pridajte aplikáciu Adobe CC do antivírusovej výnimky
Ak vo svojom systéme používate antivírusový program tretej strany, existuje možnosť, že váš antivírusový program zablokoval súbory aplikácie Adobe Creative Cloud.
Uvedené kroky sa líšia podľa vášho antivírusu, nižšie zdieľam kroky pre antivírus Avast.
Postupujte podľa krokov na pridanie aplikácie do zoznamu antivírusových výnimiek:
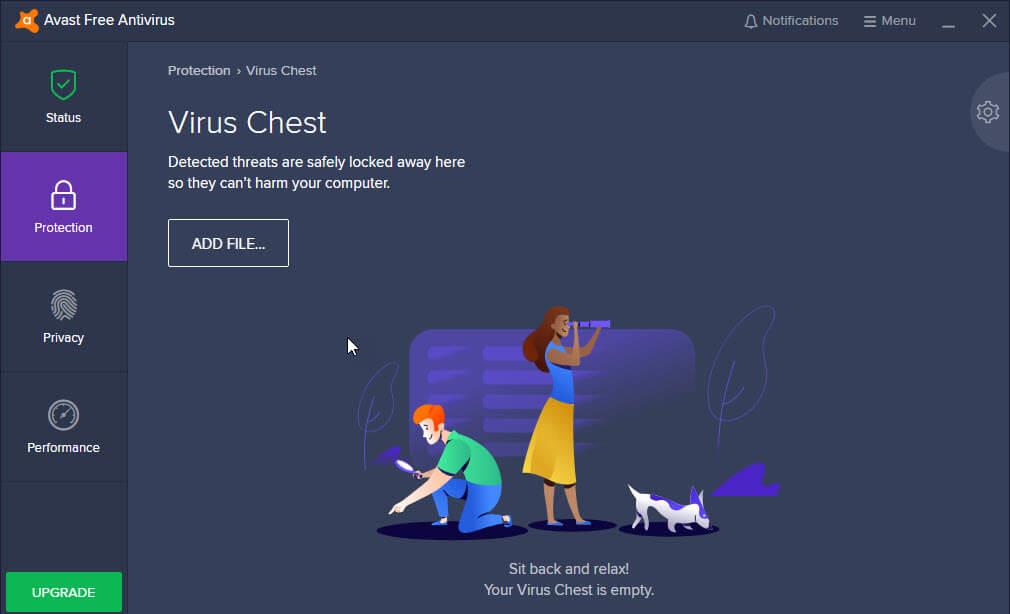
Týmto obnovíte odstránené súbory a pridáte ich medzi výnimky vášho antivírusu . A teraz musíte pridať aplikáciu Adobe CC do zoznamu výnimiek:
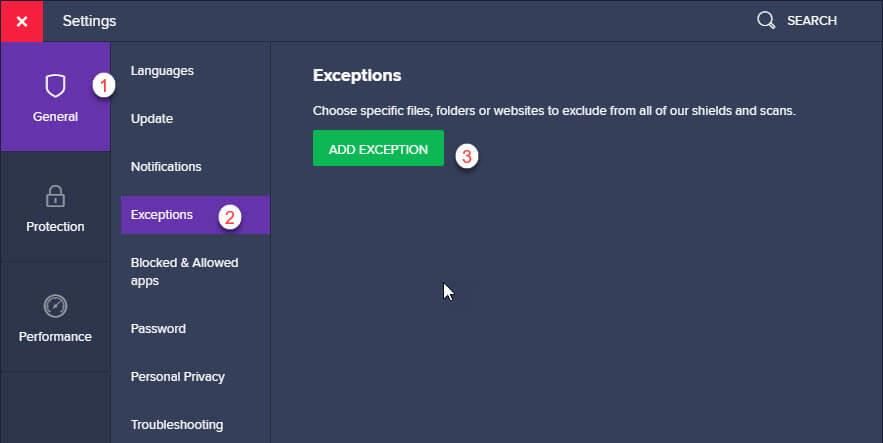
A spustite aplikáciu, aby ste videli, že sa chyba stále zobrazuje alebo nie. Okrem toho sa tiež odporúča skontrolovať váš systém na prítomnosť vírusov a škodlivého softvéru.
Ak je váš systém infikovaný vírusmi alebo škodlivým softvérom, môže to tiež spôsobiť problém.
Získajte SpyHunter na úplné odstránenie vírusovej alebo malvérovej infekcie
Riešenie 4 – Odinštalujte a znova nainštalujte aplikáciu Adobe Creative Cloud
Ak sa po vykonaní vyššie uvedených riešení stále zobrazuje chyba Adobe App Manager Chýbajúca alebo poškodená . Potom sa tu odporúča odinštalovať a znova nainštalovať aplikáciu Adobe.
Odinštalovanie:
Týmto spôsobom môžete odstrániť aplikáciu Adobe Creative Cloud z počítača , navyše môžete spustiť odinštalačný program tretej strany a úplne ju odstrániť.
Získajte Revo Uninstaller na odinštalovanie aplikácie Adobe Creative Cloud
Preinštalovanie:
Nezabudnite nainštalovať Creative Cloud s oprávnením správcu, aby ste chránili svoj účet pred tretími stranami. Ak nemáte oprávnenie správcu, môže to spôsobiť, že sa niektoré súbory nenainštalujú správne.
Aby ste predišli ďalším problémom, odporúčame vám preinštalovať aplikáciu po prihlásení alebo vytvorení nového účtu správcu.
Odhaduje sa, že teraz dokážete vyriešiť problém s chýbajúcim alebo poškodeným nástrojom Adobe App Manager .
Riešenie 5 – Využite nástroj Log Collector Tool
Ak problém stále pretrváva, odporúčame vám použiť nástroj Log Collector. Používa sa na zhromažďovanie systémových protokolov v podpísanom formulári súboru ZXP a ich odoslanie do oddelenia starostlivosti o zákazníkov spoločnosti Adobe na identifikáciu problémov s aplikáciou Adobe Creative Cloud.
Preto sa oplatí vyskúšať. Ak ho chcete použiť, postupujte takto:
Teraz počkajte, kým zákaznícky servis preskúma problém a opraví ho.
Najlepší a jednoduchý spôsob, ako opraviť problémy a chyby v systéme Windows 10
Ak váš počítač alebo prenosný počítač so systémom Windows 10 beží pomaly alebo vykazuje rôzne chyby a problémy, odporúčame vám skontrolovať systém pomocou nástroja na opravu počítača .
Toto je multifunkčný nástroj, ktorý jednoduchým skenovaním zistí a opraví rôzne chyby počítača, odstráni malvér, zlyhanie hardvéru, zabráni strate súborov a opraví poškodené systémové súbory, aby sa urýchlil výkon počítača so systémom Windows.
Nielen to, ale môžete tiež opraviť ďalšie fatálne chyby počítača, ako sú chyby BSOD, chyby DLL, položky databázy Registry, chyby pri spustení, chyby aplikácií a mnoho ďalších .
Získajte nástroj na opravu počítača na optimalizáciu výkonu počítača so systémom Windows 10
Záver:
Tak a to je asi všetko..!
Pokúsil som sa zdieľať najlepšie možné funkčné riešenie na opravu chyby v správcovi aplikácií Adobe, či už chýba alebo je poškodený.
Dbajte na to, aby ste uvedené riešenia použili opatrne a riešte chyby správcu aplikácií Adobe pomocou ktoréhokoľvek z našich uvedených riešení.
Radi si vypočujeme váš názor. Neváhajte a dajte nám vedieť, či vám sprievodca pomohol opraviť chybu Adobe. Dúfame, že tento článok vám pomôže a budete mať teraz prístup k aplikácii Adobe Application Manager.
Veľa štastia..!
Stáhněte si Creative Cloud Cleaner odtud.
Dvakrát klikněte na soubor AdobeCreativeCloudCleanerTool.dmg a spusťte Creative Cloud Cleaner
Vyberte svůj jazyk („e“ pro angličtinu a „j“ pro japonštinu) a stiskněte Enter
Klepnutím na tlačítko Přijmout přijměte licenční smlouvu s koncovým uživatelem a stiskněte klávesu Enter
V nabídce v pravém horním rohu vyberte možnost CC Apps, Creative Cloud & CS6 Products
Nyní z tabulky vyberte Adobe Application Manager a vyčistěte ji
Jakmile se zobrazí zpráva, že nástroj Adobe Creative Cloud Cleaner Tool byl úspěšně dokončen, restartujte počítač.
Přejděte do následující složky a přejmenujte OOBE na OOBE.old:
/Library/Application Support/Adobe/OOBE
Nyní znovu nainstalujte Adobe Application Manager.
V systéme Windows 10 sa zobrazuje správa o chybe tlače, potom postupujte podľa opráv uvedených v článku a uveďte tlačiareň do správnej cesty...
Schůzky můžete snadno znovu navštívit, pokud je zaznamenáte. Zde je návod, jak zachytit a přehrát záznam Microsoft Teams pro vaši příští schůzku.
Keď otvoríte súbor alebo kliknete na odkaz, vaše zariadenie so systémom Android vyberie predvolenú aplikáciu na jeho otvorenie. Pomocou tohto sprievodcu môžete obnoviť svoje predvolené aplikácie v systéme Android.
OPRAVENO: Chyba certifikátu Entitlement.diagnostics.office.com
Chcete-li zjistit nejlepší herní weby, které školy neblokují, přečtěte si článek a vyberte si nejlepší web s neblokovanými hrami pro školy, vysoké školy a práce
Ak čelíte problému s chybovým stavom tlačiarne na počítači so systémom Windows 10 a neviete, ako s ním zaobchádzať, opravte ho podľa týchto riešení.
Ak vás zaujíma, ako zálohovať Chromebook, máme pre vás riešenie. Viac o tom, čo sa zálohuje automaticky a čo nie, nájdete tu
Chcete opraviť aplikáciu Xbox, ktorá sa neotvorí v systéme Windows 10, potom postupujte podľa opráv, ako je povoliť aplikáciu Xbox zo služieb, resetovať aplikáciu Xbox, obnoviť balík aplikácií pre Xbox a ďalšie.
Pokud máte klávesnici a myš Logitech, uvidíte, že tento proces běží. Není to malware, ale není to nezbytný spustitelný soubor pro operační systém Windows.
Přečtěte si článek a zjistěte, jak opravit chybu Java Update 1603 ve Windows 10, vyzkoušejte opravy uvedené jednu po druhé a snadno opravte chybu 1603…




![OPRAVENÉ: Tlačiareň v chybovom stave [HP, Canon, Epson, Zebra & Brother] OPRAVENÉ: Tlačiareň v chybovom stave [HP, Canon, Epson, Zebra & Brother]](https://img2.luckytemplates.com/resources1/images2/image-1874-0408150757336.png)

![Ako opraviť aplikáciu Xbox, ktorá sa neotvorí v systéme Windows 10 [RÝCHLE GUIDE] Ako opraviť aplikáciu Xbox, ktorá sa neotvorí v systéme Windows 10 [RÝCHLE GUIDE]](https://img2.luckytemplates.com/resources1/images2/image-7896-0408150400865.png)

