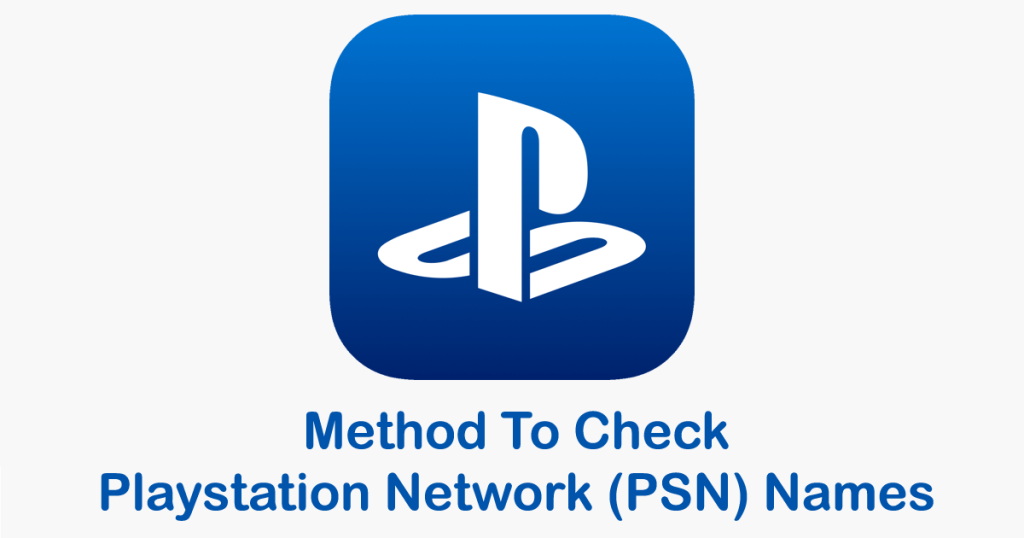
Chcete vytvořit jedinečné a skvělé uživatelské jméno pro PlayStation Network (PSN) ? Jak zkontrolovat, zda je k dispozici název PSN, abyste si mohli užívat svůj účet PSN.
Playstation je nejoblíbenější videoherní konzole. Hráči mají svá vlastní jedinečná PSN ID, ze kterých se mohou přihlásit a užívat si své hry. Musíte si vytvořit účet v síti Playstation. K tomu si musíte vytvořit jména PSN na základě svého jména, osobnosti, přezdívky nebo nějakých skvělých klíčových slov. Někdy se ale hráči potýkají s problémy při kontrole dostupnosti jmen PSN .
V tomto článku se dozvíte, jaké metody se používají ke kontrole názvů PSN , ale nejprve byste měli vědět o kontrole Playstation Network (PSN) .
Takže pokračujte ve čtení..
O nástroji Playstation Network Name Checker
Kontrola jmen Playstation Network (PSN) odkazuje na program, osobu nebo způsob, jak zkontrolovat, zda je uživatelské jméno dostupné při vytváření účtu PSN. Tento proces kontroly jména PSN se provádí pomocí softwaru nebo podle některých metod neexistují žádní muži, kteří vás budou kontrolovat.
Kontrola názvu sítě Playstation Network (PSN) při vytváření účtu Playstation:
Když se pokusíte vytvořit účet na platformě sociálních médií, tj. ( e-mail, Facebook, cloudové úložiště, streamování videa atd.) , budete požádáni o vytvoření uživatelského jména pro váš účet. Když se pokusíte zadat jméno, které chcete vložit, zobrazí se zpráva, že toto uživatelské jméno se již používá, zkuste pro svůj účet použít jiné uživatelské jméno.
Poté byste měli znovu zadat jiné uživatelské jméno pro svůj účet. Musíte to zkusit 3 až 5krát nebo více, abyste získali jedinečné uživatelské jméno, je to docela nepříjemné. Pokud chcete jedinečné uživatelské jméno a je vám jedno, jestli je snadno zapamatovatelné nebo ne, můžete si vzít uživatelské jméno navržené systémem.
Jak můžete pozorovat, přihlašovací systém služby může zkontrolovat, zda je uživatelské jméno jedinečné nebo ne. Takže pokračujte ve čtení tohoto článku, naučíme se, jak „ zkontrolovat dostupnost názvu PSN “ při vytváření účtu PSN.
Způsob kontroly jmen PSN:
Obsah
METODA č. 1: Vytvoření účtu PSN prostřednictvím webového prohlížeče
- Otevřete playstation.com a poté klikněte na tlačítko Přihlásit se .
- Poté klikněte na Vytvořit nový účet a pokračujte v procesu.
- Kliknutím na Vytvořit potvrďte PSN ID.
- Zadejte datum narození a vyberte Země/region a jazyk
- Nyní zadejte e-mailové adresy a přihlašovací ID a nastavte heslo .
- Vyplňte adresu bydliště a PIN kód
- Nyní zadejte své uživatelské jméno PSN , jméno a příjmení a klikněte na tlačítko Další.

Pokud je váš účet PSN úspěšně vytvořen, je vaše uživatelské jméno jedinečné a dostupné. V opačném případě se zobrazí vyskakovací zpráva, že jste zadali jméno, které není jedinečné. Musíte zadat jiné uživatelské jméno.
Jak jsem zmínil výše, existuje několik doporučených uživatelských jmen. Můžete si vybrat mezi nimi jsou určitě k dispozici. Pokud se vám to nelíbí, můžete kliknout na tlačítko Obnovit další a zobrazit nové návrhy.
METODA č. 2: Kontrola názvu sítě Playstation Network (PSN) změnou online ID
Jméno svého PS4 můžete zkontrolovat změnou uživatelského jména PSN.
- Přejděte na svůj profil
- Klikněte na Upravit vedle svého profilu
- Nyní přijměte zásady změny názvu
- Poté zadejte své uživatelské jméno do profilu a zkontrolujte, zda je jedinečné nebo ne.
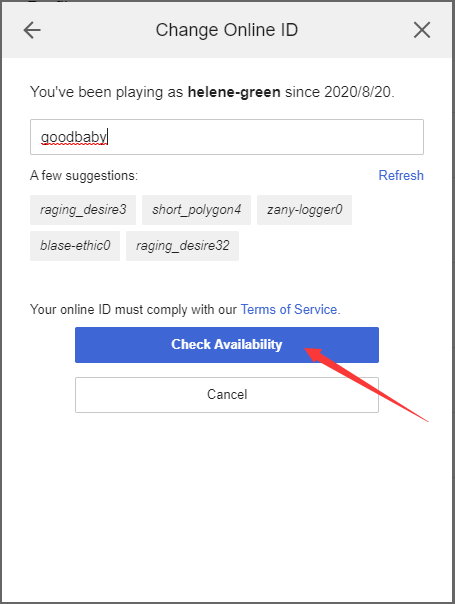
Pokud je nový název k dispozici, pokračujte kliknutím. Pokud vaše uživatelské jméno není k dispozici, změňte uživatelské jméno PSN , dokud nebude jedinečné.
METODA č. 3: Vytvořte účet Playstation Network (PSN) prostřednictvím konzole PSN
Účet PSN lze vytvořit na PS4 nebo PS5. Postupujte podle následujících kroků:
- Ve svém systému PlayStation vyberte nového uživatele, který je na přihlašovací stránce
- Vyberte možnost Vytvořit uživatele , která je na další obrazovce.
- Přijměte všechny uživatelské smlouvy
- V popisu pokračujte výběrem možnosti Další .
- Vyberte možnost – New to PlayStation Network a vytvořte účet.
- Přečtěte si všechny informace a klikněte na Přihlásit se nyní.
- Poté jsou všechny kroky podobné ve srovnání s vytvořením účtu PSN přes web, stačí postupovat podle pokynů
Takže po umístění svého uživatelského jména online stiskněte tlačítko Další a zkontrolujte, zda můžete jít dále nebo ne. Pokud můžete pokračovat dále, znamená to, že uživatelské jméno je dostupné a pokud ne, budete muset zadat nové uživatelské jméno.
METODA č. 4: Přidání přítele, u kterého můžete zkontrolovat dostupnost jména PSN:
Zkuste přidat přítele a zadejte uživatelské jméno, které se vám líbí. Pokud se zobrazí obrazovka se zprávou, uživatelské jméno pro vás není dostupné. Pokud ne, znamená to, že uživatelské jméno je dostupné.
Nebo napište zprávu a napište náhodné jméno, které chcete vyhledat. Pokud můžete pokračovat, jméno je k dispozici.
METODA č. 5: Kontrola názvu sítě Playstation Network (PSN) službou třetí strany
Nakonec můžete použít online kontrolu názvu sítě PlayStation Network a zkontrolovat, zda je uživatelské jméno dostupné nebo ne, například placené.
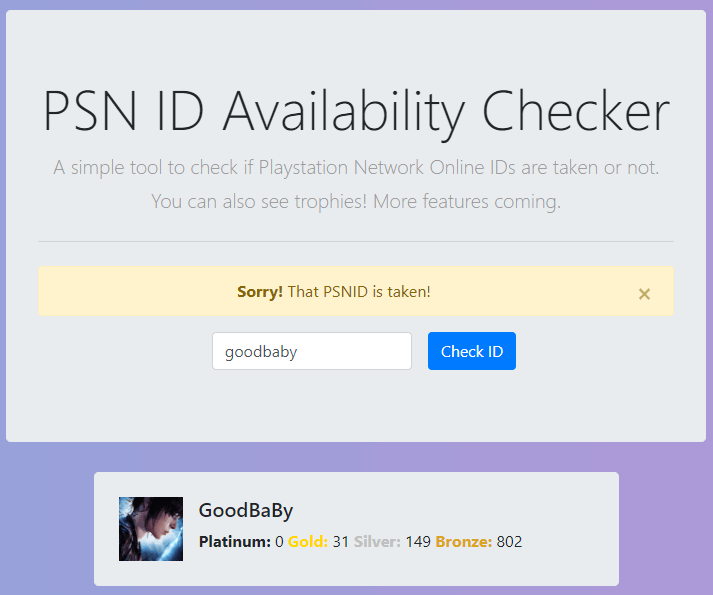
Případně si můžete stáhnout aplikaci (např. PSN ID Checker) do jednoho ze svých mobilních zařízení a provést kontrolu názvu účtu PSN.
FAQ ( často kladené otázky ) :
Jak zkontrolovat ID sítě Play Station?
Každý má své vlastní jedinečné online ID pro Playstation. Postupujte podle kroků pro kontrolu PlayStation:
• Klikněte na nastavení na vaší Playstation
• Poté klikněte na správu účtu
• Nyní vyberte informace o účtu
• Poté můžete zobrazit své PSN ID
Jak můžete změnit ID sítě Playstation prostřednictvím webového prohlížeče?
• Přihlaste se ke svému účtu Playstation a přihlaste se do svého profilu PSN v nabídce
• Klikněte na tlačítko Upravit vedle svého PSN ID
• Pokud chcete změnit, můžete změnit nebo si můžete vybrat nové z navrhovaných možností
• Postupujte podle pokynů dokončit proces.
Kolikrát můžete změnit své jméno PSN?
Změna uživatelského jména není omezena, můžete měnit, jak dlouho chcete. Poprvé je to pro vás zcela zdarma, ale pak musíte zaplatit 9,99 $ za. změna. Pokud jste hráčem PS Plus, účtuje se 4,99 $.
Můžete zobrazovat své staré jméno s novým jménem po dobu 30 dnů, nebo se můžete vrátit ke svému starému uživatelskému jménu.
Závěr:
V tomto článku jsem uvedl nejlepší a nejjednodušší metody, pomocí kterých můžete zkontrolovat názvy PSN a získat jedinečné uživatelské jméno pro vaši PlayStation.
Postupujte podle všech metod jeden po druhém a vytvořte si jedinečné uživatelské jméno nebo můžete také použít uživatelská jména navržená systémem.
Děkuji…
![[100 % vyriešené] Ako opraviť hlásenie „Chyba pri tlači“ v systéme Windows 10? [100 % vyriešené] Ako opraviť hlásenie „Chyba pri tlači“ v systéme Windows 10?](https://img2.luckytemplates.com/resources1/images2/image-9322-0408150406327.png)
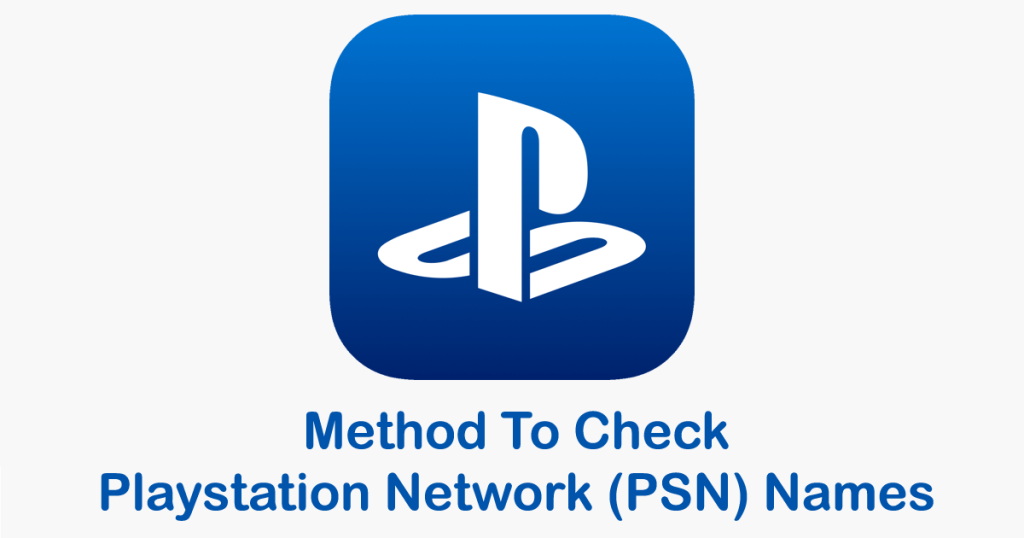

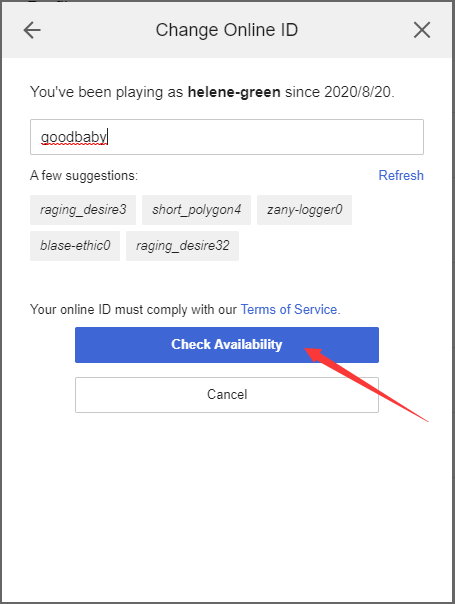
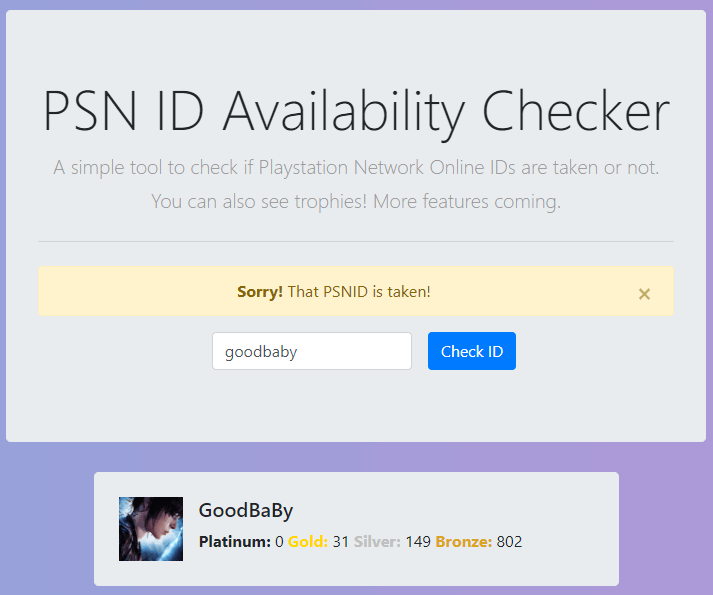




![OPRAVENÉ: Tlačiareň v chybovom stave [HP, Canon, Epson, Zebra & Brother] OPRAVENÉ: Tlačiareň v chybovom stave [HP, Canon, Epson, Zebra & Brother]](https://img2.luckytemplates.com/resources1/images2/image-1874-0408150757336.png)

![Ako opraviť aplikáciu Xbox, ktorá sa neotvorí v systéme Windows 10 [RÝCHLE GUIDE] Ako opraviť aplikáciu Xbox, ktorá sa neotvorí v systéme Windows 10 [RÝCHLE GUIDE]](https://img2.luckytemplates.com/resources1/images2/image-7896-0408150400865.png)

