[100 % vyriešené] Ako opraviť hlásenie „Chyba pri tlači“ v systéme Windows 10?
![[100 % vyriešené] Ako opraviť hlásenie „Chyba pri tlači“ v systéme Windows 10? [100 % vyriešené] Ako opraviť hlásenie „Chyba pri tlači“ v systéme Windows 10?](https://img2.luckytemplates.com/resources1/images2/image-9322-0408150406327.png)
V systéme Windows 10 sa zobrazuje správa o chybe tlače, potom postupujte podľa opráv uvedených v článku a uveďte tlačiareň do správnej cesty...
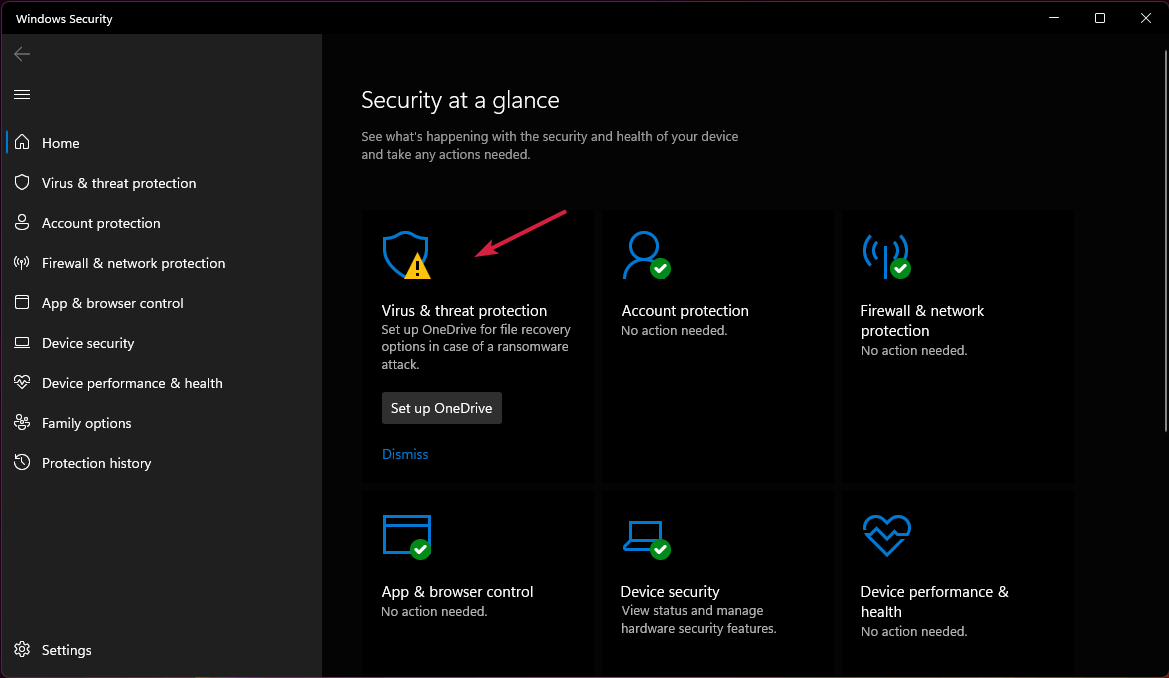
Potíže s nepodporovaným grafickým ovladačem Rainbow Six Siege ? Pokud ano, pak se nemusíte ničeho obávat, protože tento článek pojednává o nejpotenciálnějších opravách, jak tento problém v žádném okamžiku překonat.
Tento problém s nepodporovaným ovladačem videa na Rainbow Six Siege je běžný problém a nebude trvat dlouho. Obvykle se zobrazí s chybovou zprávou: „Upozornění: používáte nepodporovaný ovladač videa, aktualizujte ovladač pro optimální výkon.“
Stává se však trochu nepříjemné setkat se s takovou chybovou zprávou při hraní. Přerušuje tok hry a způsobuje pád Rainbow Six Siege a další problémy tím, že se tato zpráva často objevuje na obrazovce.
Vždy je důležité znát příčiny, než se pustíte do řešení. Znalost viníků problému vám nejen pomůže vybrat z různých řešení nejvhodnější, ale také šetří čas a energii.
Chcete-li vyřešit problémy s hrou Rainbow Six Siege, doporučujeme Advanced System Repair:
Tento software je vaším jednorázovým řešením pro opravu chyb systému Windows, ochranu před malwarem, čištění nevyžádané pošty a optimalizaci vašeho počítače pro maximální výkon ve 3 jednoduchých krocích:
Co způsobuje problém s nepodporovaným ovladačem videa Rainbow Six Siege?
Takže výše je několik hlavních viníků tohoto problému. Nyní, když jste si vědomi příčin, je snadné najít nejúčinnější řešení.
Jak opravit problém s nepodporovaným ovladačem videa Rainbow Six Siege?
Řešení 1: Aktualizujte ovladače videa
Jak jsme již diskutovali výše, hlavním viníkem tohoto problému je zastaralý ovladač. Takže první a nejdůležitější věc, kterou musíte udělat, je aktualizovat ovladače videa na nejnovější verzi. Aktualizace ovladače videa určitě opraví nepodporovaný ovladač videa v problému Rainbow Six Siege . Toto je nejúčinnější osvědčené řešení na většině fór. Ovladače videa můžete aktualizovat ručně nebo automaticky.
Manuální metoda
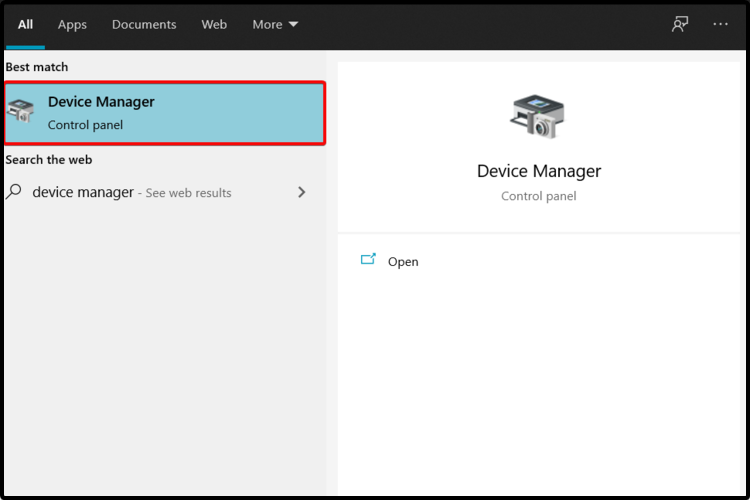
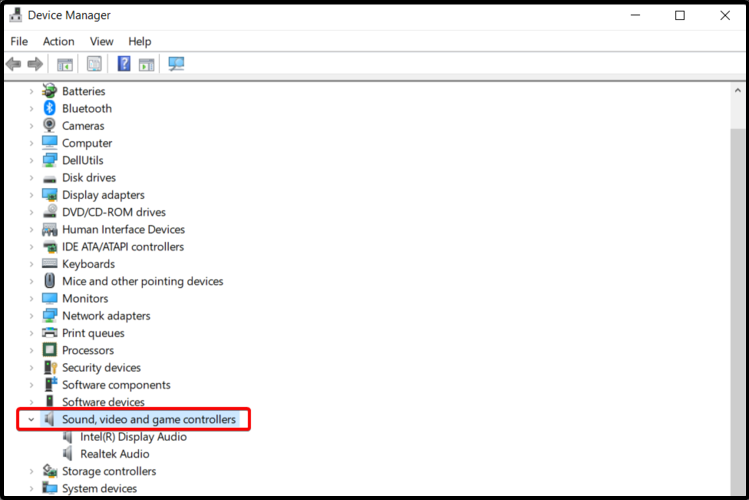
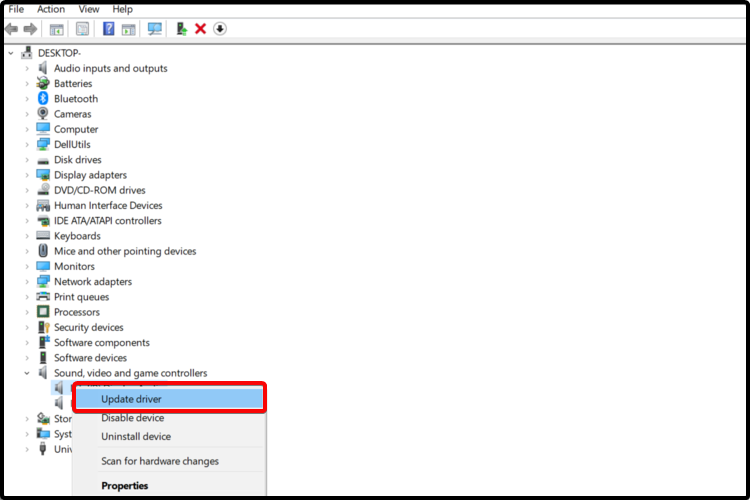
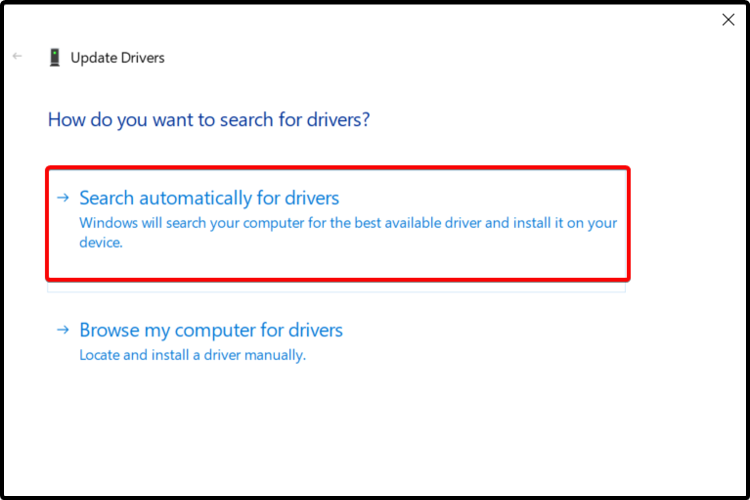
Nakonec restartujte systém a zkontrolujte, zda problém přetrvává nebo ne.
Automatická metoda
Někdy se systému Windows nepodaří najít kompatibilní nebo vhodný ovladač pro váš systém. Pak v tom případě můžete přejít na nástroj Driver Updater a aktualizovat ovladače.
Toto je nejjednodušší a nejspolehlivější způsob automatické aktualizace ovladačů ve vašem systému. Po instalaci začne skenovat váš systém a aktualizuje všechny systémové ovladače.
Získejte nástroj Driver Updater pro automatickou aktualizaci ovladačů zařízení
Řešení 2: Aktualizujte verzi operačního systému
Ve většině případů bylo zjištěno, že aktualizace operačního systému na nejnovější verzi tento problém skutečně vyřeší. Chcete-li aktualizovat operační systém, postupujte podle pokynů níže:
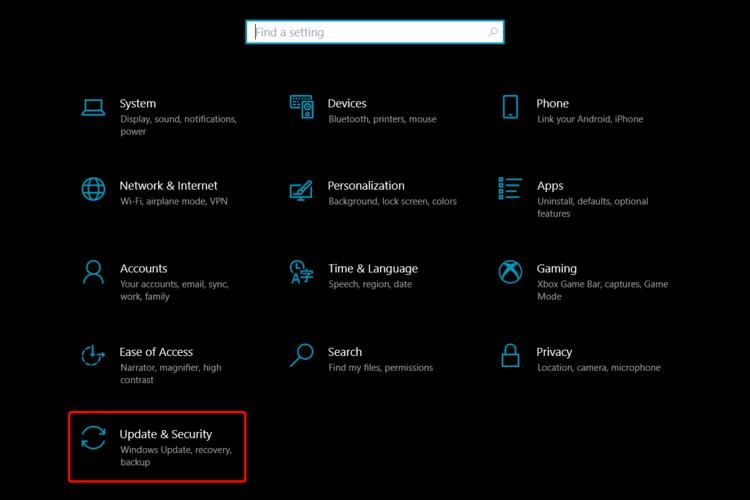
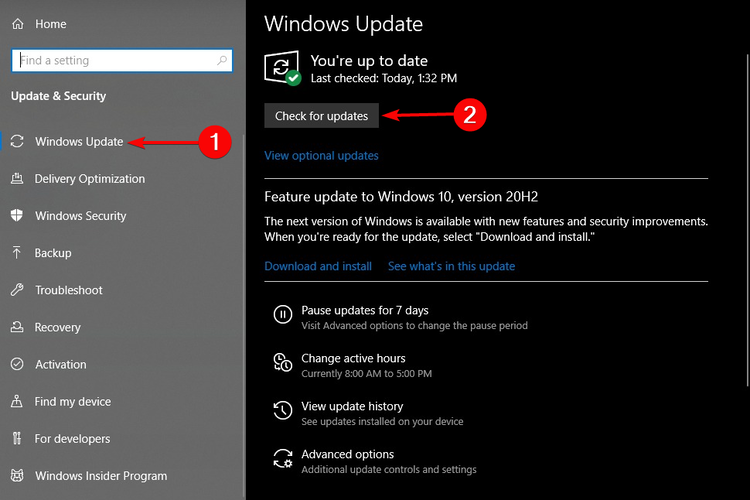
Po aktualizaci verze operačního systému restartujte systém a zkontrolujte, zda se problém vyřešil nebo ne.
Řešení 3: Odinstalujte a znovu nainstalujte ovladače videa
Pokud aktualizované ovladače váš problém nevyřeší, možná je problém s ovladači videa. Mnohokrát, když nejsou ovladače videa správně nainstalovány nebo se proces instalace nějak přeruší, začne to způsobovat různé problémy. V tomto případě musíte nejprve odinstalovat ovladače videa a poté je znovu nainstalovat, abyste tento problém překonali.
Chcete-li tak učinit, postupujte takto:
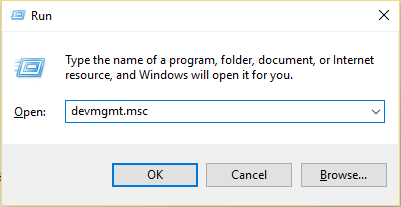
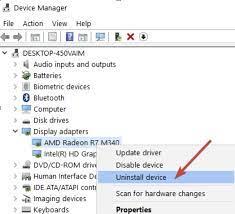
Po dokončení instalačního procesu zkontrolujte Rainbow Six Siege, používáte nepodporovaný ovladač videa, opravený nebo ne.
Řešení 4: Vypnutí Varování
Pokud žádné z výše uvedených řešení nefunguje, jednoduše vypněte varování pomocí Shift + F2 , abyste takový problém překonali. To vynutí zastavení hry a opětovné spuštění hry, přičemž se zkontroluje, zda je problém vyřešen.
Nejlepší způsob, jak optimalizovat herní výkon na Windows PC
Mnoho hráčů se při hraní hry setká s problémy, jako je pád hry, zaostávání nebo zadrhávání, a poté optimalizovat svůj herní výkon spuštěním .
To zlepšuje hru optimalizací systémových prostředků a nabízí lepší hratelnost. Nejen to, ale také řeší běžné herní problémy, jako je zpoždění a problémy s nízkým FPS.
Abych to shrnul
Toto je pokročilý nástroj pro opravu, který nejen opravuje chyby, ale také optimalizuje výkon počítače se systémem Windows jako nový, čímž řeší různé chyby systému Windows.
Doufám, že shledáte výše uvedená řešení účinná při řešení problému s nepodporovaným ovladačem videa Rainbow Six Siege, čímž vám umožní hrát bez dalších přerušení.
V případě, že najdete nějaké pochybnosti nebo dotazy týkající se tohoto konkrétního článku, můžete nás kontaktovat na nebo na stránce.
V systéme Windows 10 sa zobrazuje správa o chybe tlače, potom postupujte podľa opráv uvedených v článku a uveďte tlačiareň do správnej cesty...
Schůzky můžete snadno znovu navštívit, pokud je zaznamenáte. Zde je návod, jak zachytit a přehrát záznam Microsoft Teams pro vaši příští schůzku.
Keď otvoríte súbor alebo kliknete na odkaz, vaše zariadenie so systémom Android vyberie predvolenú aplikáciu na jeho otvorenie. Pomocou tohto sprievodcu môžete obnoviť svoje predvolené aplikácie v systéme Android.
OPRAVENO: Chyba certifikátu Entitlement.diagnostics.office.com
Chcete-li zjistit nejlepší herní weby, které školy neblokují, přečtěte si článek a vyberte si nejlepší web s neblokovanými hrami pro školy, vysoké školy a práce
Ak čelíte problému s chybovým stavom tlačiarne na počítači so systémom Windows 10 a neviete, ako s ním zaobchádzať, opravte ho podľa týchto riešení.
Ak vás zaujíma, ako zálohovať Chromebook, máme pre vás riešenie. Viac o tom, čo sa zálohuje automaticky a čo nie, nájdete tu
Chcete opraviť aplikáciu Xbox, ktorá sa neotvorí v systéme Windows 10, potom postupujte podľa opráv, ako je povoliť aplikáciu Xbox zo služieb, resetovať aplikáciu Xbox, obnoviť balík aplikácií pre Xbox a ďalšie.
Pokud máte klávesnici a myš Logitech, uvidíte, že tento proces běží. Není to malware, ale není to nezbytný spustitelný soubor pro operační systém Windows.
Přečtěte si článek a zjistěte, jak opravit chybu Java Update 1603 ve Windows 10, vyzkoušejte opravy uvedené jednu po druhé a snadno opravte chybu 1603…




![OPRAVENÉ: Tlačiareň v chybovom stave [HP, Canon, Epson, Zebra & Brother] OPRAVENÉ: Tlačiareň v chybovom stave [HP, Canon, Epson, Zebra & Brother]](https://img2.luckytemplates.com/resources1/images2/image-1874-0408150757336.png)

![Ako opraviť aplikáciu Xbox, ktorá sa neotvorí v systéme Windows 10 [RÝCHLE GUIDE] Ako opraviť aplikáciu Xbox, ktorá sa neotvorí v systéme Windows 10 [RÝCHLE GUIDE]](https://img2.luckytemplates.com/resources1/images2/image-7896-0408150400865.png)

