[100 % vyriešené] Ako opraviť hlásenie „Chyba pri tlači“ v systéme Windows 10?
![[100 % vyriešené] Ako opraviť hlásenie „Chyba pri tlači“ v systéme Windows 10? [100 % vyriešené] Ako opraviť hlásenie „Chyba pri tlači“ v systéme Windows 10?](https://img2.luckytemplates.com/resources1/images2/image-9322-0408150406327.png)
V systéme Windows 10 sa zobrazuje správa o chybe tlače, potom postupujte podľa opráv uvedených v článku a uveďte tlačiareň do správnej cesty...
Nežiaduce súbory a priečinky môžu ovplyvniť výkon systému, podľa odborníkov môže čistý a prehľadný systémový disk pomôcť každému počítaču pracovať efektívne. Po inovácii na systém Windows 10 sa na jednotke System alebo C objavia dva priečinky s názvom $Windows.~BT a $Windows.~WS.
Tieto priečinky sú vlastne dočasné priečinky vytvorené systémom Windows počas procesu inovácie. Tieto priečinky sú v skrytom stave a ak ich chcete zobraziť, musíte zmeniť možnosti priečinka. Prejdite do Prieskumníka , na karte Zobraziť začiarknite políčko Zobraziť skryté súbory .
Ak používate Windows 10 a dostávate chyby kvôli nechceným nainštalovaným súborom alebo priečinkom, je to skutočne nepríjemné. Na obrazovke sa zobrazia dva súbory s názvom $Windows.~BT a $Windows.~WS a pri práci v systéme Windows 10 narazíte na nejaký problém.
Prejdite si tento článok, spoznajte triky na vymazanie windows bt a tiež sa zoznámte s tým, čo sú priečinky $WINDOWS.~WS a $WINDOWS.~BT.
Čo je priečinok $Windows.~BT a $Windows.~WS
Priečinky $WINDOWS.~WS a $WINDOWS.~BT sa vytvárajú pri inovácii systému Windows z jednej verzie na druhú.
Keď sa ktorýkoľvek používateľ pokúsi inovovať svoj Windows z aktualizácie Creators Update na aktualizáciu Fall Creators , takéto priečinky sa automaticky vytvoria so súbormi týkajúcimi sa predchádzajúcej verzie inštalácie systému Windows.
Priečinky $WINDOWS.~BT a $WINDOWS.~WS pomáhajú pri downgrade operačného systému Windows 10 na predchádzajúcu verziu novej verzie Windowsu spôsobujú problémy.
Možno vás teraz zaujíma, aký je rozdiel medzi priečinkom $WINDOWS.~BT a priečinkom $WINDOWS.~WS. Je to nasledovné:
Teraz, keď viete, čo sú priečinky $WINDOWS.~BT a $WINDOWS.~WS. Začnime s trikmi, ako ich odstrániť.
Predtým sa však zistite, či je bezpečné tieto priečinky odstrániť.
Môžem odstrániť priečinky $WINDOWS.~BT a $WINDOWS.~WS
ÁNO , priečinky $WINDOWS.~BT a $WINDOWS.~WS môžete odstrániť v systéme Windows 10, ale dovoľte mi povedať vám jednu vec, ak tak urobíte, nebudete sa môcť vrátiť k predchádzajúcej verzii operačného systému Windows.
Možnosť vrátiť sa späť z nastavení->aktualizácia a zabezpečenie-> obnovenie zmizne. Tieto priečinky je však možné odstrániť pomocou vyčistenia disku alebo možnosti zabezpečenia systému Windows.
Nižšie sú uvedené úplné kroky na odstránenie týchto priečinkov použitím dvoch možností.
Ako odstrániť $windows. bt & $Windows.~WS priečinok
Nižšie sú uvedené triky, ktoré vám pomôžu pri odstraňovaní priečinkov $WINDOWS.~WS a $WINDOWS.~BT v systéme Windows 10. Prejdite si ich a vyčistite systém Windows. Predtým však vytvorte bod obnovenia systému, aby ste boli na bezpečnej strane.
Trik 1: Odstráňte priečinky $WINDOWS.~BT a $WINDOWS.~WS pomocou čistenia disku
Ak chcete odstrániť priečinok $Windows.~BT alebo Windows.old, postupujte podľa nižšie uvedených krokov:
Otvorí sa dialógové okno Čistenie disku. Vyberte C:\ alebo názov jednotky, na ktorej sa nachádzajú tieto priečinky.
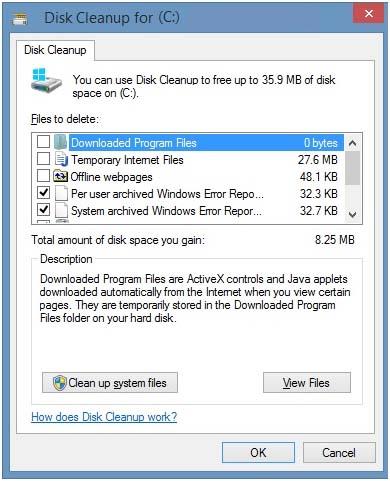
Po dokončení kontroly čistenia disku kliknite na „ Vyčistiť systémové súbory “. Ak znova požiadate o výber jednotky, vyberte rovnakú jednotku a kliknite na tlačidlo „ OK “.
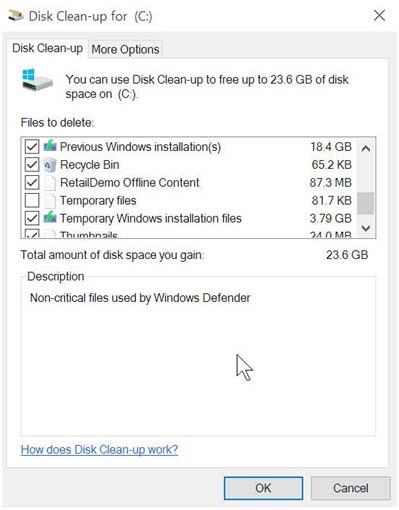
Teraz sa vám zobrazia možnosti čistenia „ Predchádzajúce inštalácie systému Windows “, „ Dočasné súbory inštalácie systému Windows “. Vyberte možnosti a kliknite na tlačidlo OK a nechajte ho odstrániť tie na pozadí.
Použitím vyššie uvedeného triku môžete ľahko odstrániť priečinok „ Windows.old “ bez akejkoľvek chyby, ale existuje určitá šanca, že na pevnom disku stále budete mať $Windows.~BT a $Windows.~WS . Prejdite na „ Trik 2 “.
Trik 2: Odstráňte priečinky $WINDOWS.~BT a $WINDOWS.~WS pomocou možnosti zabezpečenia systému Windows
Ak nemôžete odstrániť tieto priečinky pomocou riešenia 1, budete musieť použiť trik 2.
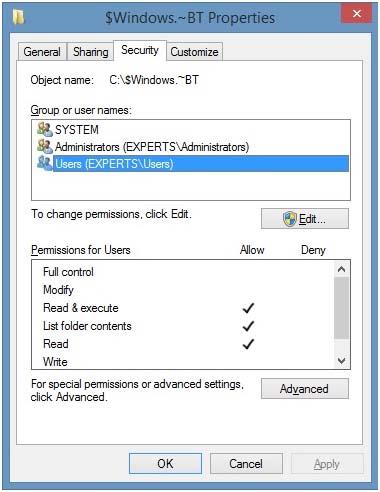
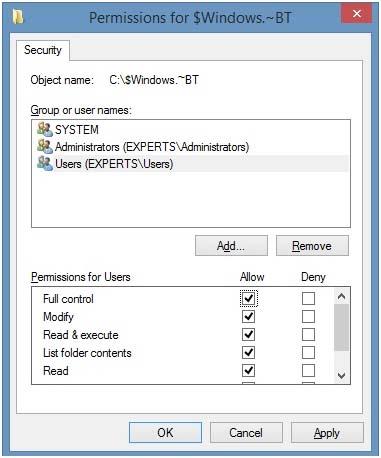
Poznámka: Podľa spoločnosti Microsoft sa odporúča, aby ste si tento priečinok ponechali, tieto priečinky sú potrebné na návrat do predchádzajúcich okien.
Skontrolujte stav počítača/laptopu so systémom Windows
Je povinné udržiavať váš počítač/laptop so systémom Windows v dobrom stave, aby sa dosiahol lepší a bezchybný výkon. Za týmto účelom denne skenujte počítač, aby ste sa vyhli problému.
Vyskúšajte nástroj na opravu počítača . Tento nástroj má používateľské rozhranie a je ľahko ovládateľný. Stačí naskenovať počítač, ktorý automaticky zistí chybu a vyrieši ju.
Tento opravný nástroj opravuje chyby, ako sú DLL, register, BSOD, aktualizácia, hra atď., a tiež opravuje poškodené alebo poškodené systémové súbory. Optimalizuje výkon vášho systému Windows a v budúcnosti ho ochráni pred problémami.
Získajte nástroj na opravu počítača, aby bol váš počítač so systémom Windows zdravý
Záver
Takže, to je všetko o priečinkoch $Windows.~BT a $Windows.~WS .
Poskytol som vám účinné triky, ktoré vám pomôžu odstrániť priečinky $Windows.~BT a $Windows.~WS v systéme Windows 10 a môžete sa ľahko zbaviť nechcených nainštalovaných súborov.
Očakáva sa, že sa vám tento článok páčil a ukázalo sa, že bude pre vás užitočný pri odstraňovaní priečinkov, ako aj pri informovaní o priečinkoch $Windows.~BT a $Windows.~WS .
Dúfam, že vaše otázky sú vyriešené.
1. Otevřete zvýšený příkazový řádek .
2. Zkopírujte a vložte níže uvedené příkazy do zvýšeného příkazového řádku jeden po druhém a po každém příkazu stiskněte. (viz snímek obrazovky níže) Enter
Pokud jste měli jinou složku, řekněme windows.old.(1) , kterou jste také chtěli smazat, můžete zopakovat tyto příkazy a nahradit tímto názvem místo windows.old a také ji odstranit.
takeown /F "C:\Windows.old" /A /R /DY
icacls "C:\Windows.old" /grant *S-1-5-32-544:F /T /C /Q
RD /S / Q "C:\Windows.old"
A
převzetí /F "C:\$Windows.~BT\*" /A /R /DY
icacls "C:\$Windows.~BT\*.*" /grant *S -1-5-32-544:F /T /C /Q
RD /S /Q "C:\$Windows.~BT"
3. Po dokončení můžete zavřít zvýšený příkazový řádek, pokud chcete.
1. Spusťte systém do příkazového řádku při bootování .
2. Ověřte písmeno jednotky Windows 10 při spouštění
Písmeno jednotky systému Windows 10 nemusí být vždy C: při spouštění, jako je tomu při spuštění systému Windows, takže před provedením příkazu v kroku 3 níže nezapomeňte ověřit písmeno jednotky, aby to fungovalo.
A) Napište do příkazového řádku a stiskněte . (viz snímek obrazovky níže)
B) Zadejte do příkazového řádku a stiskněte .
C) V uvedených svazcích vyhledejte a ověřte písmeno jednotky svého disku Windows 10.
D) Do příkazového řádku zadejte a stiskněte .diskpartEnterlist volumeEnterexitEnter
3. Odstranění složky "Windows.old"
A) Do příkazového řádku zadejte níže uvedený příkaz a stiskněte . (viz snímek obrazovky níže)Zadejte
RD /S /Q "D:\Windows.old"
Nezapomeňte nahradit D v níže uvedeném příkazu skutečným písmenem jednotky vašeho disku Windows 7, jak je zobrazeno v kroku 2 výše. Pokud byste měli jinou složku, řekněme windows.old.(1) , kterou chcete také odstranit, můžete tento příkaz zopakovat a nahradit tímto názvem místo Windows.old a také ji odstranit.
B) Zavřete  příkazový řádek.
příkazový řádek.
4. Kliknutím/klepnutím na tlačítko Pokračovat restartujte počítač a pokračujte do systému Windows 10. (viz snímek obrazovky níže)
V systéme Windows 10 sa zobrazuje správa o chybe tlače, potom postupujte podľa opráv uvedených v článku a uveďte tlačiareň do správnej cesty...
Schůzky můžete snadno znovu navštívit, pokud je zaznamenáte. Zde je návod, jak zachytit a přehrát záznam Microsoft Teams pro vaši příští schůzku.
Keď otvoríte súbor alebo kliknete na odkaz, vaše zariadenie so systémom Android vyberie predvolenú aplikáciu na jeho otvorenie. Pomocou tohto sprievodcu môžete obnoviť svoje predvolené aplikácie v systéme Android.
OPRAVENO: Chyba certifikátu Entitlement.diagnostics.office.com
Chcete-li zjistit nejlepší herní weby, které školy neblokují, přečtěte si článek a vyberte si nejlepší web s neblokovanými hrami pro školy, vysoké školy a práce
Ak čelíte problému s chybovým stavom tlačiarne na počítači so systémom Windows 10 a neviete, ako s ním zaobchádzať, opravte ho podľa týchto riešení.
Ak vás zaujíma, ako zálohovať Chromebook, máme pre vás riešenie. Viac o tom, čo sa zálohuje automaticky a čo nie, nájdete tu
Chcete opraviť aplikáciu Xbox, ktorá sa neotvorí v systéme Windows 10, potom postupujte podľa opráv, ako je povoliť aplikáciu Xbox zo služieb, resetovať aplikáciu Xbox, obnoviť balík aplikácií pre Xbox a ďalšie.
Pokud máte klávesnici a myš Logitech, uvidíte, že tento proces běží. Není to malware, ale není to nezbytný spustitelný soubor pro operační systém Windows.
Přečtěte si článek a zjistěte, jak opravit chybu Java Update 1603 ve Windows 10, vyzkoušejte opravy uvedené jednu po druhé a snadno opravte chybu 1603…




![OPRAVENÉ: Tlačiareň v chybovom stave [HP, Canon, Epson, Zebra & Brother] OPRAVENÉ: Tlačiareň v chybovom stave [HP, Canon, Epson, Zebra & Brother]](https://img2.luckytemplates.com/resources1/images2/image-1874-0408150757336.png)

![Ako opraviť aplikáciu Xbox, ktorá sa neotvorí v systéme Windows 10 [RÝCHLE GUIDE] Ako opraviť aplikáciu Xbox, ktorá sa neotvorí v systéme Windows 10 [RÝCHLE GUIDE]](https://img2.luckytemplates.com/resources1/images2/image-7896-0408150400865.png)

