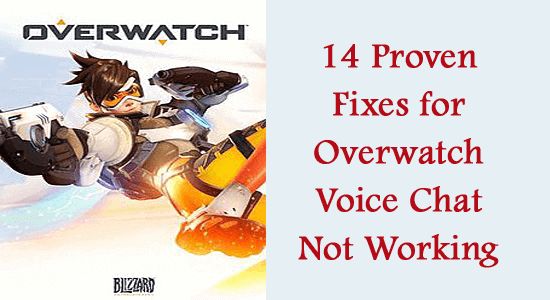
Zhrnutie : Zistite, čo robiť, keď hlasový chat Overwatch nefunguje . Vyskúšajte uvedené riešenia, aby ste problém prekonali a aby váš hlasový rozhovor začal znova fungovať na Overwatch.
Overwatch je jednou z najpríjemnejších hier dostupných online. Keďže ide o hru pre viacerých hráčov, možno budete musieť komunikovať so svojimi spoluhráčmi, aby bola hra zaujímavejšia.
Niektorí používatelia však čelia problémom s nefunkčným hlasovým chatom Overwatch, keď sa pokúšajú použiť svoj mikrofón alebo náhlavnú súpravu.
Existuje toľko faktorov, ktoré prispievajú k tomuto problému, z ktorých všetky sú uvedené nižšie spolu s metódami riešenia problémov, ktoré to isté vyriešia.
Ak chcete opraviť poškodené systémové súbory systému Windows, odporúčame pokročilú opravu systému:
Tento softvér je vašim jediným riešením na opravu chýb systému Windows, ochranu pred škodlivým softvérom, čistenie nevyžiadanej pošty a optimalizáciu vášho počítača na maximálny výkon v 3 jednoduchých krokoch:
- na Trustpilot hodnotené ako Výborná .
- Kliknite na Install & Scan Now , ak chcete nainštalovať a skenovať problémy spôsobujúce problémy s počítačom.
- Potom kliknite na Kliknite sem a opravte všetky problémy teraz, aby ste svoj počítač efektívne opravili, vyčistili, ochránili a optimalizovali.
Čo spôsobuje problém s nefunkčným hlasovým chatom Overwatch?
- Akákoľvek bežná technická chyba na vašom hardvéri spôsobuje problémy so zvukom.
- Iné zvukové aplikácie alebo programy ako Skype, Zoom alebo Google meet bránia prístupu k zvuku v Overwatch. V takom prípade musíte na vyriešenie problému ukončiť všetky aplikácie na pozadí.
- Zvukový výstup nie je nastavený na predvolené zariadenie. Niektoré iné slúchadlá alebo bezdrôtové/káblové zariadenia, ako napríklad Bluetooth, môžu byť pripojené neúmyselne.
- Nie sú udelené potrebné zvukové povolenia pre zariadenia a programy v počítači.
- Nastavenia mikrofónu zariadenia nie sú vhodné.
- Niekoľko základných zvukových služieb vo vašom počítači je vypnutých.
- Zvukové ovládače vo vašom počítači nie sú aktualizované na najnovšiu verziu, aby ste si mohli vychutnať neprerušované streamovanie zvuku. Okrem toho operačný systém nie je aktualizovaný na najnovšiu verziu.
- Akékoľvek nesprávne nakonfigurované súbory hry Overwatch blokujú zvukové procesy. Tieto poškodené herné súbory je možné opraviť iba preinštalovaním aplikácie.
Ako vyriešiť problém „Nefunguje hlasový rozhovor overwatch“?
Tu prejdete 14 účinnými metódami na riešenie problémov, ktoré vám pomôžu vyriešiť problém s prehĺtaním hlasového rozhovoru na vašom počítači so systémom Windows. Postupujte podľa nich opatrne jeden po druhom.
Obsah
Prepnúť
Riešenie 1: Reštartujte hru a počítač
Reštartovanie hry a hernej konzoly je jedným z najjednoduchších riešení, ako vyriešiť problém s nefunkčným hlasovým chatom na Overwatch.
- Najprv zatvorte hru a všetky jej pridružené okná v počítači.
- Potom znova spustite hru a skontrolujte, či máte prístup k zvukovej funkcii hry.
- Ak nemáte prístup k hlasovému rozhovoru ani po opätovnom spustení hry, reštartujte počítač.
- Kliknite na kláves Windows v ľavom dolnom rohu obrazovky. Potom kliknite na Napájanie a potom na Reštartovať . Počkajte, kým sa počítač reštartuje a skontrolujte, či to funguje alebo nie.
Riešenie 2: Zapojte a zapojte zvukové zariadenie
Predtým, ako budete pokračovať v riešení problémov so zvukom spojených s hrou Overwatch, musíte fyzicky skontrolovať, či na zariadení nie sú nejaké externé poškodenia.
- Odpojte mikrofón alebo náhlavnú súpravu od počítača.
- Odpojte všetky ostatné externé zariadenia a káble pripojené k počítaču. Reštartujte počítač.
- Chvíľu počkajte a znova pripojte zvukové zariadenie. Skontrolujte, či na zariadení počujete zvuk. Ak nie, prejdite na ďalšie riešenie.
Riešenie 3: Skontrolujte náhlavnú súpravu/mikrofónové zariadenie
Ak máte k počítaču pripojených veľa zvukových zariadení, musíte určite potvrdiť predvolené zariadenie, ktoré sa musí použiť na výstup. Postupujte podľa týchto krokov, aby ste sa uistili, že výstupné zariadenie je na vašom počítači so systémom Windows aktívne.
- Stlačte možnosť Reproduktory v spodnej časti panela úloh.
- Stlačením symbolu šípky rozbalíte zoznam pripojených zariadení v počítači.
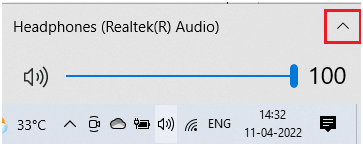
- Potom kliknite na svoje zariadenie a uistite sa, že sa cezň prehráva zvuk.
- Kliknite pravým tlačidlom myši na rovnakú ikonu Volume a stlačte Open Volume mixer , ako je znázornené.
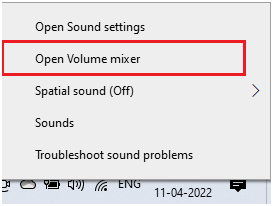
- Ak je niektorá z kariet v okne Zmiešavač hlasitosti – Reproduktory stlmená, kliknite na ňu a zapnite zvuk.
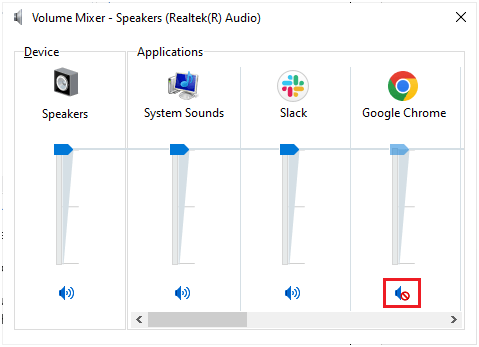
- Teraz prejdite na Nastavenia systému Windows (kliknite na tlačidlo Štart + klávesy I )
- Potom stlačte Systém .
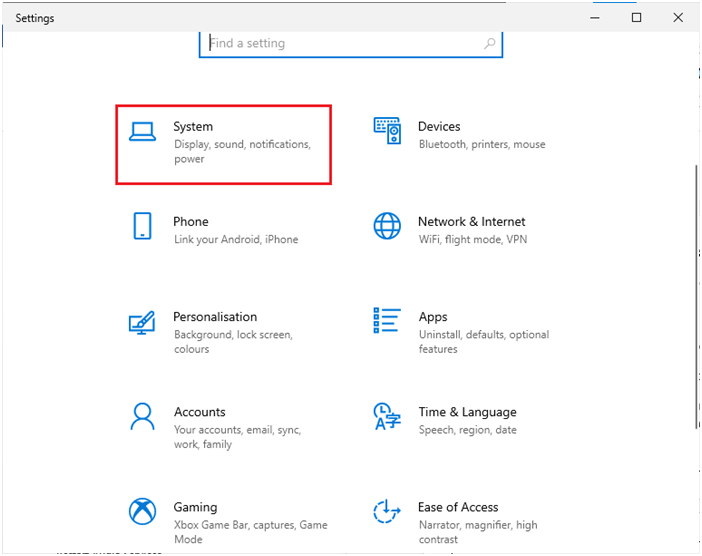
- Prejdite na kartu Zvuk v ľavom paneli a stlačte Vlastnosti zariadenia pod ponukou Výstup.
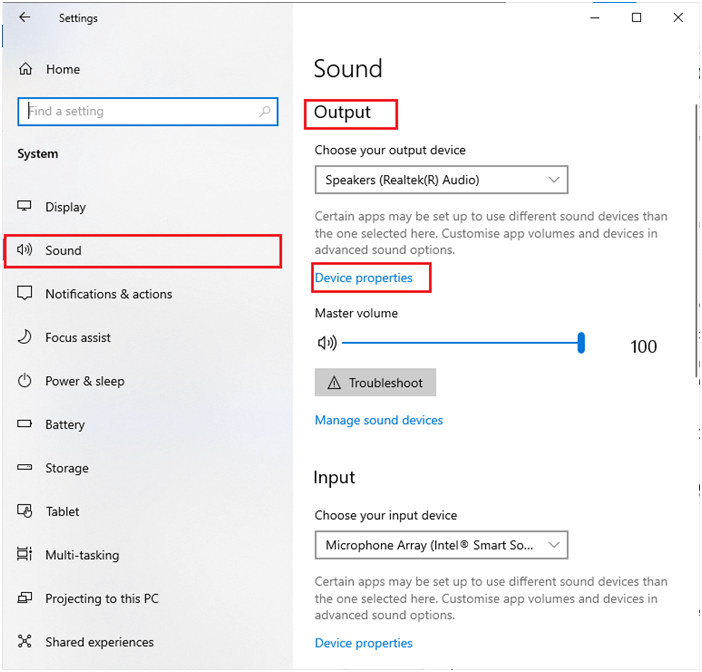
- Zrušte začiarknutie políčka Vypnúť , ak je začiarknuté.
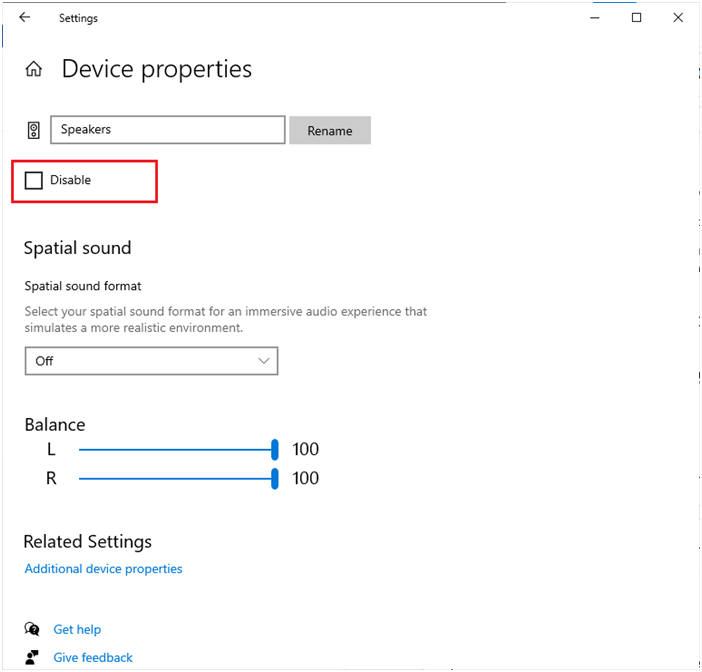
- Postupujte podľa dvoch vyššie uvedených krokov pre vstupné zariadenia Týmto sa vyriešia problémy so zvukom v hre Overwatch.
Riešenie 4: Nastavte predvolené zariadenia
Okrem overenia, či je zvukové zariadenie pripojené k počítaču alebo nie, musíte tiež skontrolovať, či je nastavené ako predvolené zariadenie. V opačnom prípade môžu byť niektoré ďalšie zariadenia pripojené k vášmu počítaču automaticky pri spustení počítača.
- Kliknite pravým tlačidlom myši na ikonu Hlasitosť , ako je znázornené tu, a potom v zozname stlačte možnosť Zvuky .
- Potom prejdite na kartu Prehrávanie a kliknite pravým tlačidlom myši na svoje zvukové zariadenie.
- Teraz stlačte v zozname možnosť Nastaviť ako predvolené zariadenie a vykonané zmeny uložte stlačením Použiť a potom OK .
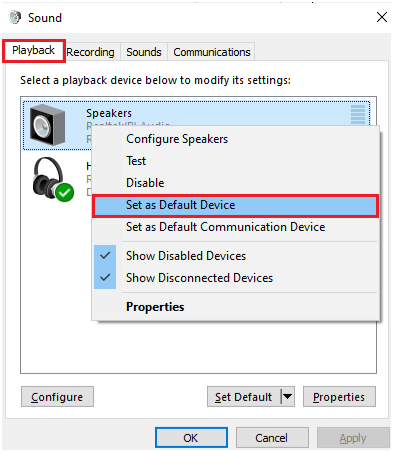
Riešenie 5: Skontrolujte rodičovskú kontrolu
- V niektorých prípadoch, ak je na vašom počítači povolená rodičovská kontrola, sa môžete obávať Prečo môj hlasový chat nefunguje pri overwatch?
- Keďže jazyk hry je niekedy odporný, vaši rodičia ho môžu z ochranných dôvodov zakázať.
- Preto sa ich opýtajte, či tak urobili, ak áno, vypnite to v nastaveniach hry.
Prečítajte si tiež: OPRAVA: Overwatch stratil pripojenie k hernému serveru 9 jednoduchými spôsobmi
Riešenie 6: Spustite Poradcu pri riešení problémov s hardvérom a zariadeniami
Ak sa vyskytnú nejaké problémy so zvukom Overwatch, môžete ich ľahko vyriešiť pomocou vstavaného nástroja na riešenie problémov, ktorý sa nachádza vo vašom počítači. Ak chcete spustiť nástroj na riešenie problémov s hardvérom a zariadeniami, postupujte podľa týchto pokynov.
- Otvorte dialógové okno Spustiť stlačením klávesov Win + R.
- Potom zadajte msdt.exe -id DeviceDiagnostic a kliknite na OK .
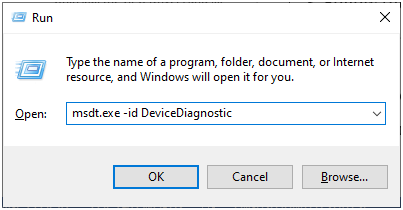
- Teraz stlačte tlačidlo Ďalej
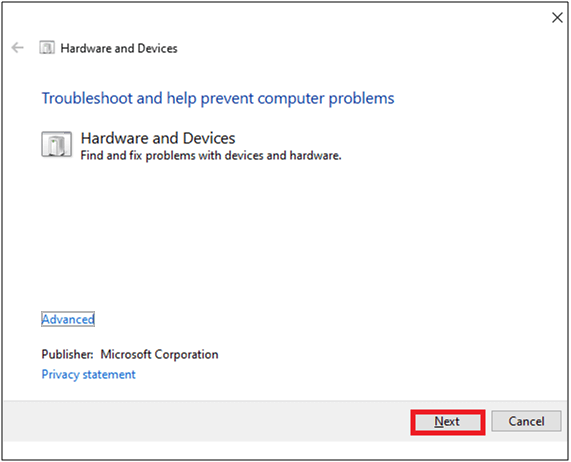
- Ak ovládače vášho zariadenia nie sú aktualizované na najnovšie verzie, zobrazí sa výzva uvedená nižšie. Dokončite ich inštaláciu podľa pokynov a reštartujte počítač.
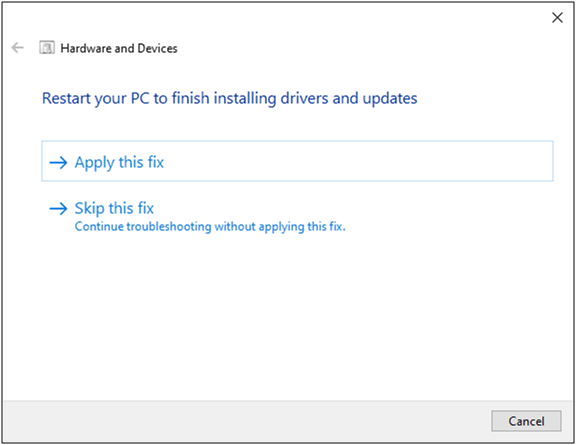
- Toto riešenie problémov vám dá vedieť, či dokáže preskúmať nejaký problém s hardvérom. Ak nejaké existujú, postupujte podľa pokynov na obrazovke a dokončite riešenie problémov.
- Ak nie sú žiadne problémy spojené s hardvérom, zobrazí sa táto výzva. V tomto prípade prejdite na ďalšie riešenie.
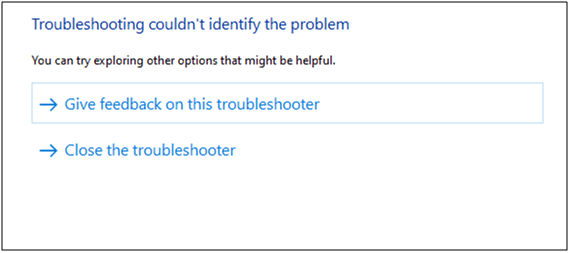
Riešenie 7: Zatvorte ostatné programy, ktoré používajú zvuk
Ak na počítači beží viacero úloh súvisiacich so zvukom na pozadí, spotrebujú oveľa viac zdrojov vášho počítača. To spôsobí problémy so zvukom hlasového chatu Overwatch. Odporúčame vám ukončiť všetky nepotrebné úlohy, ako je uvedené nižšie.
- Súčasným kliknutím na klávesy Ctrl+Shift+ESC otvoríte Správcu úloh .
- Na karte Procesy kliknite na nepotrebnú úlohu a v pravom rohu vyberte možnosť Ukončiť úlohu , ako je znázornené.
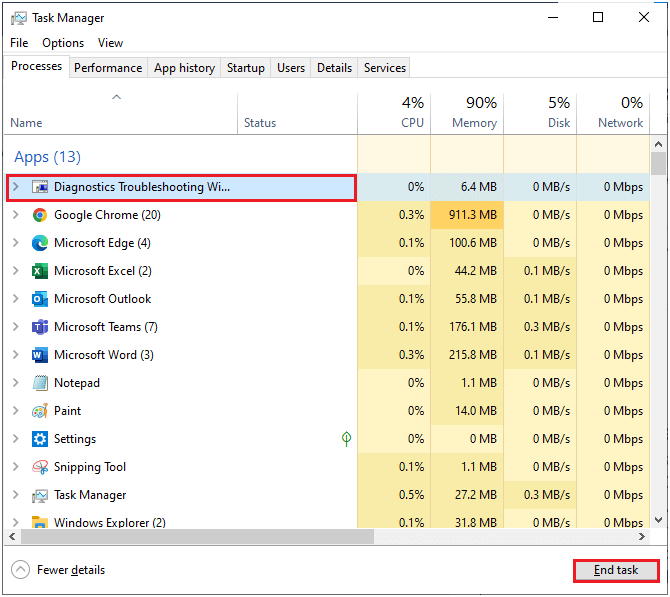
- Opakujte rovnaké kroky pre všetky úlohy na pozadí a reštartujte počítač.
Riešenie 8: Znova povoľte zvukovú kartu
Zvuková karta vo vašom zariadení je zodpovedná za komunikačné služby medzi hardvérom a operačným systémom. Ak sú na tejto zvukovej karte nejaké poškodené komponenty alebo ak sú predvolene vypnuté, musíte ich znova povoliť, aby ste vyriešili problém so zvukom Overwatch.
- Prejdite do ponuky vyhľadávania a zadajte Správca zariadení. Teraz stlačte Otvoriť pre spustenie výsledkov.
- Teraz dvakrát kliknite na Ovládače zvuku, videa a hier. Tým sa rozbalí zoznam všetkých dostupných zvukových kariet vo vašom zariadení.
- Teraz kliknite pravým tlačidlom myši na zvukovú kartu .
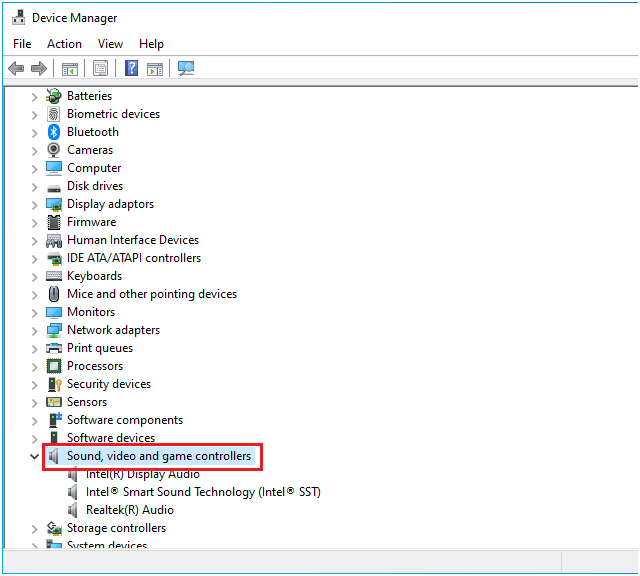
- Potom stlačte tlačidlo Vypnúť zariadenie
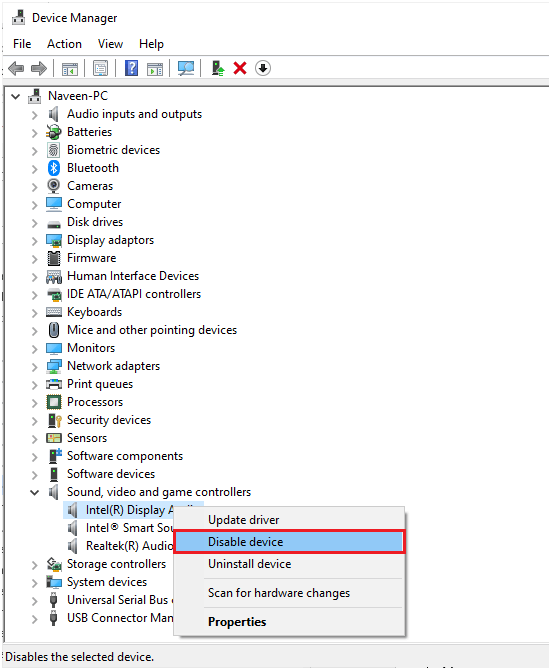
- V ďalšej výzve musíte klepnúť na Áno, aby ste mohli pokračovať. Teraz reštartujte počítač.
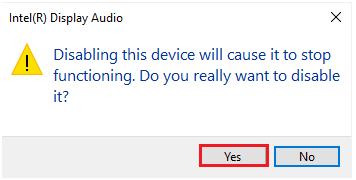
- Opäť otvorte Správcu zariadení a kliknite pravým tlačidlom myši na zvukovú kartu, ako ste to urobili predtým.
- Teraz klepnite na Povoliť zariadenie , ako je znázornené.
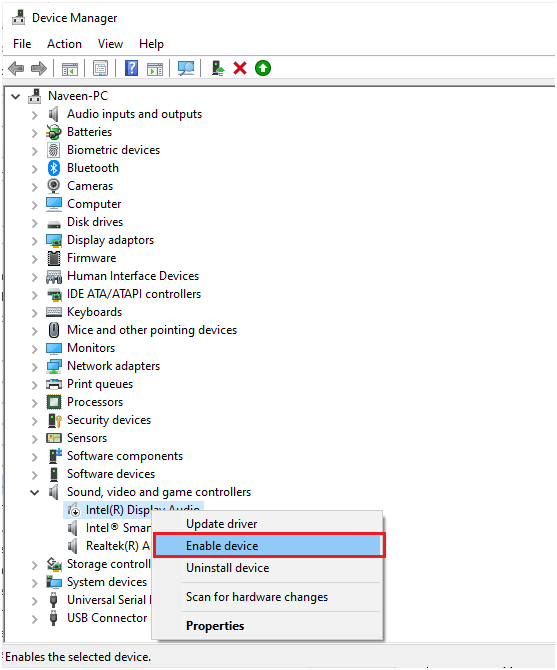
Nakoniec prehrajte akýkoľvek zvuk v hre Overwatch a skontrolujte, či sú problémy s mikrofónom spojené so zariadením vyriešené alebo nie.
Riešenie 9: Reštartujte zvukové služby
V počítači so systémom Windows je niekoľko základných zvukových služieb, ktoré je potrebné zapnúť, aby bolo možné plynulo ovládať zvuk. Ak chcete vyriešiť problém s nefunkčnou hlasitosťou Overwatch, povoľte zvukové služby podľa týchto krokov.
- Prejdite do ponuky vyhľadávania a zadajte Služby .
- Teraz klepnite na Spustiť ako správca.
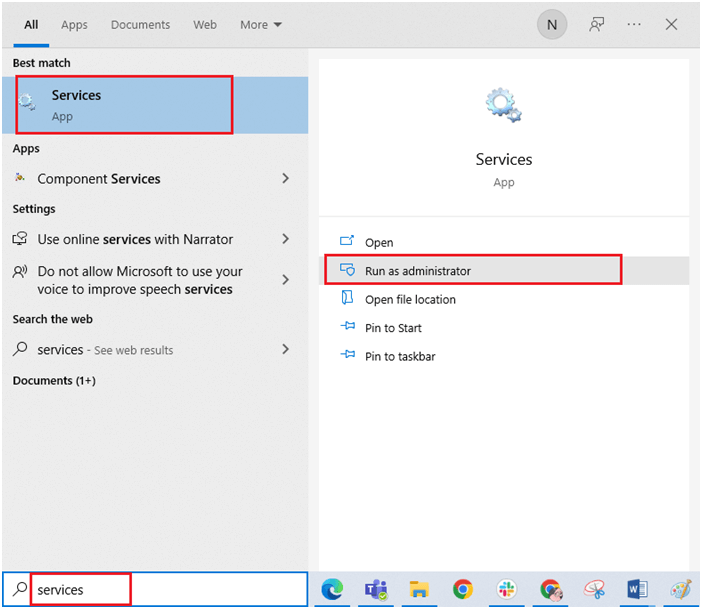
- Potom prejdite nadol na celý zoznam a dvakrát kliknite na Windows Audio
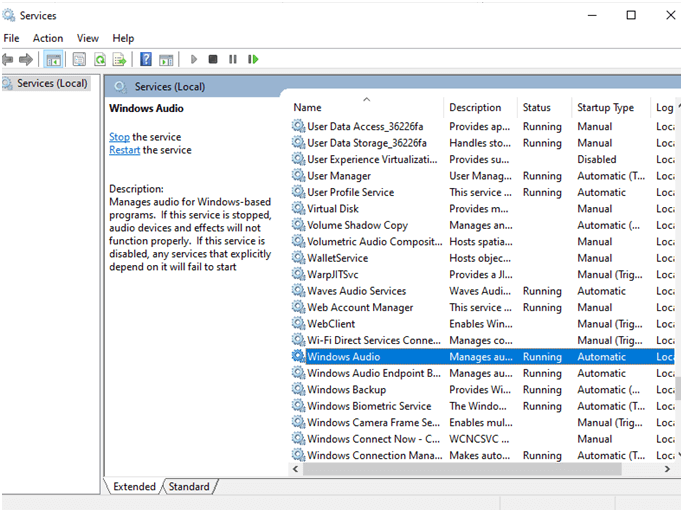
- Teraz stlačte Typ spustenia a v rozbaľovacom zozname ho nastavte na Automaticky .
- Ak vidíte stav služby zastavený , klepnite na Štart
- On the other hand, if the Service status is Running, then tap Stop, wait for a while, and then tap Start again.
- Save the changes by pressing Apply and then OK.
- Repeat the same steps for the other few necessary Windows services like Windows Audio Endpoint Builder and Remote Procedure Call (RPC). This will help you fix the discussed audio issue.
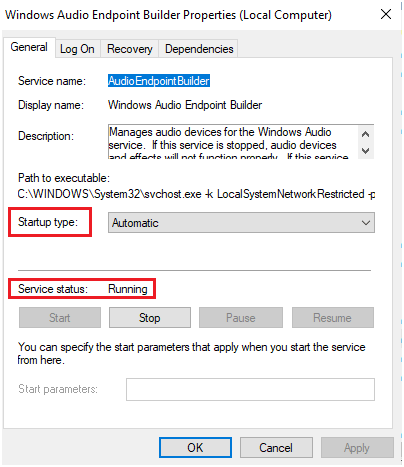
Solution 10: Allow Apps to Access your Microphone
Your Windows PC will have a list of apps that will have access to audio devices. If your audio utilizing program (Overwatch) is not in this enabled list, you will face the discussed issue. Follow these steps to allow access to the Overwatch game.
- Kliknutím na klávesy Windows a I spolu otvorte Nastavenia .
- Teraz stlačte Súkromie
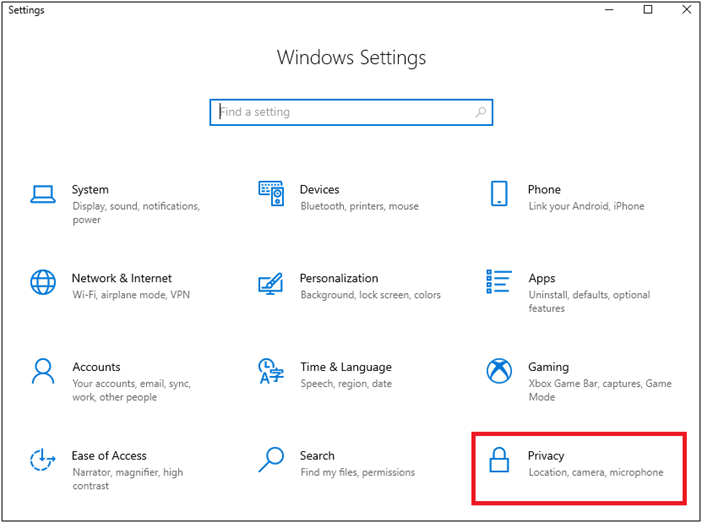
- Na ľavej table stlačte mikrofón
- Potom zapnite možnosť Povoliť aplikáciám prístup k mikrofónu
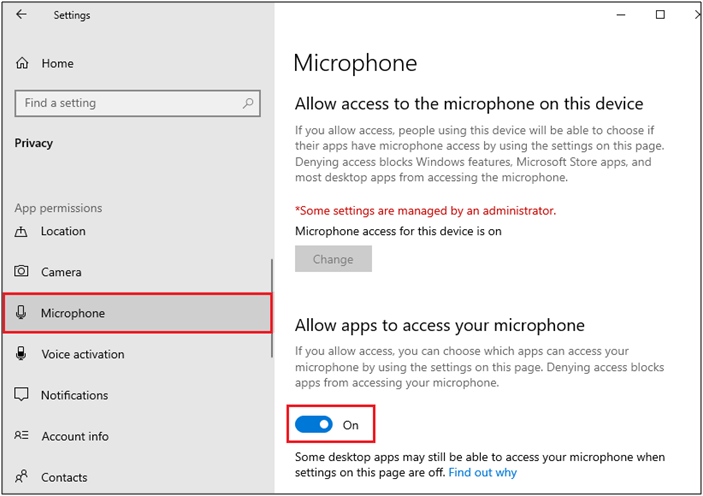
Riešenie 11: Aktualizujte ovládač zvuku
Ďalším významným dôvodom, ktorý spôsobuje problémy so zvukom v hre Overwatch, je to, že zvukové ovládače nie sú aktualizované na najnovšiu verziu. Ak chcete aktualizovať ovládače zvuku, postupujte podľa uvedených pokynov.
- Stlačte kláves Windows a zadajte Správca zariadení . Otvorte výsledky.
- Dvakrát kliknite na Audio vstupy a výstupy . Tým sa rozšíri zoznam zvukových ovládačov.
- Kliknite pravým tlačidlom myši na zvukový ovládač (napríklad Mikrofón (2- High Definition Audio Device)) a vyberte Aktualizovať ovládač .
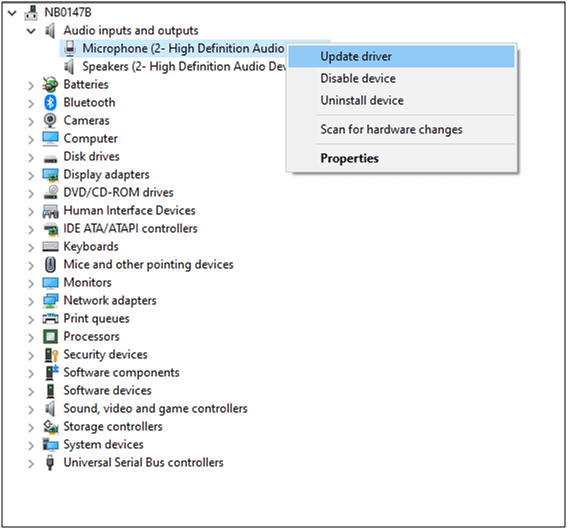
- Teraz kliknite na možnosť Automaticky vyhľadať aktualizovaný softvér ovládača .
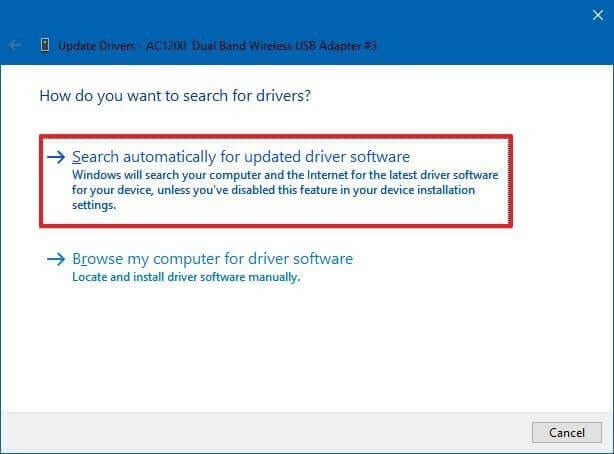
- Po nainštalovaní najnovších ovládačov zatvorte okno a reštartujte počítač.
Okrem toho môžete ovládač aktualizovať aj pomocou nástroja Driver Updater . Ide o pokročilý nástroj, ktorý jednoduchým skenovaním zistí a aktualizuje celé systémové ovládače.
Riešenie 12: Zakážte exkluzívny režim
Aj keď ste implementovali všetky vyššie uvedené riešenia, napriek tomu, ak ste frustrovaní problémom so zvukom Overwatch, skúste zamietnuť výhradný prístup k iným zvukovým zariadeniam, ako je uvedené nižšie.
- Kliknite pravým tlačidlom myši na ikonu Reproduktory na paneli úloh.
- Teraz v zozname stlačte možnosť Zvuky .
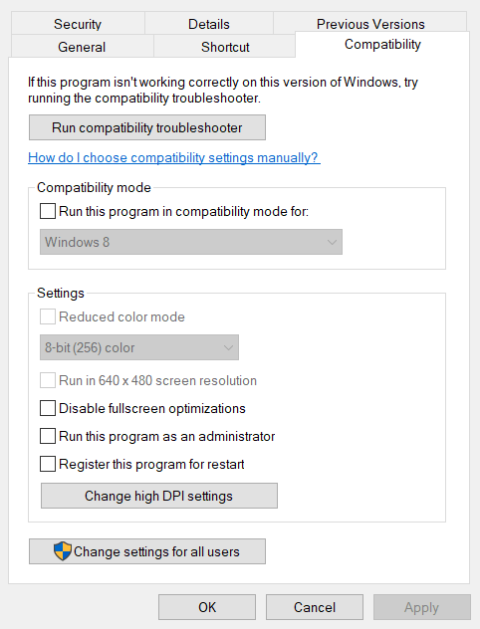
- Potom klepnite na svoje zvukové zariadenie a stlačte Vlastnosti
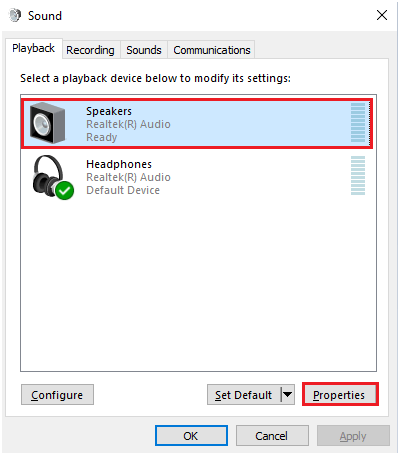
- Teraz zostaňte na karte Všeobecné a zmeňte položku Používanie zariadenia na možnosť Používať toto zariadenie (povoliť) .
- Potom klepnite na Použiť a stlačením OK uložte zmeny.
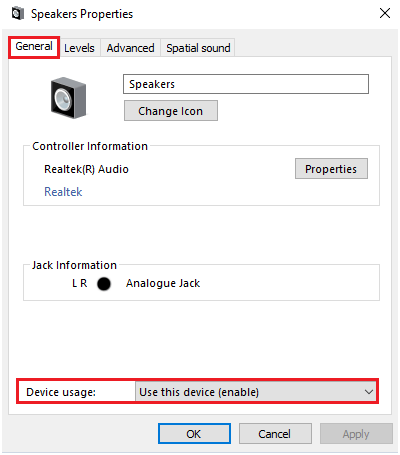
- Potom prejdite na kartu Rozšírené a zrušte výber možností uvedených nižšie v časti Exkluzívny režim .
- Povoliť aplikáciám prevziať výhradnú kontrolu nad týmto zariadením .
- Uprednostnite aplikácie v exkluzívnom režime .
Poznámka: Keď zrušíte začiarknutie možnosti Povoliť aplikáciám prevziať výhradnú kontrolu nad týmto zariadením , súčasne sa zruší výber nastavenia Prideliť prioritu aplikáciám v exkluzívnom režime .
- Znova stlačte Použiť a potom OK , aby ste uložili zmeny. Potom skontrolujte, či počujete zvuk v hre Overwatch.
Riešenie 13: Skontrolujte nastavenia zvuku Overwatch v hre
Môžete čeliť problému Overwatch Can't Hear Voice Chat kvôli samotným nastaveniam zvuku v hre. Preto vám odporúčame zmeniť nastavenia hry podľa pokynov nižšie, aby ste povolili funkciu hlasového rozhovoru na vašom počítači.
- Spustite Overwatch pomocou Štart
- Potom prejdite na Možnosti a potom kliknite na Zvuk .
- Teraz môžete zvýšiť hlasitosť slúchadiel alebo reproduktorov na primeranú úroveň.
- Uistite sa, že možnosti Team Voice Chat a Group Voice Chat sú nastavené na AUTO JOIN .
- Tiež nastavte svoje zvukové zariadenia ako predvolené pre zariadenia na hlasový rozhovor .
- Nakoniec skontrolujte, či máte prístup k zvuku v hre Overwatch.
Riešenie 14: Vypnite ochranu brány firewall
V niektorých prípadoch sú dokonca aj dôveryhodné hry a softvér ako Overwatch blokované antivírusom a bránou Windows Defender Firewall tretích strán, čo môže byť dôvod, prečo sa hra nespustí. Ak chcete tento problém vyriešiť, môžete ochranu brány firewall vypnúť alebo ju dočasne odinštalovať zo systému. Ak nechcete natrvalo odinštalovať program brány firewall zo systému, dočasne ho deaktivujte podľa krokov uvedených nižšie:
Poznámka: Ak po vypnutí antivírusových programov dokážete spustiť hru bez problémov, vždy nezabudnite znova povoliť antivírusový program/program firewall na vašom počítači, aby ste sa vyhli akýmkoľvek útokom škodlivého softvéru.
- Prejdite do vyhľadávacieho poľa systému Windows , zadajte ovládací panel a kliknite na Otvoriť .
- V okne Ovládací panel kliknite na Systém a zabezpečenie
- Potom kliknite na Windows Defender Firewall .
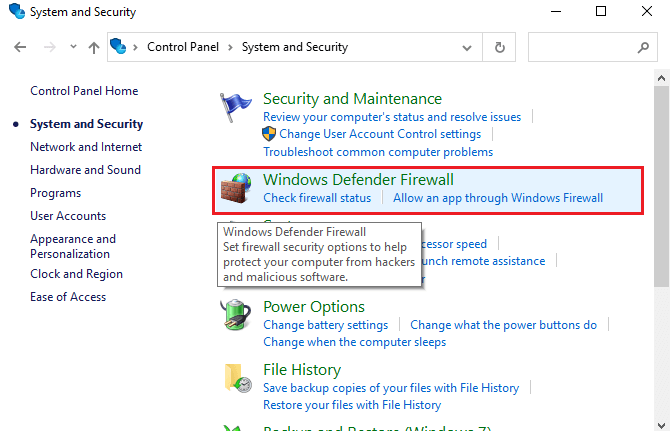
- Potom stlačte možnosť Zapnúť alebo vypnúť bránu Windows Firewall na ľavej table, ako je znázornené.
- Teraz kliknite na možnosť Vypnúť bránu Windows Firewall (neodporúča sa) v ponuke Nastavenia súkromnej siete a Nastavenia verejnej siete, ako je znázornené.
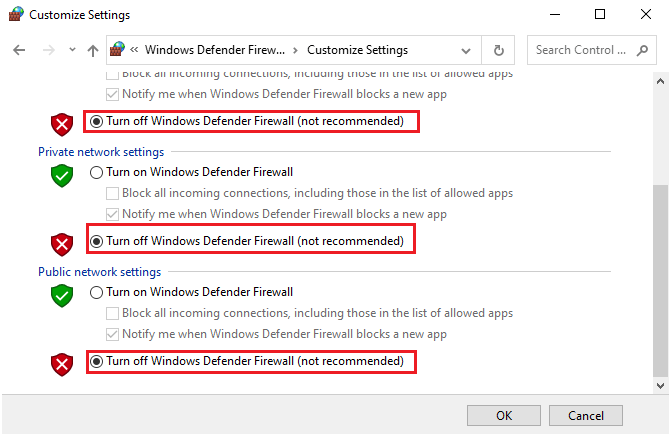
- Potom kliknutím na tlačidlo OK uložte zmeny.
Teraz musíte vypnúť antivírusový program tretej strany kliknutím pravým tlačidlom myši na ikonu antivírusu na paneli úloh a prejsť na možnosť Nastavenia antivírusu . Potom deaktivujte antivírus výberom niektorej z možností a skontrolujte, či sa problém vyriešil.
často kladené otázky
Ako povolím hlasový rozhovor na overwatch?
- Spustite Overwatch pomocou ponuky Štart .
- Potom prejdite na Možnosti a potom kliknite na Zvuk . /li>
- Teraz môžete zvýšiť hlasitosť slúchadiel alebo reproduktorov na primeranú úroveň.
- Uistite sa, že možnosti Team Voice Chat a Group Voice Chat sú nastavené na AUTO JOIN .
Ako opraviť nefunkčný hlasový chat Overwatch PS5?
Ak čelíte, že hlasový rozhovor Overwatch nefunguje na PS5, môžete skúsiť upraviť nastavenia zvuku nasledovne. Prejdite na položku Nastavenia a potom na položku Zvuk a výstup zvuku . Potom vyberte výstupné zariadenie a vyberte výstupné audio zariadenie, ktoré chcete použiť.
Funguje hlasový chat na viacerých platformách Overwatch?
Áno, hlasový chat funguje na viacerých platformách Overwatch. Môžete sa teda spárovať s ľubovoľnými priateľmi na akejkoľvek platforme a užívať si hry ako Quick Play, Arcade a Custom.
Najlepší spôsob, ako optimalizovať výkon hry na počítači so systémom Windows
To zlepšuje hru optimalizáciou systémových prostriedkov a ponúka lepšiu hrateľnosť. Nielen to, ale tiež rieši bežné problémy s hrami, ako sú oneskorenie a problémy s nízkym FPS.
Záver
Toto je všetko o probléme s nefunkčným hlasovým chatom Overwatch. Vyskúšajte uvedené riešenia jeden po druhom a vyriešte problém s nefunkčným hlasovým chatom.
Nezabudnite nás tiež sledovať na našich rukovätiach sociálnych médií, aby ste získali ďalšie zaujímavé príručky a užitočné tipy, ako ochrániť váš počítač pred chybami a problémami.
Veľa štastia..!
![[100 % vyriešené] Ako opraviť hlásenie „Chyba pri tlači“ v systéme Windows 10? [100 % vyriešené] Ako opraviť hlásenie „Chyba pri tlači“ v systéme Windows 10?](https://img2.luckytemplates.com/resources1/images2/image-9322-0408150406327.png)
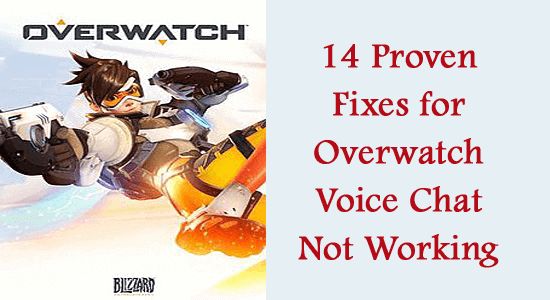
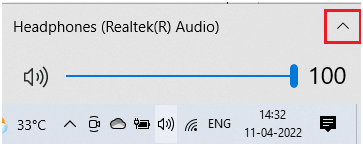
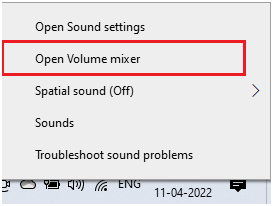
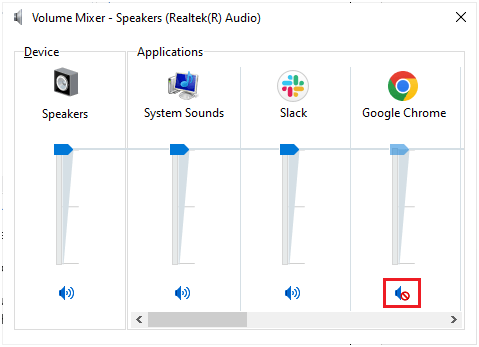
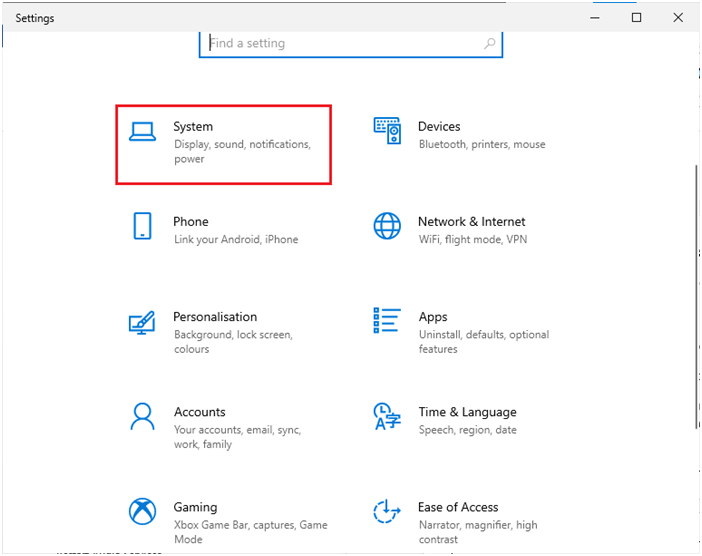
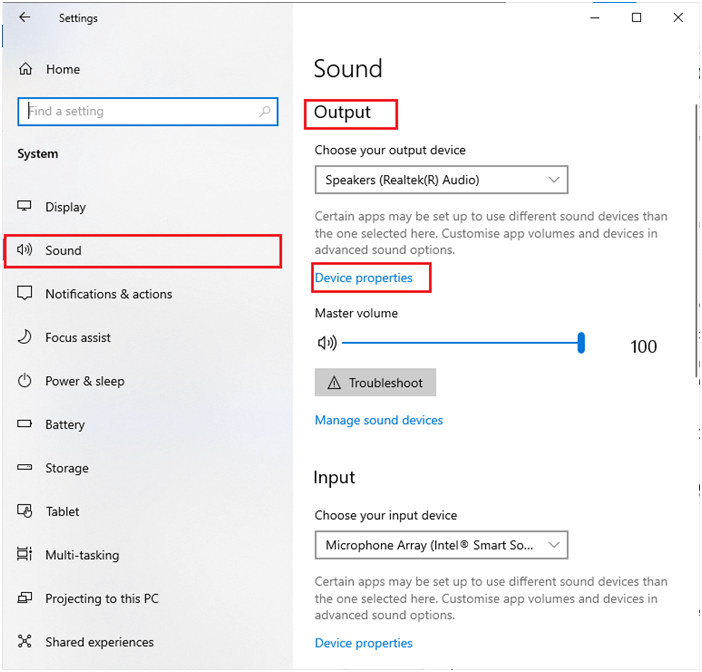
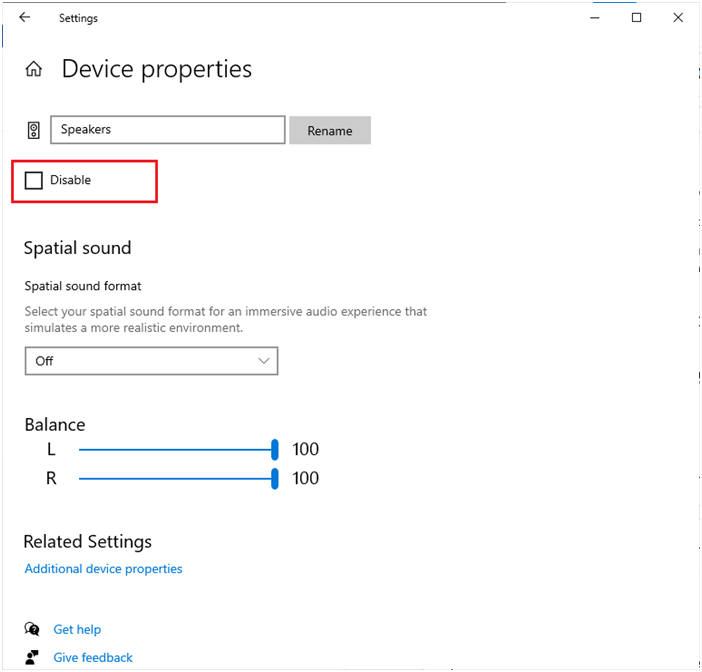
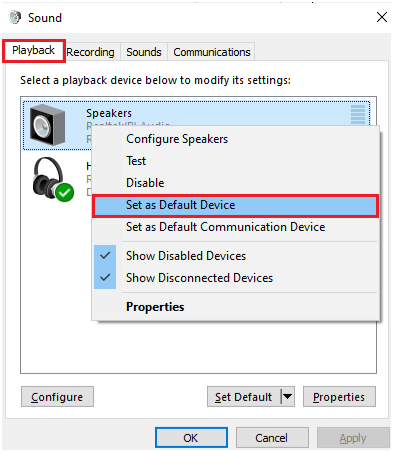
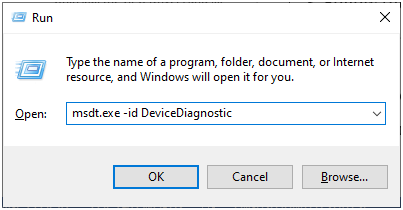
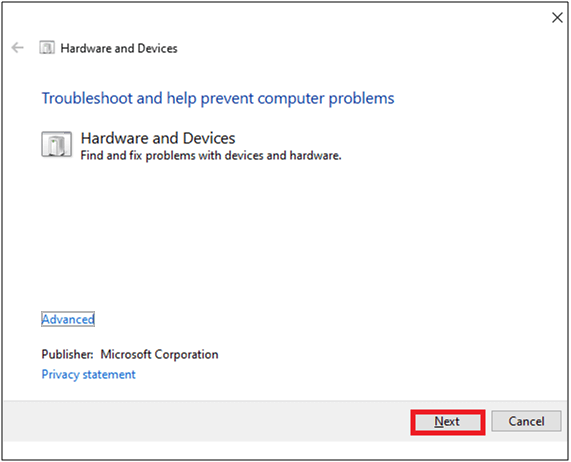
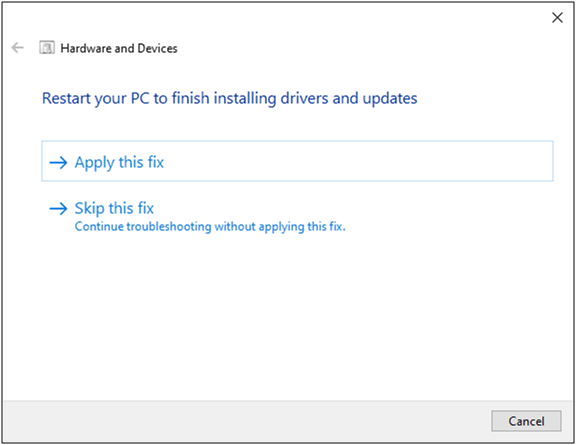
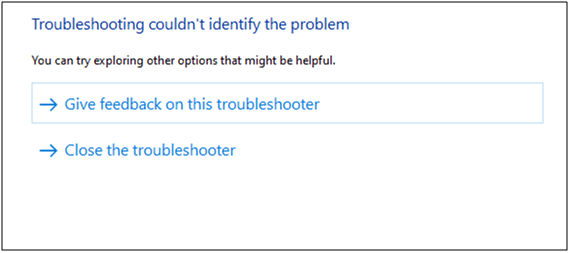
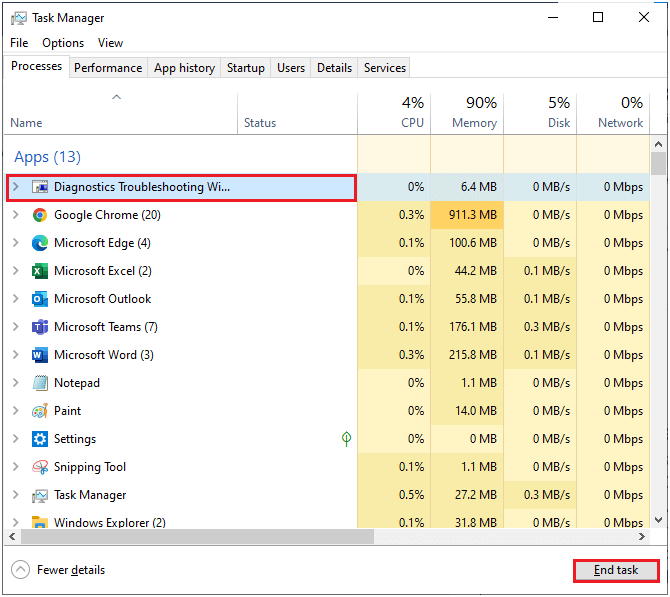
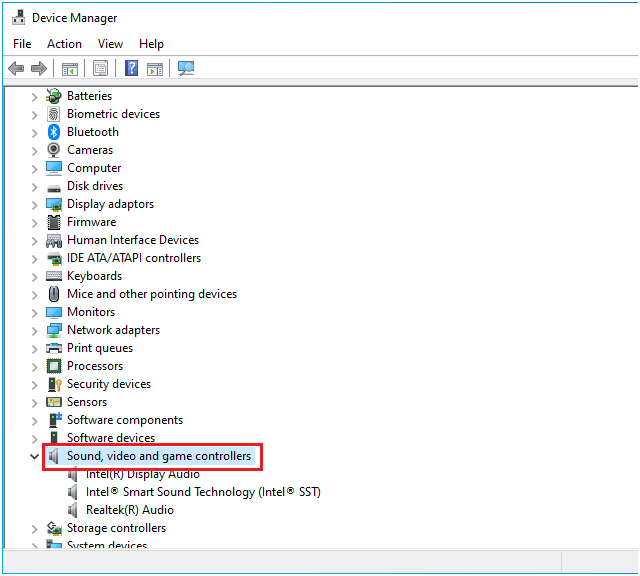
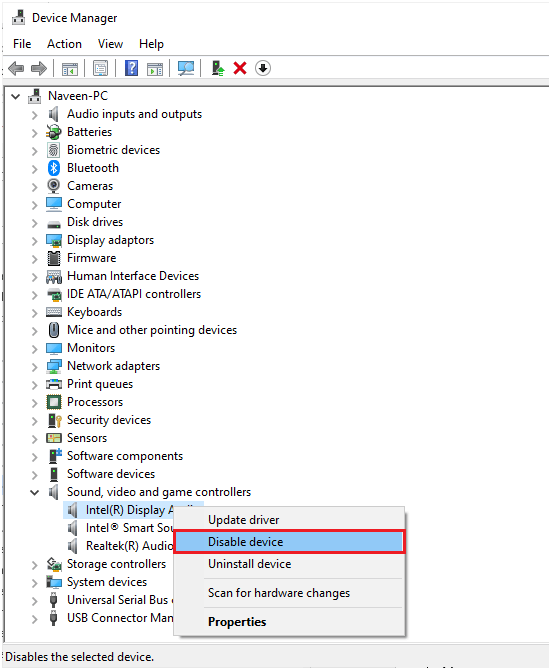
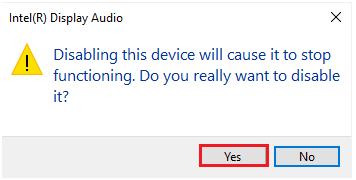
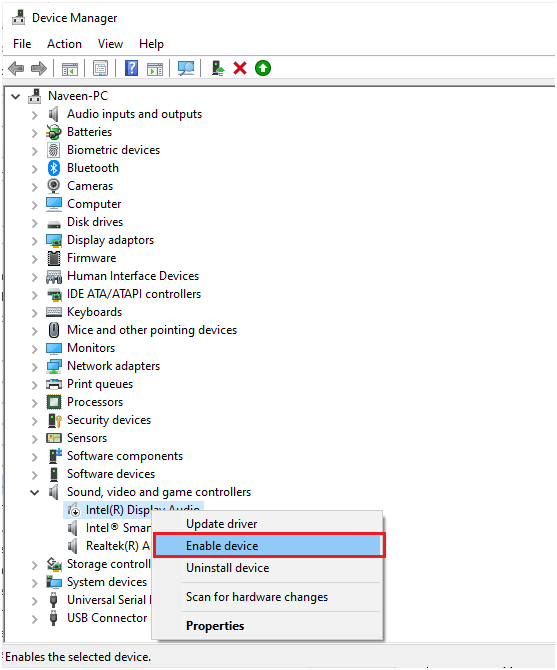
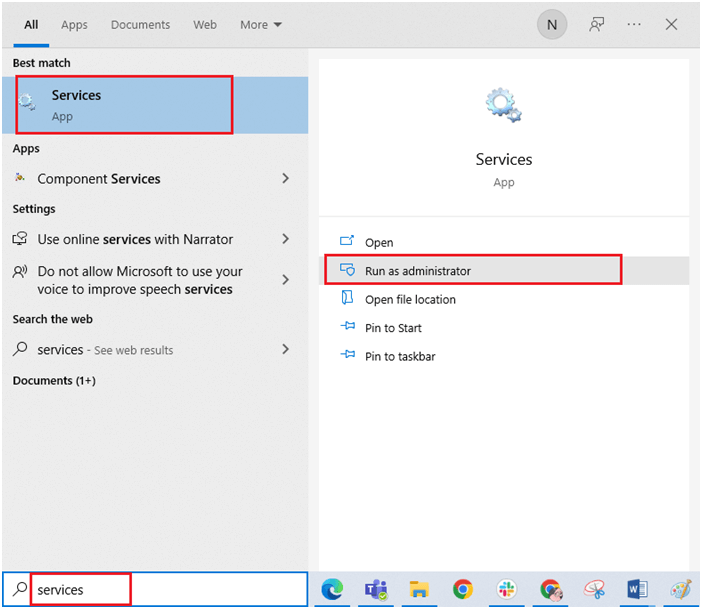
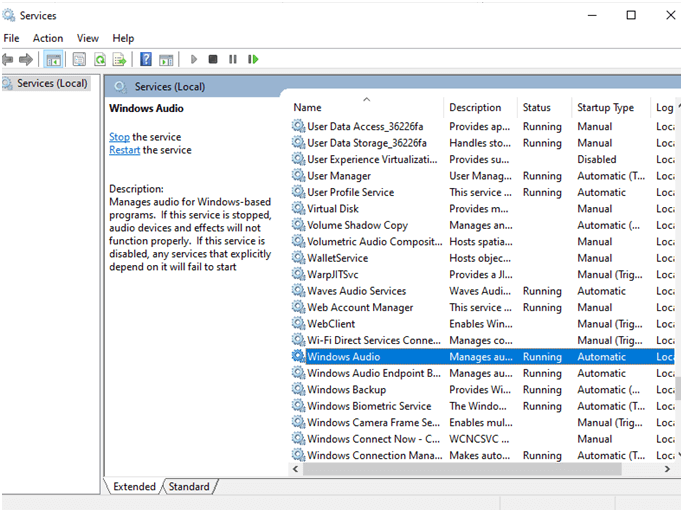
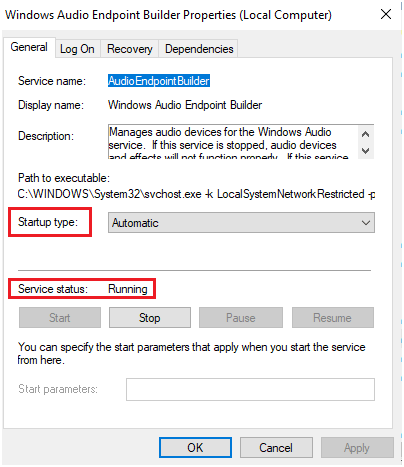
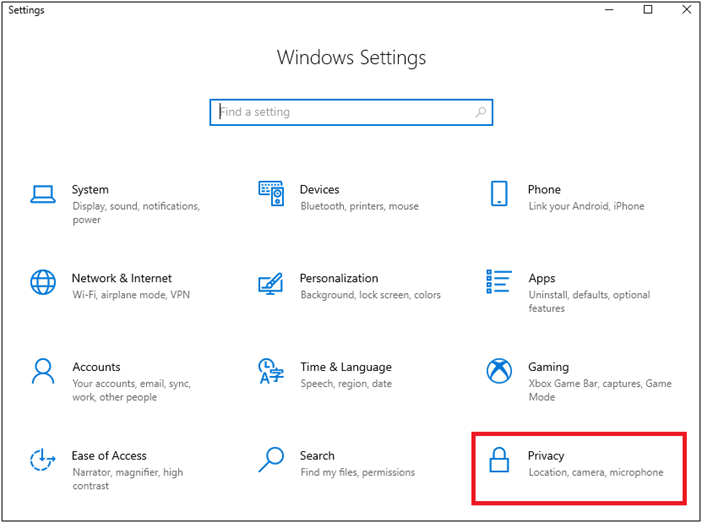
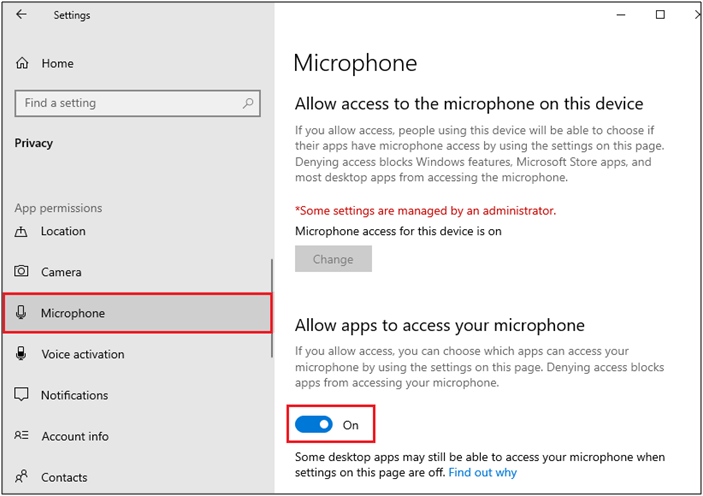
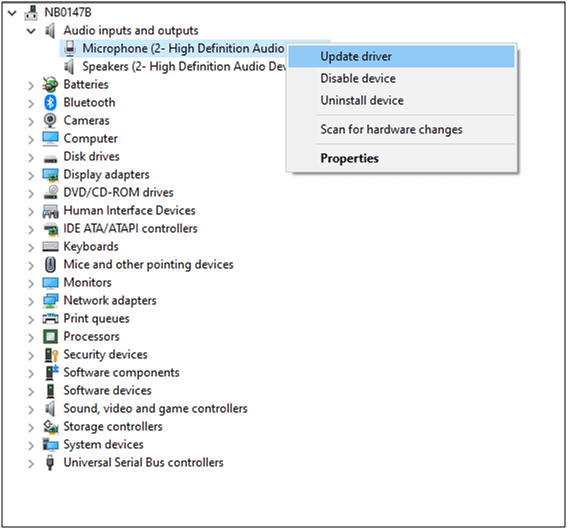
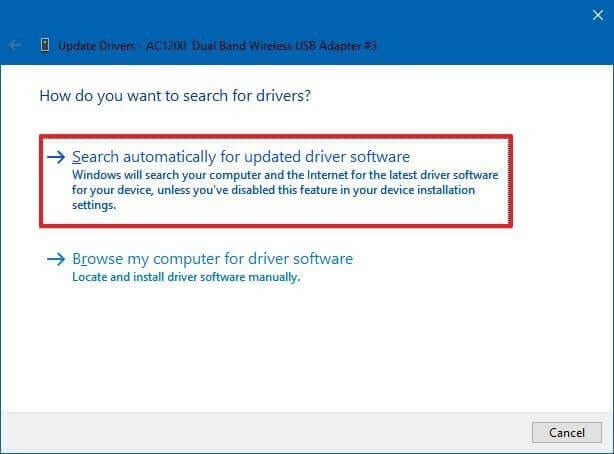
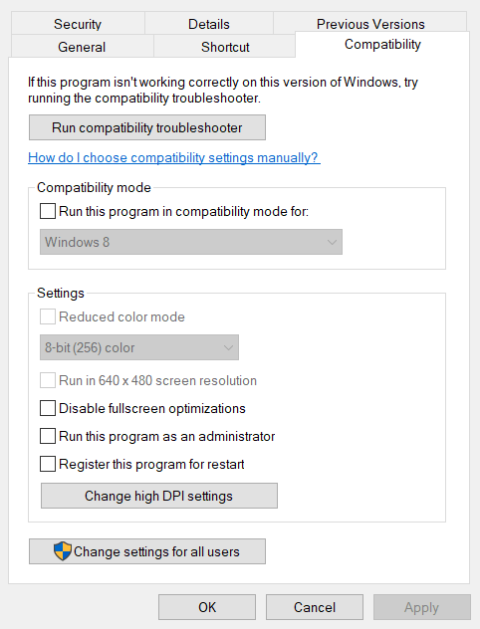
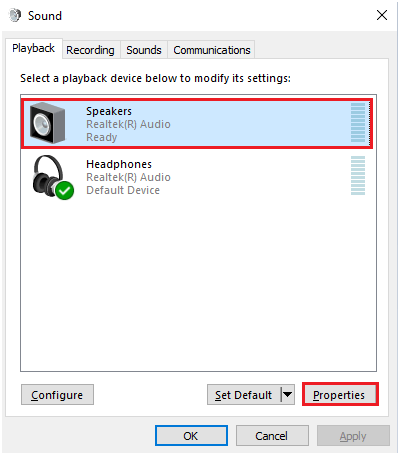
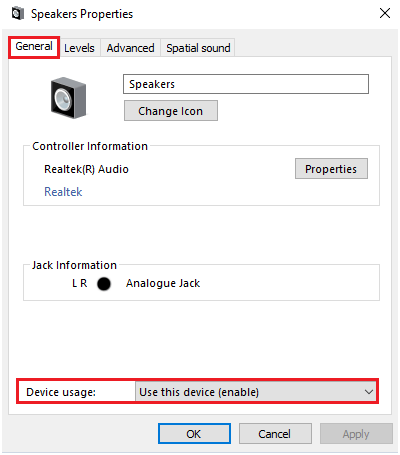
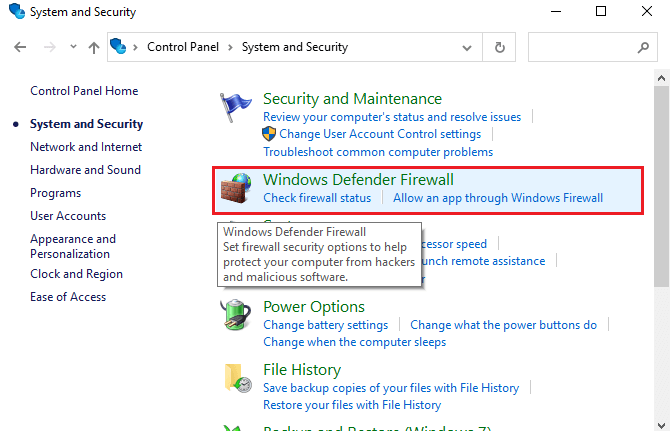
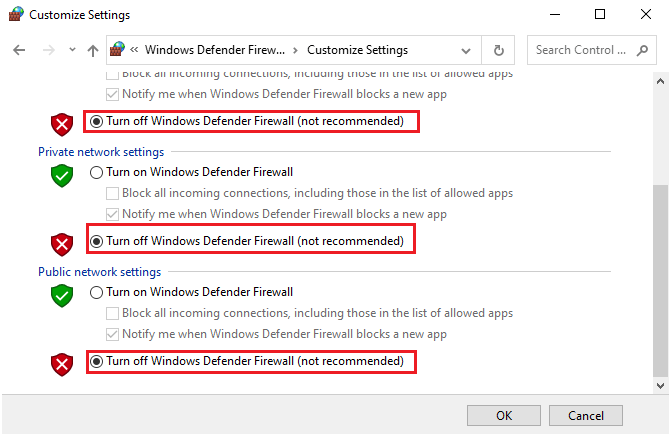




![OPRAVENÉ: Tlačiareň v chybovom stave [HP, Canon, Epson, Zebra & Brother] OPRAVENÉ: Tlačiareň v chybovom stave [HP, Canon, Epson, Zebra & Brother]](https://img2.luckytemplates.com/resources1/images2/image-1874-0408150757336.png)

![Ako opraviť aplikáciu Xbox, ktorá sa neotvorí v systéme Windows 10 [RÝCHLE GUIDE] Ako opraviť aplikáciu Xbox, ktorá sa neotvorí v systéme Windows 10 [RÝCHLE GUIDE]](https://img2.luckytemplates.com/resources1/images2/image-7896-0408150400865.png)

