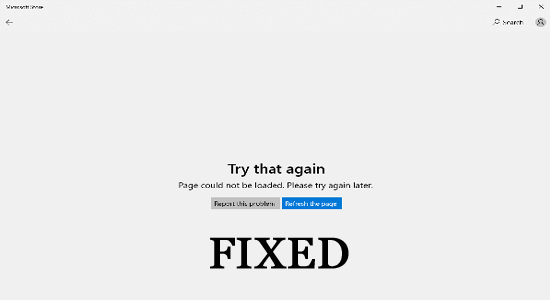
Mnoho uživatelů hlásilo, že na jejich systémech Windows 11 a Windows 10 se nepodařilo načíst stránku Microsoft Store a souvisí s nějakým chybovým kódem, jako je kód chyby 0x80131505 nebo 0x00000194.
Podle uživatelů se při stahování nebo aktualizaci hry nebo aplikace z obchodu Microsoft Store zobrazí chybová zpráva:
Zkuste to znovu
Stránku nelze načíst. Prosím zkuste to znovu později.
Kód: 0x80131505 (kód chyby se může lišit)
Zde v tomto článku jsme tedy uvedli potenciální opravy k vyřešení chyby. Podívejte se také na společného viníka, který chybu způsobil.
Chcete-li opravit poškozené systémové soubory Windows, doporučujeme Pokročilou opravu systému:
Tento software je vaším jednorázovým řešením pro opravu chyb systému Windows, ochranu před malwarem, čištění nevyžádané pošty a optimalizaci vašeho počítače pro maximální výkon ve 3 jednoduchých krocích:
- na Trustpilot hodnoceno jako Výborná .
- Klepnutím na Install & Scan Now (Instalovat a skenovat nyní) nainstalujte a naskenujte problémy způsobující problémy s počítačem.
- Poté klikněte na Kliknutím sem opravte všechny problémy nyní, abyste mohli efektivně opravit, vyčistit, chránit a optimalizovat svůj počítač.
Co způsobuje chybu „Stránku obchodu Microsoft Store nelze načíst“?
- Nastavení data , času a oblasti vašeho počítače neodpovídají serveru Microsoft.
- V obchodě Windows Store běží na pozadí některé nekompatibilní procesy . Chcete-li problém vyřešit, zavřete všechny úlohy na pozadí.
- Mezipaměť aplikace Microsoft Store poškozuje a narušuje normální procesy počítače. Chcete-li tento problém vyřešit, odstraňte z počítače veškerou poškozenou mezipaměť aplikací.
- Nastavení proxy narušují vaše internetové připojení a způsobují vám potíže. Změňte nastavení proxy, aby se načetla stránka Microsoft Store.
- Firewall nebo antivirová ochrana třetí strany zvažuje, že Microsoft Store zpracovává hrozby a blokuje je ve vašem počítači. Vypněte tuto ochranu a zkontrolujte, zda vám to funguje.
- Nejnovější součásti služby Windows Update nejsou kompatibilní s procesy systému Windows.
- Soubory SoftwareDistribution nejsou kompatibilní s úlohami Microsoft Store. Chcete-li tento problém vyřešit, odstraňte tyto soubory z počítače.
- Uživatelský profil, který nyní používáte, je zastaralý nebo ovlivněný nějakým náhodným selháním úlohy. Zvažte tedy přechod na nový uživatelský profil.
Jak opravit chybu „Stránka Microsoft Store nelze načíst“?
Obsah
Přepnout
Řešení 1: Zkontrolujte nastavení regionu, data a času
Pokud na vašem PC dojde k nesprávné konfiguraci nastavení data a času, budete čelit problému, že stránku Microsoft Store nelze načíst. Chcete-li problém vyřešit, změňte tato nastavení podle pokynů níže.
- Stiskněte klávesu Start a do vyhledávacího pole zadejte nastavení data a času .
- Poté klikněte na Otevřít .
- V dalším okně se ujistěte, že je vybráno správné časové pásmo .
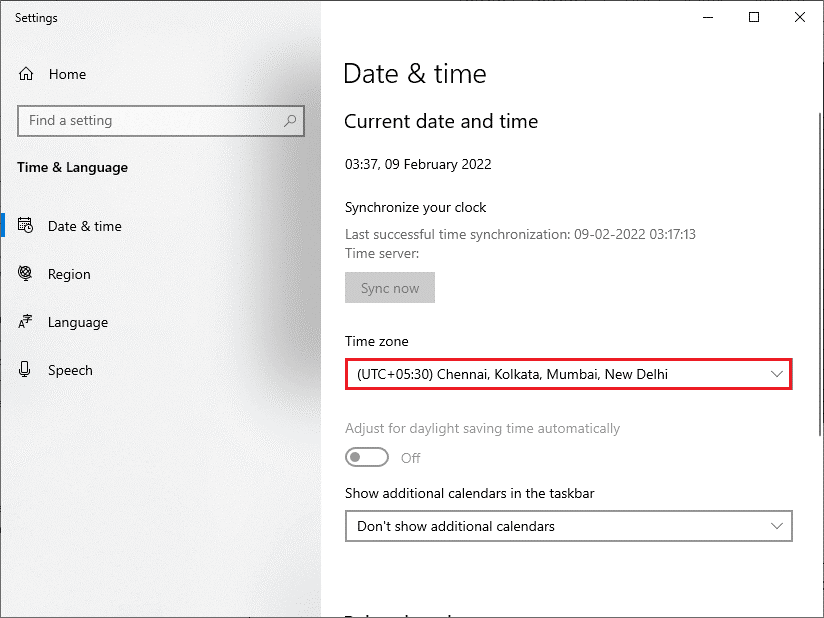
- Později vypněte Nastavit čas automaticky a Nastavit časové pásmo automaticky
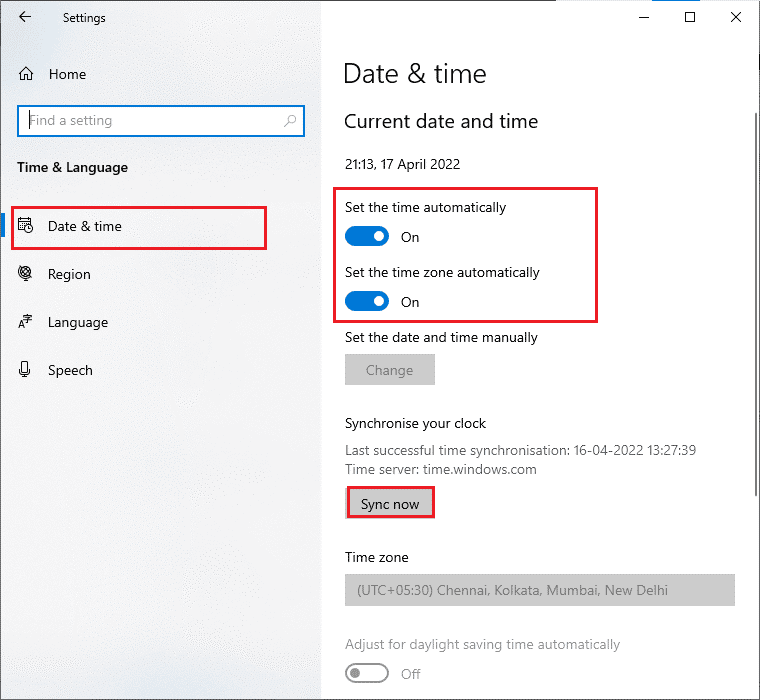
- Nyní stiskněte možnost Změnit v části Nastavit datum a čas ručně
- Nakonec můžete opravit Datum a čas podle vašeho časového pásma a stisknutím možnosti Změnit změny uložíte.
Řešení 2: Spusťte Poradce při potížích s aplikacemi Windows Store
Jako druhý hack můžete zkusit na počítači spustit nástroj pro odstraňování problémů s aplikacemi Windows Store. Tento automatický nástroj pro odstraňování problémů vám pomůže vyřešit problémy s procesy Windows Store. Zde je několik kroků ke spuštění nástroje pro odstraňování problémů s aplikacemi Windows Store.
- Přejděte do pole Hledat a zadejte Nastavení odstraňování problémů .
- Poté klikněte na Otevřít .
- Nyní stiskněte možnost Další nástroj pro odstraňování problémů.
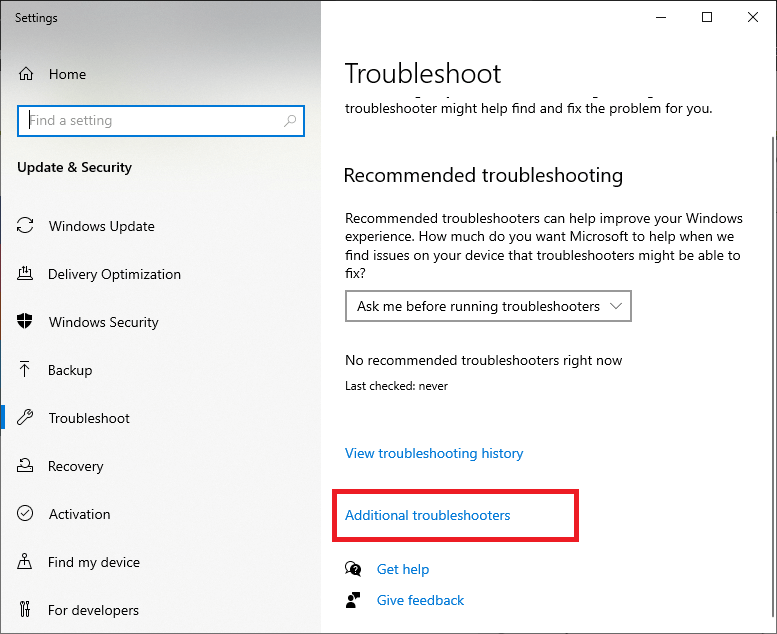
- Nyní přejděte dolů a stiskněte Windows Store Apps
- Poté klikněte na tlačítko Spustit poradce při potížích podle obrázku.
- Nástroj pro odstraňování problémů s aplikacemi Windows Store nyní najde a opraví všechny problémy související s Microsoft Store. Po dokončení procesu odstraňování problémů restartujte počítač.
Řešení 3: Vynucení restartu procesů Microsoft Store
Pokud se ve vašem obchodě Microsoft Store vyskytnou nějaké dočasné závady, budete čelit diskutovaným problémům obchodu Microsoft Store. Chcete-li tyto problémy vyřešit, můžete zkusit zavřít všechny úlohy na pozadí v počítači a restartovat procesy Windows Store. Zde je několik pokynů, jak udělat totéž.
- Současným kliknutím na klávesy Ctrl+Shift+ESC otevřete Správce úloh .
- V záložce Procesy klikněte na procesy Microsoft Store a v pravém rohu vyberte možnost Ukončit úlohu .
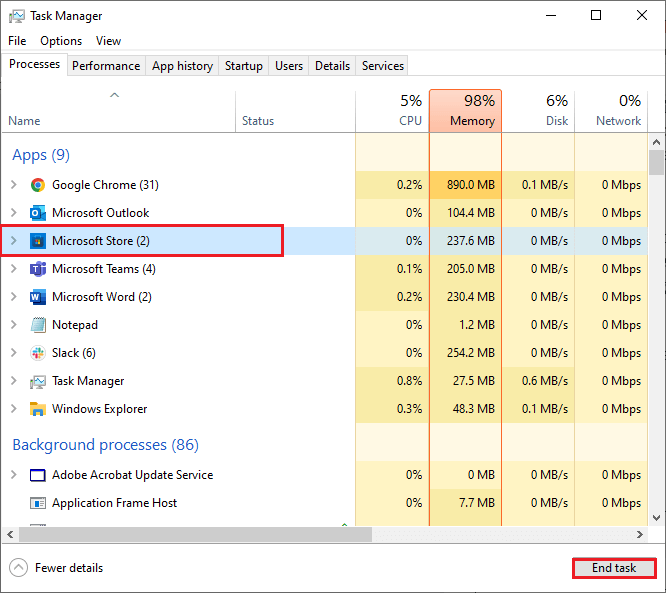
- Opakujte stejné kroky pro všechny úlohy na pozadí a restartujte počítač. Poté znovu spusťte Microsoft Store a zkontrolujte, zda je nyní vše v pořádku.
Řešení 4: Resetujte mezipaměť aplikací Windows Store
Windows Store neustále ukládá mezipaměť aplikací a dočasná data na pozadí, aby se všechny výsledky vyhledávání rychle zobrazily, až příště přijdete. Ale když čas uplyne, tato dočasná data se během dní zvětší a poškodí, což způsobí potíže. Proto vám doporučujeme vymazat mezipaměť aplikace Windows Store, jak je uvedeno níže.
Poznámka: Existuje mnoho způsobů, jak obnovit mezipaměť aplikací Windows Store. Zde používáme nástroj wsreset , protože je to nejrychlejší způsob, jak to udělat. Tento nástroj je dodáván s Windows Store a pomáhá vám resetovat mezipaměť aplikací Windows Store, aniž byste změnili nastavení a odstranili nainstalované aplikace.
- Zavřete všechny procesy aplikace Windows Store běžící na pozadí, jak je popsáno ve výše uvedeném řešení.
- Nyní přejděte do dialogového okna Spustit stisknutím kláves Windows + R
- Poté zadejte wsreset. exe v poli a stiskněte Enter .
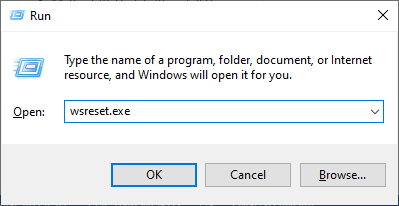
- Na obrazovce se objeví nové příkazové okno. Nezavírejte jej; počkejte minutu a zkontrolujte, zda vám toto řešení pomáhá nebo ne.
Řešení 5: Spusťte příkaz SFC
V jiném scénáři dochází k mnoha chybám a chybám, pokud má váš počítač poškozené soubory a složky. Přesto je lze snadno opravit pomocí vestavěných nástrojů systému Windows, jako je Kontrola systémových souborů . Tyto pokyny můžete použít k provedení kontroly SFC a opravě poškozených souborů systému Windows ve vašem počítači.
- Stiskněte tlačítko Start a do vyhledávacího pole zadejte cmd .
- Poté klikněte pravým tlačítkem myši na příkazový řádek a vyberte ze seznamu možnost Spustit jako správce , čímž jej otevřete s právy správce.
- Nyní zadejte následující příkaz a stiskněte Enter na klávesnici.
sfc /scannow
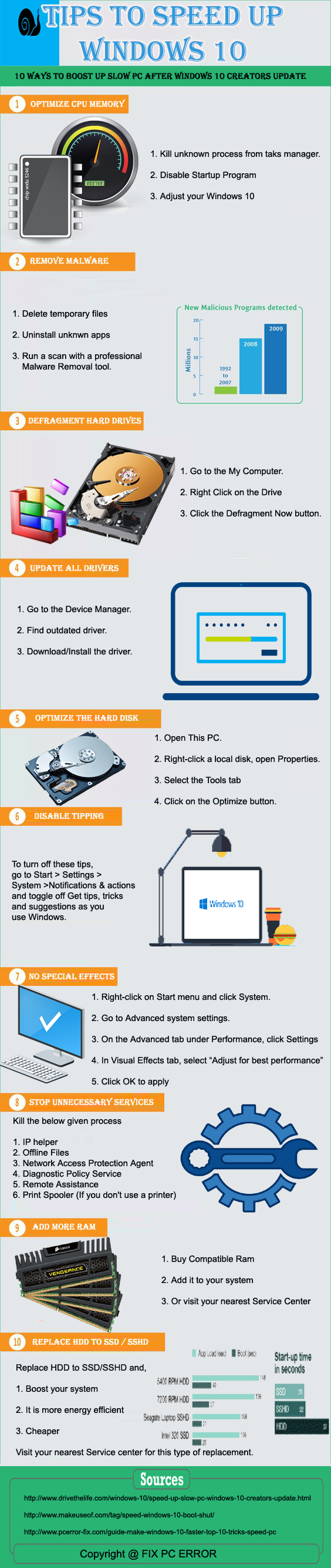
- Nyní začíná proces skenování. Pokud má váš počítač nějaké poškozené součásti, všechny budou zkontrolovány a budou opraveny samy.
- Po dokončení procesu skenování se na obrazovce objeví některá z následujících zpráv.
- Počkejte, dokud se nezobrazí zpráva Ověření 100 % dokončeno , a jakmile se zobrazí tato zpráva, zkontrolujte, zda je chyba nyní opravena.
Řešení 6: Resetujte připojení k Internetu
Mnoho lidí navrhlo, že resetování internetového připojení jim pomohlo opravit Stránku nelze načíst. Zkuste to prosím znovu později v Microsoft Store . Zde je několik pokynů pro resetování síťového připojení.
- Přejděte do nabídky vyhledávání a zadejte cmd
- Nyní klikněte pravým tlačítkem myši na příkazový řádek a vyberte Spustit jako správce .
- Spusťte níže uvedené příkazy v příkazovém řádku jeden po druhém a po každém
stiskněte Enter
- ipconfig /flushdns
- ipconfig /registerdns
- ipconfig/release
- ipconfig /renew
- reset netsh winsock
- Po provedení všech těchto příkazů restartujte počítač a zkontrolujte, zda to funguje.
Řešení 7: Použijte TLS 1.2
Protokol TLS ( Transport Layer Security ) 1 a vyšší vám pomůže začít přes šifrovaný kanál ve vaší počítačové síti. Když jsou tyto protokoly na vašem PC zakázány, síťové připojení vašeho zařízení nemusí fungovat lépe. Proto povolte TLS 1 a vyšší ve svých internetových vlastnostech, abyste problém vyřešili.
- Přejděte do dialogového okna Spustit v počítači se systémem Windows stisknutím kláves Windows + R společně .
- Nyní zadejte inetcpl.cpl do příkazového pole spustit a stiskněte tlačítko OK .
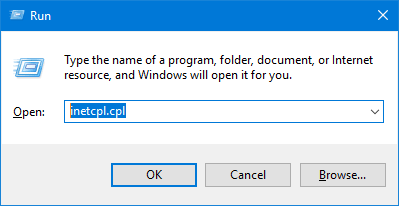
- Přejděte na kartu Upřesnit v okně Vlastnosti Internetu.
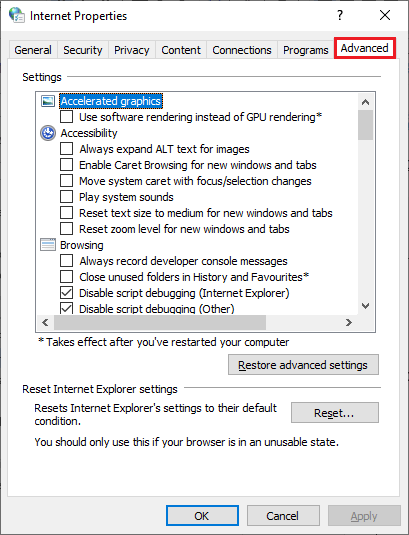
- V nabídce Nastavení přejděte dolů na položku Zabezpečení a zaškrtněte políčko Použít TLS 1.2
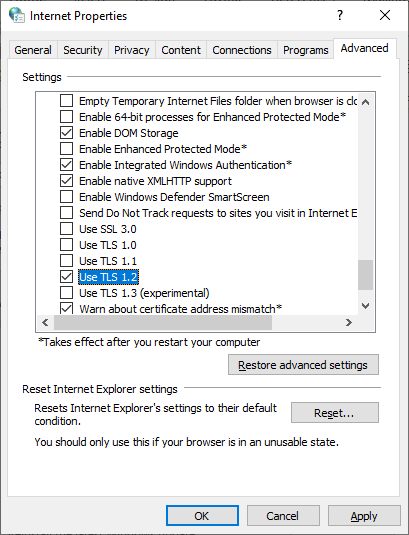
- Poté stiskněte tlačítka Použít a OK pro uložení posledních změn.
Řešení 8: Změňte nastavení proxy na Automaticky
Automatické nastavení proxy na vašem PC zajistí stabilní síťové připojení, čímž se vyhnete problémům s nestabilitou internetu ve Windows Store, což přispívá k diskutovanému problému. Chcete-li nastavit nastavení serveru proxy na automatické, postupujte podle těchto kroků.
- Přejděte na ovládací panel v počítači tak, že jej otevřete z nabídky vyhledávání.
- Poté změňte možnost Zobrazit podle na Velké ikony a klikněte na Možnosti Internetu .
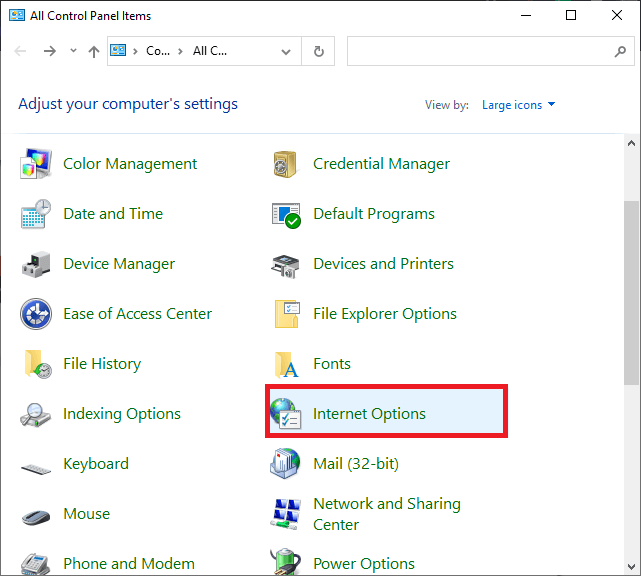
- Přejděte na kartu Připojení a stiskněte Nastavení LAN .
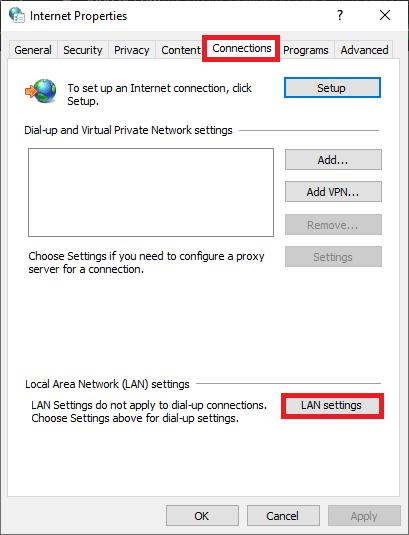
- Zaškrtněte políčko vedle položky Automaticky zjišťovat nastavení . Poté kliknutím na OK uložte změny.
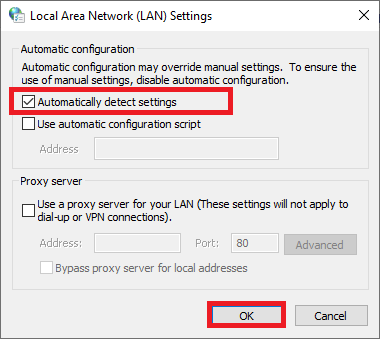
Restartujte počítač a ujistěte se, že problém s načítáním Microsoft Store je vyřešen.
Řešení 9: Zakažte antivirus a bránu firewall třetích stran
V některých případech jsou dokonce i důvěryhodný software a aplikace, jako je Microsoft Store, blokovány antivirem třetích stran a bránou Windows Defender Firewall, což může být důvod, proč se aplikace nespustí správně. Chcete-li tento problém vyřešit, můžete ochranu brány firewall deaktivovat nebo ji dočasně odinstalovat ze systému. Pokud nechcete trvale odinstalovat program brány firewall ze systému, postupujte podle níže uvedených kroků a dočasně jej deaktivujte:
Poznámka: Pokud po opravě antivirových programů můžete spustit Microsoft Store bez problémů, vždy nezapomeňte antivirový program/firewall v počítači znovu povolit, abyste se vyhnuli útokům malwaru.
- Přejděte do vyhledávacího pole systému Windows , zadejte ovládací panel a klikněte na Otevřít .
- V okně Ovládací panely klikněte na Systém a zabezpečení
- Poté klikněte na Windows Defender Firewall .
- Poté stiskněte možnost Zapnout nebo vypnout bránu Windows Firewall v levém podokně podle obrázku.
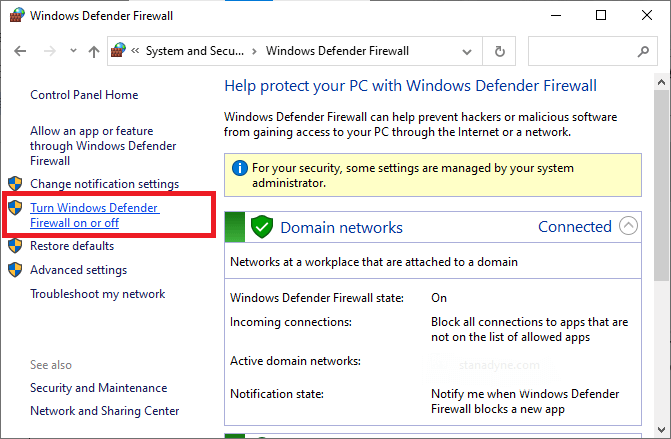
- Klikněte na možnost Vypnout bránu Windows Firewall (nedoporučuje se) v nabídce Nastavení soukromé i veřejné sítě, jak je znázorněno na obrázku.
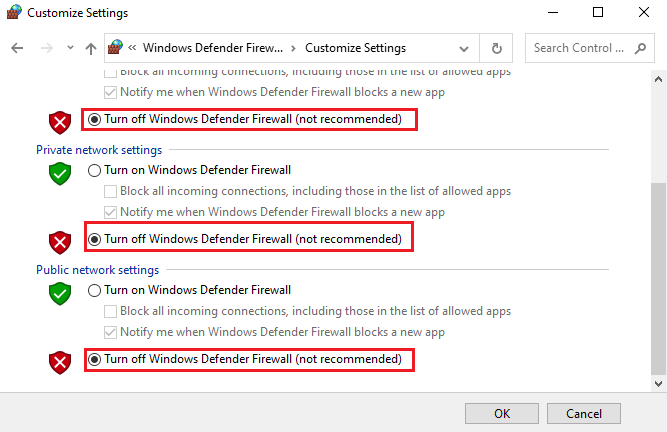
- Poté kliknutím na tlačítko OK uložte změny.
Podobně, chcete-li zakázat antivirový program třetí strany, klikněte pravým tlačítkem myši na ikonu antiviru na hlavním panelu a přejděte na možnost Nastavení antiviru . Poté antivirus deaktivujte výběrem libovolné možnosti a kontrolou, zda je problém vyřešen.
Řešení 10: Znovu nainstalujte nejnovější aktualizaci systému Windows
Mít aktualizovaný operační systém je povinným požadavkem pro všechny funkční nástroje na vašem PC. Pokud váš počítač se systémem Windows není aktuální, aktualizujte jej podle níže uvedených kroků. Na druhou stranu, pokud je váš operační systém již aktualizovaný, přeinstalujte jej, abyste odstranili všechny nekompatibilní součásti aktualizace systému Windows.
- Otevřete Ovládací panely > Programy > Programy a funkce .
- Klikněte na Instalované aktualizace > vyberte nejnovější aktualizaci .
- Poté klikněte na Odinstalovat a postupujte podle pokynů na obrazovce.
- Nyní restartujte počítač a stiskněte současně klávesy Windows + I. Tím se otevře Nastavení .
- Vyberte možnost Aktualizace a zabezpečení .
- Klepněte na Vyhledat aktualizace , jak je znázorněno.
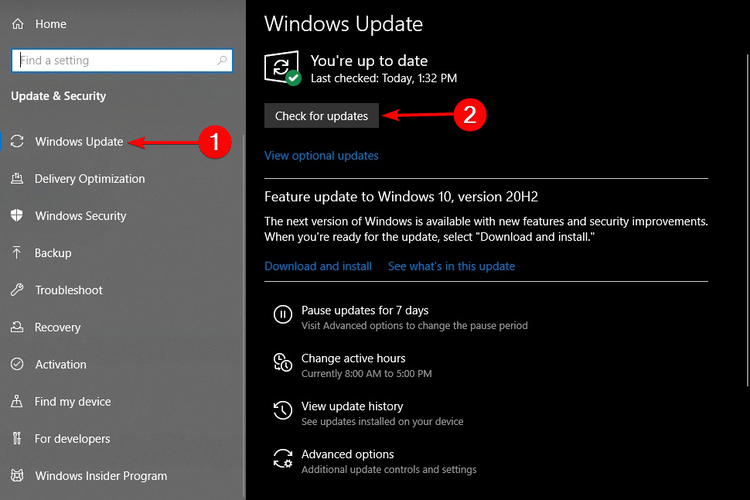
- Stisknutím možnosti Instalovat nyní aktualizujte na novou verzi. Pokud je počítač již aktualizován, získáte aktuální informace
- Po aktualizaci zařízení restartujte počítač a zkontrolujte, zda máte bez problémů přístup do obchodu Microsoft Store.
Řešení 11: Odstraňte soubory složky SoftwareDistribution
Pokud se stále obáváte Proč se stránka nenačítá v Microsoft Store? Můžete se pokusit odstranit soubory složky SoftwareDistribution v Průzkumníku souborů, abyste zjistili, zda to funguje nebo ne. Před jejich odstraněním však musíte zastavit služby aktualizace systému Windows a po odstranění je znovu spustit. Zde je stručné vysvětlení procesu.
- Současným stisknutím kláves Windows + R otevřete dialogové okno Spustit .
- Zadejte services.msc a stiskněte OK .
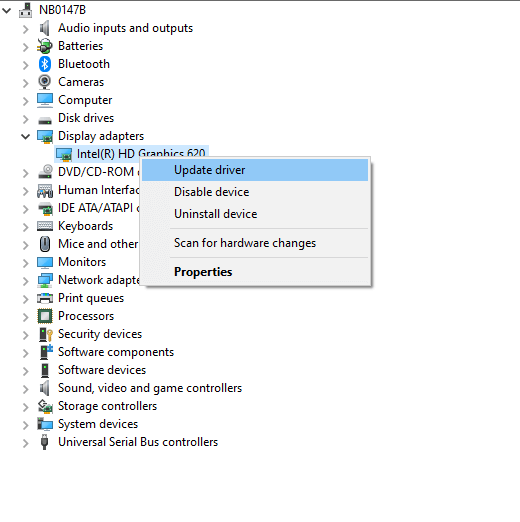
- Přejděte dolů v nabídce, vyhledejte a poklepejte na aktualizaci systému Windows
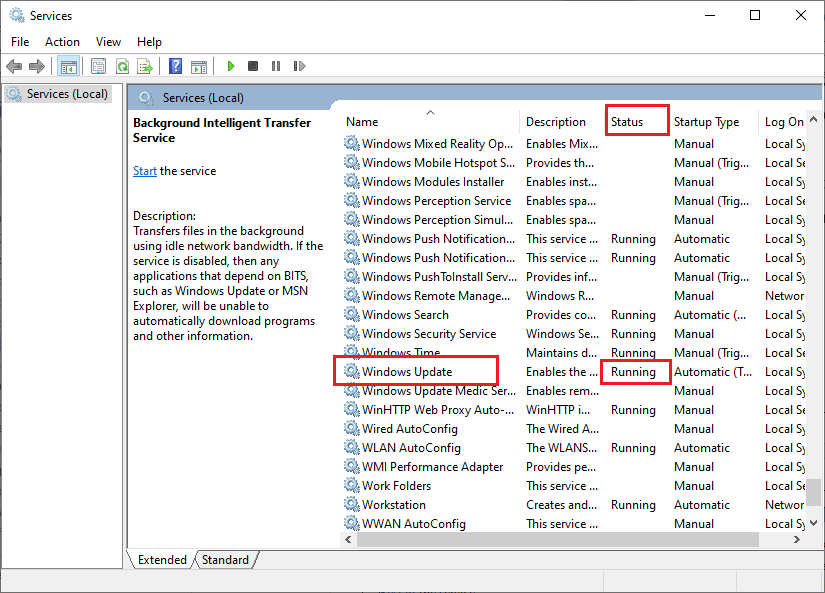
- Změňte typ spouštění na Ruční a stiskněte Stop
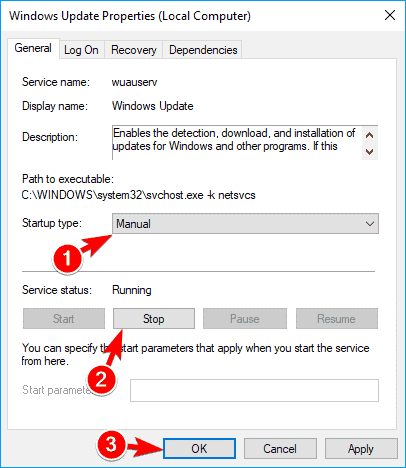
- Počkejte a zavřete obrazovku s výzvou; Systém Windows se pokouší zastavit následující službu na místním počítači…
- Nyní stiskněte tlačítka Použít a OK pro uložení posledních změn.
- Poté otevřete Průzkumník souborů a přejděte do tohoto umístění.
C:\Windows\SoftwareDistribution\DataStore
- Poté vyberte všechny soubory, klikněte na ně pravým tlačítkem myši a stisknutím možnosti Odstranit je zcela odstraňte z počítače.
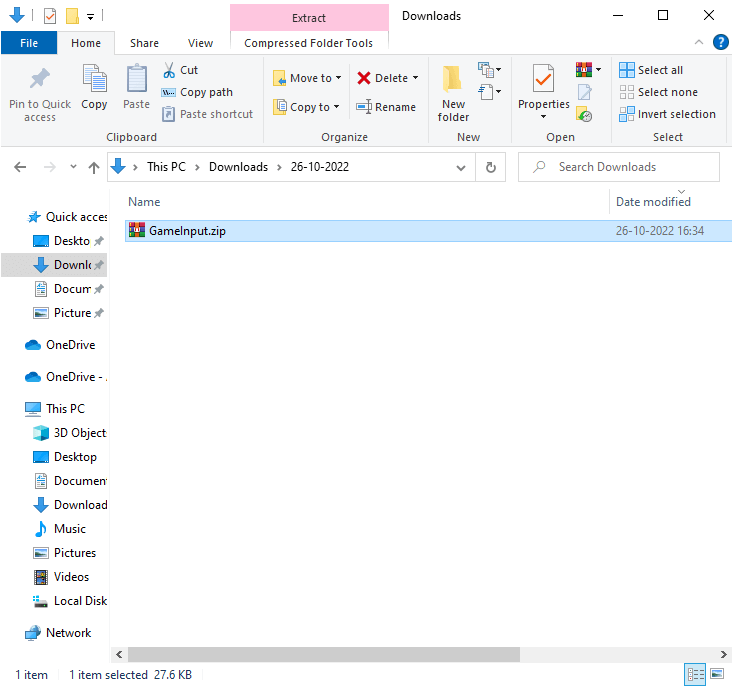
- Podobně přejděte do C:\Windows\SoftwareDistribution\Download a odeberte všechny složky a soubory.
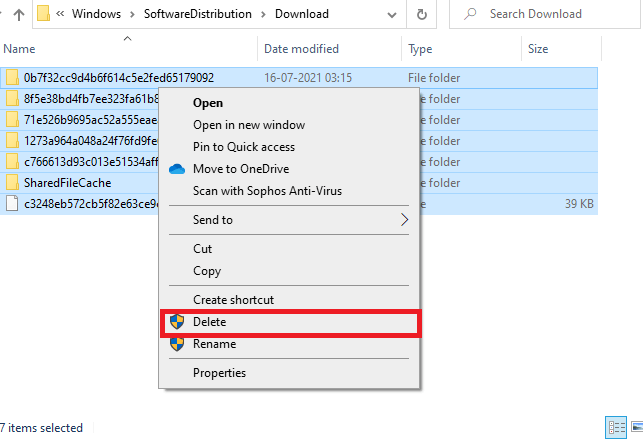
- Nyní znovu přejděte na Služby a otevřete aktualizace systému Windows
- Poté změňte typ spouštění na Automaticky a klikněte na Start .
- Počkejte a zavřete obrazovku s výzvou; Windows se pokouší spustit následující službu na místním počítači…
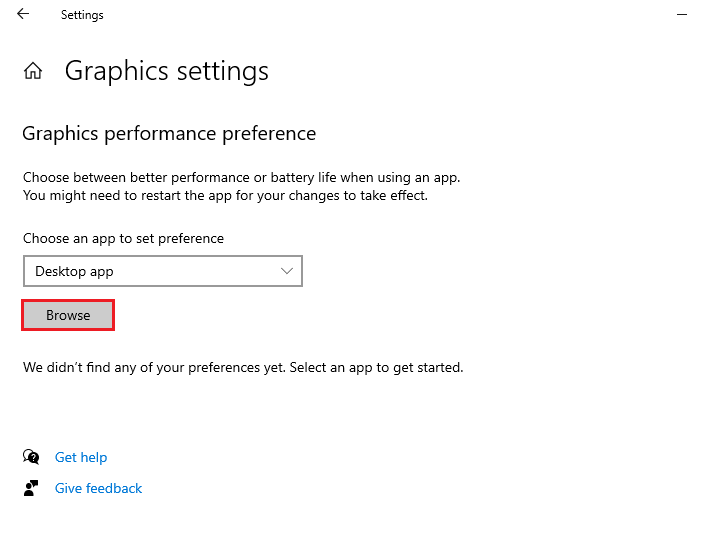
Nyní restartujte počítač a zkontrolujte, zda byl problém vyřešen.
Řešení 12: Resetujte nebo opravte Microsoft Store
Pokud vám všechny výše uvedené metody nepomohou opravit chybu Stránka nemohla být načtena na vašem PC, musíte zkusit resetovat aplikaci a odstranit všechna poškozená data související s aplikací z nastavení. Chcete-li resetovat Microsoft Store, postupujte podle níže uvedených kroků.
- Stiskněte klávesu Windows a do vyhledávacího pole zadejte Microsoft Store
- Poté klikněte na Nastavení aplikace .
- Přejděte dolů na obrazovku Nastavení a stiskněte Opravit
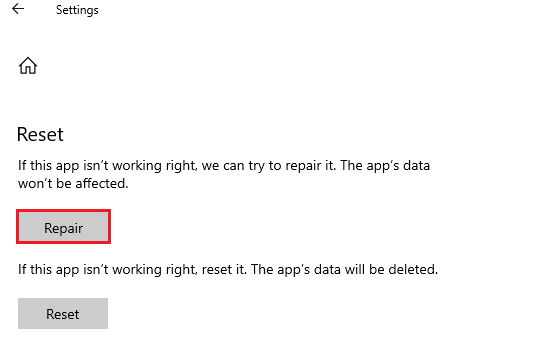
Poznámka: Při opravě aplikace nebudou data vaší aplikace odstraněna .
- Počkejte na dokončení procesu a zkontrolujte, zda můžete spustit Microsoft Store. Jinak opakujte tyto kroky a stiskněte tlačítko Reset
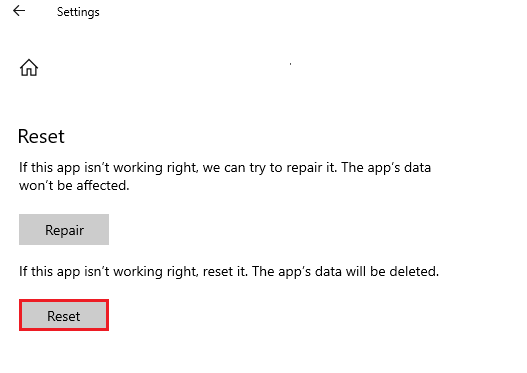
Poznámka: Když aplikaci resetujete, data aplikace budou smazána.
- Poté restartujte počítač a zkontrolujte, zda můžete aplikaci Microsoft Store spustit normálně nebo ne.
Řešení 13: Přeinstalujte Microsoft Store
Pokud vám všechna výše uvedená řešení nepomohla opravit Stránku nelze načíst, zkuste to prosím znovu později v obchodě Microsoft Store; existuje několik šancí, že nesprávně nakonfigurované/poškozené instalační soubory obtěžují běžné funkce aplikace. V tomto případě máte pouze jednu možnost znovu nainstalovat aplikaci, jak je uvedeno níže.
Poznámka: Přeinstalování obchodu Microsoft Store je na rozdíl od přeinstalování běžných aplikací, které běžně děláte pomocí Ovládacích panelů nebo Nastavení . Chcete-li přeinstalovat Microsoft Store, musíte spustit příkazy PowerShellu.
- Přejděte do nabídky vyhledávání a zadejte PowerShell .
- Poté klikněte na Spustit jako správce a spusťte jej s právy správce.
- Nyní zadejte get -appxpackage –allusers a stiskněte Enter na klávesnici.
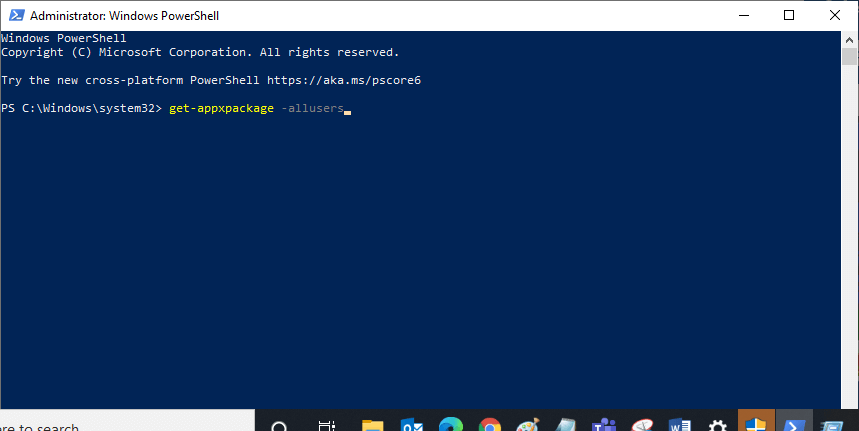
- Nyní najděte Microsoft. Název WindowsStore a zkopírujte položku PackageFullName .
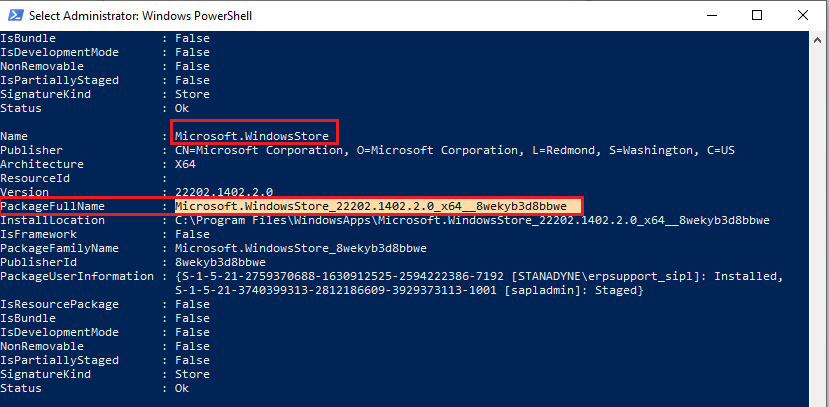
- Poté přejděte na nový řádek v PowerShellu a zadejte remove-appxpackage následovaný mezerou a řádkem, který jste zkopírovali v předchozím kroku. Bude to vypadat takto,
remove-appxpackage Microsoft.WindowsStore_22202.1402.2.0_x64__8wekyb3d8bbwe
Poznámka: Tento příkaz se bude trochu lišit v závislosti na vaší verzi Windows.
- V dalším kroku bude z vašeho počítače odstraněn Microsoft Store. Nyní restartujte počítač.
- Chcete-li nyní znovu nainstalovat Microsoft Store, znovu spusťte prostředí Windows PowerShell s právy správce.
- Poté zadejte následující příkaz a stiskněte Enter .
Add-AppxPackage -registrujte „C:\Program Files\WindowsApps\Microsoft.WindowsStore_11804.1001.8.0_x64__8wekyb3d8bbwe\AppxManifest.xml“ –DisableDevelopmentMode
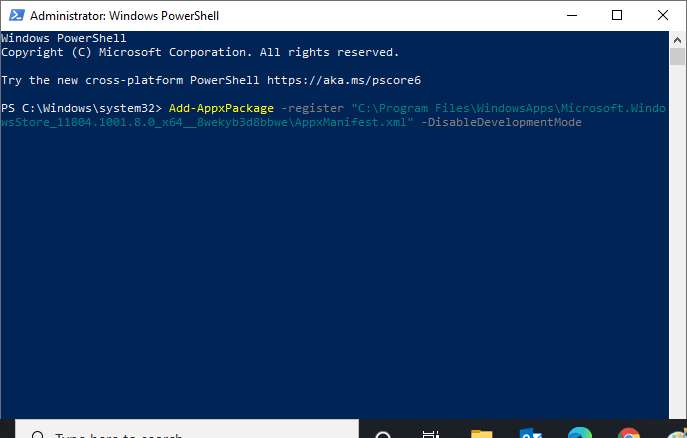
- Nakonec bude Microsoft Store přeinstalován do vašeho počítače. Zkontrolujte, zda můžete načíst stránky v Microsoft Storu.
Řešení 14: Vytvořte nový uživatelský profil
Vytvoření nového uživatelského profilu bude vaším posledním pokusem, pokud všechna výše uvedená řešení nevyřeší diskutovaný problém na vašem počítači se systémem Windows. Smazáním starého uživatelského profilu odstraníte veškerý poškozený software, soubory a složky. Chcete-li znovu vytvořit nový uživatelský profil v počítači, postupujte podle níže uvedených pokynů.
- Otevřete dialogové okno Spustit stisknutím kláves Windows + R.
- Nyní zadejte Sysdm.cpl v dialogovém okně Spustit a klepněte na tlačítko OK .
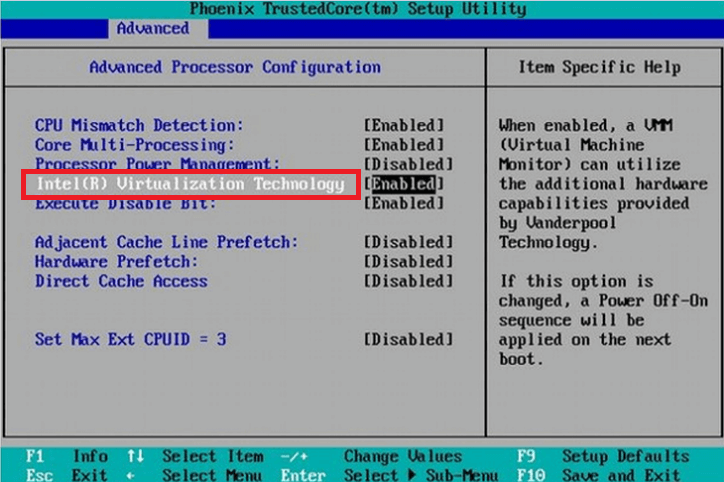
- Přejděte na kartu Upřesnit ve vlastnostech systému
- Poté klikněte na tlačítko Nastavení v části Uživatelské profily .
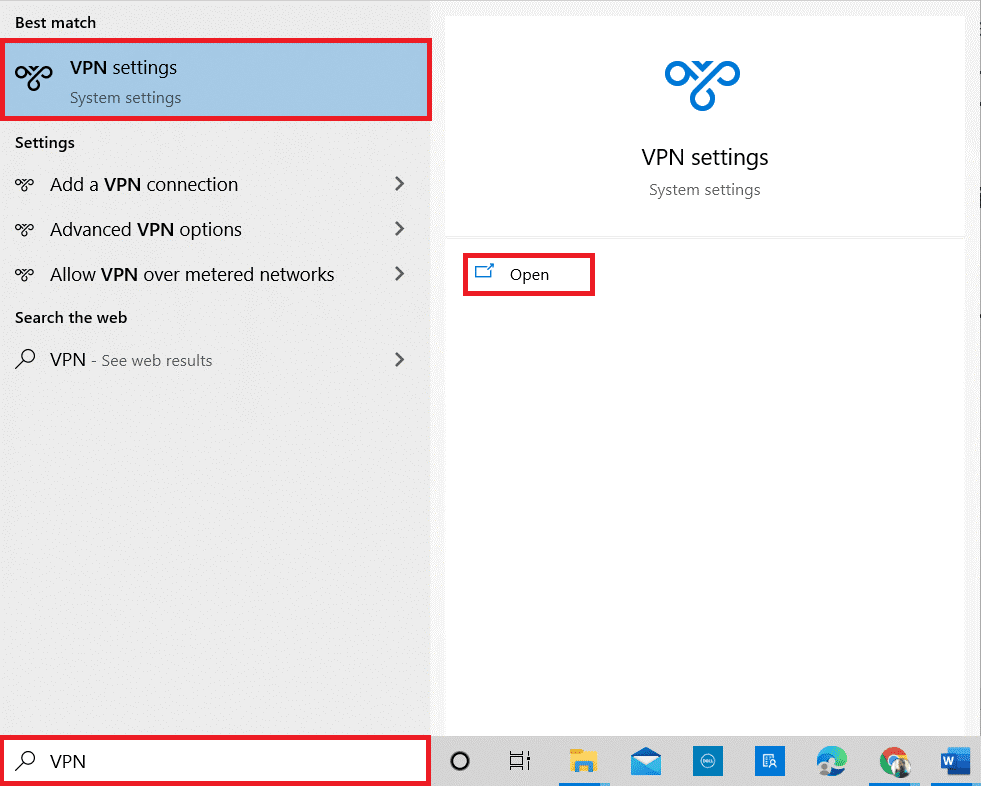
- Nyní na další obrazovce klikněte na profil Neznámý účet a stiskněte klávesu Delete
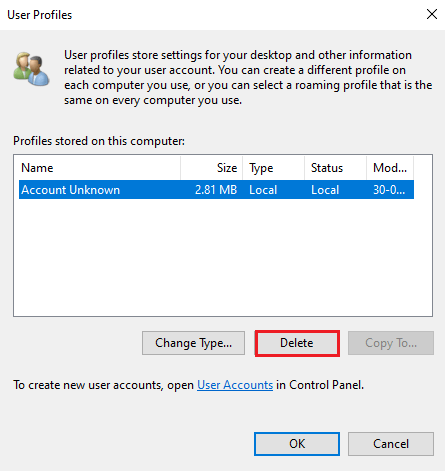
- Počkejte, dokud nebude profil odstraněn, a stisknutím kláves Windows + I otevřete Nastavení systému Windows .
- Poté stiskněte možnost Účty , na levé obrazovce stiskněte Rodina a další uživatelé nebo Ostatní uživatelé a klepněte na Přidat někoho dalšího do tohoto počítače .
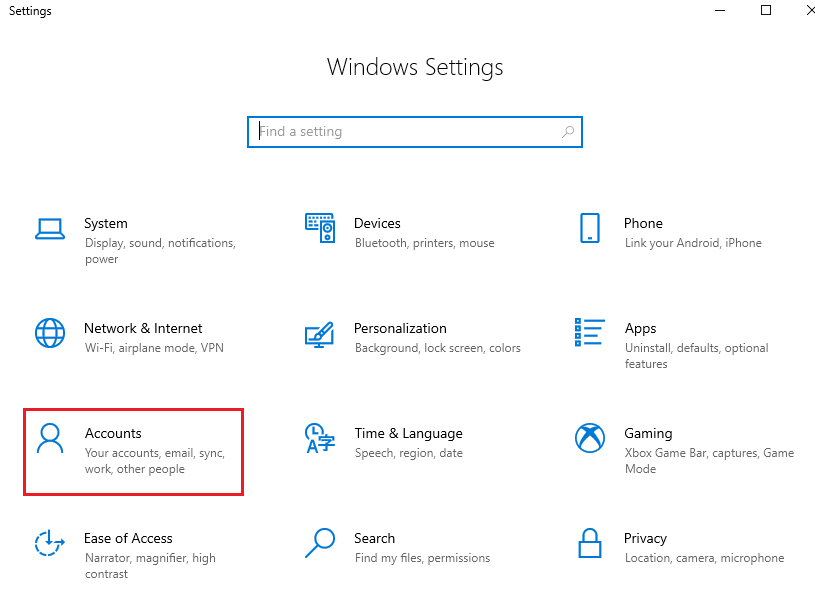
- Na další obrazovce stiskněte možnost Nemám přihlašovací údaje této osoby .
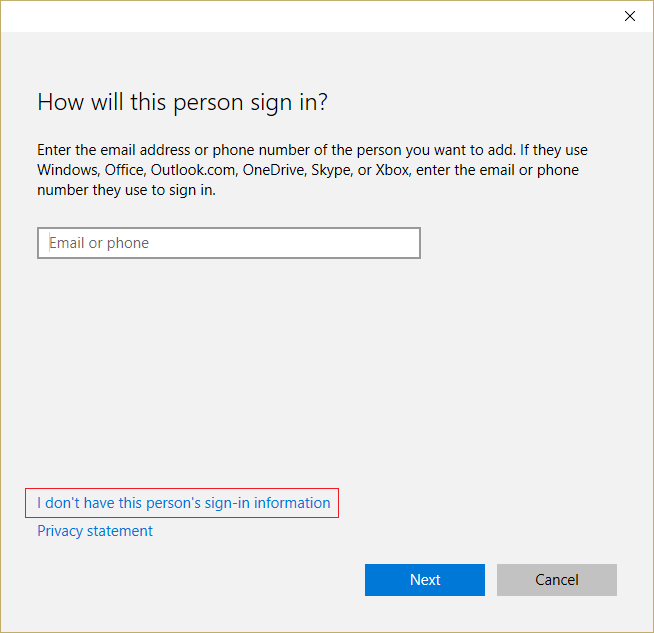
- Dále stiskněte možnost Přidat uživatele bez účtu Microsoft .
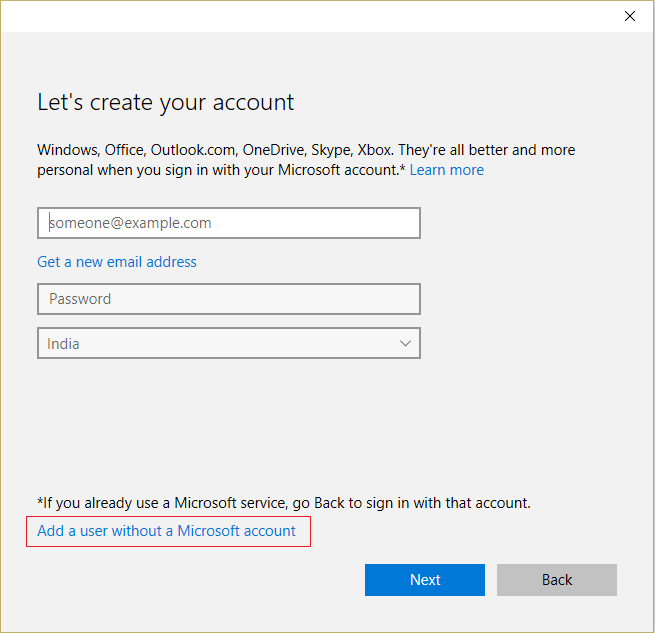
- Poté zadejte uživatelské jméno a heslo (vyplňte bezpečnostní otázky) a stiskněte Další ; vytvořili jste místní účet. Pokud chcete tomuto účtu přiřadit přihlašovací údaje správce, postupujte podle níže uvedených pokynů.
- Znovu stiskněte možnost Rodina a další lidé nebo jiní uživatelé v levém podokně a pod místním účtem stiskněte možnost Změnit typ účtu .
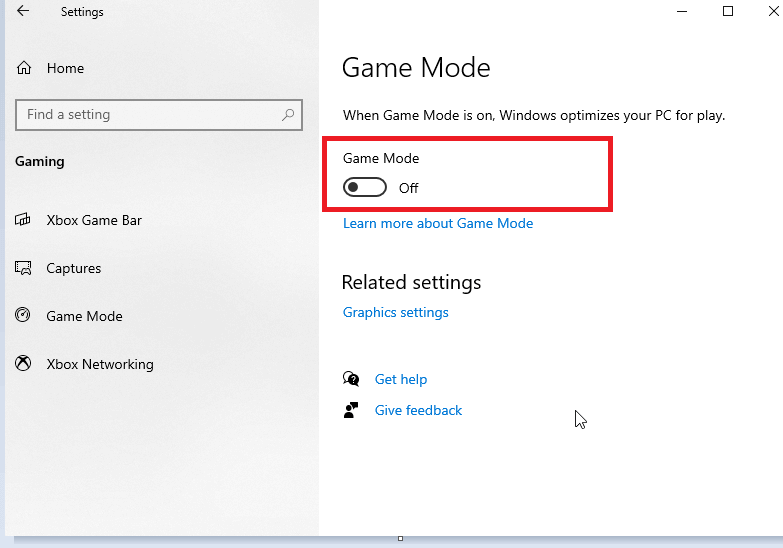
- Nyní klikněte na možnost Správce pod Typ účtu a klikněte na Enter .
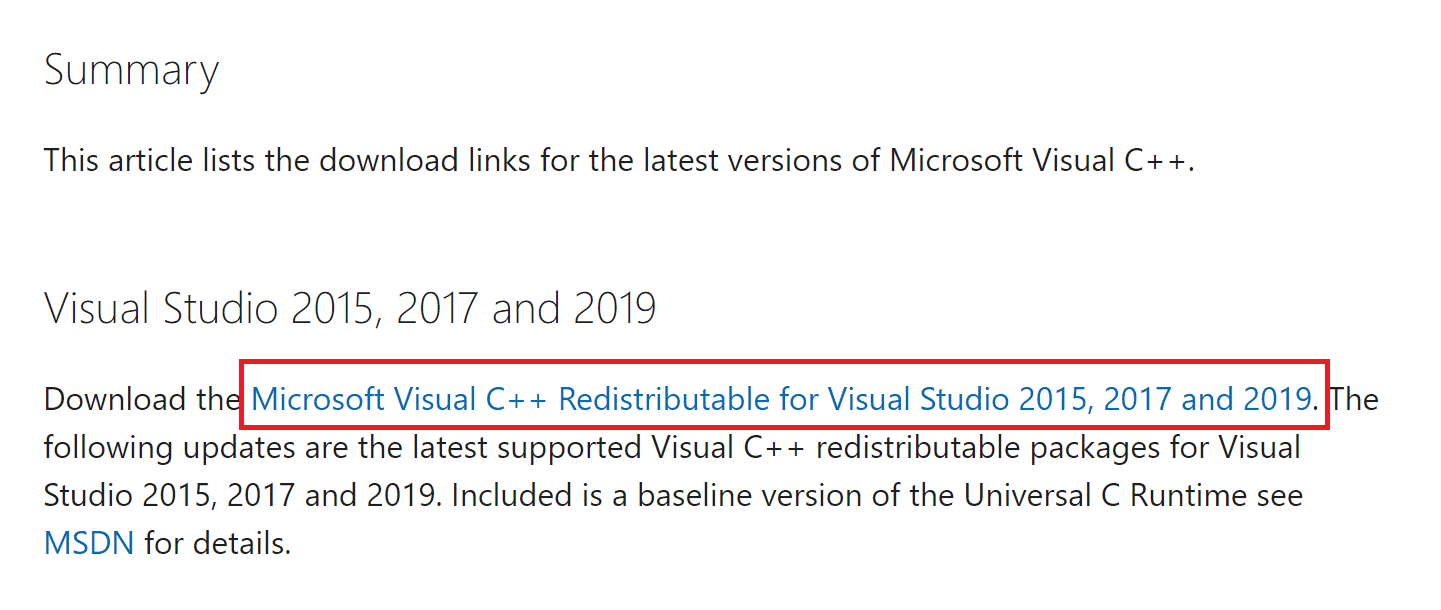
- Poté se odhlaste ze svého aktuálního účtu a přihlaste se k tomuto novému účtu správce.
- Zkopírujte a vložte všechny soubory a složky ze starého účtu do nově vytvořeného účtu.
- Kromě toho přidejte účet Microsoft k nově vytvořenému účtu správce a zkontrolujte, zda je problém nyní vyřešen nebo ne.
Často kladené otázky:
1: Proč moje stránka Microsoft Store nenačítá Windows 11?
Vaše stránka Microsoft Store se nemusí načíst na počítači s Windows 11 kvůli nekompatibilitě připojení k internetu, poškozené mezipaměti Windows Store, poškozeným a špatně nakonfigurovaným systémovým souborům, rušení antivirem a mnoha dalším.
2: Jak obejít blokování Microsoft Store?
Microsoft Store zablokovaný pomocí těchto hacků můžete obejít:
- Spusťte Poradce při potížích s aplikacemi Windows Store.
- Vymažte mezipaměť Microsoft Store.
- Resetujte aplikaci Microsoft Store.
- Povolte Microsoft Store v Editoru zásad skupiny.
- Zkuste použít jiný uživatelský účet.
- Zkontrolujte aktualizace systému Windows 10.
- Zakažte antivirový software třetích stran
3: Jaké jsou některé běžné chyby Microsoft Store?
Zde jsou některé běžné chyby Microsoft Store:
- Microsoft Store se neotevře
- Cache Microsoft Store může být poškozena
- Microsoft Store chybí
- Stahování z Microsoft Store se zaseklo
Doporučené řešení pro opravu různých chyb systému Windows
Tento nástroj dokáže opravit běžné chyby a problémy s počítačem, včetně poškozených registrů, čímž vás ochrání před náhlou ztrátou souborů a ochrání váš počítač před napadením viry/malwarem.
Můžete také opravit fatální počítačové chyby, jako je BSOD, DLL, Runtime, opravit položky registru a další. Také udržuje váš počítač zdravý a optimalizuje jej pro zvýšení výkonu.
Závěr
A je to!
Tato řešení vám tedy pomohou opravit Chybu stránky nelze načíst v Microsoft Store na Windows 1o a 11 PC. Vyzkoušejte uvedená řešení jedno po druhém, dokud nenajdete to, které vám vyhovuje. Doufám, že vám náš průvodce pomůže.
Nezapomeňte nás také sledovat na našich úchytech sociálních médií, kde získáte další zajímavé průvodce a užitečné tipy, jak ochránit váš počítač před chybami a problémy.
Hodně štěstí..!
![[100 % vyriešené] Ako opraviť hlásenie „Chyba pri tlači“ v systéme Windows 10? [100 % vyriešené] Ako opraviť hlásenie „Chyba pri tlači“ v systéme Windows 10?](https://img2.luckytemplates.com/resources1/images2/image-9322-0408150406327.png)
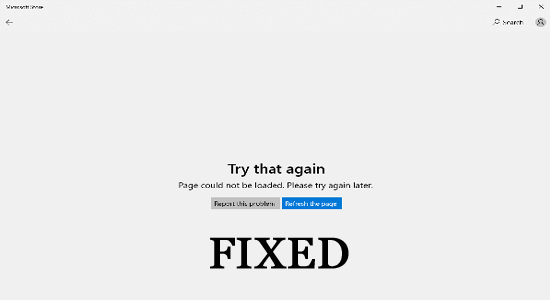
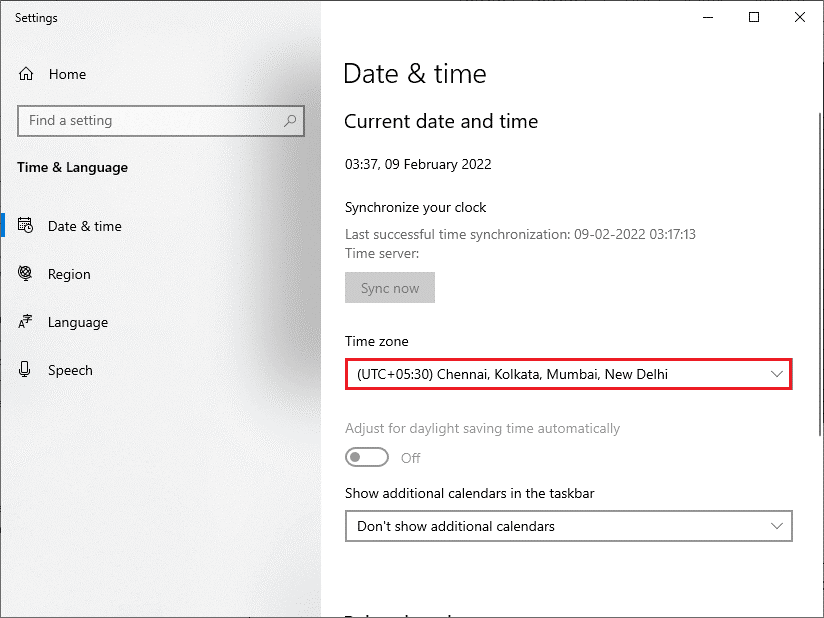
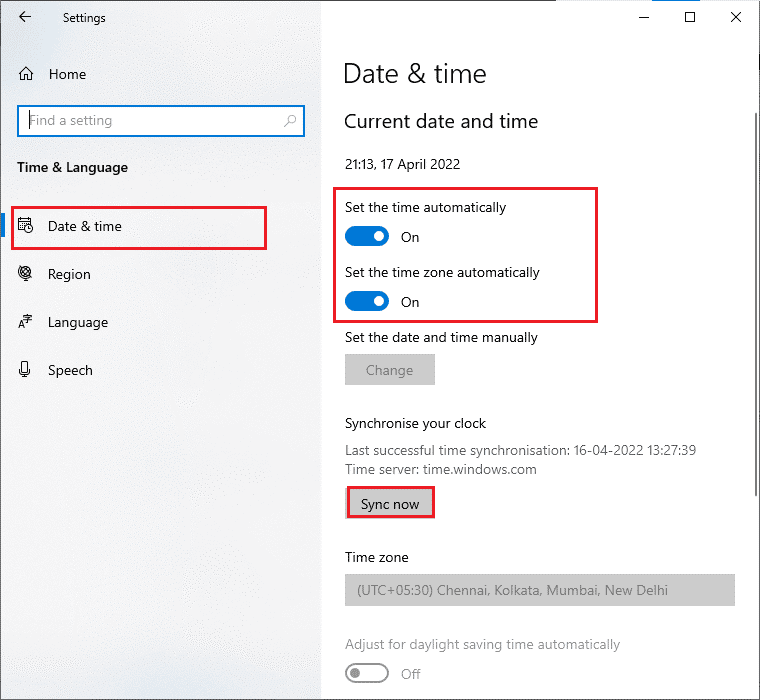
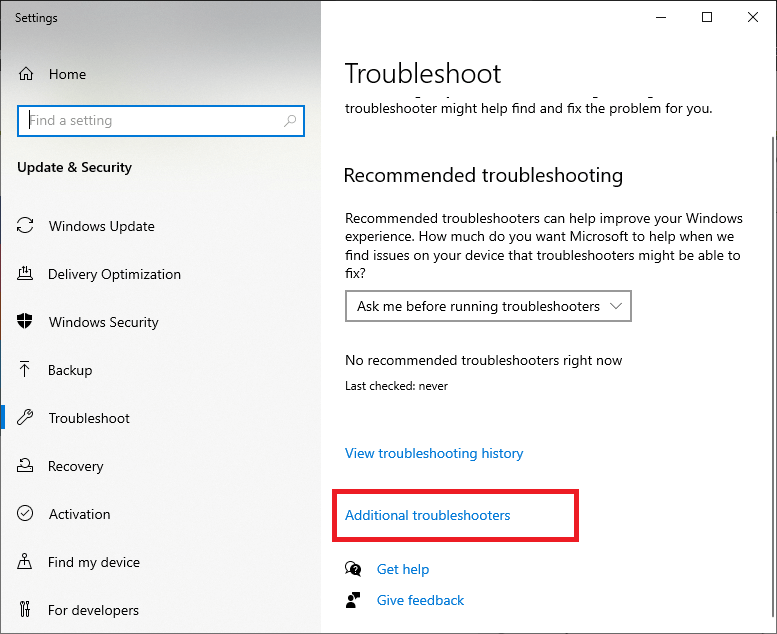
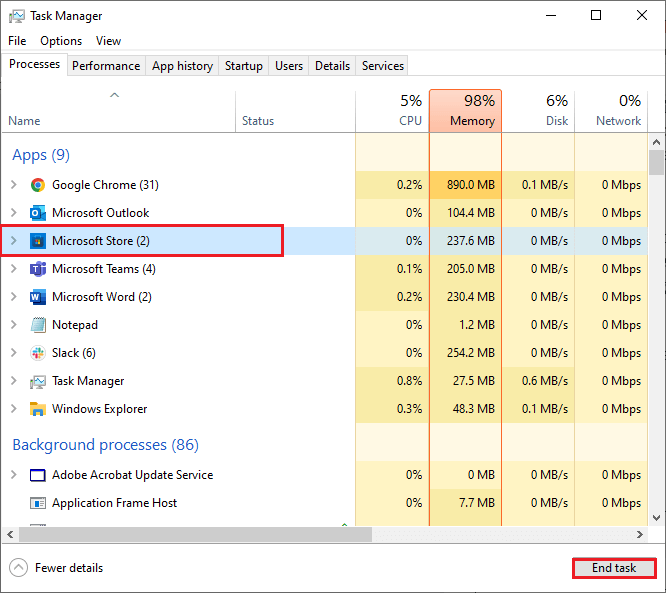
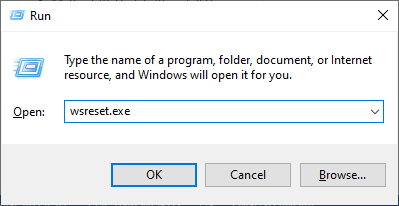
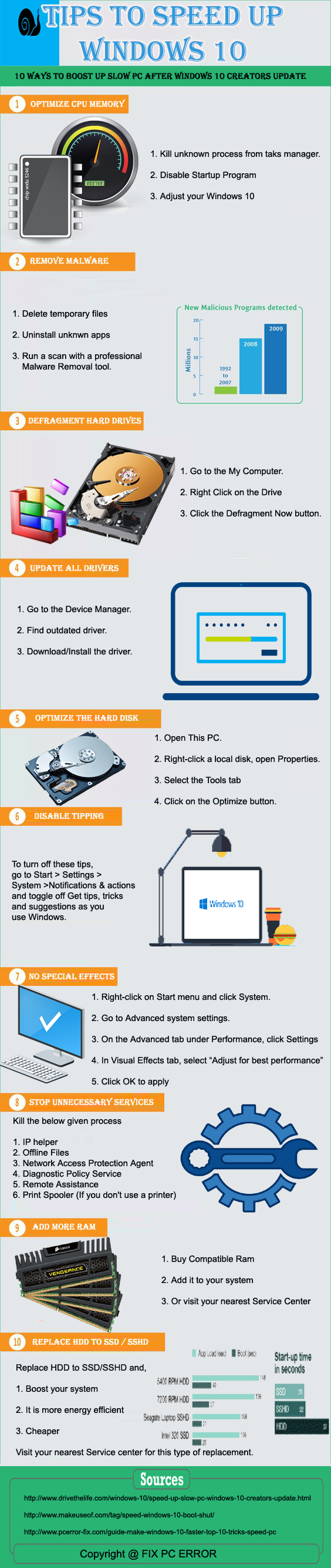
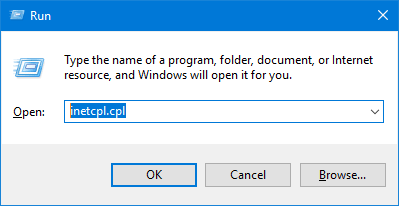
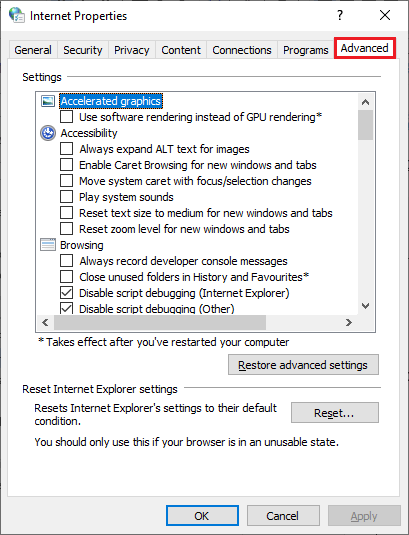
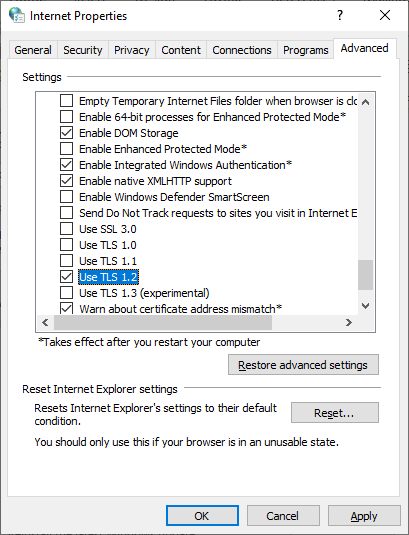
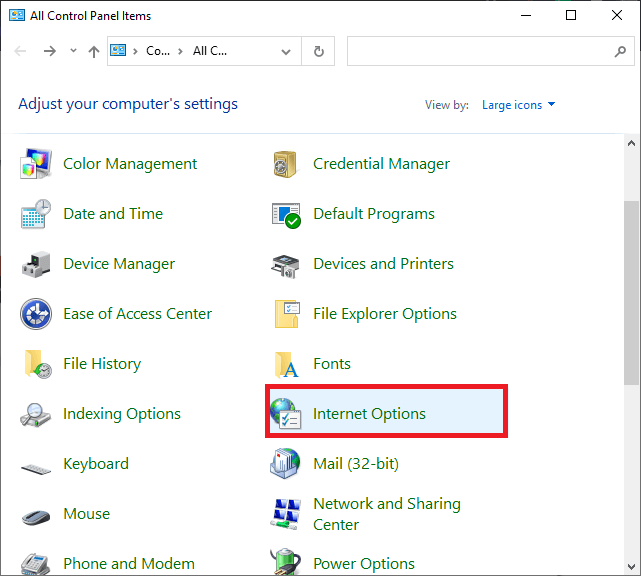
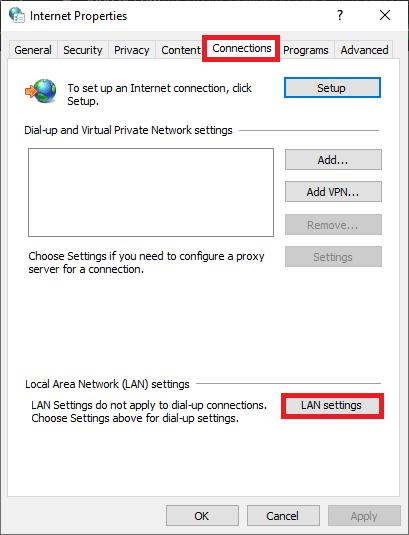
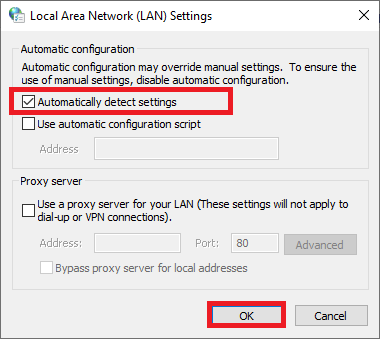
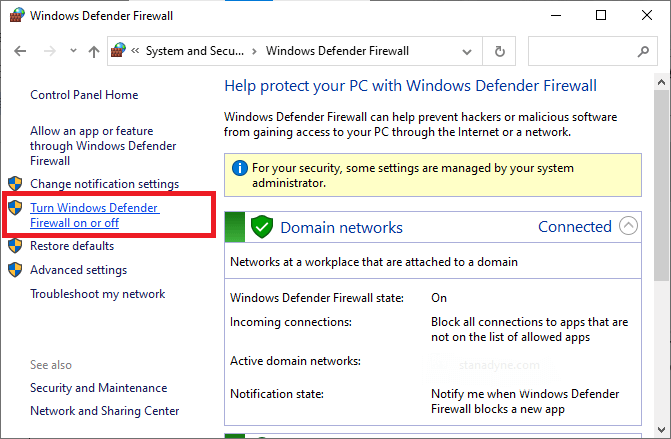
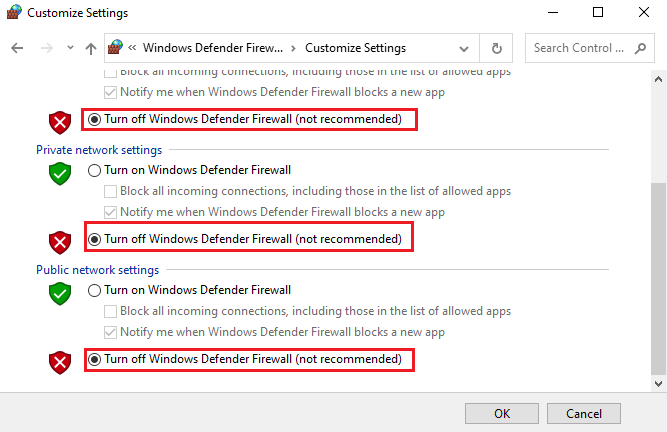
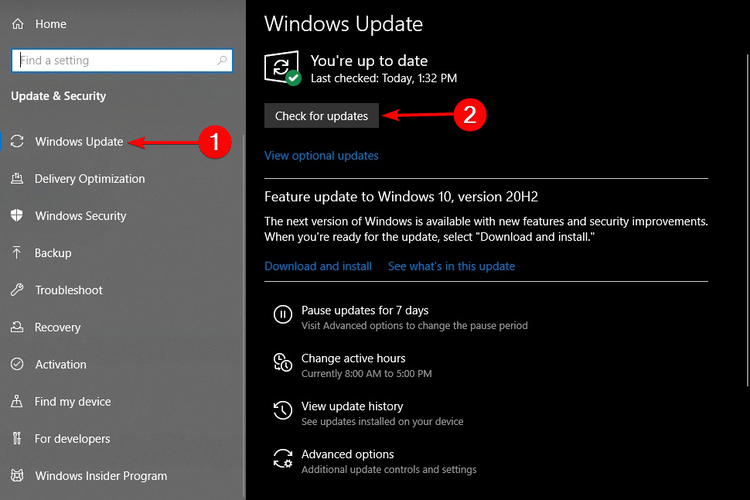
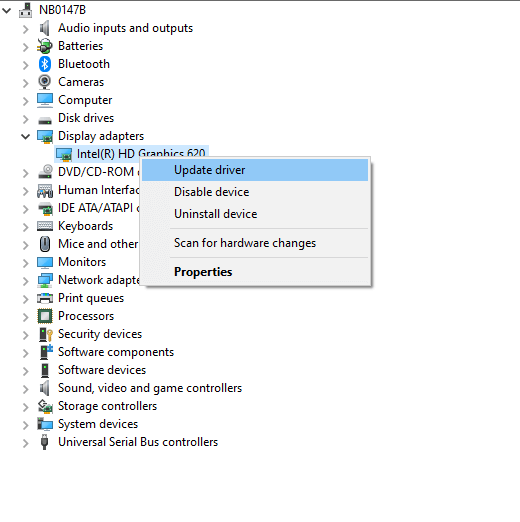
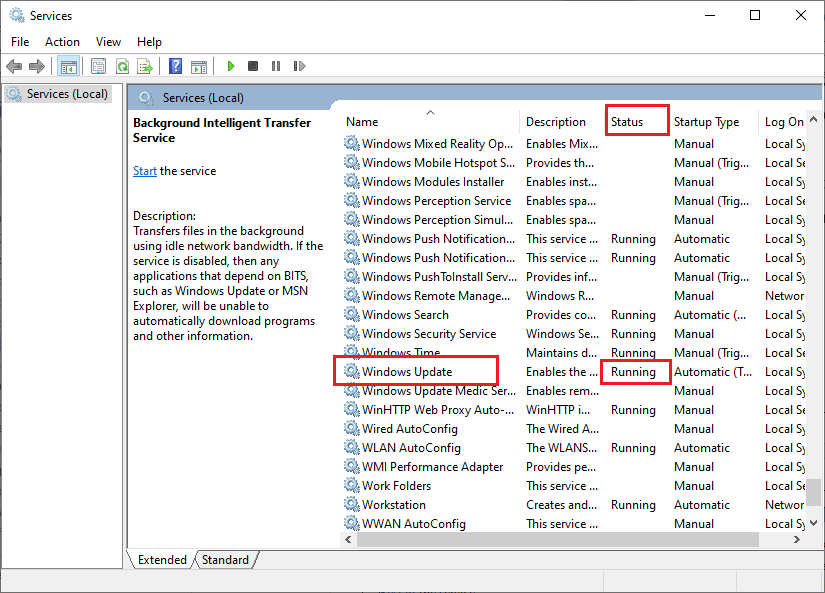
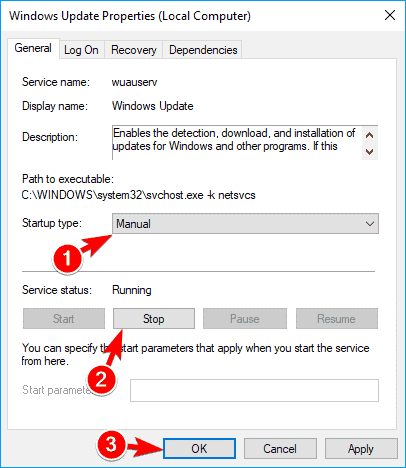
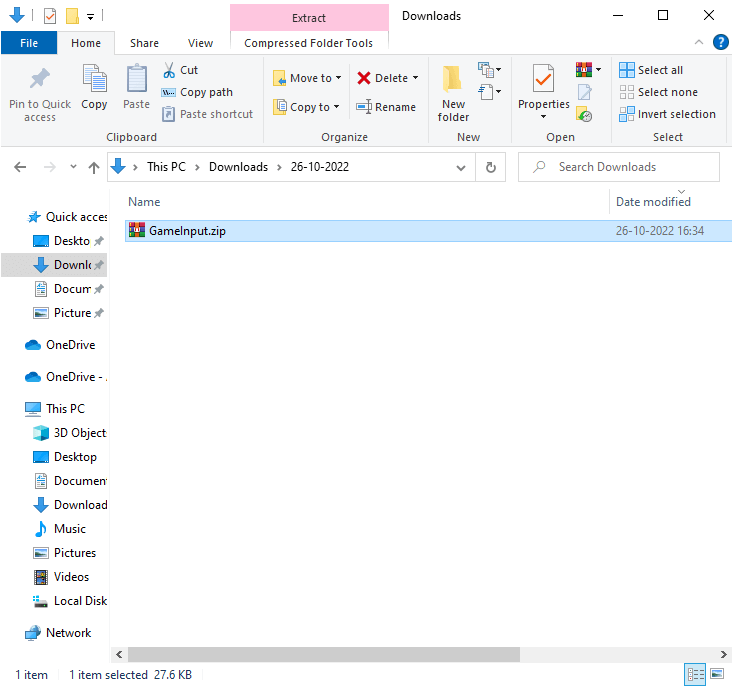
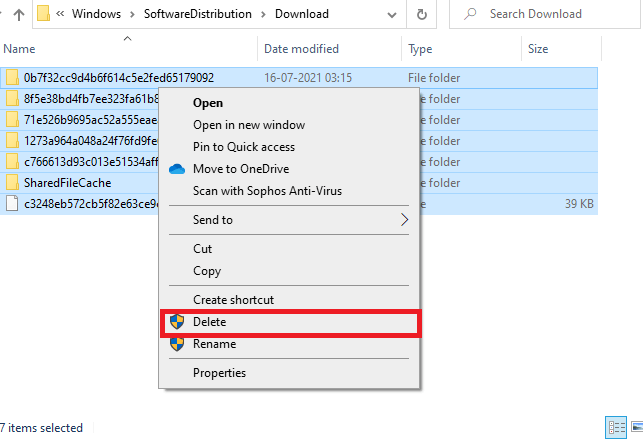
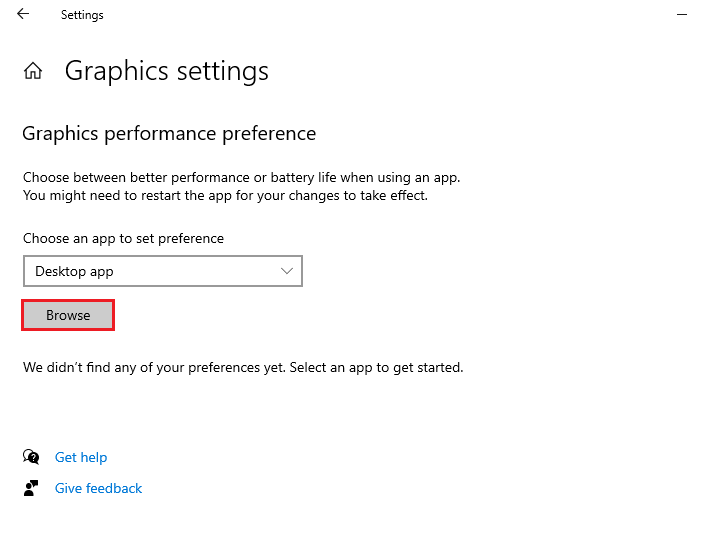
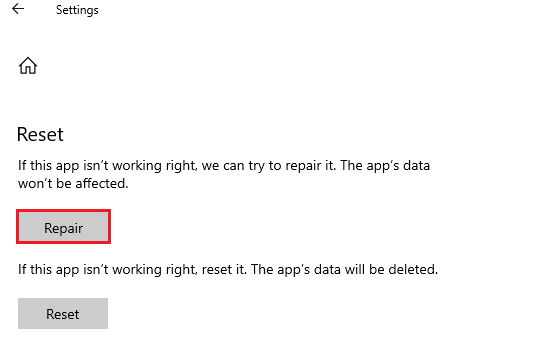
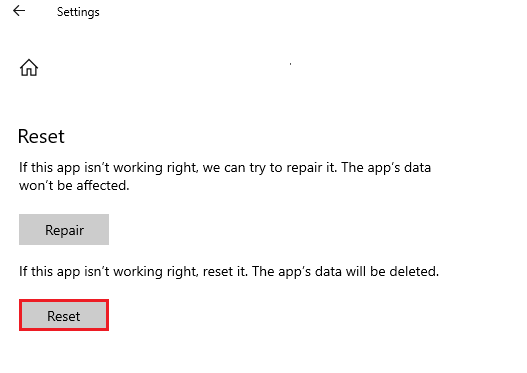
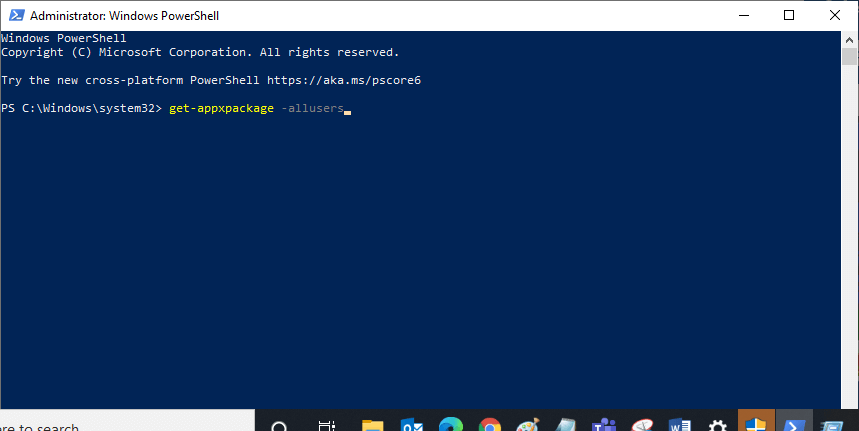
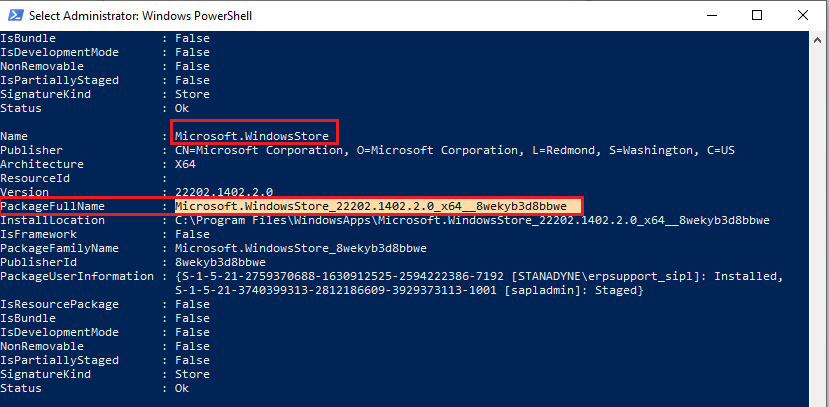
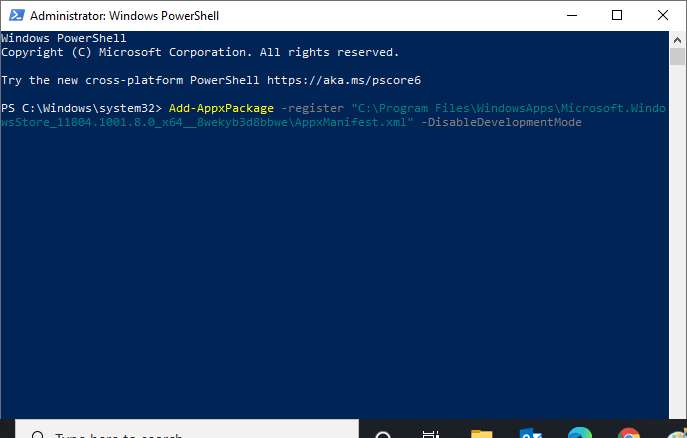
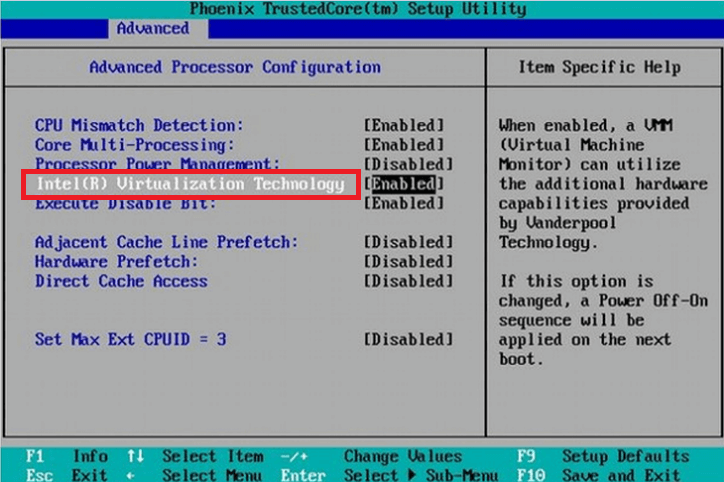
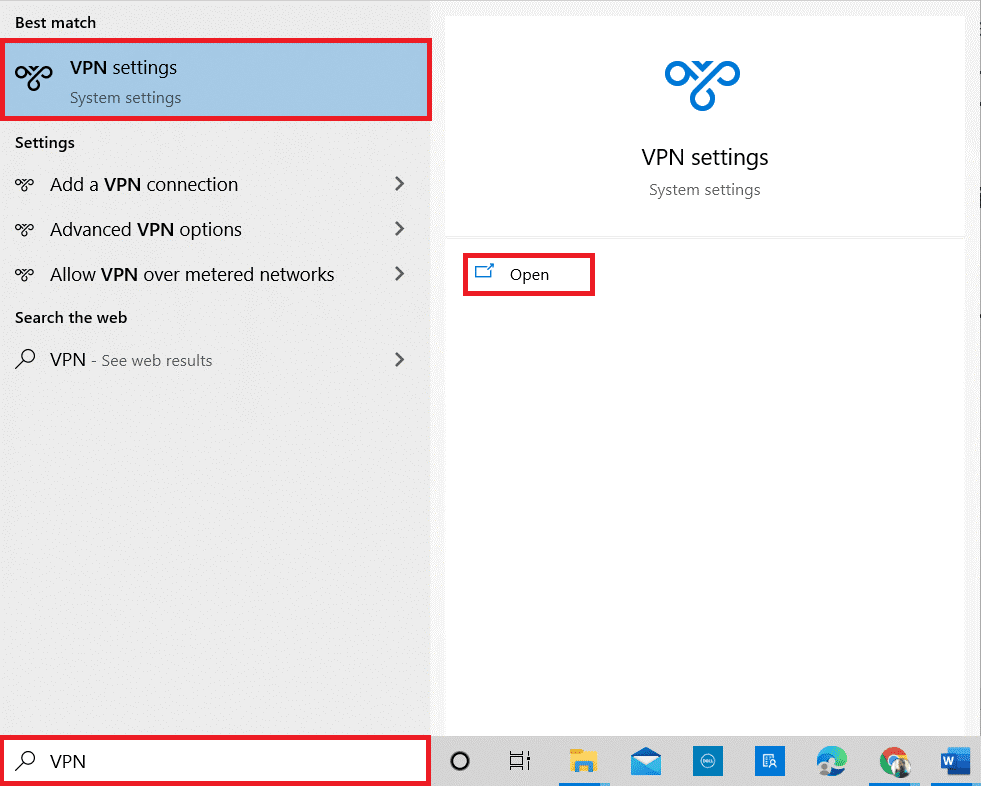
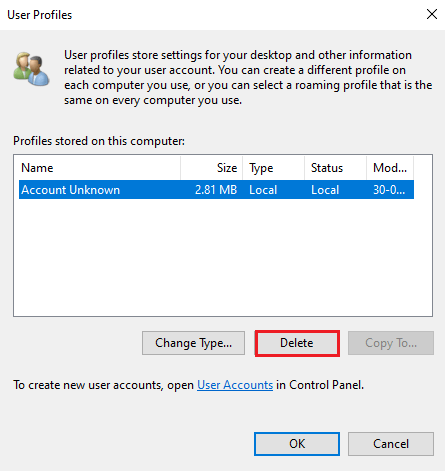
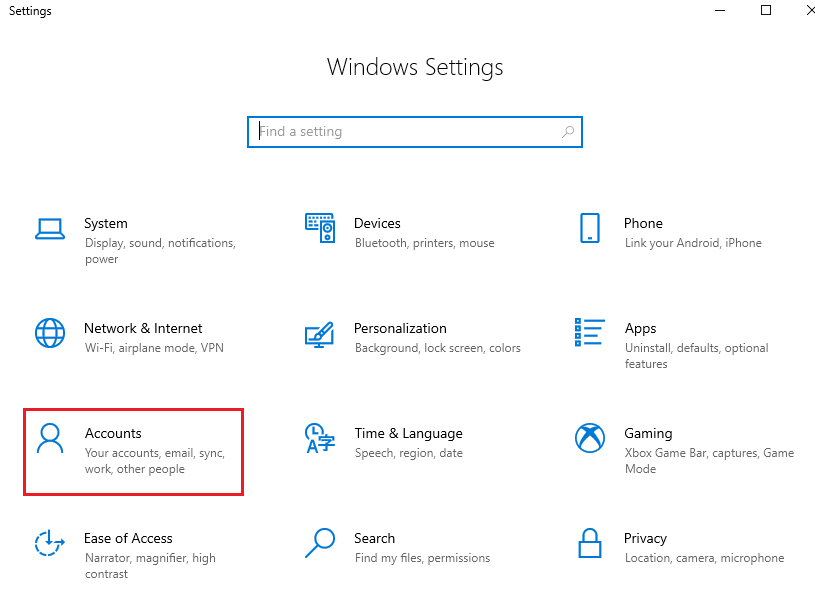
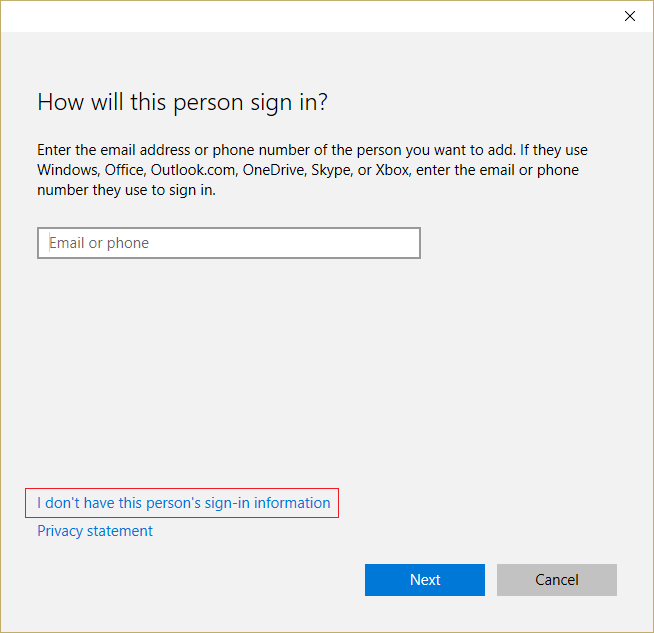
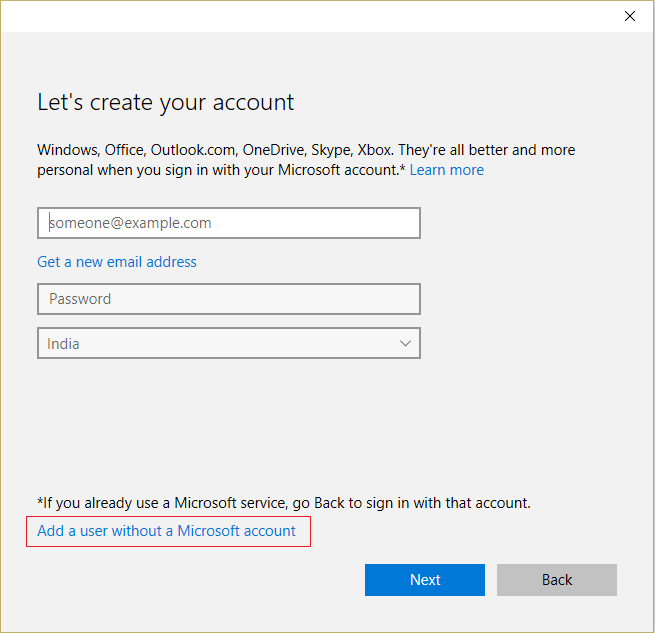
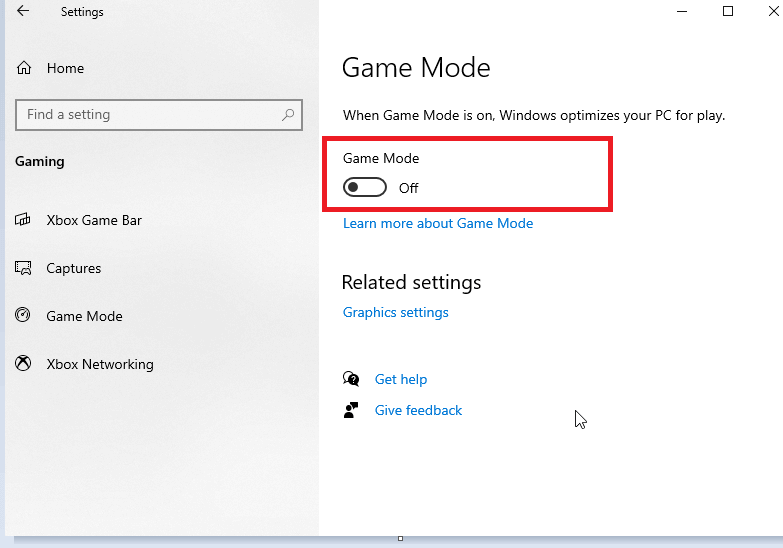
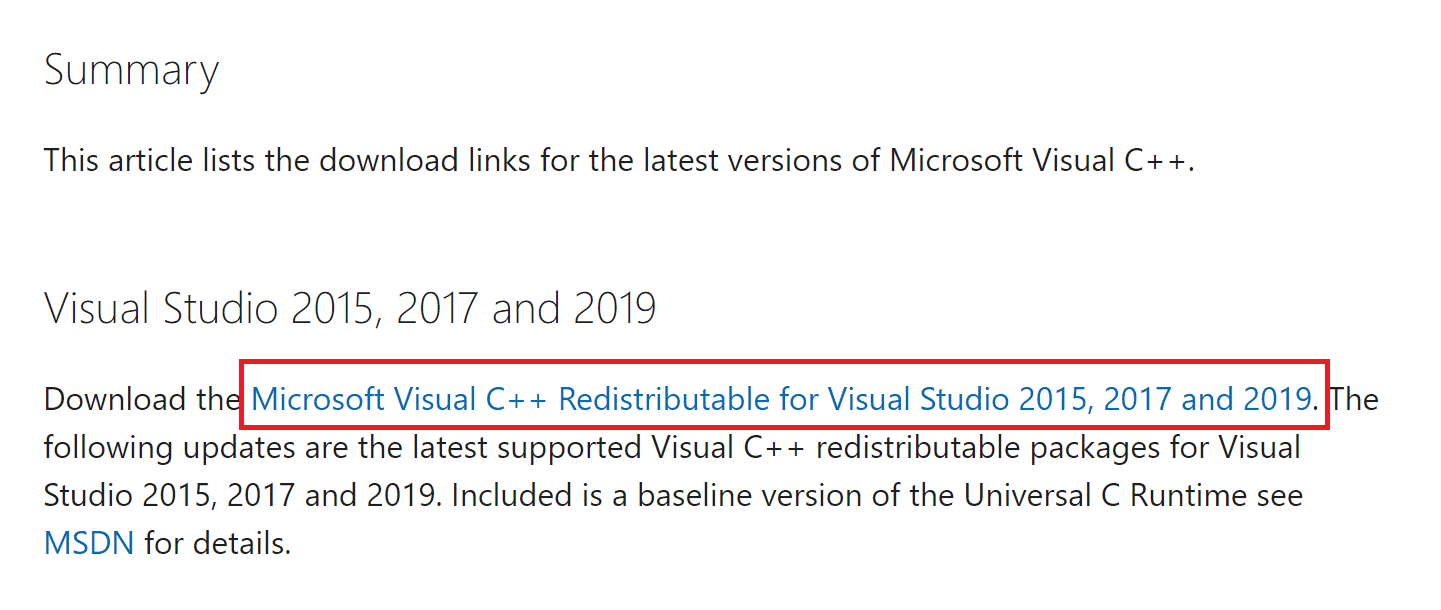




![OPRAVENÉ: Tlačiareň v chybovom stave [HP, Canon, Epson, Zebra & Brother] OPRAVENÉ: Tlačiareň v chybovom stave [HP, Canon, Epson, Zebra & Brother]](https://img2.luckytemplates.com/resources1/images2/image-1874-0408150757336.png)

![Ako opraviť aplikáciu Xbox, ktorá sa neotvorí v systéme Windows 10 [RÝCHLE GUIDE] Ako opraviť aplikáciu Xbox, ktorá sa neotvorí v systéme Windows 10 [RÝCHLE GUIDE]](https://img2.luckytemplates.com/resources1/images2/image-7896-0408150400865.png)

