[100 % vyriešené] Ako opraviť hlásenie „Chyba pri tlači“ v systéme Windows 10?
![[100 % vyriešené] Ako opraviť hlásenie „Chyba pri tlači“ v systéme Windows 10? [100 % vyriešené] Ako opraviť hlásenie „Chyba pri tlači“ v systéme Windows 10?](https://img2.luckytemplates.com/resources1/images2/image-9322-0408150406327.png)
V systéme Windows 10 sa zobrazuje správa o chybe tlače, potom postupujte podľa opráv uvedených v článku a uveďte tlačiareň do správnej cesty...

Na vašom zariadení môže dôjsť k náhodnému zamrznutiu alebo zlyhaniu MSFS v dôsledku nevhodných nastavení spúšťača, nedostatočného internetového pripojenia a mnohých ďalších.
Microsoft Flight Simulator je slávna online séria amatérskych programov leteckých simulátorov pre operačné systémy Windows. Ale ako všetky hry, nie je to spôsobené chybami, ako je pád, zamrznutie alebo neočakávaná reakcia.
Táto príručka je pre vás, ak čelíte tomu istému na počítači so systémom Windows. Opravy uvedené v príručke fungujú pre Microsoft Flight Simulator 2020, 2021 a najnovší MSFS 2022.
Takže pokračujte v čítaní článku a postupujte podľa opráv...!
Ak chcete opraviť poškodené systémové súbory Windows a optimalizovať výkon počítača, odporúčame pokročilú opravu systému:
Tento softvér je vašim jediným riešením na opravu chýb systému Windows, ochranu pred škodlivým softvérom, čistenie nevyžiadanej pošty a optimalizáciu vášho počítača na maximálny výkon v 3 jednoduchých krokoch:
Prečo mám problém so zamrznutím/zlyhaním MSFS?
Ako opraviť náhodné zamrznutie alebo zrútenie MSFS na PC?
Teraz poznáte dôvody, ktoré spôsobujú zmrazenie MSFS pri problémoch s bojom na vašom počítači so systémom Windows 10/11. Táto časť vám pomôže vyriešiť problém s úplným zoznamom účinných riešení.
Obsah
Prepnúť
Riešenie 1: Skontrolujte systémové požiadavky
Predtým, ako vyskúšate akékoľvek iné riešenia pre hru, všetko, čo musíte urobiť, je skontrolovať systémové požiadavky pre hru Microsoft Flight Simulator . Uistite sa, že váš počítač spĺňa nižšie uvedené minimálne systémové požiadavky a nie odporúčané.
Požiadavku na herný systém Microsoft Flight Simulator si môžete skontrolovať na oficiálnej webovej stránke spoločnosti Microsoft .
Uistite sa, že ste skontrolovali systémové požiadavky podľa vašej verzie MSFS. Ak váš počítač nespĺňa vyššie uvedené požiadavky, zvážte inováciu počítača.
Riešenie 2: Skontrolujte internetové pripojenie
Po skontrolovaní systémových požiadaviek hry musíte znova skontrolovať svoje internetové pripojenie. Pomalé alebo slabé internetové pripojenie bráni správnemu spusteniu hry a vedie k zlyhaniu alebo zamrznutiu.
Teraz spustite hru Microsoft Flight Simulator a skontrolujte, či je problém s padaním/zamŕzaním vyriešený alebo nie.
Prečítajte si tiež: Opravte chyby a chyby Microsoft Flight Simulator 2020 [PLNÝ PRÍRUČKA]
Riešenie 3: Použite príkazy SFC/DISM
Microsoft Flight Simulator bežne spôsobuje problémy so zamrznutím, ak má váš počítač poškodené súbory a priečinky, pretože sú v konflikte s hernými súbormi a zastavujú jeho spustenie. Napriek tomu môžu ľahko opraviť poškodené systémové súbory Windows pomocou vstavaných nástrojov systému Windows, ako je Kontrola systémových súborov . Pokyny uvedené nižšie vám pomôžu vykonať skenovanie SFC/DISM na vašom počítači so systémom Windows.
sfc /scannow
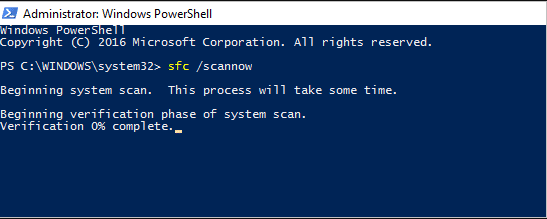
dism.exe /Online /cleanup-image /scanhealth
dism.exe /Online /cleanup-image /startcomponentcleanup
dism.exe /Online /cleanup-image /restorehealth
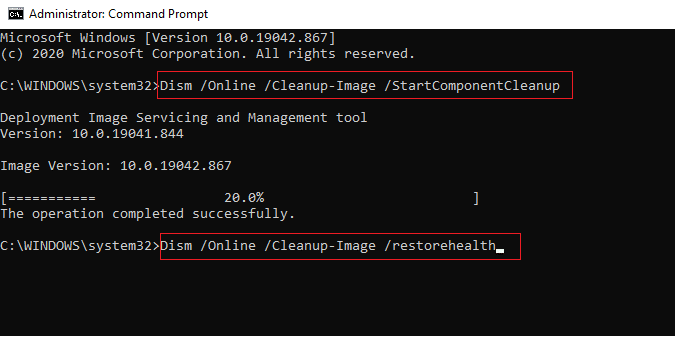
Riešenie 4: Zvýšte virtuálnu pamäť
RAM dočasne ukladá systémové súbory, aplikačné súbory, užívateľské príkazy a akcie vášho PC. Keď spustíte hru Microsoft Flight Simulator, najprv sa načíta do pamäte RAM alebo pamäte a tam sa vykonajú všetky úlohy.
V prípade, že sa táto RAM zaplní, vaša hra spadne alebo zamrzne. Tento problém možno vyriešiť reštartovaním počítača (nemôže vám to vždy pomôcť), fyzickým zvýšením pamäte RAM alebo zvýšením virtuálnej pamäte. Ak nechcete zväčšiť svoju RAM fyzicky, môžete virtuálnu pamäť zväčšiť podľa týchto pokynov.
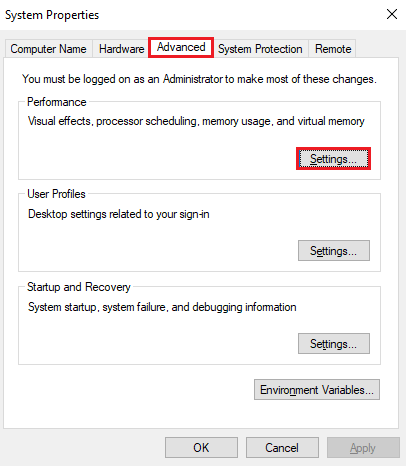
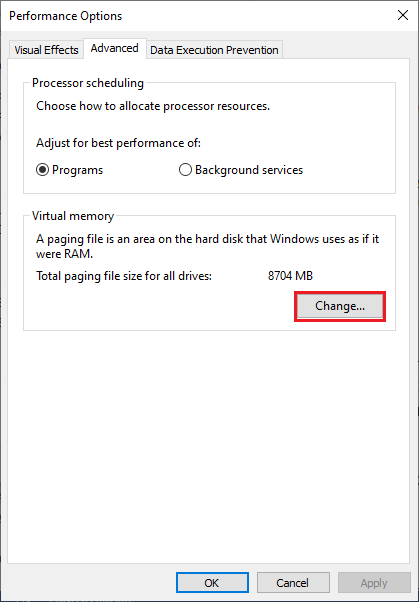
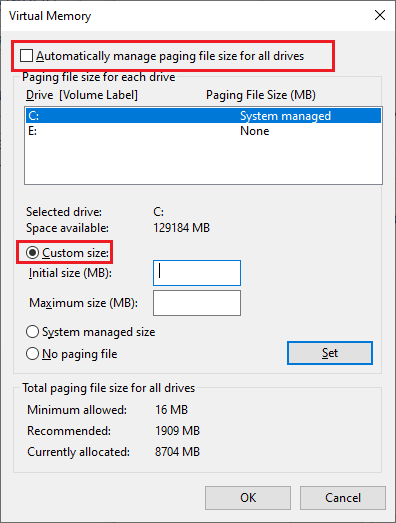
Poznámka: Uistite sa, že počiatočná veľkosť virtuálnej pamäte je 1,5-násobok vašej fyzickej pamäte a maximálna veľkosť je 3-násobok vašej fyzickej pamäte.
Napríklad, ak máte 8GM RAM, vaša počiatočná veľkosť musí byť 8*1,5*1024= 12288 MB . Faktor 1024 vo vyššie uvedenom výpočte prevádza GB na MB. A po dosiahnutí maximálnej veľkosti by to malo byť 8*3*1024 = 24 576 MB.
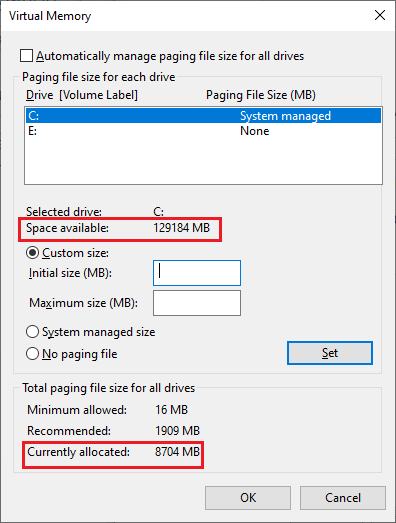
Riešenie 5: Aktualizujte operačný systém Windows
Úplne nová inovovaná verzia hry Microsoft Flight Simulator musí pre svoju plnohodnotnú funkciu potrebovať aktualizovaný operačný systém. Ak používate zastaraný systém Windows, musíte zvážiť jeho aktualizáciu podľa nižšie uvedených pokynov.
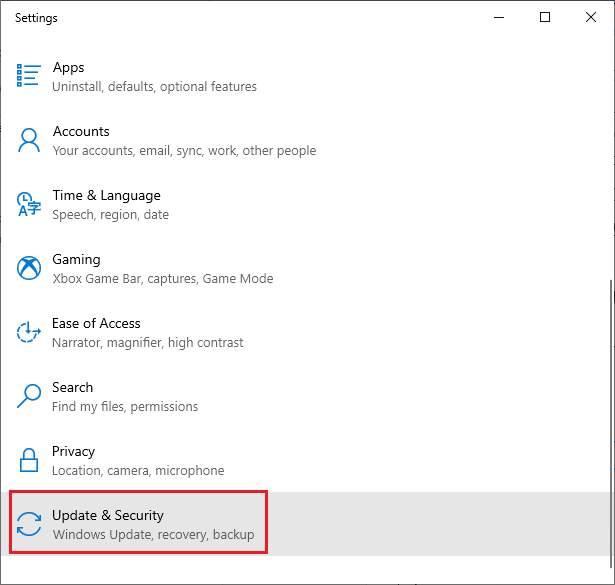
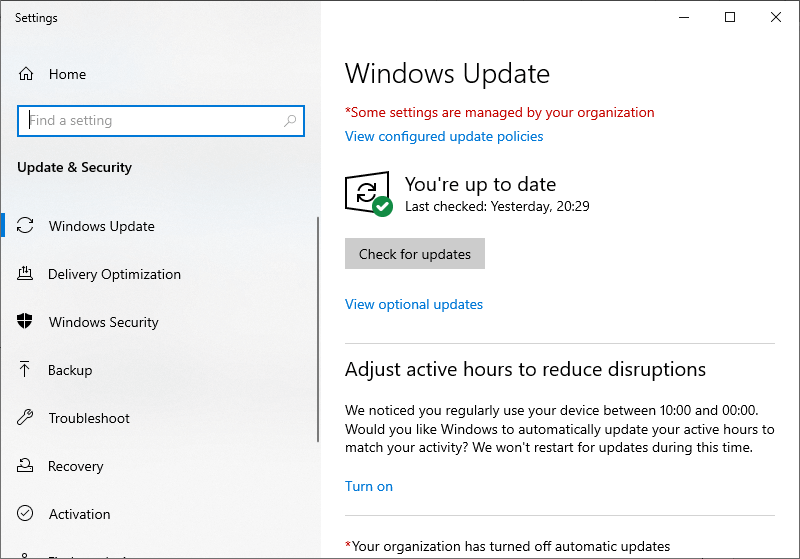
Riešenie 6: Skontrolujte aktualizáciu ovládačov GPU
Ak si chcete užiť graficky intenzívnu hru, ako je Microsoft Flight Simulator, musíte zabezpečiť, aby boli všetky grafické ovládače vo vašom počítači aktualizované na najnovšie verzie. Zastarané ovládače povedú k tomu, že Microsoft Flight Simulator neustále zamŕza, a aby ste tomu zabránili, aktualizujte ich podľa pokynov nižšie.
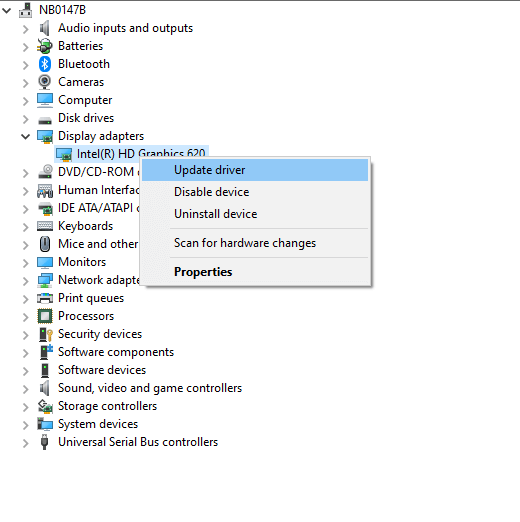
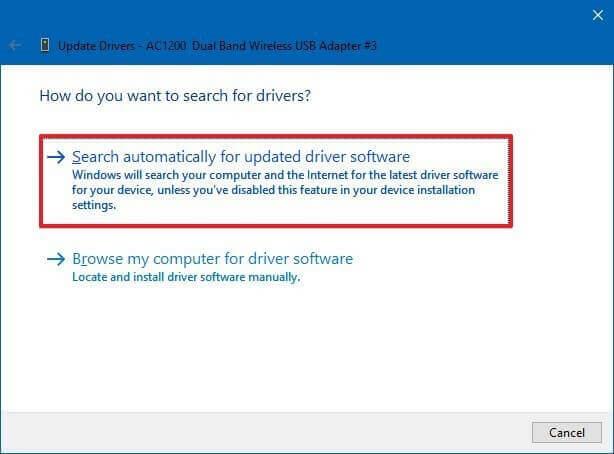
Systém Windows mnohokrát nedokáže nájsť najnovšie ovládače, preto sa odporúča použiť automatický nástroj na aktualizáciu ovládačov . Ide o pokročilý nástroj, ktorý jediným skenovaním zistí a aktualizuje celé systémové ovládače.
Znova spustite hru Microsoft Flight Simulator; teraz sa nezrúti ani nezamrzne.
Riešenie 7: Overte integritu herných súborov (verzia Steam)
Niekoľko poškodených komponentov herných súborov alebo priečinkov spôsobí ich časté zlyhávanie alebo zamrznutie. Toto je možné napraviť overením integrity herných súborov, ako je uvedené nižšie.
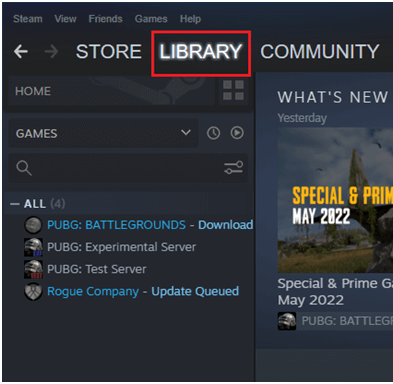
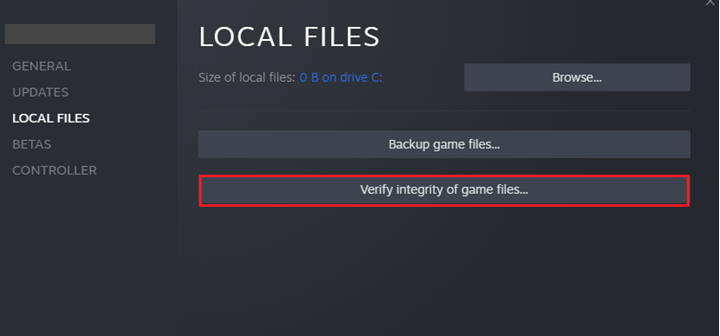
Riešenie 8: Vylaďte nastavenia Discord ( verzia Discord)
Niekoľko nastavení Discord, ako je kvalita služby , vysoká priorita paketov, video kodek OpenH264 od spoločnosti Cisco System, Inc a hardvérová akcelerácia budú narúšať predvolené nastavenia hry Microsoft Flight Simulator.
Všetky tieto funkcie spotrebúvajú viac zdrojov z vášho počítača, a preto sa zdroje šírené do hry rozdelia. Odporúčame vám vypnúť tieto nastavenia v programe Discord podľa týchto pokynov na počítači so systémom Windows.
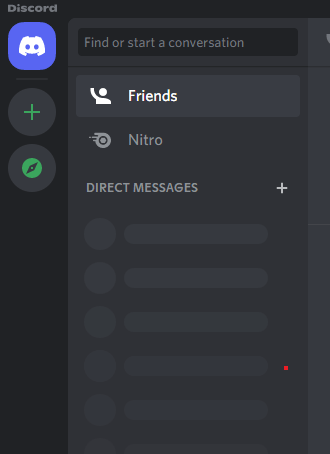
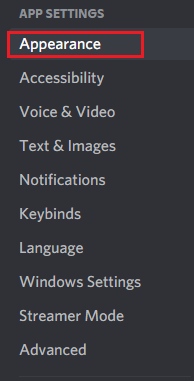
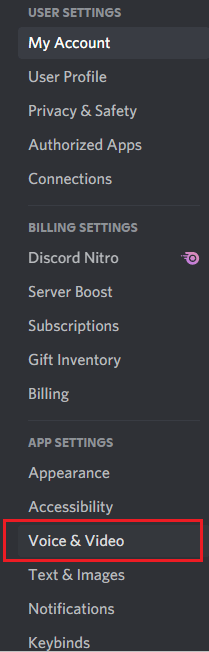
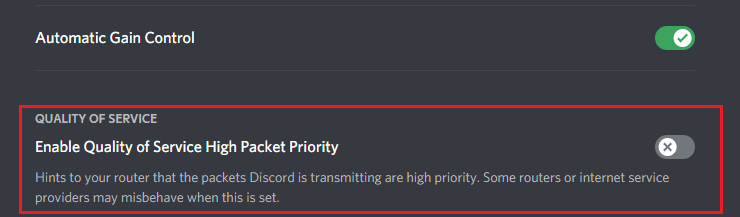
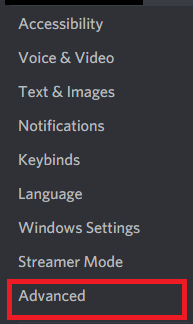
Znova spustite hru a skontrolujte, či je problém s náhodným zmrazením MSFS teraz vyriešený alebo nie.
Riešenie 9: Zakážte synchronizáciu cloudu Steam ( verzia Steam)
Hru a postup v hre si môžete uložiť do cloudu Steam. To vám umožní prihlásiť sa do nového klientskeho počítača a automaticky stiahnuť váš postup a preferencie. Je to užitočné nastavenie v službe Steam, ale spôsobuje hromadenie súborov a poškodené súbory alebo priečinky v ňom spôsobia zlyhanie hry.
Poznámka: Táto metóda natrvalo odstráni váš denník. Ak sa však pri spustení stretnete s pádom programu Microsoft Flight Simulator, postupujte podľa pokynov.
Ak chcete problém vyriešiť, vypnite toto nastavenie v službe Steam a odstráňte používateľské údaje služby Steam z počítača podľa pokynov nižšie.
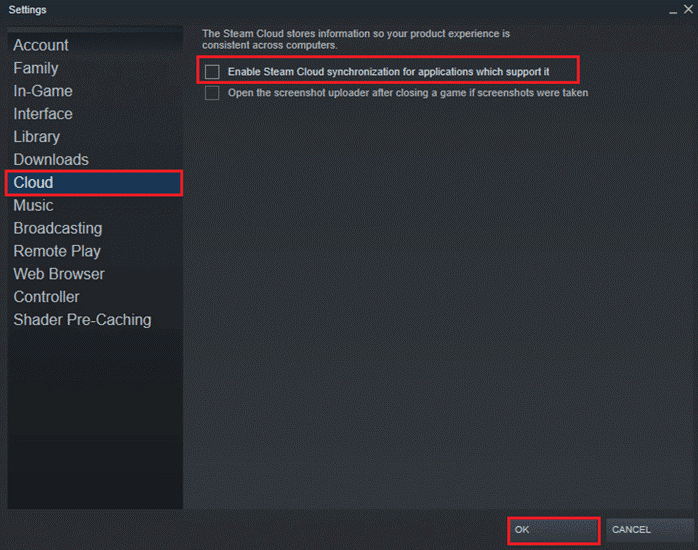
Reštartujte počítač a znova spustite hru. Skontrolujte, či to fungovalo pre vás.
Riešenie 10: Preinštalujte súčasti Microsoft Visual C++ Components
Odporúča sa preinštalovanie balíkov Visual C++, pretože tieto balíky obnovia balíky runtime knižnice, aby hra fungovala správne, a môžu vyriešiť problém náhodného zamrznutia alebo zlyhania MSFS.
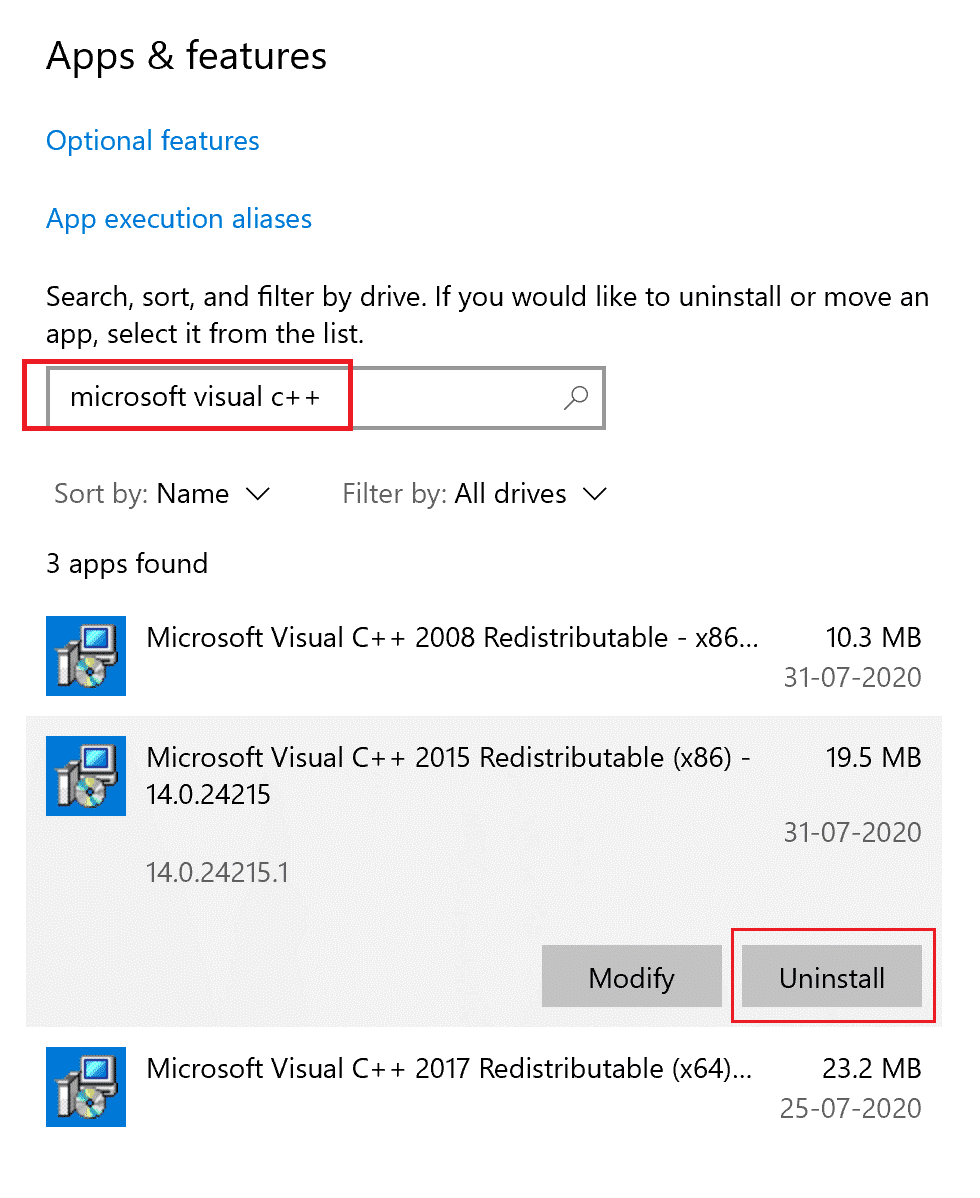
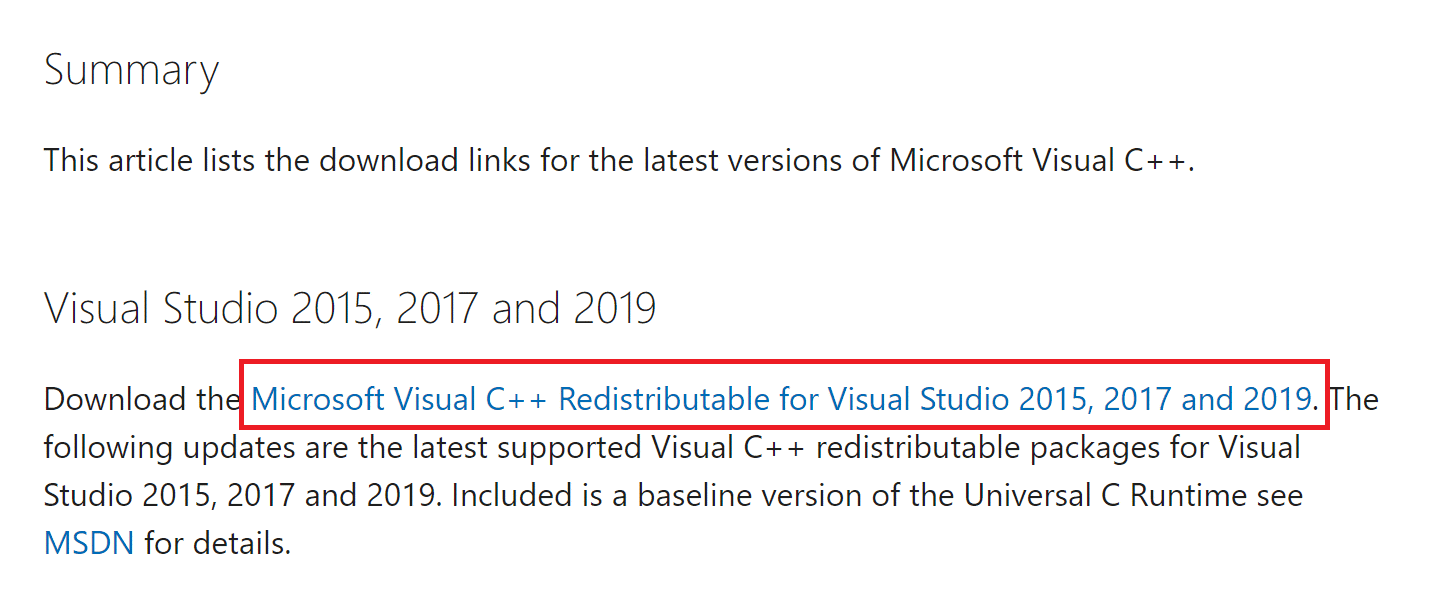
Nakoniec znova spustite hru Microsoft Flight Simulator. Teraz sa nezrúti ani nezamrzne.
Riešenie 11: Nainštalujte rozhranie DirectX End-User Runtime
Okrem preinštalovania redistribuovateľných súborov Visual C++ si musíte stiahnuť webový inštalačný program DirectX z internetu, aby ste vyriešili problém so zlyhaním alebo zamrznutím MSFS. Kroky sú stručne vysvetlené nižšie.
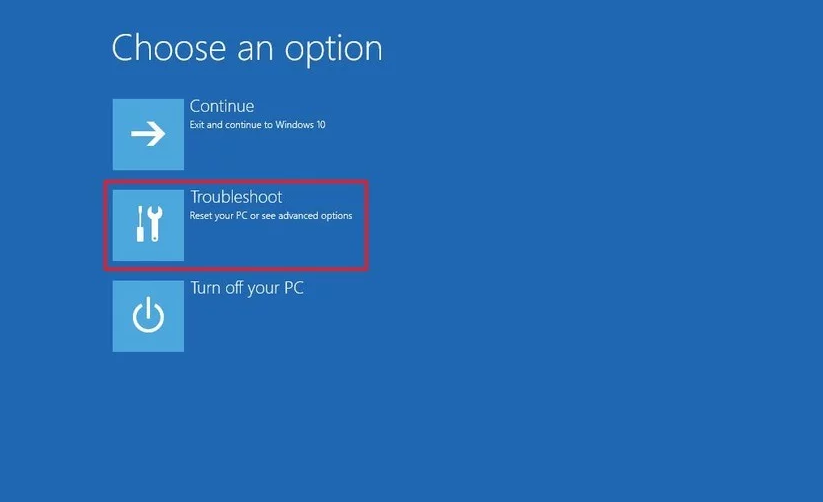
Prečítajte si tiež: [Vyriešené] Nie je možné nainštalovať DirectX v systéme Windows 10
Riešenie 12: Preinštalujte Microsoft Flight Simulator
Toto je posledné riešenie odporúčané pre používateľov, ktorí stále čelia problémom so zamrznutím alebo zlyhaním MSFS. Tu musíte hru úplne odinštalovať, pretože niektoré poškodené herné súbory môžu byť v konflikte a spôsobiť zlyhanie alebo zamrznutie hry.
Ak chcete preinštalovať hru Microsoft Flight Simulator na počítači so systémom Windows, postupujte podľa týchto pokynov.
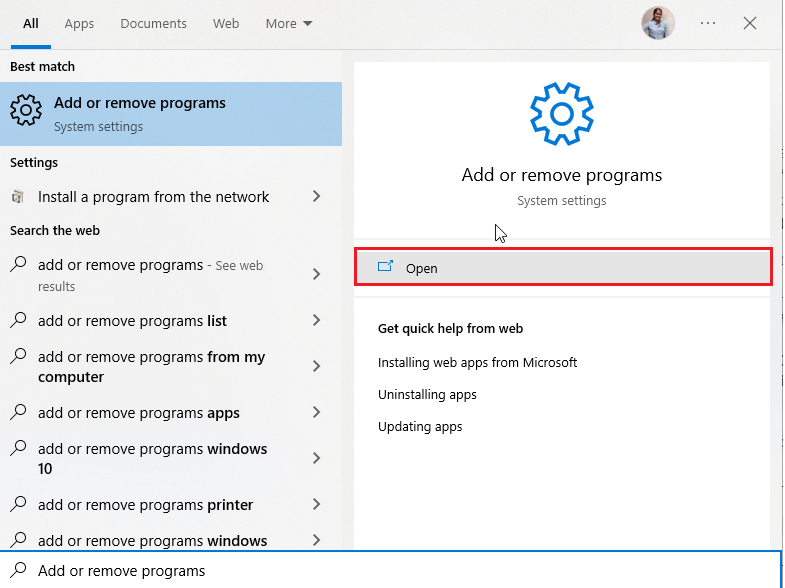
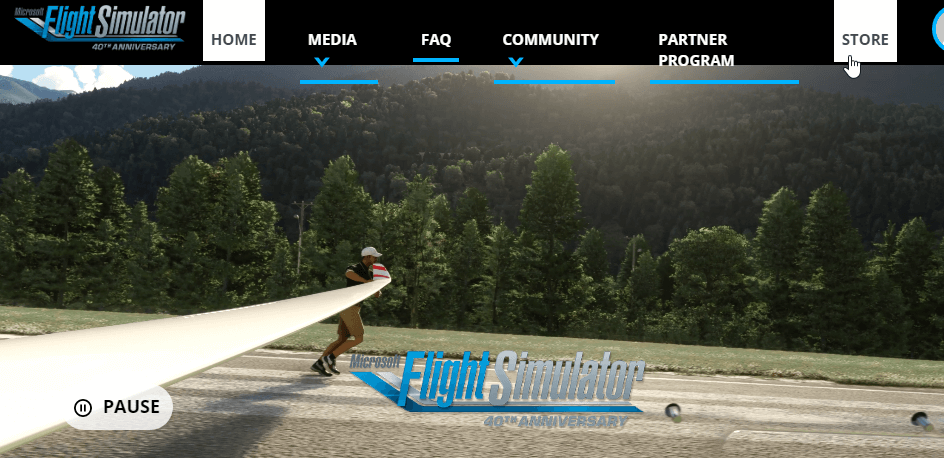
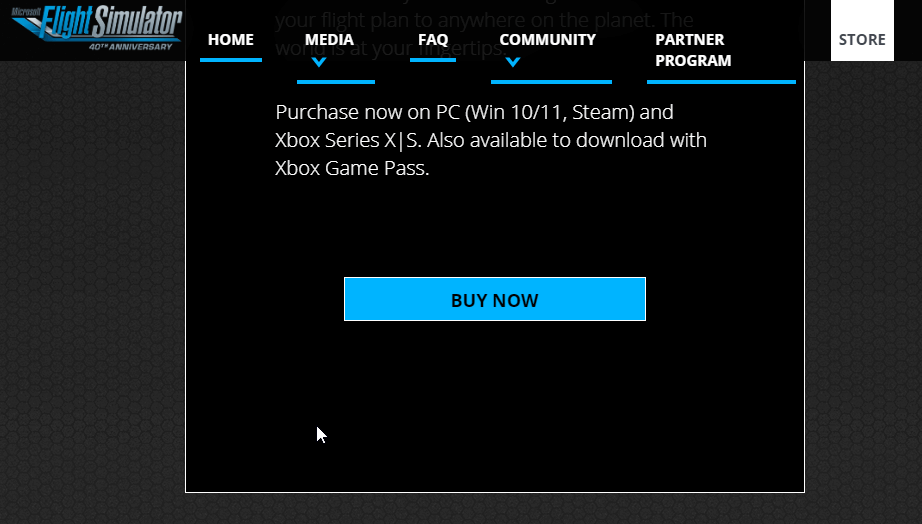
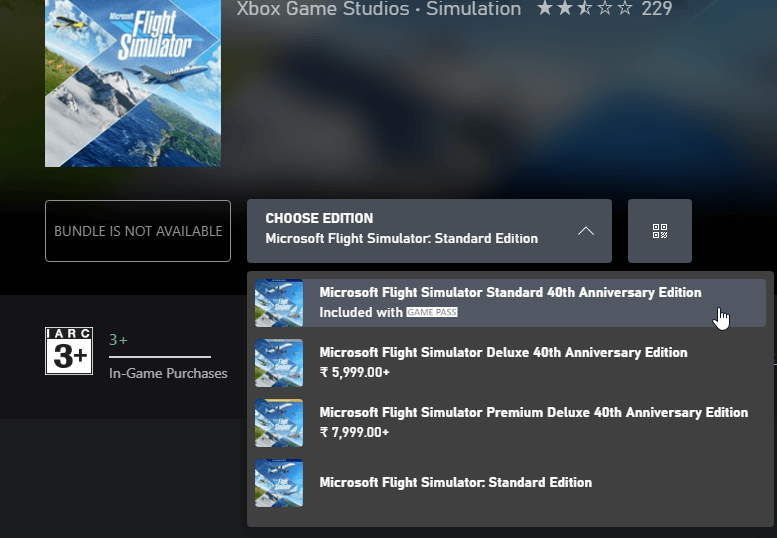
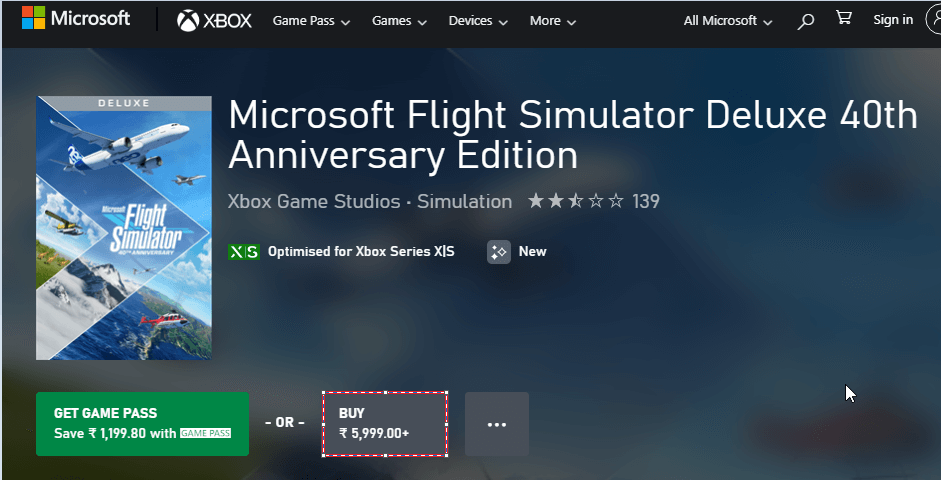
Po reštarte počítača znova spustite čerstvo nainštalovanú hru Microsoft Flight Simulator. A odhaduje sa, že teraz je náhodné zamrznutie alebo zrútenie MSFS vyriešené.
často kladené otázky
1: Ako zlepším fungovanie MSFS?
Ak chcete, aby váš MSFS fungoval lepšie, zmeňte tieto nastavenia v nastaveniach ovládacieho panela Nvidia:
2: Funguje MSFS v systéme Windows 11?
Áno, hra Microsoft Flight Simulator funguje na Windows 11 PC na Xbox Series X|S, PC s Xbox Game Pass, PC Game Pass, Windows 10/11 Steam a Xbox One.
Najlepší spôsob, ako optimalizovať výkon hry na počítači so systémom Windows
To zlepšuje hru optimalizáciou systémových prostriedkov a ponúka lepšiu hrateľnosť. Nielen to, ale tiež rieši bežné problémy s hrami, ako sú oneskorenie a problémy s nízkym FPS.
Záver
Takže toto je všetko o probléme zamŕzania alebo zlyhania MSFS na Windows 10 a 11 PC.
Tu som sa snažil čo najlepšie uviesť kompletné riešenia na opravu zamrznutia, pádov, koktania a iných problémov Microsoft Flight Simulator. Pri riešení problému postupujte podľa jednotlivých riešení.
Veľa štastia..!
V systéme Windows 10 sa zobrazuje správa o chybe tlače, potom postupujte podľa opráv uvedených v článku a uveďte tlačiareň do správnej cesty...
Schůzky můžete snadno znovu navštívit, pokud je zaznamenáte. Zde je návod, jak zachytit a přehrát záznam Microsoft Teams pro vaši příští schůzku.
Keď otvoríte súbor alebo kliknete na odkaz, vaše zariadenie so systémom Android vyberie predvolenú aplikáciu na jeho otvorenie. Pomocou tohto sprievodcu môžete obnoviť svoje predvolené aplikácie v systéme Android.
OPRAVENO: Chyba certifikátu Entitlement.diagnostics.office.com
Chcete-li zjistit nejlepší herní weby, které školy neblokují, přečtěte si článek a vyberte si nejlepší web s neblokovanými hrami pro školy, vysoké školy a práce
Ak čelíte problému s chybovým stavom tlačiarne na počítači so systémom Windows 10 a neviete, ako s ním zaobchádzať, opravte ho podľa týchto riešení.
Ak vás zaujíma, ako zálohovať Chromebook, máme pre vás riešenie. Viac o tom, čo sa zálohuje automaticky a čo nie, nájdete tu
Chcete opraviť aplikáciu Xbox, ktorá sa neotvorí v systéme Windows 10, potom postupujte podľa opráv, ako je povoliť aplikáciu Xbox zo služieb, resetovať aplikáciu Xbox, obnoviť balík aplikácií pre Xbox a ďalšie.
Pokud máte klávesnici a myš Logitech, uvidíte, že tento proces běží. Není to malware, ale není to nezbytný spustitelný soubor pro operační systém Windows.
Přečtěte si článek a zjistěte, jak opravit chybu Java Update 1603 ve Windows 10, vyzkoušejte opravy uvedené jednu po druhé a snadno opravte chybu 1603…




![OPRAVENÉ: Tlačiareň v chybovom stave [HP, Canon, Epson, Zebra & Brother] OPRAVENÉ: Tlačiareň v chybovom stave [HP, Canon, Epson, Zebra & Brother]](https://img2.luckytemplates.com/resources1/images2/image-1874-0408150757336.png)

![Ako opraviť aplikáciu Xbox, ktorá sa neotvorí v systéme Windows 10 [RÝCHLE GUIDE] Ako opraviť aplikáciu Xbox, ktorá sa neotvorí v systéme Windows 10 [RÝCHLE GUIDE]](https://img2.luckytemplates.com/resources1/images2/image-7896-0408150400865.png)

