[100 % vyriešené] Ako opraviť hlásenie „Chyba pri tlači“ v systéme Windows 10?
![[100 % vyriešené] Ako opraviť hlásenie „Chyba pri tlači“ v systéme Windows 10? [100 % vyriešené] Ako opraviť hlásenie „Chyba pri tlači“ v systéme Windows 10?](https://img2.luckytemplates.com/resources1/images2/image-9322-0408150406327.png)
V systéme Windows 10 sa zobrazuje správa o chybe tlače, potom postupujte podľa opráv uvedených v článku a uveďte tlačiareň do správnej cesty...
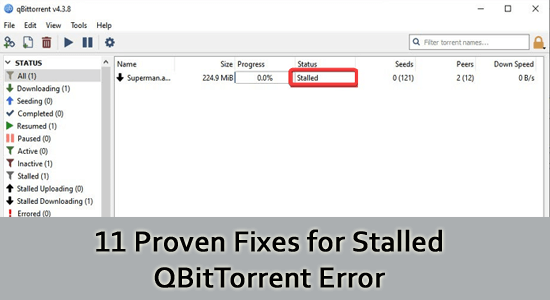
QBitTorrent je torrentový softvér s otvoreným zdrojom, ktorý vám pomáha sťahovať obsah zo siete. Nemá žiadne reklamy a má všetky funkcie dostupné na hlavných platformách.
Je známy vyššou rýchlosťou a je najlepšou alternatívou k uTorrent. Používatelia sa však sťažujú na problém so zastavením QBitTorrent a prestane sťahovať obsah.
Ak sa na QBitTorrent zobrazuje táto zastavená správa, môžete postupovať podľa pokynov v našej príručke na vyriešenie problému.
Ak chcete opraviť poškodené systémové súbory systému Windows, odporúčame pokročilú opravu systému:
Tento softvér je vašim jediným riešením na opravu chýb systému Windows, ochranu pred škodlivým softvérom, čistenie nevyžiadanej pošty a optimalizáciu vášho počítača na maximálny výkon v 3 jednoduchých krokoch:
Prečo je QBitTorrent zastavený?
Súbor torrent sa na vašom zariadení zablokuje z nasledujúcich dôvodov.
Ako opraviť zastavený QBitTorrent?
Ako už bolo spomenuté, existuje toľko dôvodov, ktoré spôsobujú zablokovanú chybu vo vašom počítači. Tu je úplný zoznam hackov na riešenie problémov, ktoré vám pomôžu vyriešiť to isté.
Obsah
Prepnúť
Riešenie 1: Základné kroky na riešenie problémov
Skôr ako začnete s pokročilými hackmi na riešenie problémov, postupujte podľa týchto základných metód na riešenie problémov, aby ste problém vyriešili.
Riešenie 2: Skúste spustiť Qbittorrent ako správca
Otvorenie Qbittorrent s právami správcu umožňuje aplikácii prístup k mnohým miestam na ukladanie veľkého množstva údajov. Táto metóda je bezpečná na spustenie a spustenie Qbittorrentu ako správcu; postupujte podľa krokov uvedených nižšie.
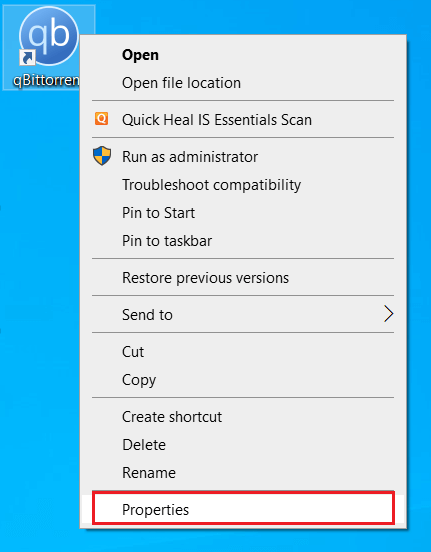
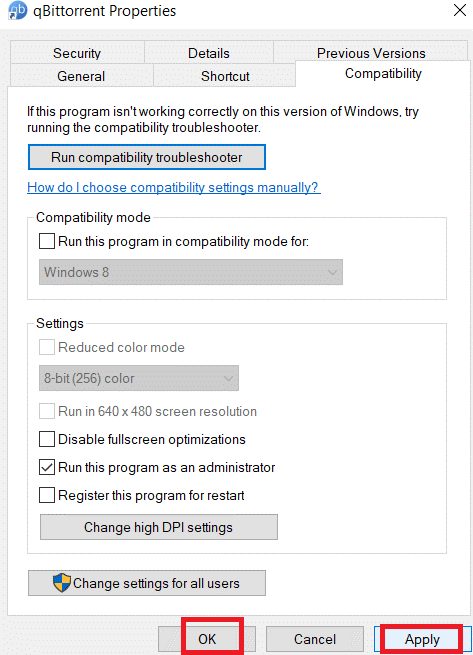
Znova spustite aplikáciu QBitTorrent a skontrolujte, či je zablokovaná chyba QBitTorrent už opravená.
Riešenie 3: Vynútiť obnovenie QBitTorrent na pozastavenie sťahovania
Aplikácia QBitTorrent sa začne znova sťahovať, ak v nastaveniach kliknete na možnosť vynútiť obnovenie. Tu je návod, ako na to.
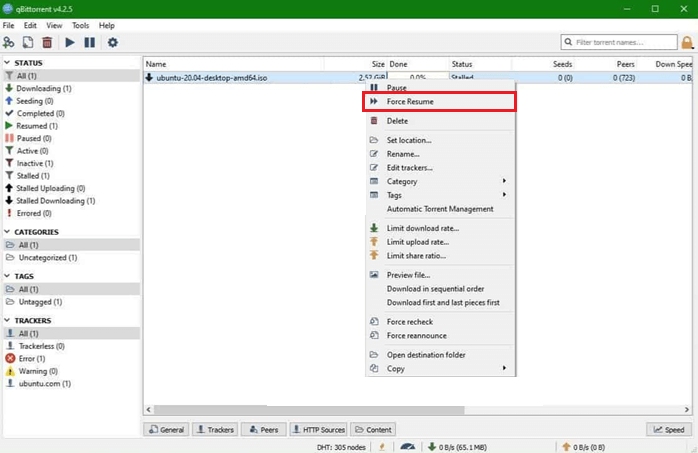
Riešenie 4: Skontrolujte internetové pripojenie vášho ISP
Ak nemôžete opraviť chybu QBitTorrent je zastavený na vašom počítači so systémom Windows po vynútení obnovenia torrentu, musíte znova skontrolovať svoje internetové pripojenie.
Riešenie 5: Pridajte používateľa do vlastností Qbittorrent
QBitTorrent môže z určitých bezpečnostných dôvodov brániť prístupu z vášho aktuálneho používateľského účtu počítača. Ak chcete tento problém vyriešiť, musíte pridať nového používateľa pomocou vlastností QBitTorrent na vyriešenie problému. Ak chcete problém vyriešiť, postupujte podľa týchto pokynov.
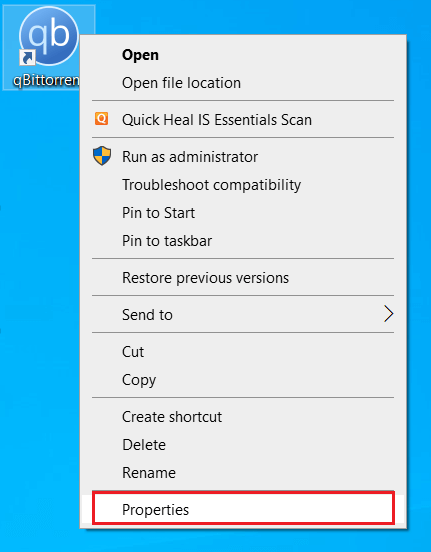
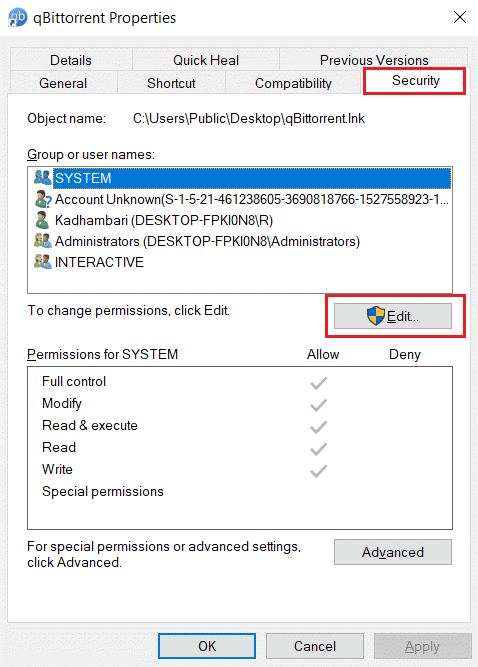
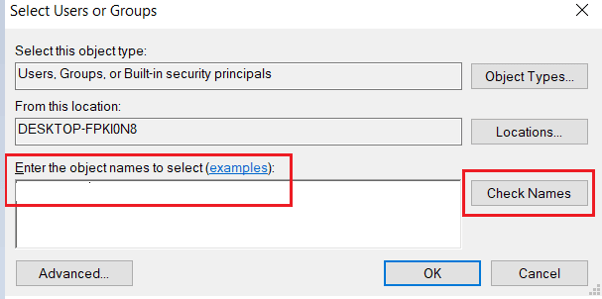
Riešenie 6: Uvoľnite miesto na pevnom disku
Ak je váš pevný disk plný, nie je možné naň zapisovať žiadne ďalšie údaje, ktoré spôsobujú problém so zastavením QBitTorrentu. Musíte skontrolovať, či má váš počítač dostatok miesta na inštaláciu torrent súborov. Ak nie je dostatok miesta, musíte zvážiť odstránenie niekoľkých nepotrebných súborov a opraviť chyby pevného disku .
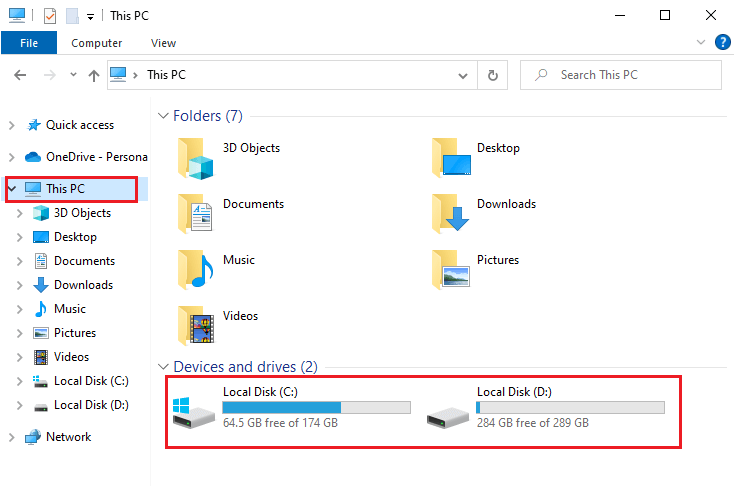
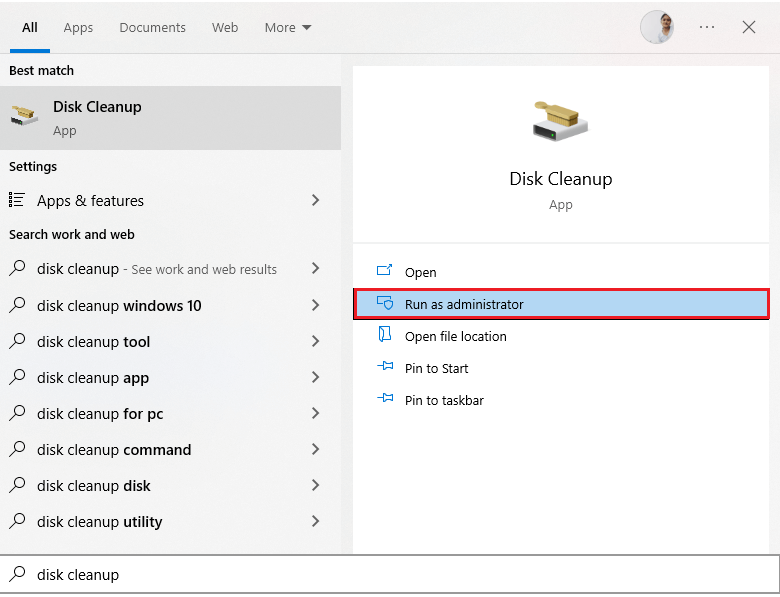
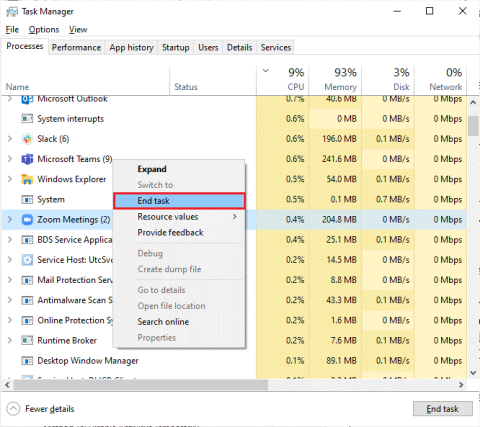
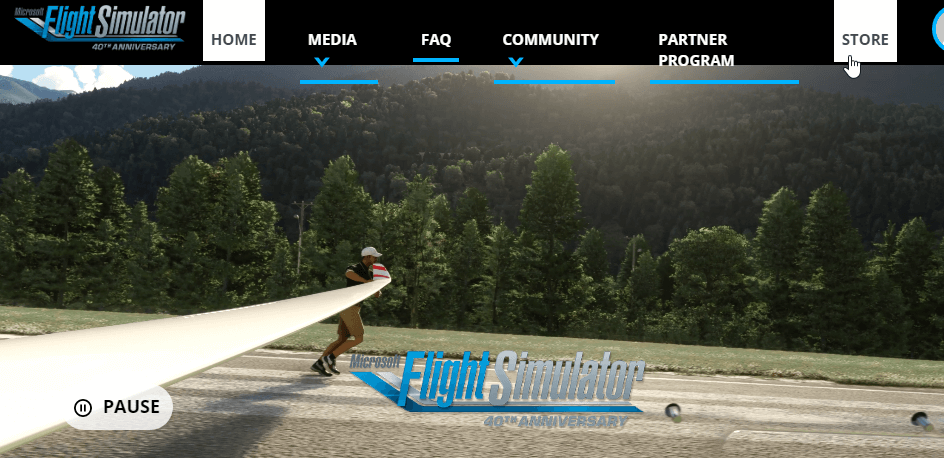
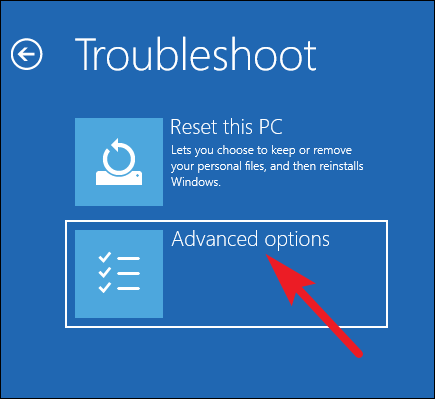
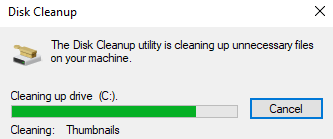
Reštartujte počítač a skontrolujte, či máte bez problémov prístup k aplikácii QBitTorrent. Ak nie, prejdite na ďalšiu metódu.
Riešenie 7: Prekonfigurujte nastavenia QBitTorrent
Niekoľko nastavení aplikácie QBitTorrent je možné prekonfigurovať tak, aby sa vyriešil problém so zastaveným programom QBitTorrent na vašom počítači so systémom Windows 10. Ak chcete zmeniť niekoľko nastavení aplikácie QBitTorrent, postupujte podľa týchto krokov.
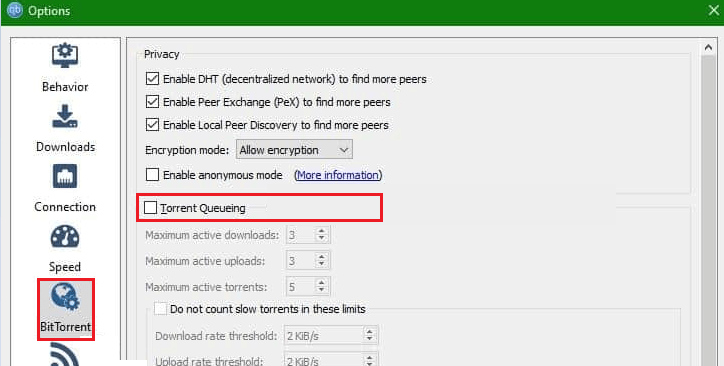
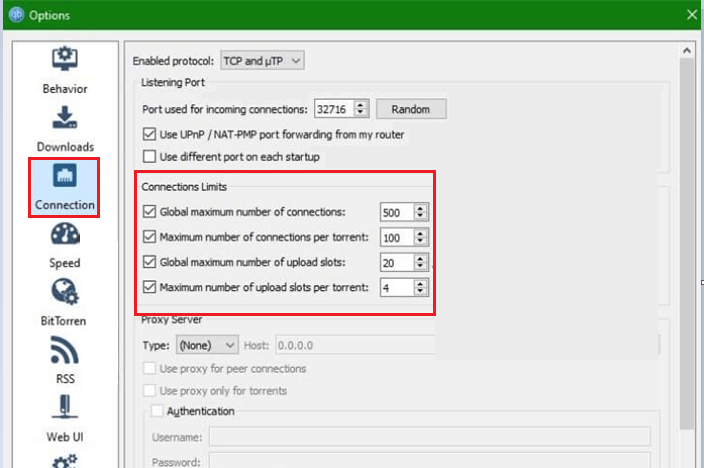
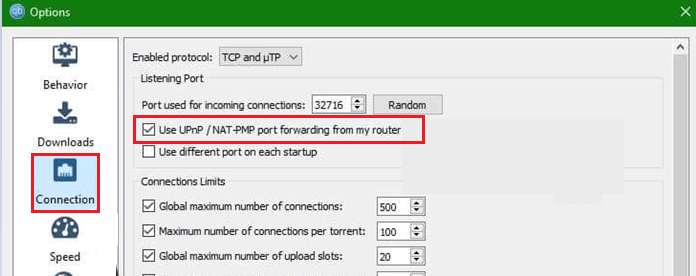
Riešenie 8: Povoľte/zakážte vyrovnávaciu pamäť disku v nastaveniach QBitTorrent
Vyrovnávacie pamäte sú dočasná pamäť, v ktorej sú uložené údaje požadované používateľmi, ktoré sa majú použiť v budúcnosti. Ale ako dni plynú, tieto vyrovnávacie pamäte sa hromadia a vytvárajú veľa problémov, ako je ten, ktorému čelíme teraz. Ak chcete tento problém vyriešiť, môžete odstrániť všetku diskovú vyrovnávaciu pamäť aplikácie QBitTorrent podľa pokynov nižšie.
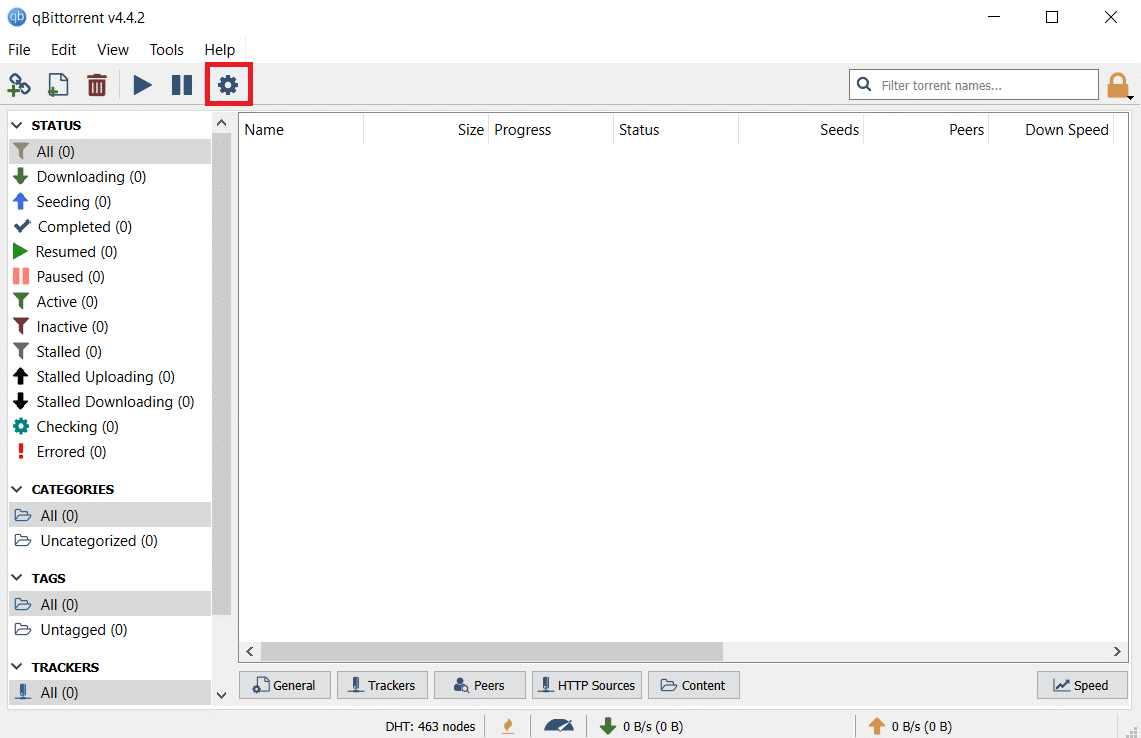
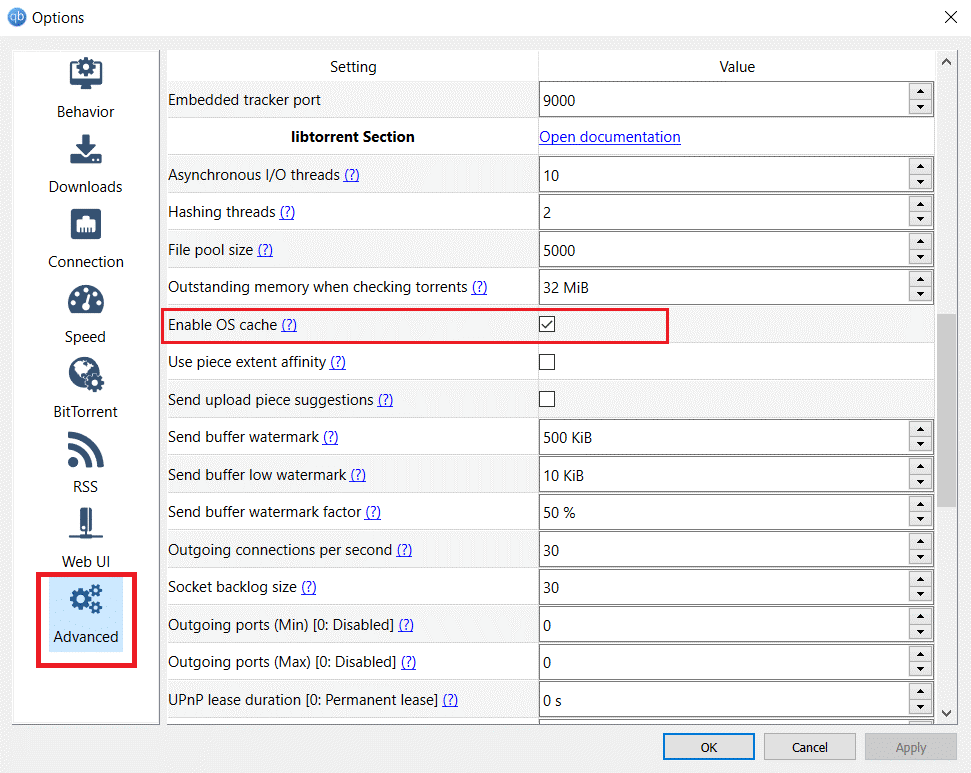
Riešenie 9: Zakážte nastavenia antivírusu / brány firewall
Vaše nastavenia antivírusu alebo brány firewall zablokujú aplikáciu QBitTorrent a zabránia jej správnemu fungovaniu. Ak chcete tento problém vyriešiť, môžete ochranu brány firewall vypnúť alebo ju dočasne odinštalovať z počítača. Ak nechcete natrvalo odinštalovať program brány firewall zo systému, dočasne ho deaktivujte podľa nižšie uvedených krokov:
Poznámka: Ak po oprave antivírusových programov môžete spustiť aplikáciu QBitTorrent bez problémov, vždy znova povoľte antivírusový program/program brány firewall na vašom počítači, aby ste sa vyhli útokom škodlivého softvéru.
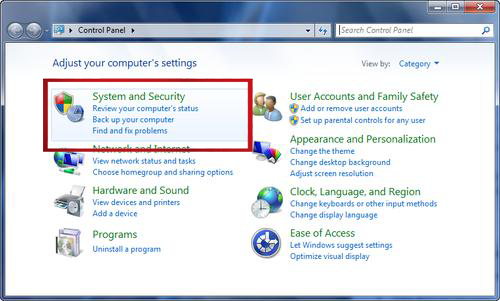
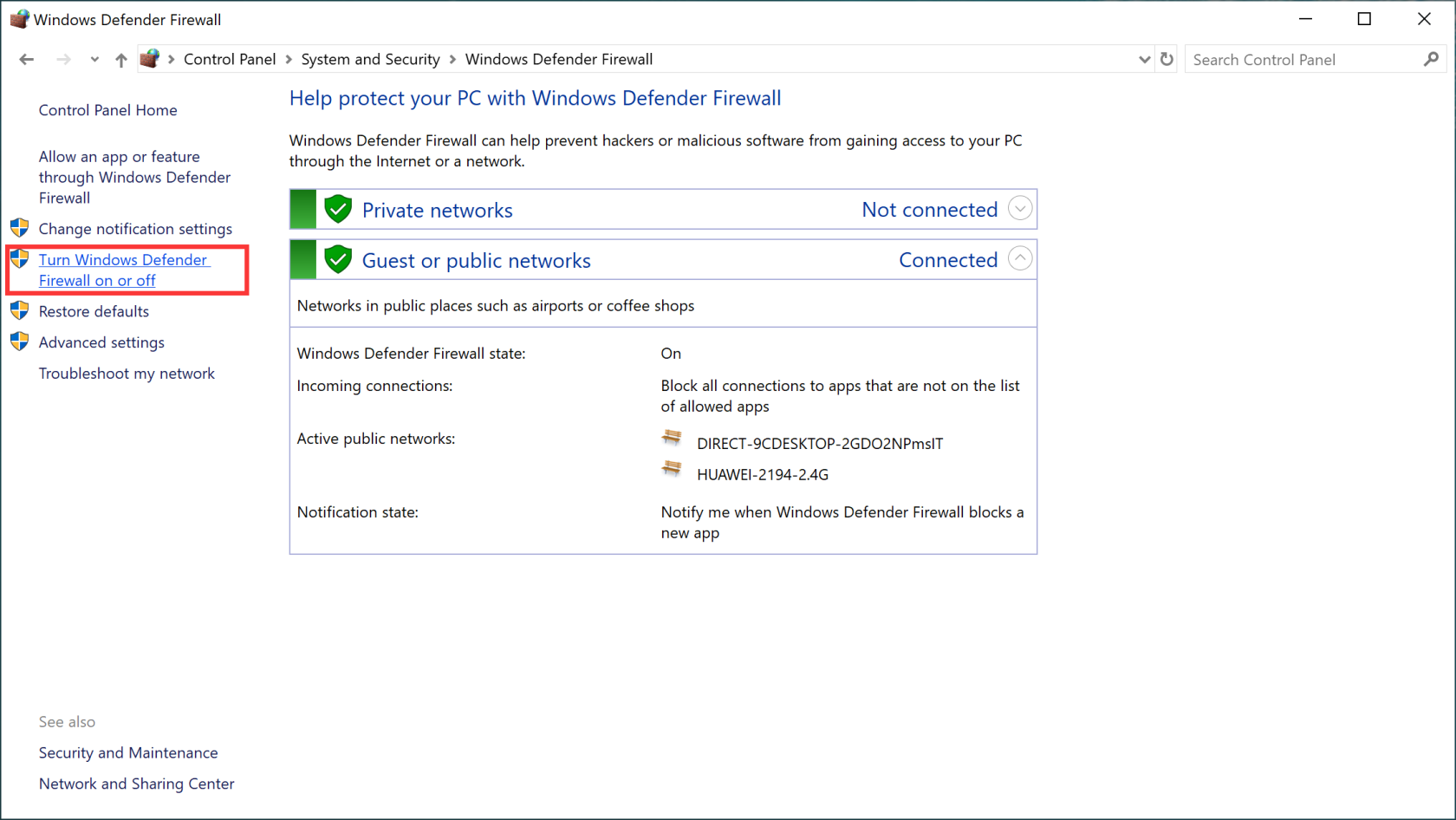
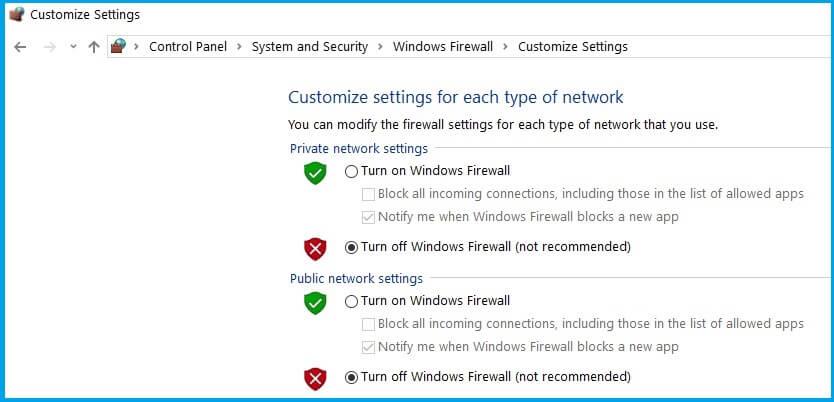
Ak chcete zakázať antivírusový program tretej strany, kliknite pravým tlačidlom myši na ikonu antivírusu na paneli úloh a prejdite na možnosť Nastavenia antivírusu . Potom deaktivujte antivírus výberom ktorejkoľvek z možností. Potom skontrolujte, či ste nevyriešili problém so zastavením QBitTorrentu.
Riešenie 10: Preinštalujte aplikáciu
Ak vám všetky vyššie uvedené riešenia nepomohli opraviť chybu QBitTorrent na vašom zariadení, musíte preinštalovať aplikáciu do počítača. Postupujte podľa týchto pokynov a urobte to isté.
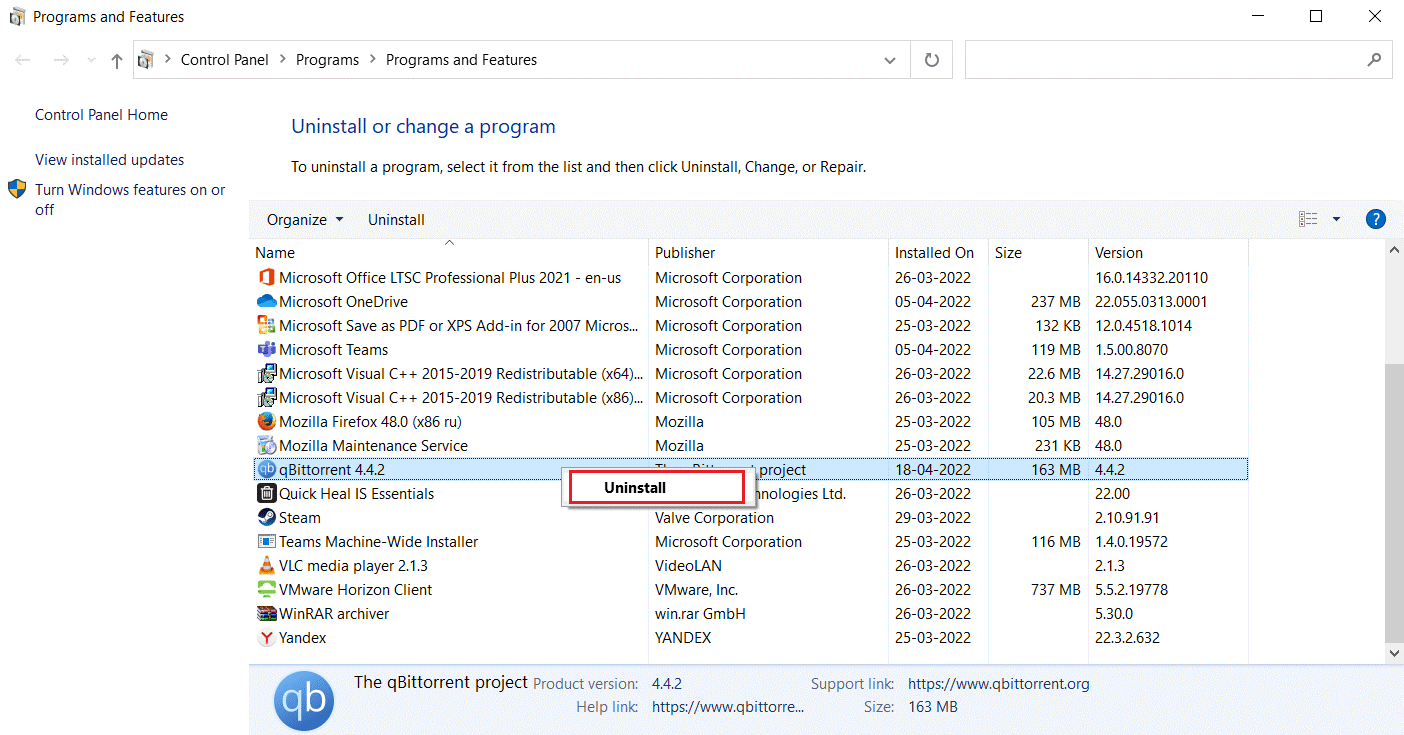
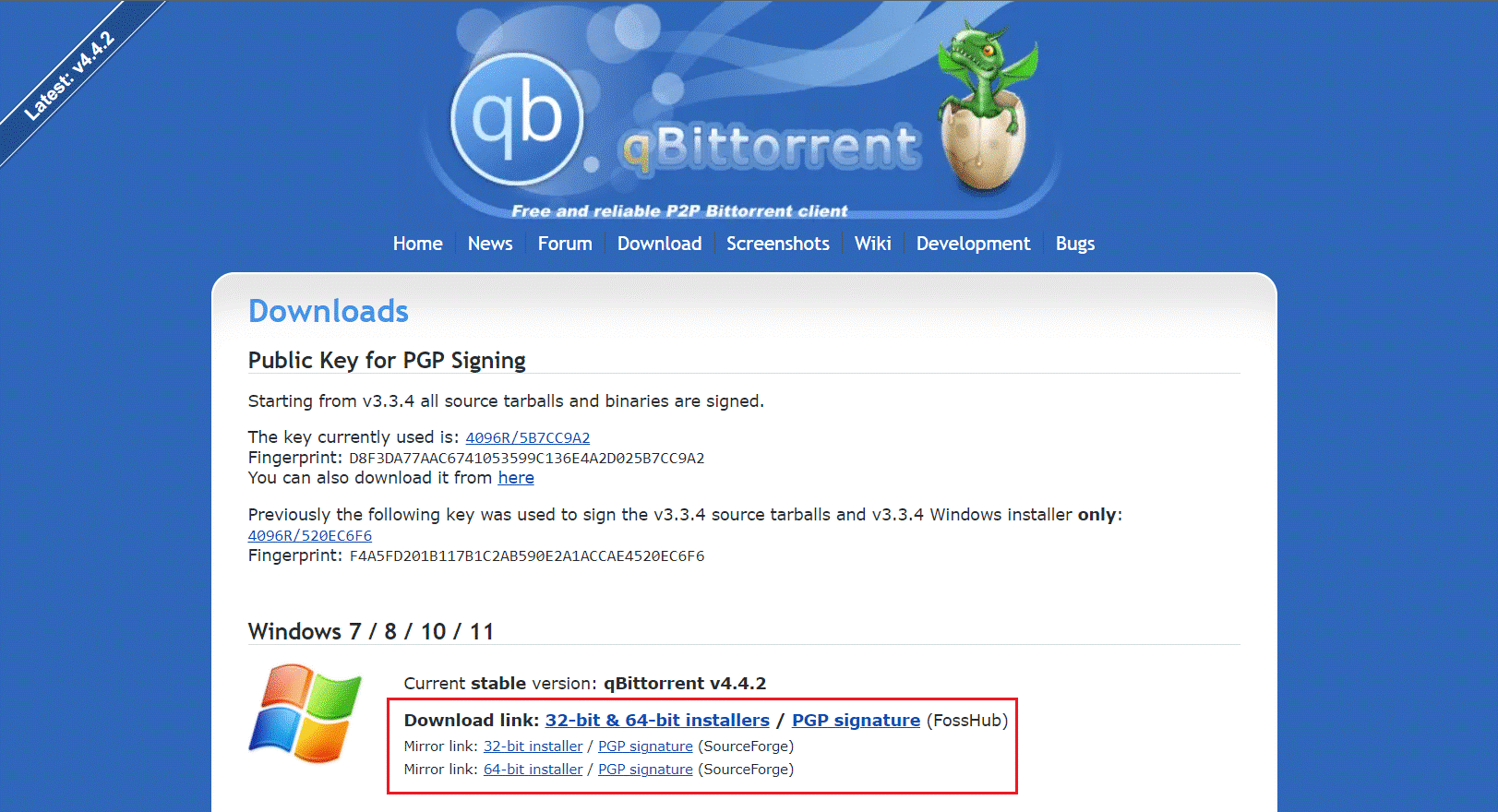
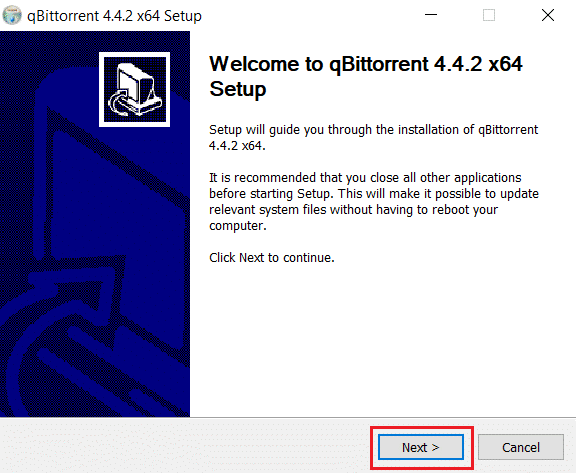
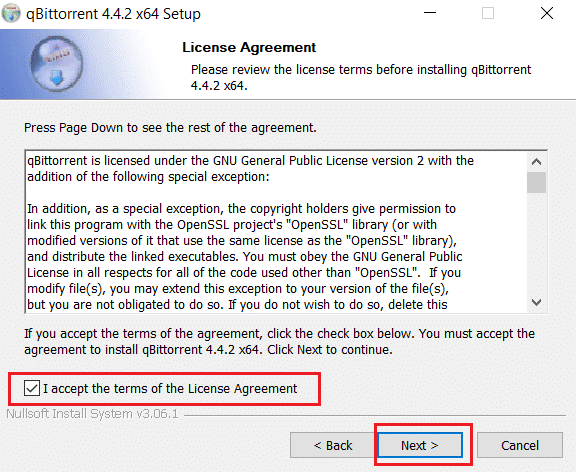
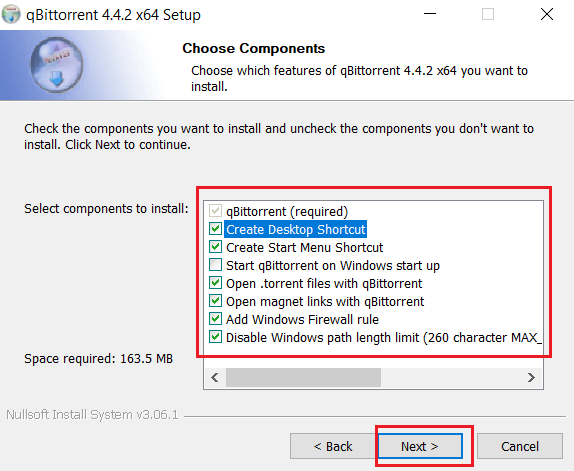
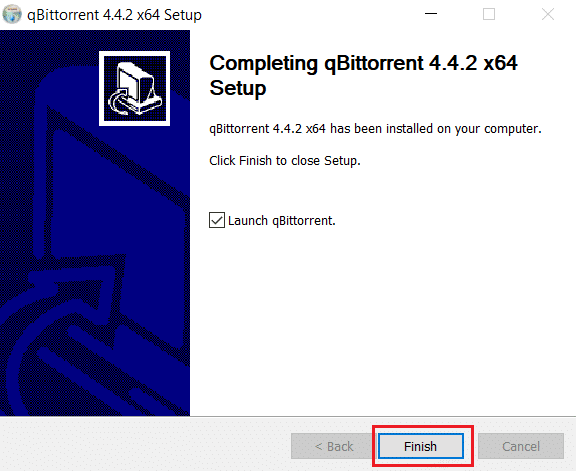
Znova spustite čerstvo nainštalovanú aplikáciu a teraz nebudete čeliť žiadnym chybám.
Riešenie 11: Prepnite na iných klientov Torrent
Ak všetky tieto riešenia nefungujú pre vás, môžete sa pokúsiť pripojiť k iným klientom Torrent.
Ak sa pokúsite stiahnuť torrent bez dostupných programátorov, budete čeliť problémom so zastavením QBitTorrent na vašom počítači so systémom Windows. Seeders sú tí, ktorí si stiahli celý torrent a odovzdali ho iným používateľom (leechers), ktorí si ho sťahujú.
Počet rozsievačov si môžete kedykoľvek skontrolovať na karte partnera. Ak je k dispozícii iba niekoľko sejačiek, je pre vás ťažké sa k nim pripojiť. Skúste reštartovať QBitTorrent alebo vyskúšajte iných torrent klientov ako BitTorrent alebo µTorrent.
často kladené otázky
Je BitTorrent lepší ako QBitTorrent?
Áno, BitTorrent je v mnohých ohľadoch lepší ako QBitTorrent. BitTorrent využíva priemyselne akceptované metódy šifrovania a blokového overovania , ktoré poskytujú viac bezpečnostných funkcií pre BitTorrent.
Čo znamená zastavené nahrávanie v QBitTorrent?
Zastavená hodnota nahrávania v QBitTorrent znamená, že k torrentu nie sú pripojené žiadne programátory. Seeders sú tí, ktorí si stiahli celý torrent a odovzdali ho iným používateľom (leechers), ktorí si ho sťahujú.
Počet dostupných rozsievačov si môžete kedykoľvek skontrolovať na karte rovesníkov. Ak je k dispozícii len niekoľko sejačiek, je pre vás ťažké sa k nim pripojiť.
Odporúčané riešenie – opravte rôzne problémy a chyby s počítačom
Problémy so spoločnosťou Dell a notebookom alebo počítačom je možné vyriešiť pomocou tohto nástroja. Môžete odstraňovať bežné chyby DLL, chyby BSOD, chyby aplikácií, chyby hier a mnoho ďalších problémov, ktoré sa dajú vyriešiť automaticky.
Stačí si stiahnuť tento nástroj a váš počítač bude fungovať ako nový.
Záver:
Toto sú riešenia, ktoré vám pomôžu opraviť zastavený qbittorrent. Dbajte na to, aby ste postupovali podľa jednotlivých riešení. Dúfam, že tento článok vám pomôže prekonať chybu zastavenia qbittorrentu.
Veľa štastia..!
V systéme Windows 10 sa zobrazuje správa o chybe tlače, potom postupujte podľa opráv uvedených v článku a uveďte tlačiareň do správnej cesty...
Schůzky můžete snadno znovu navštívit, pokud je zaznamenáte. Zde je návod, jak zachytit a přehrát záznam Microsoft Teams pro vaši příští schůzku.
Keď otvoríte súbor alebo kliknete na odkaz, vaše zariadenie so systémom Android vyberie predvolenú aplikáciu na jeho otvorenie. Pomocou tohto sprievodcu môžete obnoviť svoje predvolené aplikácie v systéme Android.
OPRAVENO: Chyba certifikátu Entitlement.diagnostics.office.com
Chcete-li zjistit nejlepší herní weby, které školy neblokují, přečtěte si článek a vyberte si nejlepší web s neblokovanými hrami pro školy, vysoké školy a práce
Ak čelíte problému s chybovým stavom tlačiarne na počítači so systémom Windows 10 a neviete, ako s ním zaobchádzať, opravte ho podľa týchto riešení.
Ak vás zaujíma, ako zálohovať Chromebook, máme pre vás riešenie. Viac o tom, čo sa zálohuje automaticky a čo nie, nájdete tu
Chcete opraviť aplikáciu Xbox, ktorá sa neotvorí v systéme Windows 10, potom postupujte podľa opráv, ako je povoliť aplikáciu Xbox zo služieb, resetovať aplikáciu Xbox, obnoviť balík aplikácií pre Xbox a ďalšie.
Pokud máte klávesnici a myš Logitech, uvidíte, že tento proces běží. Není to malware, ale není to nezbytný spustitelný soubor pro operační systém Windows.
Přečtěte si článek a zjistěte, jak opravit chybu Java Update 1603 ve Windows 10, vyzkoušejte opravy uvedené jednu po druhé a snadno opravte chybu 1603…




![OPRAVENÉ: Tlačiareň v chybovom stave [HP, Canon, Epson, Zebra & Brother] OPRAVENÉ: Tlačiareň v chybovom stave [HP, Canon, Epson, Zebra & Brother]](https://img2.luckytemplates.com/resources1/images2/image-1874-0408150757336.png)

![Ako opraviť aplikáciu Xbox, ktorá sa neotvorí v systéme Windows 10 [RÝCHLE GUIDE] Ako opraviť aplikáciu Xbox, ktorá sa neotvorí v systéme Windows 10 [RÝCHLE GUIDE]](https://img2.luckytemplates.com/resources1/images2/image-7896-0408150400865.png)

