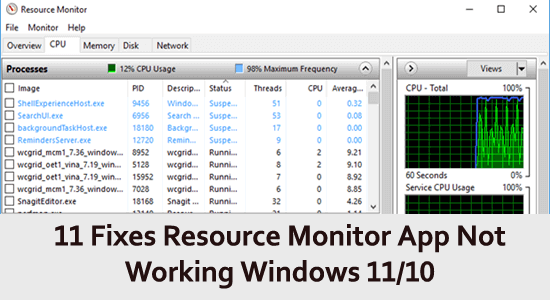
Aplikácia Resource Monitor je výkonný nástroj, ktorý pomáha používateľom identifikovať, ktoré procesy spotrebúvajú zdroje, a podľa toho upraviť ich nastavenia. V niektorých prípadoch však aplikácia Resource Monitor prestala fungovať v operačnom systéme Windows 11.
Hlavným dôvodom problému sú poškodené systémové súbory Windows , pretože sú v konflikte so systémovými prostriedkami a bránia správnemu fungovaniu aplikácie Resource Monitor App.
Okrem toho môžu problém spôsobiť aj zastarané ovládače, nesprávne položky databázy Registry, nekompatibilný hardvér a softvér, infekcie vírusmi alebo škodlivým softvérom alebo nedostatočné systémové prostriedky .
Našťastie existuje niekoľko riešení, ktoré vám pomôžu vyriešiť problém rýchlo a efektívne.
Ak chcete opraviť poškodené systémové súbory systému Windows, odporúčame pokročilú opravu systému:
Tento softvér je vašim jediným riešením na opravu chýb systému Windows, ochranu pred škodlivým softvérom, čistenie nevyžiadanej pošty a optimalizáciu vášho počítača na maximálny výkon v 3 jednoduchých krokoch:
- na Trustpilot hodnotené ako Výborná .
- Kliknite na Install & Scan Now , ak chcete nainštalovať a skenovať problémy spôsobujúce problémy s počítačom.
- Potom kliknite na Kliknite sem a opravte všetky problémy teraz, aby ste svoj počítač efektívne opravili, vyčistili, ochránili a optimalizovali.
Ako opraviť, že Monitor zdrojov nefunguje v systéme Windows 11/10?
Obsah
Prepnúť
Riešenie 1: Reštartujte počítač
Reštartovanie počítača môže pomôcť vyriešiť diskutovaný problém, pretože po reštartovaní systému sa systém vráti do čistého stavu a všetky programy a aplikácie, ktoré boli spustené na pozadí, sa zatvoria a znova inicializujú. To môže pomôcť pri uvoľnení akýchkoľvek zdrojov, ktoré mohli byť zablokované nereagujúcim programom alebo aplikáciou.
- Prejdite na pracovnú plochu kliknutím na klávesy Windows a D
- Teraz klepnite na klávesy Alt + F4 na klávesnici.
- Okno na vypnutie sa otvorí nasledovne.
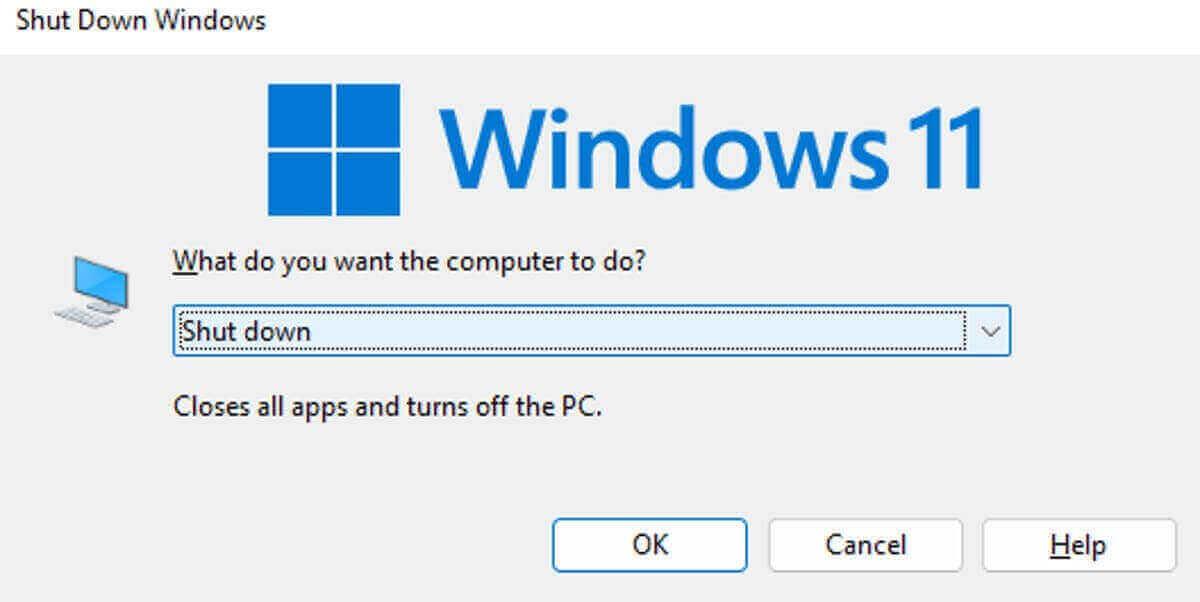
- Potom v zozname možností stlačte možnosť Reštartovať .
- Nakoniec kliknite na kláves Enter alebo stlačte tlačidlo OK a reštartujte systém.
Riešenie 2: Povoľte efekty transparentnosti
Efekty transparentnosti umožňujú systému využívať menej zdrojov, čo môže pomôcť uvoľniť zdroje pre iné úlohy, ako je napríklad monitorovanie. Okrem toho efekty transparentnosti môžu tiež pomôcť znížiť oneskorenie a zlepšiť celkovú odozvu systému, čo môže pomôcť zlepšiť výkon monitora zdrojov. Povolenie efektov transparentnosti preto môže pomôcť vyriešiť problém s nefunkčným monitorom zdrojov.
- Kliknite pravým tlačidlom myši na pracovnú plochu a stlačte Prispôsobiť.
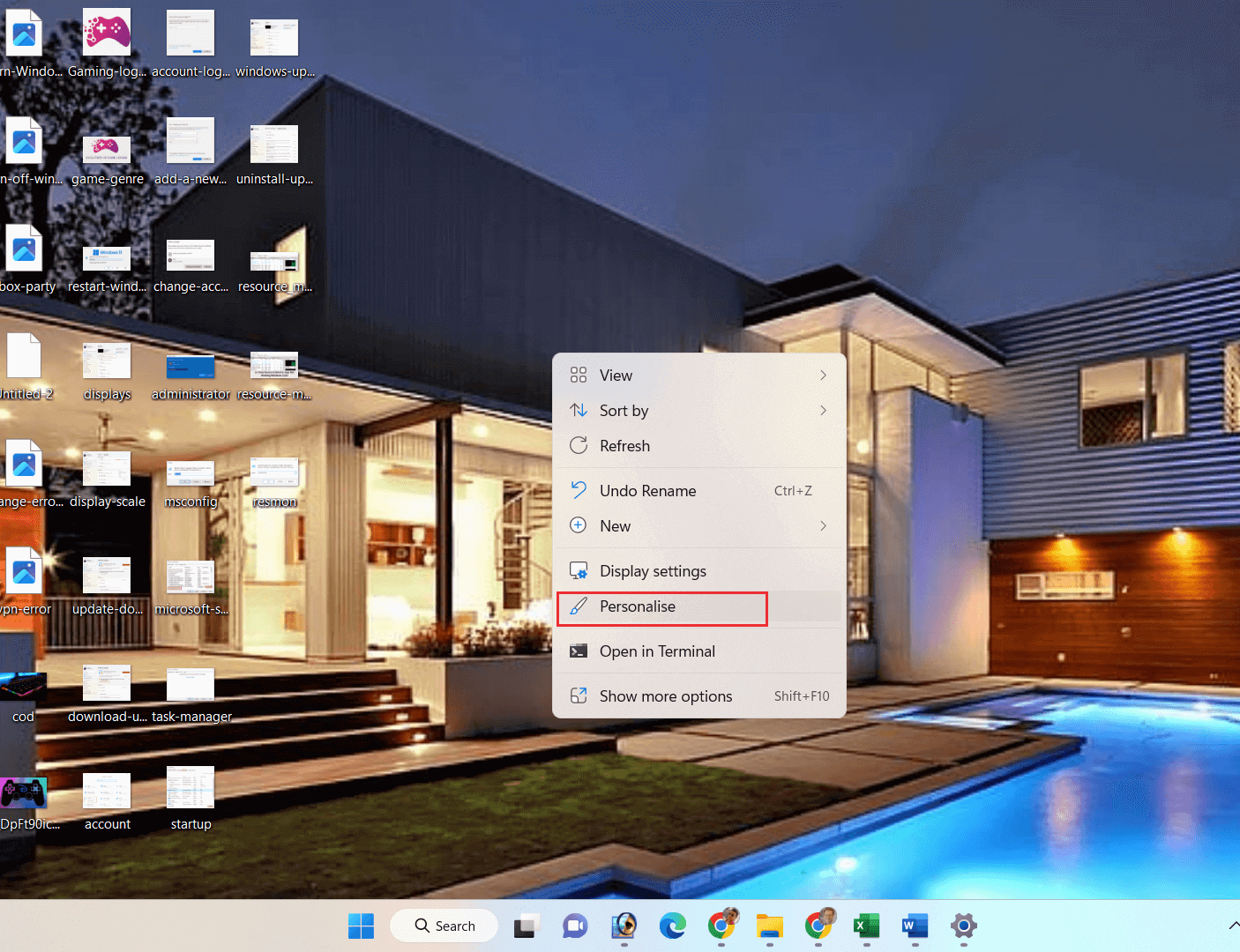
- Potom kliknite na Farby v ľavom paneli.
- Prejdite na Ďalšie možnosti a povoľte Efekty priehľadnosti .
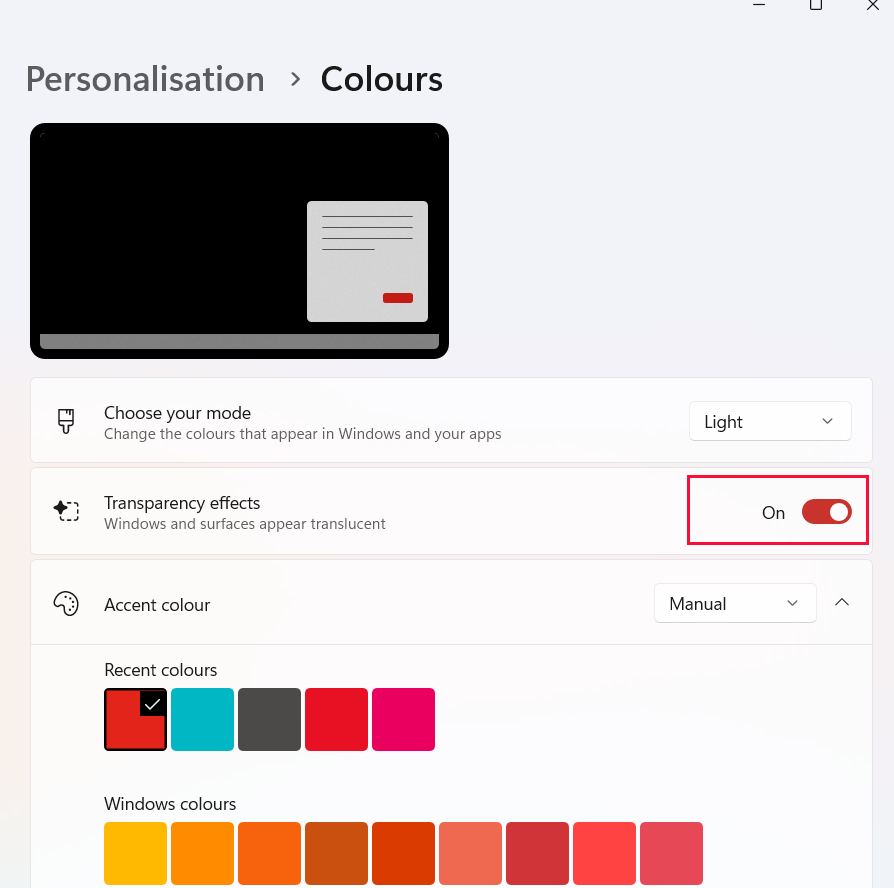
Skontrolujte, či to pomôže vyriešiť váš problém.
Riešenie 3: Manuálne spustite Sledovanie prostriedkov
Ručné spustenie nástroja Resource Monitor môže pomôcť identifikovať zdroj problému a poskytnúť prehľad o tom, čo môže byť príčinou problému. Okrem toho môže pomôcť identifikovať akékoľvek hardvérové alebo softvérové problémy, ktoré môžu spôsobovať problém.
- Kliknite na klávesy Windows a R
- Teraz napíšte resmon. exe a stlačením tlačidla OK spustite Monitor zdrojov.
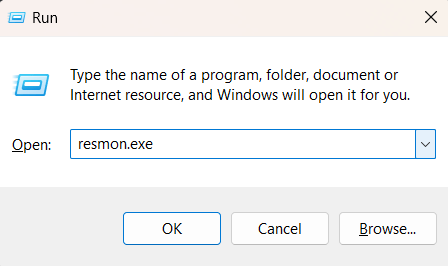
- Ak zistíte, že stále nemáte prístup k monitoru zdrojov na počítači so systémom Windows 11, problém vyriešite podľa nižšie uvedených riešení.
Riešenie 4: Zmeňte nastavenia DPI
Nastavenia mierky DPI v systéme Windows 11 ovplyvňujú spôsob zobrazenia programov a systému Windows na obrazovke. Ak sú tieto nastavenia nesprávne, niektoré programy nemusia fungovať správne alebo sa nemusia načítať vôbec. Zmena nastavení DPI môže pomôcť vyriešiť problém s monitorom zdrojov v systéme Windows 11, pretože umožňuje správne zobrazenie programu na obrazovke.
- Prejdite do nastavení systému Windows stlačením klávesov Windows + I
- Potom klepnite na Systém a kliknite na možnosť Zobraziť .
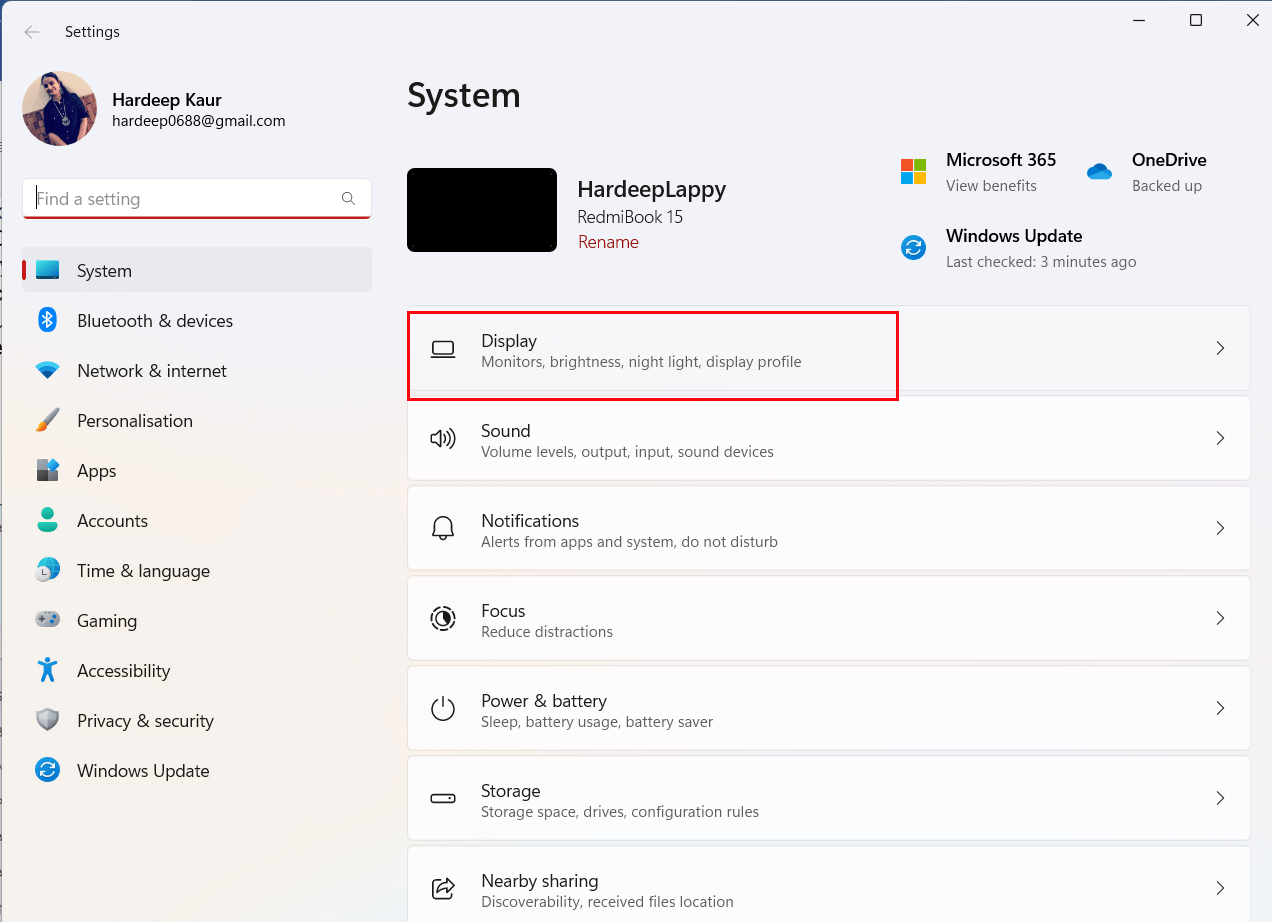
- Ďalej prejdite do časti Mierka a rozloženie a zmeňte Mierka na Odporúčanú hodnotu.
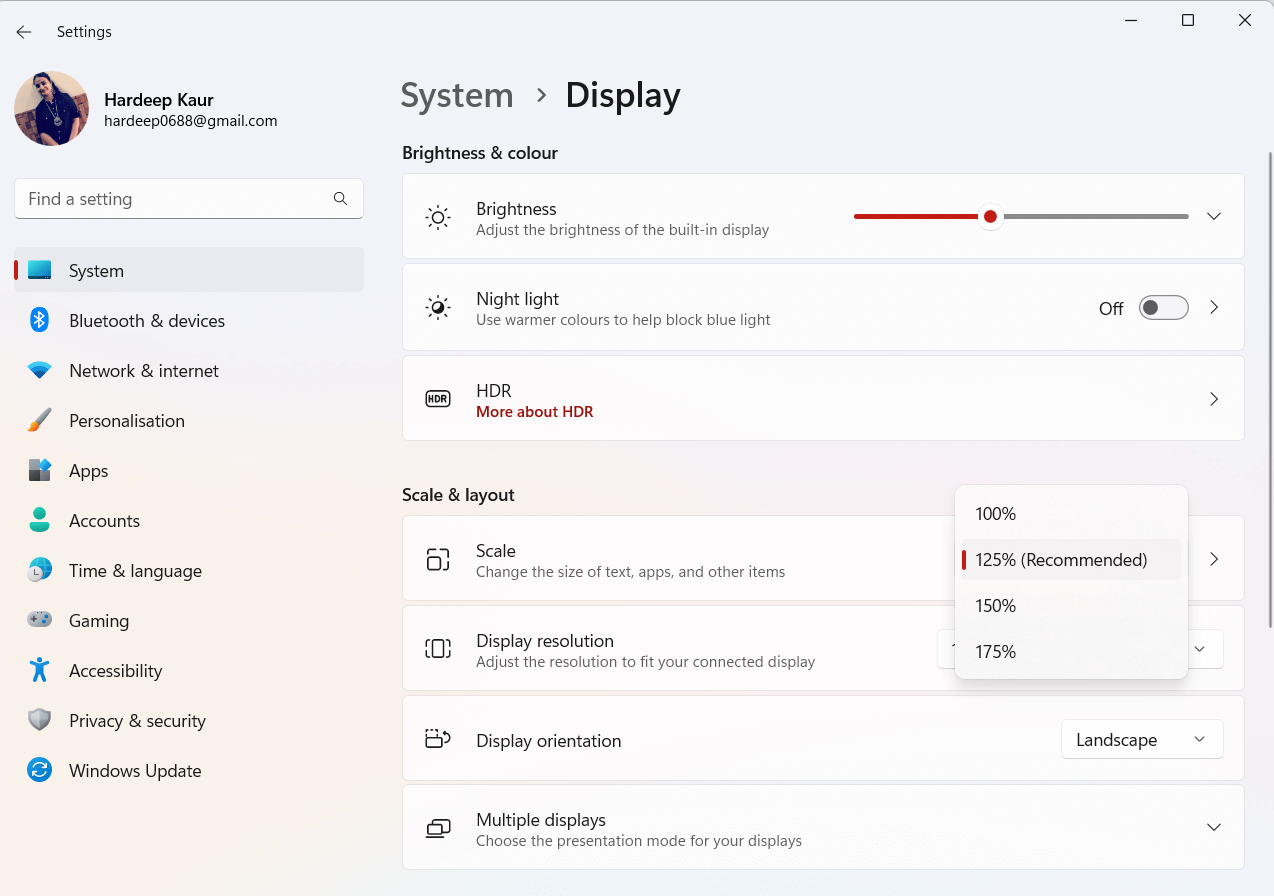
- Postupujte a implementujte rovnaké kroky pre všetky displeje pripojené k vášmu zariadeniu.
Skontrolujte, či máte bez problémov prístup k aplikácii Monitor zdrojov.
Riešenie 5: Spustite Kontrola systémových súborov/DISM
Pomôcky SFC (Kontrola systémových súborov) a DISM (Obsluha a správa obrázkov nasadenia) sú užitočné nástroje na opravu poškodených systémových súborov v systéme Windows. Tieto nástroje umožňujú opravu všetkých poškodených systémových súborov, ktoré môžu spôsobovať problém.
- Kliknutím na kláves Windows + R otvorte dialógové okno Spustiť .
- Potom do poľa Spustiť zadajte cmd a stlačte Enter .
- Keď sa otvorí príkazový riadok, zadajte sfc/scannow a stlačte Enter.
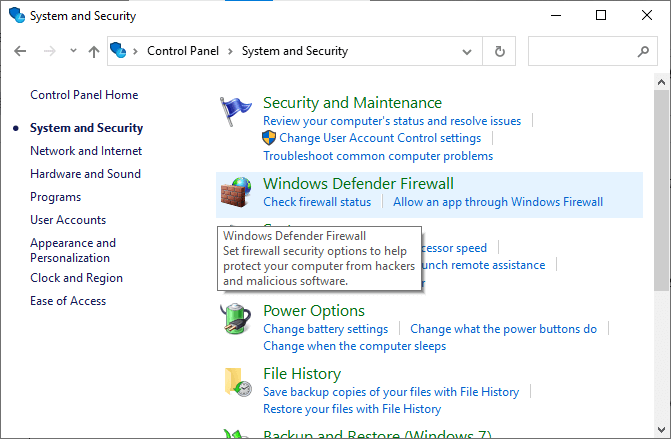
- Počkajte na dokončenie procesu skenovania. Trvá to približne 15 minút.
- Po dokončení procesu skenovania skontrolujte, či sa problém v aplikácii Resource Monitor App vyriešil. Ak stále čelíte chybe, spustite príkaz DISM v príkazovom riadku.
- Spustite príkazový riadok a zadajte príkaz dism.com/online/cleanup-image/restorehealth a stlačte kláves Enter.
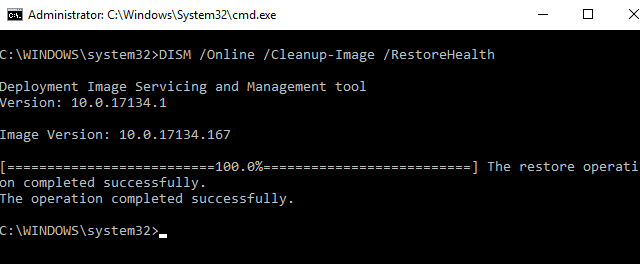
- Počkajte na dokončenie procesu skenovania. Trvá to približne 30 minút.
- Skontrolujte, či je problém vyriešený teraz po reštartovaní počítača.
Riešenie 6: Skontrolujte aktualizácie systému Windows
Aktualizáciou systému Windows môžete zaistiť, že váš počítač používa najnovšiu verziu operačného systému, ktorá dokáže opraviť chyby a problémy, ktoré sa vyskytovali v predchádzajúcej verzii. Môže to pomôcť vyriešiť problémy s nefunkčným monitorom zdrojov, pretože najnovšia verzia systému Windows mohla vyriešiť problém, ktorý mu bránil v fungovaní.
Ak váš počítač so systémom Windows 11 nie je aktuálny, aktualizujte ho podľa krokov uvedených nižšie.
- Kliknutím na kombináciu klávesov Windows + I otvorte Nastavenia .
- Kliknite na možnosť Windows Update na ľavej table.
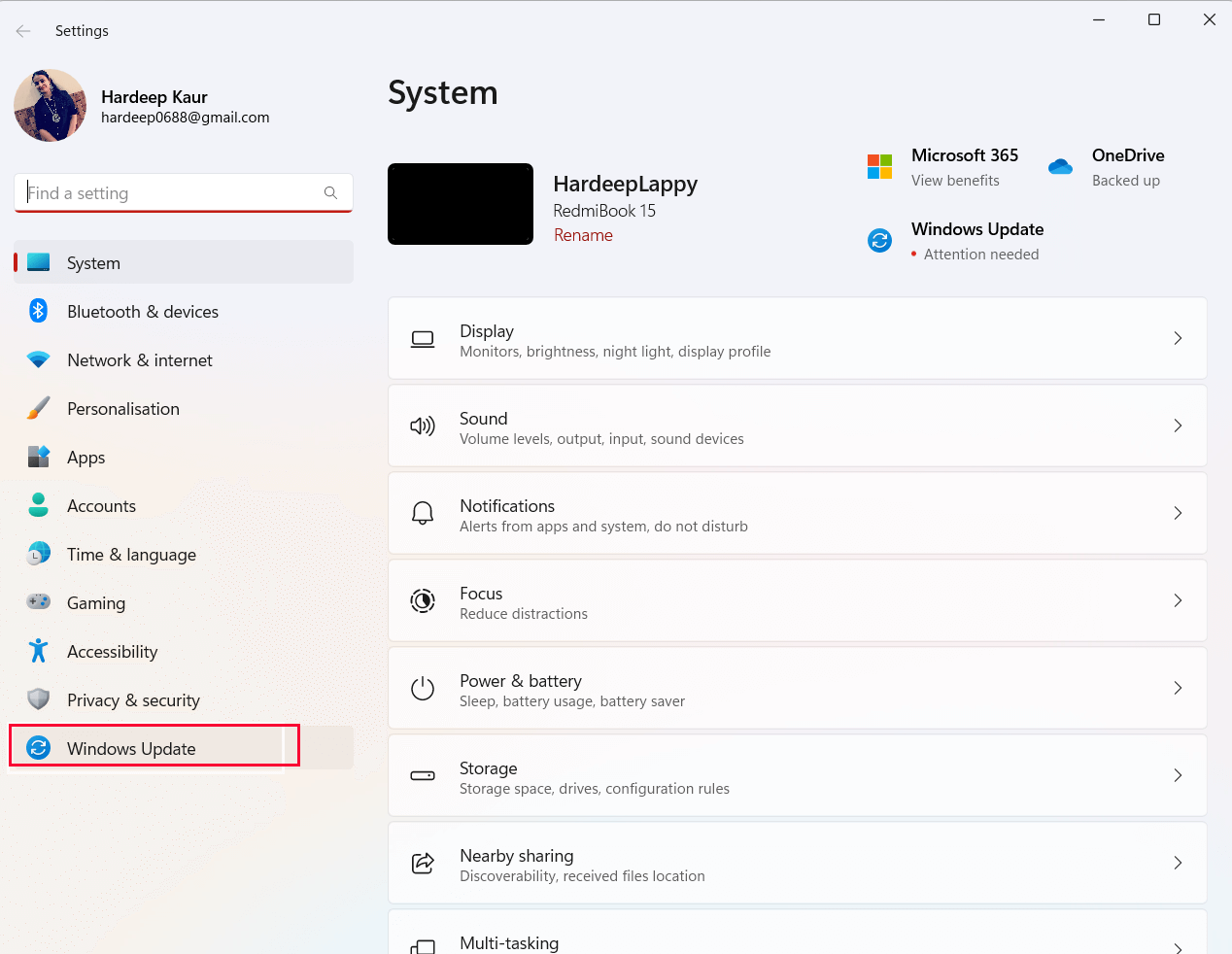
- Na pravej obrazovke kliknite na Skontrolovať aktualizácie.
- Ak nájdete dostupnú aktualizáciu, kliknutím na možnosť Stiahnuť a nainštalovať všetko aktualizujte na novú verziu.
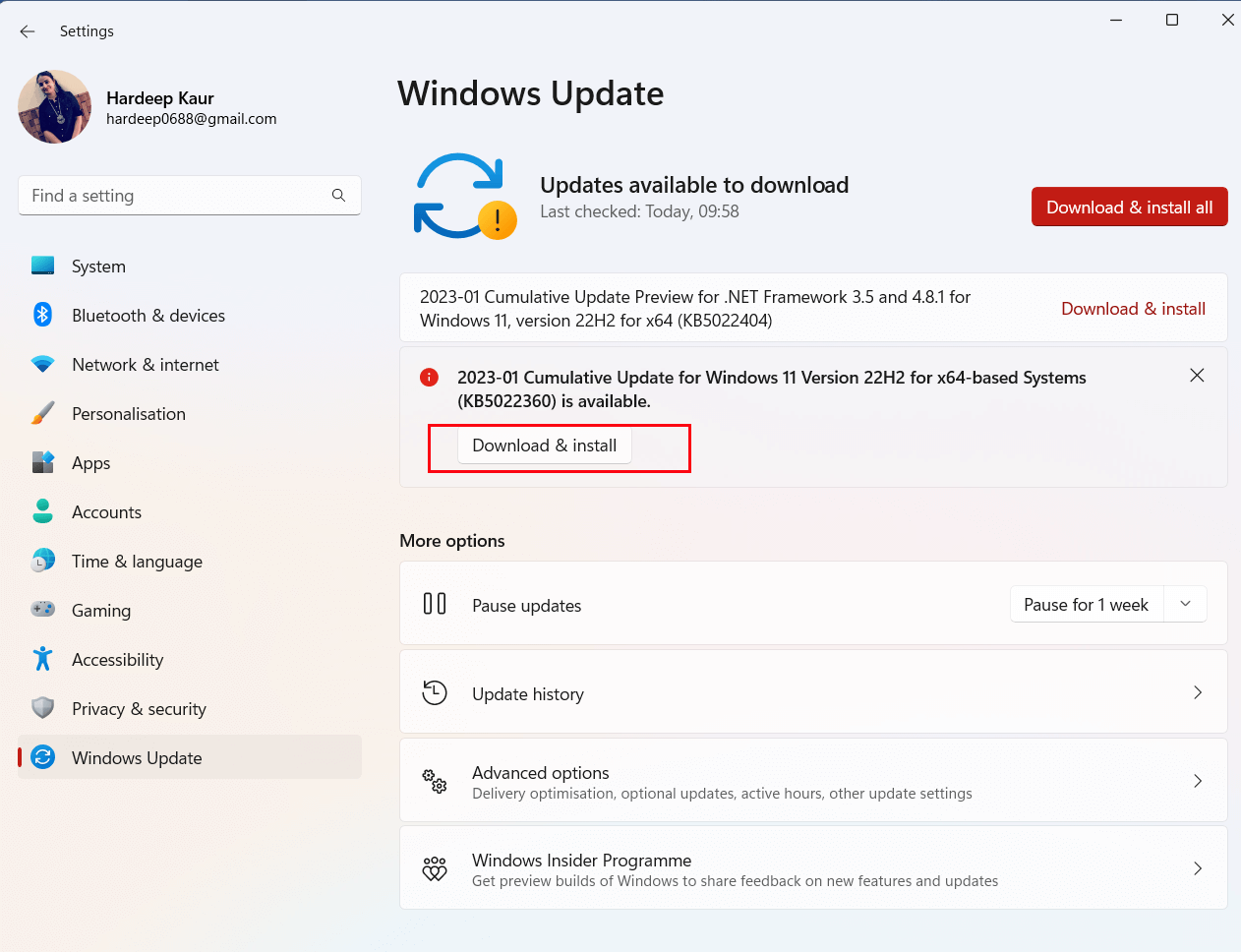
- Ak je operačný systém Windows 11 už aktualizovaný, získate aktuálne informácie
- Po aktualizácii zariadenia reštartujte počítač a skontrolujte, či sú problémy s monitorom zdrojov vo vašom systéme vyriešené.
Riešenie 7: Odinštalujte najnovšie aktualizácie systému Windows
Odinštalovanie najnovších aktualizácií môže pomôcť vyriešiť diskutovaný problém vo vašom systéme Windows, pretože aktualizácie môžu niekedy spôsobiť chyby alebo prepísať určité súbory alebo nastavenia, ktoré sú potrebné na správne fungovanie monitora zdrojov. Odinštalovaním aktualizácie môžete vrátiť všetky vykonané zmeny, čo umožní správnemu fungovaniu monitora zdrojov.
- Stlačením klávesov Win + I otvorte Nastavenia systému Windows .
- Potom kliknite na Windows Update v ľavom paneli.
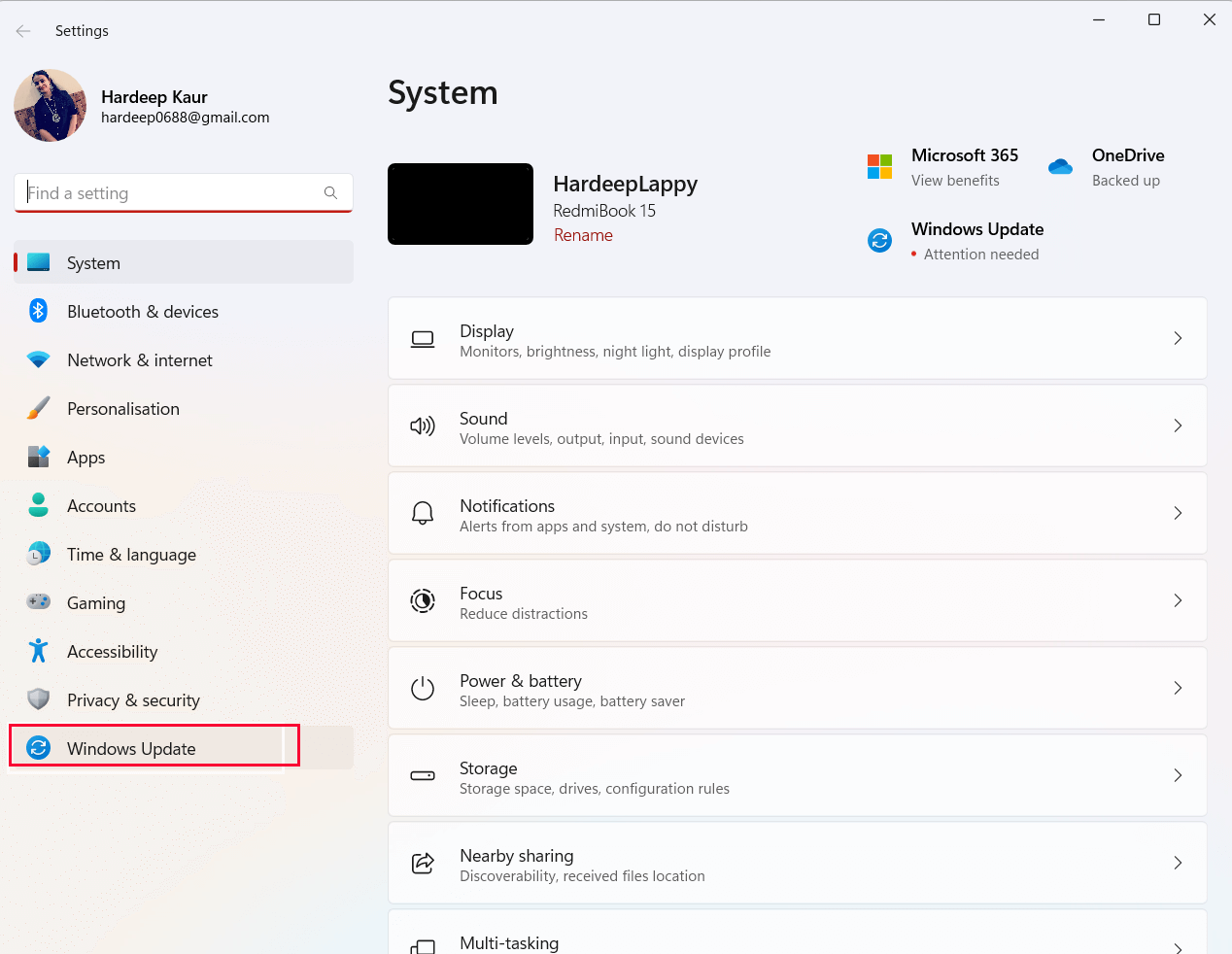
- Prejdite nadol na pravú obrazovku a stlačte Aktualizovať históriu
- Teraz v nadchádzajúcom okne kliknite na Odinštalovať aktualizácie
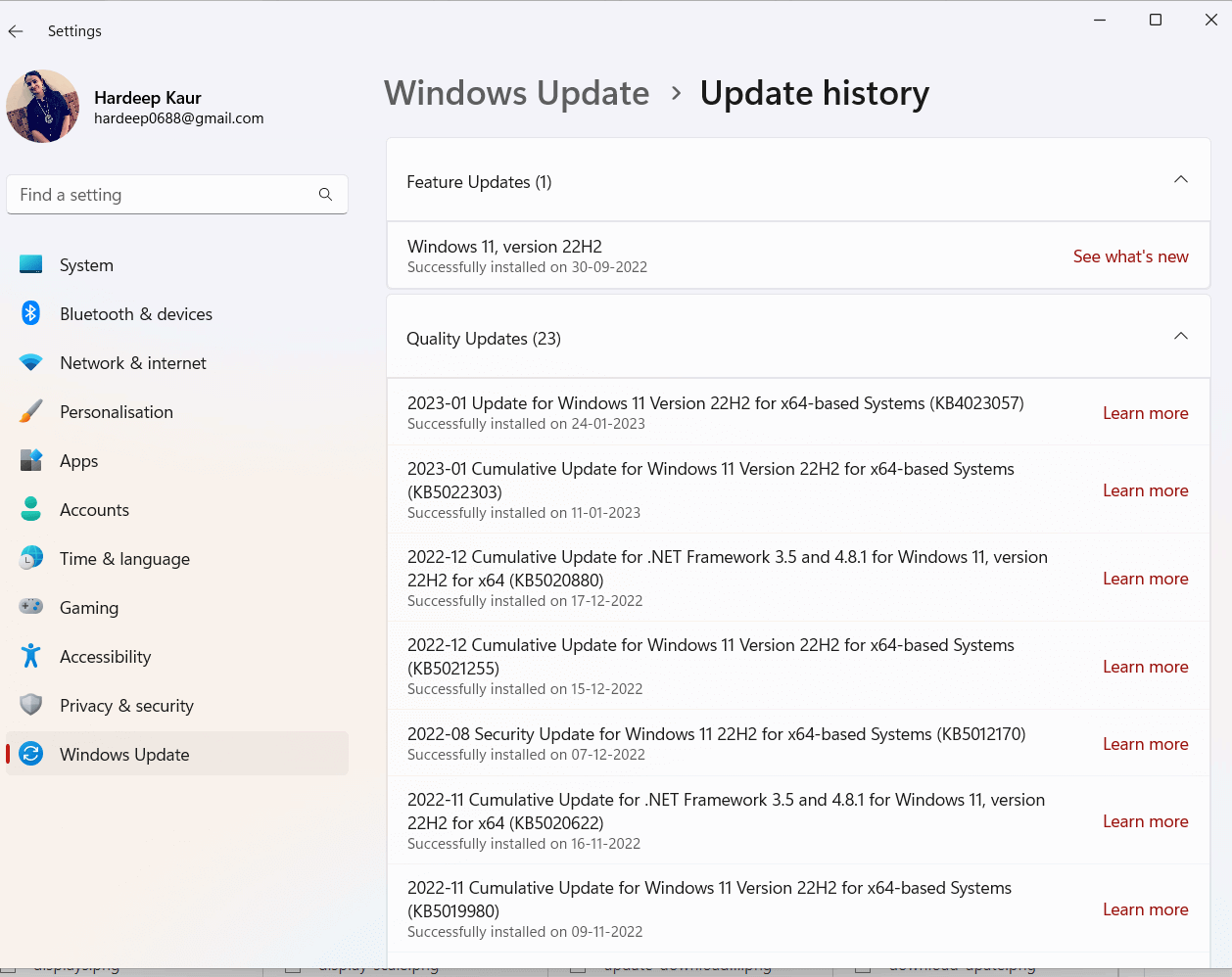
- Potom vyberte najnovšiu aktualizáciu z dostupného zoznamu a stlačte tlačidlo Odinštalovať
- Dokončite proces a reštartujte počítač podľa nasledujúcich pokynov. Teraz skontrolujte, či môžete vyriešiť problémy s monitorom zdrojov, či sú vyriešené alebo nie.
Riešenie 8: Vytvorte si nový používateľský účet
Vytvorenie nového používateľského účtu môže pomôcť vyriešiť diskutovaný problém, pretože nový účet bude mať všetky predvolené nastavenia vrátane všetkých nastavení súvisiacich s monitorom zdrojov. Okrem toho vytvorenie nového používateľského účtu poskytne používateľovi nový začiatok a môže pomôcť vyriešiť všetky potenciálne konflikty alebo problémy, s ktorými sa používateľ mohol stretnúť.
- Prejdite do nastavení systému Windows stlačením klávesov Windows a I
- Potom kliknite na možnosť Účty , ako je znázornené.
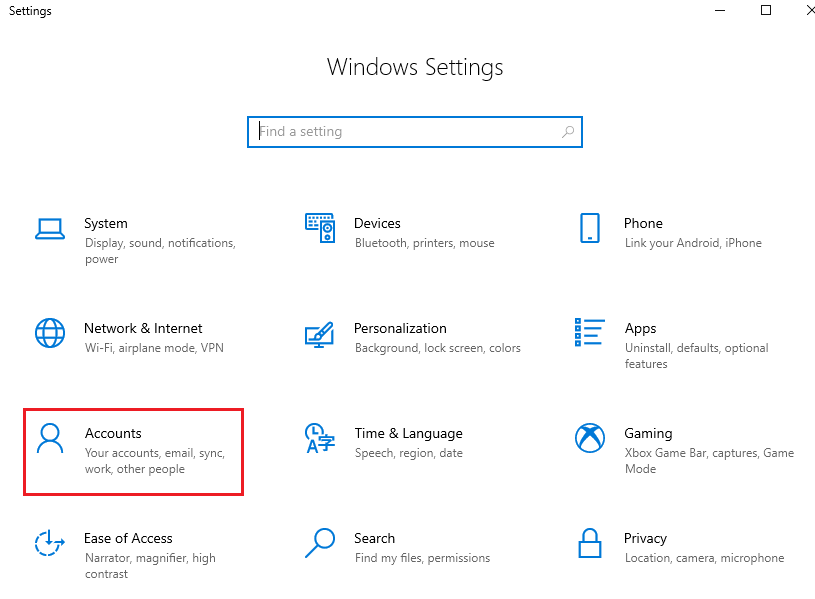
- Potom kliknite na položku Rodina a ďalší používatelia alebo Iní používatelia na ľavej obrazovke a kliknite na Pridať niekoho iného do tohto počítača .
- Na ďalšej obrazovke kliknite na možnosť Nemám prihlasovacie údaje tejto osoby .
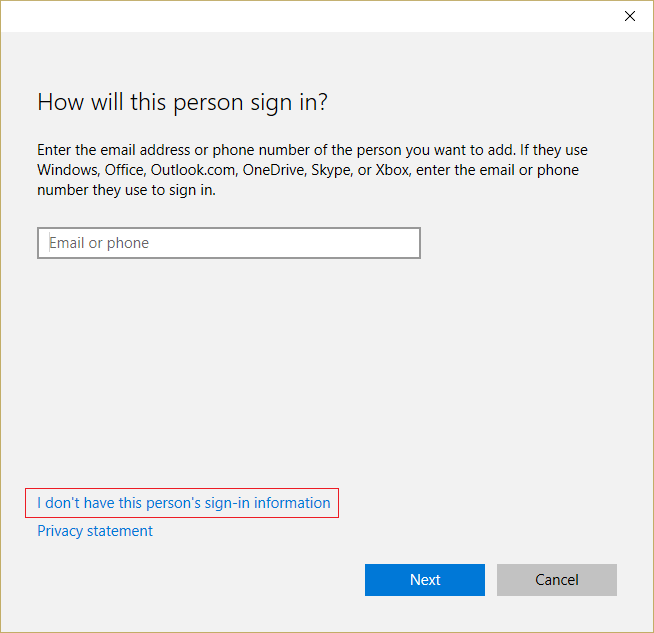
- Potom kliknite na možnosť Pridať používateľa bez účtu Microsoft .
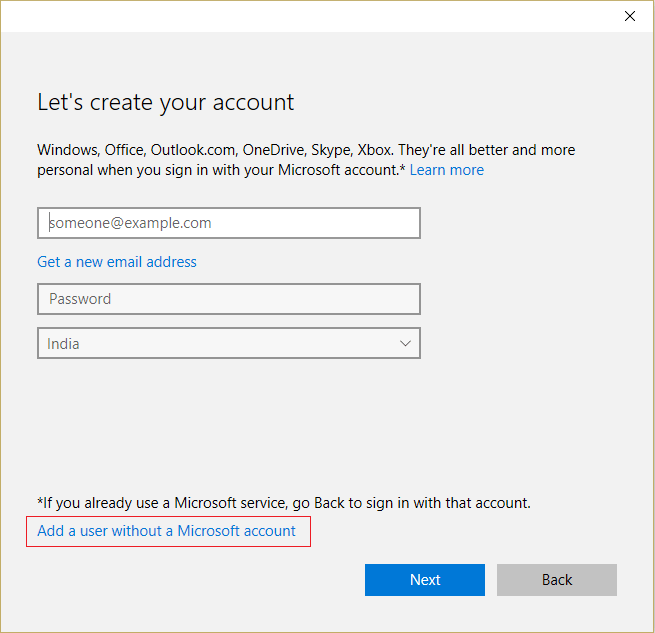
- Ďalej zadajte používateľské meno a heslo (vyplňte bezpečnostné otázky) a kliknite na Ďalej Teraz, máte vytvorený lokálny účet. Ak chcete tomuto účtu priradiť poverenia správcu, postupujte podľa pokynov uvedených nižšie.
- Potom kliknite na možnosť Rodina a iní ľudia alebo iní používatelia v ľavom paneli a kliknite na možnosť Zmeniť typ účtu pod vaším lokálnym účtom.
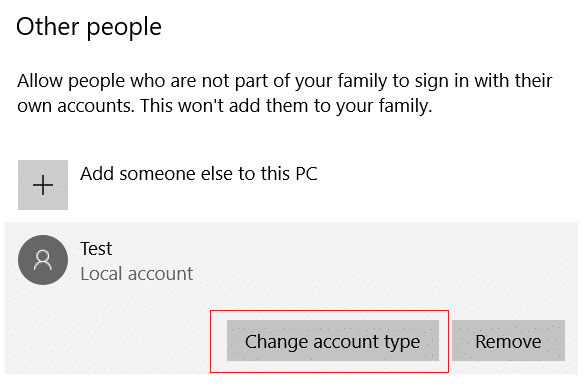
- Potom kliknite na možnosť Správca pod Typ účtu a kliknite na Enter .
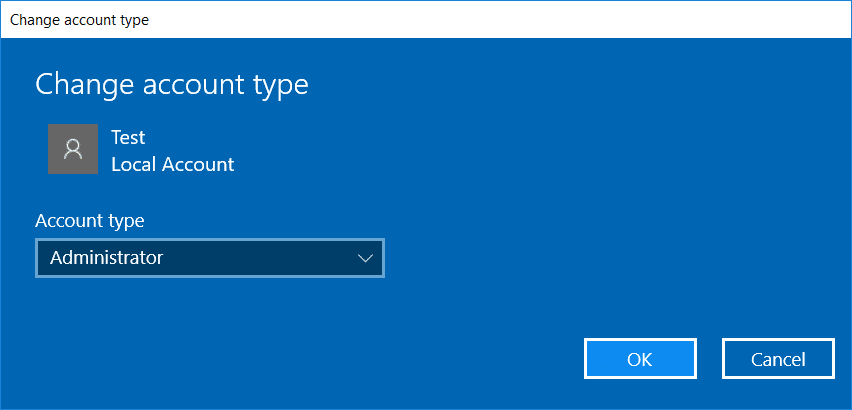
- Teraz sa odhláste zo svojho aktuálneho účtu a prihláste sa do tohto nového účtu správcu.
- Skopírujte a prilepte všetky súbory a priečinky zo starého účtu do novovytvoreného účtu.
- Spustite aplikáciu v novom správcovskom účte vytvorenom teraz a skontrolujte, či je problém teraz vyriešený alebo nie.
Riešenie 9: Riešenie problémov v stave čistého spustenia
Keď je počítač spustený v stave čistého spustenia, nepodstatné aplikácie, služby a ovládače sú zakázané. Pomáha to vyriešiť všetky softvérové konflikty, ktoré môžu spôsobovať problém. Stav čistého spustenia navyše umožňuje používateľovi otestovať systém s minimálnym počtom ovládačov a spúšťacích programov, čo uľahčuje identifikáciu príčiny problému.
- Súčasným kliknutím na klávesy Win + R spustíte dialógové okno Spustiť.
- Potom do okna zadajte msconfig a klepnite na Enter
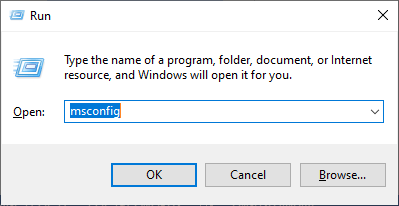
Poznámka: Na ďalšej obrazovke sa zobrazí výzva s kontextovým oknom Kontrola používateľských účtov (UAC) , kliknite na Áno a zadajte svoje poverenia.
- Teraz prejdite na kartu Služby a začiarknite políčko Skryť všetky služby spoločnosti Microsoft , ako je znázornené na obrázku nižšie .
- Teraz kliknite na tlačidlo Vypnúť všetko , ako je znázornené. Keď to urobíte, žiadna služba spoločnosti Microsoft rozhodujúca pre operačný systém nebude zakázaná.
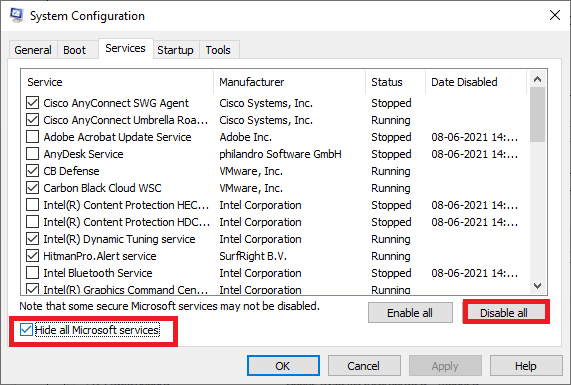
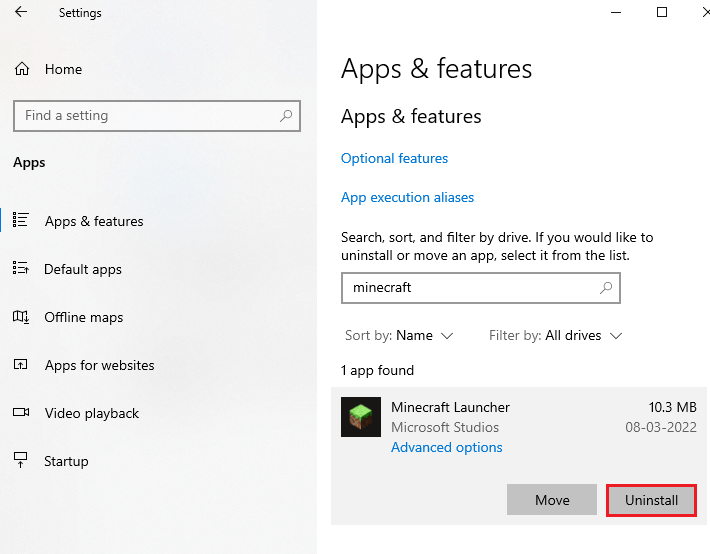
- Ak tak urobíte, dostanete sa do správcu úloh . Prepnite na kartu Spustenie na obrazovke Správca úloh.
- Teraz kliknite na každú spúšťaciu službu tretej strany, ktorá sa zdá byť zbytočná, a stlačte tlačidlo Vypnúť v pravom dolnom rohu obrazovky.
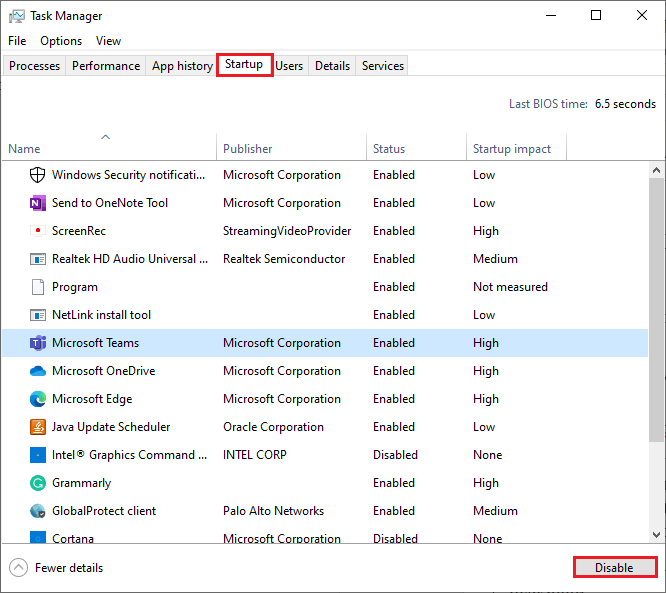
- Opakujte tieto kroky, kým sa nezačnú spúšťať žiadne spúšťacie služby pri každom reštartovaní počítača.
- Potom reštartujte počítač a uistite sa, že môžete hru spustiť bez problémov. Ak to dokážete úspešne, odinštalujte konfliktnú službu alebo aplikáciu, ktorá spôsobila problém.
Odporúčané riešenie – opravte rôzne problémy a chyby s počítačom
Tento nástroj opravuje bežné chyby počítača, ako je poškodenie systémových súborov, a chráni pred stratou súborov, škodlivým softvérom, zlyhaním hardvéru, chybou BSOD a ďalšími.
To nielenže opravuje chyby, ale tiež zvyšuje výkon počítača so systémom Windows.
Záverečné slová
Toto sú efektívne riešenia, ktoré fungujú pre niekoľkých používateľov na vyriešenie nefunkčnosti aplikácie Monitor zdrojov v systéme Windows 11/10.
Pozorne postupujte podľa uvedených riešení krok za krokom a zaistite, aby aplikácia na monitorovanie zdrojov opäť fungovala v systéme Windows.
Veľa štastia..!
![[100 % vyriešené] Ako opraviť hlásenie „Chyba pri tlači“ v systéme Windows 10? [100 % vyriešené] Ako opraviť hlásenie „Chyba pri tlači“ v systéme Windows 10?](https://img2.luckytemplates.com/resources1/images2/image-9322-0408150406327.png)
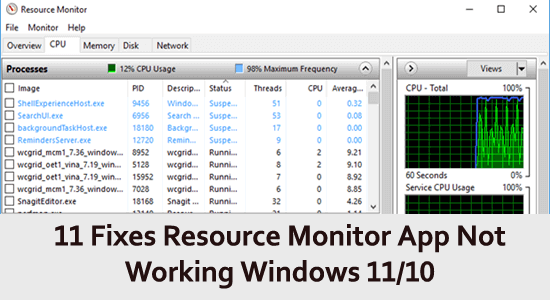
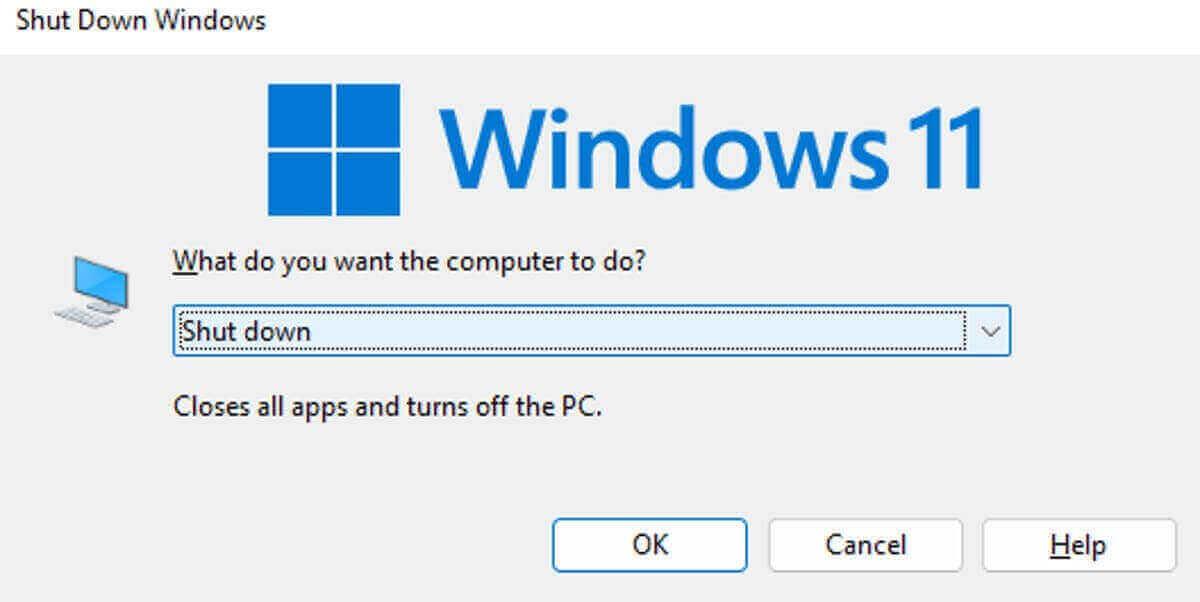
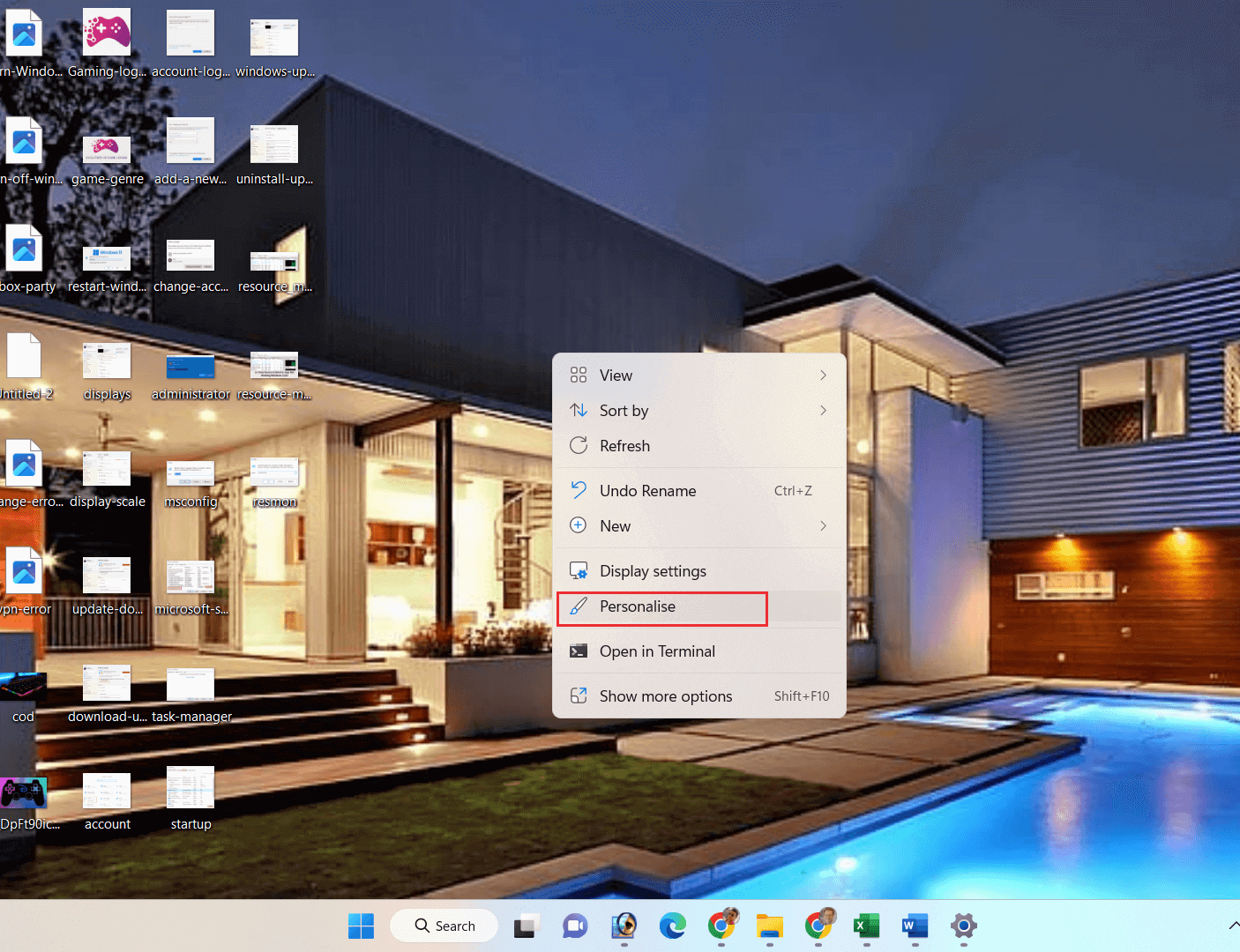
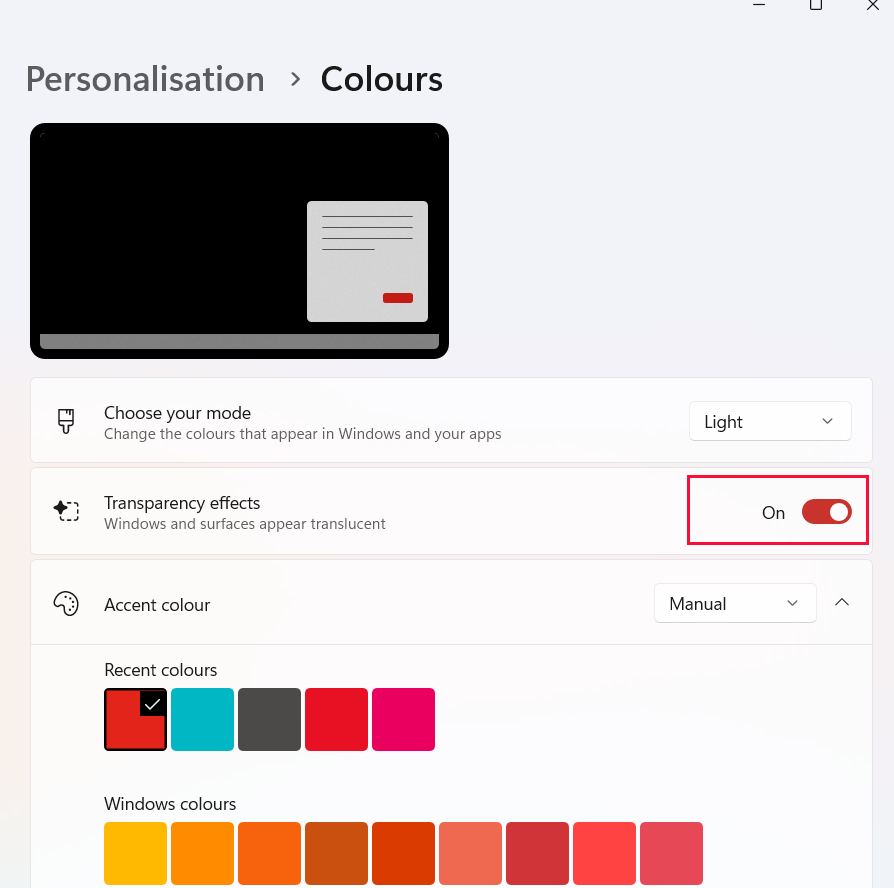
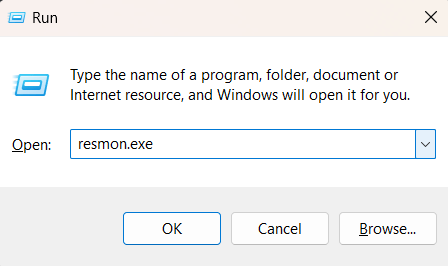
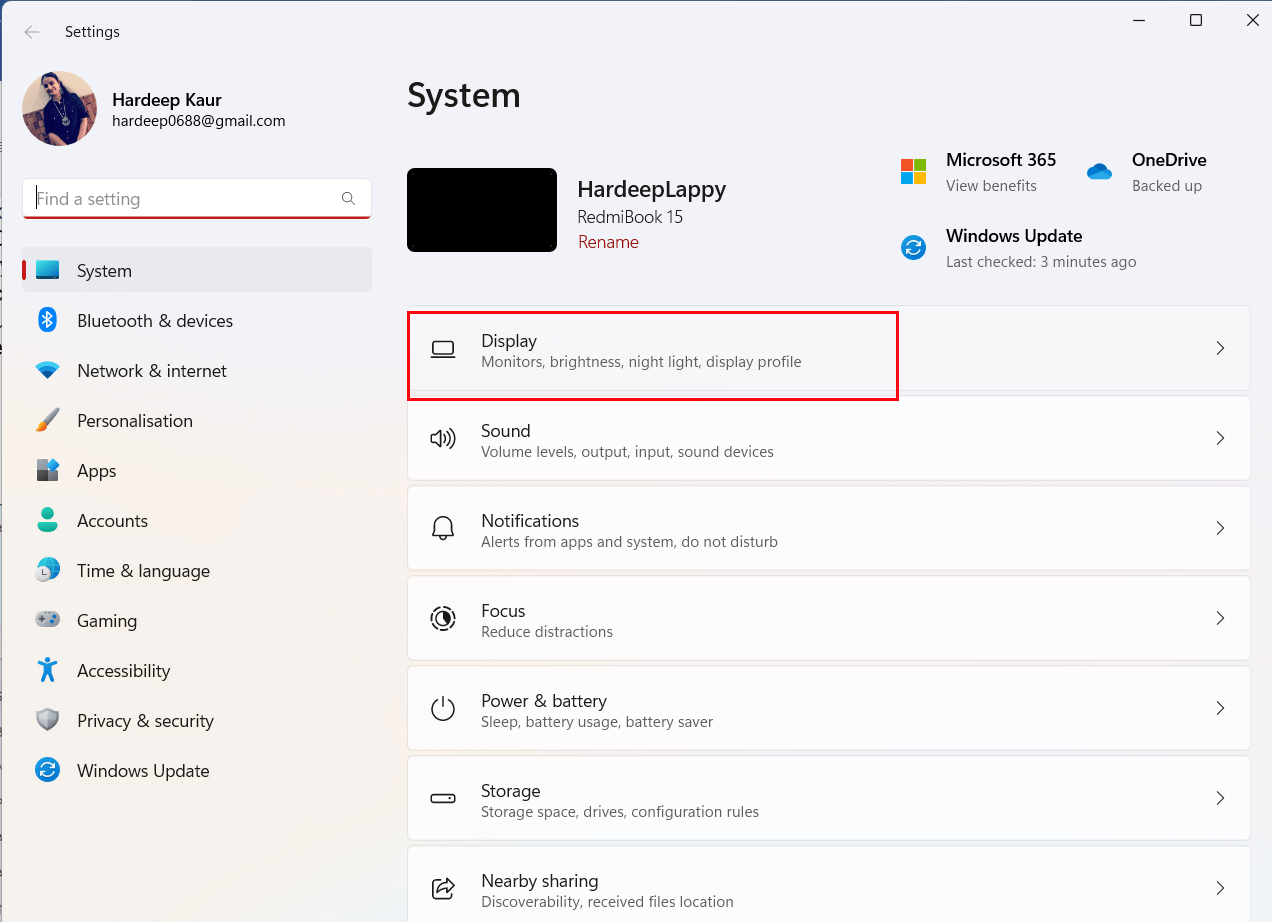
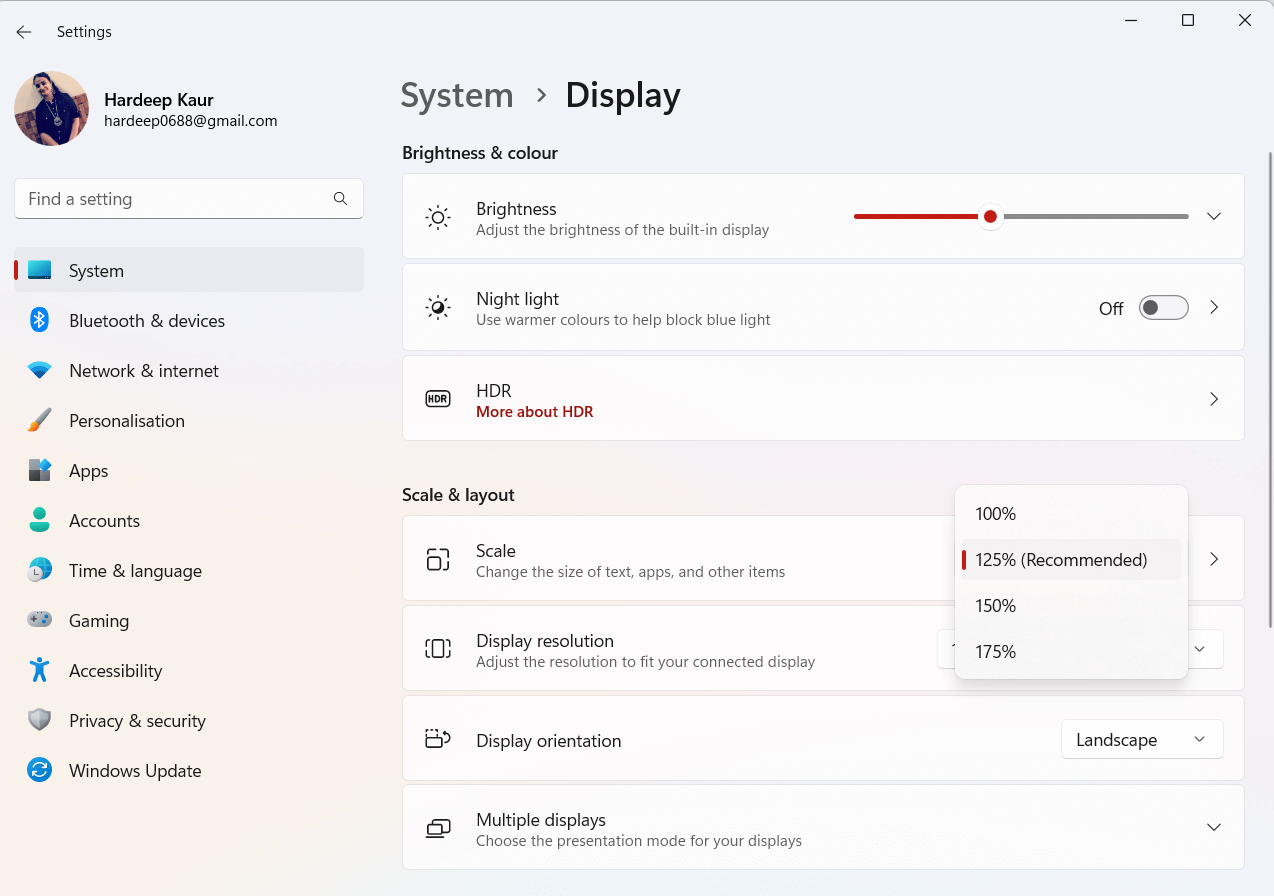
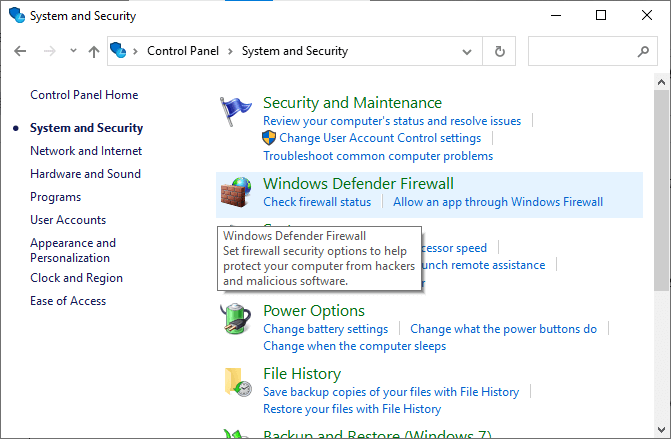
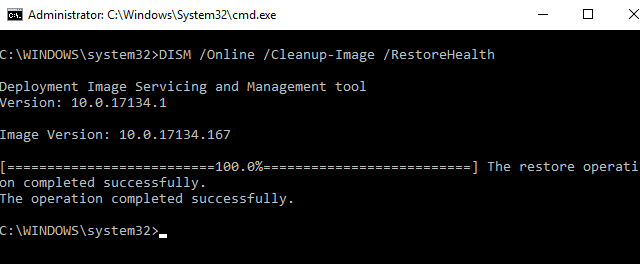
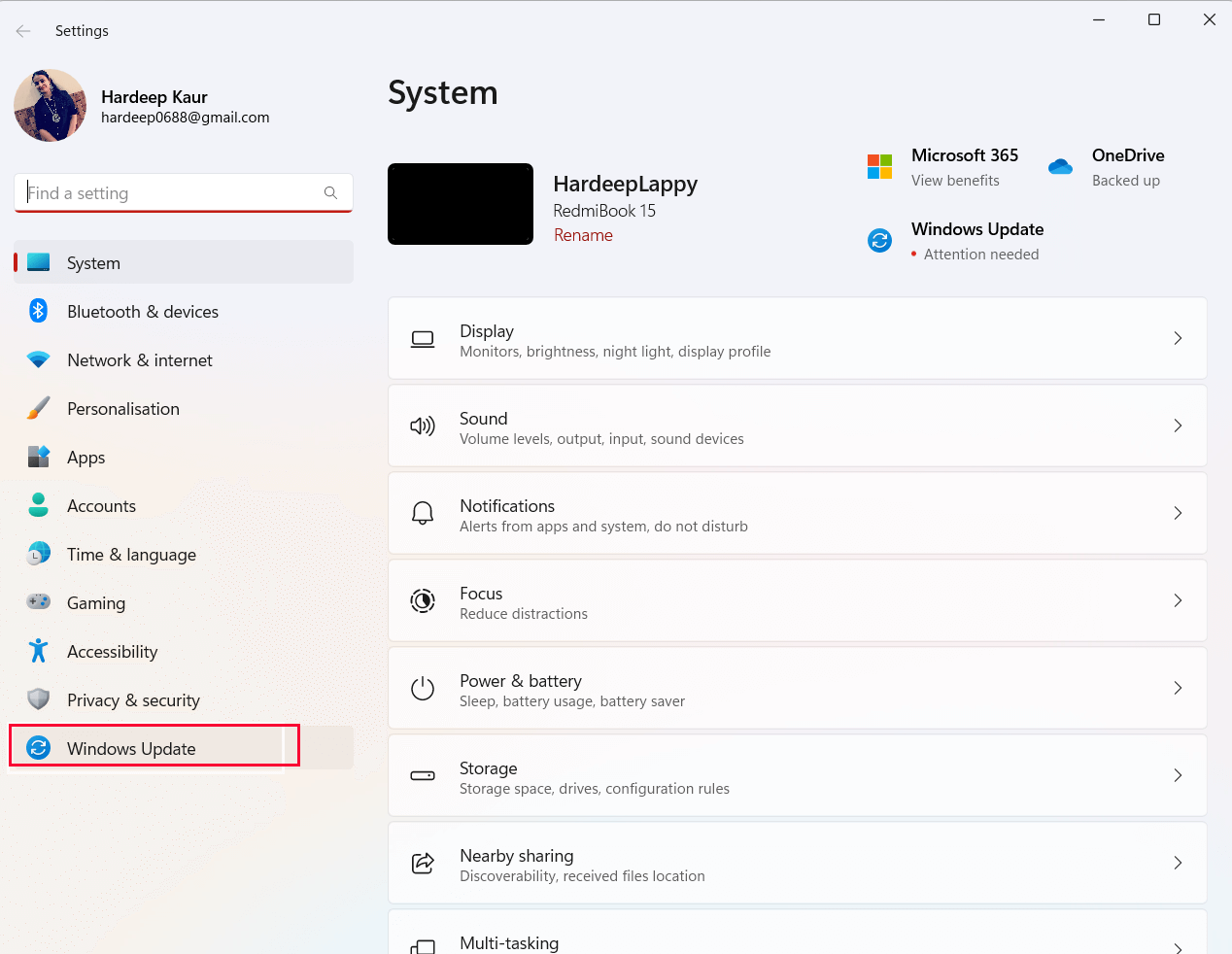
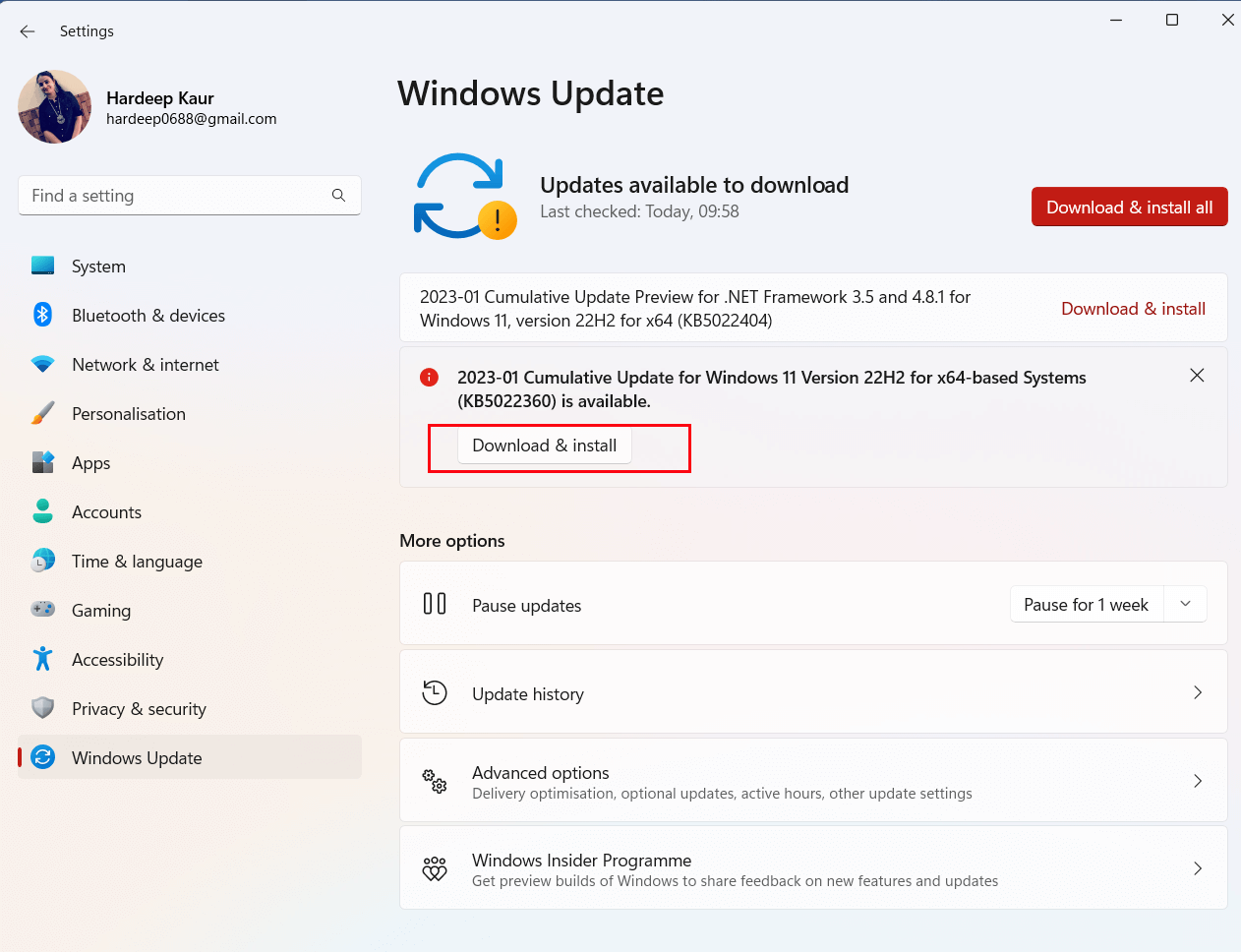
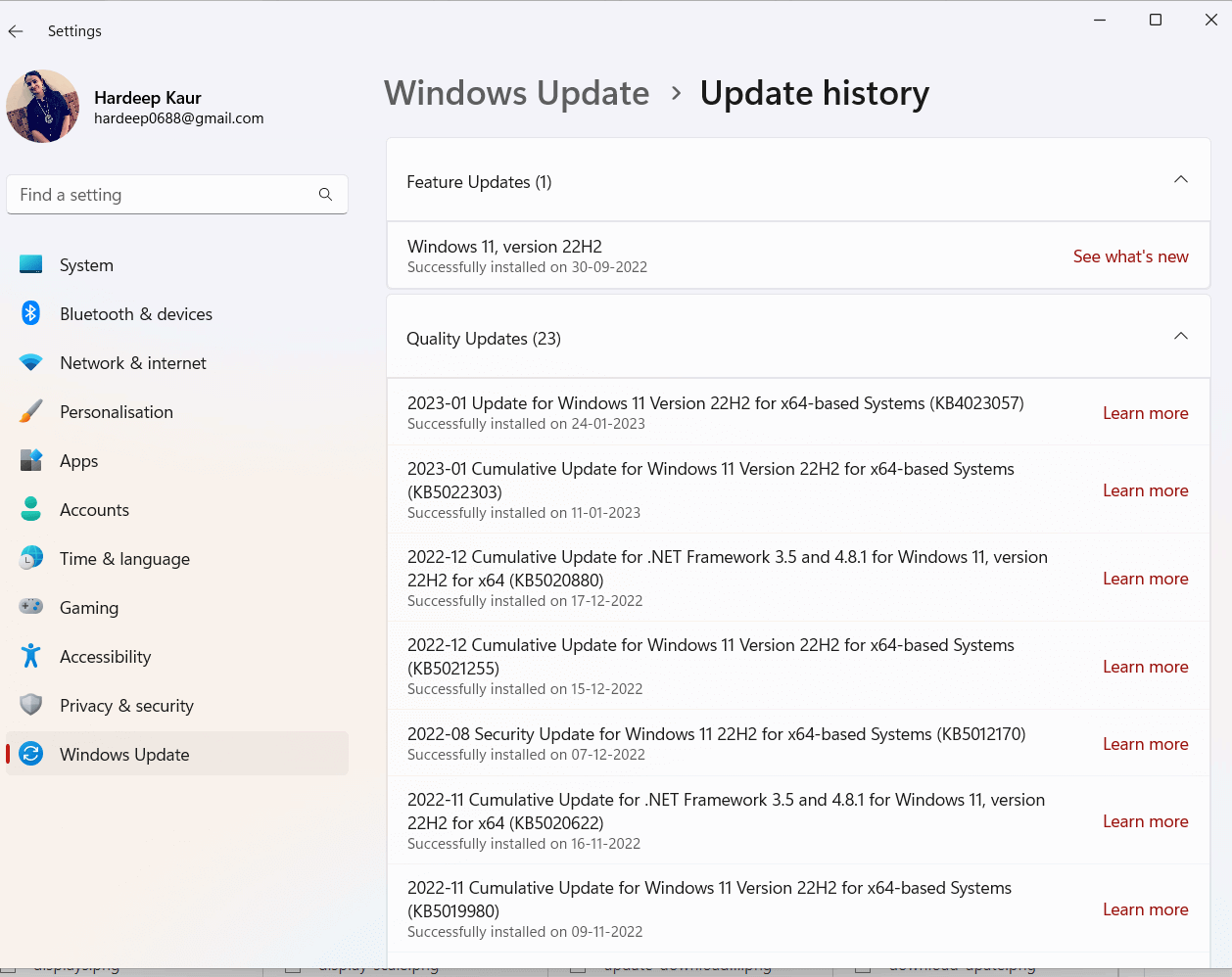
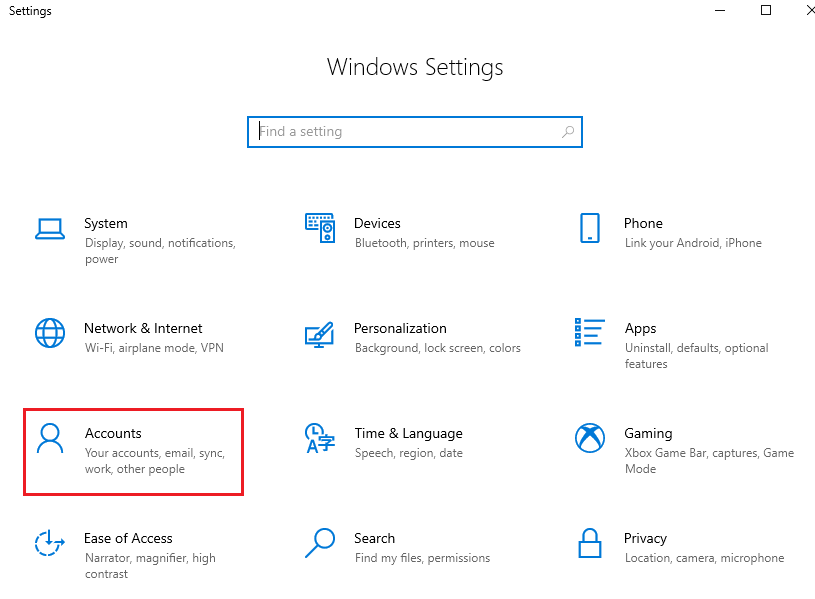
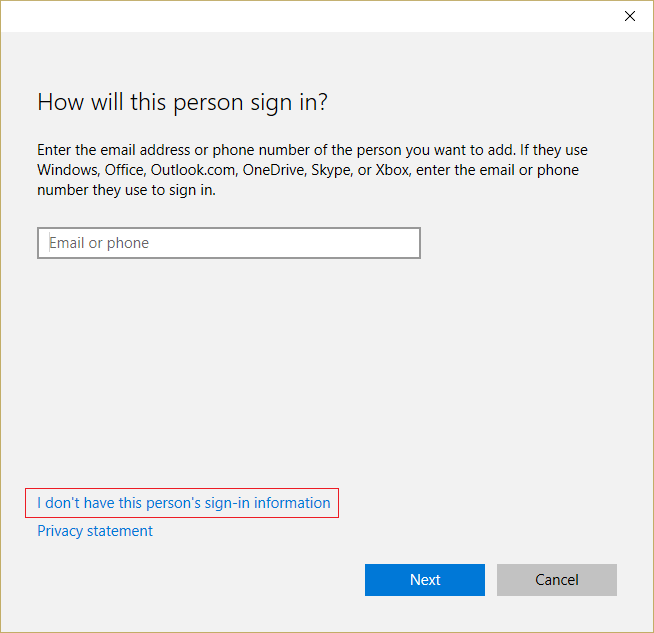
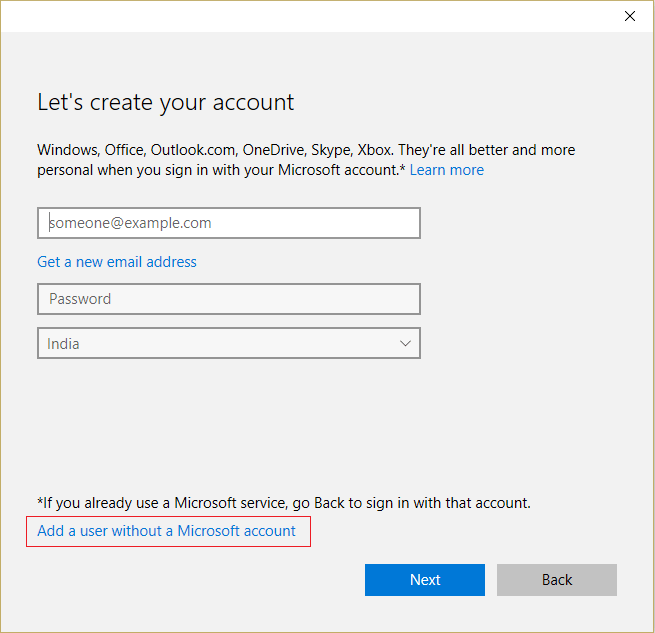
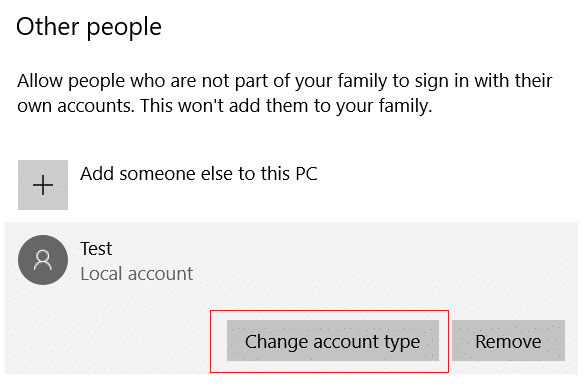
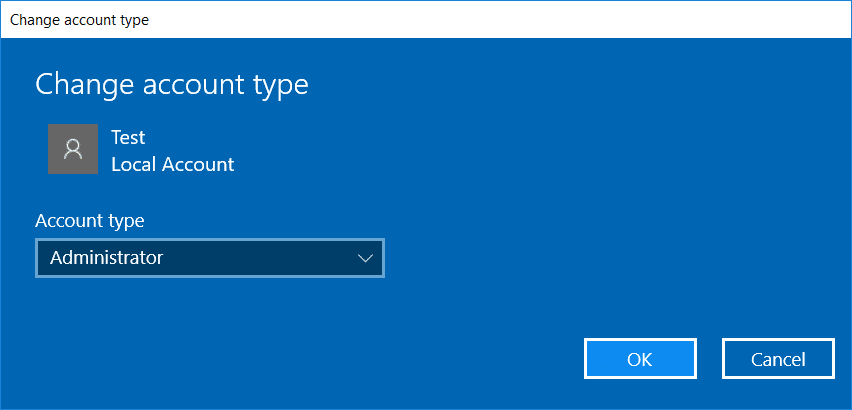
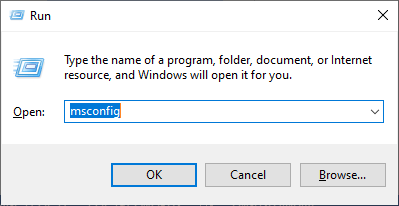
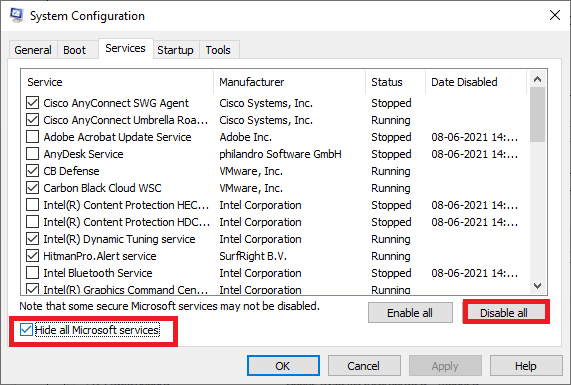
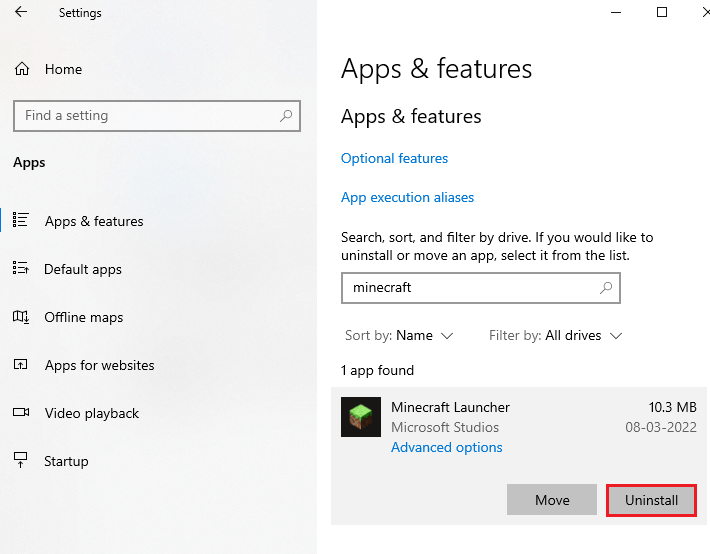
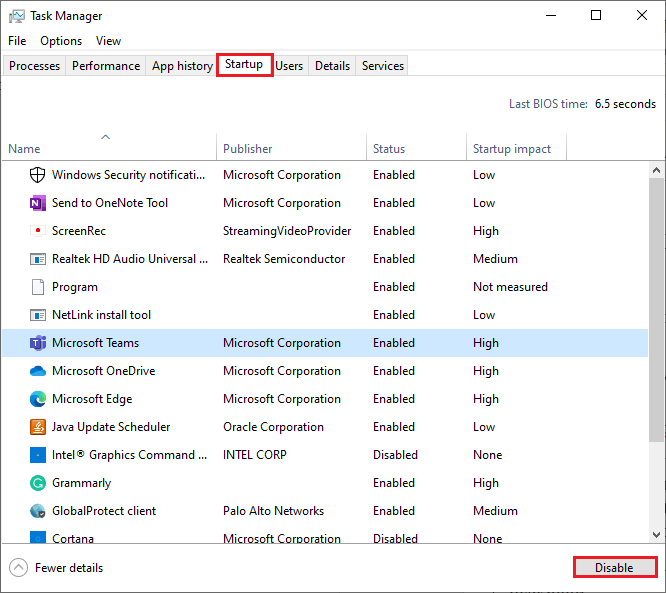




![OPRAVENÉ: Tlačiareň v chybovom stave [HP, Canon, Epson, Zebra & Brother] OPRAVENÉ: Tlačiareň v chybovom stave [HP, Canon, Epson, Zebra & Brother]](https://img2.luckytemplates.com/resources1/images2/image-1874-0408150757336.png)

![Ako opraviť aplikáciu Xbox, ktorá sa neotvorí v systéme Windows 10 [RÝCHLE GUIDE] Ako opraviť aplikáciu Xbox, ktorá sa neotvorí v systéme Windows 10 [RÝCHLE GUIDE]](https://img2.luckytemplates.com/resources1/images2/image-7896-0408150400865.png)

