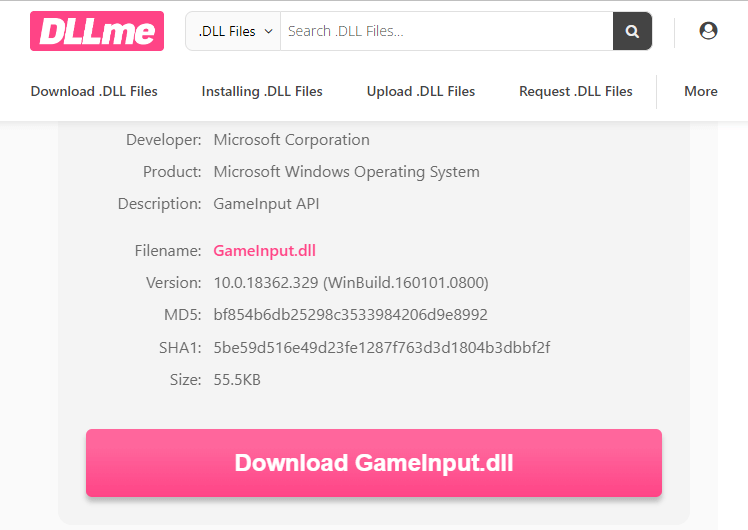
Integrita paměti nelze zapnout je běžný problém hlášený mnoha uživateli Windows 11. Podle uživatelů je funkce integrity paměti v zabezpečení systému Windows zašedlá.
Problém souvisí s nekompatibilním ovladačem a kvůli tomu přestala fungovat funkce integrity paměti nebo se nezapnula.
Jedná se o vážný problém, protože ohrožuje počítač, a proto je třeba jej vyřešit.
Zde v tomto článku jsme tedy uvedli potenciální opravy navržené odborníky a pracovali pro mnoho uživatelů, aby se dostali přes problém, že integritu paměti Windows 11 nelze zapnout.
Chcete-li opravit poškozené systémové soubory Windows, doporučujeme Pokročilou opravu systému:
Tento software je vaším jednorázovým řešením pro opravu chyb systému Windows, ochranu před malwarem, čištění nevyžádané pošty a optimalizaci vašeho počítače pro maximální výkon ve 3 jednoduchých krocích:
- na Trustpilot hodnoceno jako Výborná .
- Klepnutím na Install & Scan Now (Instalovat a skenovat nyní) nainstalujte a naskenujte problémy způsobující problémy s počítačem.
- Poté klikněte na Kliknutím sem opravte všechny problémy nyní, abyste mohli efektivně opravit, vyčistit, chránit a optimalizovat svůj počítač.
Co je integrita paměti?
Integrita paměti (také známá jako integrita kódu chráněná hypervizorem (HVCI)) je jednou z funkcí zabezpečení Core isolation.
Izolace jádra podporuje hardware na vašem zařízení Windows, který chrání váš operační systém před jakýmkoli škodlivým kódem a izoluje několik procesů v systémové paměti.
Tato funkce je nezbytná pro zapnutí zařízení, aby se zabránilo jakýmkoli útokům malwaru. V některých případech však uživatelé nemohou zapnout funkci integrity paměti ve Windows 11. Zde jsou tedy možná řešení, jak chybu úplně vyřešit.
Jak opravit integritu paměti, kterou nelze zapnout v systému Windows 11?
Než vyzkoušíte níže uvedená řešení, zvažte restartování počítače se systémem Windows 11, který opraví všechny dočasné závady. Pokud to nefunguje, pokračujte níže uvedenými hacky pro odstraňování problémů.
Obsah
Přepnout
Řešení 1: Identifikujte problematický ovladač blokující integritu paměti (pokud existuje)
Hlavním důvodem tohoto problému jsou zastaralé nebo nekompatibilní ovladače v počítači. Chcete-li problém vyřešit, identifikujte problematický ovladač na vašem zařízení, který blokuje funkci integrity paměti, a později jej odstraňte.
- Otevřete aplikaci Zabezpečení Windows a přejděte na Zabezpečení zařízení > Podrobnosti o izolaci jádra.
- Pokud při aktivaci integrity paměti narazíte na Vyřešit nekompatibilitu ovladačů a chyby skenování, znovu stiskněte tlačítko Zkontrolovat nekompatibilní ovladače .
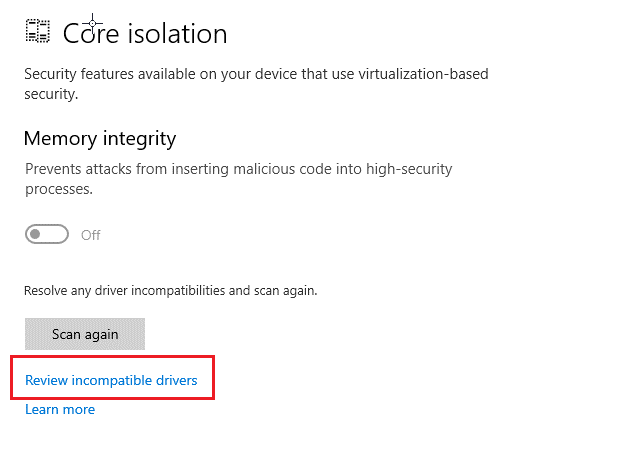
- Na další obrazovce si povšimněte všech nekompatibilních ovladačů, které automaticky deaktivují funkci integrity paměti.
- Přejděte do Správce zařízení a otevřete Zobrazit.
- Poté v seznamu stiskněte možnost Zobrazit skrytá zařízení.
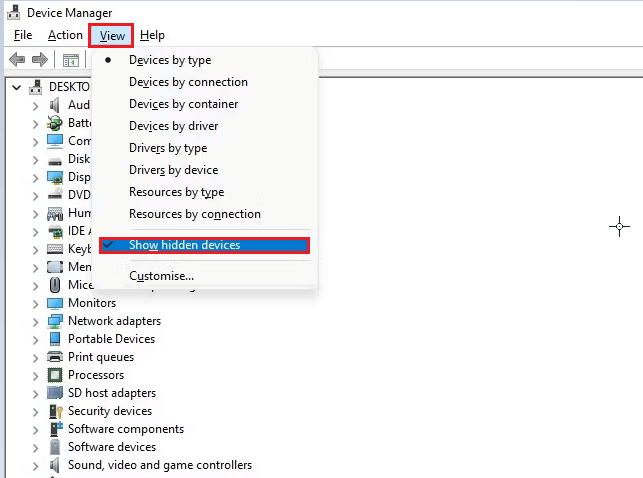
- Najděte ovladače zařízení, které mají před sebou žlutý trojúhelník s vykřičníkem uvnitř ovladače.
- Klepněte pravým tlačítkem myši na daný ovladač nebo zařízení a stiskněte Aktualizovat ovladač. Aktualizace ovladačů musí problém vyřešit.
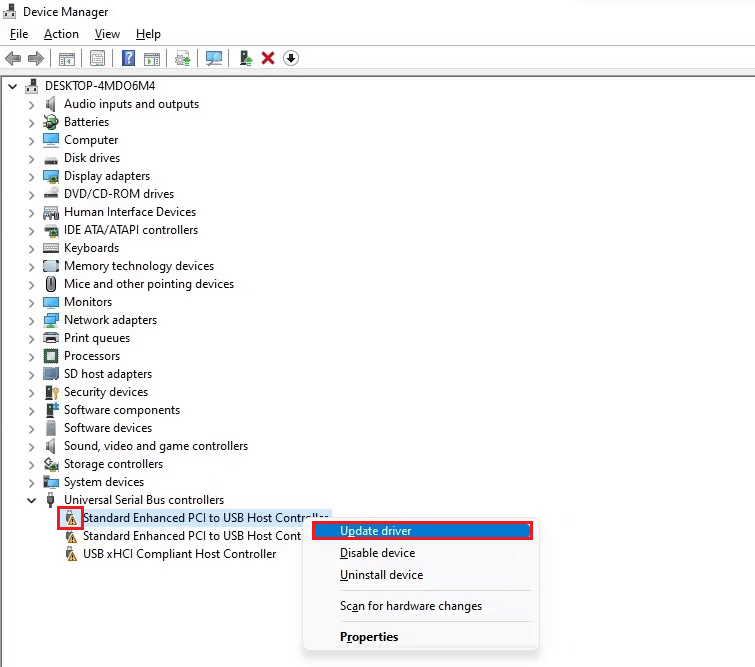
- Pokud se tím problém nevyřeší, klepněte pravým tlačítkem myši na ovladač a stiskněte Vlastnosti .
- Na kartě Obecné si poznamenejte kód chyby v poli Stav zařízení .
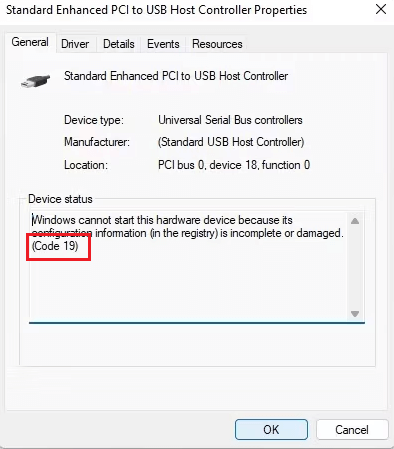
Poznámka: Pokud vám metody odstraňování problémů popsané v dokumentaci podpory společnosti Microsoft nepomohou zapnout funkci integrity paměti na vašem zařízení, budete muset odinstalovat problematický ovladač pomocí konvenční metody (popsané níže) nebo softwaru třetí strany.
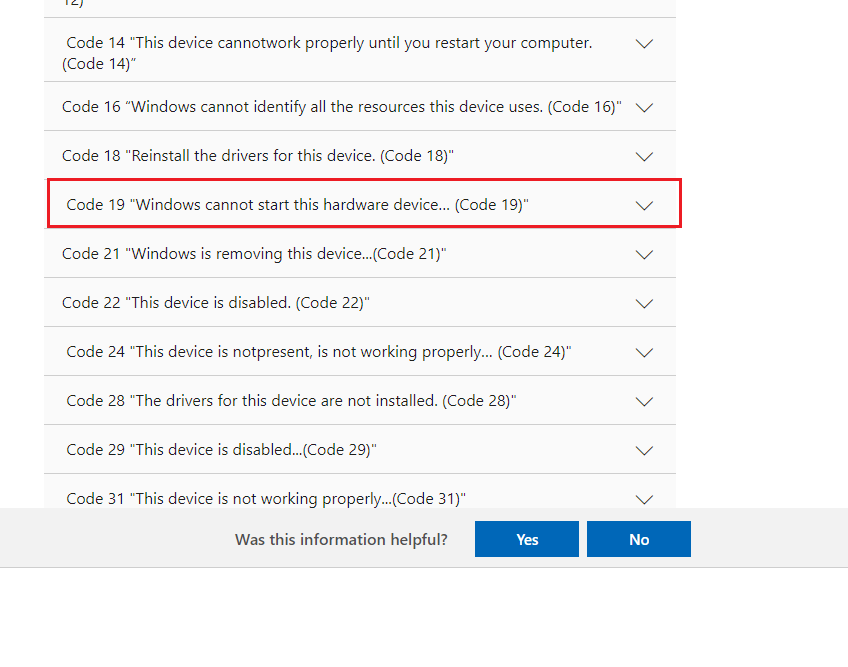
Řešení 2: Přeinstalujte problematické ovladače
Jakmile zjistíte, že problematické ovladače, které vedou k tomu, že funkci integrity paměti nelze na vašem počítači zapnout, postupujte podle těchto pokynů a znovu je nainstalujte.
- Přejděte do nabídky Start a zadejte Správce zařízení . Klepnutím na Otevřít jej spustíte.
- Dvojitým kliknutím rozbalte grafické adaptéry (například postupujte podle kroků podle vašich problematických ovladačů).
- Klepněte pravým tlačítkem myši na ovladač a stiskněte tlačítko Odinstalovat zařízení
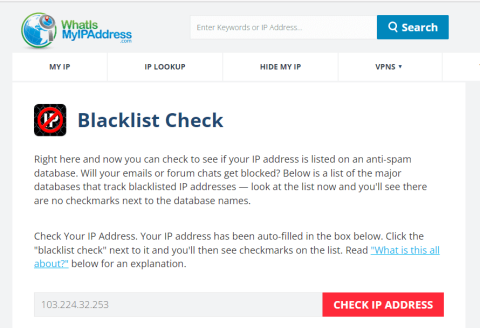
- Potvrďte všechny výzvy a stáhněte si nové ovladače.
- Otevřete v prohlížeči novou kartu a přejděte na web výrobce ovladače .
- Poznamenejte si verzi systému Windows a stáhněte příslušné ovladače.
- Jakmile jsou ovladače staženy, přejděte na Moje stažené soubory a spusťte soubory .exe tak, že na ně dvakrát kliknete.
- Počkejte, až se nainstalují ovladače do vašeho PC a restartujte jej.
Kromě toho můžete ovladač zařízení aktualizovat automaticky pomocí Driver Updater. Tento nástroj prohledá a vybere, který ovladač váš počítač vyžaduje, naskenuje jej a nainstaluje do vašeho počítače.
Řešení 3: Odinstalujte Problematic Driver přes Autoruns
Pokud ve Správci zařízení nelze najít nekompatibilní ovladač, můžete použít Autoruns , program třetí strany, který snadno identifikuje a odinstaluje jakékoli poškozené nebo nekompatibilní ovladače.
- Přejděte do prohlížeče a navštivte oficiální web společnosti Microsoft a stáhněte si Autoruns.
- Nyní klikněte na odkaz Stáhnout Autoruns a Autorunsc .
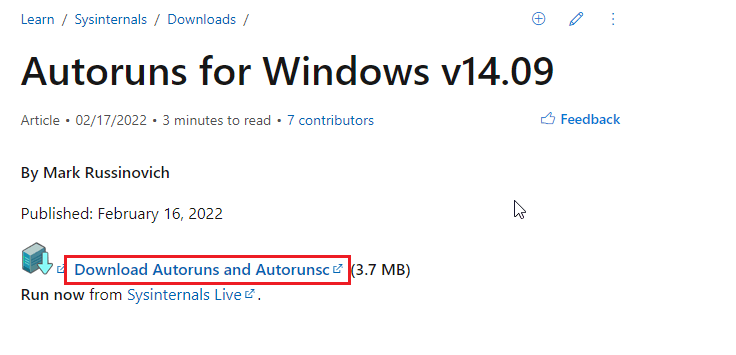
- Poté extrahujte všechny soubory ze staženého souboru zip.
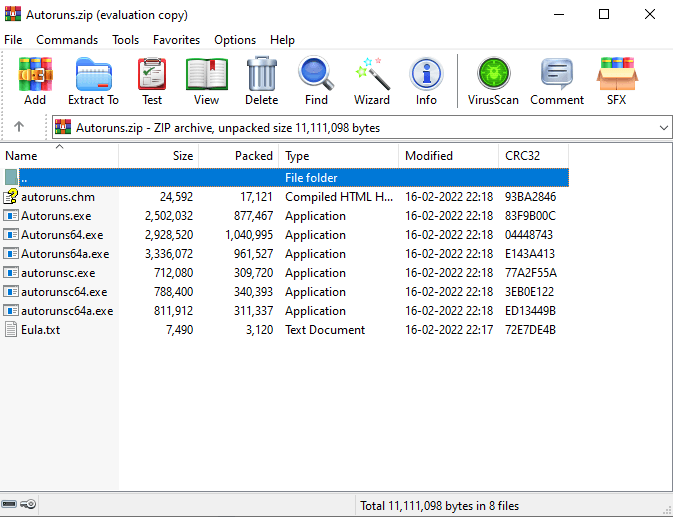
- Klepněte pravým tlačítkem myši na spustitelný soubor a stiskněte Spustit jako správce
- Nyní přejděte na kartu Ovladače a zde budou zvýrazněny ovladače s případnou nekompatibilitou.
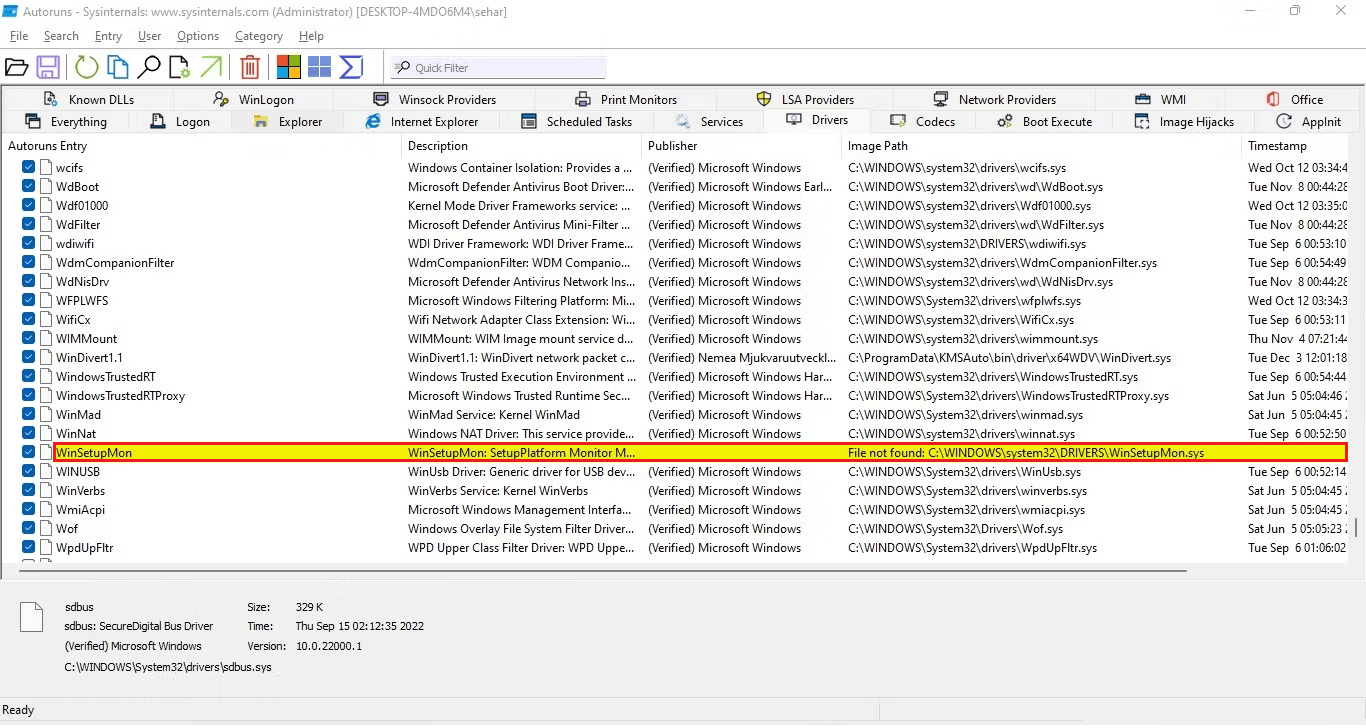
- Jakmile je identifikujete, zrušte zaškrtnutí políčka a deaktivujte je.
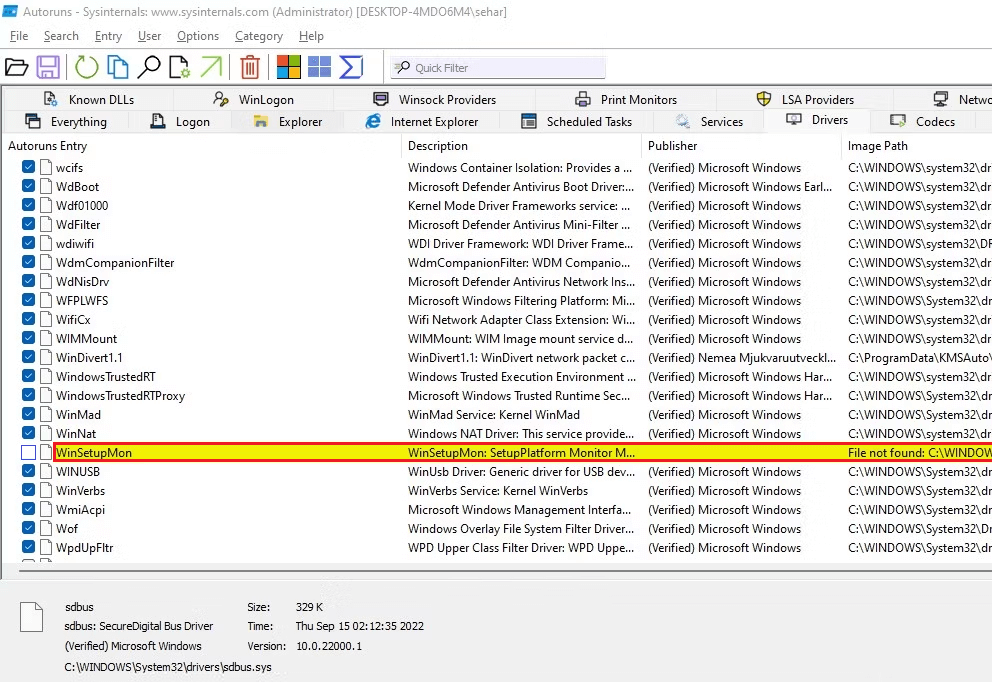
- Pokud při deaktivaci ovladače narazíte na nějakou chybu, klikněte na ni pravým tlačítkem myši a stiskněte klávesu Delete.
- Restartujte počítač, aby mohl automaticky nainstalovat nejnovější ovladače systému Windows, nebo si je můžete stáhnout z oficiálních webových stránek.
Pokud však nelze zapnout funkci integrity paměti, musíte zkusit vyladit některá systémová nastavení podle pokynů v nadcházejících řešeních.
Přečtěte si také: [100% VYŘEŠENO]: Software ovladače zařízení nebyl úspěšně nainstalován
Řešení 4: Spusťte SFC a DISM Scan
Nejčastěji nelze integritu paměti zapnout v systému Windows 11. Problémy se vyskytují, pokud má váš systém poškozené soubory a složky. Poškozené systémové soubory Windows můžete opravit pomocí vestavěných nástrojů Windows, jako je Kontrola systémových souborů a Správa a údržba obrazu nasazení . Níže uvedené pokyny vám pomohou provést skenování SFC/DISM na vašem počítači se systémem Windows.
- Stiskněte klávesy Windows + S a do vyhledávacího pole zadejte cmd .
- Nyní klepněte na možnost Spustit jako správce a spusťte jej s právy správce.
- Poté do příkazového okna zadejte následující příkaz a stiskněte Enter na klávesnici.
sfc /scannow
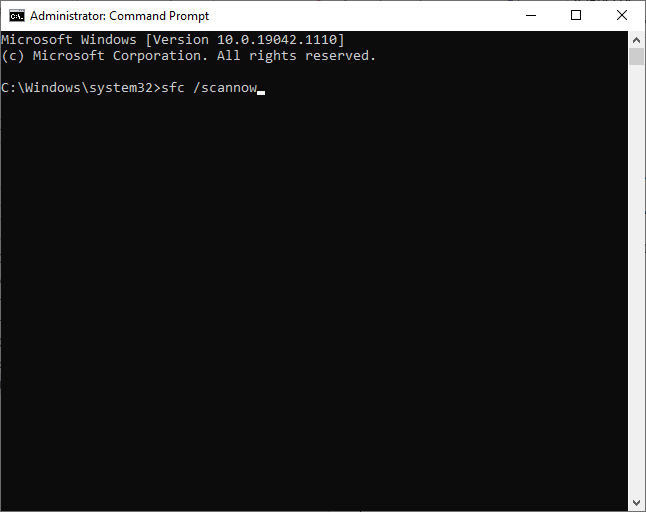
- Zkontrolujte, zda se zobrazí zpráva Ověření 100 % dokončeno , a jakmile tuto zprávu obdržíte, zkontrolujte, zda můžete zapnout funkci integrity paměti na vašem počítači.
- Pokud ne, restartujte počítač, znovu otevřete příkazový řádek jako správce a spusťte následující příkazy.
dism.exe /Online /vyčištění-image /scanhealth
dism.exe /Online /cleanup-image /startcomponentcleanup
dism.exe /Online /cleanup-image /restorehealth
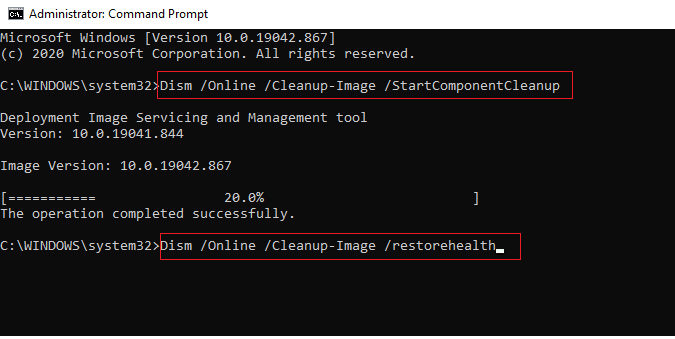
- Po provedení těchto příkazů znovu proveďte skenování SFC & DISM, abyste se ujistili, že funkce funguje bez chyb.
Řešení 5: Ujistěte se, že je povolena hardwarová virtualizace
Hardwarová virtualizace je metoda, jak vytvořit virtuální verze fyzických desktopů a operačních systémů a poté efektivně sdílet fyzické hardwarové prostředky. Výsledkem je, že jeden fyzický stroj může fungovat jako několik virtuálních počítačů, což zvyšuje efektivitu a produktivitu vašeho PC. Tato metoda musí být povolena, aby bylo zajištěno normální fungování funkce integrity paměti.
- Stiskněte klávesu SHIFT a zároveň držte tlačítko Vypnout
- Nyní klikněte na možnost Restartovat a stisknutím kláves Windows + C spusťte Charm Bar .
- Poté klepněte na Nastavení .
- Nyní přejděte na možnost Změnit nastavení počítače a poté přejděte na kartu Obecné .
- Dále stiskněte možnost Pokročilé spuštění a poté klepněte na Restartovat nyní .
- Přejděte do části Odstraňování problémů > Pokročilé možnosti > Nastavení firmwaru UEFI.
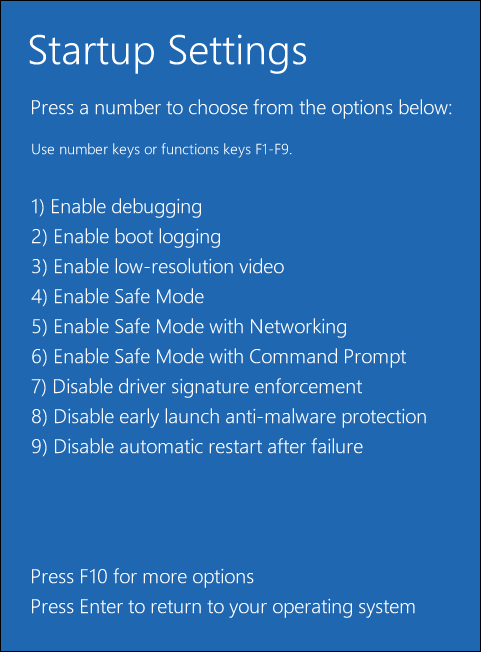
- Klikněte na Restartovat .
- Nyní v nastavení BIOSu (záložka Advanced nebo Configuration) zkontrolujte, zda položky konfigurace souvisí s CPU. Můžete to najít pod nadpisy jako Processor , Chipset nebo Northbridge .
Poznámka: Přesné umístění nastavení hardwarové virtualizace se může u jednotlivých výrobců lišit. Postupujte podle pokynů.
- Na obrazovce nastavení konfigurace CPU může být nastavení povolení hardwarové virtualizace nazýváno Intel® Virtualization Technology, VT-x , AMD-V , SVM nebo Vanderpool.
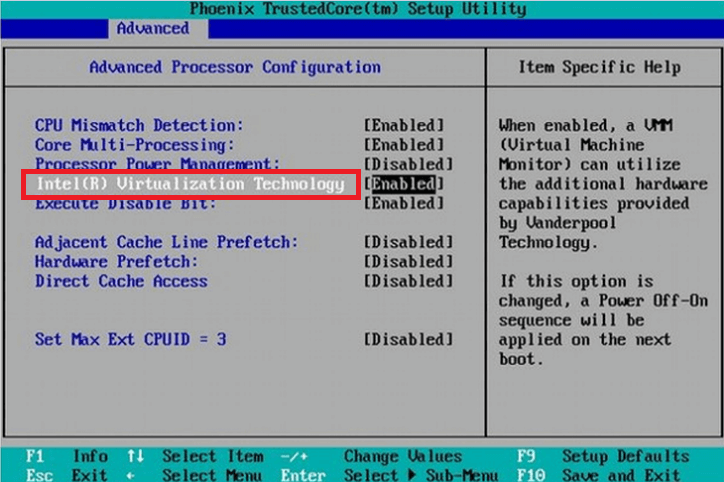
- Kromě toho povolte Intel VT-d nebo AMD IOMMU , pokud jsou k dispozici.
- Uložte poslední změny a restartujte počítač.
Řešení 6: Povolte Core Isolation & Memory Integrity v Nastavení
Pokud stále nemůžete zapnout izolaci jádra Integritu paměti v počítači se systémem Windows, můžete ručně povolit funkce izolace jádra a integrity paměti v nastavení, jak je uvedeno níže.
- Přihlaste se k počítači jako správce, stiskněte na počítači klávesu Windows a do nabídky vyhledávání zadejte Zabezpečení systému Windows .
- Poté klikněte na Otevřít .
- Nyní přejděte na kartu Zabezpečení zařízení v levém podokně.
- Dále klikněte na možnost Podrobnosti o izolaci jádra , jak je znázorněno.
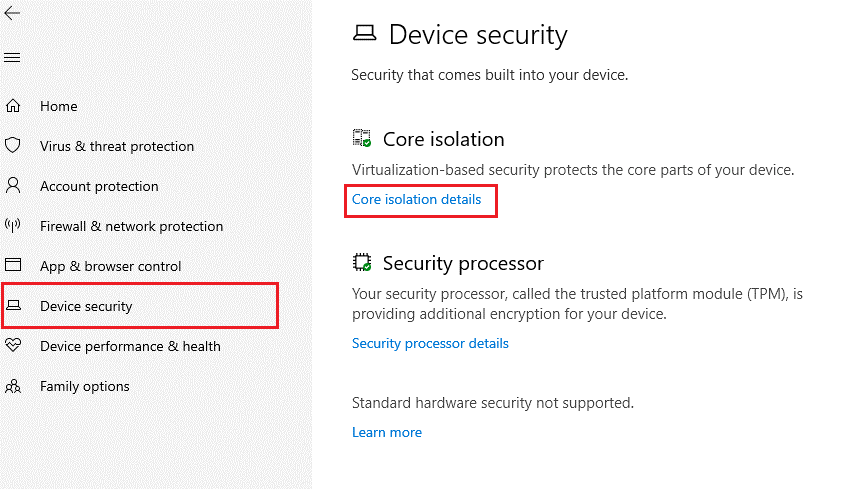
- Nyní zapněte nastavení integrity paměti , jak je znázorněno níže.
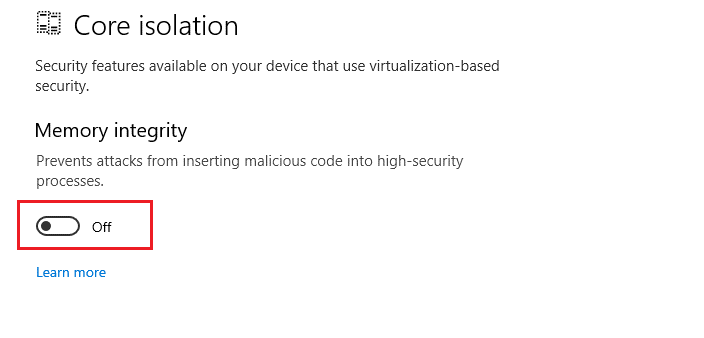
- Na výzvu restartujte počítač.
Řešení 7: Povolte integritu paměti pomocí klíčů registru
Problém s integritou paměti, kterou nelze zapnout na počítači se systémem Windows 11, můžete opravit úpravou několika nastavení registru podle pokynů níže.
- Spusťte dialogové okno Spustit stisknutím kláves Windows + R
- Dále zadejte regedit a klikněte na OK .
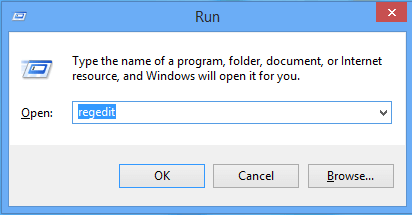
- Nyní přejděte do následujícího umístění v editoru registru.
Počítač\HKEY_LOCAL_MACHINE\SYSTEM\CurrentControlSet\Control\DeviceGuard\Scenarios
- Nyní klikněte pravým tlačítkem na složku Scénáře a klikněte na Nový > Klíč , jak je znázorněno níže.
- Pojmenujte klíč jako HypervisorEnforcedCodeIntegrity
- Poté klikněte pravým tlačítkem na nově přidaný klíč a přidejte novou hodnotu DWORD (32 bitů).
- Klikněte pravým tlačítkem na tento klíč řetězce hodnoty DWORD (32bitový) a hodnotu nastavte na 1 .
Poznámka: Výchozí hodnota bude 1; změnou na 0 tuto funkci deaktivujete.
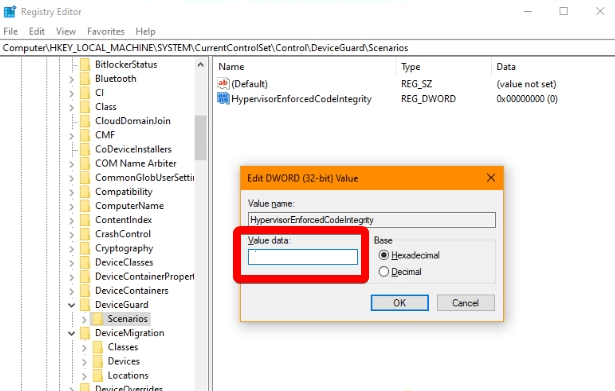
- Stiskněte tlačítko OK a zavřete všechna okna.
- Restartujte počítač.
Řešení 8: Povolte integritu paměti pomocí Editoru zásad skupiny
Pokud vám nepomohlo povolení funkce integrity paměti pomocí klíčů registru, zapněte integritu paměti pomocí editoru zásad skupiny . Postupujte podle níže uvedených pokynů.
- Přejděte do nabídky Start a zadejte Zásady skupiny .
- Nyní jej spusťte kliknutím na Upravit zásady skupiny .
- Poté poklepejte na možnost Konfigurace počítače na levé obrazovce.
- Na pravé obrazovce poklepejte na složku Nastavení systému Windows .
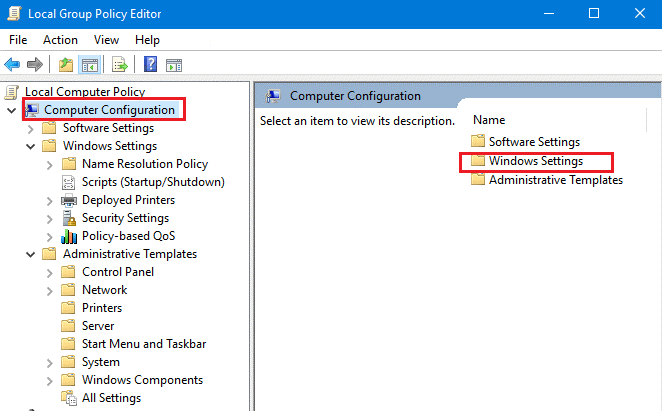
- Procházejte složku Windows Settings a vyhledejte složku Device Guard. Poklepáním na něj otevřete složku.
- Poté poklepejte na soubor Turn on Virtualization Based Security .
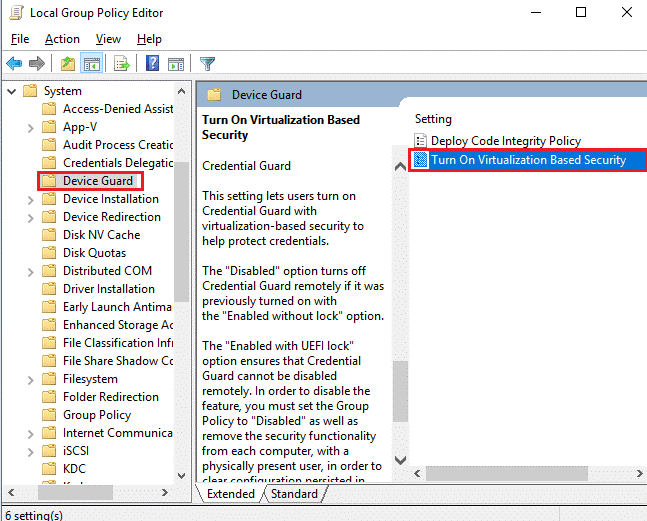
- V novém okně klikněte na přepínač vedle možnosti Povoleno v levé horní části okna.
- Nyní uložte změny stisknutím tlačítka Použít a OK.
- Restartujte počítač a funkce integrity paměti se zapne.
Řešení 9: Zakažte vnořenou virtualizaci (pokud existuje)
Virtualizační software vašeho systému v nastavení BIOS/UEFI může být používán vždy pouze jednou aplikací. Pokud jste ve svém systému povolili tuto vnořenou virtualizaci, zabrání vám to otevřít funkci Integrita paměti při každém jejím spuštění. Chcete-li tuto funkci na svém zařízení deaktivovat, postupujte podle níže uvedených pokynů.
- Přejděte do nabídky vyhledávání a zadejte Windows PowerShell . Kliknutím na Spustit jako správce jej otevřete s právy správce.
- Nyní prosím zkopírujte a vložte tento příkazový řádek do okna PowerShellu a počkejte, až bude spuštěn. Nahraďte skutečným názvem virtuálního počítače.
Set-VMProcessor -VMName -ExposeVirtualizationExtensions $false
U jakéhokoli virtualizačního softwaru třetích stran zkontrolujte a procházejte jejich nastavení, kde najdete kroky k deaktivaci funkce Nested Virtualization .
Řešení 10: Nainstalujte aktualizace systému Windows 11
Kromě instalace aktualizací ovladačů do zařízení musíte nainstalovat nejnovější aktualizace operačního systému, abyste mohli vyřešit problém s integritou paměti Windows 11, kterou nelze zapnout na vašem zařízení.
Pokud váš počítač se systémem Windows 11 není aktuální, aktualizujte jej podle níže uvedených kroků.
- Současným stisknutím kláves Windows + I otevřete Nastavení .
- Klepněte na možnost Windows Update v levém podokně.
- Na pravé obrazovce klepněte na Zkontrolovat aktualizace.
- Pokud zjistíte, že je k dispozici aktualizace, klepnutím na možnost Instalovat nyní aktualizujte na novou verzi.
- Pokud je operační systém Windows 11 již aktualizovaný, získáte aktuální informace
- Po aktualizaci zařízení restartujte počítač a zkontrolujte, zda je zapnutá funkce integrity paměti.
Řešení 11: Čistá instalace systému Windows 11
Čistá instalace Windows 11 vymaže pevný disk a použije novou kopii operačního systému, což pomůže vyřešit jakékoli problémy se stávajícím nastavením, včetně toho, o kterém diskutujeme. Při čištění a instalaci systému Windows 11 postupujte podle pokynů uvedených níže.
- Otevřete nastavení Windows 11 stisknutím kláves Windows + I
- Klikněte na možnost Systém > Resetovat počítač v možnostech obnovení , jak je znázorněno.
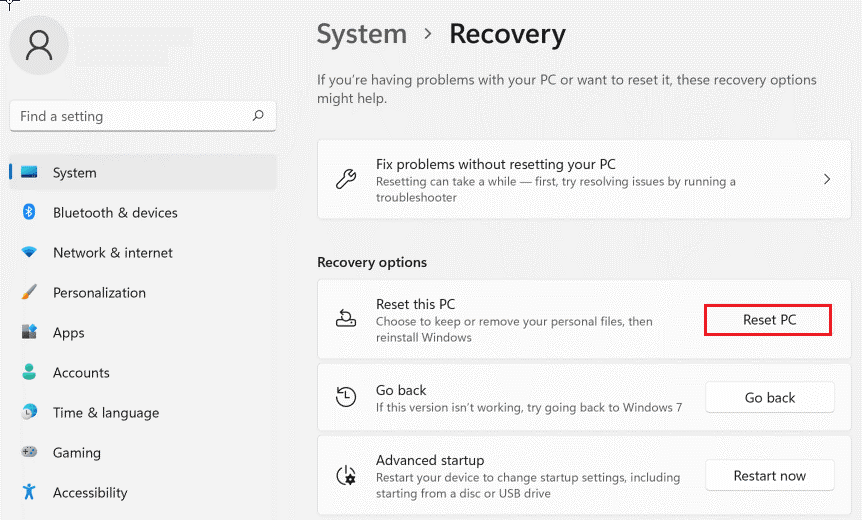
- Tato možnost vám umožňuje ponechat aktuální soubory nebo je zcela odstranit. Vyberte si některý z nich podle svých požadavků.
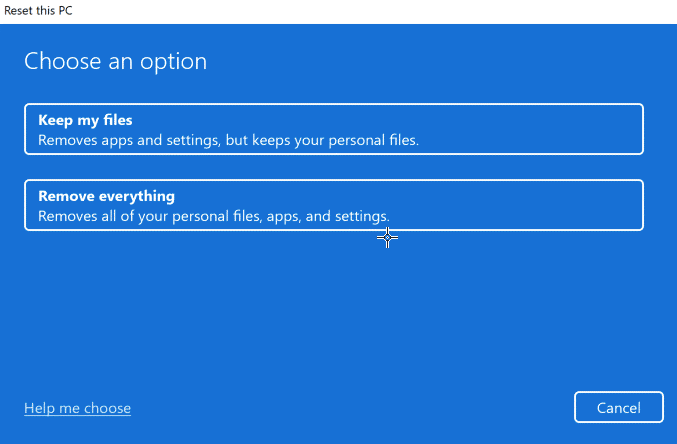
- Na další obrazovce si můžete vybrat buď stažení z cloudu (nainstaluje se většina aktualizovaných verzí Windows 11) nebo Místní reinstalace (přeinstalujte verzi Windows 11, která byla dodána s vaším systémem nebo která je aktuálně nainstalovaná). Vyberte si kteroukoli z nich, která vám nejlépe vyhovuje.
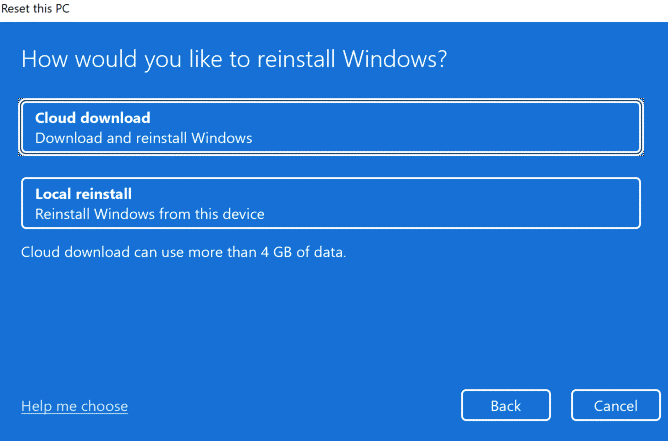
- V dalším okně potvrďte své volby a až budete připraveni, klikněte na Další .
Poznámka: Možnost Vrátit zpět nebude dostupná, pokud jste nedávno upgradovali svůj systém z předchozí verze .
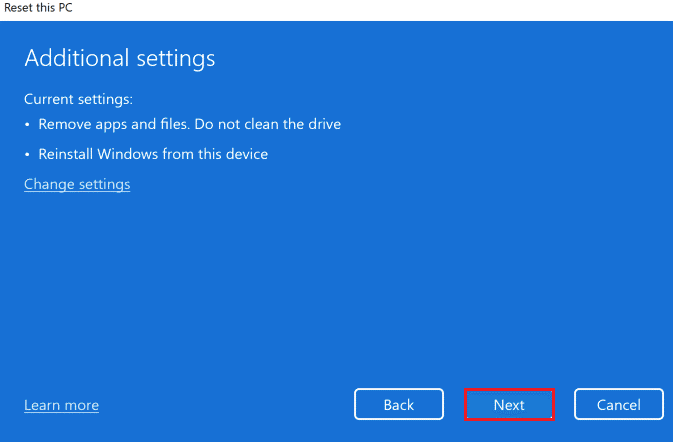
- Nakonec klikněte na Reset pro zahájení procesu přeinstalace.
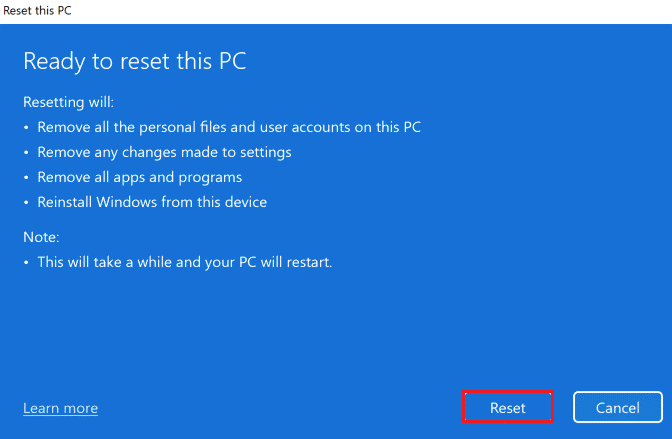
- Jakmile se počítač restartuje, budete mít nyní čistou instalaci Windows 11, která nebude házet žádné chyby.
Často kladené otázky
1: Je integrita paměti důležitá?
Ano, funkce integrity paměti je důležitá, protože chrání váš operační systém před jakýmkoli škodlivým kódem a izoluje několik procesů v systémové paměti.
2: Proč nemohu zapnout integritu paměti?
Pokud máte v systému nějaké poškozené soubory, složky nebo mezipaměť, funkce virtualizace hardwaru je vypnutá a ovladače zařízení a operační systém nejsou aktualizovány na nejnovější verze, možná nebudete moci zapnout integritu paměti.
Doporučené řešení – opravte různé problémy a chyby s počítačem
Nástroj opravuje běžné chyby počítače, jako je poškození systémových souborů, a chrání před ztrátou souborů, malwarem, selháním hardwaru, chybou BSOD a dalšími.
To nejen opravuje chyby, ale také zvyšuje výkon Windows PC.
Závěr:
Integrita paměti je zásadní bezpečnostní funkcí; pokud není povoleno, může ohrozit zabezpečení systému.
Odhaduje se, že dané opravy vám pomohou opravit integritu paměti a nelze zapnout problém s Windows 11 a vy můžete zapnout funkci integrity paměti.
Ujistěte se, že pečlivě dodržujete uvedené pokyny krok za krokem a vyřešte problém.
Hodně štěstí!!!
![[100 % vyriešené] Ako opraviť hlásenie „Chyba pri tlači“ v systéme Windows 10? [100 % vyriešené] Ako opraviť hlásenie „Chyba pri tlači“ v systéme Windows 10?](https://img2.luckytemplates.com/resources1/images2/image-9322-0408150406327.png)
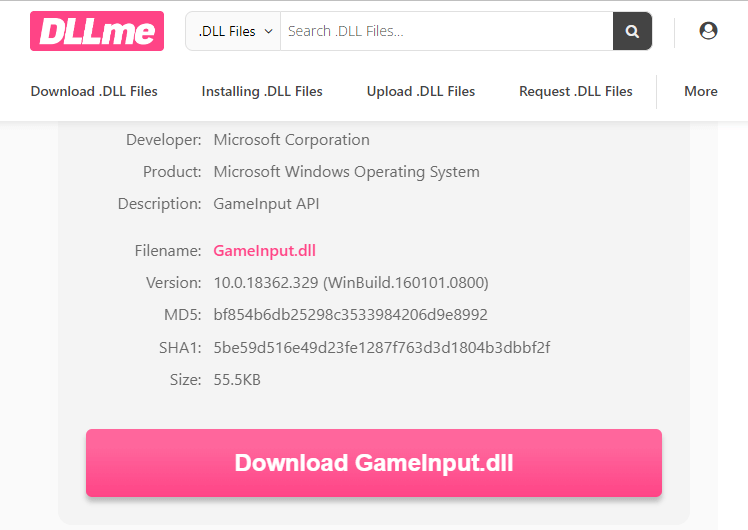
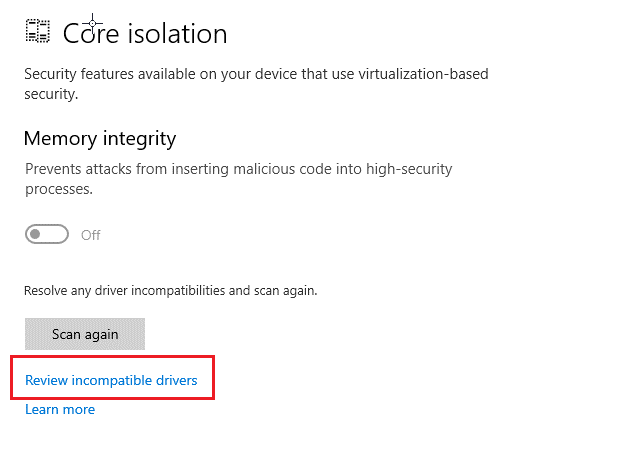
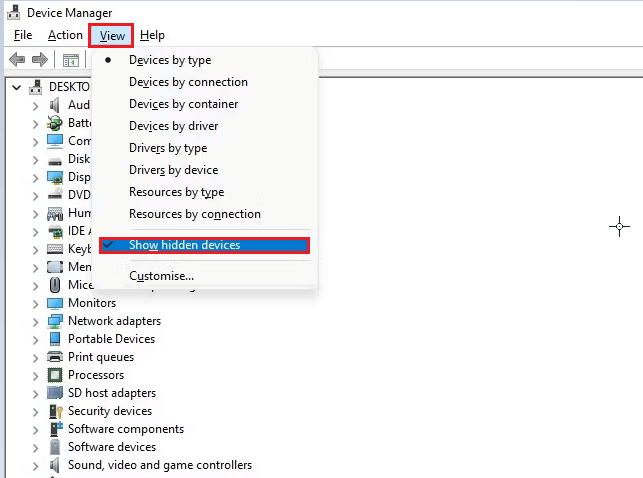
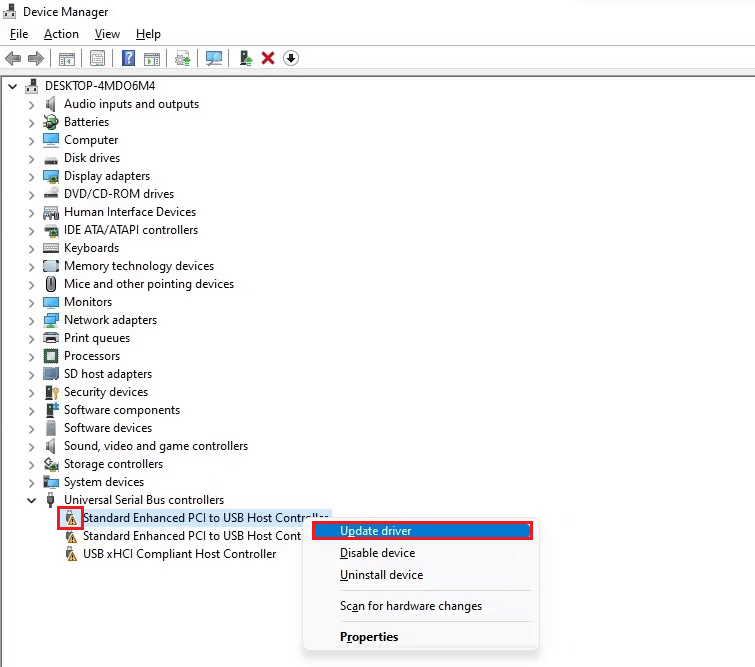
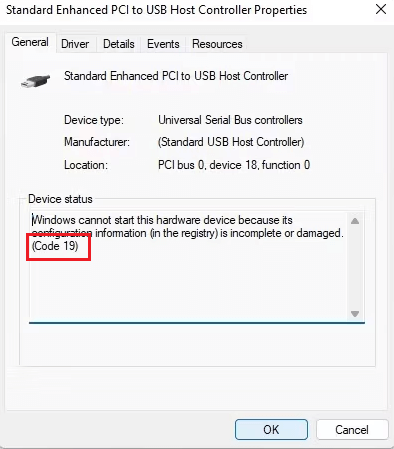
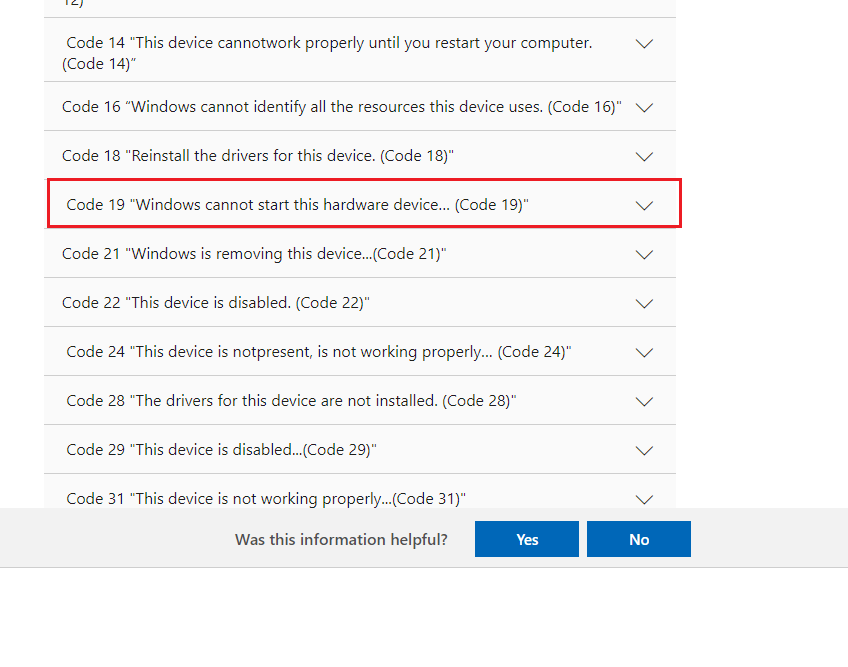
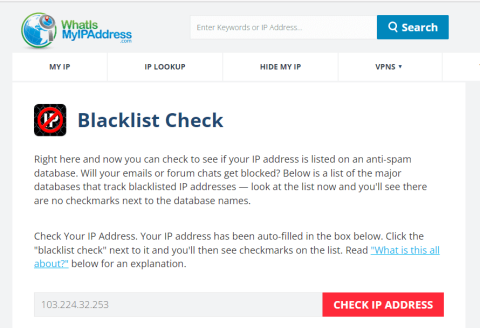
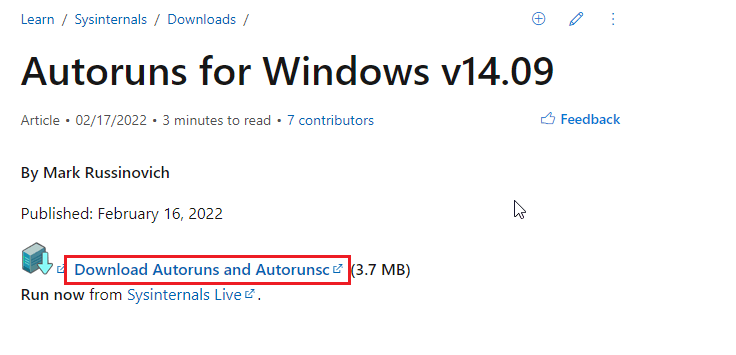
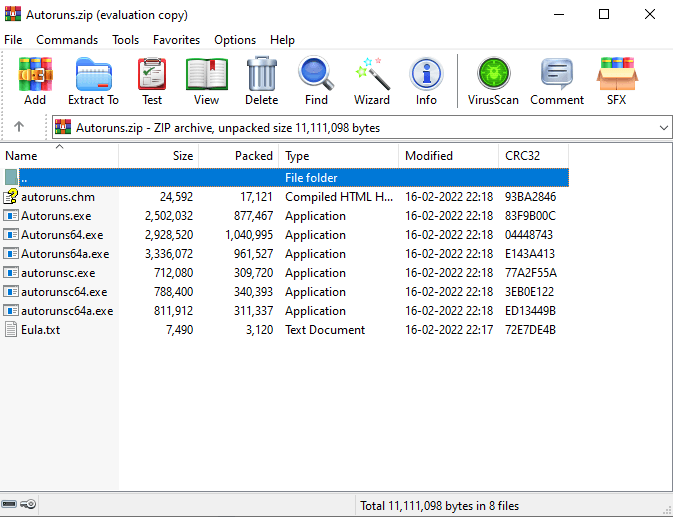
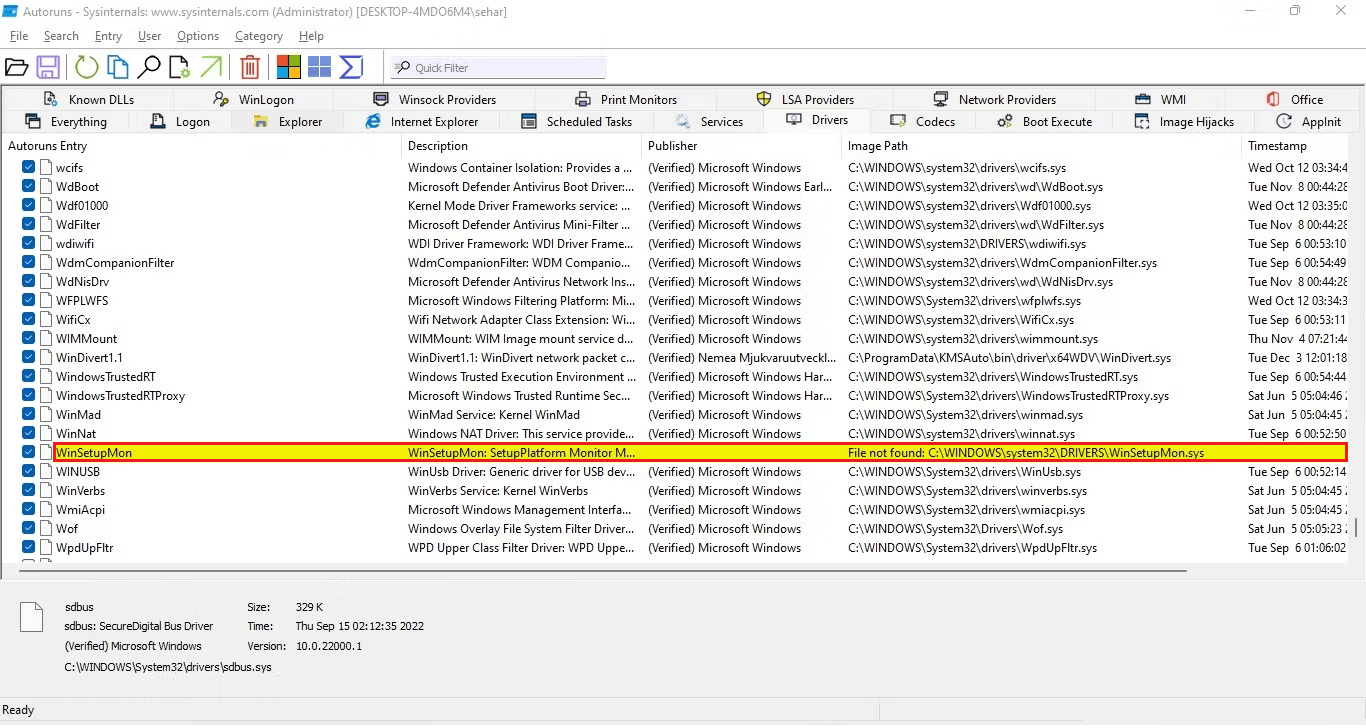
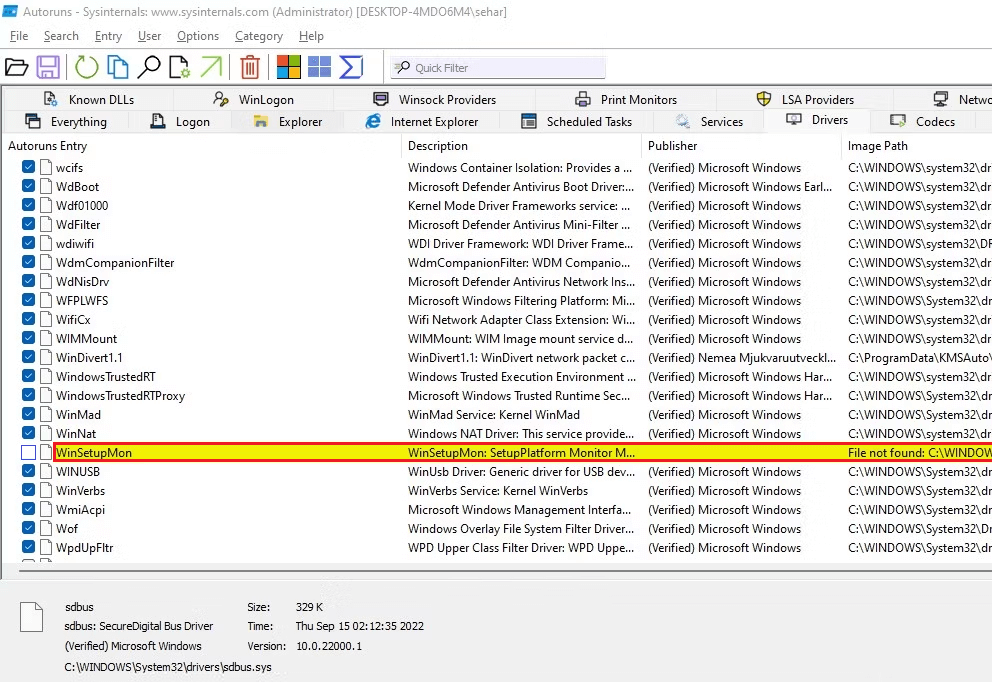
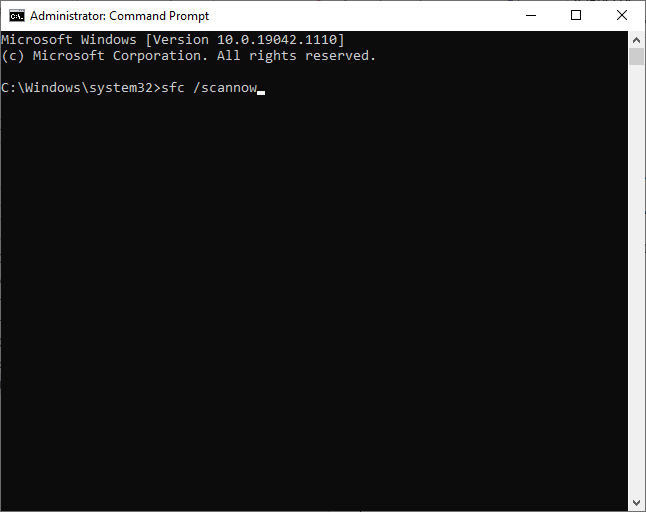
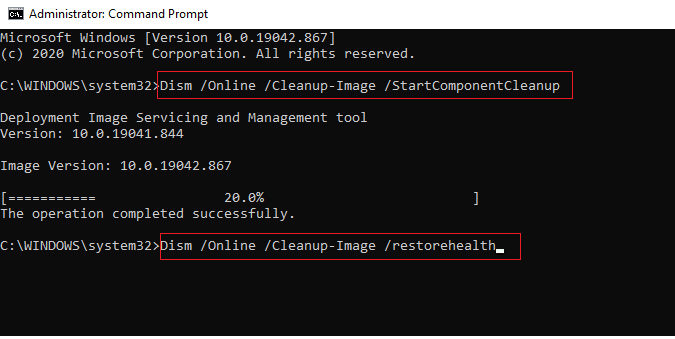
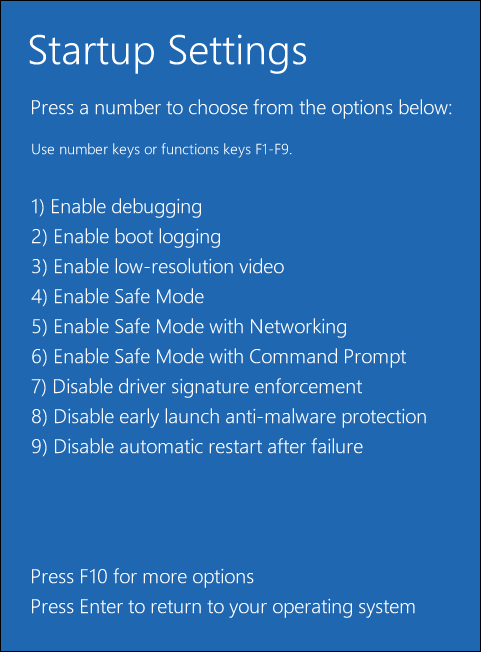
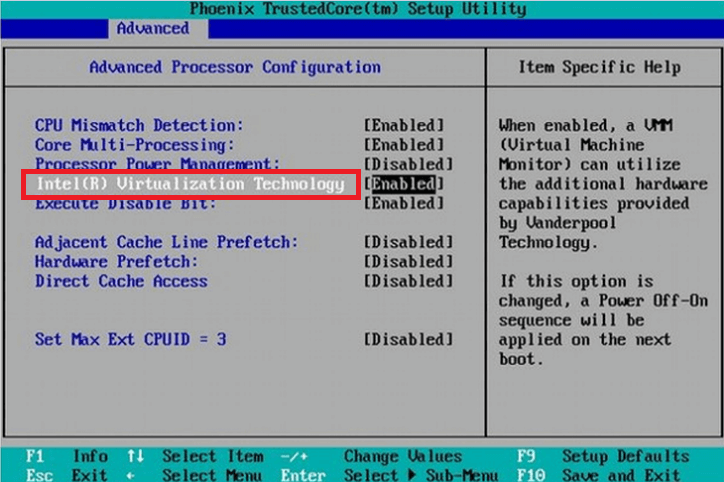
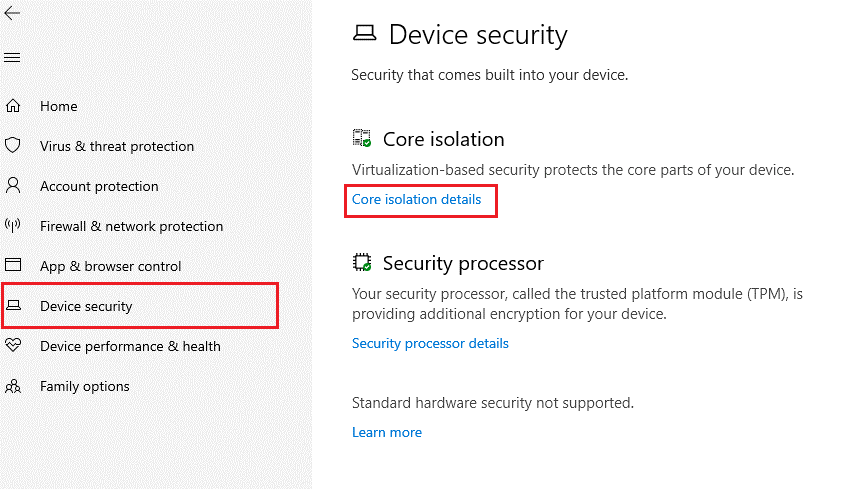
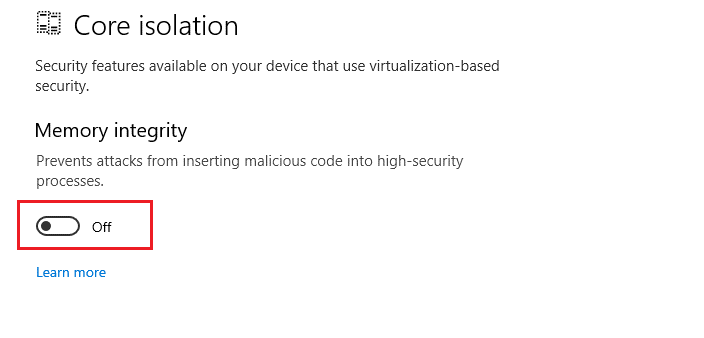
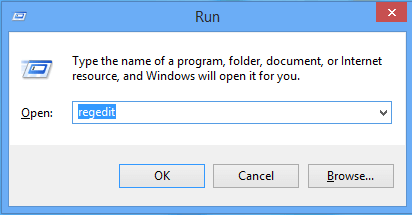
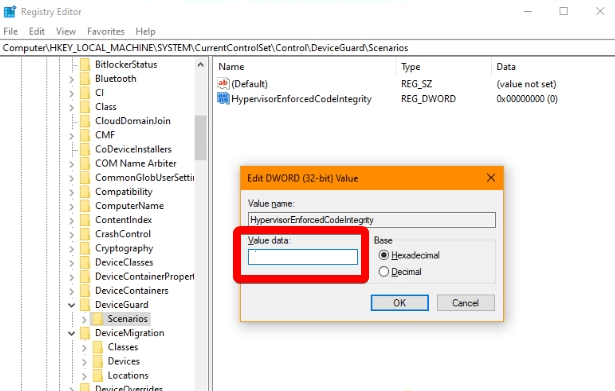
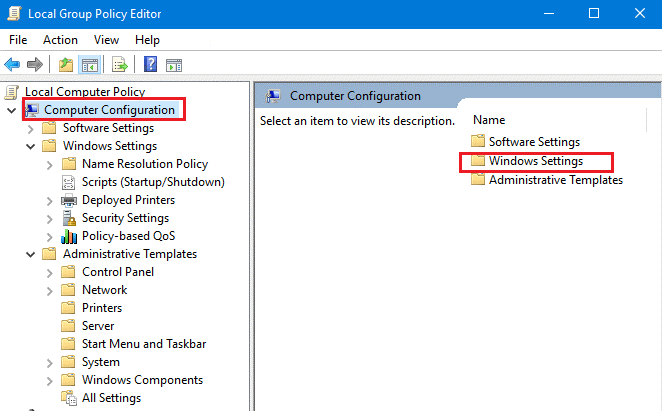
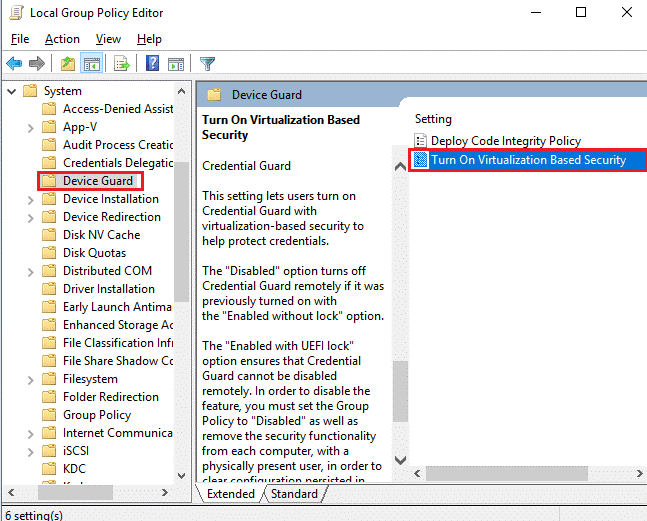
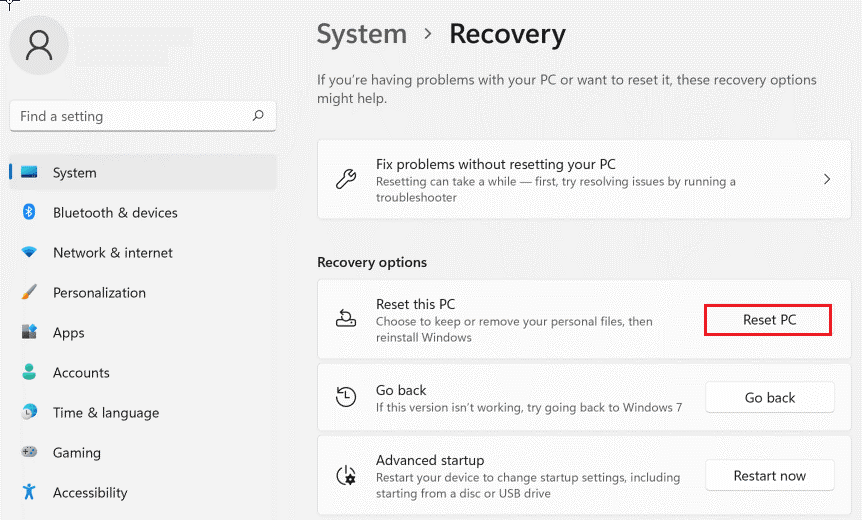
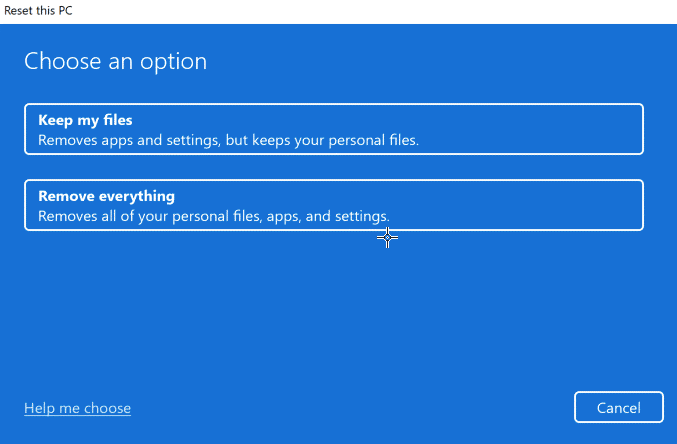
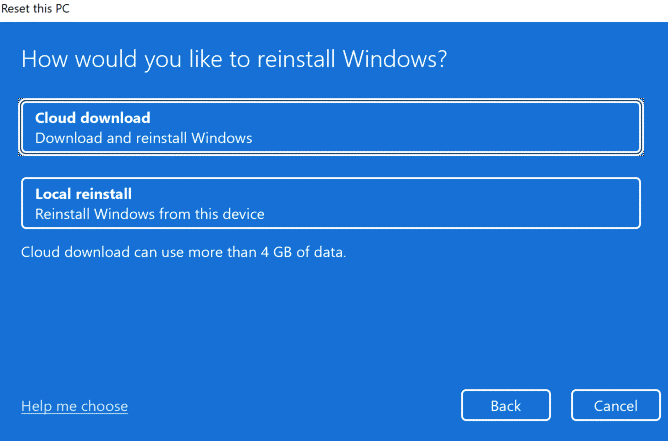
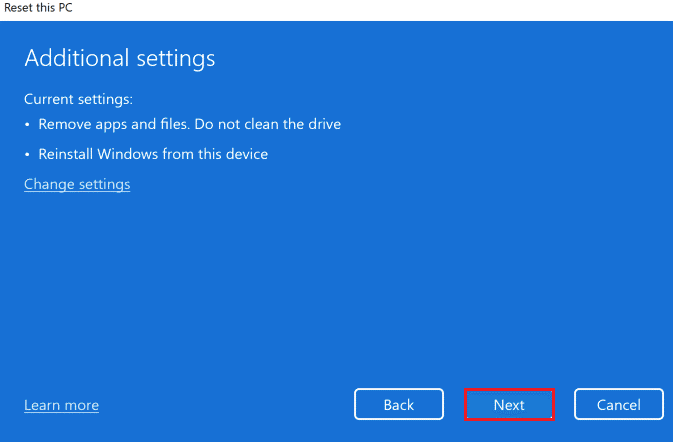
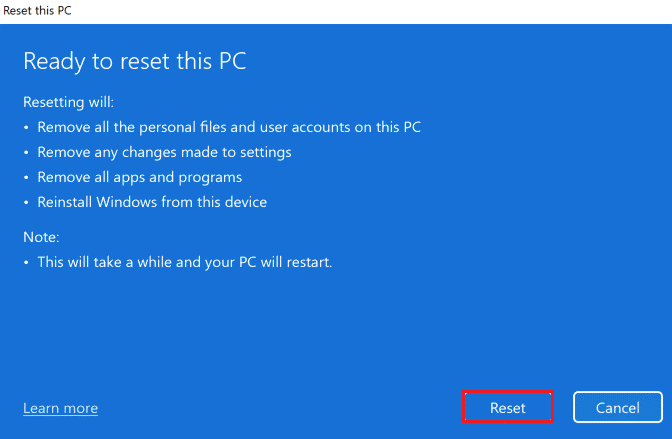




![OPRAVENÉ: Tlačiareň v chybovom stave [HP, Canon, Epson, Zebra & Brother] OPRAVENÉ: Tlačiareň v chybovom stave [HP, Canon, Epson, Zebra & Brother]](https://img2.luckytemplates.com/resources1/images2/image-1874-0408150757336.png)

![Ako opraviť aplikáciu Xbox, ktorá sa neotvorí v systéme Windows 10 [RÝCHLE GUIDE] Ako opraviť aplikáciu Xbox, ktorá sa neotvorí v systéme Windows 10 [RÝCHLE GUIDE]](https://img2.luckytemplates.com/resources1/images2/image-7896-0408150400865.png)

