[100 % vyriešené] Ako opraviť hlásenie „Chyba pri tlači“ v systéme Windows 10?
![[100 % vyriešené] Ako opraviť hlásenie „Chyba pri tlači“ v systéme Windows 10? [100 % vyriešené] Ako opraviť hlásenie „Chyba pri tlači“ v systéme Windows 10?](https://img2.luckytemplates.com/resources1/images2/image-9322-0408150406327.png)
V systéme Windows 10 sa zobrazuje správa o chybe tlače, potom postupujte podľa opráv uvedených v článku a uveďte tlačiareň do správnej cesty...
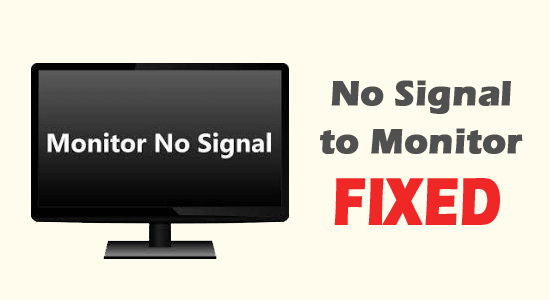
Nejčastějším problémem, kterému mnoho uživatelů čelí, je problém s monitorem, který říká, že není signál a přechází do režimu spánku . K tomuto problému dochází, když váš monitor nemůže detekovat signál ze zařízení, ke kterému je připojen.
Pokud se s tímto problémem potýkáte, tato příručka vám pomůže vyřešit totéž. Chcete-li získat nejlepší řešení, postupujte podle zde uvedených hacků pro odstraňování problémů.
Chcete-li vyřešit různé problémy s počítačem se systémem Windows, doporučujeme pokročilou opravu systému:
Tento software je vaším jednorázovým řešením pro opravu chyb systému Windows, ochranu před malwarem, čištění nevyžádané pošty a optimalizaci vašeho počítače pro maximální výkon ve 3 jednoduchých krocích:
Co způsobuje, že se počítač zapne, ale monitor nehlásí žádný problém se signálem?
Existuje mnoho důvodů, které způsobují, že signál bez vstupu do počítače na vašem počítači se systémem Windows. Některé z nich jsou následující.
Jak opravit, že se počítač zapne, ale monitor nehlásí žádný signál?
Zde projdete účinnými metodami odstraňování problémů, které vám pomohou vyřešit problém s monitorem na vašem počítači se systémem Windows bez signálu . Postupujte jeden po druhém, dokud se problém nevyřeší.
Obsah
Přepnout
Řešení 1: Zkontrolujte kabely DVI, HDMI a DisplayPort
Toto je první krok, který musíte zvážit při kontrole problému se zobrazením na vašem monitoru. Musíte otevřít počítač a zkontrolovat, zda jsou všechny hardwarové součásti pevně připojeny. Znovu připojte všechny uvolněné součásti a ujistěte se, že jsou všechny součásti správně umístěny ve svých slotech. Dále zkontrolujte všechny kabely připojené k zařízení podle těchto pokynů.
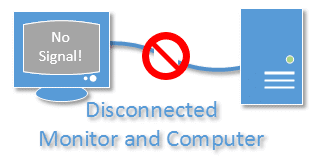
Řešení 2: Zkontrolujte vstupní zdroj monitoru
V současnosti dostupné monitory mají více vstupních zdrojů. Pokud je váš monitor připojen ke špatnému vstupnímu zdroji, pak se bezpochyby budete potýkat se signálem vašeho zařízení. Podle těchto pokynů zkontrolujte a upravte vstupní zdroj zařízení.
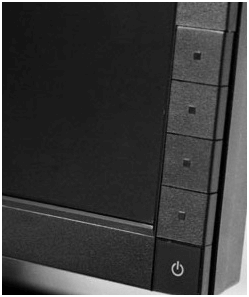
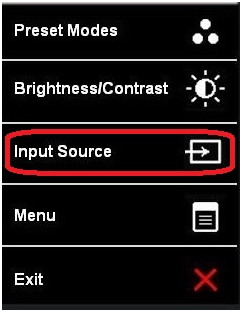
Řešení 3: Zkontrolujte adaptéry
Pokud pro připojení počítače k monitoru používáte místo obvyklých kabelů adaptér, musíte zkontrolovat, zda jsou adaptéry kompatibilní s oběma zařízeními. Adaptéry můžete vždy zkontrolovat u výrobce grafické karty. Přesto zde uvádíme několik odkazů a referenčních obrázků pro snadnější pochopení.
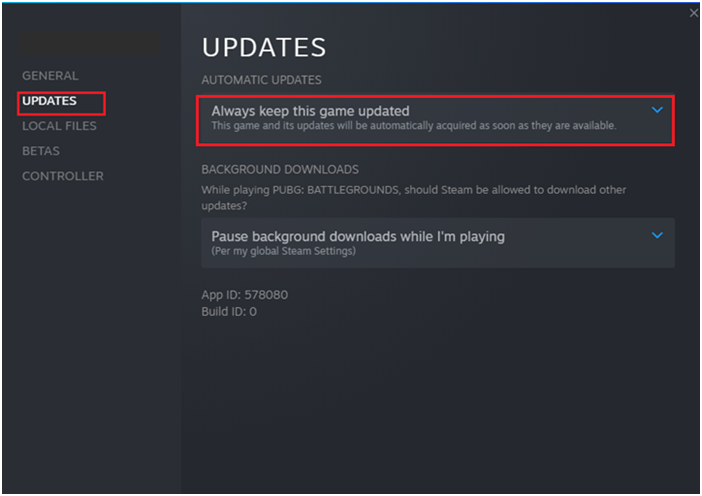
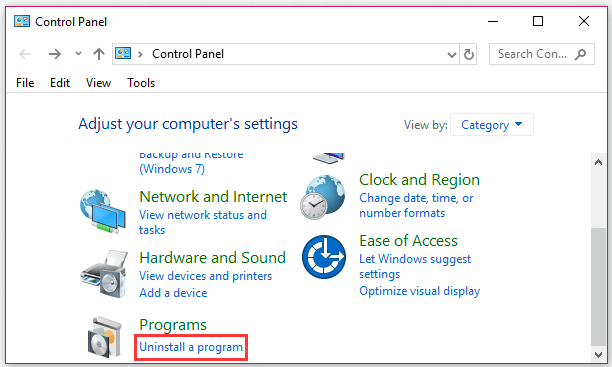
Řešení 4: Zkontrolujte, zda je grafická karta zasunuta pevně
Pokud grafická karta není pevně zasunuta do příslušného slotu, budete čelit, že monitor hlásí, že není signál a přejde do režimu spánku. Chcete-li zkontrolovat správné připojení, postupujte podle těchto kroků.

Přečtěte si také: [Snadné opravy] Obecný problém s monitorem PNP Windows 10
Řešení 5: Odpojte všechna periferní zařízení
V některých případech způsobí jakékoli externí periferní zařízení připojené k vašemu zařízení problém se zobrazením na vašem zařízení. Proto odpojte všechna ostatní zařízení a zkontrolujte, zda vám to pomůže nebo ne.

Řešení 6: Zkontrolujte konfiguraci rozlišení
Pokud je rozlišení grafické karty upraveno na maximální nastavení, nebudete čelit problému se signálem. Doporučujeme vám změnit nastavení rozlišení displeje na nižší hodnoty pro monitory i počítače, jak je uvedeno níže.
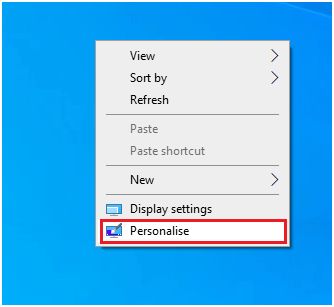
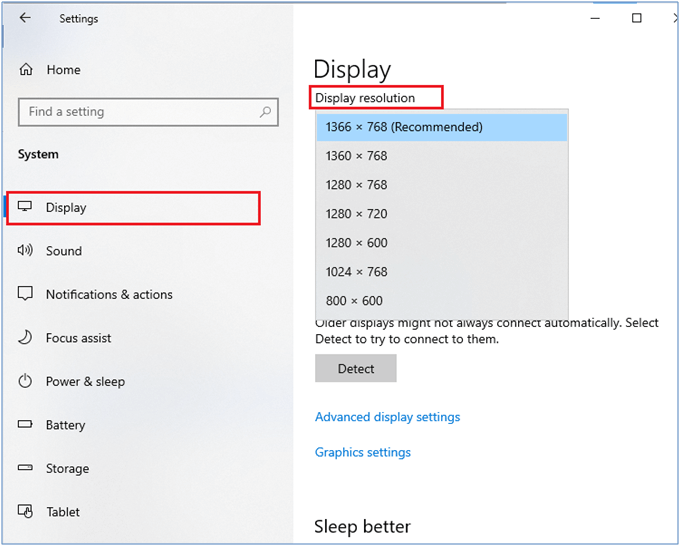
Jakmile změníte nastavení zobrazení, restartujte počítač a zkontrolujte, zda je problém se signálem vyřešen nebo ne.
Řešení 7: Aktualizujte grafickou kartu
Pokud nejsou ovladače grafiky aktualizovány na nejnovější verzi, může to být důvod, proč se v systému Windows zobrazuje problém bez monitoru. Při aktualizaci grafických ovladačů postupujte podle uvedených pokynů.
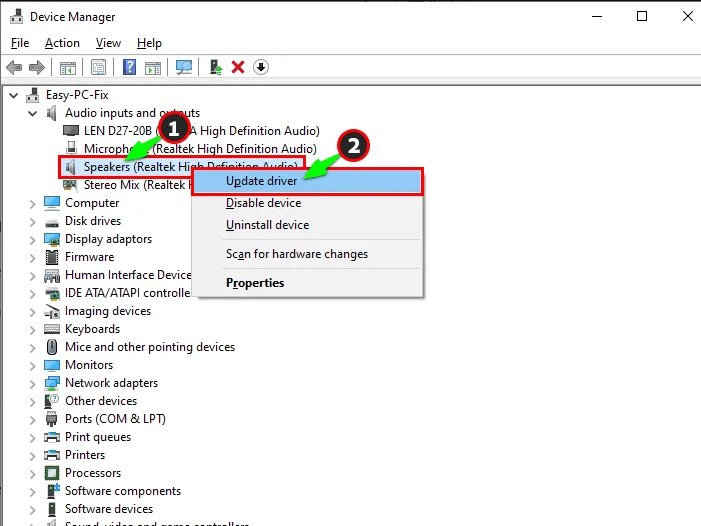
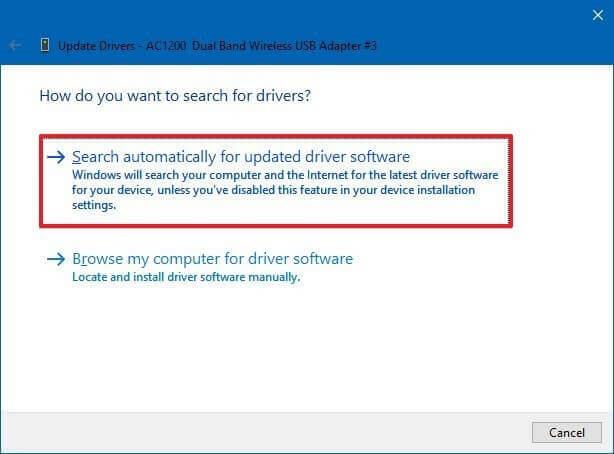
Kromě toho můžete také aktualizovat systémový ovladač pomocí automatického nástroje Driver Updater. Jedná se o pokročilý nástroj, který pouhým skenováním jednou detekuje a aktualizuje ovladače celého systému.
Jakmile nainstalujete nejnovější ovladače, opusťte okno a restartujte počítač.
Řešení 8: Resetujte monitor
Pokud všechna tato řešení nefungují, můžete obnovit nastavení monitoru na výchozí hodnoty. Kroky k resetování monitoru se liší podle výrobce. Postup můžete provést podle níže uvedených obecných pokynů.
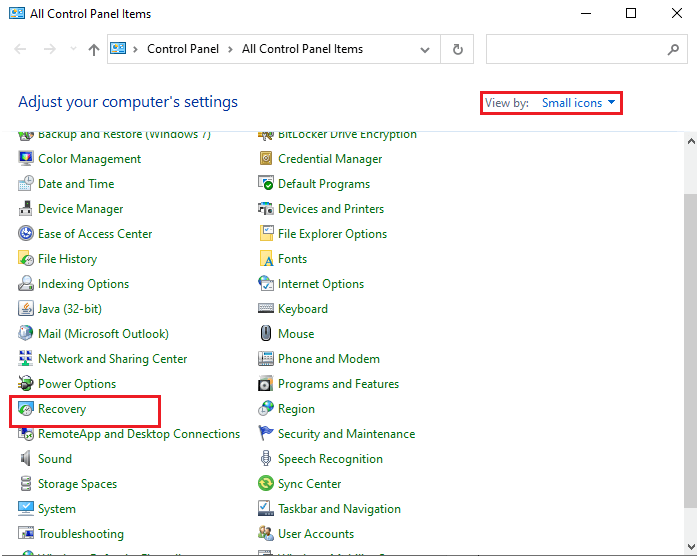
Systém zahájí proces obnovy. Jakmile se váš systém Windows obnoví do předchozího stavu, zkuste připojit monitor a zkontrolujte, zda se tím problém bez signálu vyřeší nebo ne.
Řešení 9: Resetujte paměť CMOS
CMOS (Complementary Metal-Oxide Semiconductor) je baterie, která je připevněna k vaší základní desce a ukládá nastavení jako datum, čas atd. Novější zařízení jsou dodávána s EEPROM, proto bude tato metoda fungovat pro staré verze počítačů a monitorů. Přesto stojí za to zkusit resetovat CMOS, což vám pomůže vyřešit problém bez signálu na vašem monitoru. Obecně tento proces nezpůsobí žádné poškození vašeho počítače. Takže můžete bez váhání postupovat podle těchto kroků.

Řešení 10: Vyměňte hardware
Pokud vám všechny tyto kroky pro řešení problémů se softwarem a hardwarem nepomohly problém vyřešit, musíte podstoupit přísné testování součástí vašeho počítače a vyměnit je.
Nejčastější dotazy související s problémem bez signálu k monitorování
1: Proč se můj počítač zapíná, ale nezobrazuje se?
Uvolněný, poškozený nebo vadný kabel, vadný monitor, několik problémů s hardwarem, nevhodný zdroj vstupu monitoru a problémy s grafickou kartou přispívají k tomu, že se Můj počítač zapne, ale žádný problém se zobrazením.
2: Jak opravit Monitor říká, že není signál a jde spát?
Chcete-li opravit, že počítač je zapnutý, ale žádný signál monitoru a přechod do režimu spánku, zkontrolujte kabely, zda nejsou poškozené, zajistěte správný zdroj vstupu monitoru, zkontrolujte, zda je grafická karta pevně vložena, aktualizujte grafickou kartu, resetujte monitor/CMOS a vyměňte hardware, pokud se to zdá být extrémně nutné.
Doporučené řešení pro opravu různých chyb systému Windows
Tento nástroj dokáže opravit běžné chyby a problémy s počítačem, včetně poškozených registrů, čímž vás ochrání před náhlou ztrátou souborů a ochrání váš počítač před napadením viry/malwarem.
Díky tomu můžete také opravit fatální počítačové chyby, jako jsou chyby BSOD, chyby DLL, chyby runtime, opravy položek registru a další.
Také udržuje váš počítač zdravý a optimalizuje jej pro zvýšení výkonu.
Závěr
To je vše o problému bez signálu na monitoru počítače.
Zde jsme uvedli potenciální opravy k vyřešení zapnutí počítače, ale monitor hlásí, že není problém se signálem. Postupujte podle oprav uvedených jednu po druhé a vyřešte problém.
Hodně štěstí..!
V systéme Windows 10 sa zobrazuje správa o chybe tlače, potom postupujte podľa opráv uvedených v článku a uveďte tlačiareň do správnej cesty...
Schůzky můžete snadno znovu navštívit, pokud je zaznamenáte. Zde je návod, jak zachytit a přehrát záznam Microsoft Teams pro vaši příští schůzku.
Keď otvoríte súbor alebo kliknete na odkaz, vaše zariadenie so systémom Android vyberie predvolenú aplikáciu na jeho otvorenie. Pomocou tohto sprievodcu môžete obnoviť svoje predvolené aplikácie v systéme Android.
OPRAVENO: Chyba certifikátu Entitlement.diagnostics.office.com
Chcete-li zjistit nejlepší herní weby, které školy neblokují, přečtěte si článek a vyberte si nejlepší web s neblokovanými hrami pro školy, vysoké školy a práce
Ak čelíte problému s chybovým stavom tlačiarne na počítači so systémom Windows 10 a neviete, ako s ním zaobchádzať, opravte ho podľa týchto riešení.
Ak vás zaujíma, ako zálohovať Chromebook, máme pre vás riešenie. Viac o tom, čo sa zálohuje automaticky a čo nie, nájdete tu
Chcete opraviť aplikáciu Xbox, ktorá sa neotvorí v systéme Windows 10, potom postupujte podľa opráv, ako je povoliť aplikáciu Xbox zo služieb, resetovať aplikáciu Xbox, obnoviť balík aplikácií pre Xbox a ďalšie.
Pokud máte klávesnici a myš Logitech, uvidíte, že tento proces běží. Není to malware, ale není to nezbytný spustitelný soubor pro operační systém Windows.
Přečtěte si článek a zjistěte, jak opravit chybu Java Update 1603 ve Windows 10, vyzkoušejte opravy uvedené jednu po druhé a snadno opravte chybu 1603…




![OPRAVENÉ: Tlačiareň v chybovom stave [HP, Canon, Epson, Zebra & Brother] OPRAVENÉ: Tlačiareň v chybovom stave [HP, Canon, Epson, Zebra & Brother]](https://img2.luckytemplates.com/resources1/images2/image-1874-0408150757336.png)

![Ako opraviť aplikáciu Xbox, ktorá sa neotvorí v systéme Windows 10 [RÝCHLE GUIDE] Ako opraviť aplikáciu Xbox, ktorá sa neotvorí v systéme Windows 10 [RÝCHLE GUIDE]](https://img2.luckytemplates.com/resources1/images2/image-7896-0408150400865.png)

