
Připojení AirPods k Macu je bezproblémový proces. Existuje však jen málo uživatelů, kterým se AirPods nepřipojují k MacBooku . Pokud se vaše AirPods také nepodařilo připojit k Macu , zde jsou nejlepší způsoby odstraňování problémů.
Toto je velmi častý problém, který se vám může stát z několika důvodů. Ale nejlepší je, že tento problém lze snadno vyřešit základními opravami, jako je aktualizace macOS, restartování MacBooku, opětovné připojení AirPodů k Macu, povolení režimu párování Bluetooth atd.
Pokud tedy chcete, aby se vaše AirPods bezchybně připojily k MacBooku, měli byste se řídit těmito řešeními. Než však tato řešení vyzkouším, rád bych vás provedl hlavními důvody, které způsobují problémy s připojením AirPods k MacBooku .
Co způsobuje, že se AirPods nepřipojí k MacBooku?
Existuje několik důvodů, které mohou zabránit připojení vašich AirPodů k MacBooku. Níže jsou uvedeny nejčastější důvody, které způsobují tento problém:
- Pokud je váš MacBook OS zastaralý.
- Když AirPods nejsou kompatibilní s vaším zařízením Mac.
- Pokud je na macBooku zakázáno Bluetooth.
- Když AirPods dochází baterie.
- Pokud je v nabíjecím pouzdru AirPods prach nebo nečistoty.
- Vaše sluchátka AirPods mohou mít problém s hardwarem.
Jak opravit chybu AirPods, která se nepřipojuje k MacBooku?
Obsah
Řešení 1: Restartujte Macbook
Prvním řešením, jak vyřešit, že se AirPods nepřipojují k Macu, je restartování Macbooku. Restartování zařízení poskytne nový začátek a může vyřešit drobné softwarové závady nebo technické problémy. Restartujte svůj macbook podle následujících pokynů:
- Přejděte na ikonu Apple.
- V rozevíracím seznamu klikněte na možnost Restartovat .
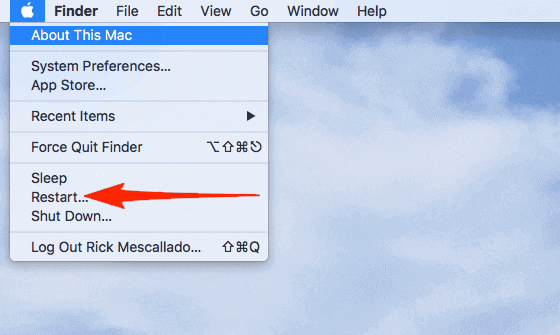
- Poté klikněte na tlačítko Restartovat a potvrďte svou akci.
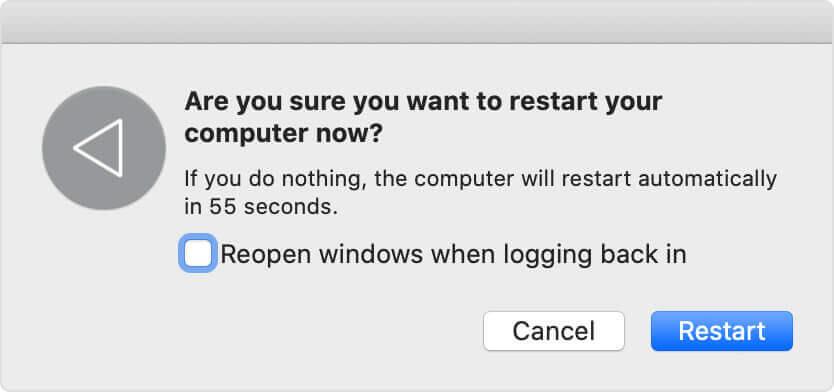
- Nyní se váš Macbook restartuje.
Řešení 2: Ujistěte se, že je Mac OS aktualizovaný
Pokud se vaše AirPods nepřipojují k Macbooku , zkontrolujte, zda je váš macOS aktualizovaný nebo ne. Někdy AirPods fungují pouze s určitými OS. Aktualizujte nebo upgradujte svůj mac a poté zkuste připojit AirPods.
Zde je návod, jak můžete aktualizovat svůj macOS na Macbooku:
- Nejprve přejděte do nabídky Apple .
- Klikněte na O tomto Macu .
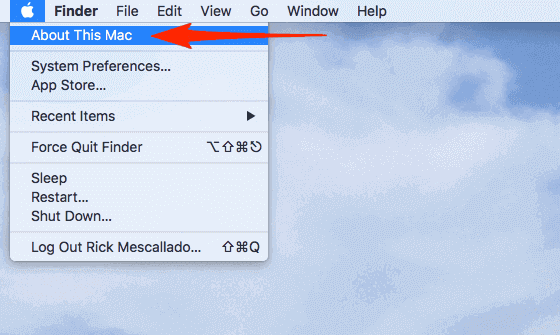
- Klikněte na možnost Aktualizace softwaru v části Přehled .
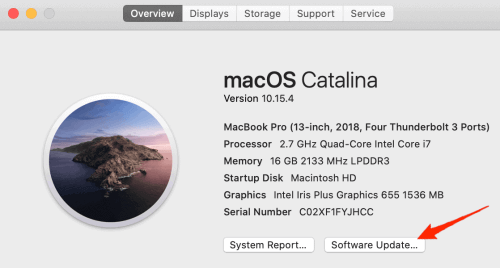
- Ne, systém bude kontrolovat nové aktualizace.
- Pokud je pro váš macOS k dispozici nějaká nová aktualizace, získáte možnost aktualizace.
- Klikněte na tlačítko Aktualizovat a zaškrtněte políčko Automaticky udržovat můj Mac aktuální .
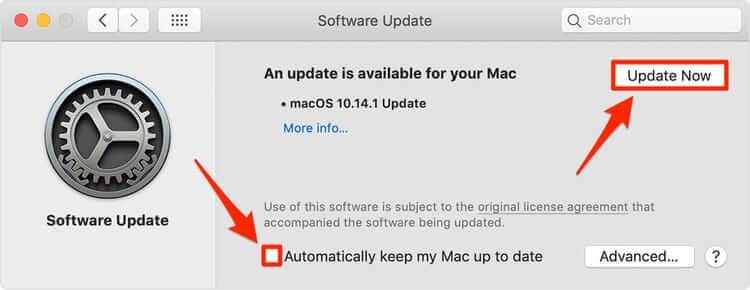
Řešení 3: Zkontrolujte kompatibilitu, abyste vyřešili, že se AirPods nepřipojují k MacBooku
Pokud se potýkáte s tím, že se AirPods nepřipojí k chybě Mac , pak stojí za to zkontrolovat, zda jsou vaše AirPods kompatibilní s Macbookem nebo ne.
Aby bylo možné připojit AirPods bez problémů, váš Mac musí mít tyto verze macOS podle různých modelů AirPods:
1: AirPods Pro — macOS 10.15.1 nebo novější
2: AirPods (1. generace) — macOS Sierra 10.12 nebo novější
3: AirPods (2. generace) — macOS 10.14.4 nebo novější
Řešení 4: Povolte Bluetooth na Macu
Jelikož AirPods na Macu fungují jako Bluetooth sluchátka, je tedy nutné, aby bylo na vašem Macbooku povoleno Bluetooth. Pokud se váš macbook odmítl připojit k AirPods , zkontrolujte, zda je na Macu povoleno Bluetooth nebo ne. Pokud ne, povolte Bluetooth.
Chcete-li zkontrolovat a zapnout Bluetooth na Macbooku, postupujte takto:
- Klikněte na nabídku Apple v levém horním rohu obrazovky.
- Poté klikněte na Předvolby systému .
- Přejděte na Bluetooth.
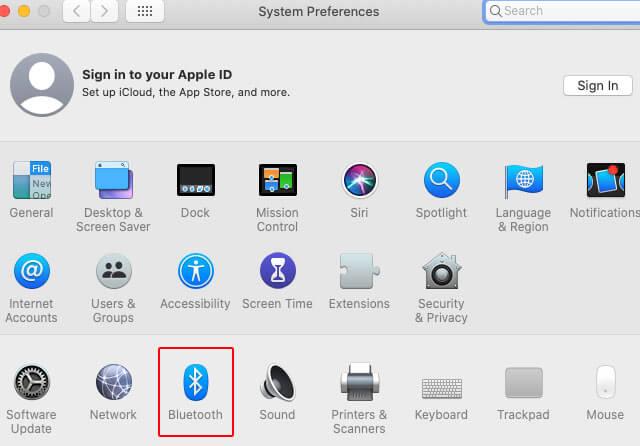
- Pokud se zobrazuje Bluetooth: Vypnuto, klikněte na možnost Zapnout Bluetooth .
- Nyní musíte vidět Bluetooth: On .
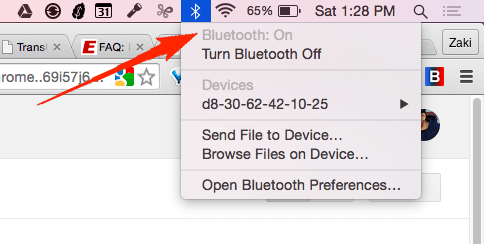
Řešení 5: Povolte režim párování Bluetooth
Povolení režimu párování Bluetooth na Macu umožňuje uživatelům připojit Airpods k Bluetooth a zařízení Apple, které nejsou propojeny s účtem iCloud .
Pokud tedy váš Macbook není přihlášen k účtu iCloud, musíte AirPods přepnout do režimu párování Bluetooth, abyste předešli problémům s připojením. Můžete to udělat takto:
- Nejprve vložte AirPods zpět do nabíjecího pouzdra.
- Poté nechte víko nabíjecího pouzdra otevřít.
- Poté stiskněte a podržte tlačítko nastavení na zadní straně nabíjecího pouzdra AirPods .
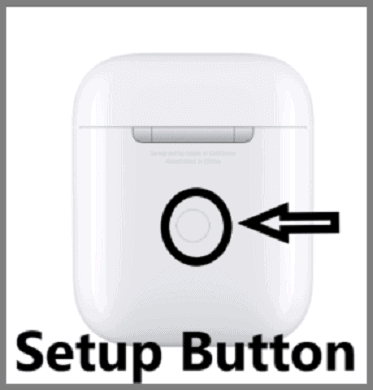
- Jakmile uvidíte stavové světlo jako bílé, znamená to, že vaše AirPods jsou nyní v režimu párování Bluetooth.
Řešení 6: Ručně připojte AirPods k MacBooku
Pokud se vaše Airpods nepřipojují k Macbooku automaticky, měli byste je zkusit spárovat ručně přes Bluetooth:
- Povolte na svém Macbooku Bluetooth.
- Otevřete nabíjecí pouzdro vašich AirPods.
- Dále přejděte do nabídky Apple > klikněte na Předvolby systému .
- Nyní klikněte na Bluetooth .
- Poté dvakrát klikněte na AirPods uvedené v seznamu zařízení.
Řešení 7: Nastavte AirPods jako výstupní zařízení
Někteří uživatelé tvrdili, že nastavení AirPods jako výstupního zařízení vyřešilo problémy s připojením na jejich Macbooku. Takže vyzkoušejte tento trik a zjistěte, zda to pomůže vyřešit problém nebo ne.
- Nejprve povolte Bluetooth na MacBooku.
- Vezměte svá AirPods pod dosah macbooku a poté otevřete nabíjecí pouzdro.
- Klikněte na ikonu nabídky Apple > Předvolby systému.
- Dále klikněte na kartu Zvuky > Výstup .
- Nyní vyberte svá AirPods.
Řešení 8: Odeberte AirPods ze seznamu zařízení
Dalším potenciálním řešením, jak opravit selhání připojení pro Airpods s problémem Mac, je odebrání a opětovné přidání AirPods do seznamu zařízení na vašem Macbooku. Můžete to provést následujícím způsobem:
- Klikněte na nabídku Apple > přejděte na Předvolby systému.
- Vyberte Bluetooth .
- Dále vyberte svá AirPods ze seznamu zařízení > klikněte na znak X vedle AirPods.
- Vložte AirPods do nabíjecího pouzdra.
- Vezměte nabíjecí pouzdro do blízkosti MacBooku > Otevřete víko nabíjecího pouzdra.
- Vyberte AirPods v seznamu zařízení > klikněte na Connect .
Řešení 9: Zapomeňte na AirPods jako zařízení Bluetooth
Pokud se vaše AirPods nepřipojují k Macbooku , problém může pomoci vyřešit zapomenutí AirPods ze seznamu připojených zařízení Bluetooth na vašem Macbooku a pokus o jejich opětovné připojení.
- Otevřete Předvolby systému na Macbooku.
- Klepněte na Bluetooth .
- Dále klikněte na AirPods uvedené v části Zařízení v okně Bluetooth .
- Klikněte na ikonu „x“ , která se zobrazuje vedle vašeho zařízení.
- Nyní klikněte na tlačítko Zapomenout zařízení .
- Chvíli počkejte a poté zkuste znovu připojit AirPods k Macbooku.
Řešení 10: Resetujte AirPods, abyste opravili AirPods se nepřipojují k MacBooku
Pokud nic nefungovalo a stále se vám nedaří připojit AirPods k MacBooku , nezbývá vám žádná jiná možnost, než AirPods resetovat. Chcete-li to provést, postupujte takto:
- Stiskněte a podržte tlačítko nastavení umístěné na zadní straně nabíjecího pouzdra.
- Když stavová kontrolka několikrát zabliká oranžově a poté bíle, opusťte tlačítko .
- Nyní se vaše AirPods úspěšně resetovaly.
- Připojte AirPods k MacBooku.
Doporučené řešení: Snadné řešení problémů se systémem Mac
Neplní vaše zařízení Mac vaše očekávání nebo běží pomalu a dochází k problémům? Pokud ano, vaše zařízení Mac musí být zaplněné nevyžádanými nebo poškozenými soubory.
Nemusíte se bát, protože s pomocí profesionálního čističe Mac se můžete všech těchto problémů zbavit. Prohledá celý váš macOS a odstraní nevyžádané soubory, systémové clustery i malware.
Tento nástroj vymaže všechny nevyžádané nebo poškozené soubory na vašem zařízení Mac a optimalizuje výkon. Naskenujte tedy své zařízení pomocí tohoto nástroje, abyste vyřešili všechny problémy a zvýšili výkon. Nejlepší na tomto nástroji je, že se docela snadno používá.
Jednoduše si tedy stáhněte nástroj a váš systém bude bezchybný a zlepší se jeho výkon.
Získejte Mac Cleaner pro optimalizaci výkonu zařízení Mac
Závěr
Většinou se AirPods připojují k MacBooku bezchybně, ale mohou nastat případy, kdy to při připojování způsobí problémy. Chcete-li tedy vyřešit problém s připojením AirPods k MacBooku , můžete postupovat podle výše diskutovaných řešení.
Doufejme, že po použití těchto oprav jste nakonec připojili AirPods k vašemu Macu bez jakýchkoli potíží. Pokud však tato příručka nevyřešila vaši práci a stále se potýkáte s problémem, můžete požádat naše odborníky, aby váš problém vyřešili.
![[100 % vyriešené] Ako opraviť hlásenie „Chyba pri tlači“ v systéme Windows 10? [100 % vyriešené] Ako opraviť hlásenie „Chyba pri tlači“ v systéme Windows 10?](https://img2.luckytemplates.com/resources1/images2/image-9322-0408150406327.png)

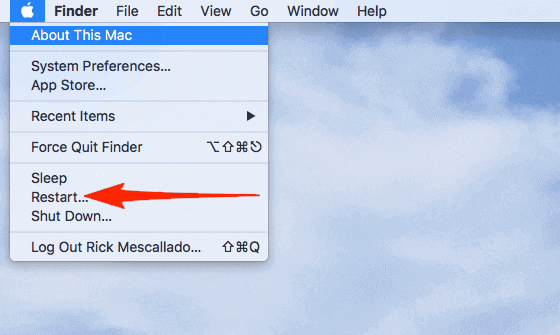
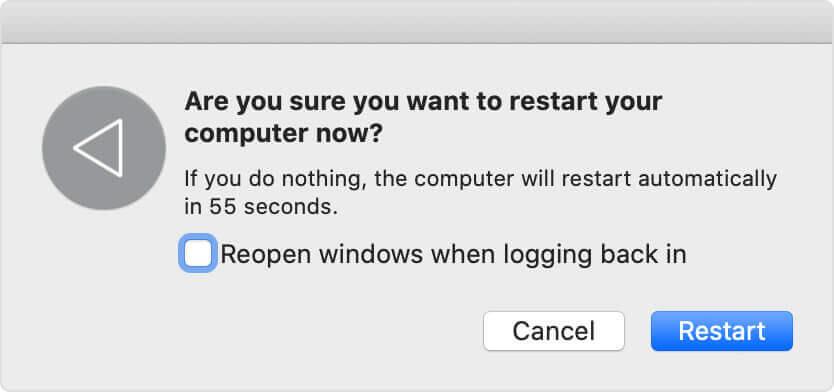
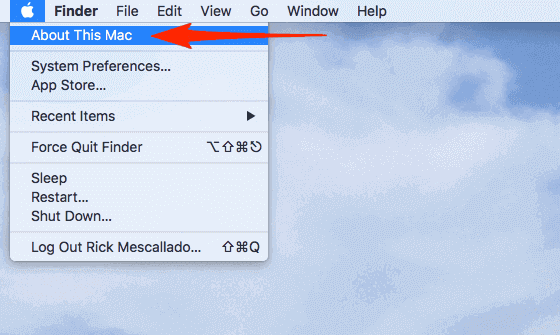
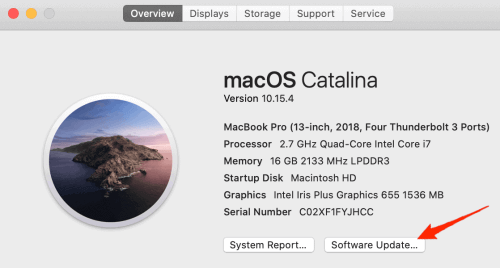
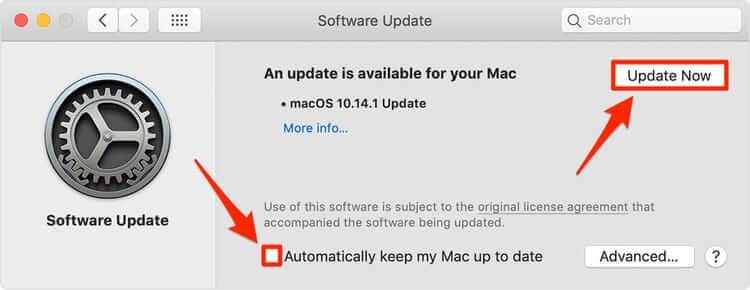
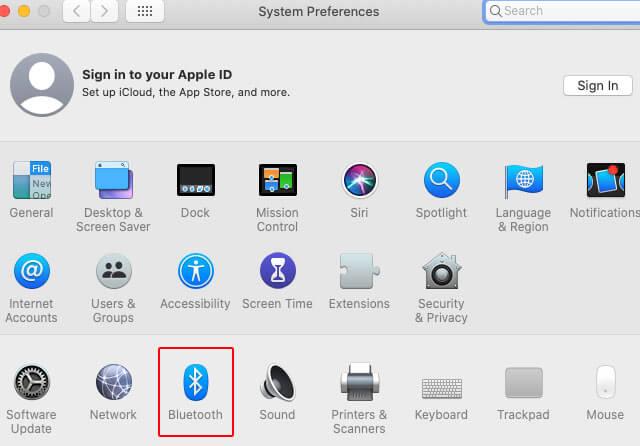
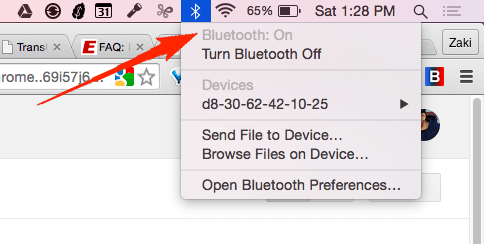
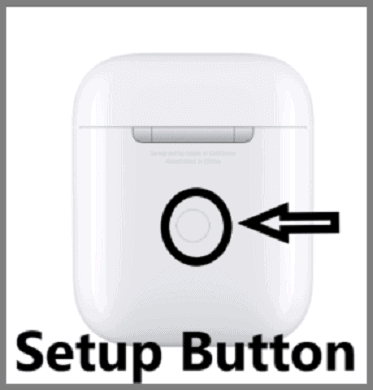




![OPRAVENÉ: Tlačiareň v chybovom stave [HP, Canon, Epson, Zebra & Brother] OPRAVENÉ: Tlačiareň v chybovom stave [HP, Canon, Epson, Zebra & Brother]](https://img2.luckytemplates.com/resources1/images2/image-1874-0408150757336.png)

![Ako opraviť aplikáciu Xbox, ktorá sa neotvorí v systéme Windows 10 [RÝCHLE GUIDE] Ako opraviť aplikáciu Xbox, ktorá sa neotvorí v systéme Windows 10 [RÝCHLE GUIDE]](https://img2.luckytemplates.com/resources1/images2/image-7896-0408150400865.png)

