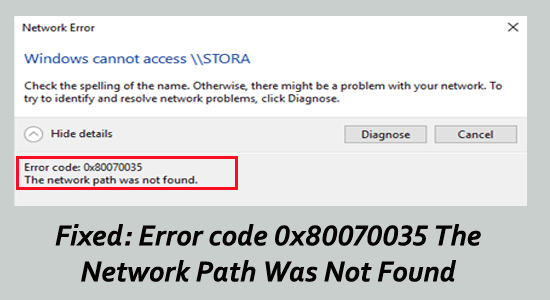
Keď sa zobrazuje chybový kód 0x80070035, sieťová cesta sa nenašla pri pripájaní počítača k domácej sieti a zamedzení zdieľania súborov . Potom sa v tomto článku zoznámite s úplnými opravami na vyriešenie chyby a začatie zdieľania siete.
Spoločnosť Microsoft umožňuje počítačom so systémom Windows zdieľať súbory medzi dvoma systémami pripojenými k rovnakej sieti. Niektorí používatelia však nahlásili, keď sa pokúšali navzájom zdieľať súbory a údaje
Chyba siete Systém
Windows nemôže získať prístup k \\sharedNAS
skontrolujte pravopis názvu, inak môže nastať problém s vašou sieťou. Ak sa chcete pokúsiť identifikovať a vyriešiť problémy so sieťou, kliknite na položku Diagnostikovať.
Kód chyby 0x80070035 Sieťová cesta sa nenašla.
Chyba 0x80070035 sa vyskytuje, keď váš systém nedokáže nájsť sieťovú cestu, ku ktorej je pripojený, nemôže nájsť cestu k sieti, ku ktorej je pripojený.
Našťastie problém nie je také ťažké opraviť, tu v tomto článku postupujte podľa pokynov krok za krokom na vyriešenie chyby. Najprv sa však naučte bežného vinníka, ktorý spôsobuje kód chyby 0x80070035.
Ak chcete opraviť poškodené systémové súbory systému Windows, odporúčame pokročilú opravu systému:
Tento softvér je vašim jediným riešením na opravu chýb systému Windows, ochranu pred škodlivým softvérom, čistenie nevyžiadanej pošty a optimalizáciu vášho počítača na maximálny výkon v 3 jednoduchých krokoch:
- na Trustpilot hodnotené ako Výborná .
- Kliknite na Install & Scan Now , ak chcete nainštalovať a skenovať problémy spôsobujúce problémy s počítačom.
- Potom kliknite na Kliknite sem a opravte všetky problémy teraz, aby ste svoj počítač efektívne opravili, vyčistili, ochránili a optimalizovali.
Čo spôsobuje kód chyby 0x80070035 Sieťová cesta nebola nájdená?
Kód chyby 0x80070035 sa zobrazuje z mnohých rôznych dôvodov, tu sme zdieľali niektoré z možných.
- Windows Defender blokuje systémové prostriedky.
- Názov počítača, s ktorým sa pokúšate pripojiť, je príliš dlhý.
- Poškodenie záznamov v registri
- Niektoré interné problémy so sieťovým pripojením
- Zastarané sieťové ovládače.
Ako opraviť kód chyby 0x80070035 „Cesta siete sa nenašla“?
Obsah
Prepnúť
Riešenie 1: Vypnite antivírus a bránu firewall
Obranca systému Windows a brána firewall môžu blokovať systémové prostriedky a môžu byť v konflikte so sieťovými nastaveniami v dôsledku prerušenia prístupu na internet. Preto vypnite bránu firewall a antivírusový program tretej strany a skontrolujte, či to funguje pre vás.
Ak chcete vypnúť bránu firewall programu Windows Defender , postupujte podľa krokov uvedených nižšie:
- Najprv musíte otvoriť ovládací panel, stlačte Windows + R a do poľa Spustiť zadajte ovládací panel a potom stlačte kláves Enter.
- V zozname kliknite na Windows Defender Firewall a potom na ľavej strane kliknite na Zapnúť alebo vypnúť Windows Defender Firewall .
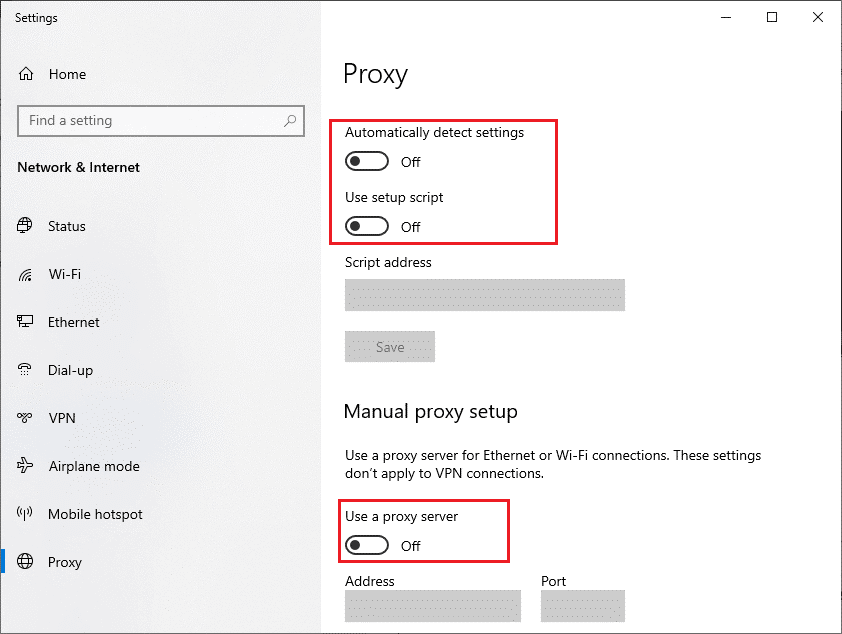
- Teraz musíte vybrať prepínač prítomný spolu s Vypnúť bránu Windows Defender Firewall (neodporúča sa). Túto úlohu musíte vykonať pre nastavenia súkromnej aj verejnej siete.
- Nakoniec kliknutím na OK uložte nastavenia a reštartujte počítač.
Ak teraz používate akýkoľvek antivírus tretej strany, dočasne ho deaktivujte a skontrolujte, či je chyba vyriešená, ale ak sa chyba stále zobrazuje, povoľte ju a prejdite na ďalšie riešenie.
Riešenie 2: Skontrolujte, či je váš disk zdieľaný
1 : Kliknite pravým tlačidlom myši na jednotku, ku ktorej chcete získať prístup, a prejdite na jej Vlastnosti .
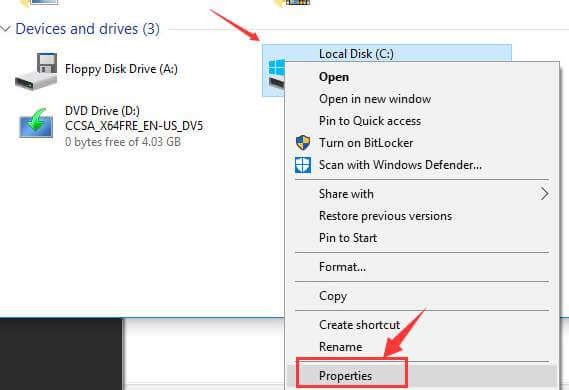
2 : Teraz prejdite na kartu Zdieľanie a overte, či sa na sieťovej ceste zobrazuje Nezdieľané . Potom musíte kliknúť na možnosť „Rozšírené zdieľanie“ .
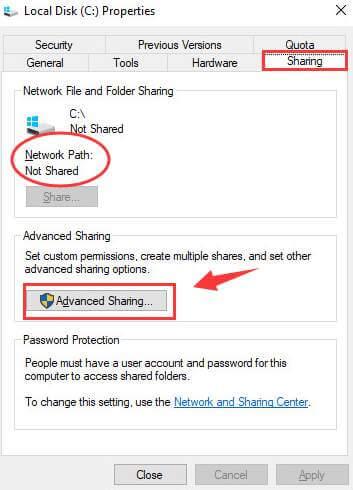
3 : V okne Rozšírené zdieľanie začiarknite políčko „Zdieľať tento priečinok“ . Uistite sa, že ste zadali správny názov disku. Nakoniec vyberte Použiť a potom Ok na uloženie úprav.
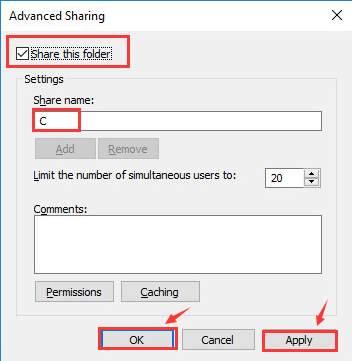
4: Potom stlačením klávesu Windows + R > otvorte príkazový riadok > zadajte názov priečinka > stlačte Enter . a máte prístup k priečinku bez akýchkoľvek chýb.
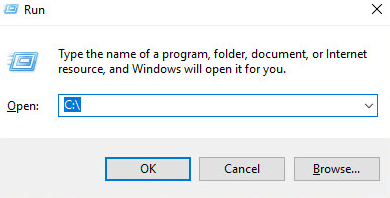
Riešenie 3: Aktualizujte sieťový ovládač
Ak používate zastarané sieťové ovládače, môže to spôsobiť množstvo problémov súvisiacich so sieťou a môže vám brániť v prístupe na internet. Preto sa odporúča aktualizovať ovládače bezdrôtovej siete vo vašom systéme Windows.
Postupujte podľa nasledujúcich krokov:
- Stlačte klávesy Windows + X a otvorte Správcu zariadení .
- Teraz v okne, ktoré sa otvorí, kliknite na Sieťové adaptéry a kliknite pravým tlačidlom myši na zastaraný ovládač.
- A z ponuky vyberte Aktualizovať ovládač.
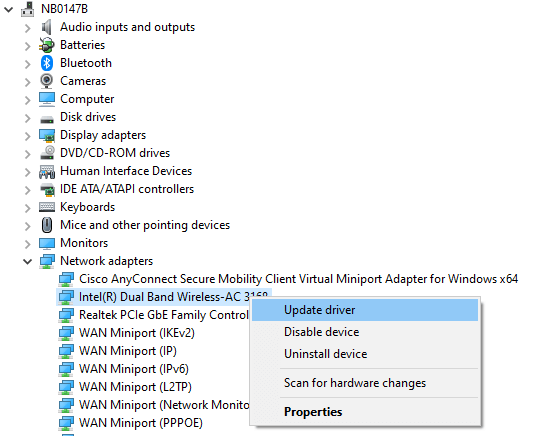
- Potom vyberte možnosť Vyhľadať automaticky aktualizovaný softvér ovládača .
- Podľa pokynov na obrazovke aktualizujte nové ovládače a aktualizujte adaptér WIFI.
Môžete tiež prejsť na webovú stránku výrobcu a vyhľadať najnovší ovládač a aktualizovať sieťový ovládač. Prípadne môžete použiť aj jednoduchý nástroj Driver, ide o pokročilý nástroj, ktorý jednoduchým skenovaním zistí a aktualizuje ovládače celého systému.
Riešenie 4: Preinštalujte aj sieťové adaptéry a skryté adaptéry
Ak vám aktualizácia zastaraných sieťových ovládačov nebude fungovať, odporúčame vám preinštalovať sieťové adaptéry a skontrolovať, či sa chyba 0x80070035 neodstráni.
1: Znovu otvorte dialógové okno Spustiť (stlačte Windows + R), zadajte devmgmt.msc a stlačte kláves Enter. Tým sa otvorí Správca zariadení.
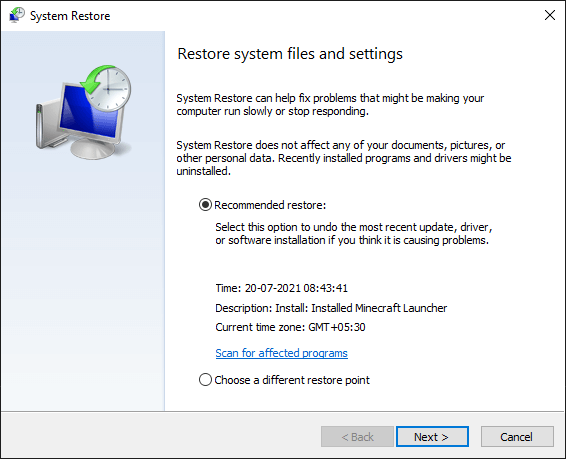
2: Teraz kliknite na kartu Zobraziť v okne Správca zariadení a začiarknite políčko Zobraziť skryté zariadenia.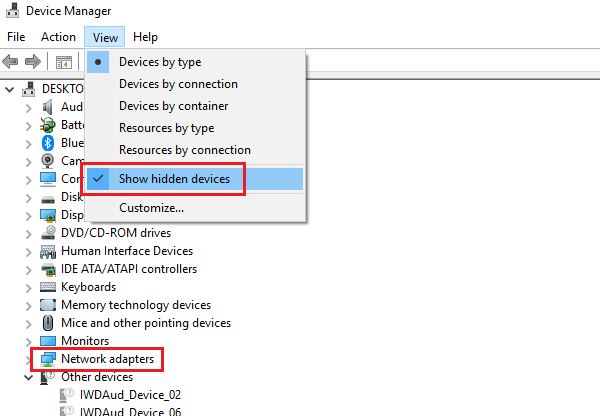
3: Uvidíte skryté adaptéry, kliknite pravým tlačidlom myši na všetky ovládače a odinštalujte ich.
4: Reštartujte počítač a skontrolujte problém.
Riešenie 5: Povoľte NetBIOS cez TCP/IP
Toto riešenie fungovalo pre mnohých používateľov na opravu chyby 0x80070035 sieťová cesta sa nenašla. Povolenie NetBIOS cez TCP/IP vám teda môže vyhovovať.
Postupujte podľa pokynov
1: Otvorte okno spustenia stlačením klávesov Windows + R , do poľa spustenia musíte napísať ncpa.cpl a stlačiť kláves Enter. Tým sa otvoria vlastnosti WiFi .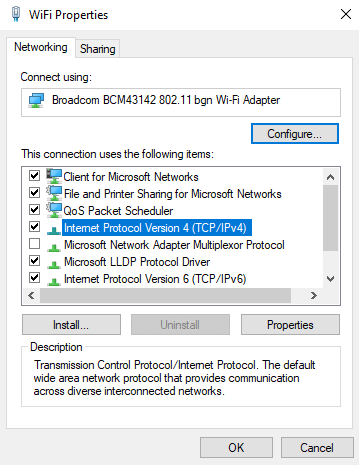
2: Kliknite pravým tlačidlom myši na sieť WiFi a vyberte položku Vlastnosti .
3: Teraz dvakrát kliknite na Internet Protocol Version 4 a otvorte vlastnosti.
4: Potom kliknite na Rozšírené a prejdite na kartu WINS .
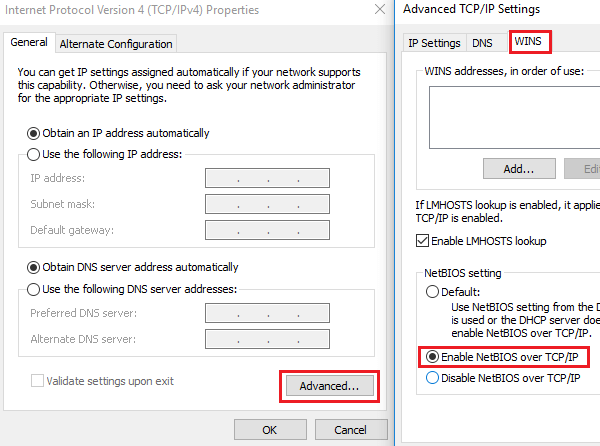
Nakoniec v nastavení NetBIOS musíte vybrať prepínač „ Povoliť NetBIOS cez TCP/IP “. Potom kliknutím na OK uložte zmeny.
Riešenie 6: Odstráňte všetky poverenia systému Windows
1: Prejdite do ovládacieho panela vášho systému a vyberte položku Credential Manager .
2: V časti Poverenia systému Windows odstráňte všetky poverenia a reštartujte systém.
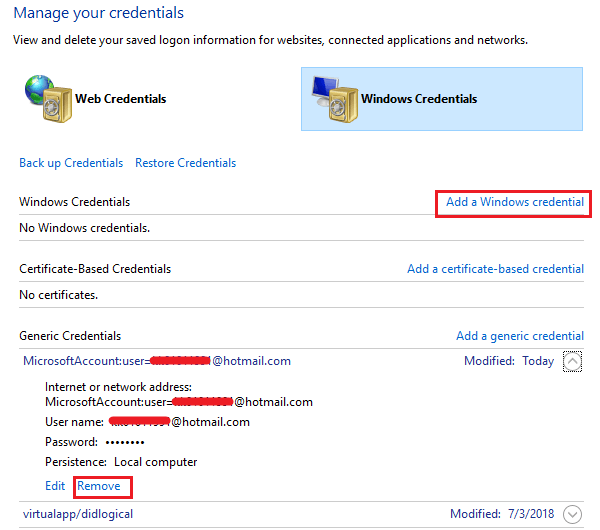
3: Ak systém požiada o zadanie všetkých poverení systému Windows , zadajte ich znova.
Dúfam, že vám to pomôže opraviť kód chyby 0x80070035 v systéme Windows 10/11. Ak však stále zápasíte s problémom systému Windows 10, prejdite na ďalšie riešenie.
Riešenie 7: Zmeňte nastavenia zabezpečenia siete
Ak nastavenia zabezpečenia siete nie sú správne nakonfigurované, je pravdepodobné, že dôjde ku konfliktu so systémovými prostriedkami siete a k zastaveniu pripojenia siete.
Postupujte podľa krokov na opatrnú zmenu nastavení zabezpečenia siete.
1: Otvorte okno spustenia (stlačte Windows + R) a zadajte secpol.msc a potom stlačte kláves Enter. Tým sa otvorí okno Local Security Policy .
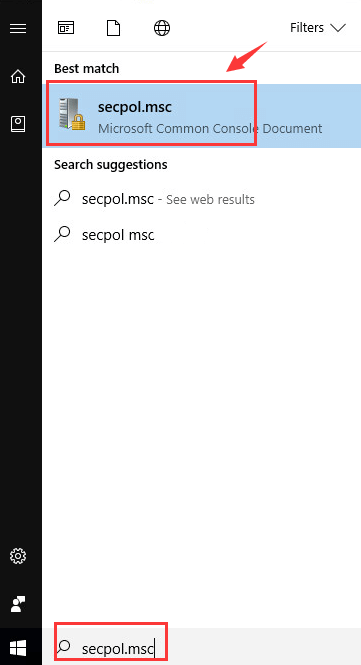
2: Prejdite na Miestne zásady >> Možnosti zabezpečenia .
3: Na pravej table musíte dvakrát kliknúť a otvoriť vlastnosti zabezpečenia siete: Úroveň overenia LAN Manager .
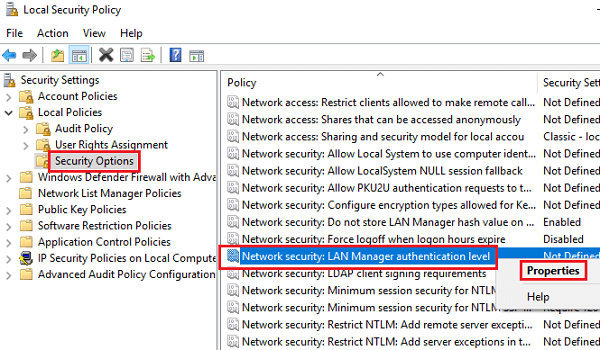
4: Nakoniec pomocou rozbaľovacej ponuky vyberte možnosť Odoslať LM a NTLM – použiť zabezpečenie relácie NTLMv2, ak bolo dohodnuté.
Riešenie 8: Vyprázdnite DNS
Ak sa vám stále zobrazuje chybový kód 0x80070035 Windows 11, odporúča sa vyprázdniť DNS, čím sa vymaže IP adresa a ďalšia vyrovnávacia pamäť DNS záznamov, ktoré spôsobujú problémy s internetovým pripojením.
Postupujte podľa pokynov
1: Stlačte Win + X a vyberte príkazový riadok (Admin)
2: Potom jednoducho spustite zadané príkazy jeden po druhom a po každom stlačte Enter
ipconfig/release
ipconfig /flushdns
ipconfig /obnoviť
3: Reštartujte systém a skontrolujte problém. Ak stále nedokážete vyriešiť kód chyby 0x80070035, spustite nasledujúci príkaz:
ipconfig /flushdns
nbtstat –r
netsh int ip reset
reset netsh winsock
Nakoniec reštartujte systém a skontrolujte, či systém W indows nemá prístup, skontrolujte pravopis chyby názvu.
Riešenie 9: Povoľte zisťovanie siete
Mnoho používateľov potvrdilo, že zapnutie zisťovania siete pre nich funguje na opravu chyby 0x80070035 Windows 10.
Postupujte podľa nasledujúcich krokov:
1: Stlačte Win + R > a v dialógovom okne Spustiť > zadajte príkazový ovládací panel a otvorte ho
2: Potom kliknite a otvorte Centrum sietí a zdieľania .
3: A na ľavej strane v ponuke > zvoľte Zmeniť rozšírené nastavenia zdieľania .
4: Ďalej posuňte prepínač na možnosť Zapnúť zisťovanie siete > začiarknite políčko, ktoré zobrazuje Zapnúť automatické nastavenie zariadení pripojených k sieti .
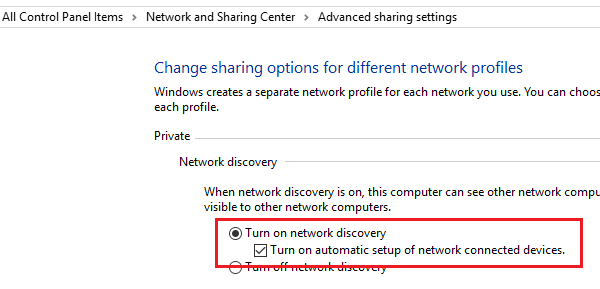
5: Nakoniec reštartujte systém
Riešenie 10: Pridajte protokol IPv4 cez TCP/IP
Ak žiadna z vyššie uvedených opráv nefunguje, aby ste skontrolovali pravopis mena, inak by sa mohol vyskytnúť problém s kódom chyby siete 0x80070035, resetovanie TCP/IP vám môže pomôcť.
Pomôže vám to vyriešiť problémy s internetovým pripojením ich obnovením na predvolené hodnoty.
Postupujte podľa uvedených krokov
- Otvorte dialógové okno Spustiť (stlačte klávesy Windows + R ), do poľa Spustiť zadajte ncpa.cpl a stlačte kláves Enter.
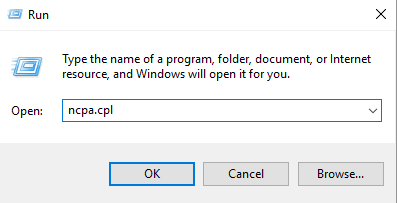
- Teraz vyberte svoje pripojenie, kliknite naň pravým tlačidlom myši a vyberte položku Vlastnosti .
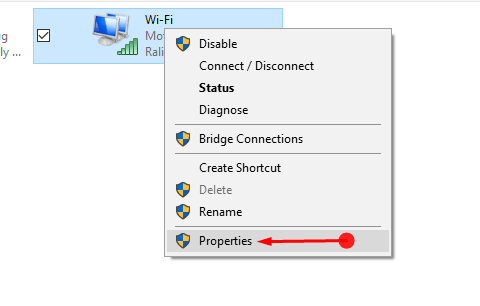
- Nájdite políčko „ Pripojenie používa nasledujúce položky“ a potom v poli kliknite na „ Internetový protokol (TCP/IP) Verzia 4 “.
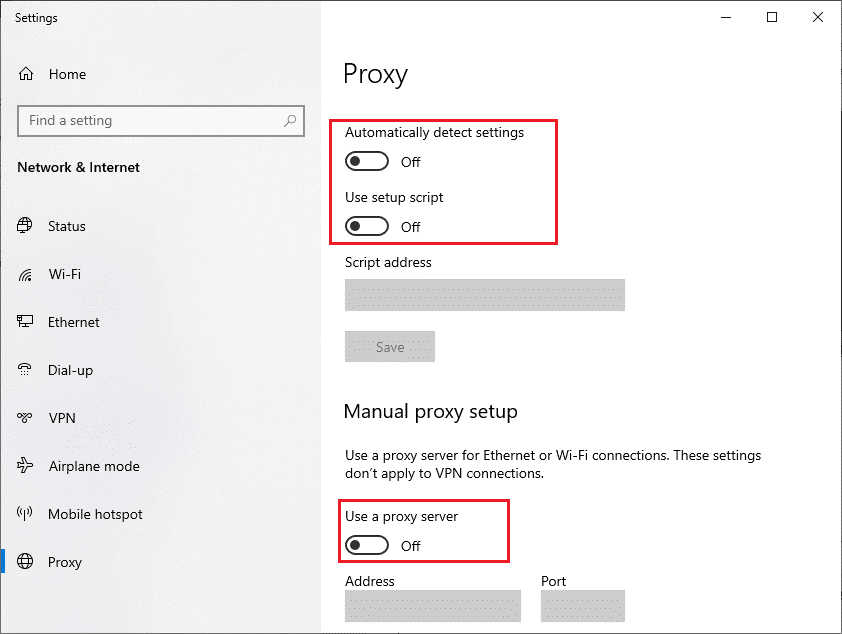
- Stlačte tlačidlo Inštalovať .
- Potom vyberte „Protokol“ a kliknite na Pridať v sprievodcovi výberom typu sieťovej funkcie.
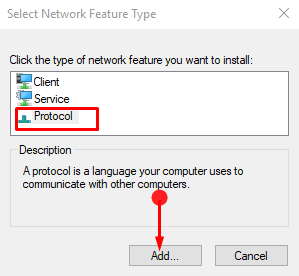
Keď sa zobrazí kontextové okno Network Protocol (Sieťový protokol) , vyberte položku Reliable Multicast Protocol (Spoľahlivý multicastový protokol) a potom OK .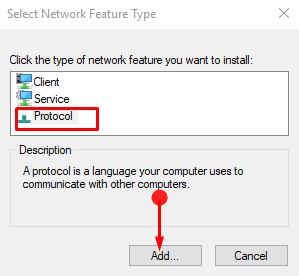
Odhaduje sa, že po vykonaní vyššie uvedených opráv budete schopní opraviť chybu „ skontrolujte pravopis názvu, inak by mohol byť problém s vašou sieťou “.
ĽUDIA SA TIEŽ PÝTAJÚ:
1: Čo znamená Network path not found?
Sieťová cesta je miesto, kde je možné ukladať súbory, miestne cesty a iné . Ak však váš počítač nenájde súbor pri pokuse o pripojenie k inému počítaču v rovnakej sieti, zobrazí sa chybové hlásenie sieťová cesta sa nenašla . Jednoducho povedané, keď váš systém nemôže nájsť sieťovú cestu, ku ktorej je pripojený.
2: Ako opravím chybu Network Path Not Found?
Vyskúšajte opravy, ako je úprava nastavení zabezpečenia siete, vypnutie antivírusových programov alebo programov brány firewall tretích strán, aktualizácia sieťových ovládačov, resetovanie protokolu TCP/IP, povolenie zdieľania na vzdialenom zariadení a ďalšie uvedené v tomto článku.
Zabezpečte, aby váš počítač/notebook so systémom Windows bol bez chýb
Ak po vykonaní vyššie uvedených opráv váš systém začne bežať pomaly, padať alebo zamrznúť, odporúčame vám skontrolovať systém pomocou
Ide o pokročilý nástroj na opravu, ktorý opravuje rôzne problémy s počítačom , ako sú tvrdohlavé chyby systému Windows, chráni vás pred vírusmi/malvérom a chybou DLL, opravuje poškodené položky databázy Registry a mnoho ďalších chýb a problémov v systéme Windows.
To nielen opravuje chyby, ale tiež optimalizuje výkon počítača so systémom Windows.
Záver
Odhaduje sa, že tento článok vám pomohol opraviť kód chyby 0x80070035, Sieťová cesta sa nenašla“ v systéme Windows 10 a 11.
Uistite sa, že ste zadali príkazy a pozorne dodržiavali uvedené riešenia, aby ste sa vyhli ďalším problémom.
Veľa štastia..!
![[100 % vyriešené] Ako opraviť hlásenie „Chyba pri tlači“ v systéme Windows 10? [100 % vyriešené] Ako opraviť hlásenie „Chyba pri tlači“ v systéme Windows 10?](https://img2.luckytemplates.com/resources1/images2/image-9322-0408150406327.png)
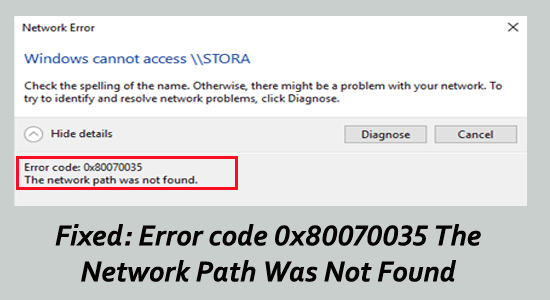
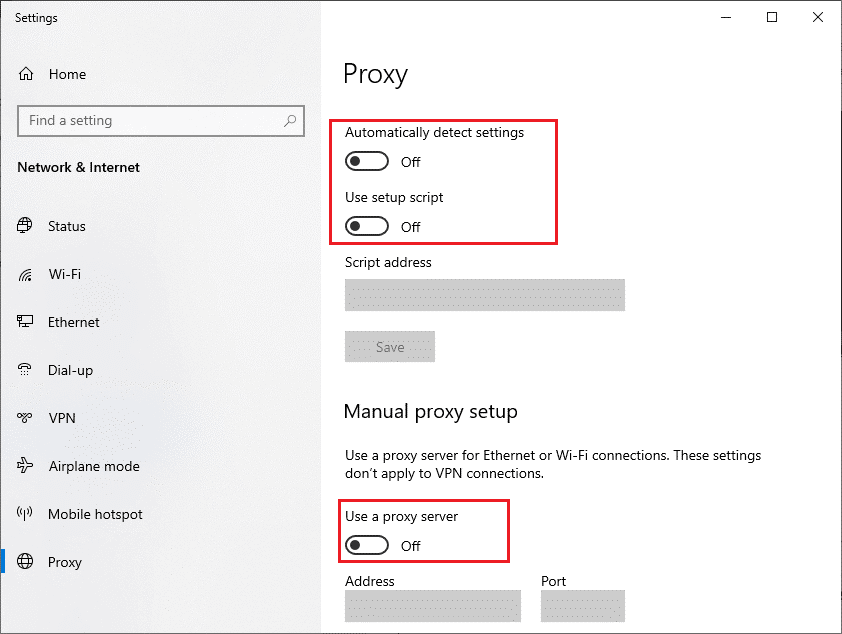
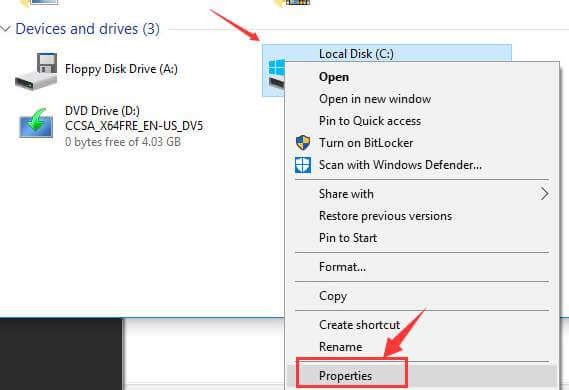
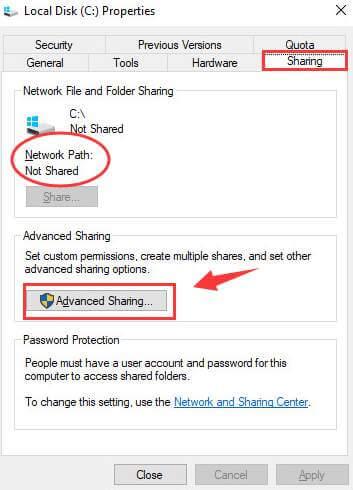
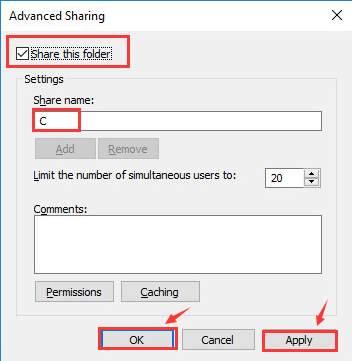
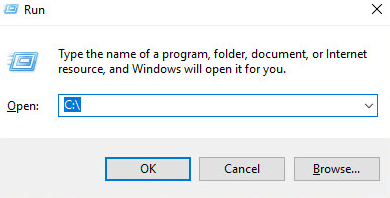
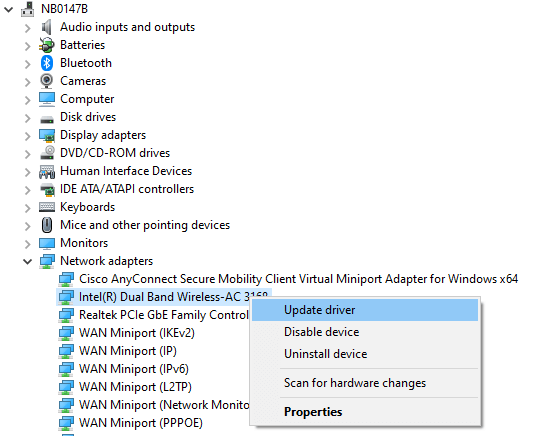
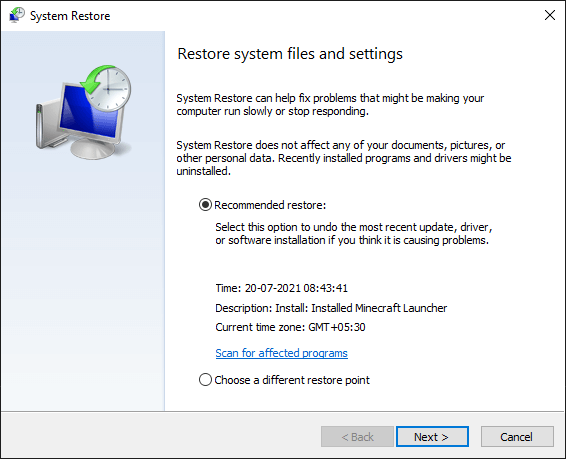
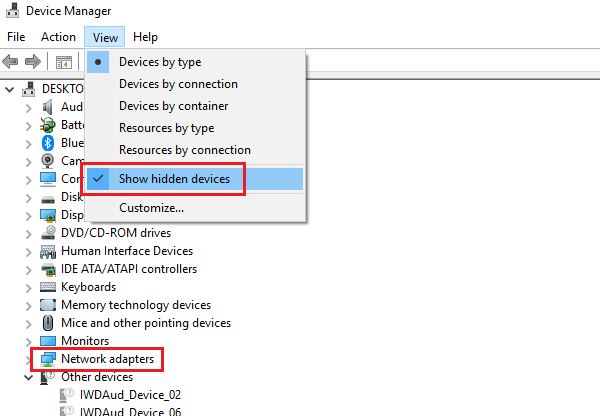
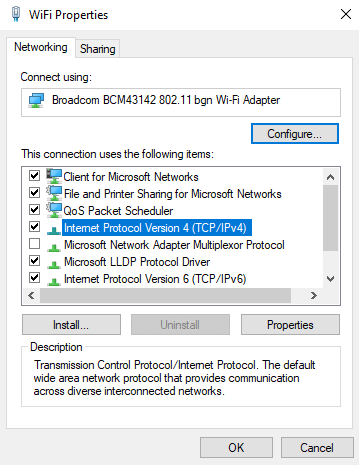
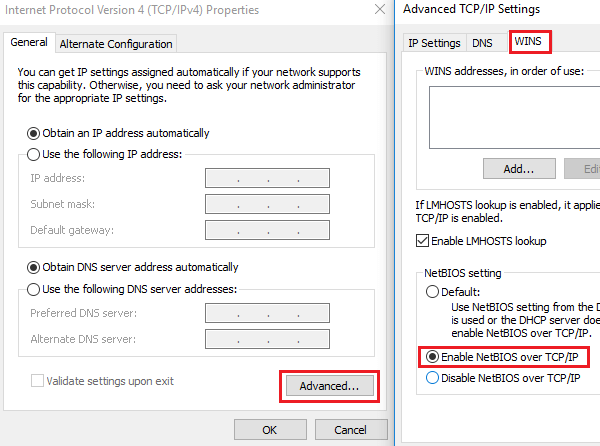
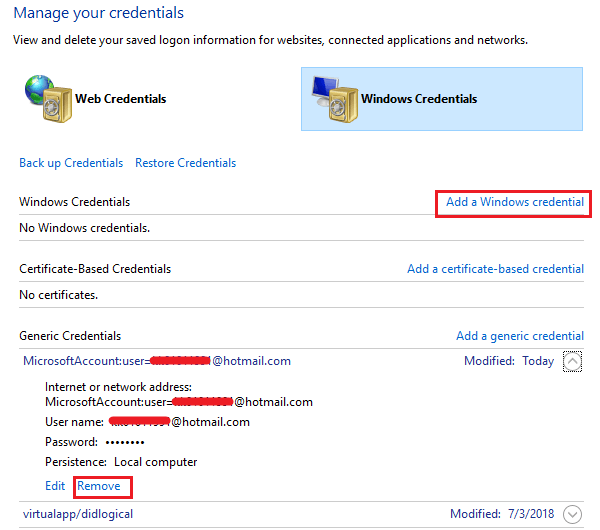
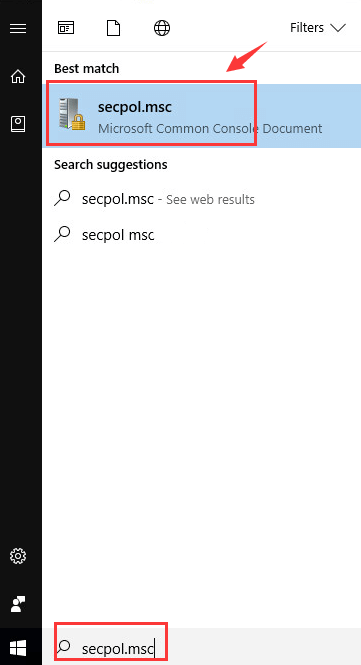
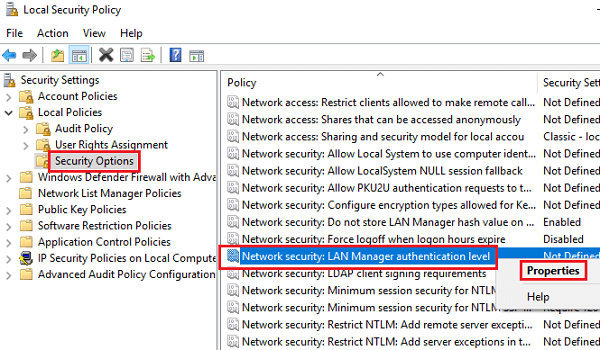
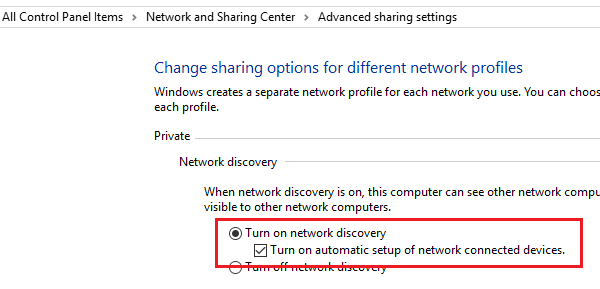
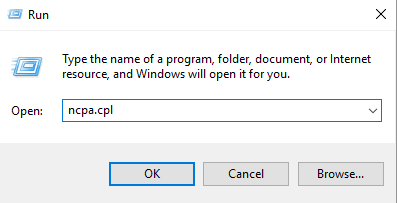
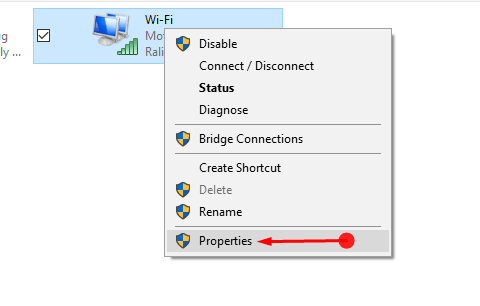
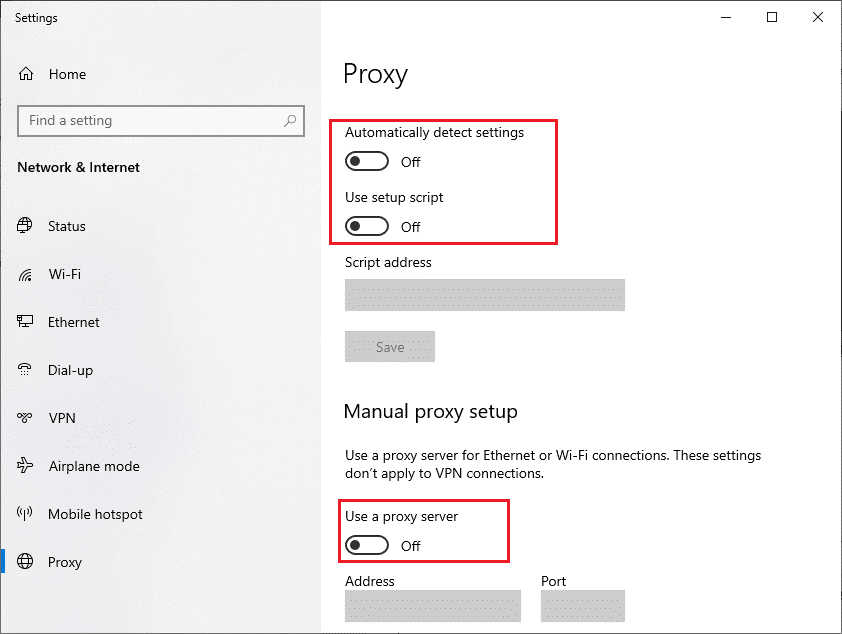
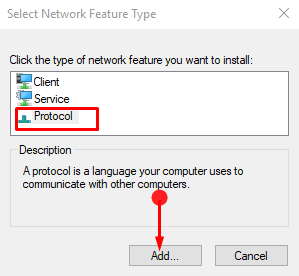
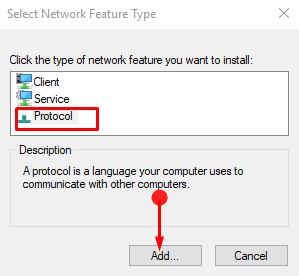




![OPRAVENÉ: Tlačiareň v chybovom stave [HP, Canon, Epson, Zebra & Brother] OPRAVENÉ: Tlačiareň v chybovom stave [HP, Canon, Epson, Zebra & Brother]](https://img2.luckytemplates.com/resources1/images2/image-1874-0408150757336.png)

![Ako opraviť aplikáciu Xbox, ktorá sa neotvorí v systéme Windows 10 [RÝCHLE GUIDE] Ako opraviť aplikáciu Xbox, ktorá sa neotvorí v systéme Windows 10 [RÝCHLE GUIDE]](https://img2.luckytemplates.com/resources1/images2/image-7896-0408150400865.png)

