
Dropbox je hlavná služba zálohovania v cloude, je to jedna z užitočných služieb pre používateľov, ktorí chcú ukladať a zálohovať svoje dôležité súbory v cloude.
Ale čo keď Dropbox náhle prestane synchronizovať vaše údaje, to by bol najhorší scenár pre používateľov Dropboxu.
Ak ste sa niekedy stretli s problémami so synchronizáciou Dropboxu , tento článok je pre vás ideálny.
Tu získate efektívne riešenia, ktoré len niekoľkými kliknutiami vyriešia problém so synchronizáciou schránky Windows 10.
Takže bez toho, aby sme strácali čas, začnime. Ale skôr, ako prejdete k riešeniam, je dôležité vedieť, prečo sa schránka nesynchronizuje. Preto sa najprv pozrite na príčiny.
Prečo sa moje súbory Dropbox nesynchronizujú?
Existuje veľa príčin, ktoré môžu ovplyvniť Dropbox a vyvolať problém so synchronizáciou, niektoré z bežných problémov sú nasledovné:
Nekompatibilné znaky pre všetky operačné systémy
- / (lomka)
- \ (obrátená lomka)
Nekompatibilné znaky so systémom Windows
- < (less="">
- > (väčšie ako)
- : (dvojbodka)
- “ (dvojitá úvodzovka)
- | (vertikálna tyč alebo potrubie)
- ? (otáznik)
- * (hviezdička)
- . (bodka) alebo medzera na konci názvu súboru alebo priečinka
Teraz, keď poznáte dôvod, pre ktorý dropbox nesynchronizuje Windows 10. Poďme k riešeniam, ako to opraviť.
Ako opraviť, že Dropbox nesynchronizuje Windows 10?
Obsah
Oprava 1: Odstráňte priečinok Temp
Kedykoľvek sa pokúšame synchronizovať údaje alebo priečinky, niektoré súbory sú uložené v dočasnom priečinku a keď sa obsah priečinka Temp poškodí, môže to ovplyvniť celý proces.
Ak chcete vyriešiť tento scenár, postupujte podľa krokov uvedených nižšie:
- Stlačením klávesov Windows + R otvorte dialógové okno spustenia.
- Do poľa spustenia musíte zadať C:\Users a potom kliknúť na tlačidlo OK .
- Tým sa otvorí Prieskumník súborov . Teraz kliknite na kartu Zobraziť a začiarknite políčko Skryté položky .
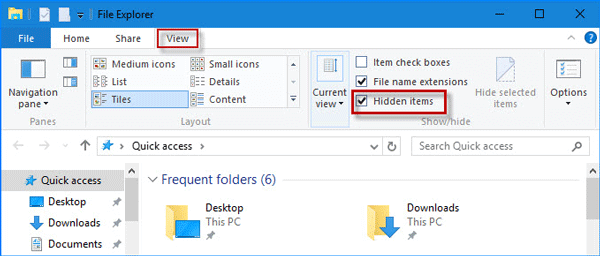
- Musíte prejsť na nižšie uvedenú cestu:
…\USER_NAME\AppData\Local\Temp
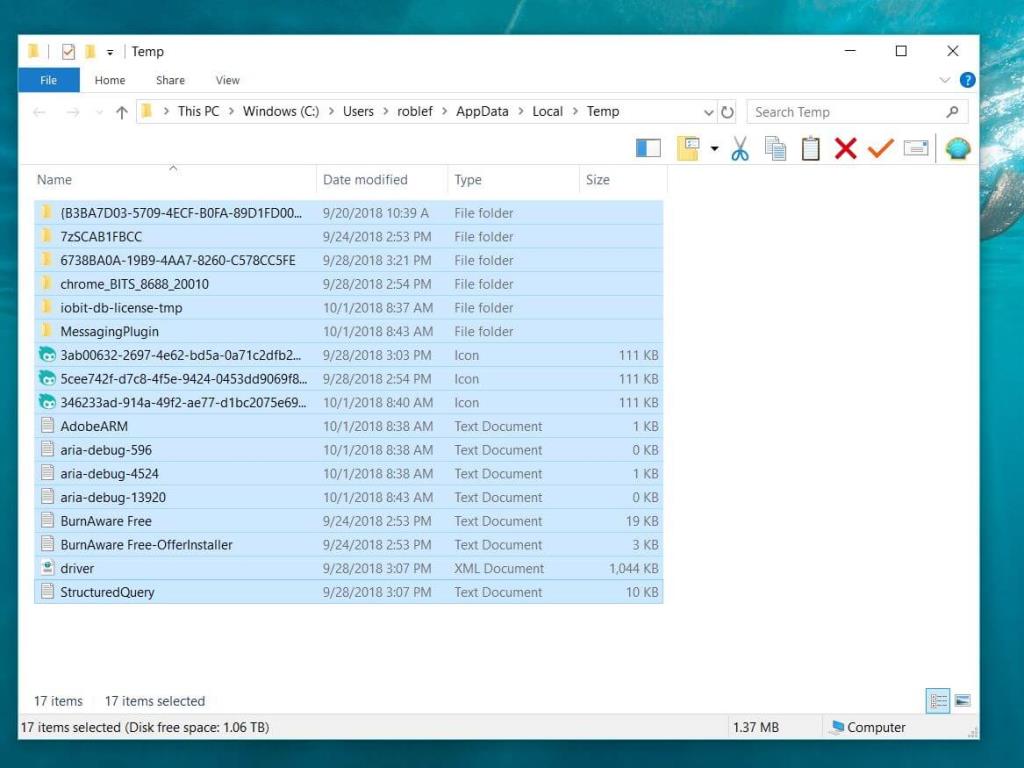
Po odstránení dočasného priečinka skontrolujte, či sa problém so synchronizáciou schránky Windows 10 nevyriešil alebo nie.
Oprava 2: Pokúste sa vylúčiť Dropbox z prevencie spustenia údajov
Data Execution Prevention je bezpečnostná funkcia systému Windows, ktorá môže spôsobiť problémy so schránkou pri synchronizácii; musíte sa uistiť, že funkcia DEP nepreruší proces synchronizácie.
Ak to chcete urobiť, postupujte podľa krokov uvedených nižšie:
- Znovu otvorte okno spustenia stlačením klávesov Windows + R, potom zadajte nižšie uvedené príkazy a stlačte kláves ENTER
%windir%\system32\SystemPropertiesPerformance.exe
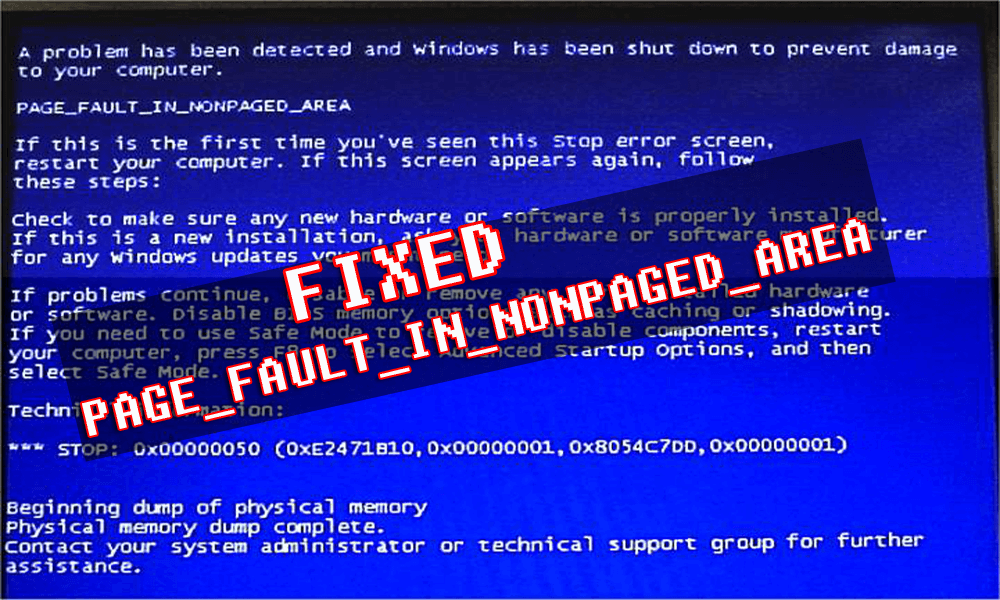
- Kliknite na kartu Zabránenie spusteniu údajov a potom vyberte možnosť Zapnúť DEP pre všetky programy a služby okrem tých, ktoré vyberiem .
- Kliknite na tlačidlo Pridať .
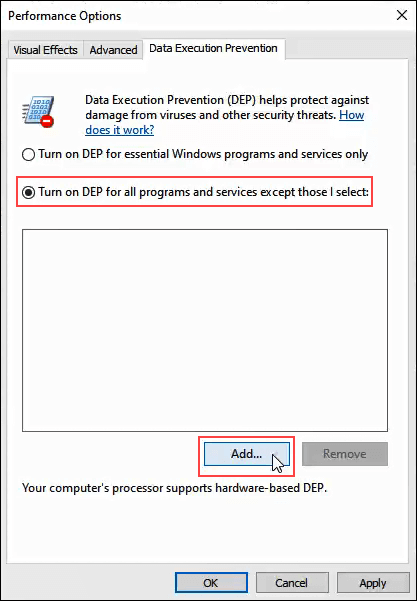
- Nájdite a pridajte súbory programu Dropbox. Tento program nájdete na C:\Program Files (x86)\Dropbox alebo C:\Program Files\Dropbox .
- Nakoniec kliknite na tlačidlo OK .
Vyššie uvedené kroky vylúčia schránku z prevencie spustenia údajov a svoje súbory môžete jednoducho synchronizovať v schránke.
Oprava 3: Skúste prispôsobiť oblasť oznámení
Prispôsobte oblasť oznámení v systéme Windows, aby ste dostali upozornenie schránky, či sa súbory synchronizujú alebo nie. To vám tiež oznámi, či sa schránka nesynchronizuje so systémom Windows 10.
- Najprv musíte otvoriť Vlastnosti panela úloh.
- Ak to chcete urobiť, kliknite pravým tlačidlom myši na panel úloh > a vyberte položku Vlastnosti
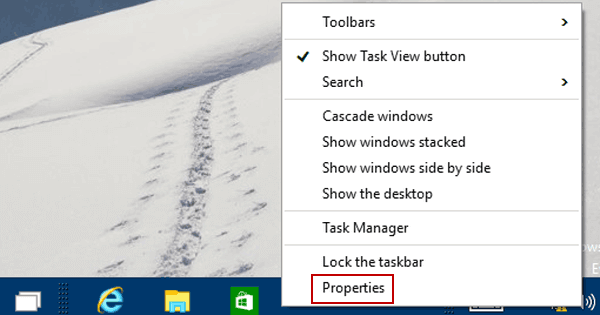
- Prejdite do oblasti oznámení > a potom kliknite na položku Prispôsobiť
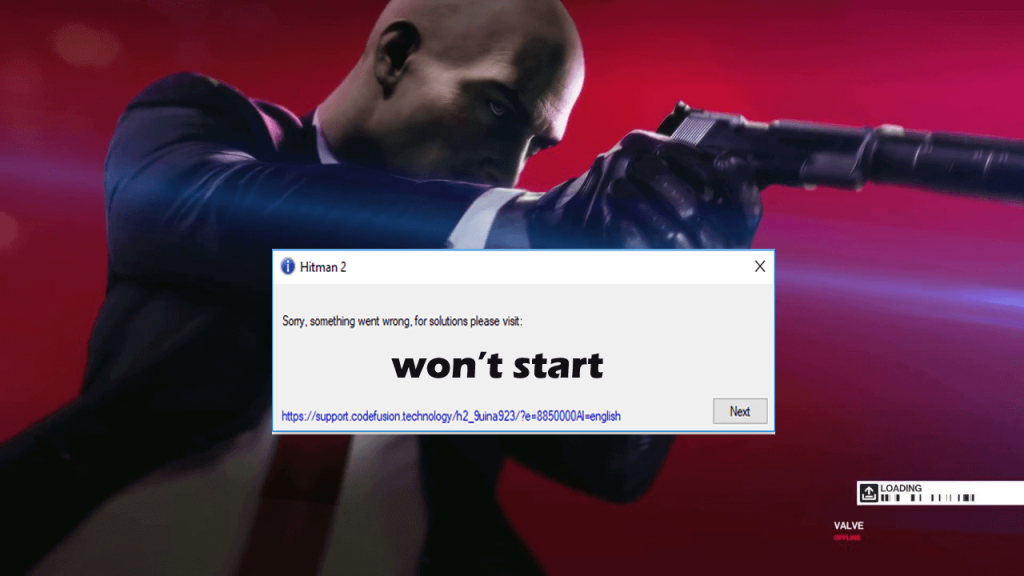
- Kliknite na položku Vybrať ikony, ktoré sa zobrazia na paneli úloh
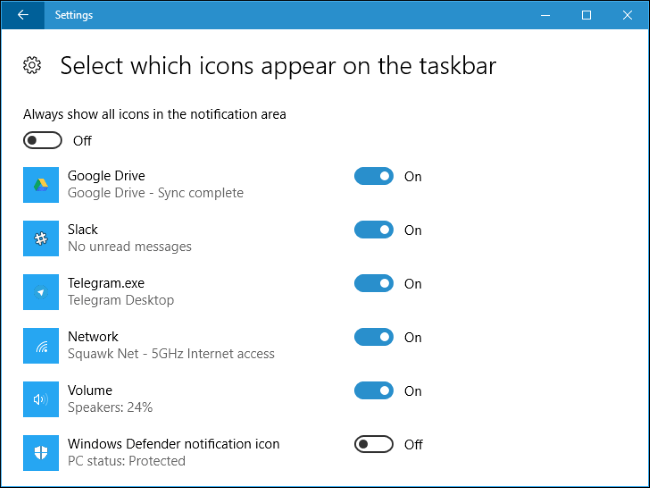
- Zapnite všetky upozornenia Dropboxu
Notifikácia schránky je zapnutá, teraz môžete vidieť, či sú súbory v schránke synchronizované so systémom Windows 10 alebo nie.
Oprava 4: Zmeňte nastavenia využitia šírky pásma
Niekedy sa schránka zasekla pri synchronizácii zostávajúcich súborov v priečinku. Na dokončenie procesu synchronizácie bude možno potrebné zmeniť nastavenia využitia šírky pásma.
Tu sú kroky, ktoré vás k tomu povedú:
- Kliknite na ikonu Dropbox na systémovej lište a potom kliknite na ikonu ozubeného kolieska , vyberte Predvoľby a otvorte nastavenia aplikácie.
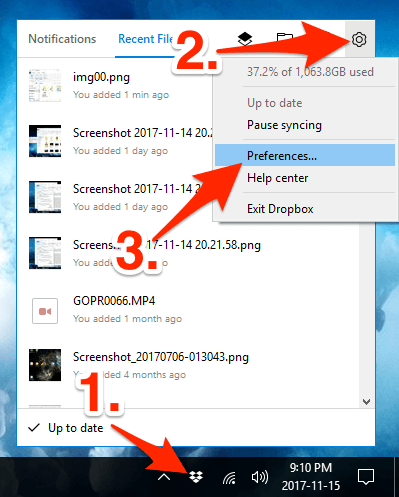
- Potom kliknite na Šírka pásma .
- Teraz musíte použiť prepínač nachádzajúci sa pod sekciou „Rýchlosť sťahovania alebo Rýchlosť nahrávania“ a fixovať sadzby v kilobajtoch (KB) iba v závislosti od rýchlosti nahrávania vášho internetového pripojenia.
Táto oprava vám môže pomôcť synchronizovať schránku so systémom Windows 10.
Oprava 5: Opravte povolenia priečinka Temp
Keď počítačová aplikácia vášho Dropboxu nebude môcť získať prístup k vášmu obsahu z priečinka Temp a zlyhá pri synchronizácii, budete musieť upraviť nastavenia priečinka.
Postupujte podľa nižšie uvedených krokov:
- Najprv musíte v AppData otvoriť podpriečinok Local
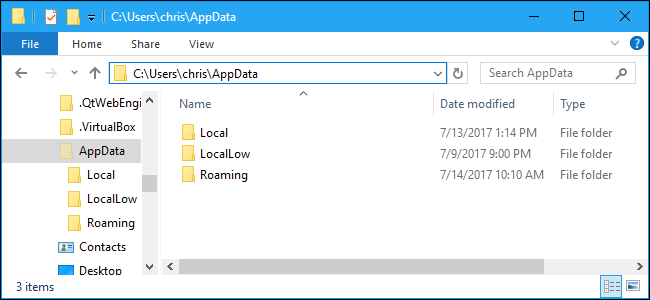
- Kliknite pravým tlačidlom myši na Temp a vyberte Vlastnosti .
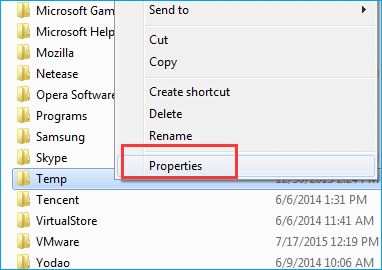
- Kliknite na záložku Zabezpečenie a po nej kliknite na Upraviť .
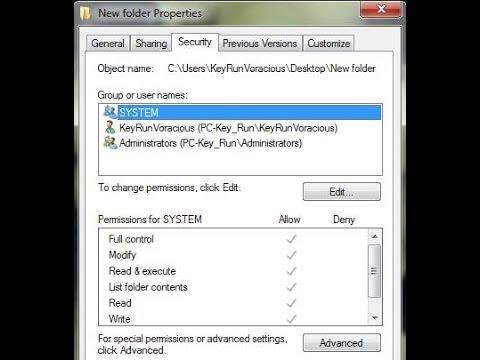
- Teraz musíte overiť všetky nasledujúce políčka v stĺpci Povoliť :
Plná kontrola
Upraviť
Čítať a spustiť
Zoznam obsahu priečinka
Čítať
Napíšte
Špeciálne povolenia
- Kliknite na tlačidlo OK .
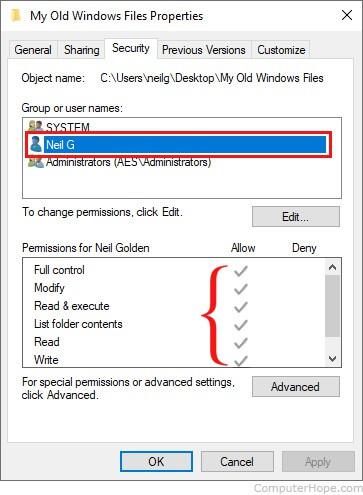
Po úprave nastavení priečinka nenarazíte na problém so synchronizáciou schránky Windows 10 .
Oprava 6: Zrušte prepojenie a potom znova prepojte svoj počítač / laptop s Dropboxom
Ak sa vaša schránka nesynchronizuje a stále máte problémy, musíte sa pokúsiť znova prepojiť počítač/notebook s schránkou.
Ak to chcete urobiť, postupujte podľa krokov uvedených nižšie:
- Najprv sa musíte prihlásiť do Dropboxu a otvoriť ponuku účtu.
- Prejdite do Nastavenia > vyberte Zabezpečenie
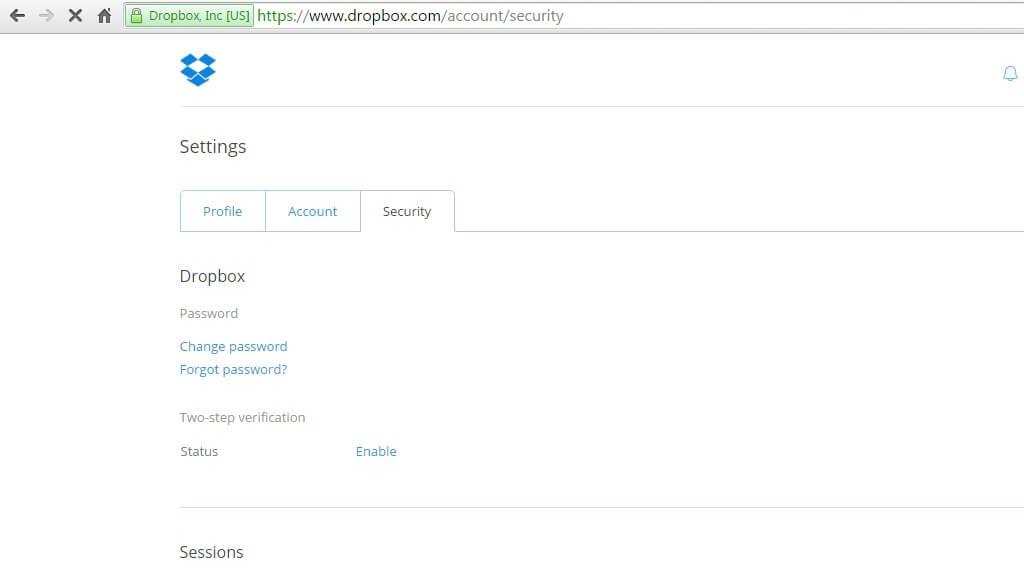
- V časti Zariadenia kliknite na X pri počítači, ktorý chcete odpojiť.
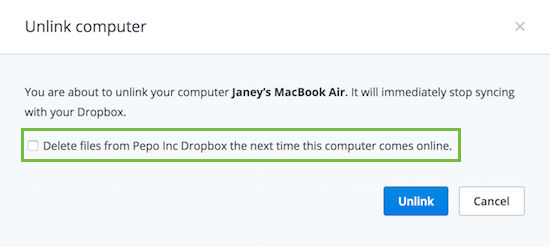
- Nakoniec znova prepojte počítač alebo prenosný počítač so systémom Windows pomocou aplikácie
Po opätovnom pripojení prenosného počítača alebo počítača k schránke ho skúste synchronizovať a zistite, či to dokážete alebo nie bez problémov.
Oprava 7: Overte proces Dropbox
Overte proces Dropbox, aby ste vyriešili problém so synchronizáciou schránky Windows 10. Ak chcete pokračovať, postupujte podľa nasledujúcich krokov:
- Otvorte správcu úloh , kliknite pravým tlačidlom myši na panel úloh a vyberte položku Správca úloh .
- Teraz musíte zo zoznamu zistiť proces Dropbox .
- Ak je prítomný Dropbox, musíte proces zabiť. Vyberte ju -> kliknite na ňu pravým tlačidlom myši a potom vyberte možnosť Ukončiť úlohu .
- Nakoniec reštartujte Dropbox pomocou ikony na ploche alebo položky ponuky.
Oprava 8: Overte súbory
Niekedy sa schránka zasekla pri synchronizácii zostávajúcich súborov v priečinku. Preto skontrolujte súbory, ktoré spôsobujú problém, a potom sa ich pokúste znova synchronizovať.
- Skontrolujte, či nie sú otvorené všetky súbory, ktoré sa pokúšate synchronizovať.
- Tiež sa uistite, že názov súboru neobsahuje žiadne špeciálne znaky
- Vymažte súbor z priečinka Dropbox a skopírujte najnovšiu verziu.
Oprava 9: Vypnite selektívnu synchronizáciu
Selektívna synchronizácia môže tiež spôsobiť problémy so schránkou . Preto sa odporúča vypnúť selektívnu synchronizáciu.
Kroky na vypnutie selektívnej synchronizácie sú uvedené nižšie:
- Kliknite pravým tlačidlom myši na ikonu Dropbox na paneli úloh systému Windows.
- Prejdite na položku Predvoľby a kliknite na položku Rozšírené .
- Vyberte Selektívna synchronizácia a skontrolujte, či nie je vybratý priečinok obsahujúci súbor.
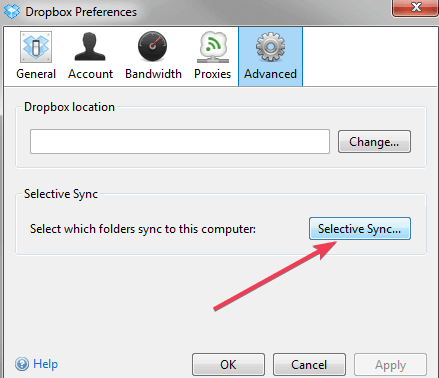
Môže vám to pomôcť vyriešiť problém so synchronizáciou schránky.
Oprava 10: Vymažte vyrovnávaciu pamäť Dropbox
Toto je najjednoduchšie riešenie, ktoré môžete skúsiť opraviť, že schránka nesynchronizuje Windows 10 . Skúste vymazať vyrovnávaciu pamäť schránky podľa krokov uvedených nižšie:
- Otvorte Windows Explorer a prejdite do priečinka Dropbox.
- Priečinok Dropbox sa zvyčajne nachádza v C:\Program Files\Dropbox
- Teraz vyhľadajte priečinok vyrovnávacej pamäte v priečinku Dropbox.
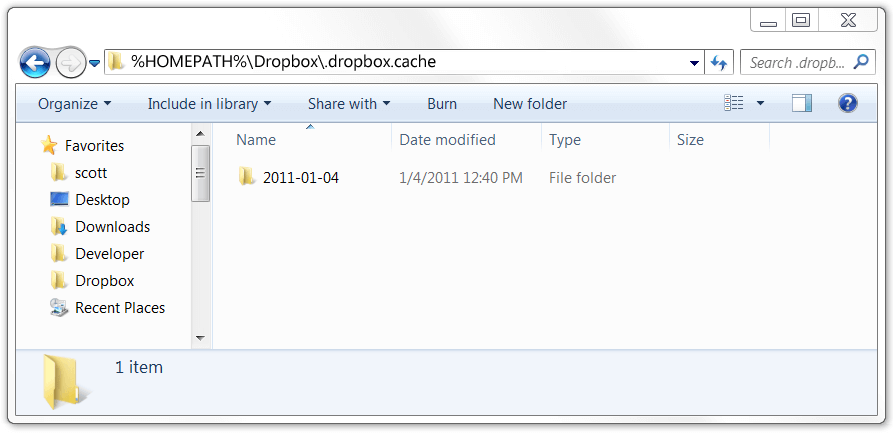
- Vyberte všetky súbory nachádzajúce sa v priečinku vyrovnávacej pamäte a všetky ich vymažte.
- Nakoniec potvrďte , ak je to potrebné.
Po vymazaní vyrovnávacej pamäte môžete svoje súbory jednoducho synchronizovať v schránke.
FAQ
Ako prinútim synchronizáciu môjho Dropboxu?
Ak chcete vynútiť synchronizáciu Dropboxu, postupujte podľa nižšie uvedených krokov:
- Ukončite počítačovú aplikáciu Dropbox a znova ju otvorte.
- Kliknite na ikonu Dropbox na paneli s ponukami alebo na systémovej lište -> Kliknite na ikonu ozubeného kolieska.
- Kliknite na Ukončiť Dropbox.
- Teraz otvorte ponuku aplikácií-> spustite Dropbox a ak systém požiada o opätovné prihlásenie, prihláste sa pomocou svojich poverení.
Ako získam Dropbox na selektívnu synchronizáciu?
V systéme Windows môžete jednoducho vykonať selektívnu synchronizáciu
- Kliknite na ikonu Dropbox , potom kliknite na ikonu ozubeného kolieska a z ponuky vyberte Predvoľby.
- Kliknite na položku Synchronizovať
- Teraz kliknite na Selektívna synchronizácia.
Je Dropbox kompatibilný s Windows 10?
Windows 10 obsahuje OneDrive na synchronizáciu dát, čo je jedno z ďalších najpoužívanejších riešení cloudového úložiska.
Dropbox je tiež perfektná aplikácia pre Windows 10 , ktorá vám umožňuje pristupovať k vašim súborom, ale táto aplikácia nedokáže synchronizovať vaše údaje s počítačom so systémom Windows 10.
Ak chcete povoliť možnosť synchronizácie Dropbox , musíte najprv nainštalovať aplikáciu na synchronizáciu pracovnej plochy.
Záver
To by bolo všetko.
Uviedol som 10 efektívnych riešení, ktoré určite pomôžu vyriešiť problém, že schránka nesynchronizuje Windows 10 .
Teraz je rad na vás, aby ste vykonali riešenia a dostali schránku na opätovnú synchronizáciu a udržali svoje súbory a údaje v bezpečí.
Po vyriešení problému sa odporúča skenovať počítač pomocou nástroja na opravu počítača . Tento nástroj zabráni vírusom, zvýši výkon počítača a vyrieši aj chyby počítača so systémom Windows.
Očakáva sa, že sa vám tento článok páčil a opravy v ňom uvedené vám pomohli pri riešení vašich otázok.
![[100 % vyriešené] Ako opraviť hlásenie „Chyba pri tlači“ v systéme Windows 10? [100 % vyriešené] Ako opraviť hlásenie „Chyba pri tlači“ v systéme Windows 10?](https://img2.luckytemplates.com/resources1/images2/image-9322-0408150406327.png)

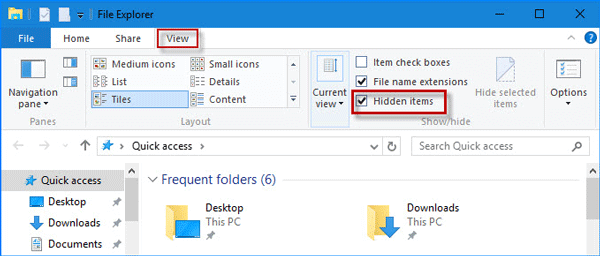
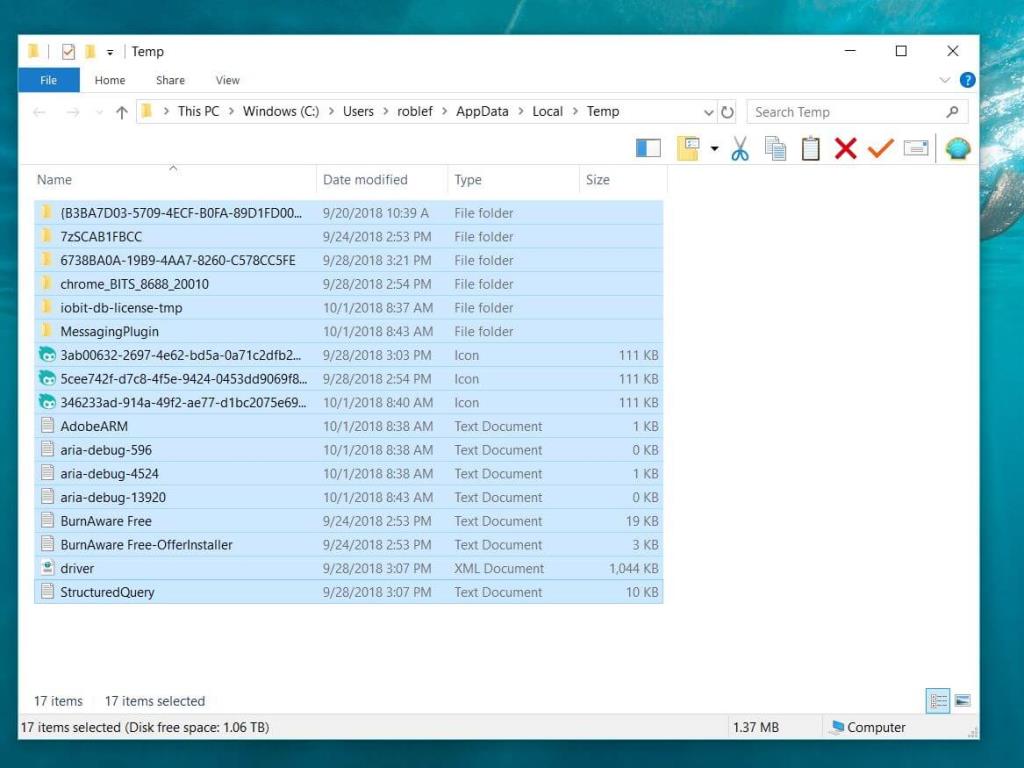
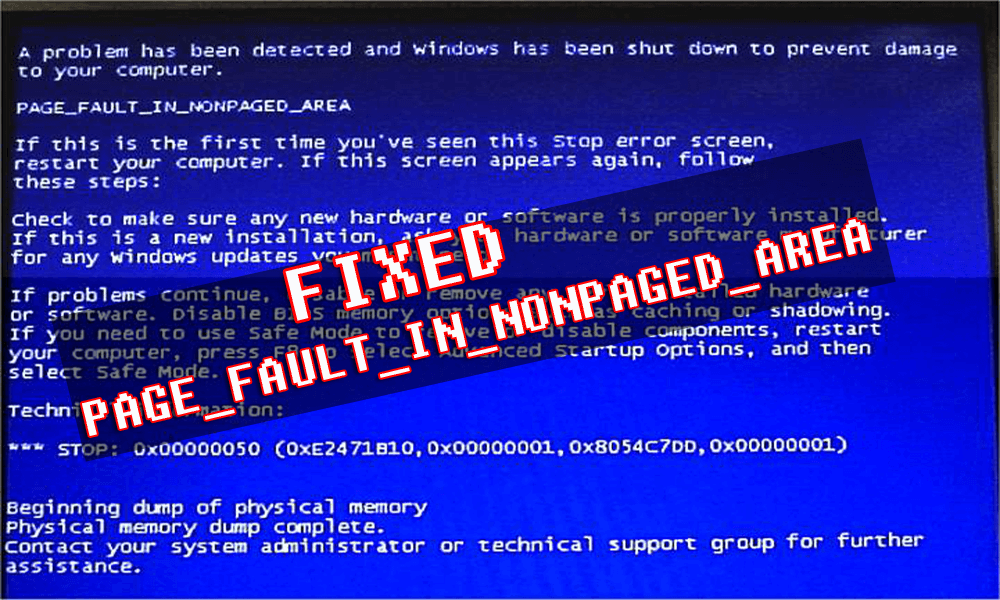
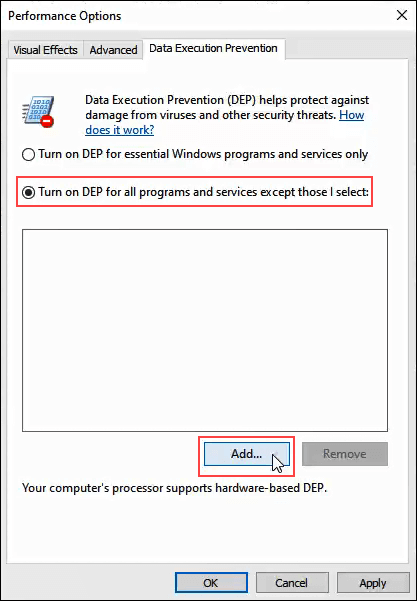
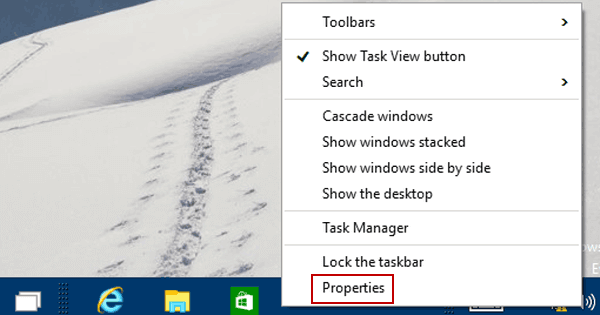
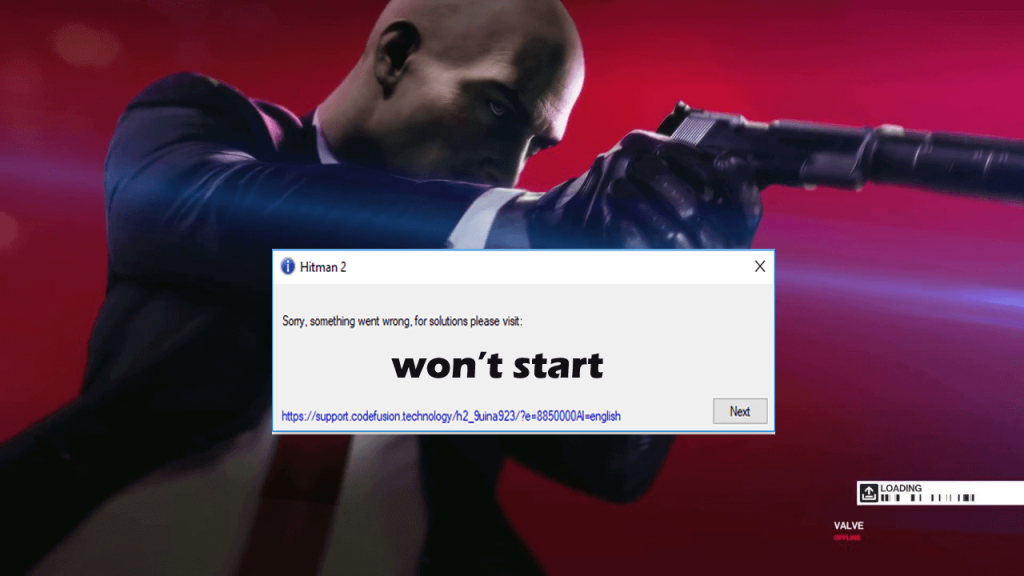
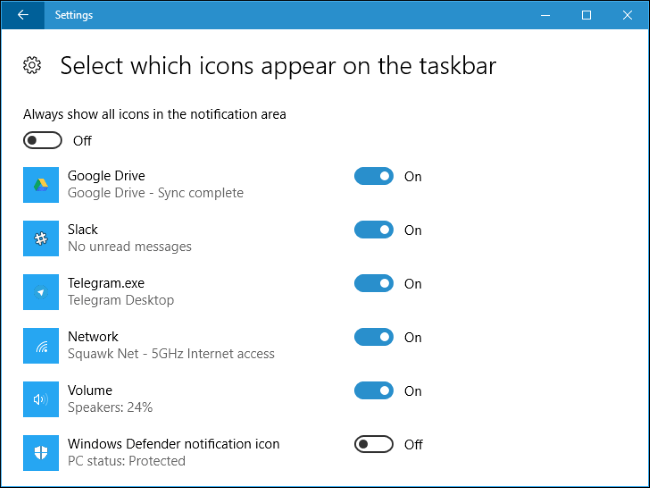
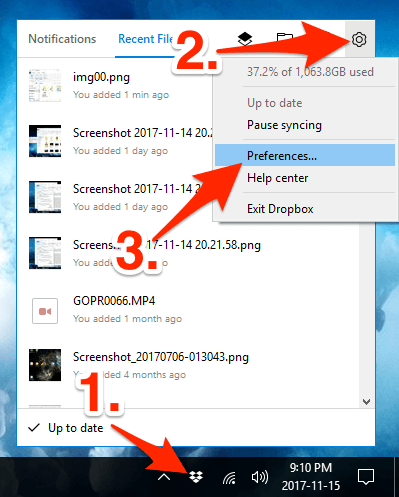
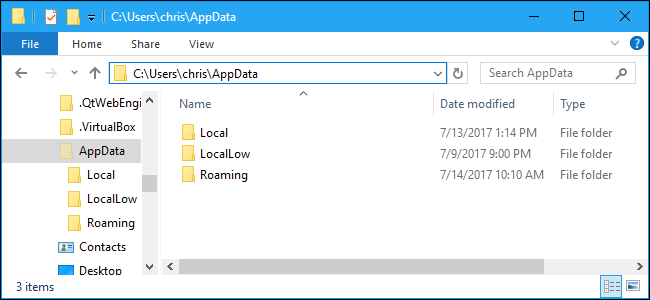
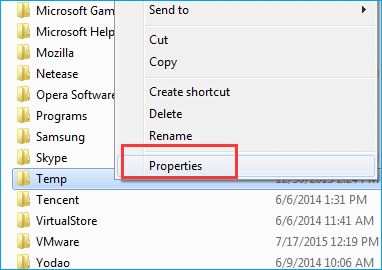
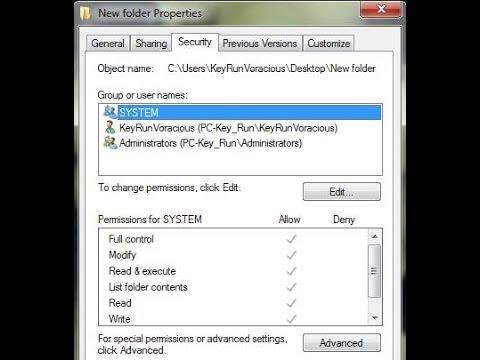
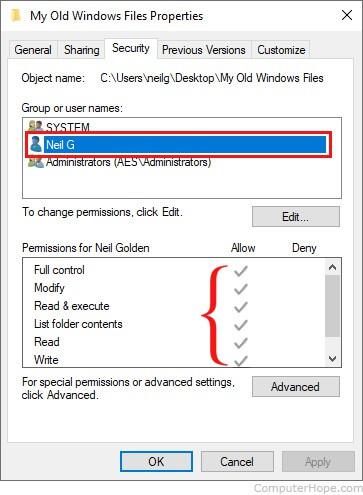
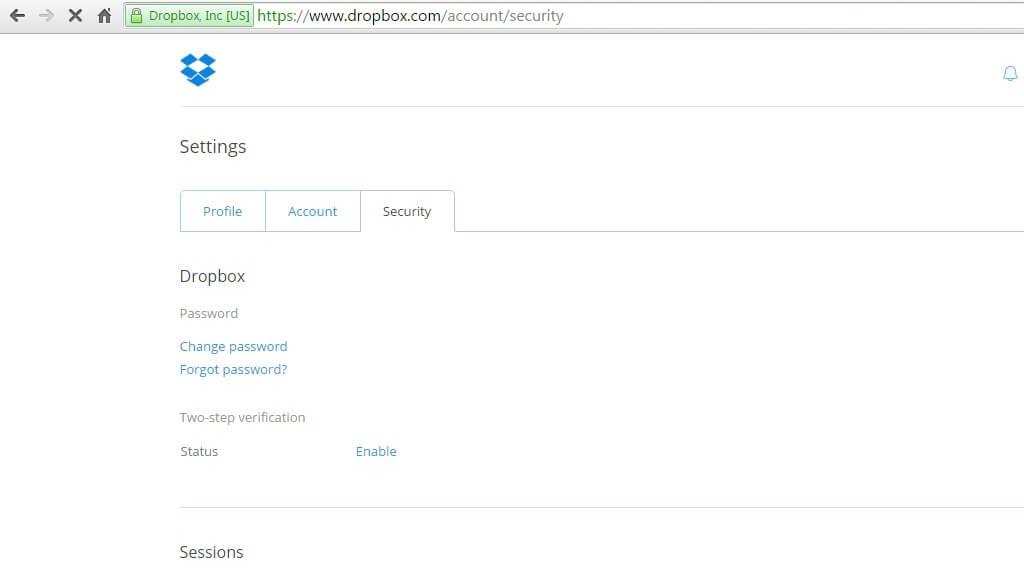
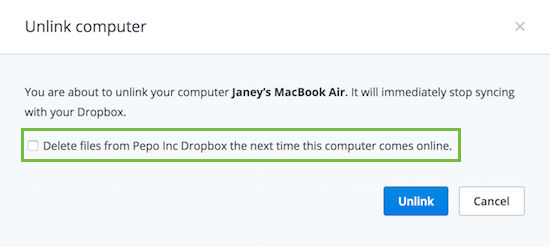
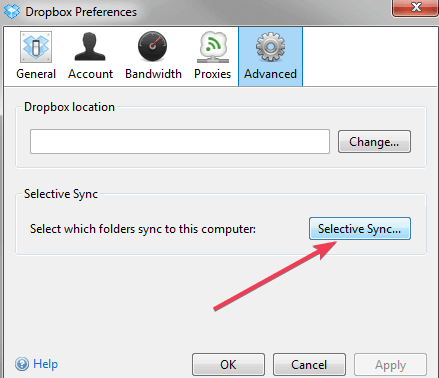
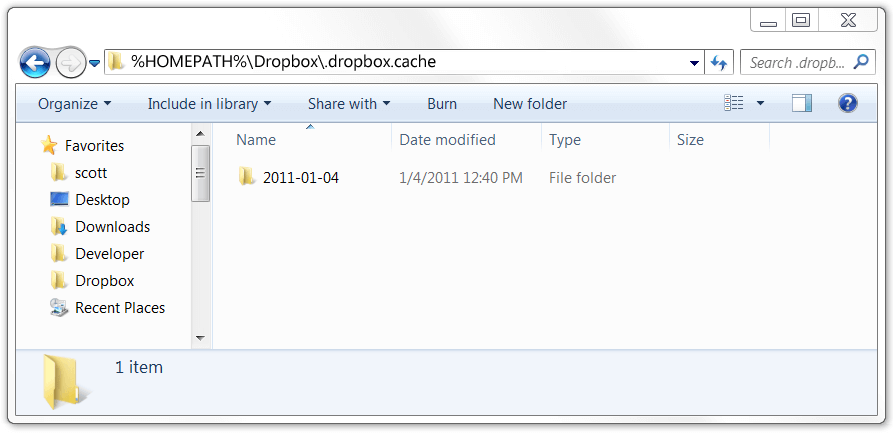




![OPRAVENÉ: Tlačiareň v chybovom stave [HP, Canon, Epson, Zebra & Brother] OPRAVENÉ: Tlačiareň v chybovom stave [HP, Canon, Epson, Zebra & Brother]](https://img2.luckytemplates.com/resources1/images2/image-1874-0408150757336.png)

![Ako opraviť aplikáciu Xbox, ktorá sa neotvorí v systéme Windows 10 [RÝCHLE GUIDE] Ako opraviť aplikáciu Xbox, ktorá sa neotvorí v systéme Windows 10 [RÝCHLE GUIDE]](https://img2.luckytemplates.com/resources1/images2/image-7896-0408150400865.png)

