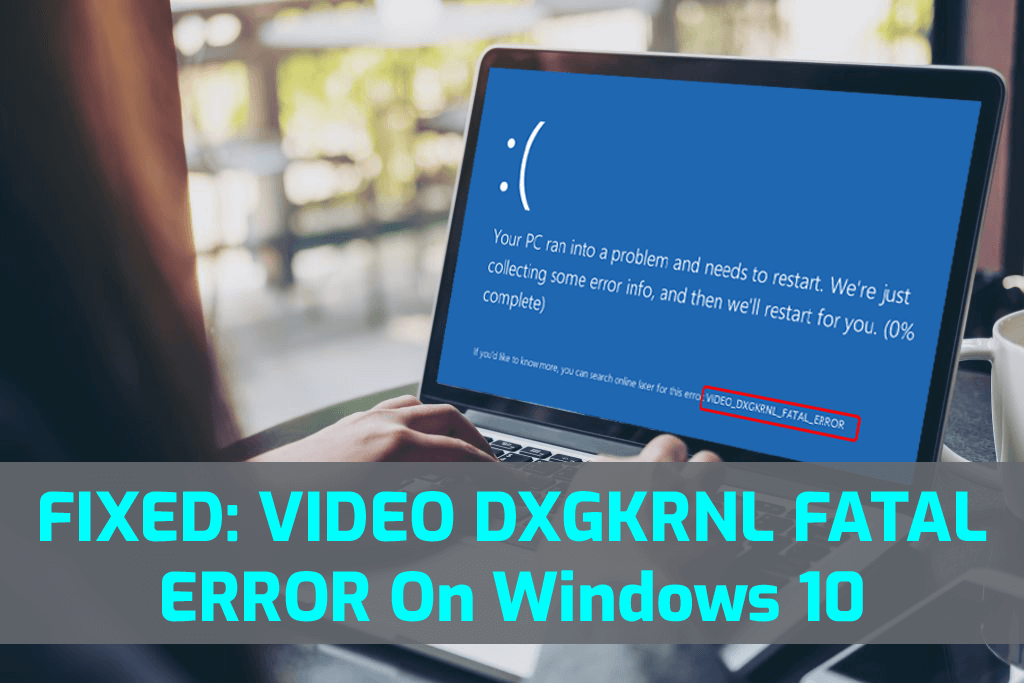
Chyby BSOD jsou u Windows PC velmi běžné a VIDEO DXGKRNL FATAL ERROR je jednou z nich. Tato chybová zpráva BSOD se na počítači objevuje zřídka. Má kontrolní hodnotu 0x00000113 .
Tato chyba označuje narušení v subsystému grafického jádra Microsoft DirectX. Modrá obrazovka VIDEO_DXGKRNL_FATAL_ERROR se obvykle zobrazí po aktualizaci počítače se systémem Windows.
Tuto chybu však lze snadno opravit pomocí některých vylepšení a triků. V tomto blogu vás tedy provedu příčinami a řešeními, jak tento problém vyřešit.
Příčiny BSOD VIDEO_DXGKRNL_FATAL_ERROR?
Po prozkoumání této chyby a procházení různých uživatelských zpráv jsme zjistili několik potenciálních důvodů, které jsou zodpovědné za zobrazení této chyby v počítači se systémem Windows 10. Níže je uveden seznam příčin této chyby:
- Tuto chybu může způsobit špatná instalace rozhraní DirectX nebo poškozené soubory DLL.
- Antivirový/antimalwarový nástroj třetí strany
- Zastaralá verze BSOD
- Poškozený soubor systému Windows
- Infekce malwarem
- Zastaralý ovladač videa
- Poškozený hardware
Jak mohu opravit VIDEO DXGKRNL FATAL ERROR na Windows 10 PC?
Obsah
Metoda 1: Stáhněte si nejnovější aktualizace systému Windows 10
Chyby BSOD jsou většinou způsobeny problémy s hardwarem a softwarem a nejlepším způsobem, jak tyto problémy vyřešit, je stáhnout nejnovější aktualizaci systému Windows. Každá nejnovější oprava se často shromažďuje, aby opravila problémy se systémem Windows.
Proto je důležité udržovat počítač se systémem Windows aktualizovaný, protože pomáhá udržovat počítač se systémem Windows stabilní, bezpečný a bez chyb.
Chcete-li vyhledat nejnovější aktualizaci a stáhnout ji, postupujte podle níže uvedených kroků:
- Stisknutím klávesy Windows + I otevřete Nastavení systému Windows .
- Klikněte na možnost Aktualizace a zabezpečení .
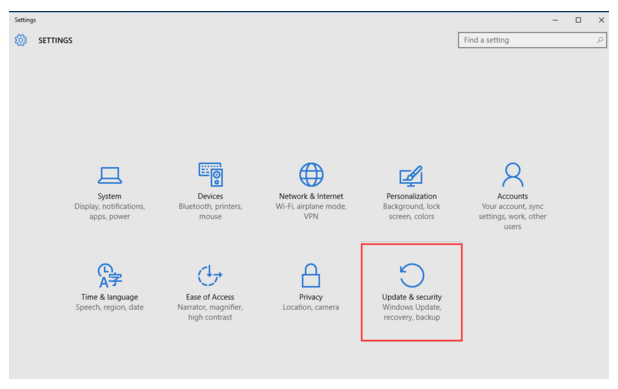
- Nyní klikněte na záložku Aktualizace umístěnou na levé straně okna.
- Klikněte na tlačítko Check for update .
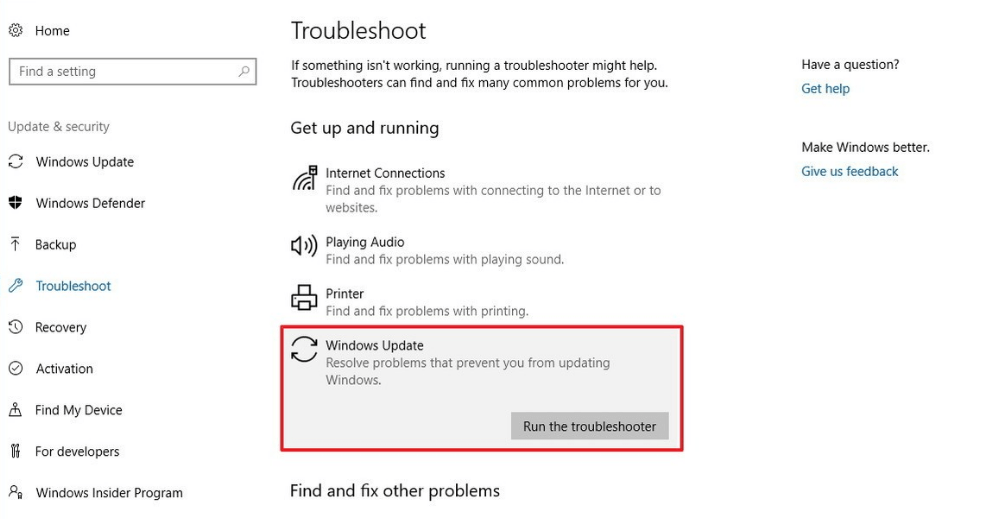
- Pokud existuje nějaká nová aktualizace, stáhněte si ji.
Nyní zkontrolujte, zda byla chyba VIDEO _D XGKRNL_FATAL_ERROR opravena nebo ne.
Metoda 2: Aktualizujte ovladače zařízení
Zastaralé ovladače zařízení mohou také vést k fatální chybě Video DXGKRNL ve Windows 10. Proto musíte zkontrolovat a aktualizovat zastaralé ovladače v počítači.
K tomu je třeba provést následující:
- Nejprve stisknutím klávesy Windows + R otevřete dialogové okno Spustit .
- Do pole Spustit zadejte devmgmt.msc a otevřete Správce zařízení .
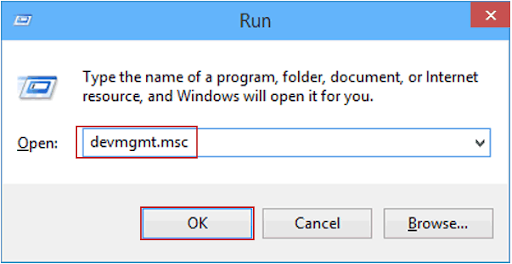
- V okně Správce zařízení kliknutím na kategorii zařízení rozbalte sekci.
- Klepněte pravým tlačítkem myši na název zařízení a vyberte možnost Aktualizovat ovladač .
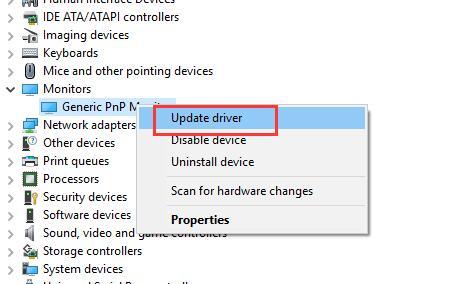
- Dále klikněte na Hledat automaticky aktualizovaný software ovladače .
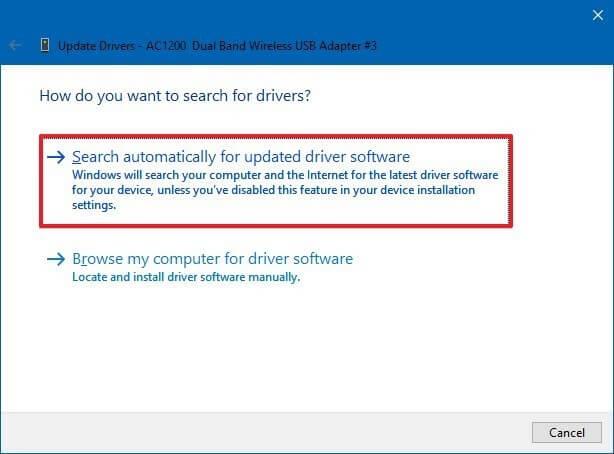
- Nyní systém Windows zkontroluje a aktualizuje ovladač.
Metoda 3: Vyzkoušejte Poradce při potížích s BSOD
Dalším řešením, které můžeme zkusit opravit BSOD Video DXGKRNL Fatal Error v počítači se systémem Windows 10, je použití vestavěného nástroje pro odstraňování problémů s BSOD. Tento nástroj vám pomůže opravit problémy, které způsobují tuto chybovou zprávu na vašem počítači.
Chcete-li spustit tento nástroj pro odstraňování problémů, postupujte podle uvedených kroků:
- Nejprve přejděte na tlačítko Start systému Windows a klikněte na ikonu Nastavení .
- V Nastavení systému Windows klikněte na Aktualizace a zabezpečení .
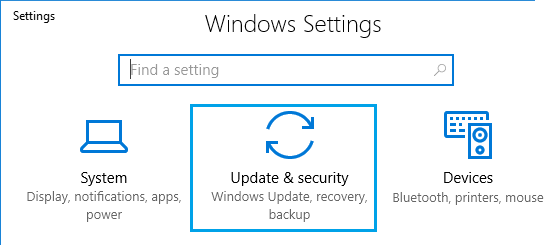
- Přejděte na kartu Odstraňování problémů na levém panelu okna.
- Dále klikněte na tlačítko Spustit poradce při potížích v části Modrá obrazovka .
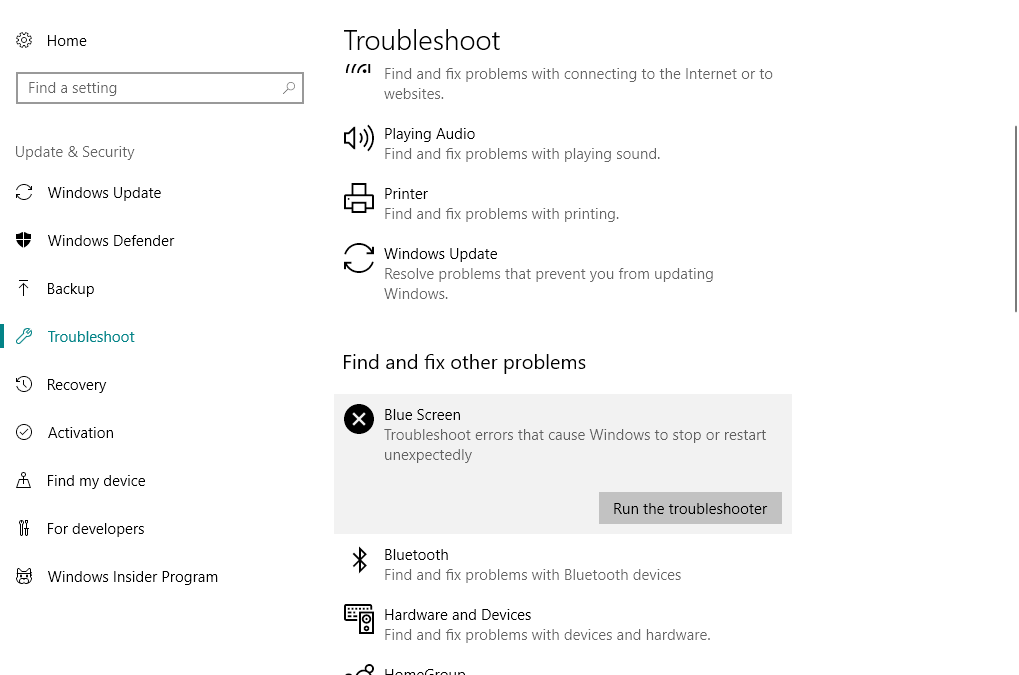
- Postupujte podle pokynů na obrazovce a dokončete proces odstraňování problémů.
Po dokončení odstraňování problémů zkontrolujte, zda byla chyba modré obrazovky smrti video_dxgkrnl_fatal_error opravena nebo ne. Pokud ne, zkuste další řešení.
Metoda 4: Spusťte SFC Scan
Pokud nástroj pro odstraňování problémů s BSOD nepomohl při vyřešení chyby, zkuste další nástroj pro odstraňování problémů, Kontrola systémových souborů (SFC). Je to také vestavěný nástroj systému Windows, který má potenciál řešit různé problémy systému Windows.
Proto byste to měli zkusit jednou, abyste tuto chybu BSOD opravili. Chcete-li spustit SFC, postupujte takto:
- Stisknutím klávesy Windows + X otevřete nabídku Rychlý přístup a ze seznamu vyberte příkazový řádek (Admin) .
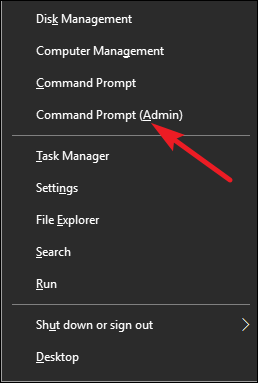
- Do příkazového řádku zadejte daný příkaz a stiskněte klávesu Enter .
sfc/ scannow
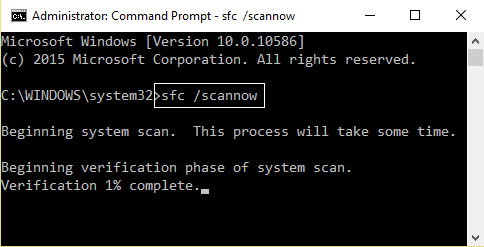
- Nezavírejte příkazový řádek, dokud není skenování dokončeno.
Po dokončení skenování restartujte počítač a zkontrolujte, zda nedošlo k chybě.
Metoda 5: Spusťte DISM
Dalším nástrojem pro odstraňování problémů, který budeme používat, je DISM. Jedná se o pokročilý nástroj pro odstraňování problémů vestavěný ve Windows. Mohlo by to vyřešit potenciální chybu BSOD a také to fungovalo pro několik uživatelů.
Chcete-li spustit DISM, musíte provést následující:
- Otevřete příkazový řádek s oprávněními správce.
- Do příkazového řádku zadejte tento příkaz a stiskněte klávesu Enter :
DISM /Online /Cleanup-Image /RestoreHealth
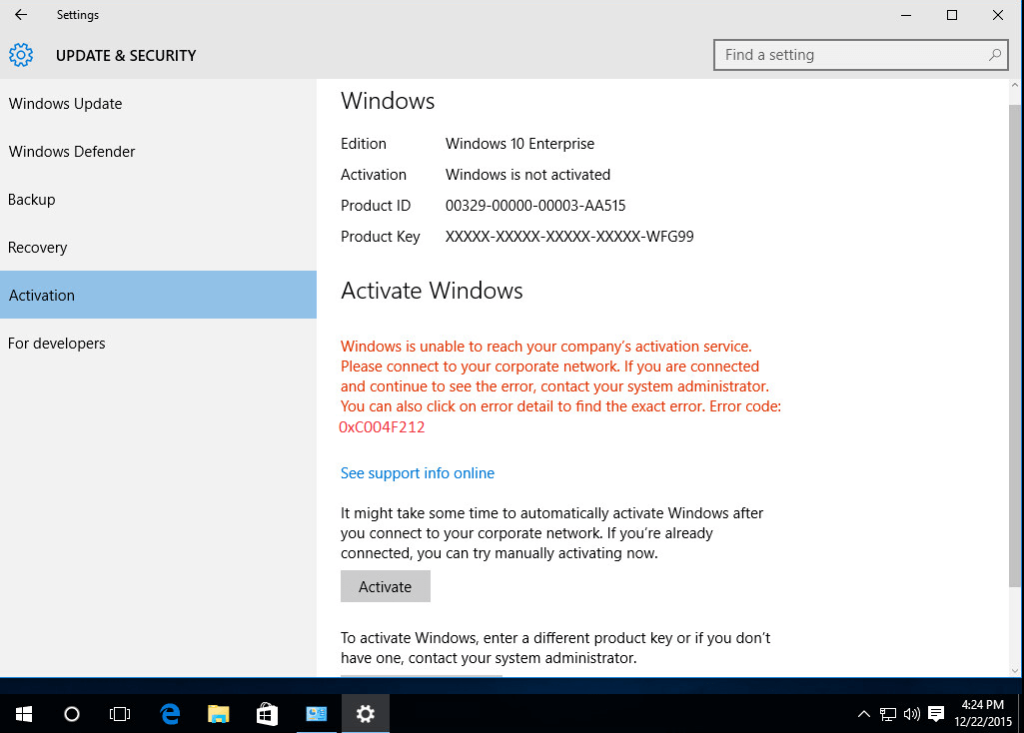
- Počkejte na dokončení skenování.
- Nakonec restartujte počítač a zkontrolujte, zda byla chyba vyřešena nebo ne.
Výše uvedený způsob je standardním způsobem spuštění nástroje DISM. Existuje ještě jeden způsob, jak spustit DISM pomocí instalačního média. Za tímto účelem jednoduše postupujte podle uvedených kroků:
- Vložte instalační médium Windows
- Otevřete příkazový řádek s oprávněními správce.
- Do příkazového řádku zadejte tyto příkazy a stiskněte klávesu Enter :
dism /online /čistící-obraz /scanhealth
dism /online /čištění-obrazu /restorehealth
- Poté spusťte tento příkaz a stiskněte klávesu Enter:
DISM /Online /Cleanup-Image /RestoreHealth /zdroj:WIM:X:SourcesInstall.wim:1 /LimitAccess
Poznámka: Nahraďte X v příkazu písmenem jednotky, na které je nainstalován Windows 10.
- Jakmile je celý postup dokončen, restartujte počítač.
Metoda 6: Proveďte kontrolu malwaru
Pokud máte ve svém počítači soubory infikované malwarem nebo viry, je velmi pravděpodobné, že se vám zobrazí modrá obrazovka Video DXGKRNL Fatal Error. Chcete-li tuto chybu opravit, musíte v počítači spustit antimalwarový nebo antivirový nástroj.
Chcete-li to provést, doporučuji vám použít Spyhunter . Je to jeden z nejspolehlivějších a nejpokročilejších antimalwarových nástrojů a pomůže vám odstranit malwarovou/virovou infekci z vašeho počítače.
Získejte Spyhunter k odstranění malwaru/viru z vašeho počítače
Metoda 7: Přeinstalujte ovladač grafické karty
Podle některých dotčených uživatelů způsobuje grafický ovladač Intel BSOD VIDEO_DXGKRNL_FATAL_ERROR na počítači se systémem Windows 10. Tuto chybu však lze snadno opravit přeinstalováním grafického ovladače Intel.
Chcete-li to provést, musíte postupovat podle níže uvedených pokynů:
- Stiskněte klávesu Windows + X a vyberte Správce zařízení .
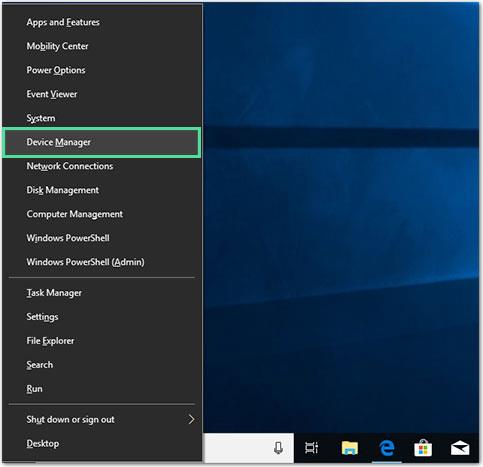
- Přejděte do části Grafické adaptéry a klikněte na ni.
- Klepněte pravým tlačítkem myši na ovladač grafické karty Intel a vyberte Odinstalovat .
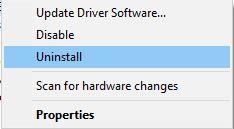
Po odinstalování ovladače zařízení ze systému odeberte z počítače veškerý grafický software Intel. Nyní přejděte na oficiální web společnosti Intel a stáhněte si grafický ovladač Intel.
Metoda 8: Odinstalujte antivirový software třetích stran
Software třetích stran často způsobuje závažnou chybu Video DXGKRNL a další chyby BSOD v počítači. A některé specifické antivirové nástroje třetí strany způsobují, že se tato chyba objeví na obrazovce vašeho počítače.
Za tímto účelem musíte dočasně odebrat antivirový software z počítače. Pokud odstranění antivirového nástroje nestačí k odstranění chyby Video_DXGKRNL_Fatal_Error , odstraňte všechny položky registru a soubory spojené s antivirovým softwarem třetí strany.
K tomu vám vřele doporučuji vyzkoušet Revo Uninstaller . Odebere software spolu se všemi soubory a položkami registru souvisejícími se softwarem. Abyste mohli software v budoucnu bez problémů znovu nainstalovat.
Získejte Revo Uninstaller k úplnému odstranění softwaru z počítače
Metoda 9: Nastavte výchozí grafický adaptér v systému BIOS
Pokud máte v počítači integrovaný i vyhrazený grafický adaptér, pak k odstranění této chyby je nutné nastavit výchozí grafický adaptér v systému BIOS.
Podle uživatelů, pokud jste nastavili výchozí grafický adaptér v systému BIOS jako automatický, můžete čelit této chybě. Proto důrazně doporučujeme nastavit v BIOSu vyhrazenou grafickou kartu jako výchozí grafický adaptér.
Pokud nevíte, jak na to, podívejte se na podrobné pokyny v příručce k základní desce.
Metoda 10: Čisté spuštění počítače
Pokud nemůžete zjistit, který program nebo ovladač způsobuje Video_DXGKRNL_Fatal_Error na počítači se systémem Windows 10 , proveďte čisté spuštění. Pomůže vám to zjistit program, který spouští tuto chybu Blue Screen of Death.
Pro čisté spuštění počítače se systémem Windows 10 postupujte podle uvedených kroků:
- Stiskněte současně klávesu Windows + R , poté zadejte msconfig do dialogového okna Spustit a klikněte na tlačítko OK .
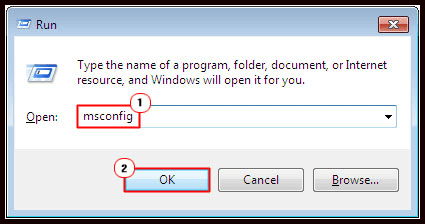
- V okně Konfigurace systému přejděte na kartu Služby .
- Zaškrtněte volbu Skrýt všechny služby Microsoftu a klikněte na tlačítko Zakázat vše .
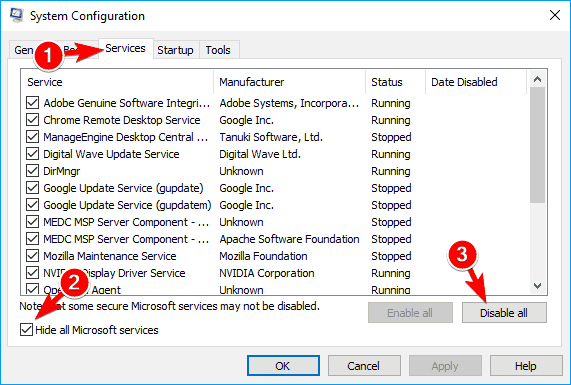
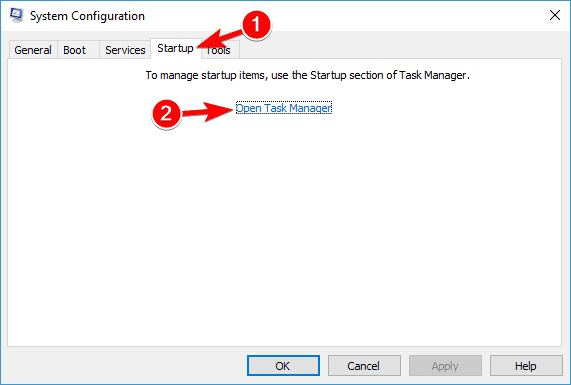
- Klikněte na spouštěcí program , který by mohl způsobit tuto chybu, a klikněte na tlačítko Zakázat .
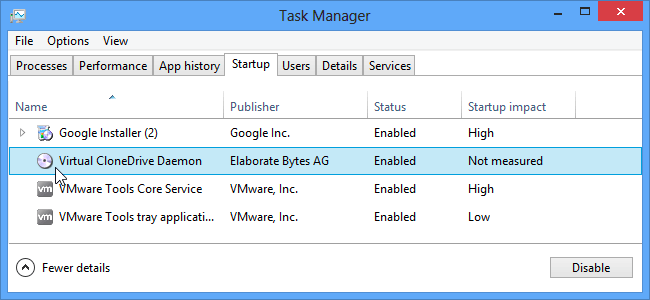
- Podobně deaktivujte všechny podezřelé programy.
- Zavřete okno Správce úloh a konfigurace systému .
- Restartujte počítač.
Nyní se váš počítač spustí pouze se základními programy. Nyní zkontrolujte, zda je chyba odstraněna nebo ne. Pokud se vám již chyba nezobrazuje, zkuste zjistit program/službu, která ji způsobila.
Znovu povolte jednu službu a restartujte počítač a zkontrolujte, zda se chyba objeví nebo ne. Udělejte totéž se všemi službami a zkontrolujte, který program spouští tuto chybu BSOD.
Opravte závažnou chybu Video DXGKRNL pomocí snadného řešení
Manuální metody někdy k opravě chyby BSOD nestačí a v takovém případě potřebujete odborné řešení. Zde vám tedy doporučuji použít nástroj PC Repair Tool k opravě závažné chyby Video DXGKRNL na počítači se systémem Windows 10.
Jedná se o vysoce pokročilý nástroj určený k řešení běžných chyb a problémů s Windows PC, včetně chyb BSOD, herních chyb, chyb DLL, poškozených problémů s registrem atd. Chrání také počítač před ztrátou souborů a chrání jej před útoky virů nebo malwaru.
Tento nástroj vám také pomůže zlepšit výkon vašeho PC a poskytne maximální výkon. Takže, aby byl váš počítač zdravý, stačí nainstalovat tento nástroj a skenovat počítač pomocí tohoto.
Získejte nástroj na opravu počítače a opravte chybu Video_DXGKRNL_Fatal_Error v systému Windows 10
Závěr
Protože VIDEO DXGKRNL FATAL ERROR může způsobit problémy na vašem počítači se systémem Windows, je třeba ji co nejdříve opravit. A doufám, že s pomocí tohoto článku se vám podaří opravit tuto chybu BSOD během několika minut.
Hodně štěstí!!
![[100 % vyriešené] Ako opraviť hlásenie „Chyba pri tlači“ v systéme Windows 10? [100 % vyriešené] Ako opraviť hlásenie „Chyba pri tlači“ v systéme Windows 10?](https://img2.luckytemplates.com/resources1/images2/image-9322-0408150406327.png)
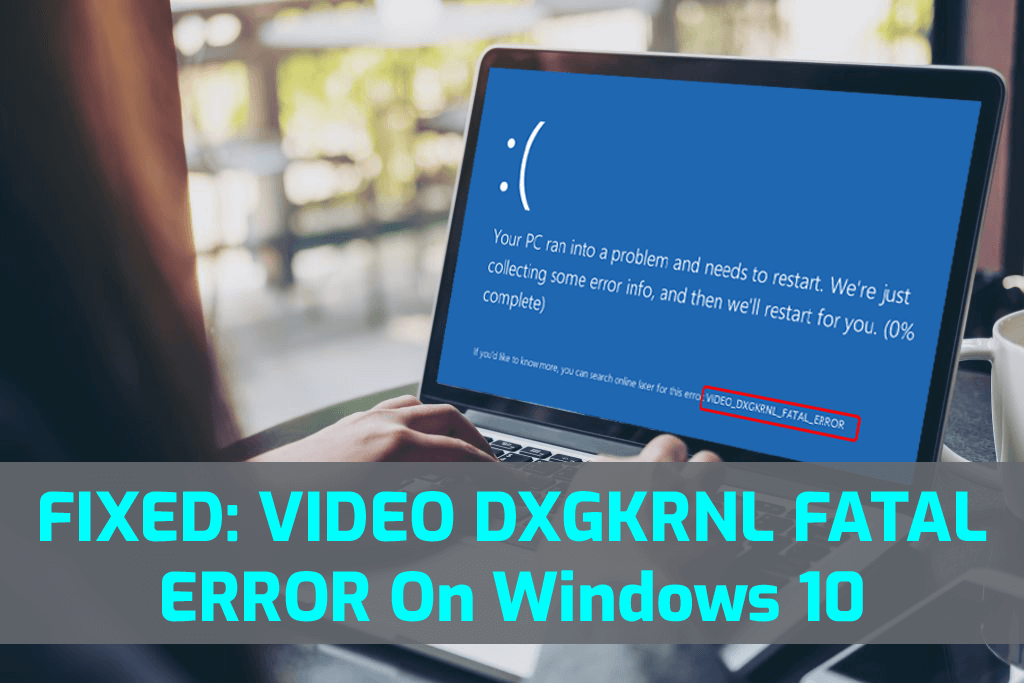
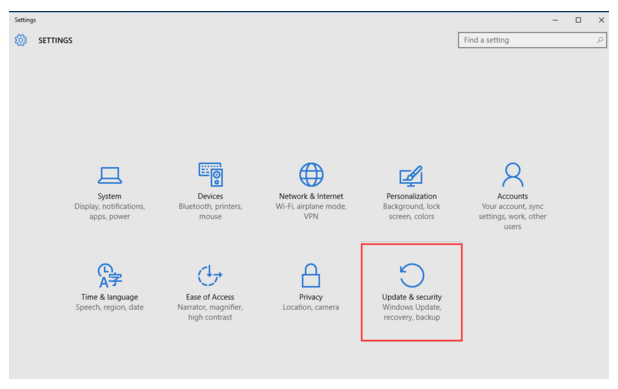
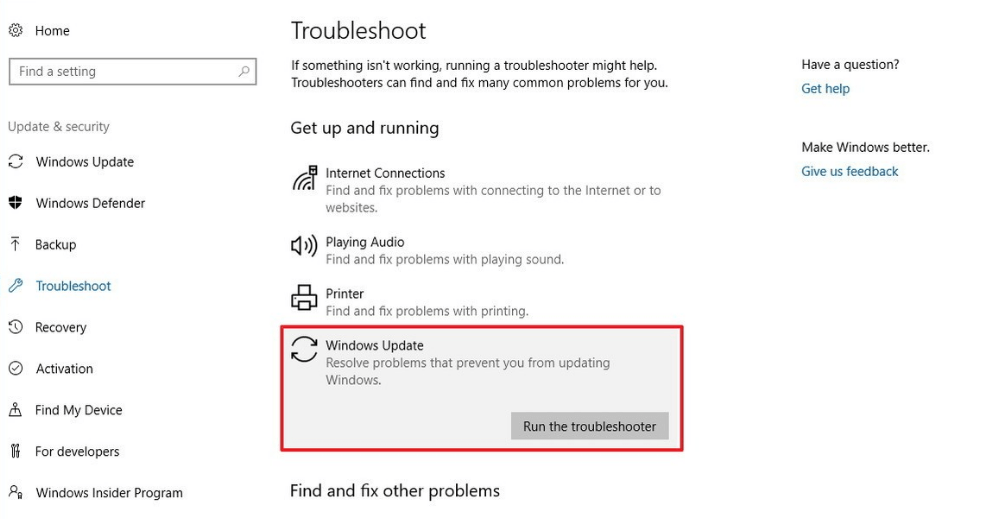
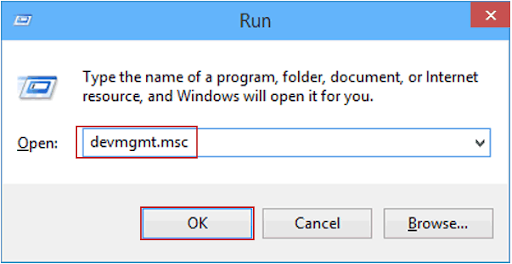
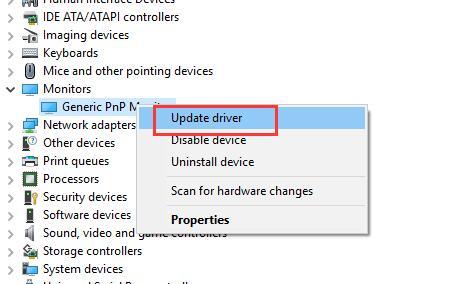
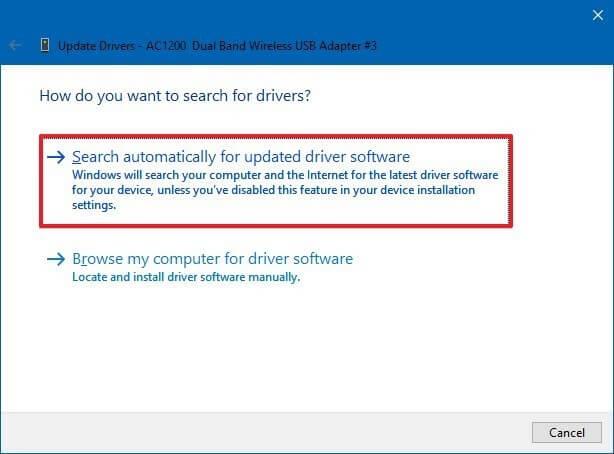
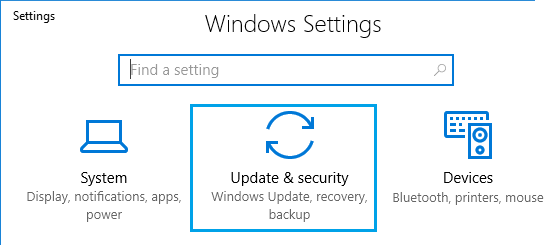
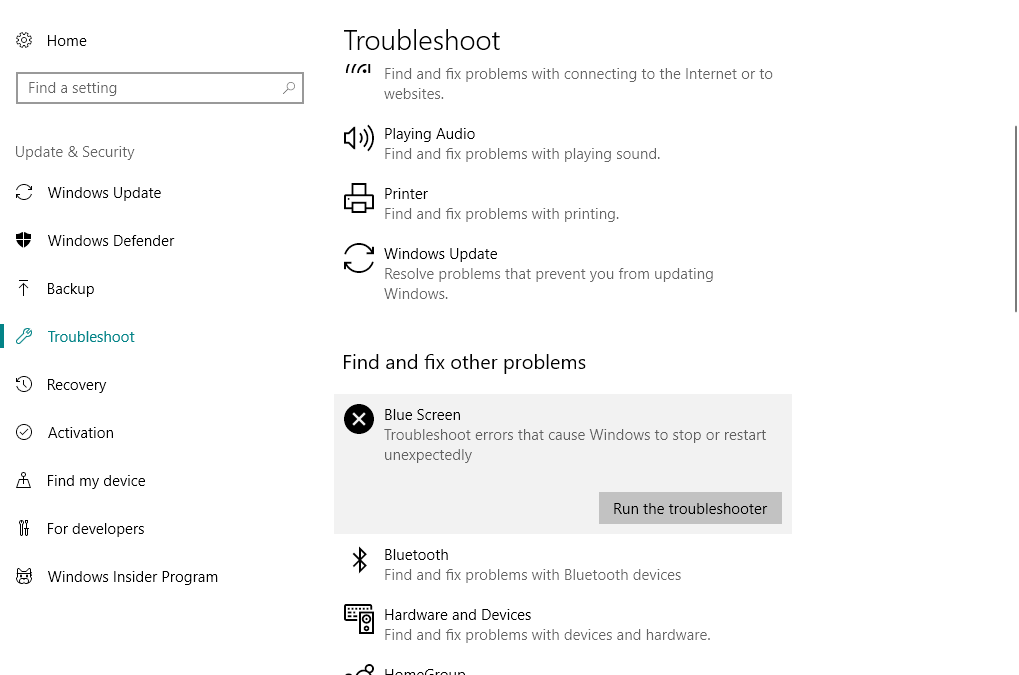
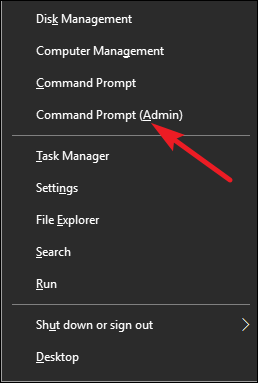
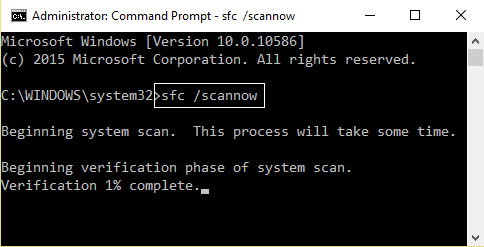
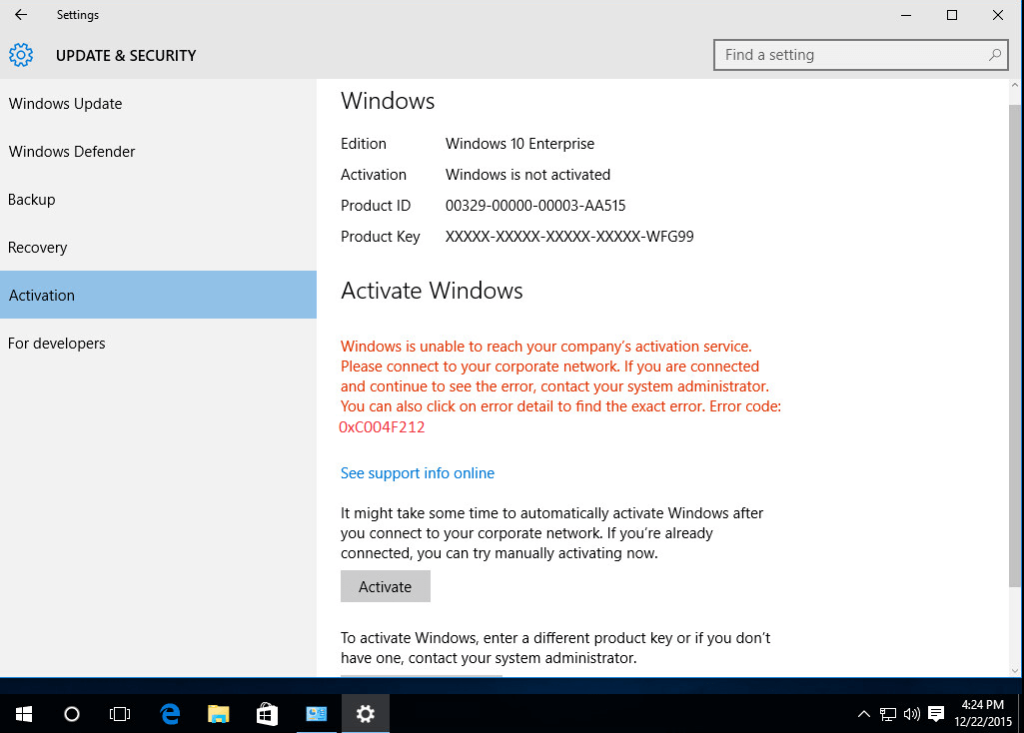
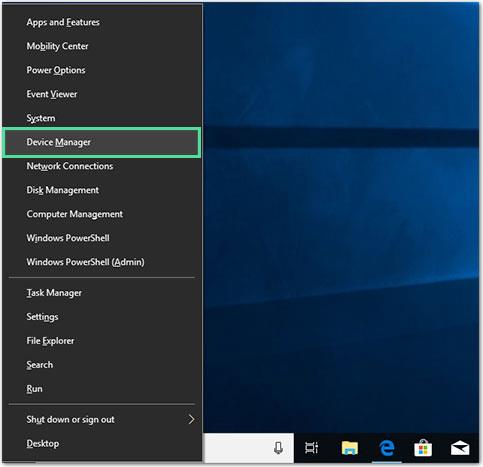
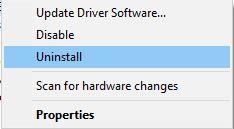
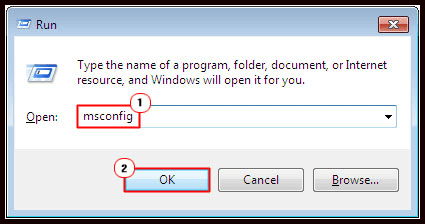
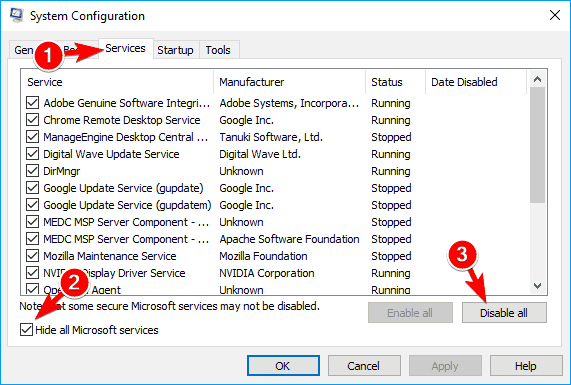
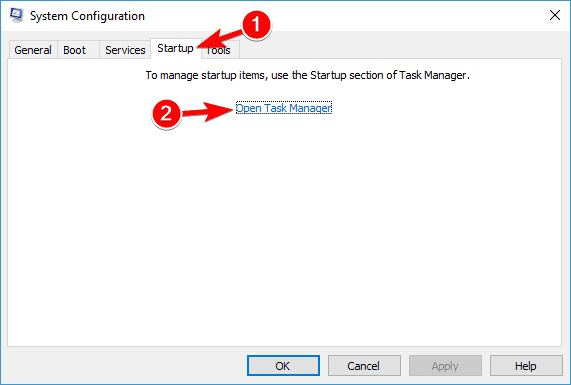
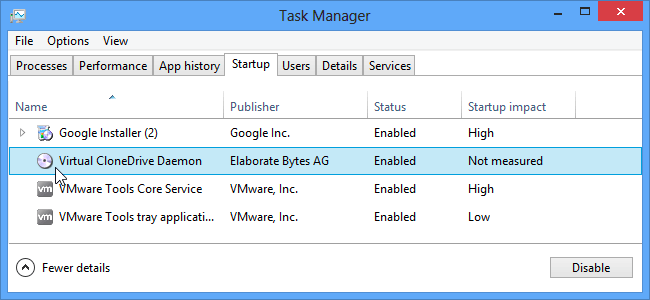




![OPRAVENÉ: Tlačiareň v chybovom stave [HP, Canon, Epson, Zebra & Brother] OPRAVENÉ: Tlačiareň v chybovom stave [HP, Canon, Epson, Zebra & Brother]](https://img2.luckytemplates.com/resources1/images2/image-1874-0408150757336.png)

![Ako opraviť aplikáciu Xbox, ktorá sa neotvorí v systéme Windows 10 [RÝCHLE GUIDE] Ako opraviť aplikáciu Xbox, ktorá sa neotvorí v systéme Windows 10 [RÝCHLE GUIDE]](https://img2.luckytemplates.com/resources1/images2/image-7896-0408150400865.png)

