Extrahovanie motívov a obrázkov LuckyTemplates z PBIX

Naučte se, jak rozebrat soubor PBIX a extrahovat motivy a obrázky LuckyTemplates z pozadí pro váš report!
je výkonný externí nástroj pro zefektivnění analýzy a vizualizace dat v LuckyTemplates. V dnešním blogu se naučíme, jak vytvořit a zvýraznit nejvyšší a nejnižší hodnoty v datové sadě. Quick Measures Pro použijeme k vytvoření nové míry v LuckyTemplates, kterou lze v budoucnu opakovaně použít. Na celé video tohoto tutoriálu se můžete podívat na konci tohoto blogu .
Obsah
Vytvoření souboru Quick Measure File
Otevřete Quick Measures Pro .
Pokud jste ještě nevytvořili rychlé měření, začněte uložením souboru šablony JSON ( *.json ). Pro náš příklad to nazvěme Sample QMs a uložme to do libovolného adresáře, ke kterému máme snadný přístup.
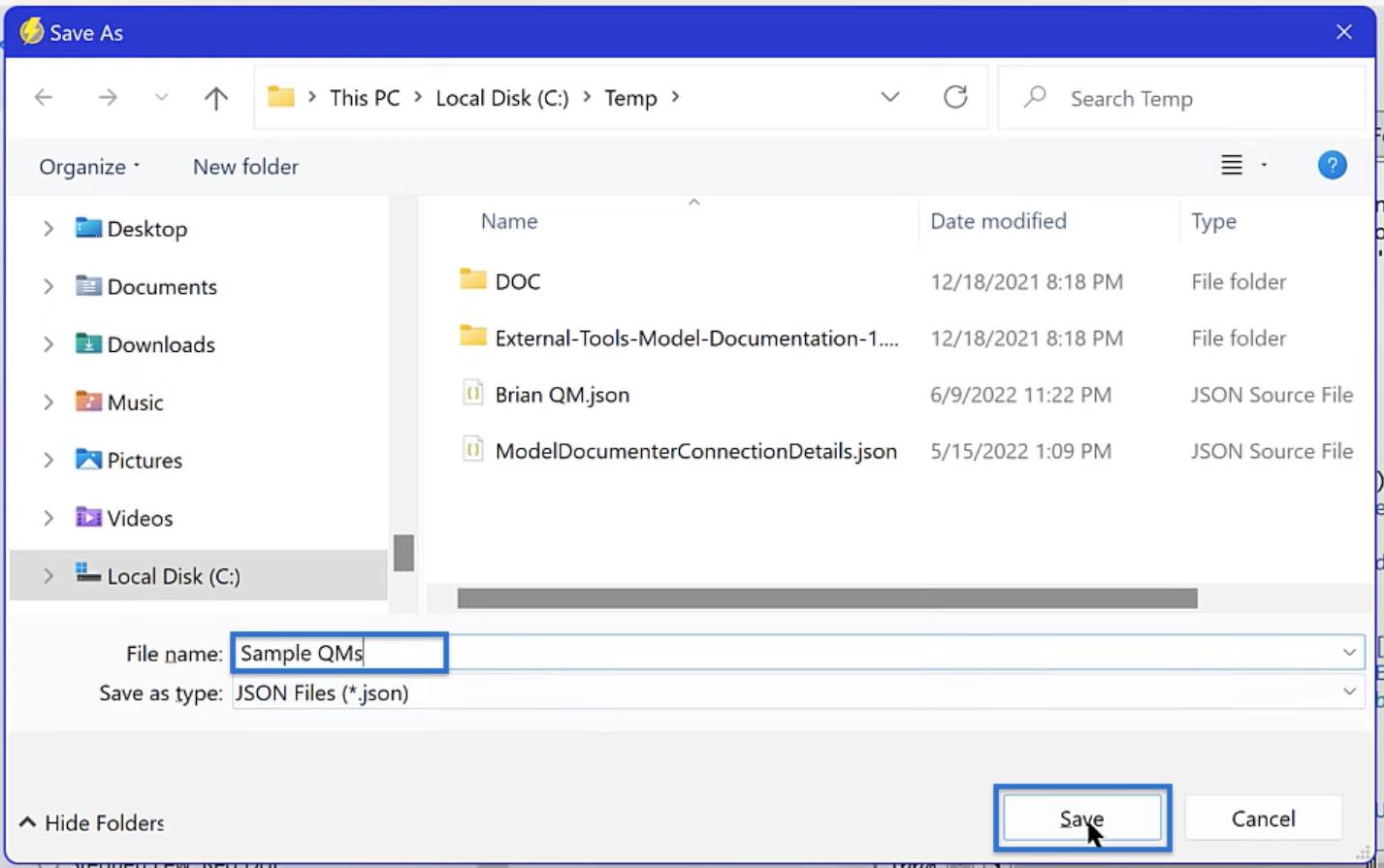
Pokud pracujete s více rychlými opatřeními, můžete změnit výchozí soubor v Quick Measures Pro. Jednoduše klikněte na Nastavit a otevřete soubor JSON, který chcete uložit jako výchozí.
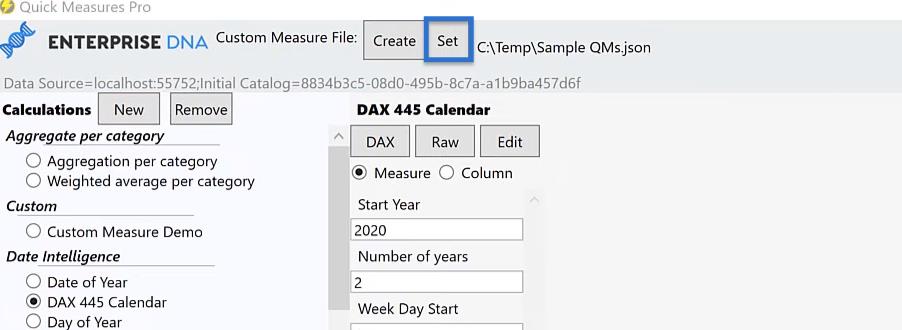
Nastavení rychlého měření v LuckyTemplates
V Quick Measures Pro přejděte do sekce Custom a klikněte na Custom Measure Demo. Kliknutím na tlačítko Nový otevřete šablonu New Measure .
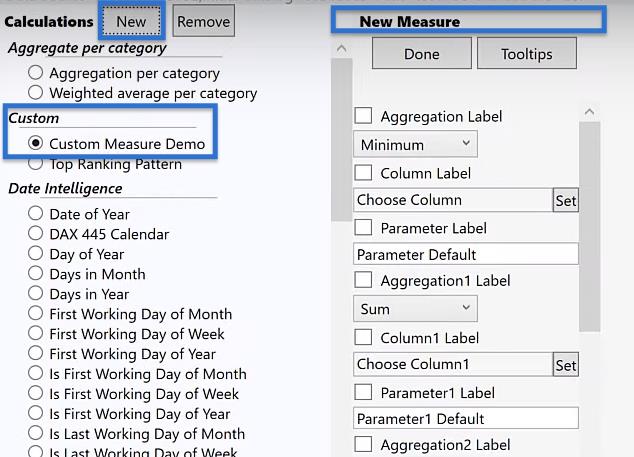
Abychom se rozhodli, které parametry musíme pro naše nové opatření upravit, podívejme se blíže na náš kód.
Přehled Kodexu
Níže je kód z vlastní míry v. Tento kód podmíněně formátuje a zvýrazní nejvyšší a nejnižší hodnoty v poli.
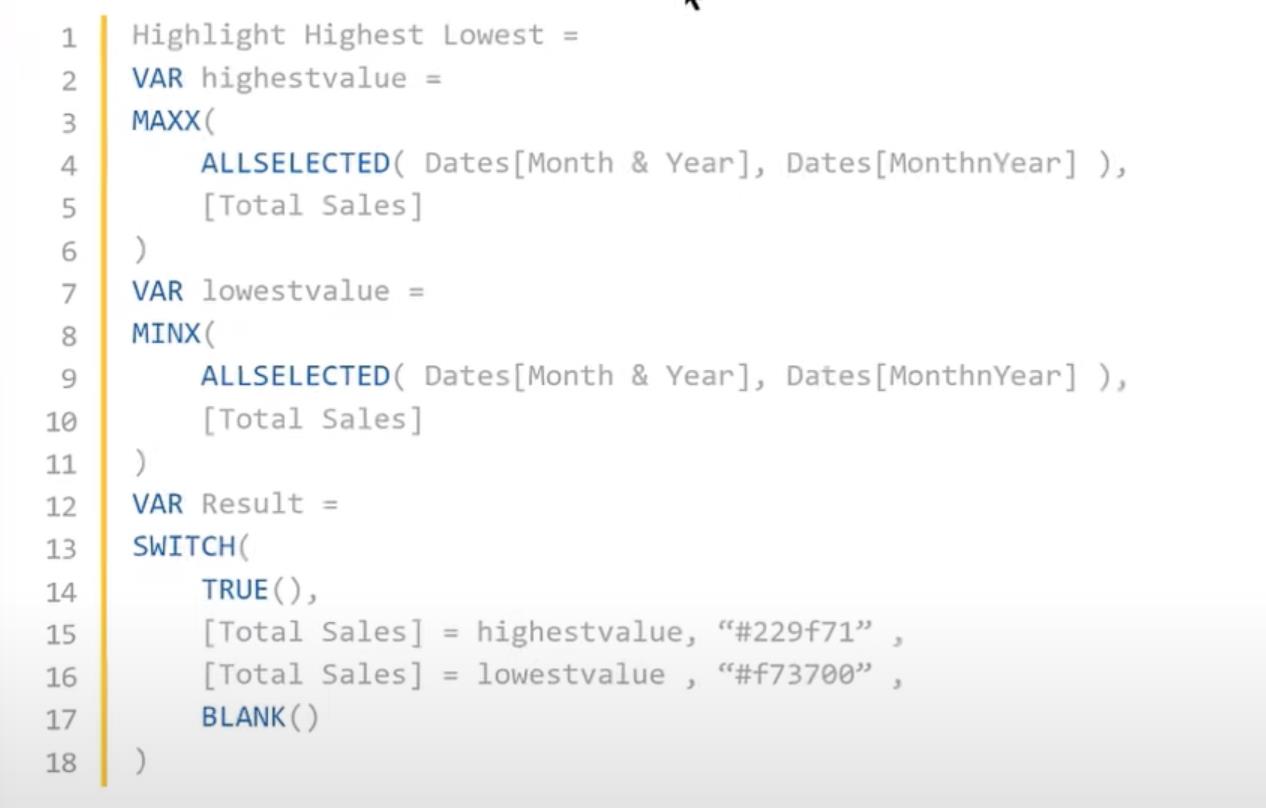
V tomto tutoriálu použijeme tento kód jako šablonu pro naše rychlé měření. Protože však byly vytvořeny pro konkrétní datovou sadu, nebudou se parametry ve většině případů vztahovat na naše datové sady. Existuje tedy pět věcí, které chceme v tomto kódu učinit flexibilní.
První je vybrané období, aktuálně nastavené jako data [měsíc a rok].
Za druhé je třídicí pole nastavené jako Data [MěsícRok] .
Třetí je míra, aktuálně uložená jako [Total Sales] .
Čtvrtý je hexadecimální kód #229f71, barva použitá ke zvýraznění vysoké hodnoty.
Nakonec druhý hexadecimální kód, #f73700, který se má použít pro nízkou hodnotu.
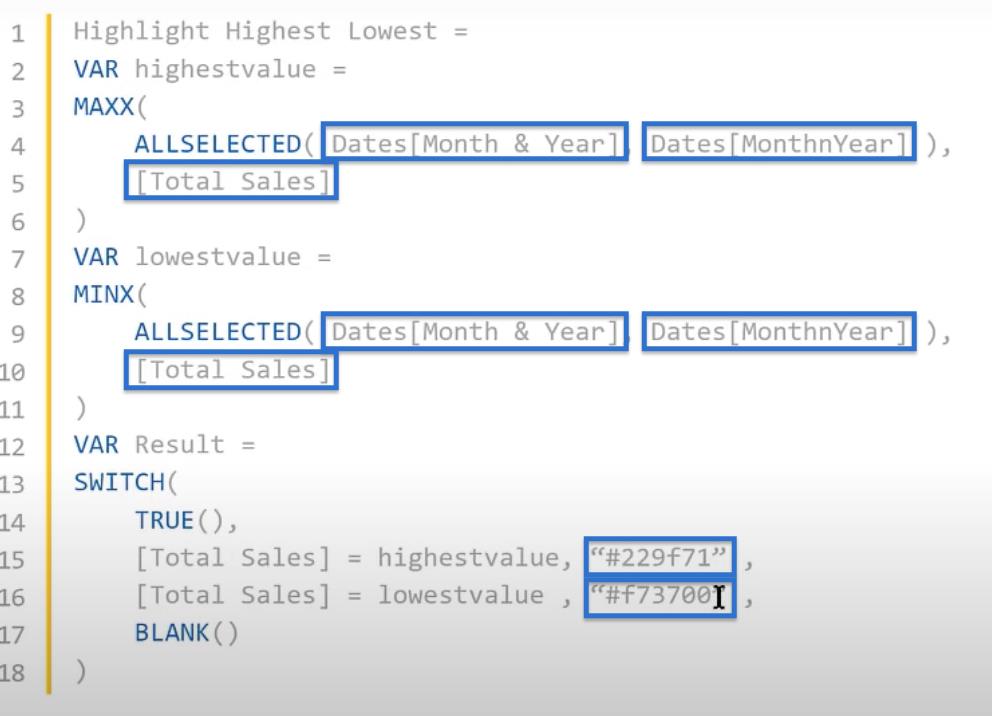
K úpravě kódu použijeme agregované sloupce pro období, pole řazení a míru. Pak pro dva hexadecimální kódy použijeme parametry.
Pojďme tyto změny dát dohromady v rychlých opatřeních.
Úprava rychlého měření pro LuckyTemplates
V šabloně New Measure zaškrtněte políčko Agregation Label , abyste ji povolili, a v rozevíracím seznamu vyberte Maximum .
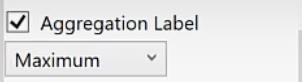
Zaškrtněte druhý parametr označený ve výchozím nastavení Column Label a přejmenujte jej na Period. Klikněte na Nastavit a vyberte Měsíc a rok.
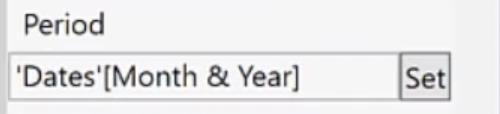
Povolte také štítek Aggregation1 a v rozevíracím seznamu vyberte Maximum .
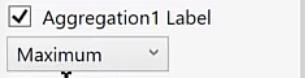
Poté zahrneme štítek Column1 a změníme jeho název na Seřazení podle období. Klikněte na Nastavit a vyberte Měsíc rok. Toto bude náš třídicí sloupec.
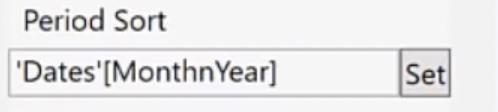
Pro naše měření zaškrtněte Aggregation2 Label a v rozevíracím seznamu vyberte Maximum .
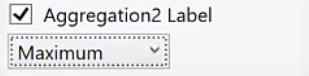
Povolte Label Column2 a přejmenujte jej na Hodnota , protože toto je hodnota pole, kde bude použito podmíněné formátování. Klikněte na Nastavit a v části Míry vyberte Celkový prodej .
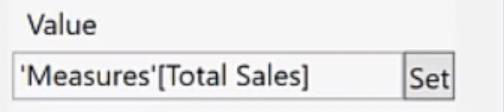
Po nastavení našich agregátorů pak vybereme naše dva parametry. Všimněte si, že protože používáme textová pole, můžeme pod parametry použít jak názvy barev, tak hexadecimální kódy.
Takže zaškrtněte Parametr2 Label a změňte název na High Color. Poté nastavte hodnotu na „Světle modrá“.
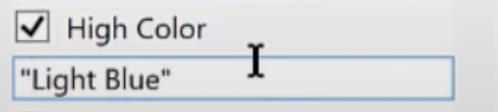
Udělejte totéž pro parametr Parameter3 Label. Zaškrtněte a přejmenujte na Low Color a nastavte hodnotu na „Pink“.
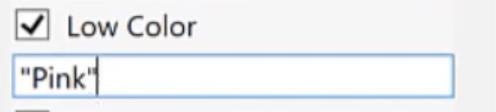
Klikněte na Hotovo.
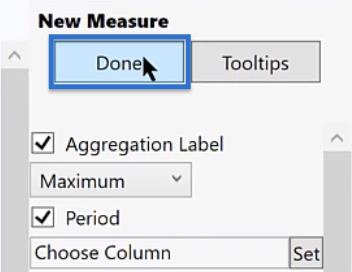
Vlastní proměnné pro nové rychlé měření
Po nastavení opatření se zobrazí seznam proměnných pro novou míru.
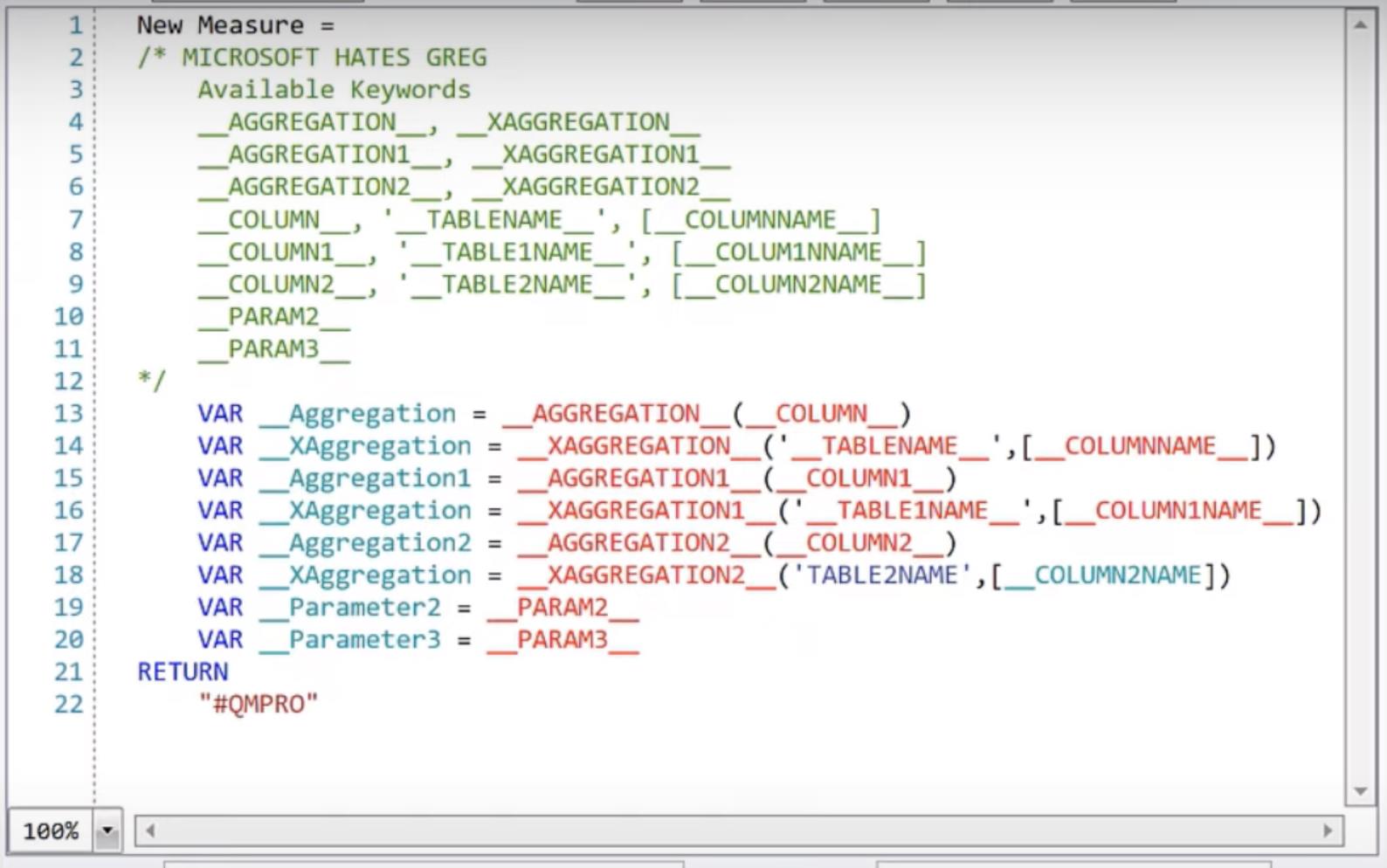
Pro zjednodušení pohledu odeberme proměnné z řádků 13 až 22.
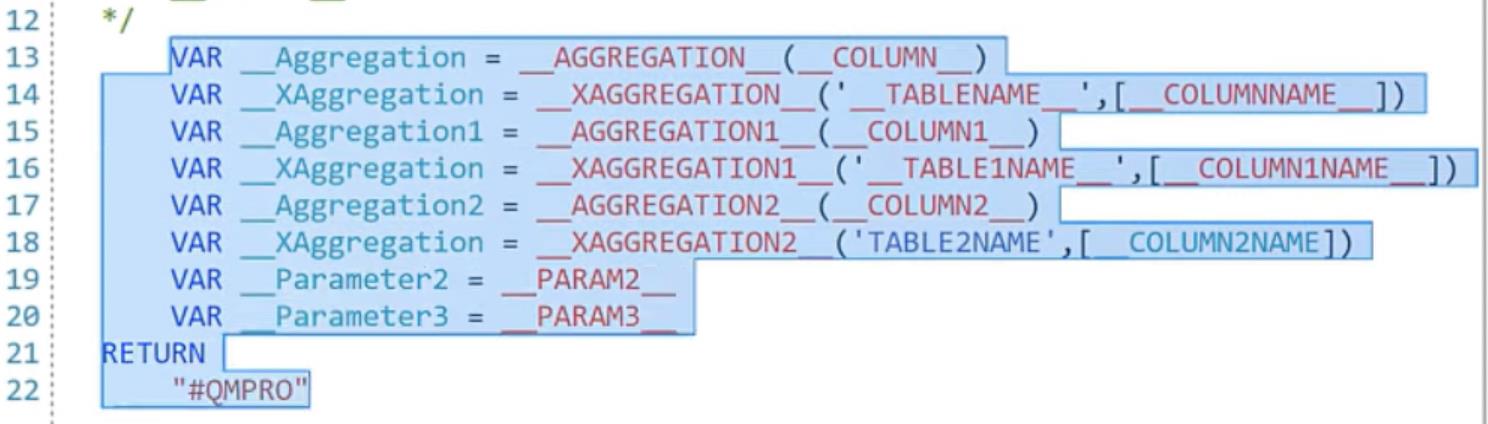
V řádku 1 přejmenujte míru na CF Highlight High Low.
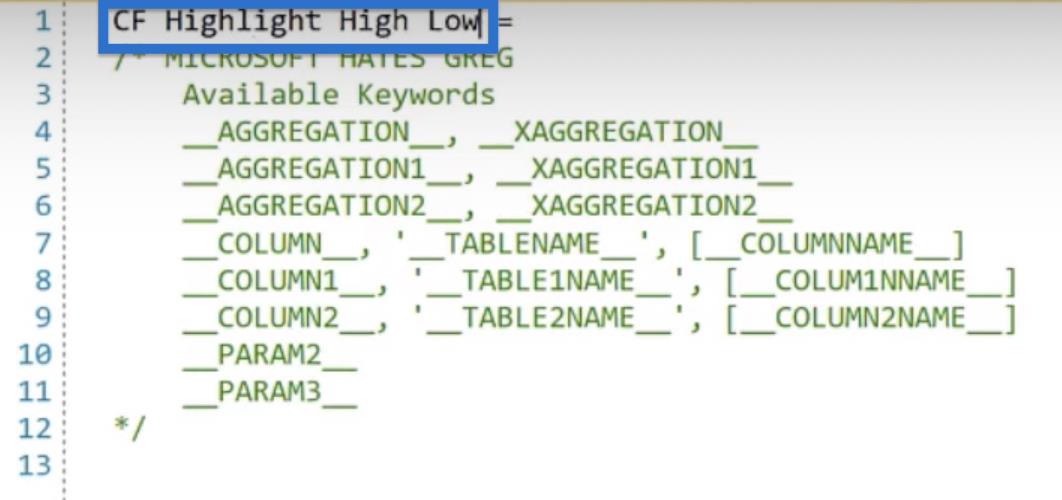
Poté se vraťte do Analyst Hub a zkopírujte náš kód.
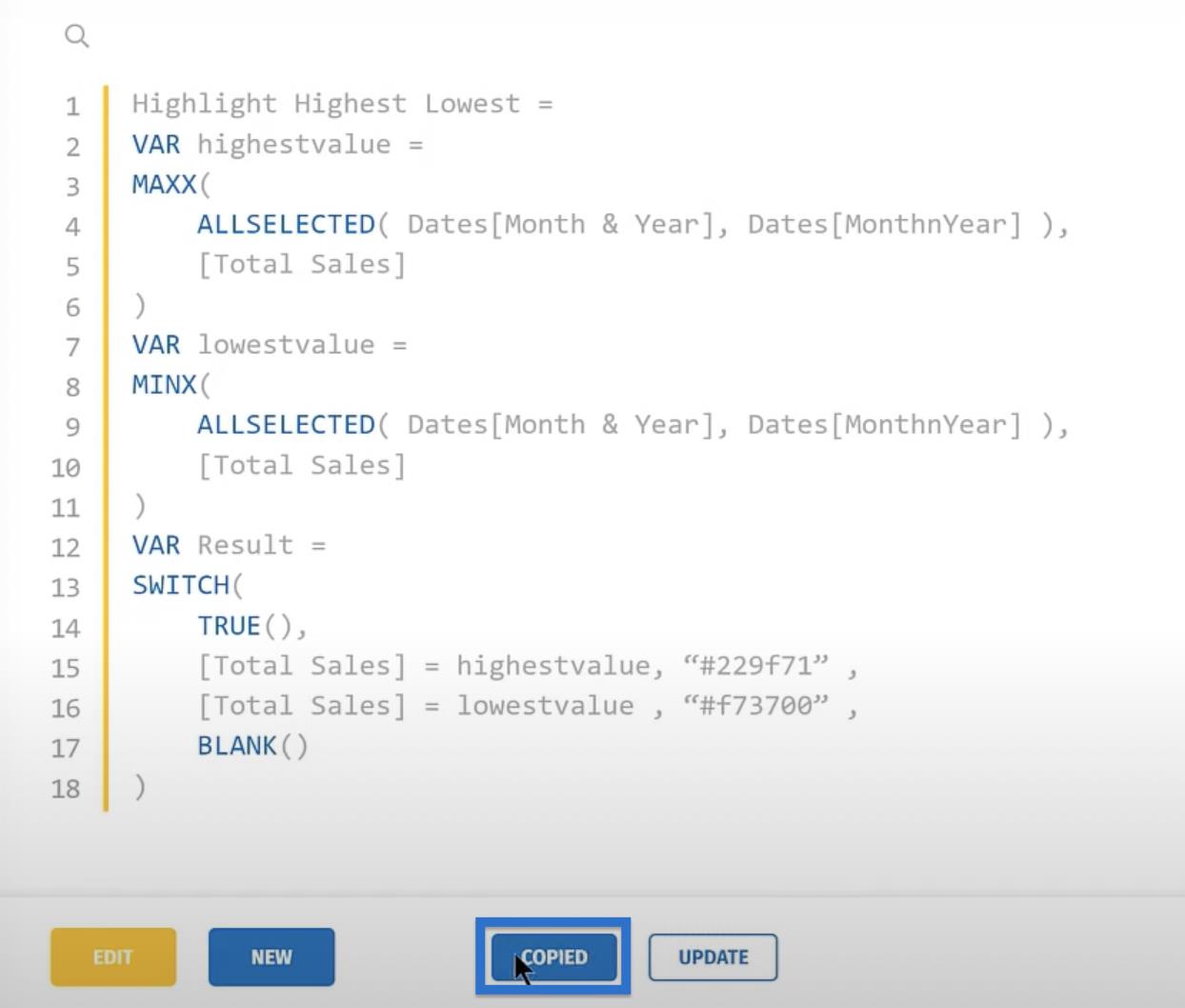
Počínaje řádkem 13 vložte kód zpět do Quick Measures Pro. Všimněte si, že jsme odstranili kód na řádku 13, protože jsme již pojmenovali naše opatření na řádku 1.
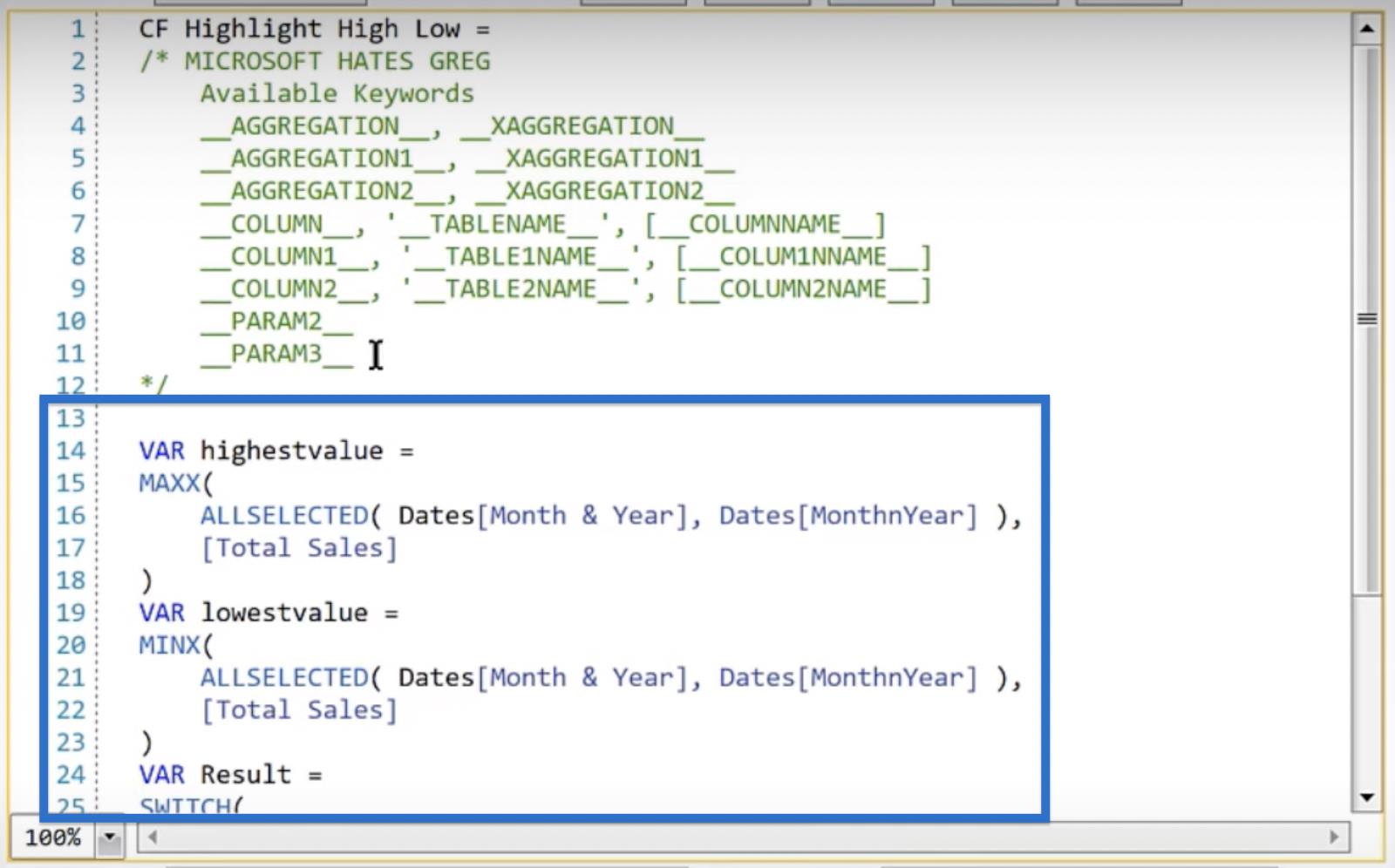
Dalším krokem je nahrazení polí našimi flexibilními označeními. Pro usnadnění procesu můžeme použít funkci Najít a nahradit .
Klikněte na Najít. Do prvního textového pole zadáme proměnnou, kterou chceme nahradit. V tomto případě zadáme Data[Month & Year] .
Do druhého textového pole zadáme náhradní text. Zkopírujeme __COLUMN__ z dostupných klíčových slov a vložíme do textového pole. Klepněte na tlačítko Nahradit vše.
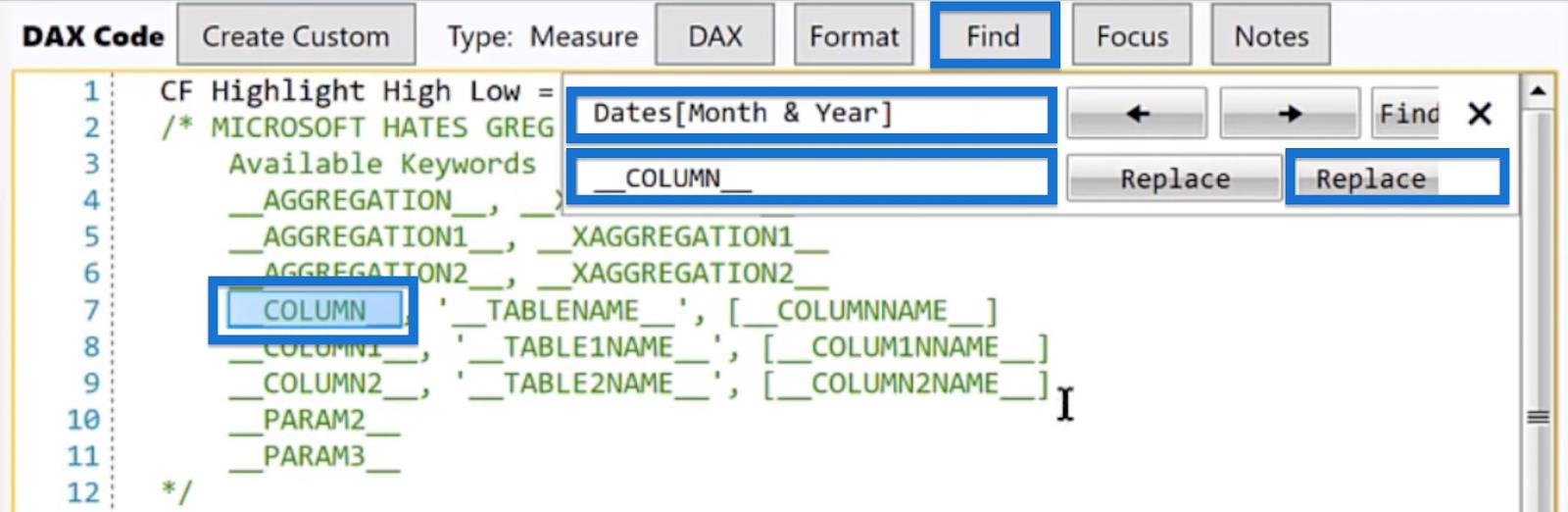
Všimněte si, jak jsou data[Month & Year] z původního kódu nahrazena __COLUMN__.
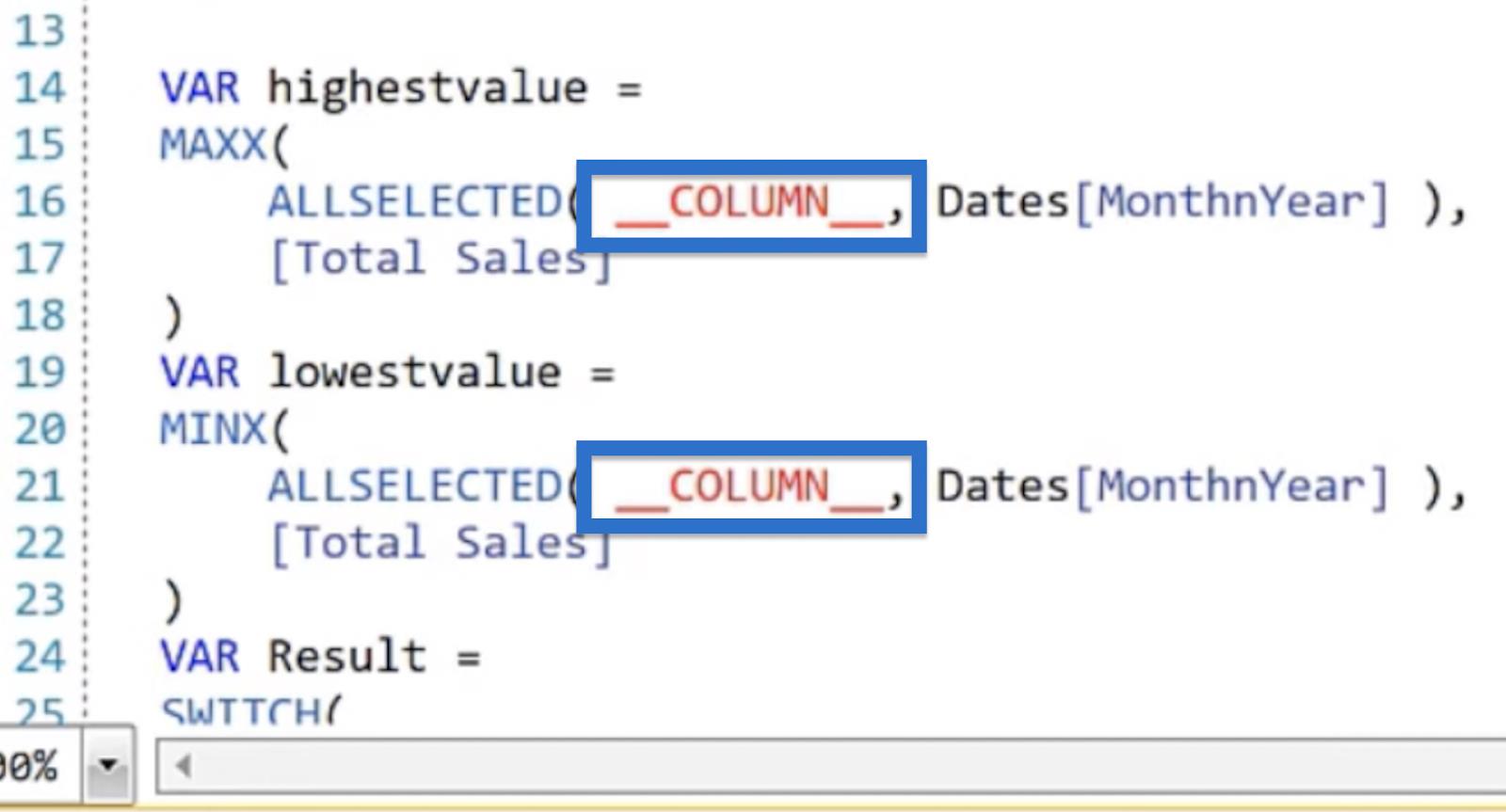
Dále nahraďte v našem sloupci řazení Dates[MonthnYear] . Zadejte jej do prvního textového pole a nahraďte jej __COLUMN1__ z klíčových slov. Poté klikněte na Nahradit vše .
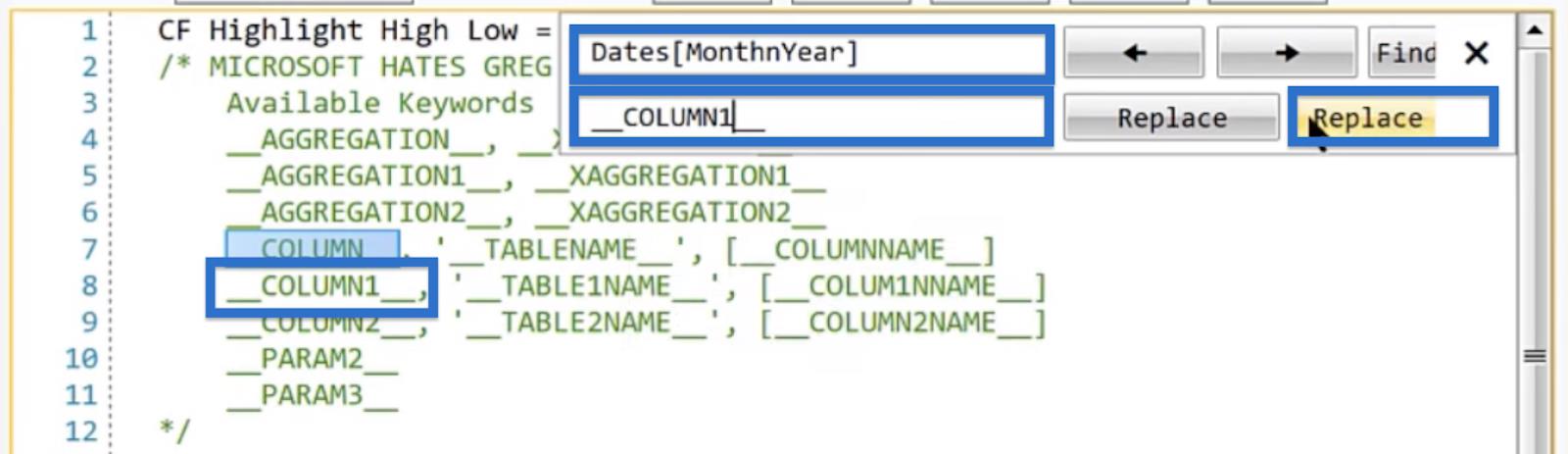
Náš kód by měl vypadat takto:
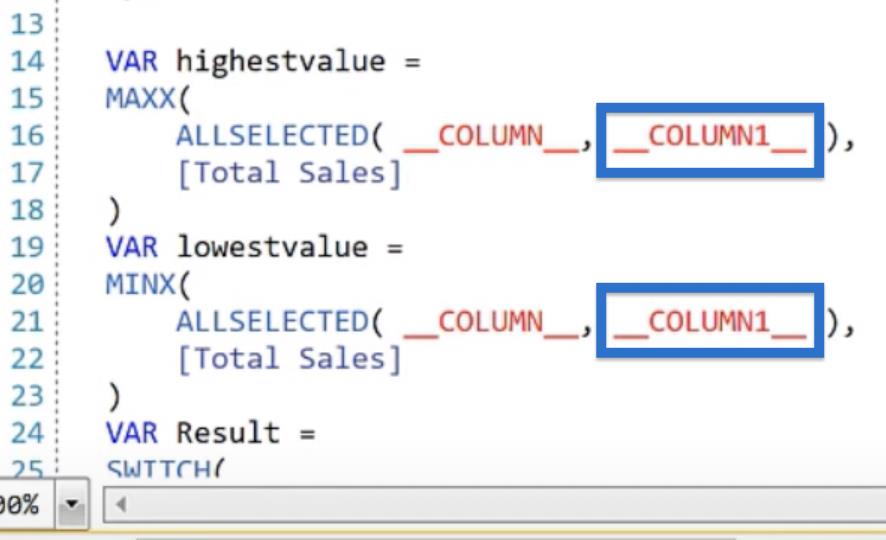
Pro naše měření vložte [Total Sales] do prvního textového pole a nahraďte jej funkcí měření COLUMN2NAME, zapsanou jako [__COLUMN2NAME_]. Klepněte na tlačítko Nahradit vše.
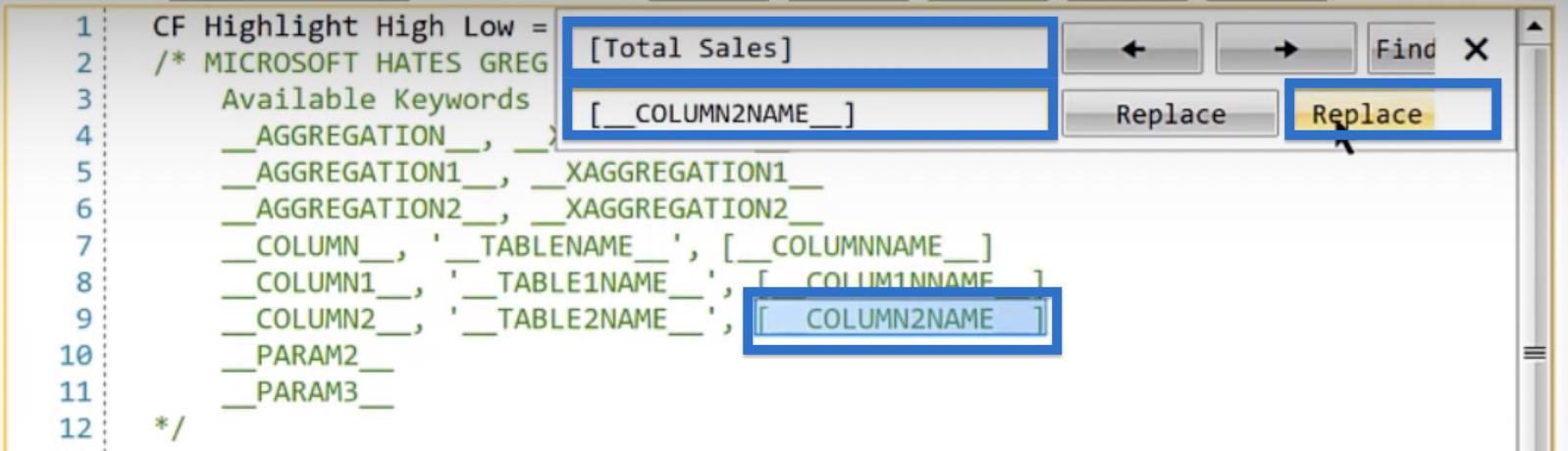
Tím se aktualizuje náš kód, jak je uvedeno níže.
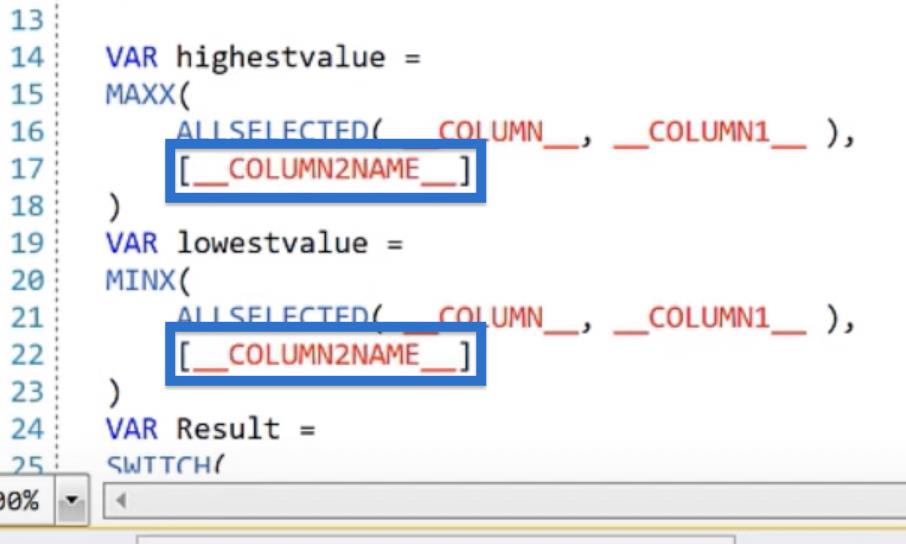
Nakonec nahraďte hexadecimální kódy příslušnými parametry. Pro nejvyšší hodnotu změňte hexadecimální kód na __PARAM2__ a pro nejnižší hodnotu použijte __PARAM3__.
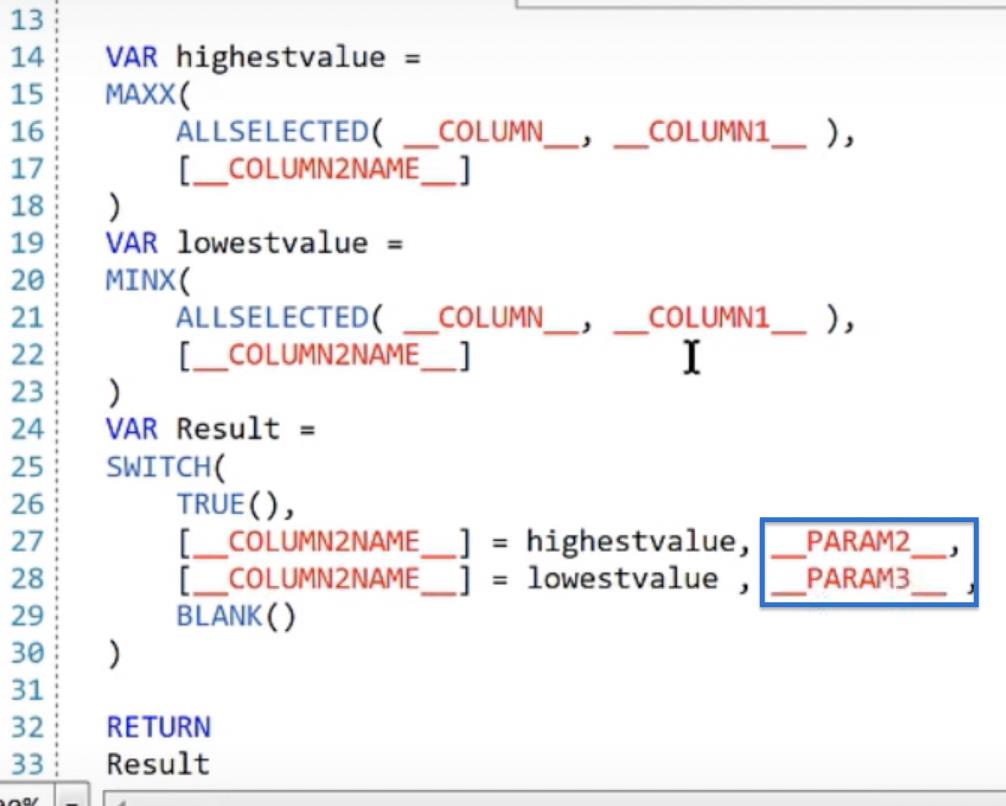
Surový kód je nastaven. Kliknutím na DAX zobrazíte náš kód DAX.
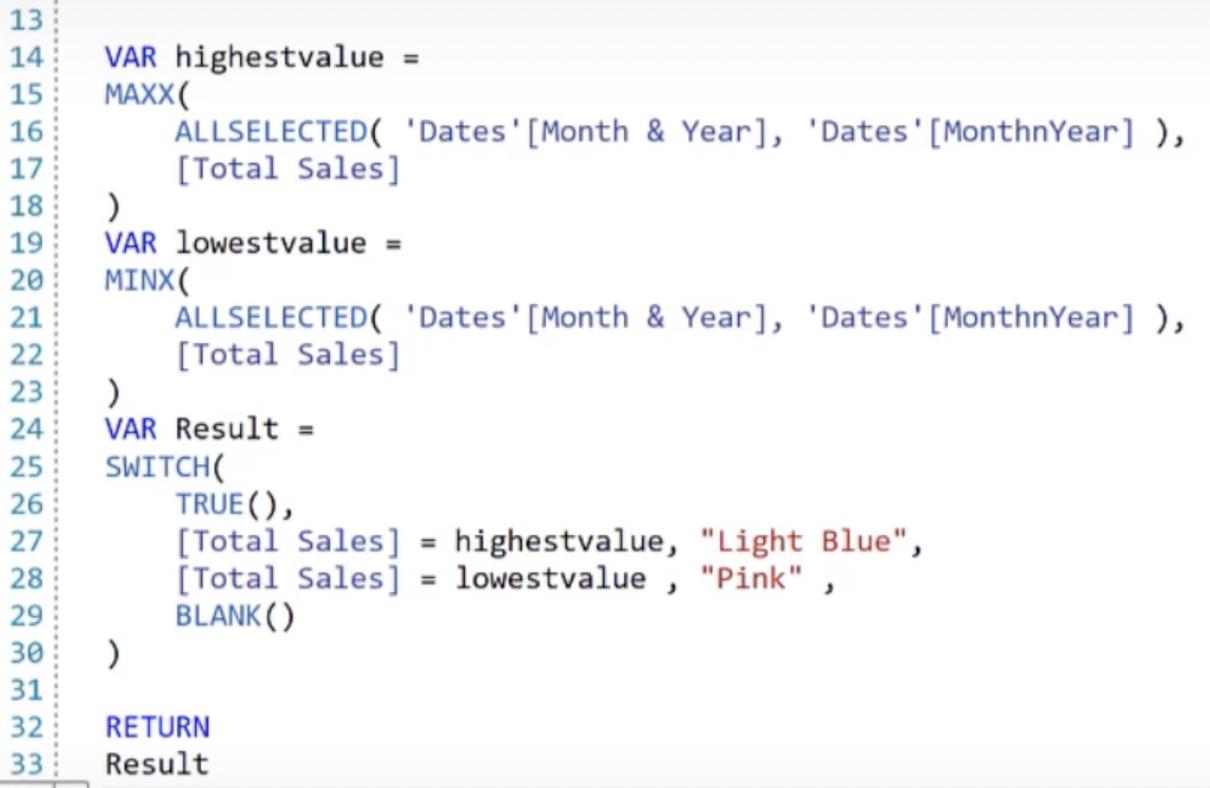
Až budete s kódem DAX spokojeni, klikněte na Vytvořit. Ve vyskakovacím okně se zobrazí zpráva, že opatření bylo úspěšně vytvořeno. Klepněte na tlačítko OK.
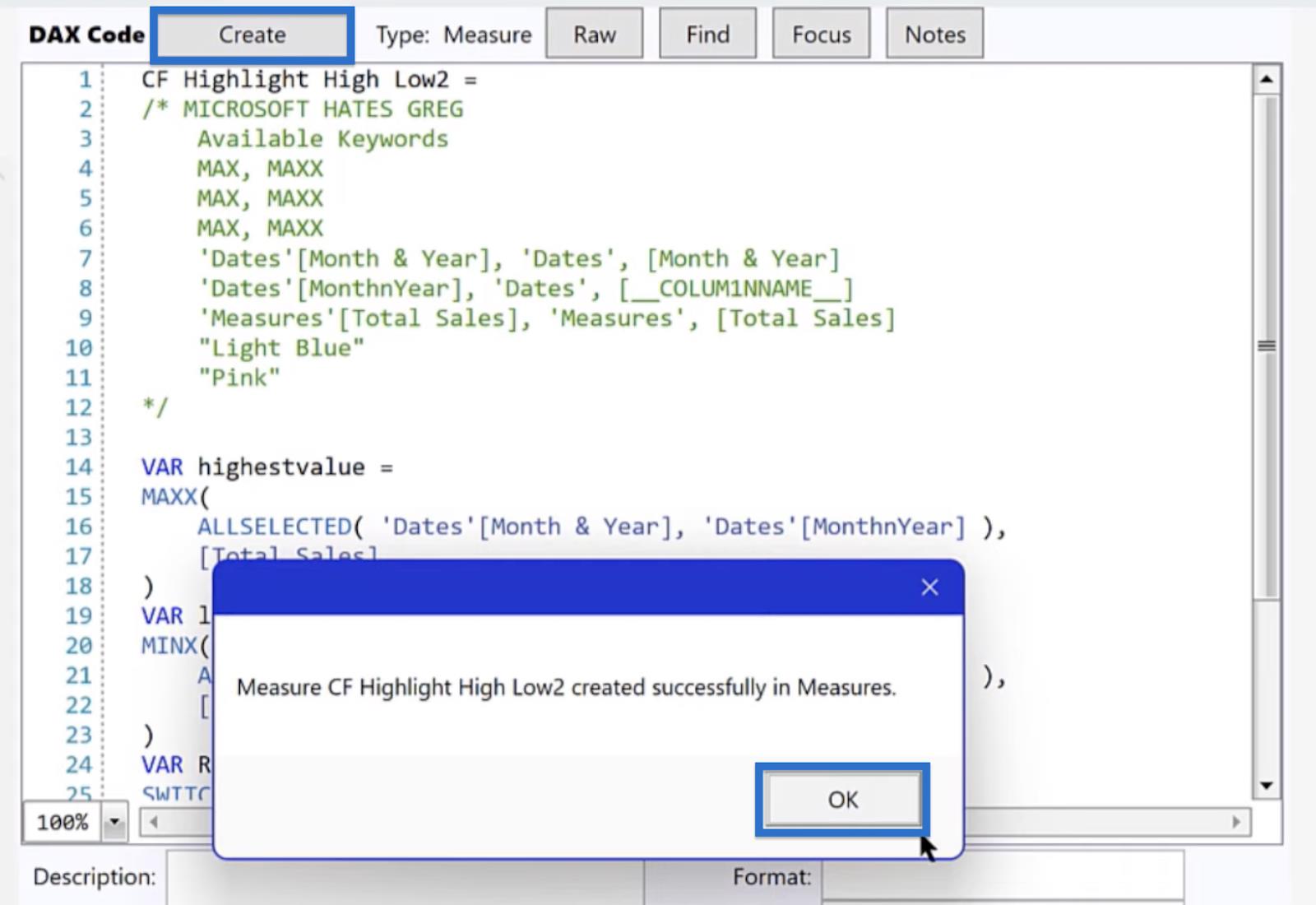
Rychlá vizualizace měření v LuckyTemplates
Pokud se vrátíme k LuckyTemplates, měl by se pod Measures v podokně Pole objevit nový ukazatel s názvem CF Highlight High Low .
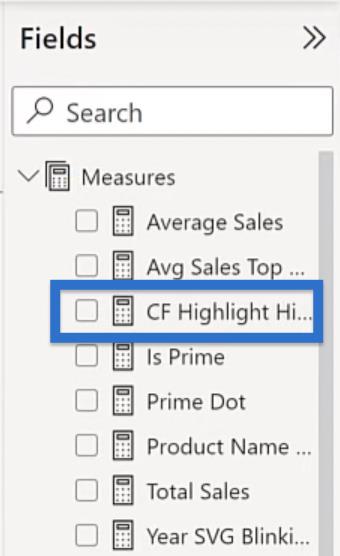
Poté můžeme vytvořit tabulku pro naše měsíce, roky a celkové prodeje. V podokně Vizualizace klikněte na Tabulka ve vizuálu Sestavit .
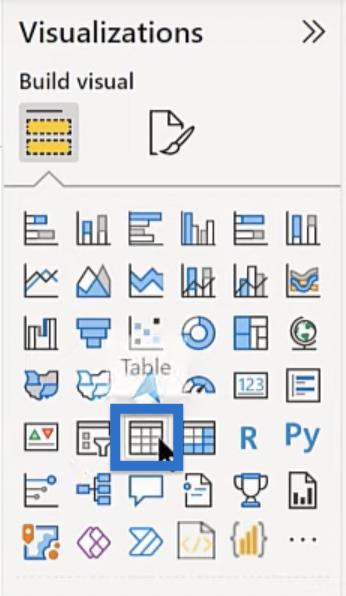
Po vytvoření tabulky vyhledejte měsíc v podokně Pole . Z výsledků přetáhněte měsíc a rok do tabulky.
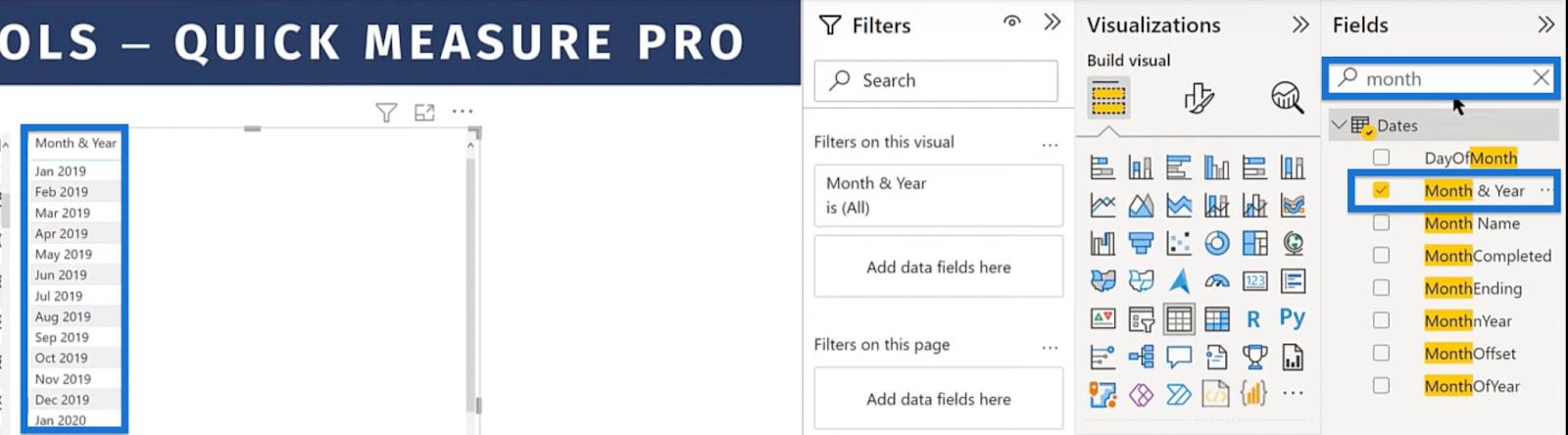
Udělejte totéž pro celkový prodej.
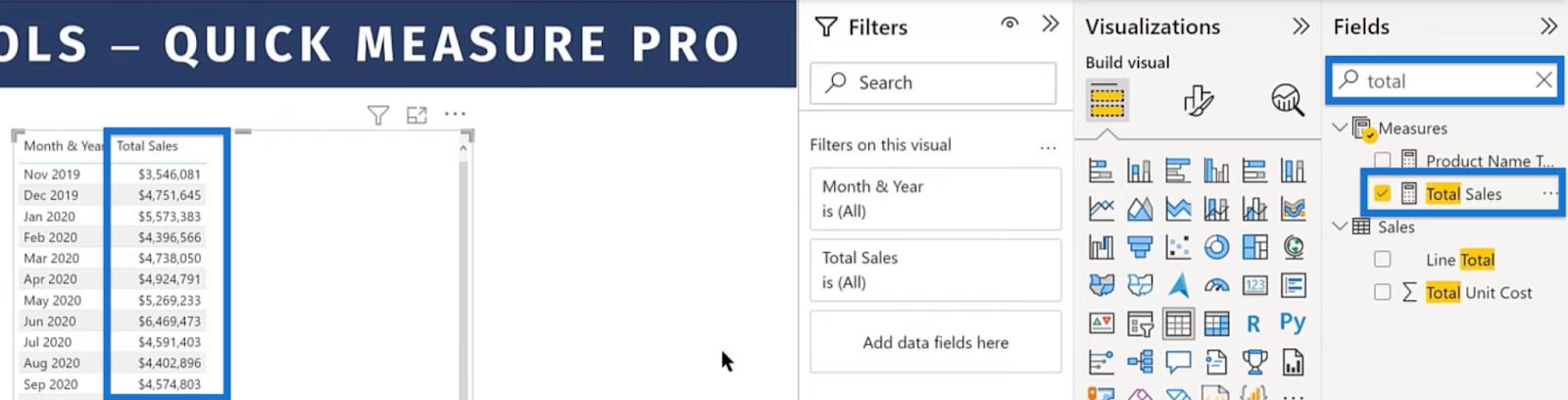
Poté naformátujme barvu pozadí tak, že přejdeme do Vizualizace > Sestavit vizuál > Sloupce . Klikněte na šipku rozevíracího seznamu pro Celkový prodej, vyberte Podmíněné formátování a poté Barva pozadí.
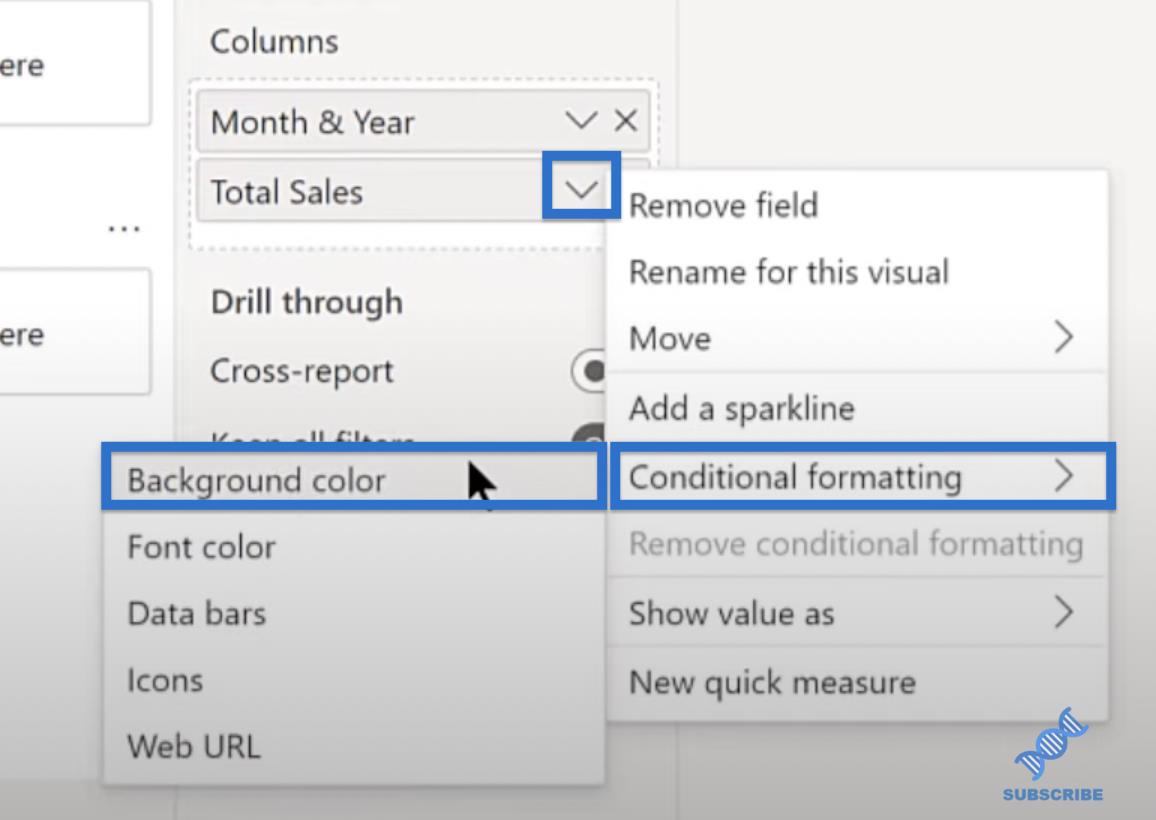
V okně Barva pozadí – celkový prodej zvolte jako styl Formát hodnotu pole . Poté vyberte CF Highlight High Low pro pole, na kterém bude toto založeno. Použít pouze na hodnoty a klepněte na OK.
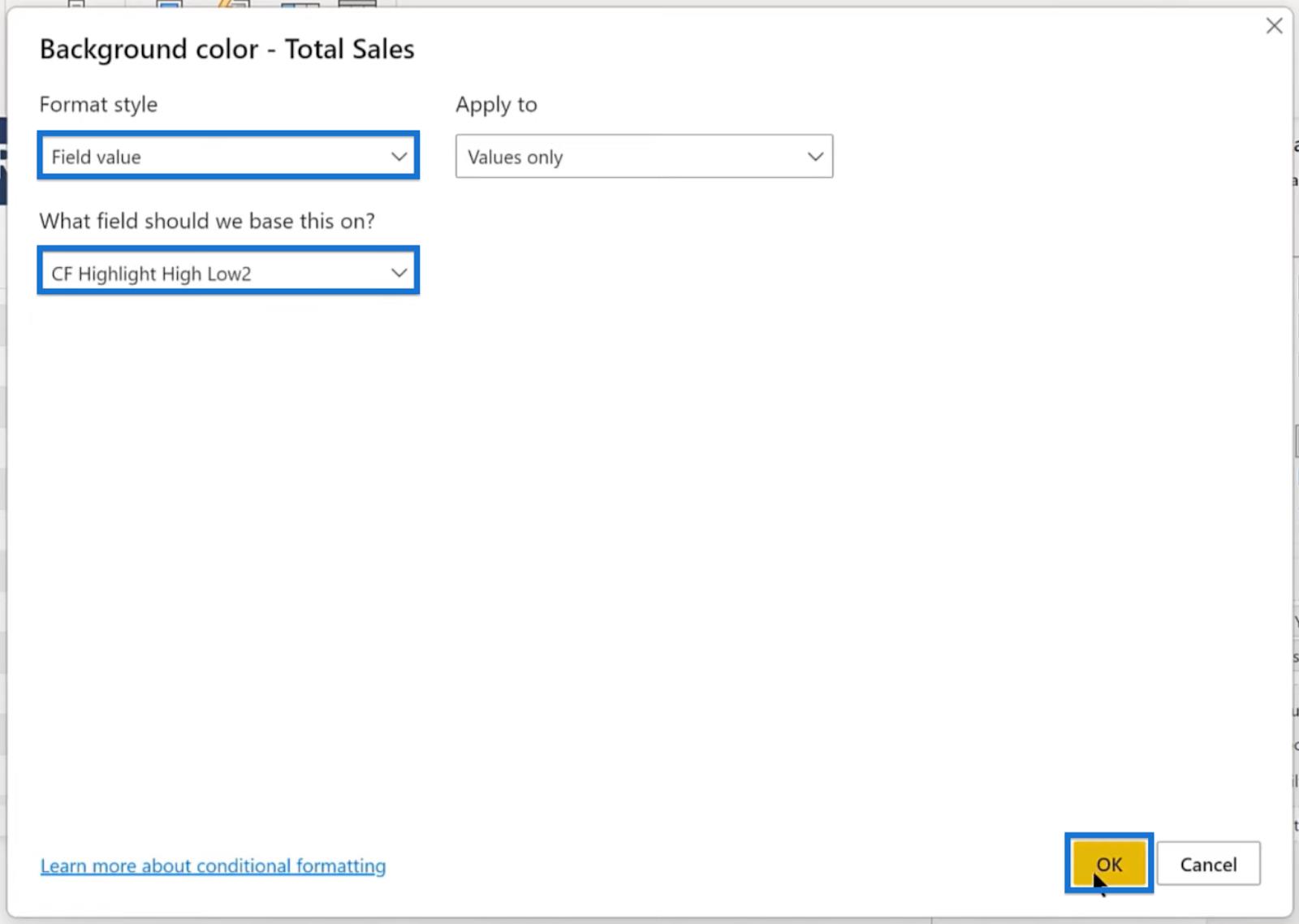
Procházíme-li tabulkou, měli bychom vidět, že naše formáty rychlého měření jsou dokonalé podle našich požadavků. Nejvyšší hodnotu zvýraznil světle modrou barvou.
Zároveň je růžově zvýrazněna nejnižší hodnota.
Závěr
Vytvoření rychlého měření pomocí Quick Measures Pro vám může ušetřit čas a námahu. Míru stačí napsat jednou a poté ji v budoucnu použít desítky nebo dokonce stovkykrát pouhým kliknutím na sloupce a parametry, které chcete přidat.
V tomto tutoriálu jste se naučili, jak vytvořit rychlé měření, které zvýrazní nejvyšší a nejnižší hodnoty ve vaší datové sadě. Můžete jej použít k podmíněnému formátování na základě měsíce, čtvrtletí, průměrného prodeje nebo jakékoli jiné proměnné. Můžete jej také dále vylepšit, aby bylo formátování více v souladu s vašimi daty a sestavou.
Naučte se, jak rozebrat soubor PBIX a extrahovat motivy a obrázky LuckyTemplates z pozadí pro váš report!
Naučte sa, ako vytvoriť domovskú stránku SharePointu, ktorá sa predvolene načítava, keď používatelia zadajú adresu vašej webovej lokality.
Zjistěte, proč je důležité mít vyhrazenou tabulku s daty v LuckyTemplates, a naučte se nejrychlejší a nejefektivnější způsob, jak toho dosáhnout.
Tento stručný návod zdůrazňuje funkci mobilního hlášení LuckyTemplates. Ukážu vám, jak můžete efektivně vytvářet přehledy pro mobily.
V této ukázce LuckyTemplates si projdeme sestavy ukazující profesionální analýzy služeb od firmy, která má více smluv a zákaznických vztahů.
Pozrite si kľúčové aktualizácie pre Power Apps a Power Automate a ich výhody a dôsledky pre platformu Microsoft Power Platform.
Objavte niektoré bežné funkcie SQL, ktoré môžeme použiť, ako napríklad reťazec, dátum a niektoré pokročilé funkcie na spracovanie alebo manipuláciu s údajmi.
V tomto tutoriálu se naučíte, jak vytvořit dokonalou šablonu LuckyTemplates, která je nakonfigurována podle vašich potřeb a preferencí.
V tomto blogu si ukážeme, jak vrstvit parametry pole s malými násobky, abychom vytvořili neuvěřitelně užitečné přehledy a vizuály.
V tomto blogu se dozvíte, jak používat funkce hodnocení LuckyTemplates a vlastní seskupování k segmentaci ukázkových dat a jejich seřazení podle kritérií.








