Extrahovanie motívov a obrázkov LuckyTemplates z PBIX

Naučte se, jak rozebrat soubor PBIX a extrahovat motivy a obrázky LuckyTemplates z pozadí pro váš report!
Dnes se naučíte, jak vytvořit svůj dokonalý soubor šablony LuckyTemplates, který je nakonfigurován podle vašich preferencí a nastavení. To vám ušetří 20 až 30 minut při každém spuštění sestavy LuckyTemplates a LuckyTemplates bude fungovat přesně tak, jak chcete. Celé video tohoto tutoriálu si můžete prohlédnout ve spodní části tohoto blogu.
Obsah
Výběr barevného motivu
Začněme barevným motivem. Chcete-li použít vlastní barevný motiv LuckyTemplates, přejděte na Zobrazit a poté na Procházet motivy .
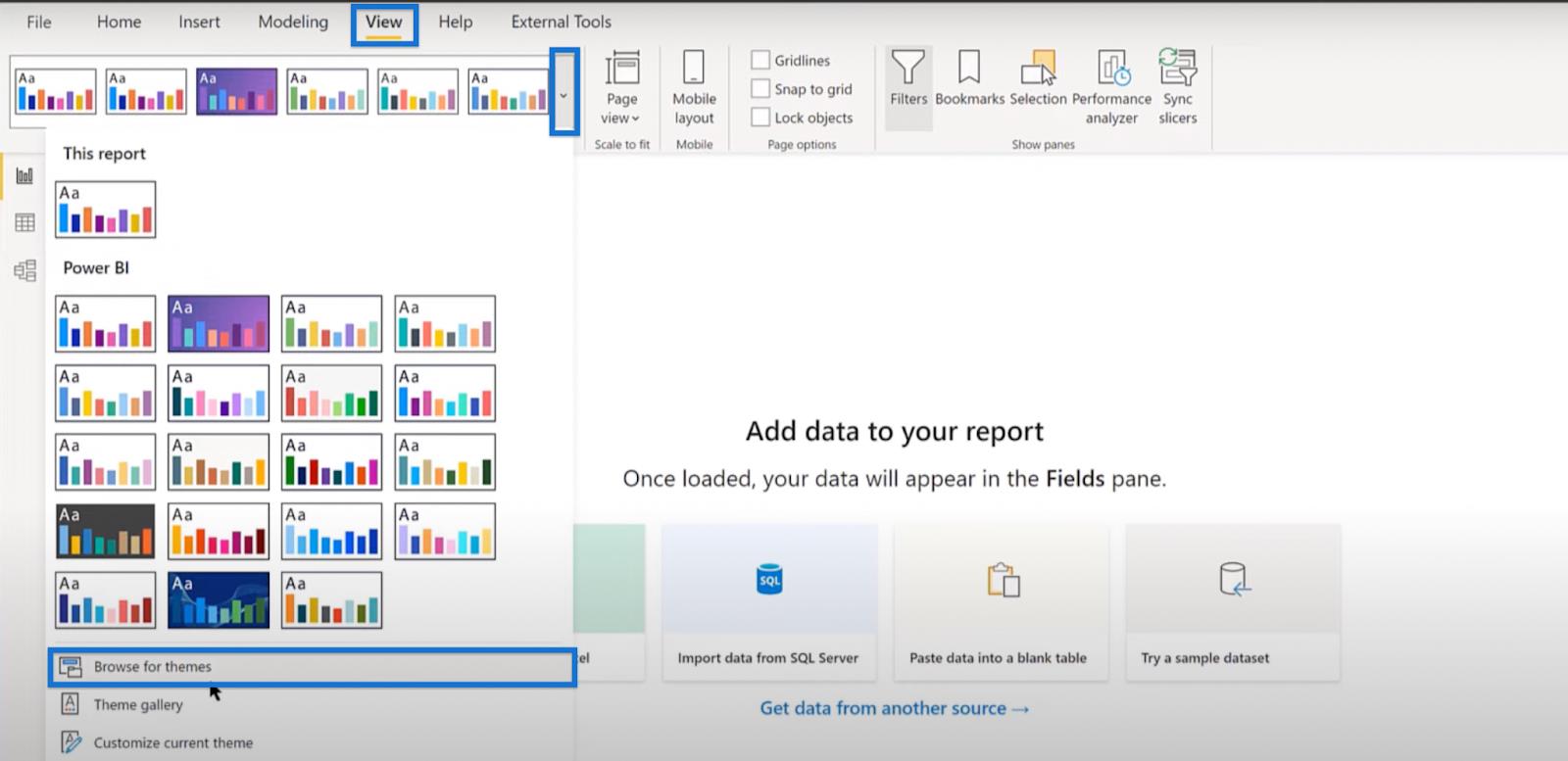
Vyhledejte soubor eDNA.json a kliknutím na tlačítko Otevřít úspěšně importujte motiv.
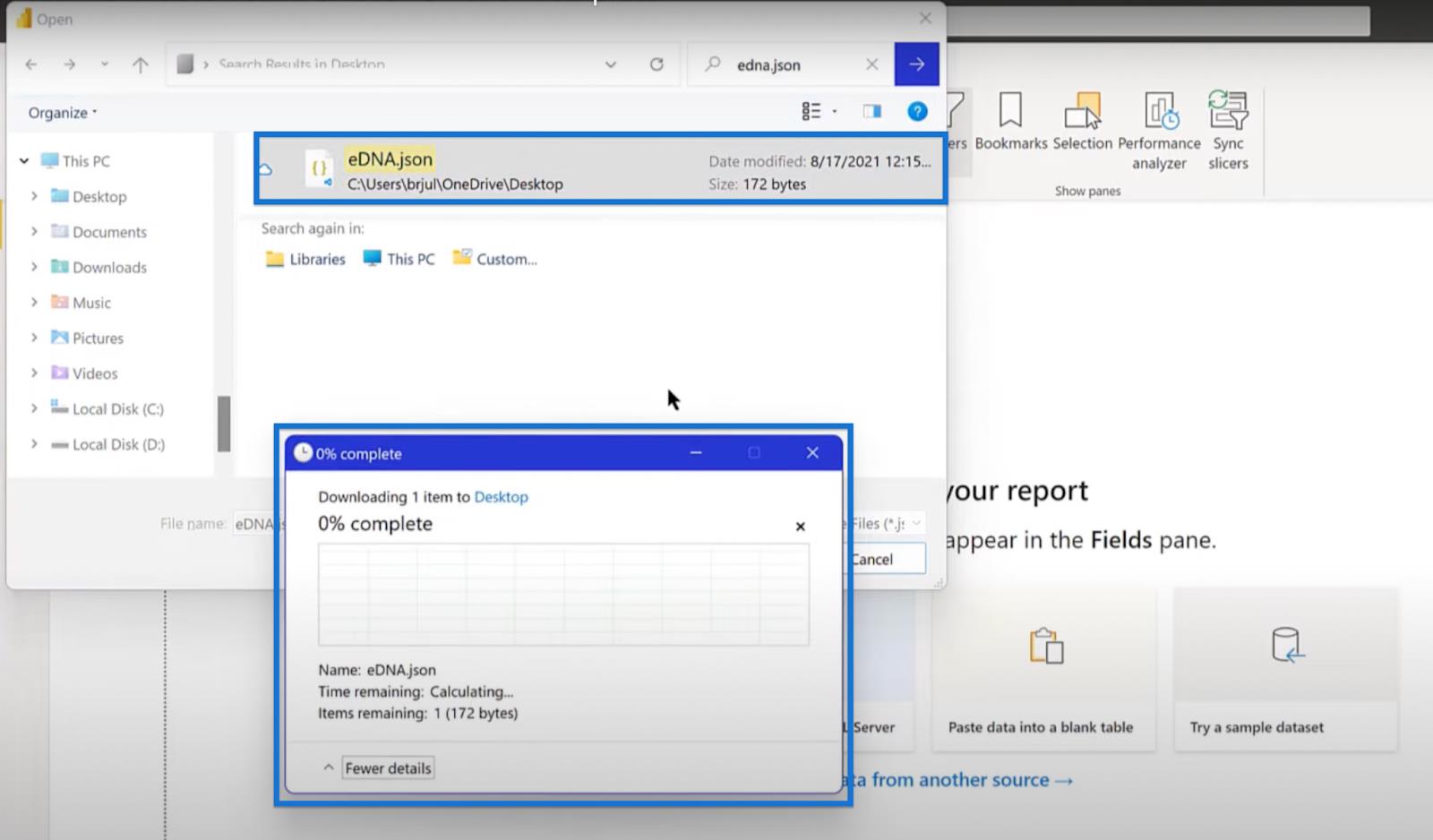
Vytvoření tabulky klíčových opatření
Vždy si rád ukládám své míry do tabulky opatření. Chcete-li vytvořit tabulku klíčových ukazatelů, klikněte na Domů a zadejte data .

Přejmenujte tabulku v dialogovém okně, které se objeví. Do pole názvu zadejte Key Measures Table a klikněte na Load. Tím se otevře podokno Pole.

Nastavení tabulky data
Dalším krokem je vytvoření datové tabulky. Vždy doporučuji používat Melissu de Korte's , ale líbí se mi konkrétní verze, která používá navíc ke všem polím, která obsahuje.
Tuto verzi jsem zveřejnil v analytickém centru, ke kterému se dostanete tak, že přejdete na Externí nástroje a kliknete na Analyst Hub.

V Analyst Hub přejděte na Komunitu a otevřete EDNA Extended Date Table s DayOffset .
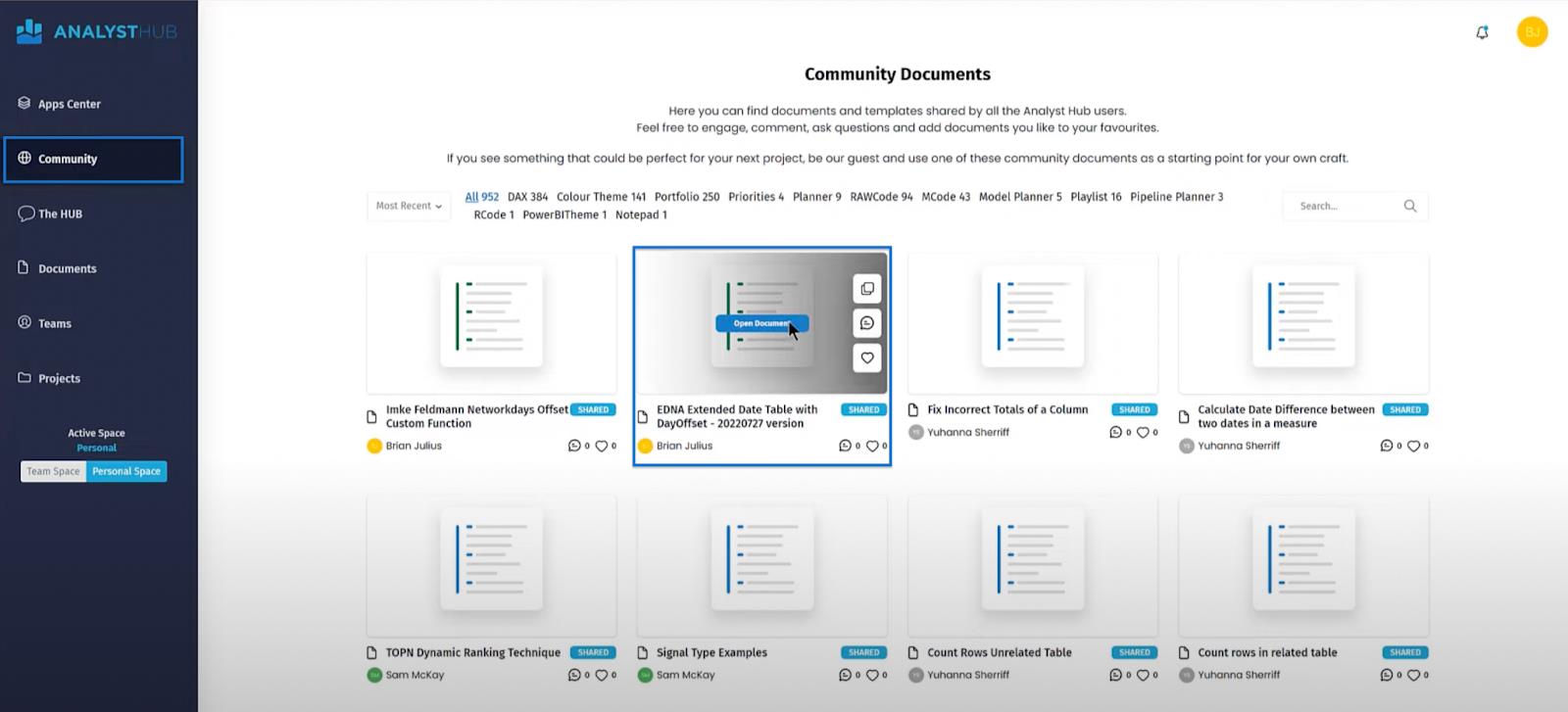
Otevřete soubor a klikněte na Kopírovat kód .
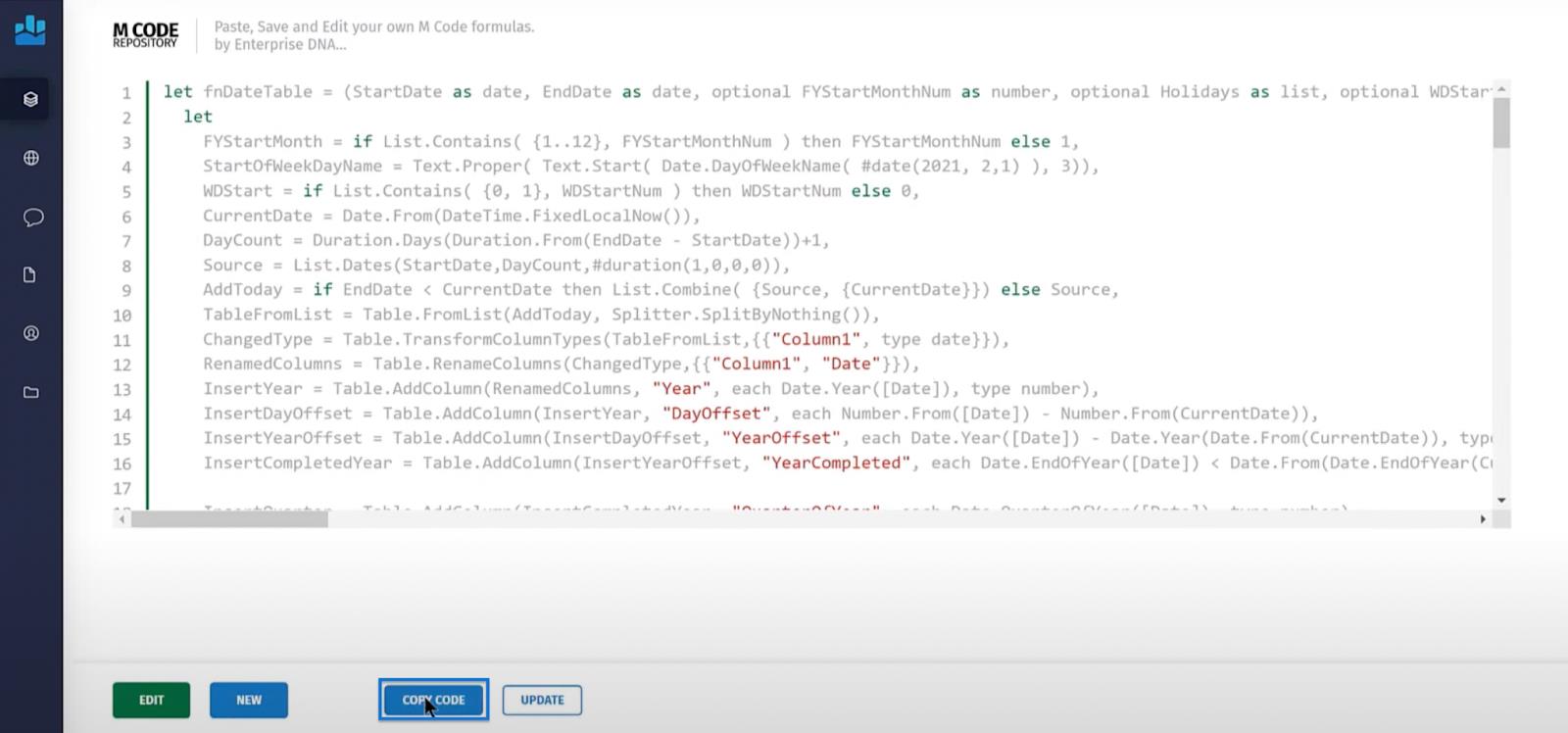
Poté otevřete LuckyTemplates a přejděte do Power Query kliknutím na Transformovat data.

Klikněte na Nový zdroj a v rozevíracím seznamu vyberte Prázdný dotaz . Poté otevřete Rozšířený editor.
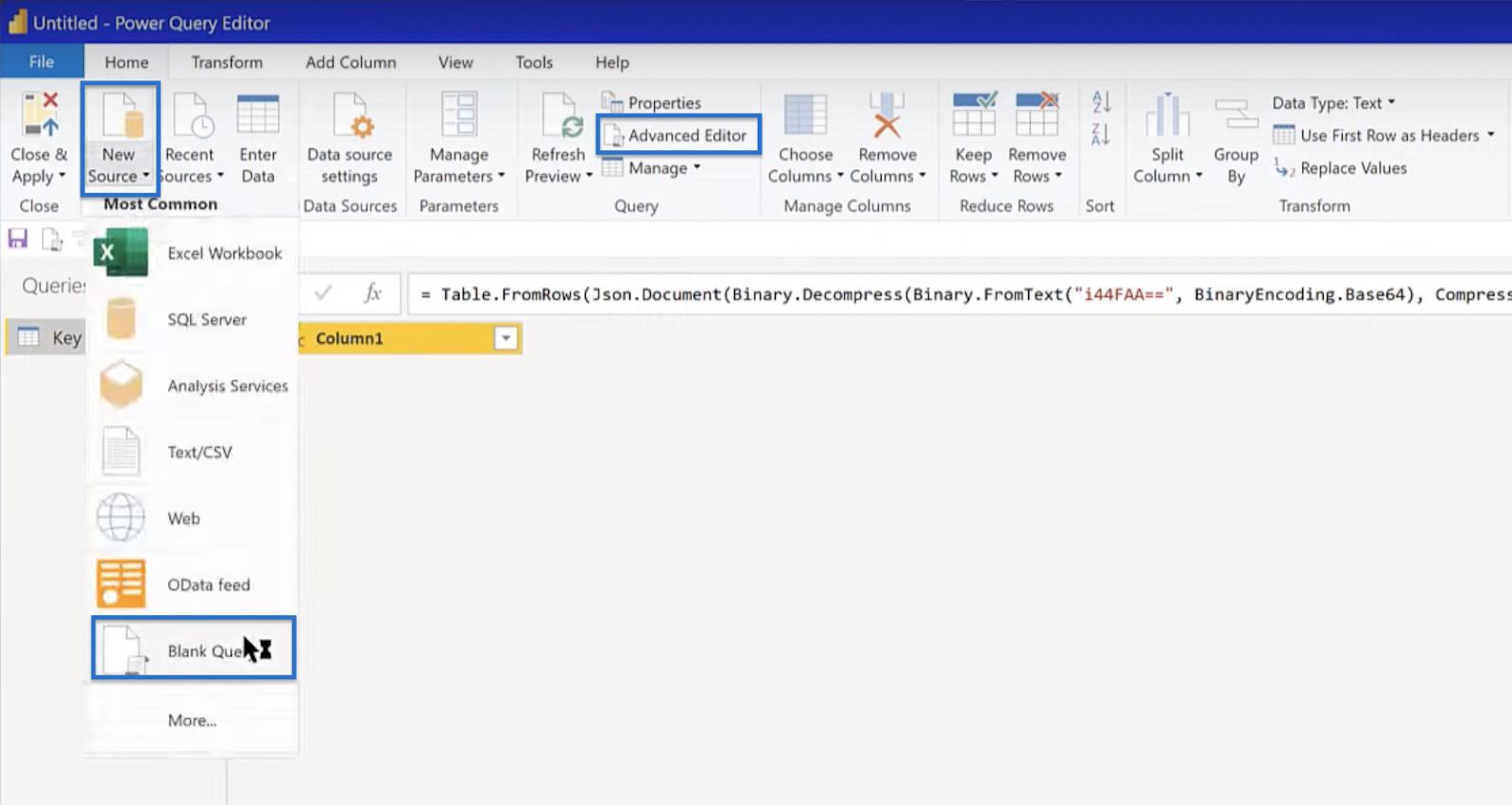
Zobrazí se počáteční kód. Odstraňte tento kód a vložte kód, který jste zkopírovali. Pokud nedojde k chybě syntaxe, klepněte na tlačítko Hotovo.
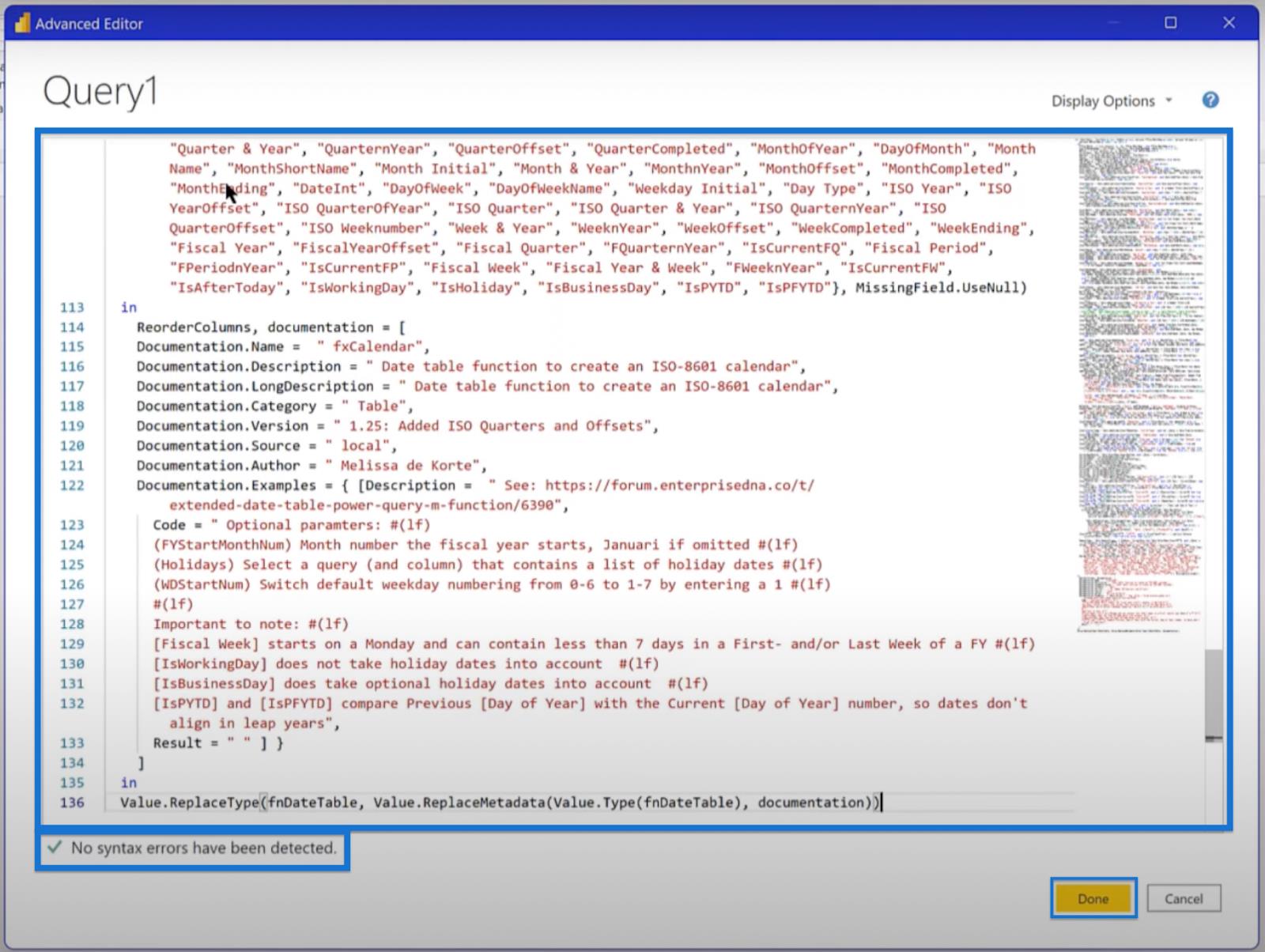
Nemůžete přesně vědět, jaké jsou počáteční a koncové datum pro každý přehled, který budete dělat. Takže můžete vytvořit tříletou tabulku počínaje předchozím rokem (1. ledna), končící dalším rokem (31. prosince) a fiskálním rokem začínajícím v červenci. Poté klikněte na Vyvolat.
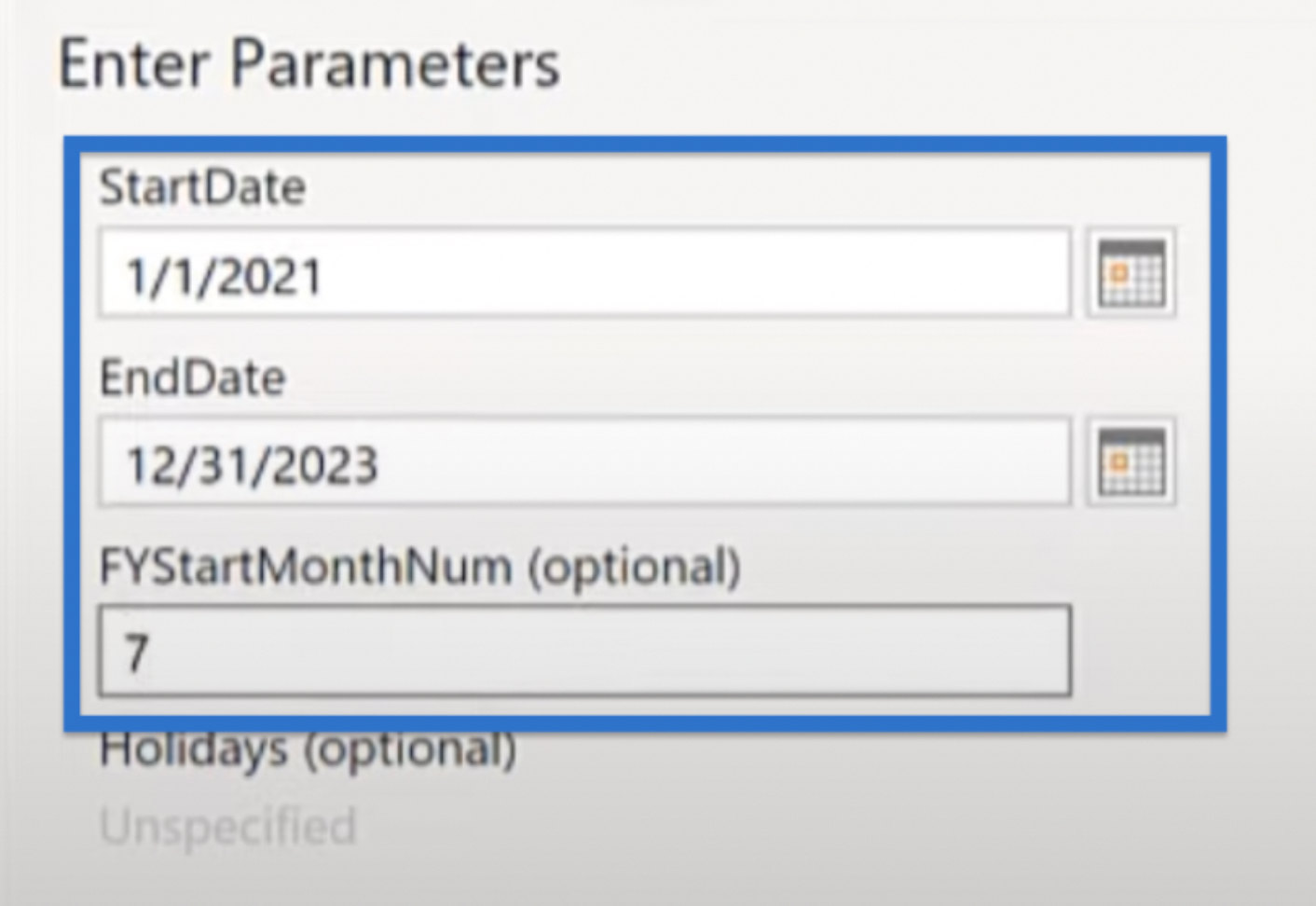
Parametry v řádku vzorců můžete vždy rychle rozšířit nebo zkrátit. Jednoduše ji změníte na tabulku data, jak je znázorněno na obrázku níže.
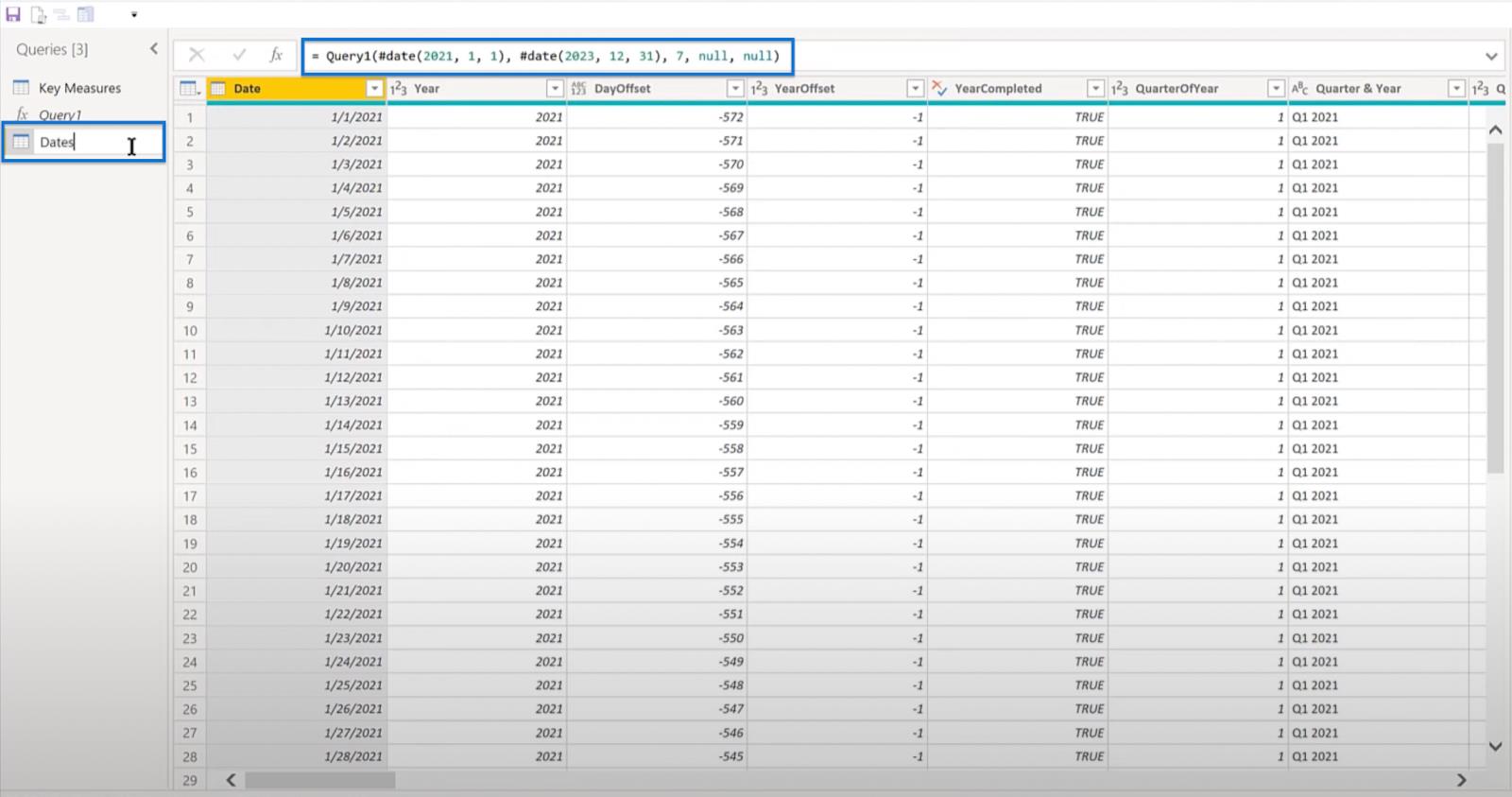
Přestože LuckyTemplates přidali funkci NETWORKDAYS , doporučuji verzi, kterou vyvinul Imke Feldmann. Jeho verze se začleňuje přímo do LuckyTemplates jako offset.
Chcete-li použít tuto verzi, vraťte se do centra Analyst a přejděte do úložiště komunity . Vyhledejte uživatelskou funkci Imke Feldmann Networkdays Offset a otevřete soubor.
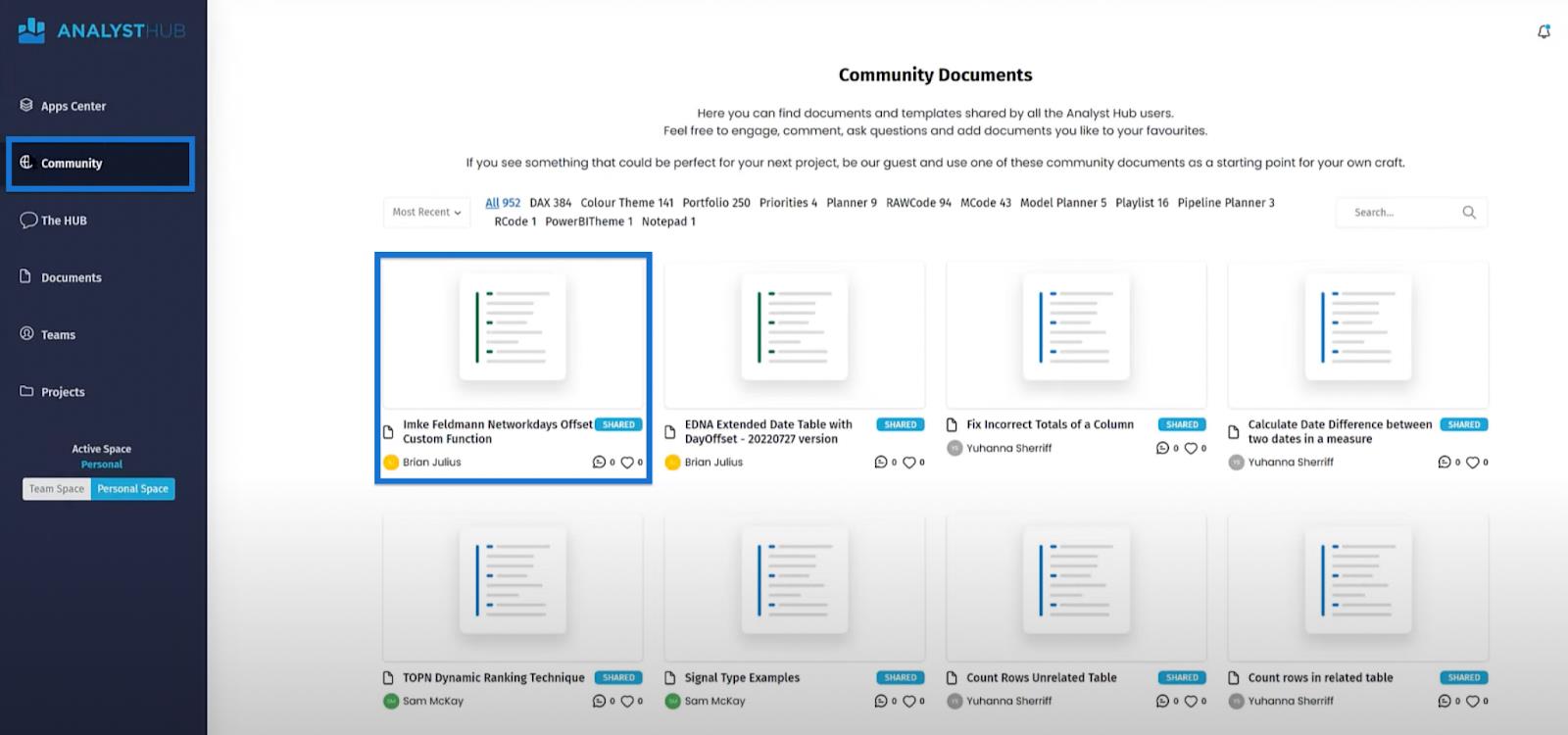
Zkopírujte kód zpět do Power Query.
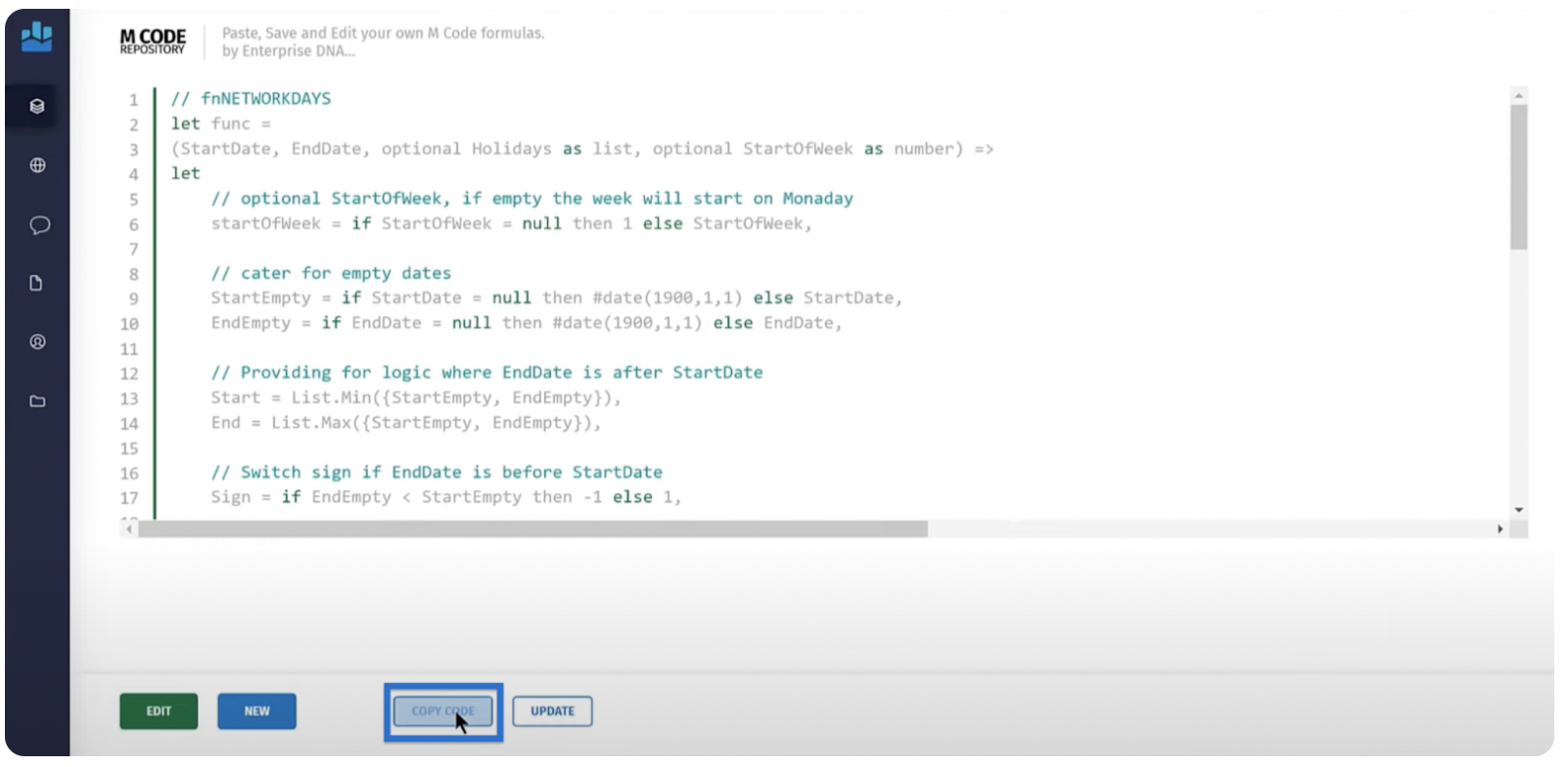
Vytvořte další prázdný dotaz tak, že kliknete pravým tlačítkem na levé postranní podokno a vyberete Nový dotaz a poté Prázdný dotaz .
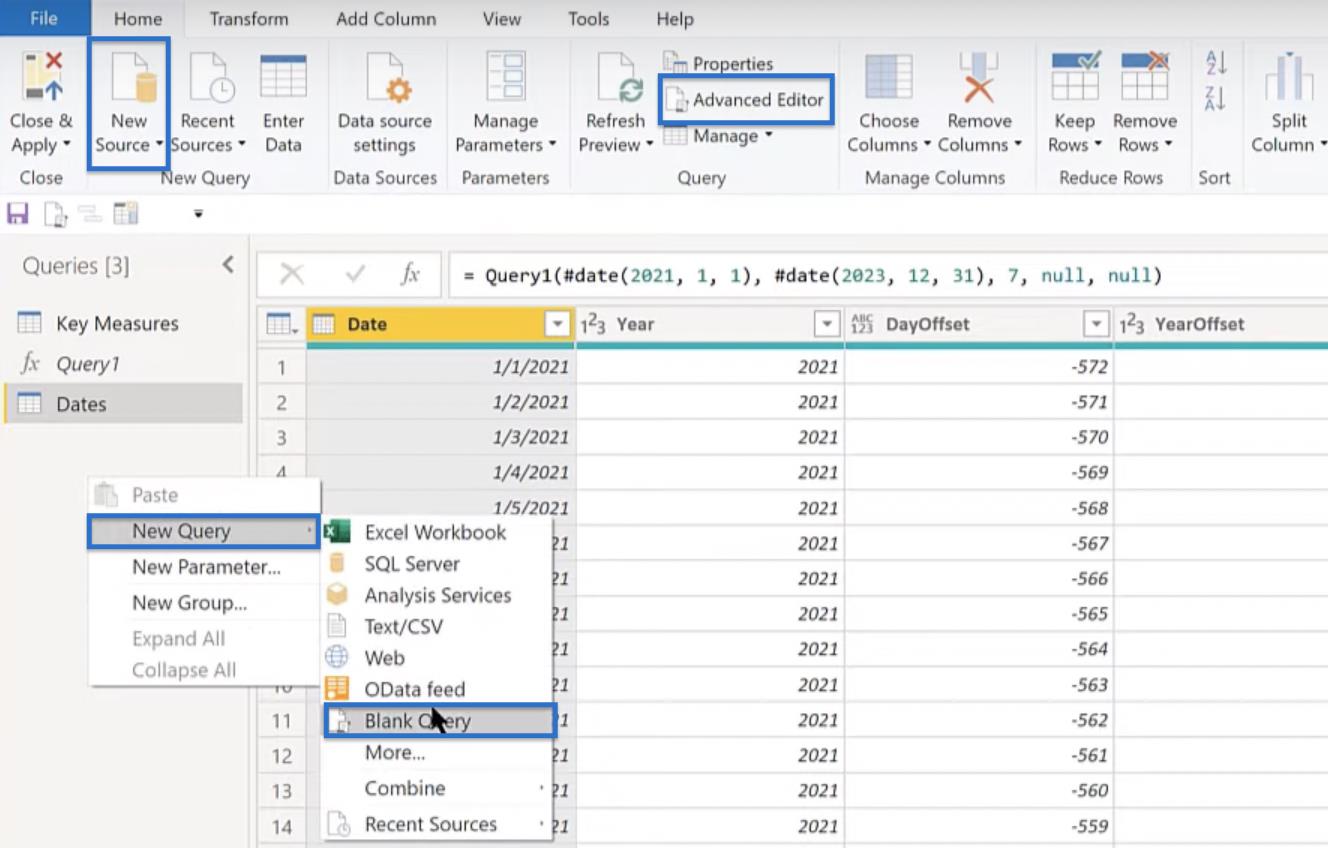
Dále otevřete pokročilý editor a vložte funkci.
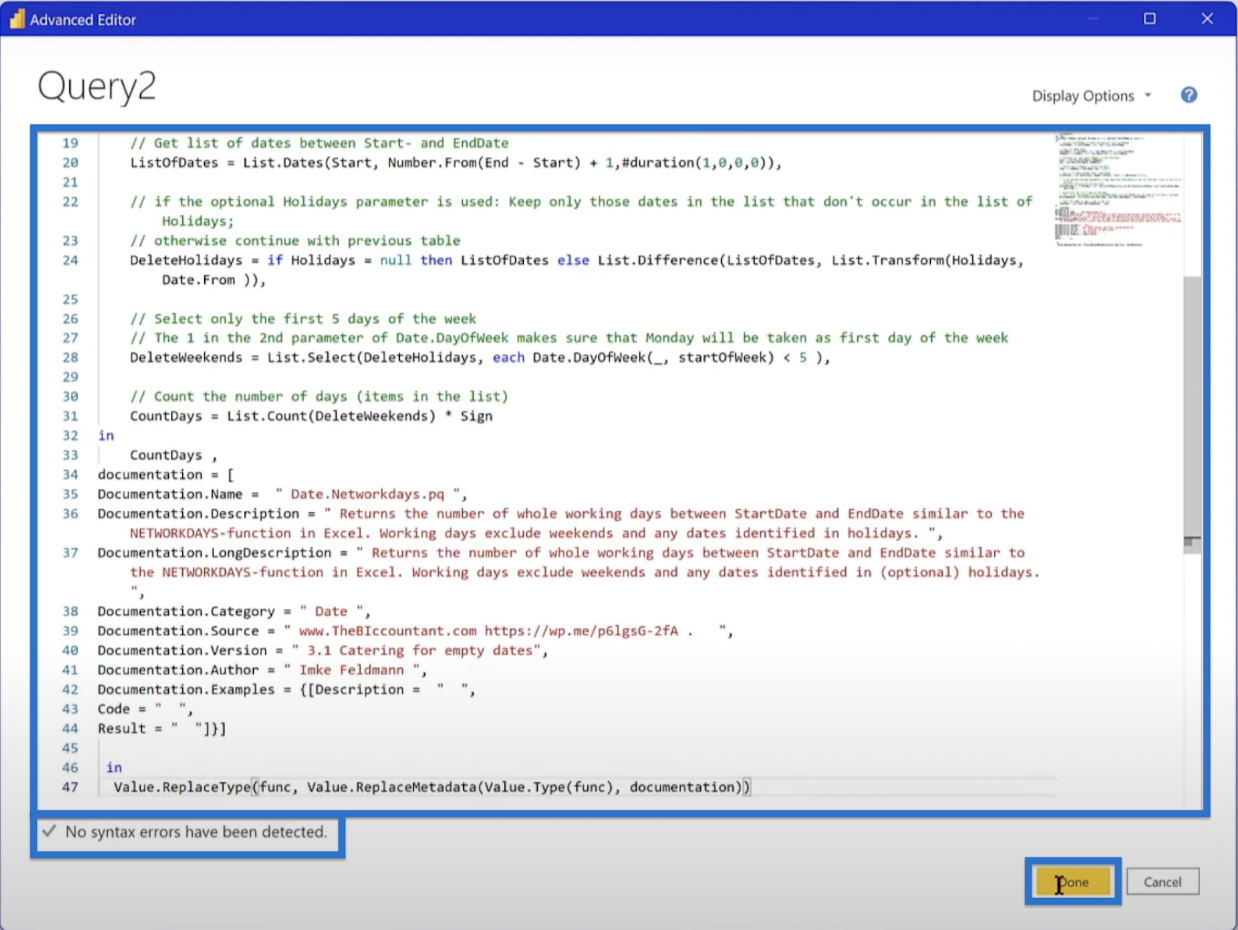
Přejmenujte jej na fxNetworkday .
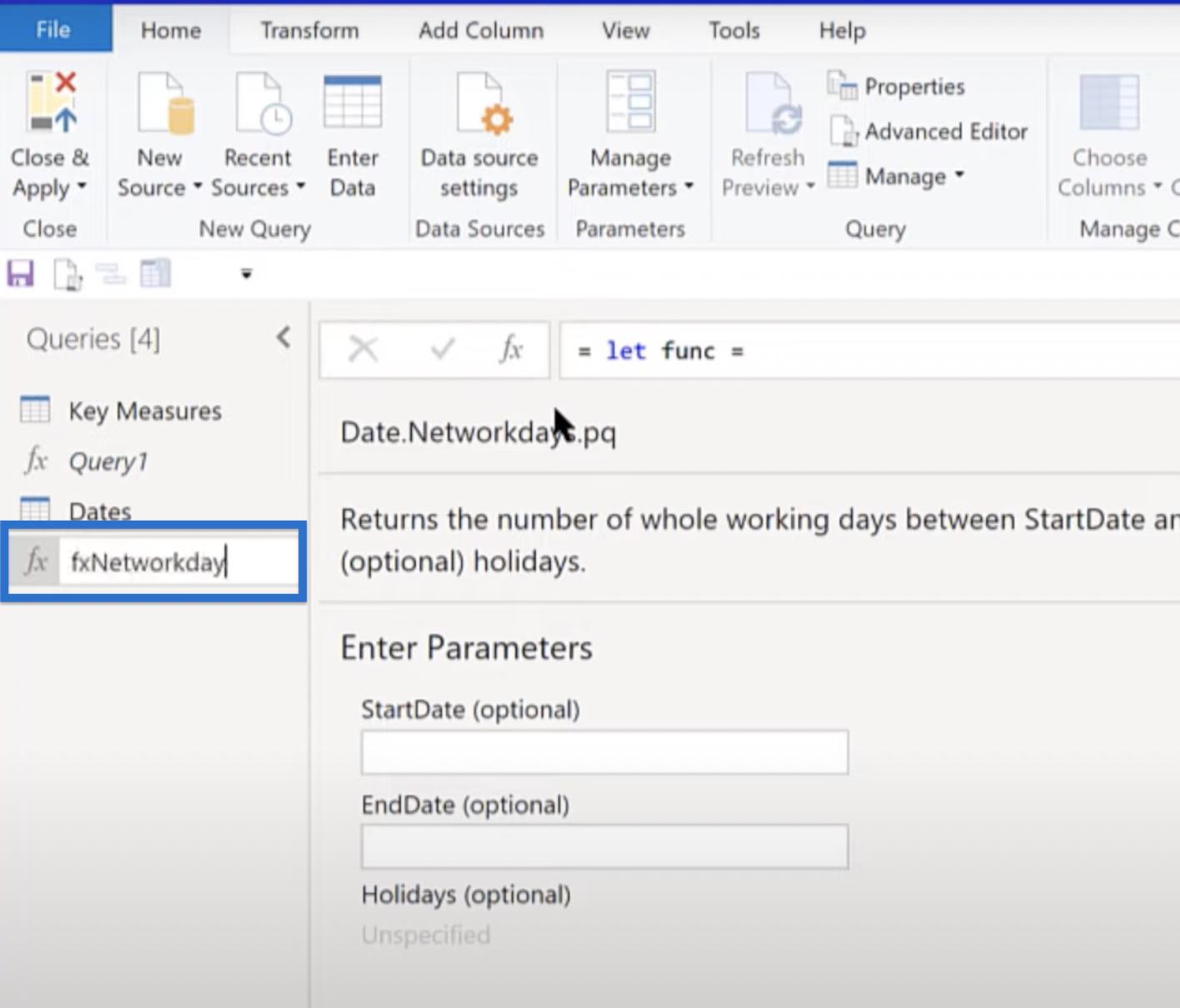
Dalším krokem je přejít do tabulky dat, Přidat sloupec a Vyvolat uživatelskou funkci .
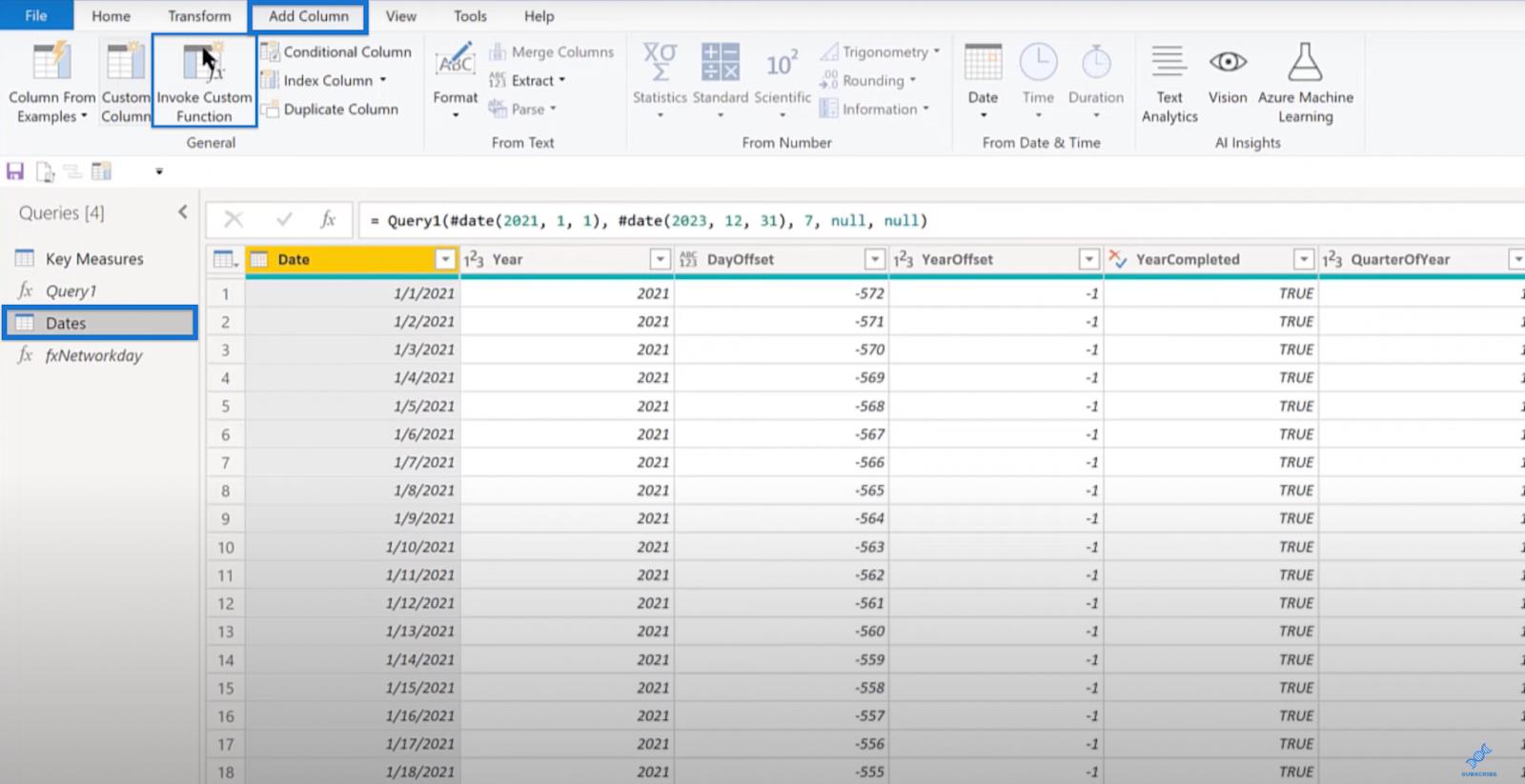
Poté vyvolejte fxNetworkday , vytvořte sloupec nazvaný Networkday Offset a klepněte na OK . Váš Networkday Offset by měl být v pořádku.
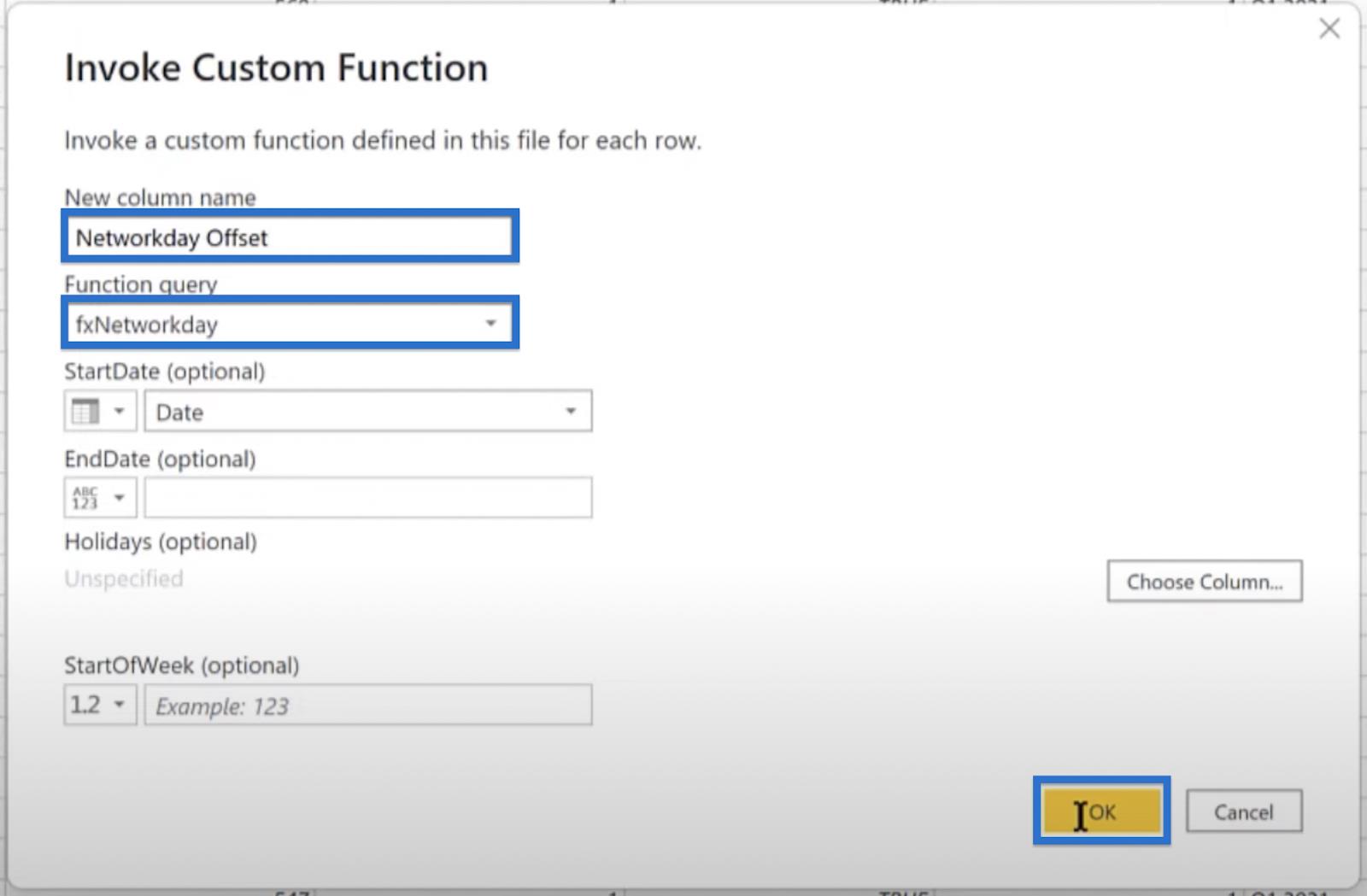
Pokud jste se dostali do této části, děláte dobrý pokrok ve své šabloně LuckyTemplates. Chcete-li pokračovat, nastavte klíčová opatření jako novou skupinu posunutím na Klíčová opatření , Přesunout do skupiny a poté na Nová skupina . Pro účely tohoto kurzu zavolejte novou skupinu Datový model a klikněte na OK .
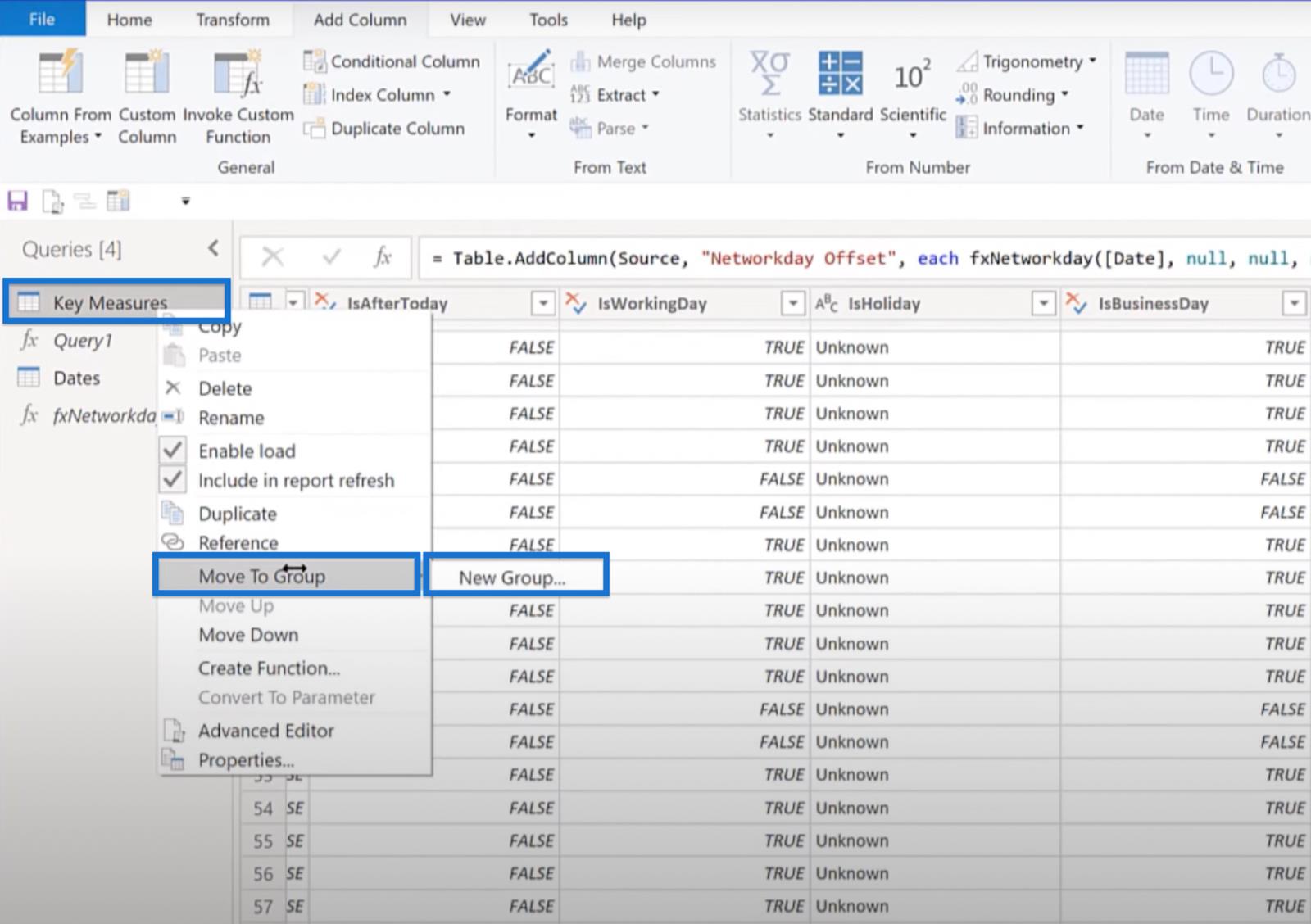
Přesuňte tabulku dat (Data) do Modelu. To platí pro , takže nyní můžete Zavřít a použít .
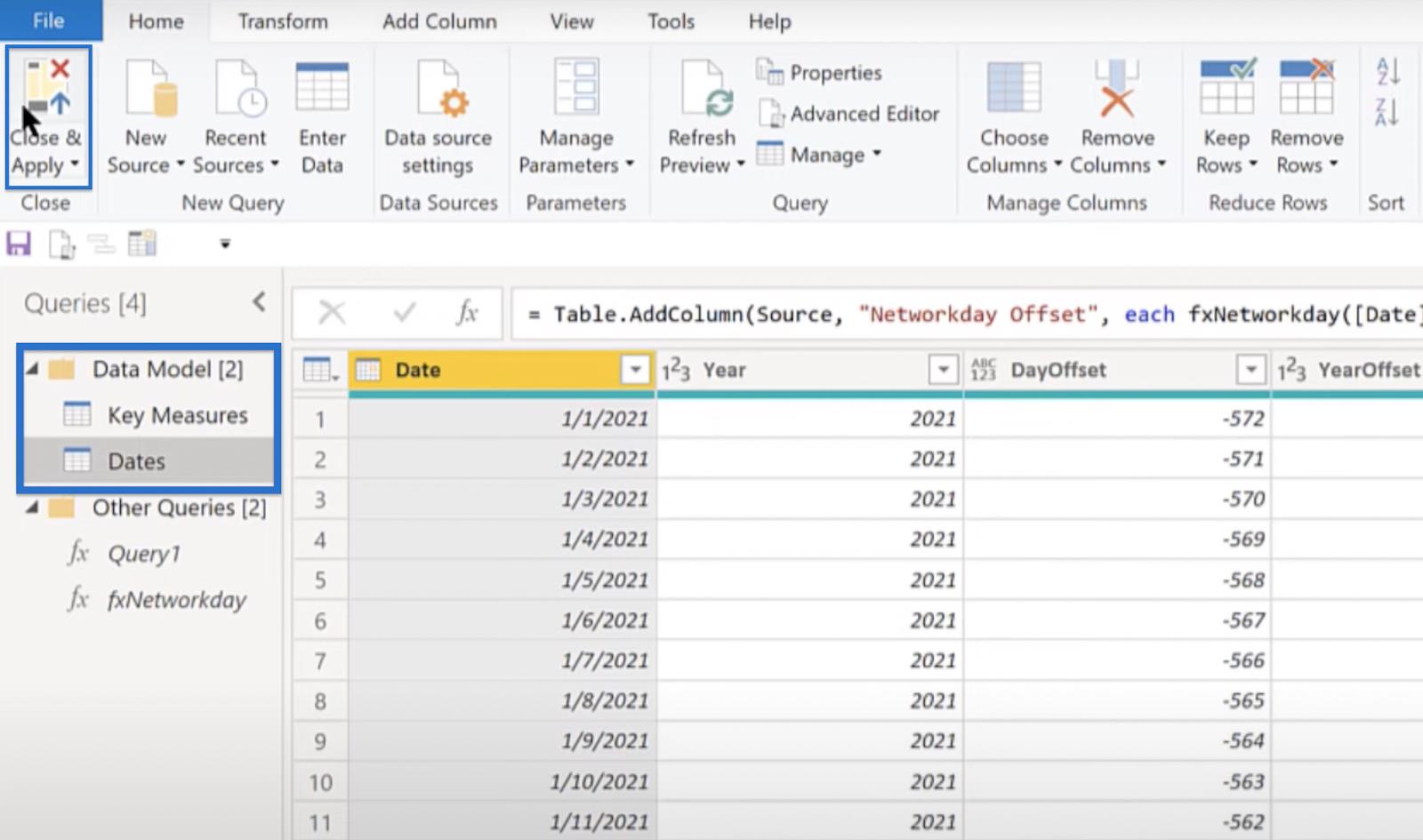
V tomto okamžiku by se měla začít načítat vaše tabulka s daty. Vždy nezapomeňte označit tabulku s daty kliknutím na Datum, Označit jako tabulku s daty a výběrem našeho datového pole , jak je znázorněno na obrázku níže. To je nezbytné, aby vaše funkce časové inteligence fungovaly správně.
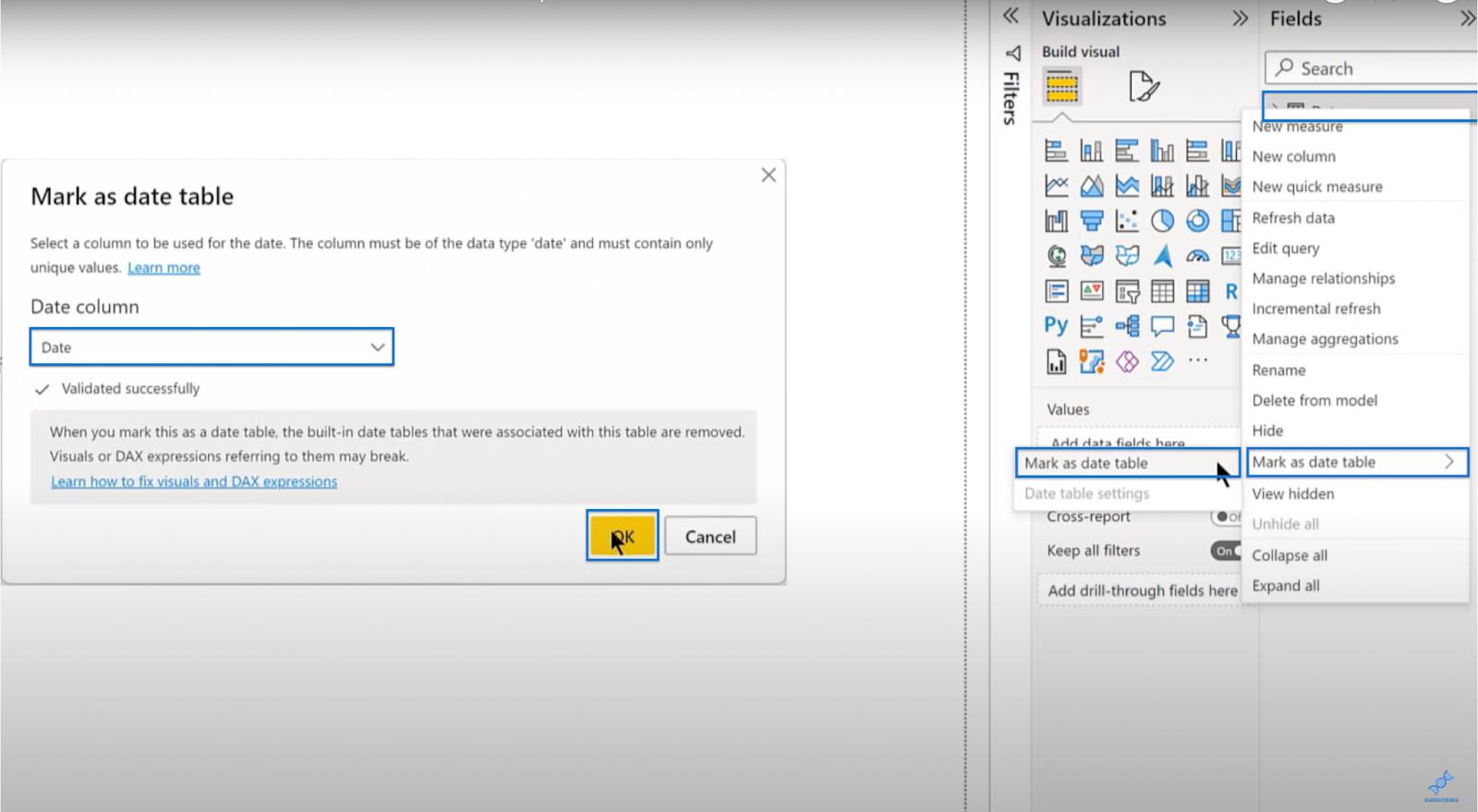
Zpřesnění možností
Chcete-li upravit možnosti, přejděte na kartu Soubor a otevřete Možnosti a nastavení .
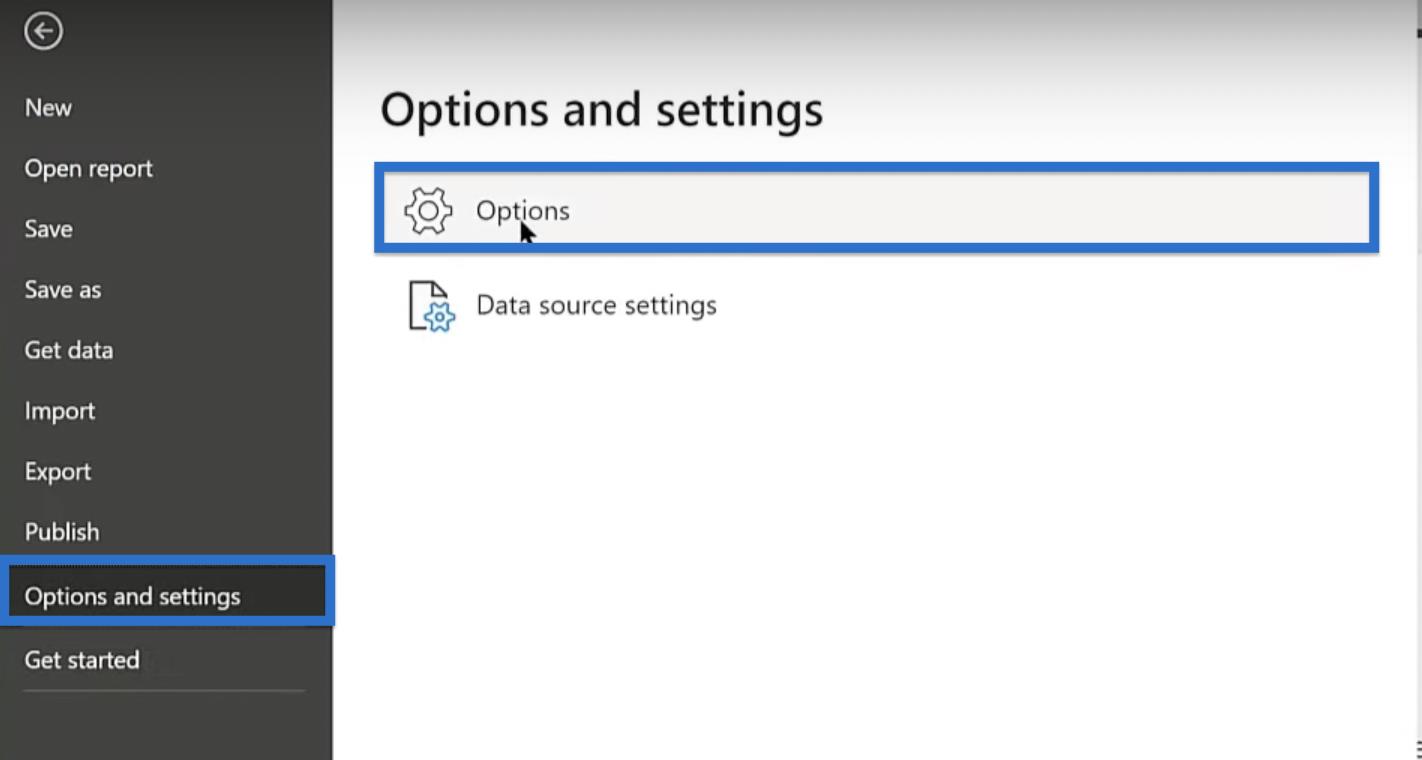
Existuje řada možností, které doporučuji vypnout. Nenávidím automatickou detekci nových vztahů po načtení dat, protože vytváří spoustu problémů s modelem.
Při prvním načtení také vypněte Import vztahů ze zdrojů dat. Tyto možnosti naleznete pod položkou Aktuální soubor a poté načtení dat v levém podokně.
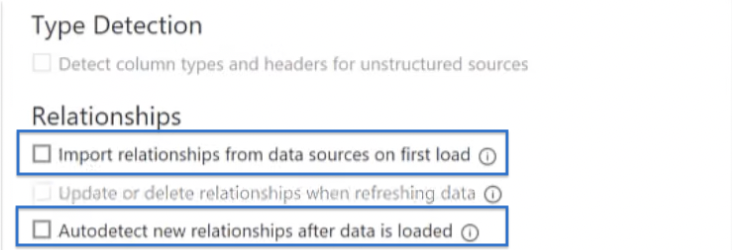
V nastavení sestavy zaškrtněte Změnit výchozí vizuální interakci z křížového zvýraznění na křížové filtrování a Použít moderní vizuální popisky s akcemi procházení a aktualizovanými styly .
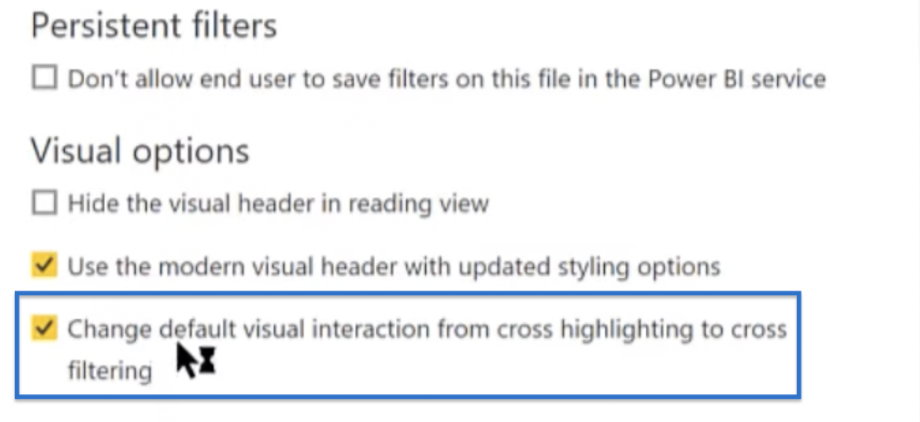
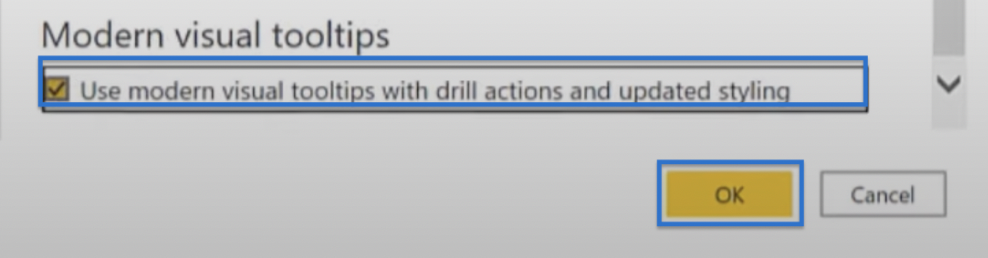
Použití externích nástrojů
LuckyTemplates obsahuje řadu externích nástrojů , které jsou k dispozici. V tomto tutoriálu použijete některé vlastní externí nástroje LuckyTemplates.
Po změně možností je další věcí, kterou musíte udělat, pomocí externích nástrojů k další úpravě tabulky dat. Přejděte tedy na Externí nástroje a začněte s .
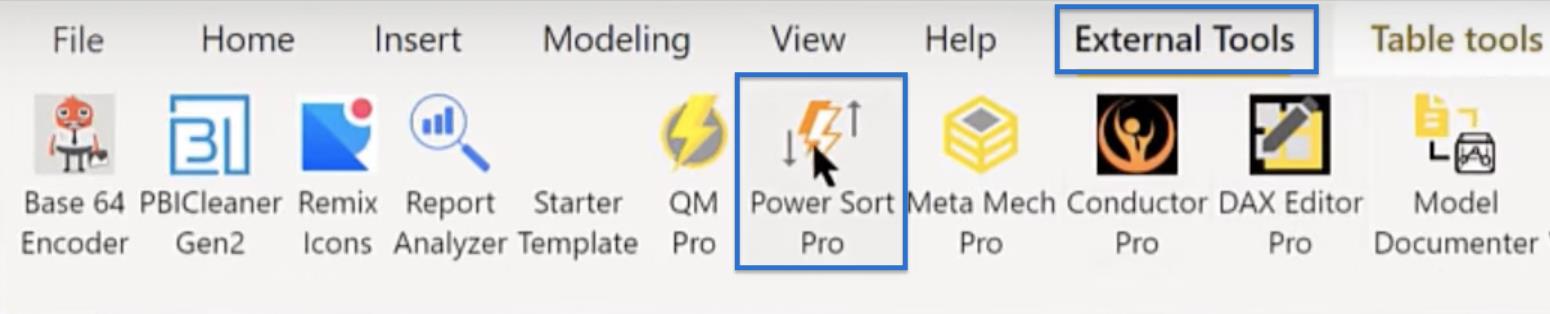
Tento nástroj umožňuje shodu s datovou tabulkou LuckyTemplates . Pokud pomocí tohoto nástroje kliknete na Najít seřadit podle sloupců a poté na Nastavit řazení podle sloupců , automaticky projde vaší tabulkou dat a nastaví každý sloupec na správný sloupec řazení.
Kromě tří kliknutí již nemusíte provádět žádné ruční nastavení. Zobrazí se vyskakovací okno s nápisem Dokončeno .
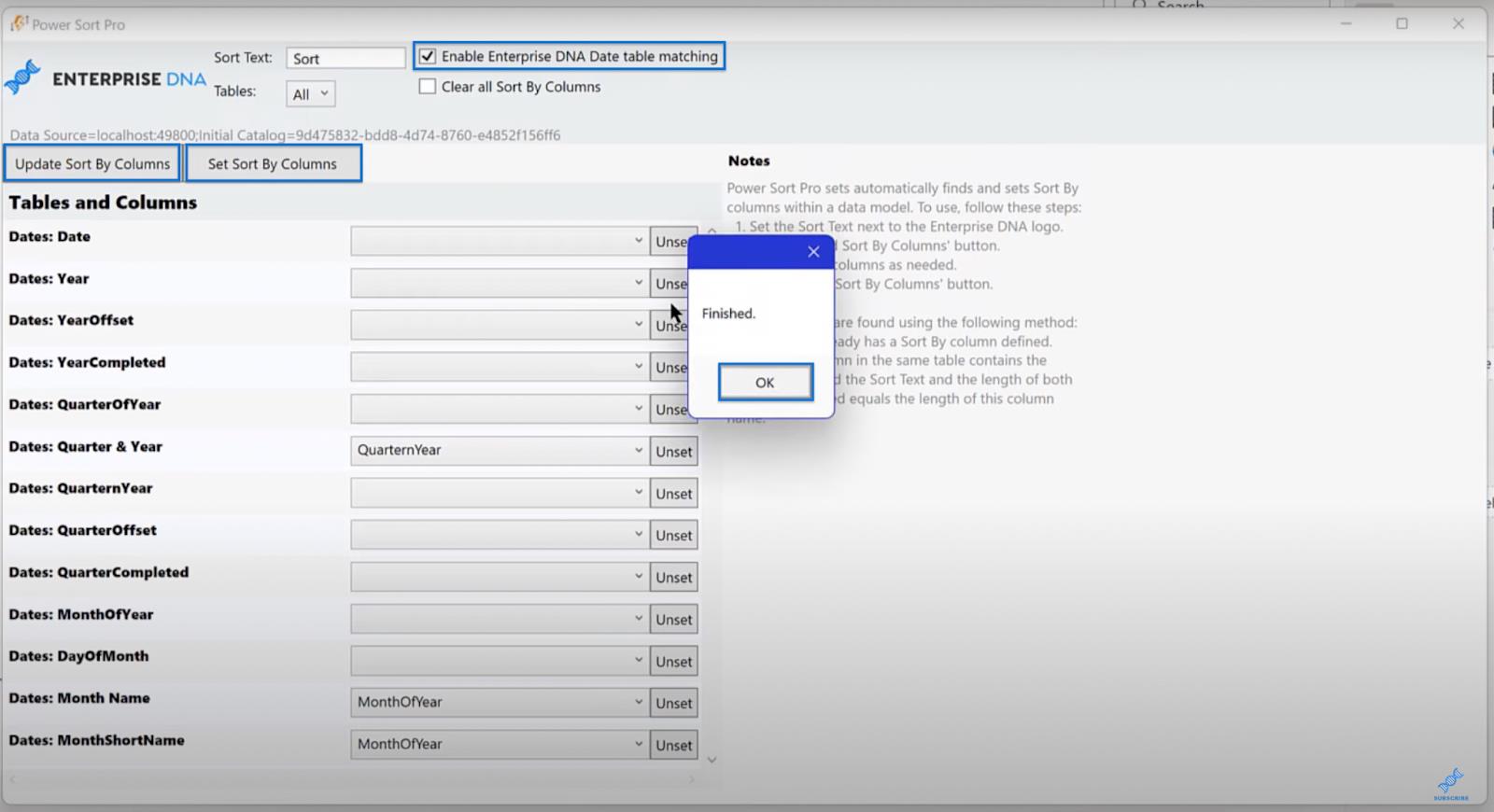
Druhý externí nástroj, který využijete, je Meta Mechanic Pro . Klikněte na něj a nastavte některá výchozí nastavení v metadatech.

Co musíte udělat, je vytvořit všechna data ve formátu krátkého data kliknutím na odpovídající zaškrtávací políčko. Také vypněte všechny agregace ve vašich číselných polích (celá čísla, dvojitá čísla a desetinná čísla).
Doporučuji to udělat, protože věřím, že automatický součet vytváří spoustu problémů. Nakonec vyberte Key Measures v rozevíracím seznamu pod All Measures a zaškrtněte políčko, jak je znázorněno na obrázku.
Klikněte na Získat metadata a Nastavit metadata. Zobrazí se okno úspěchu.
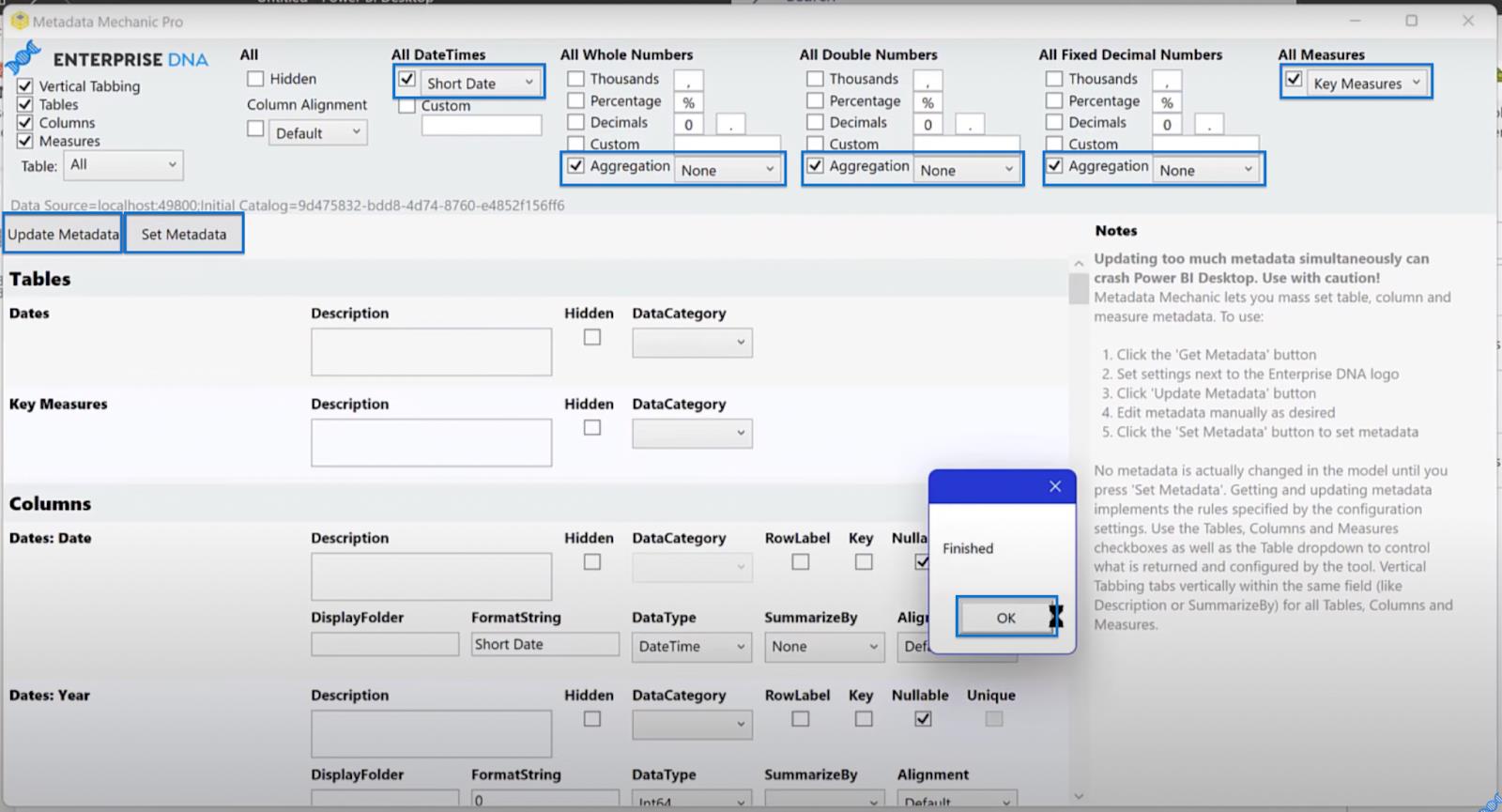
Pokud se po tomto kroku podíváte na tabulku s daty, uvidíte, že všechny agregace jsou vypnuté a data jsou ve správném formátu. Aktualizace trvá trochu času, takže možná budete muset chvíli počkat.
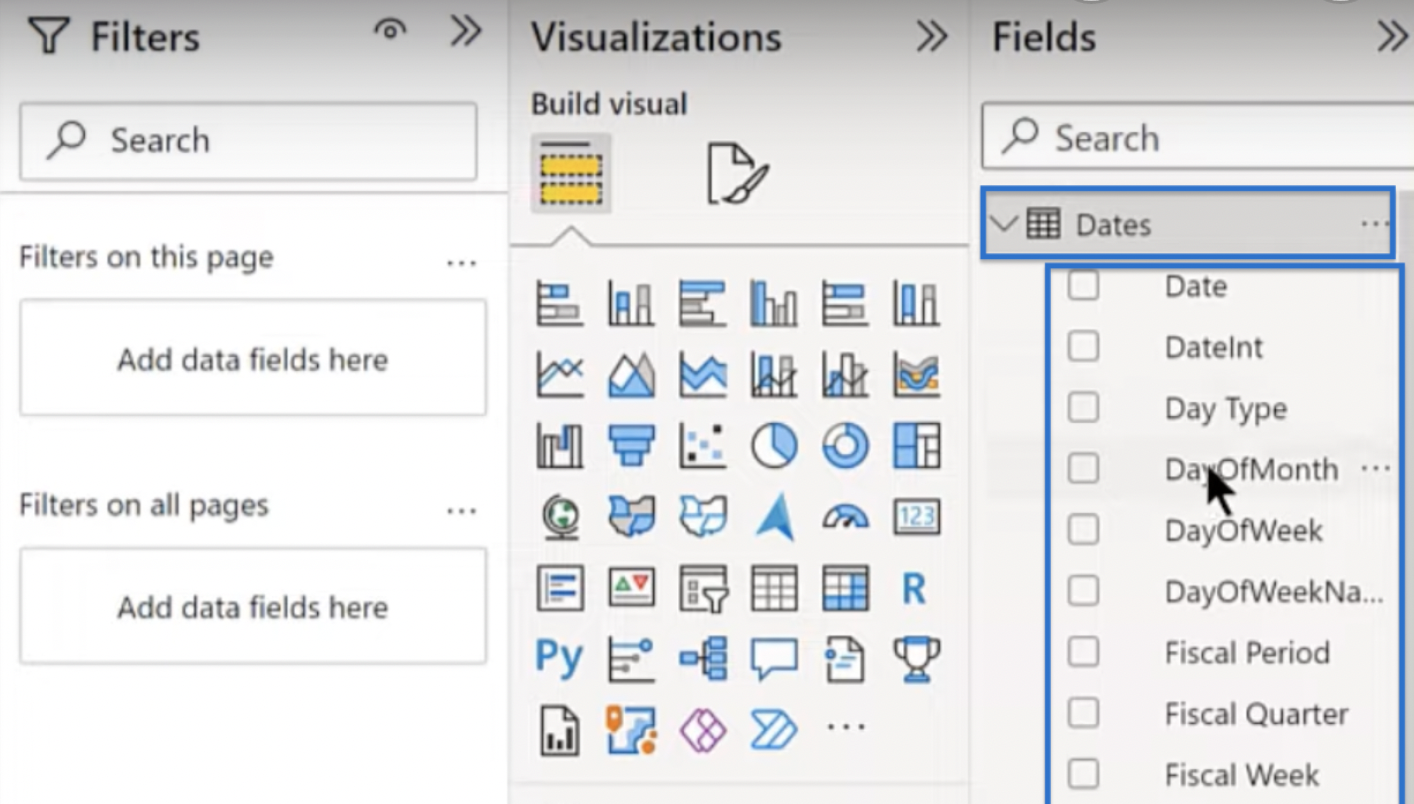
Úprava podokna vizualizace dat
Jste téměř hotovi! Jednou z posledních věcí, které musíte udělat, je upravit podokno vizualizace.
Například si myslím, že výsečové grafy nevypadají dobře a nechci je mít v podokně vizualizace. Odepněte tedy daný vizuál kliknutím na ikonu koláčového grafu , výběrem Odepnout tento vizuál a potvrzením ve výsledném okně. Uvolněte také Azure Map .
Ikonová mapa Jamese Dalea je lepší vizuál mapy, takže ji použijete jako náhradu.
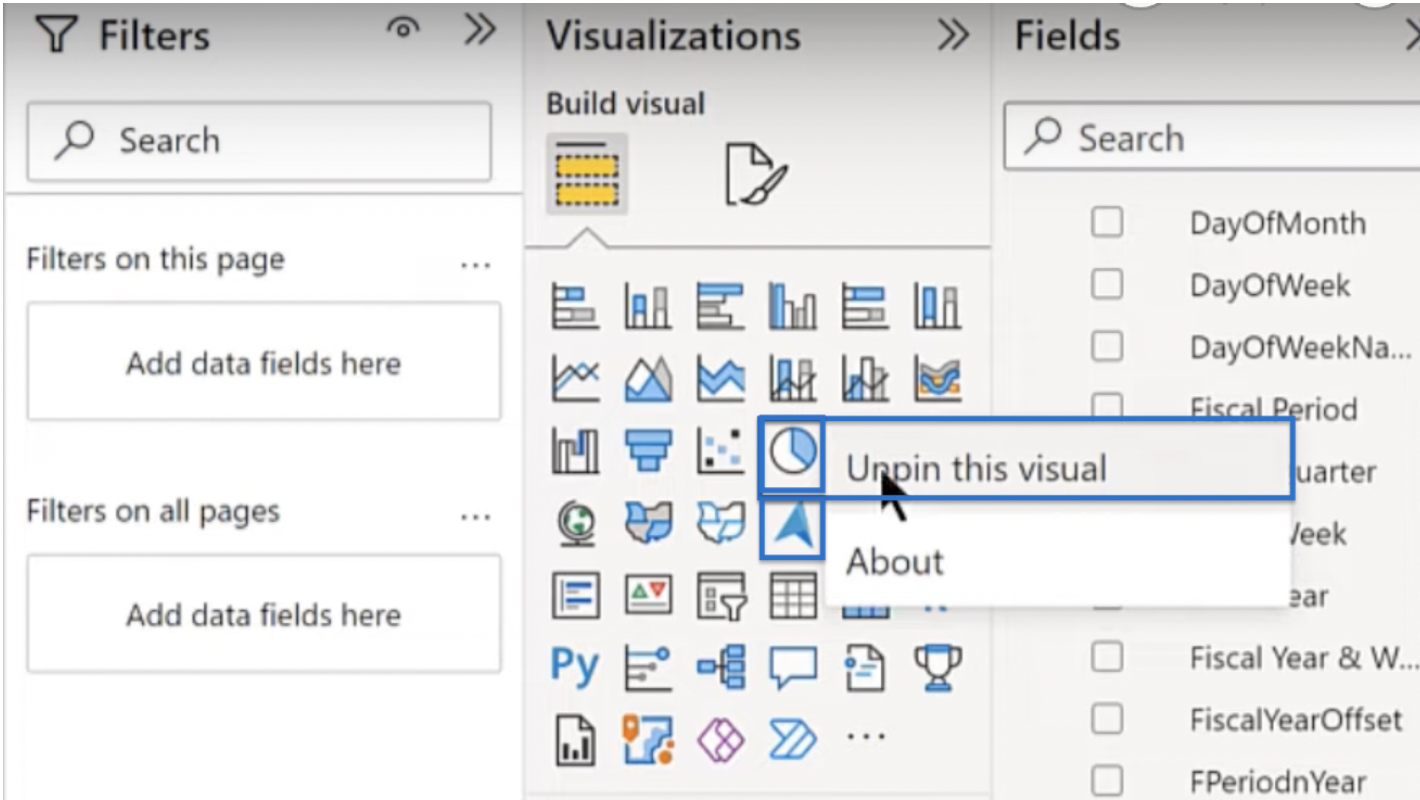
Chcete-li to provést, klikněte na tři tečky (…) pod panelem Sestavit vizuální a klikněte na Získat další vizuály .
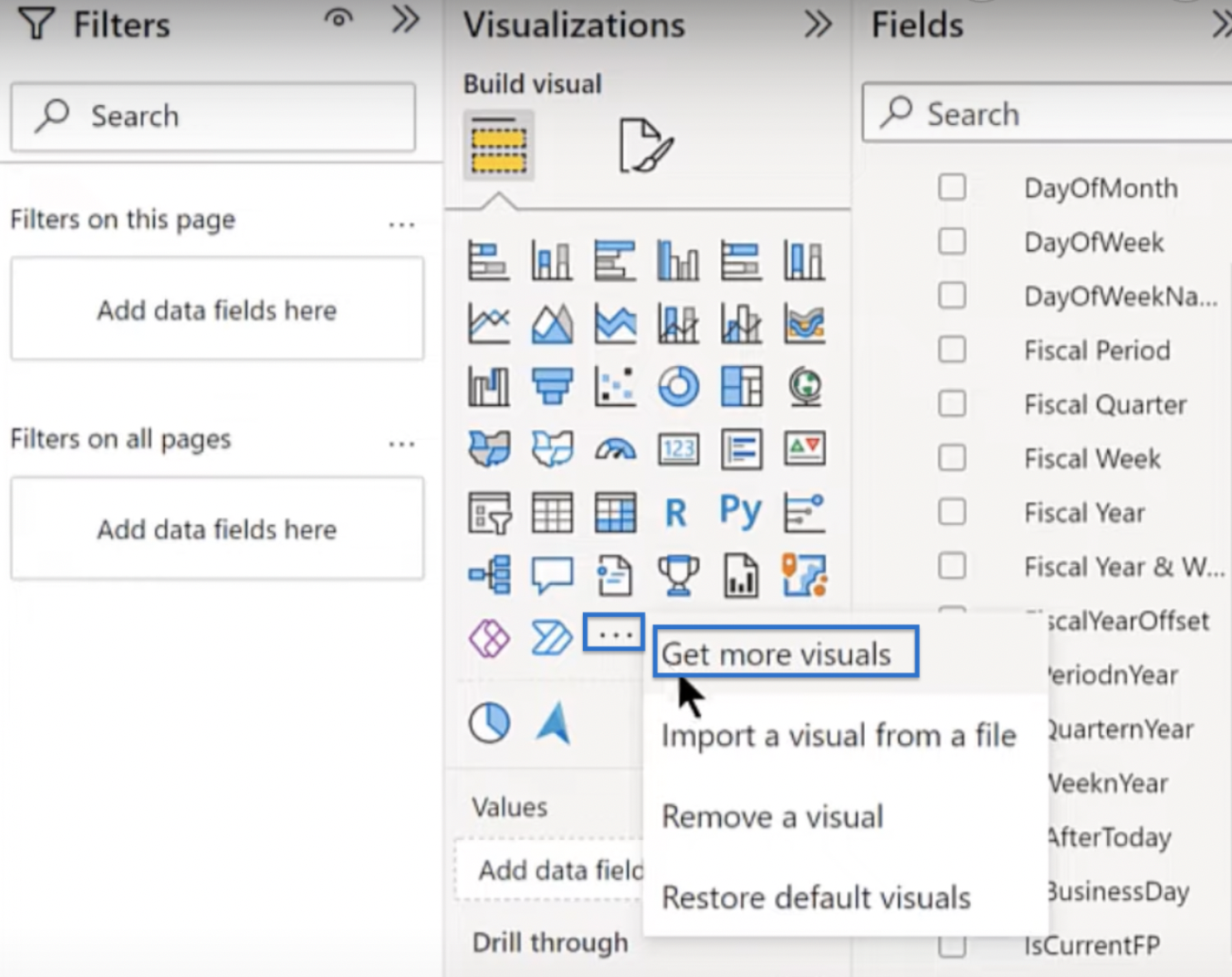
Obrazovka se načte a přenese vás do AppSource. Vyhledejte ikonu Mapa ve vyhledávací liště, klikněte na příslušný výsledek a poté na Přidat.
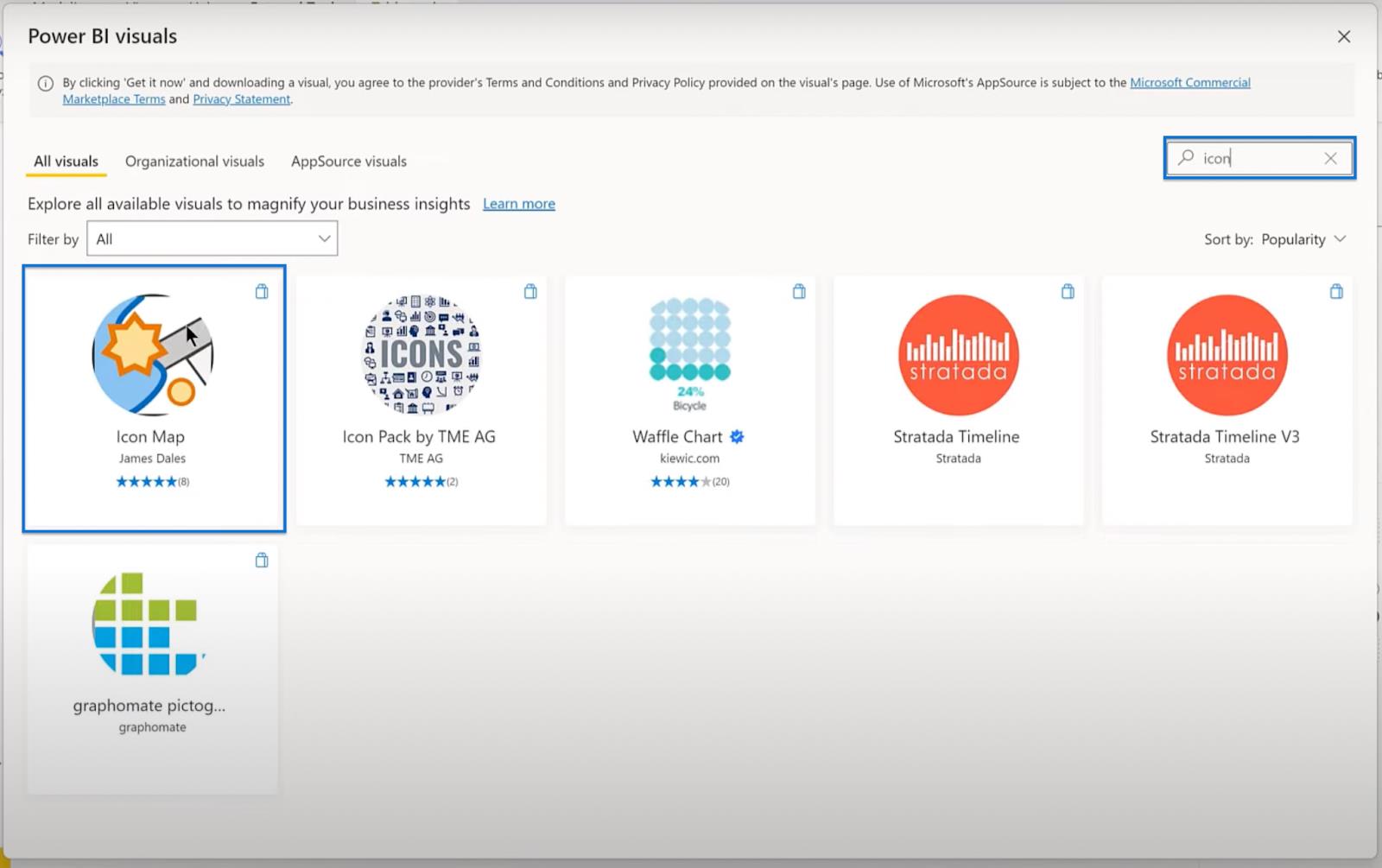
Po přidání jej můžete nastavit jako výchozí vizuál kliknutím na mapu ikon a poté na panel Připnout na vizualizace . Po tomto kroku pokaždé, když otevřete soubor pro spuštění LuckyTemplates, spustí se s tímto vizuálem.
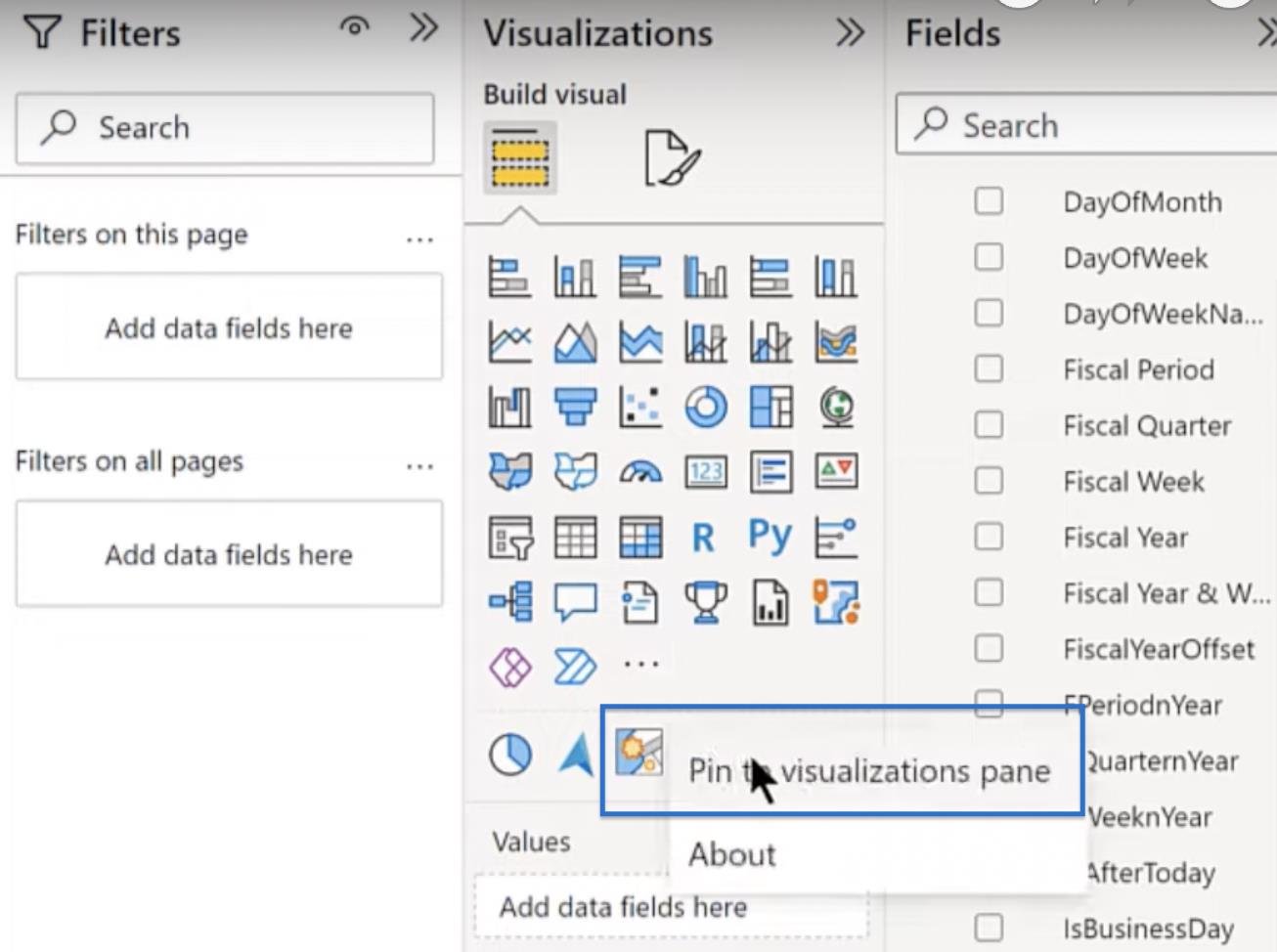
Existují další vizuály, které můžete zahrnout do výchozích hodnot, jako jsou vizuály HTML, CSS a Zebra BI. Můžete je použít jako možnosti pro konfiguraci podokna na základě vašich preferencí, ale v tomto kurzu se jimi nebudete zabývat.
Vytvoření prázdného tlačítka
Chcete-li dokončit šablonu LuckyTemplates, je třeba pokrýt několik dalších věcí. V tomto okamžiku přidáte do šablony prázdné tlačítko, abyste mohli vložit svá loga.
Přejděte na Vložit, Tlačítka a v rozevíracím seznamu vyberte Prázdné .
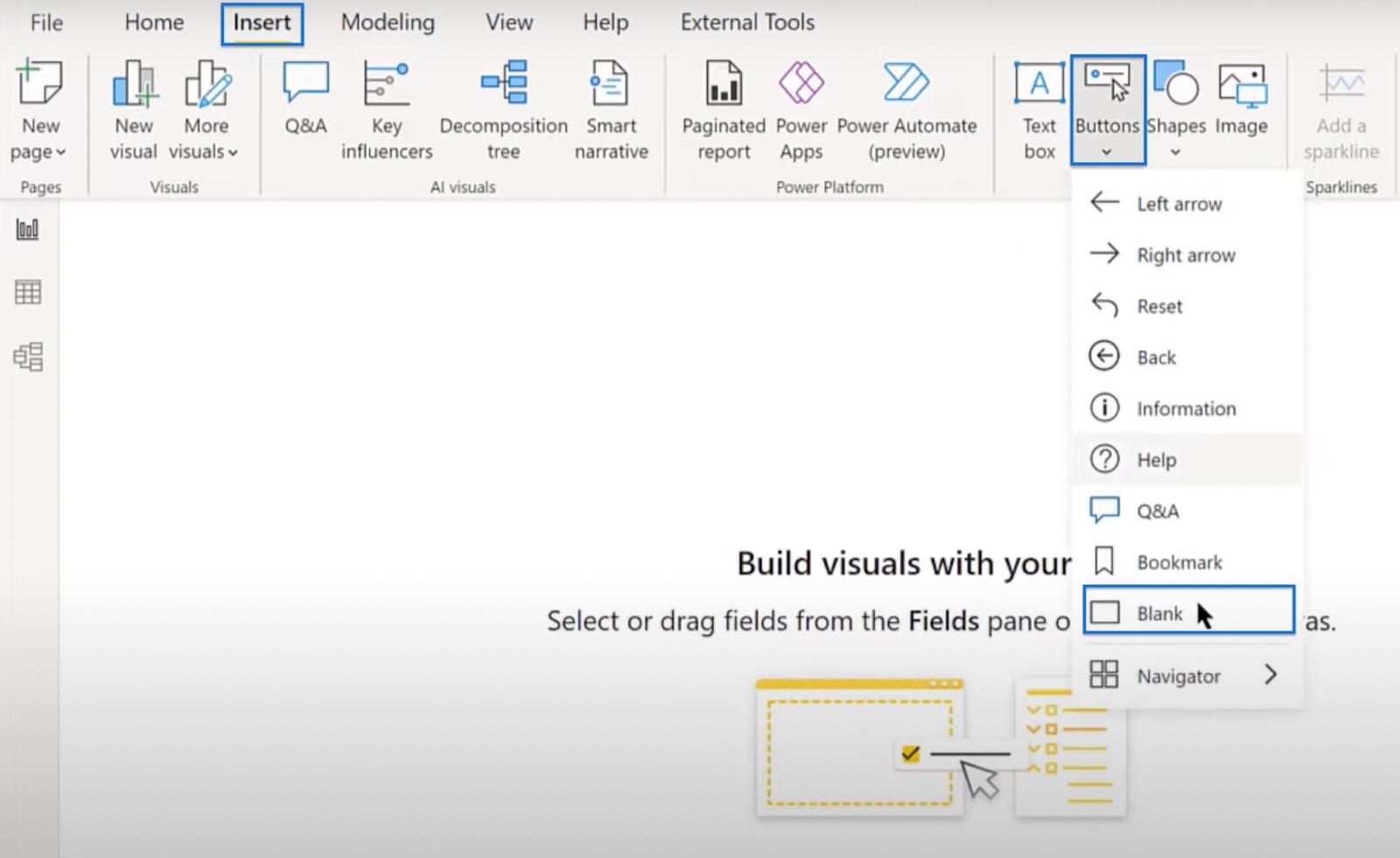
Rozbalte prázdné tlačítko do tvaru vašeho loga a přetáhněte jej do pravého horního rohu. Přejděte na Vlastnosti a v části Styl vyberte v Typu ikony Vlastní ikona . Dá vám možnost stáhnout soubor s logem kliknutím na Procházet. Vyhledejte logo v počítači a otevřete jej.
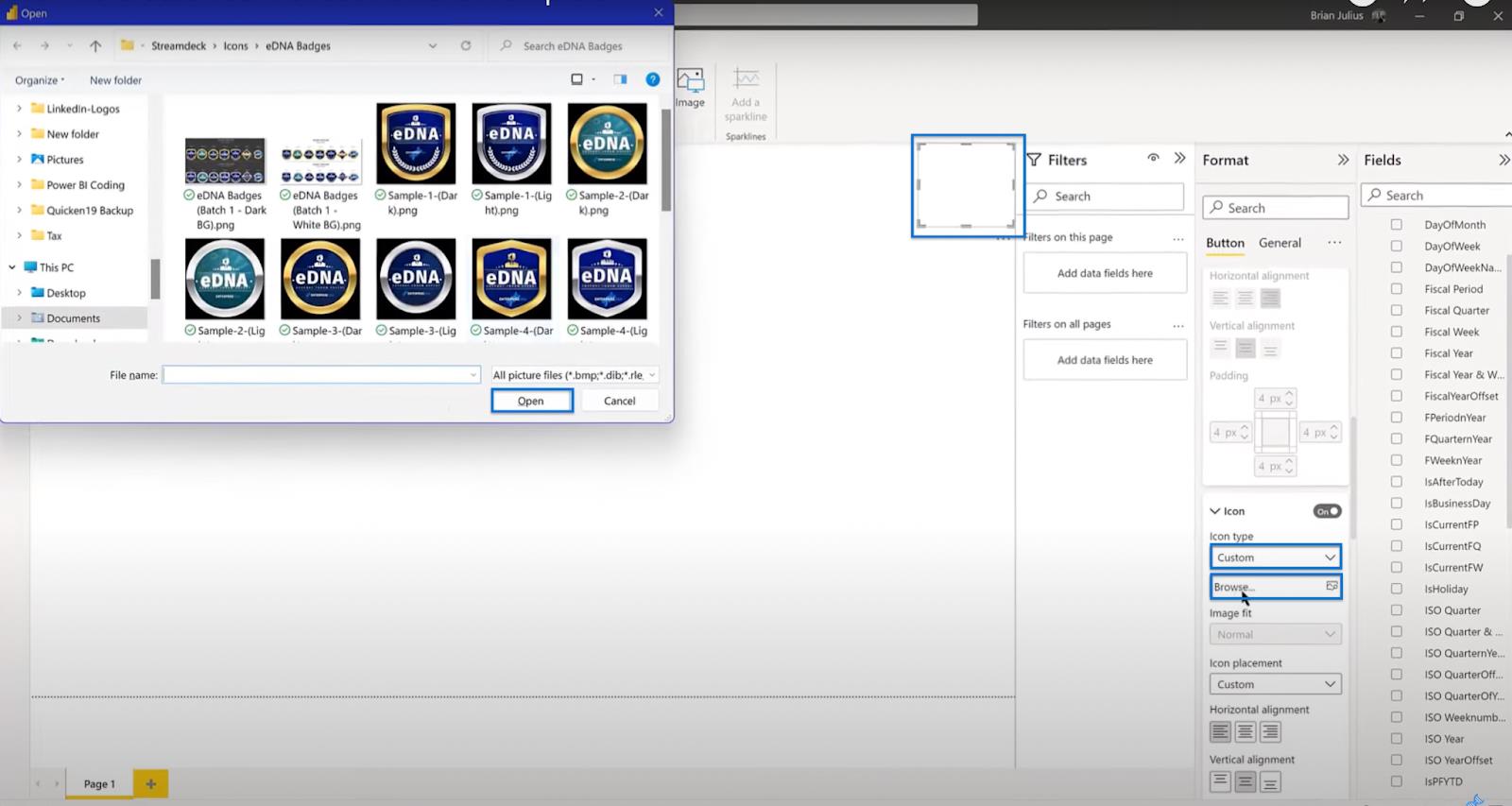
Poté zapněte možnost Akce , v části Typ vyberte Web URL a přidejte svou adresu URL (např. enterprisedna.co). Poté do tipu nástroje vložte text , který chcete zobrazit. Na ukázkovém obrázku níže můžete vidět, že text říká, že je třeba přejít na web LuckyTemplates.
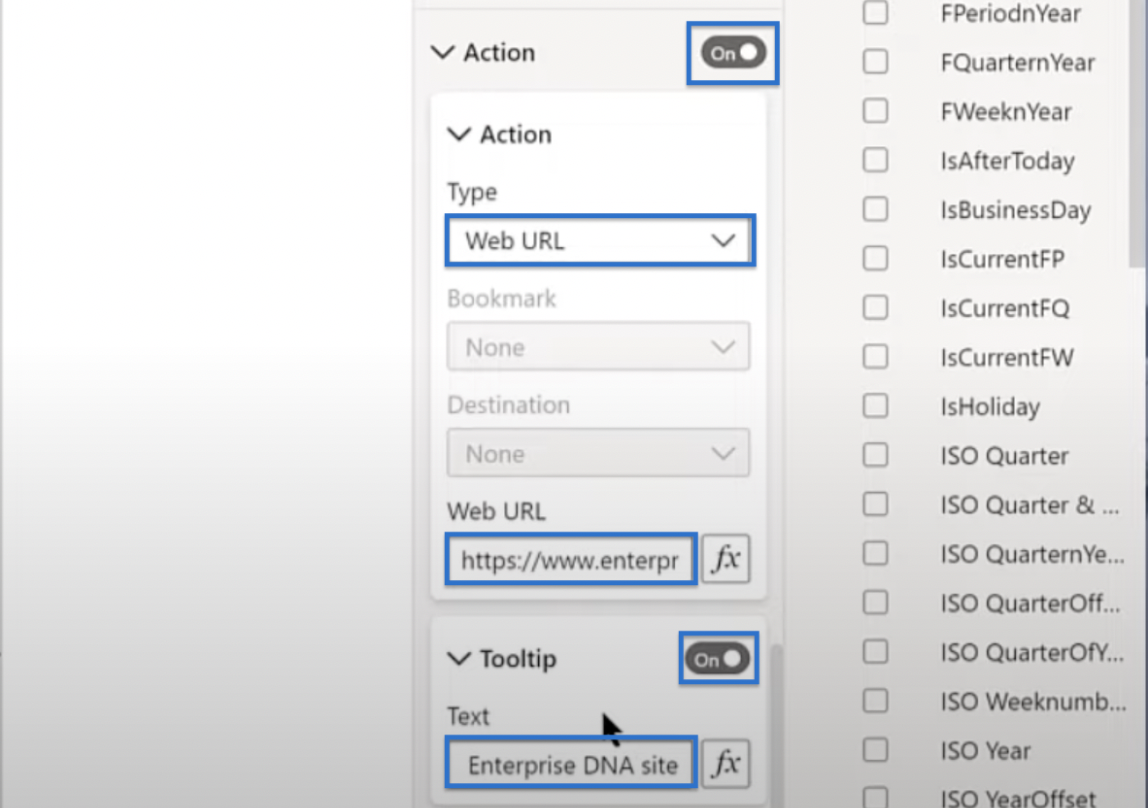
Do svého profilu LinkedIn nebo jiných účtů sociálních sítí můžete přidat celou řadu tlačítek, jako je tlačítko mailto nebo tlačítko. To, co jste udělali dříve, je jen příklad toho, jak můžete přidat prázdné tlačítko.
Ukládání šablony LuckyTemplates
Poslední věcí, kterou musíte udělat, je uložit soubor tak, že přejdete na Soubor a kliknete na Uložit jako. Najděte adresář a zadejte požadovaný název souboru . V možnostech Uložit jako typ vyberte soubory šablon LuckyTemplates (*pbit) místo *pbix. Klikněte na Uložit.
Zobrazí se okno s popisem šablony . Na níže uvedeném ukázkovém obrázku je v popisu uvedeno Základní zpráva o spuštění tématu EDNA . To je dobrý popis, takže jednoduše klikněte na OK.
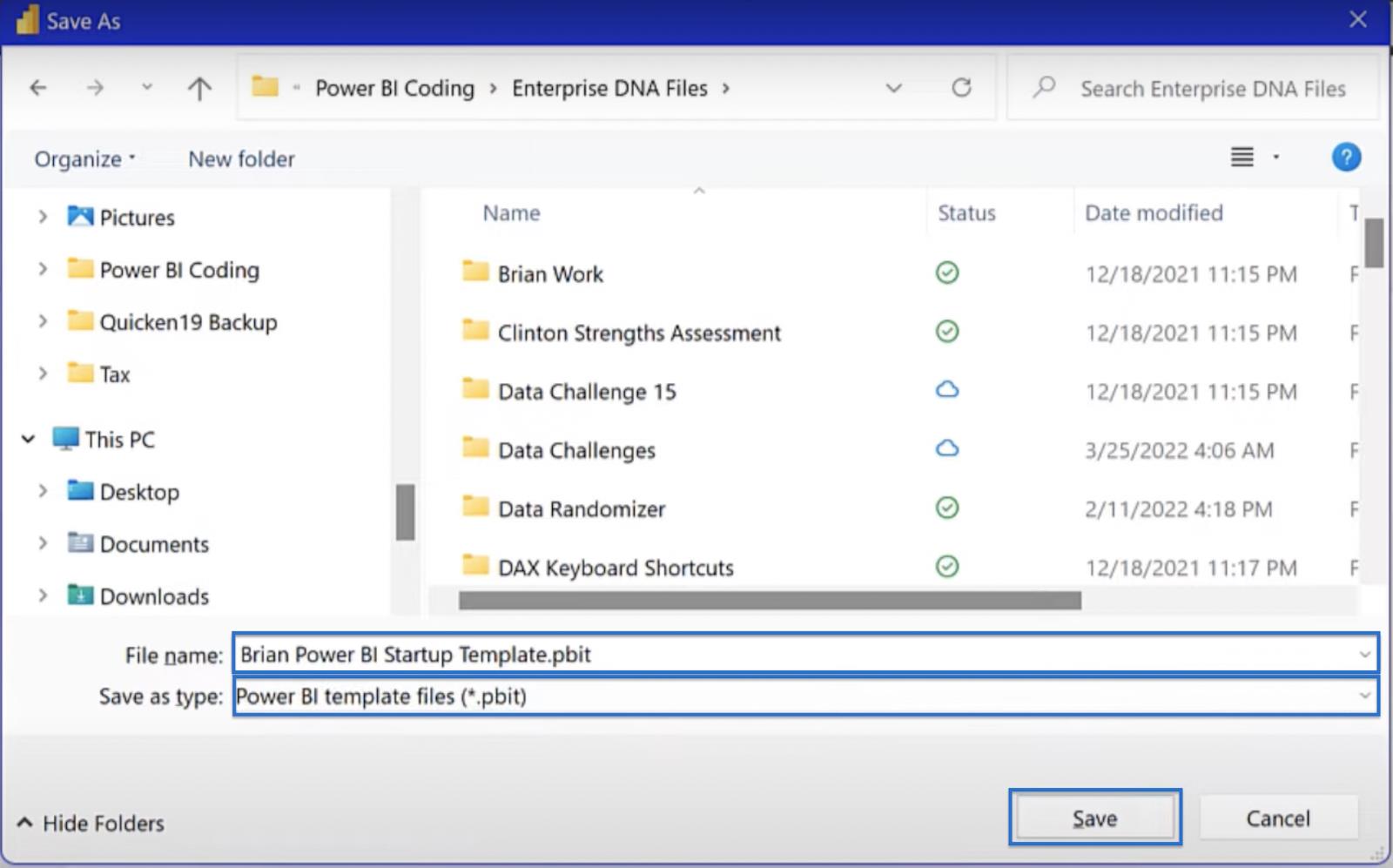
Použití Conductor Pro k vytvoření šablony LuckyTemplates
Po dokončení přejděte do Průzkumníka souborů. Vyhledejte soubor, který jste právě uložili, klikněte pravým tlačítkem a vyberte Kopírovat jako cestu.
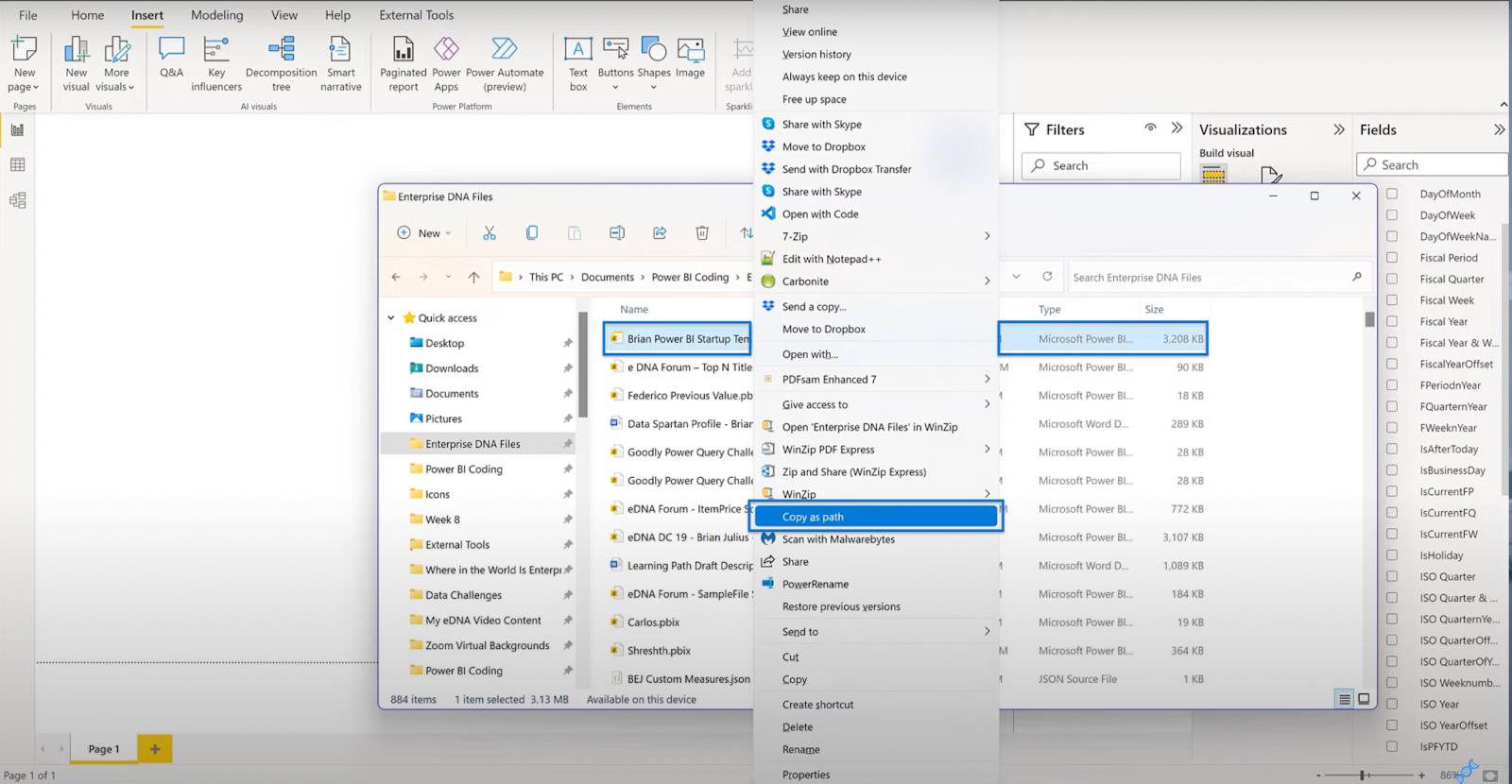
Co můžete udělat, je buď vytvořit soubor JSON od začátku, nebo, pokud jste předplatitelem LuckyTemplates, můžete použít Conductor Pro v části External Tools . Vytvořil jsem záznam s názvem Starter Template a stačí kliknout na Upravit .
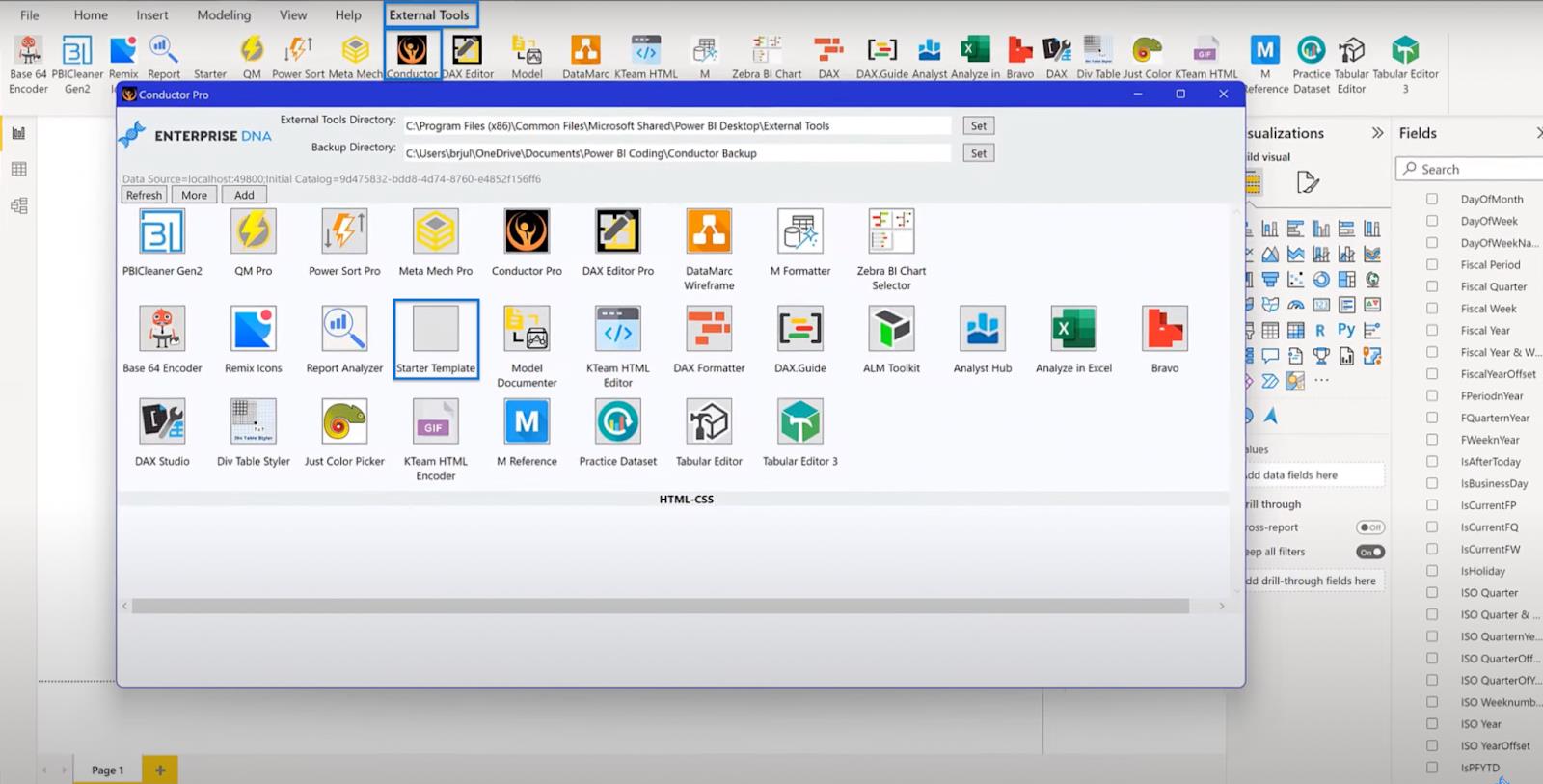
V podstatě se tak vytvoří šablona pro soubor JSON. Můžete vidět, že již máte úvodní šablonu, popis a cestu k LuckyTemplates. Jediné, co musíte udělat, je vložit cestu, kterou jste zkopírovali, do pole Argumenty . Nechte zatím okno otevřené.
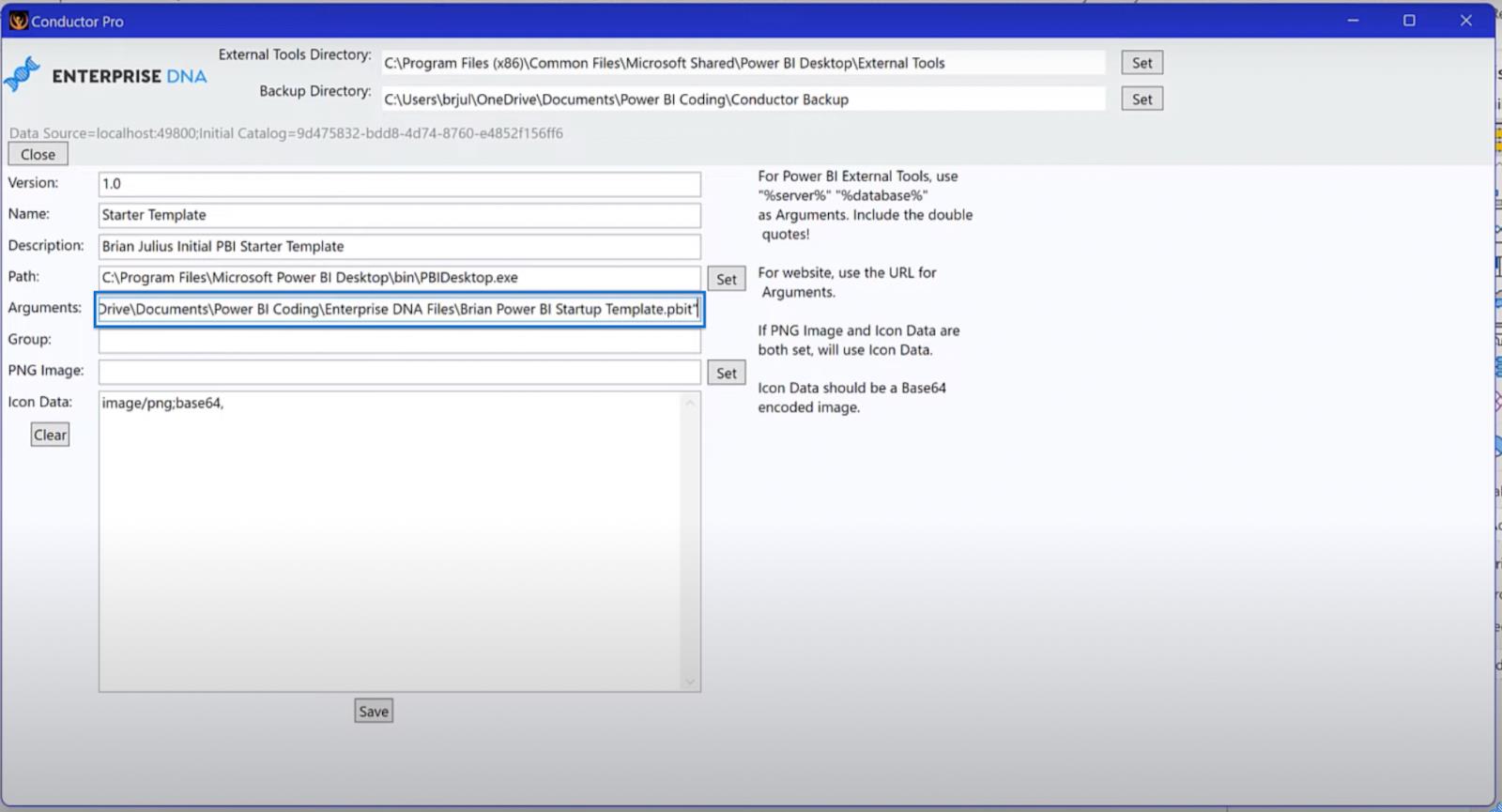
Vytváření ikony šablony Power Bi
Posledním krokem při vytváření vaší dokonalé šablony LuckyTemplates je vytvoření ikony přes Base64 . Tento web má dobré vlastnosti z hlediska optimalizace obrázků a vytváření menších souborů. Ujistěte se, že je tato funkce povolena , jak je uvedeno níže.
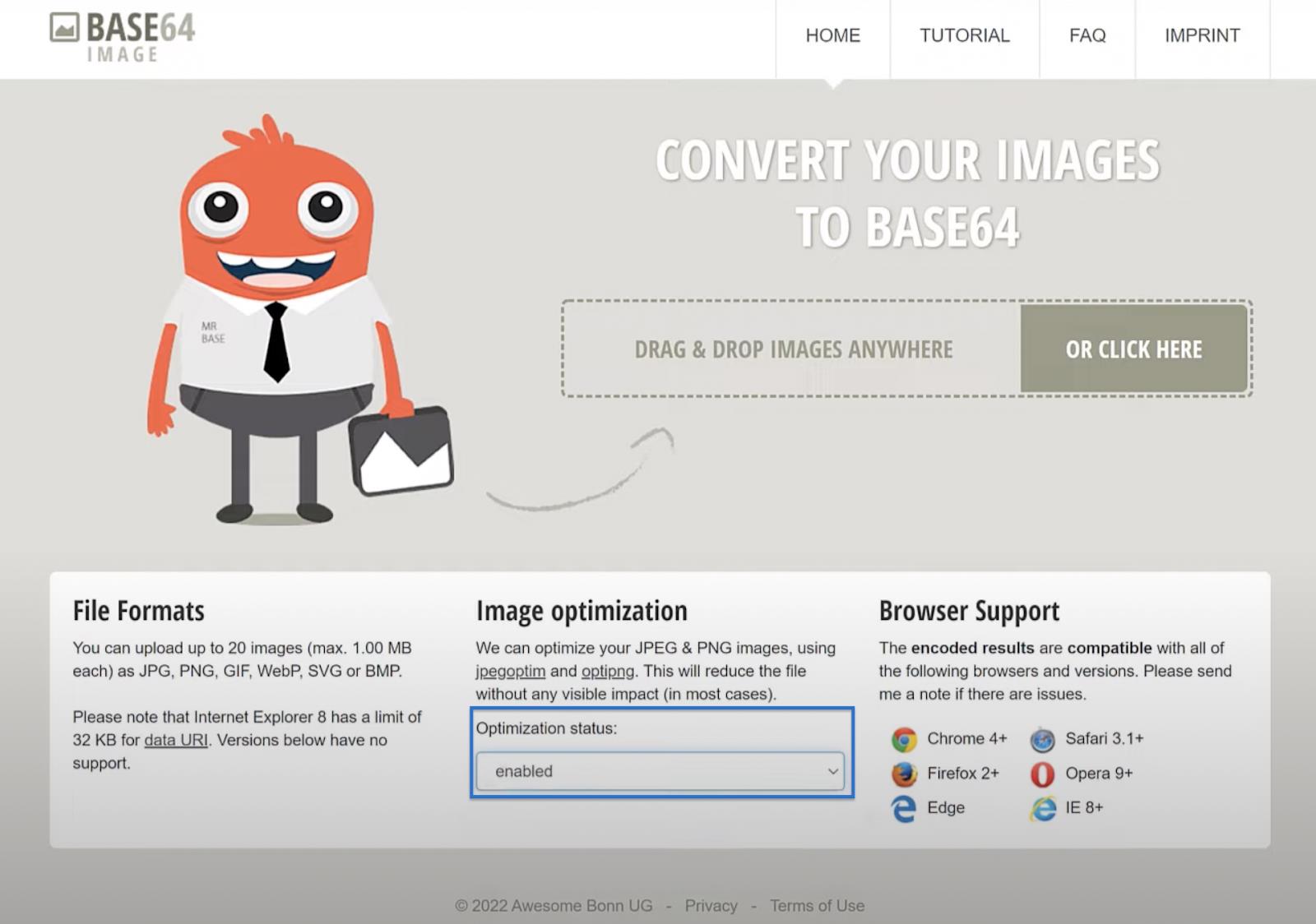
Najděte obrázek, který se podle vás hodí jako ikona pro vaši konkrétní šablonu. Poté přesuňte soubor na konverzní web Base64 a počkejte na dokončení převodu. Po dokončení klikněte na Kopírovat obrázek a poté se vraťte do Conductor Pro .
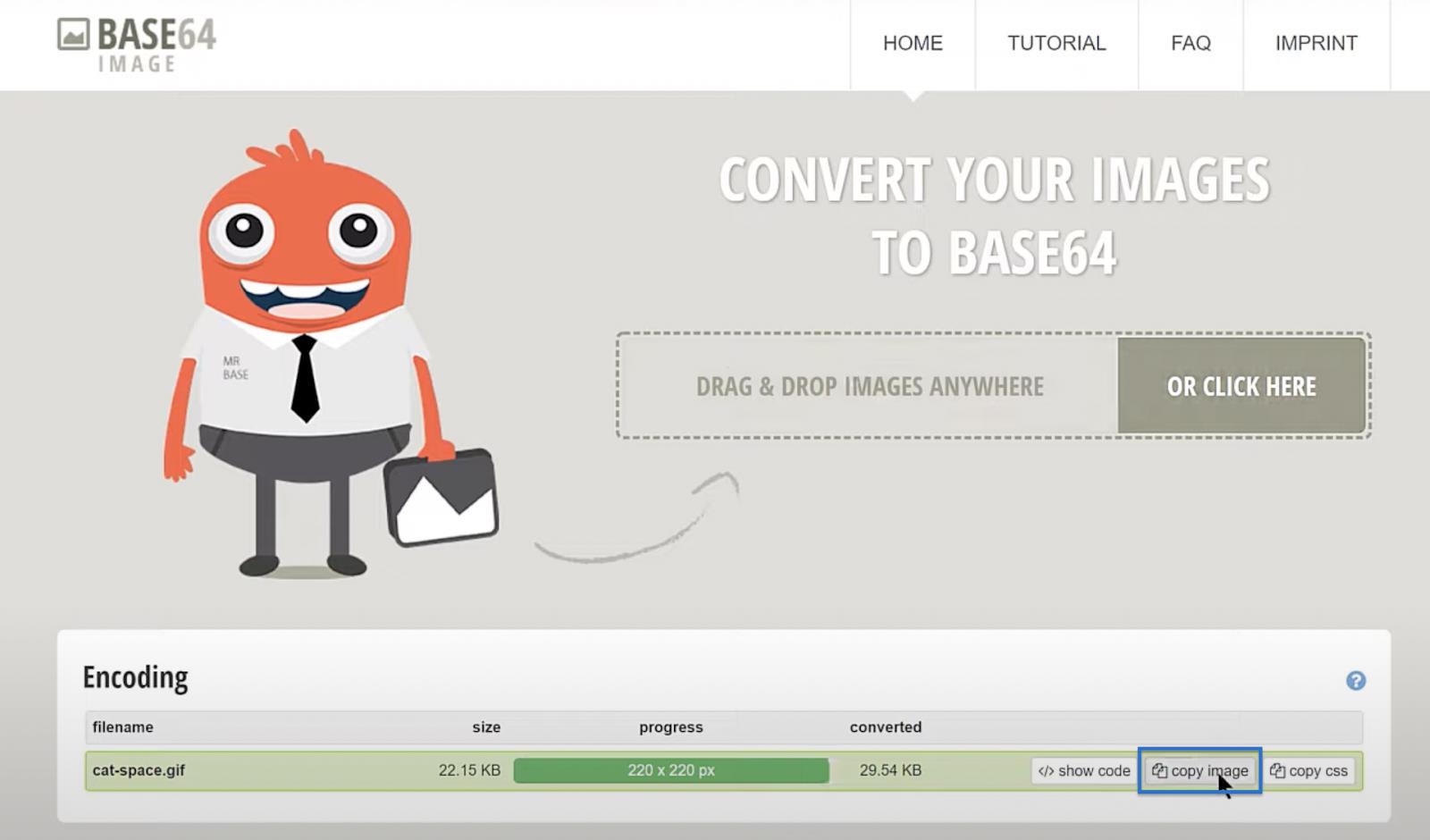
Vložte zkopírovaný odkaz do pole Data ikony . Poté přejděte na začátek vloženého textu a odstraňte data slova , aby text začínal pouze obrázkem. Klikněte na Uložit a budete vyzváni zprávou, že nástroj byl úspěšně upraven .
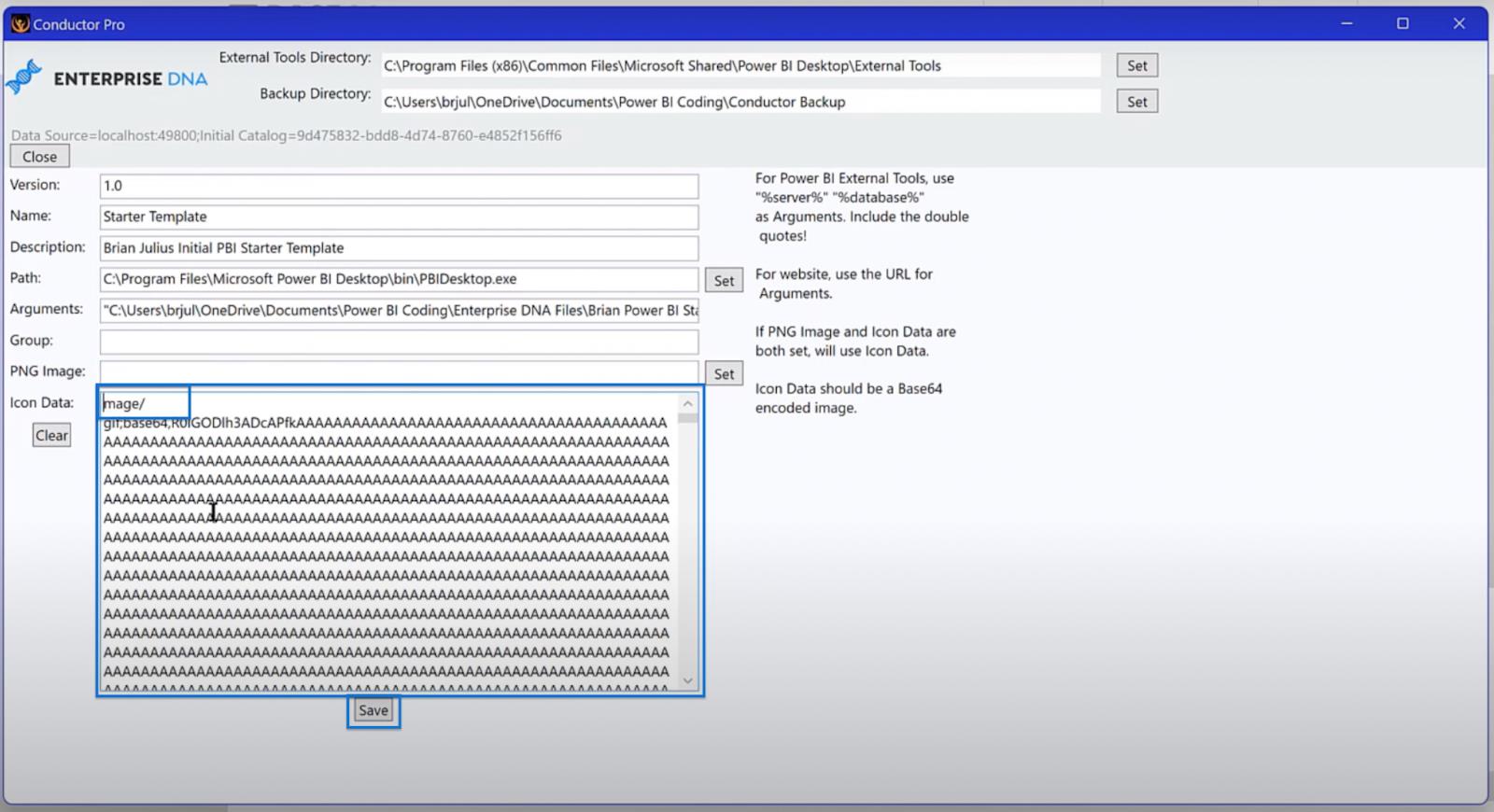
Zavřete okno a vraťte se do šablony LuckyTemplates. Poté uložte šablonu zpět do souboru se stejným názvem a typem souboru jako dříve. Klikněte na Nahradit a OK.
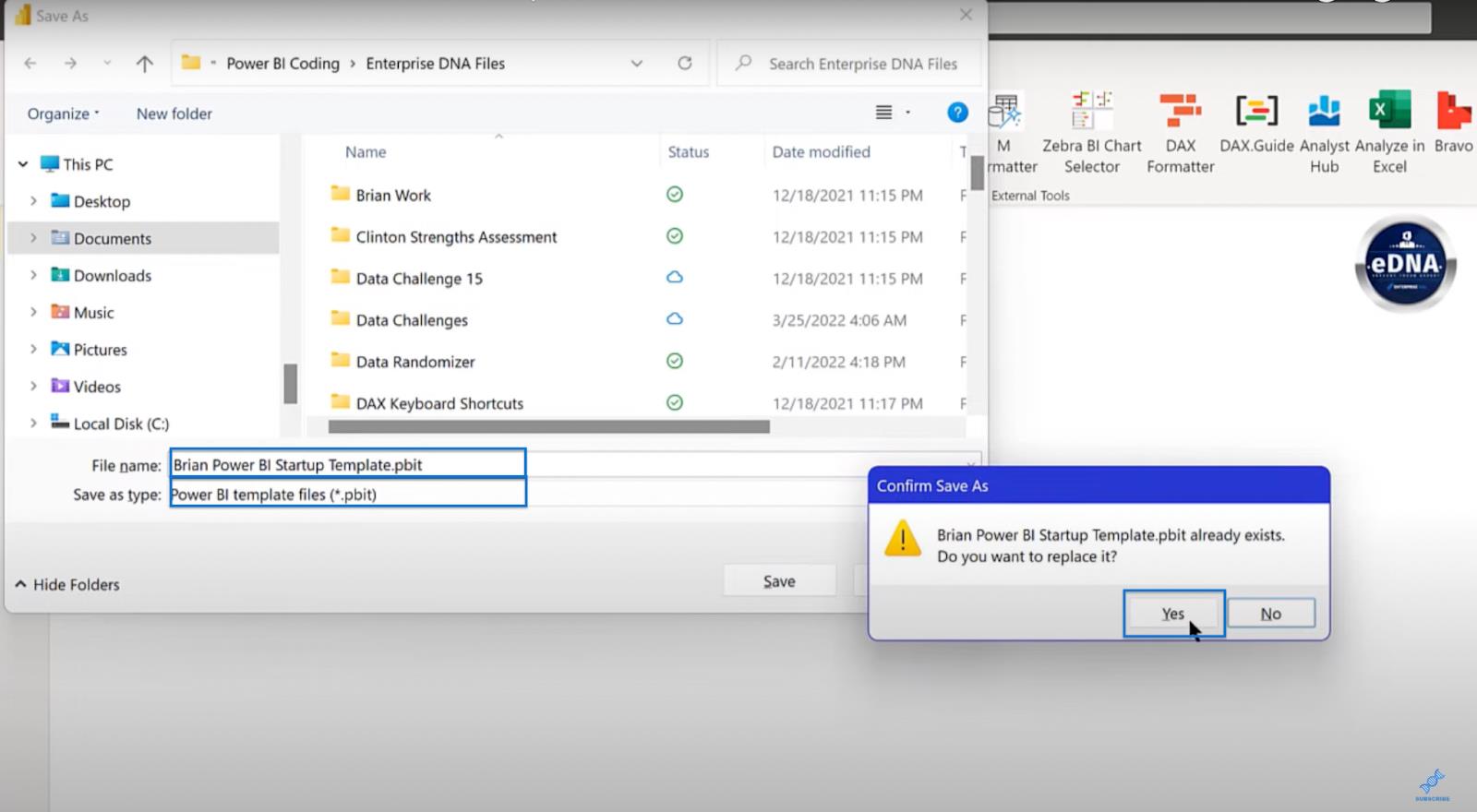
Po dokončení posledního kroku můžete LuckyTemplates vypnout a nechat změny, aby se projevily. Nemusíte ukládat změny, protože jste to již udělali.
Výsledky vašich šablon LuckyTemplates
Je čas podívat se na výsledky své práce! Začněte tím, že otevřete své LuckyTemplates a přejdete na Externí nástroje . Měli byste vidět úvodní šablonu s vybranou ikonou. Klikněte na něj a měla by se načíst všechna vaše nastavení.

Měli byste vidět, jak vytváří tabulku data a opatření, vkládá mapu ikon a vaše logo a vše by mělo být nastaveno a připraveno k použití. Obrázek níže ukazuje, jak by měla vypadat vaše finální šablona.
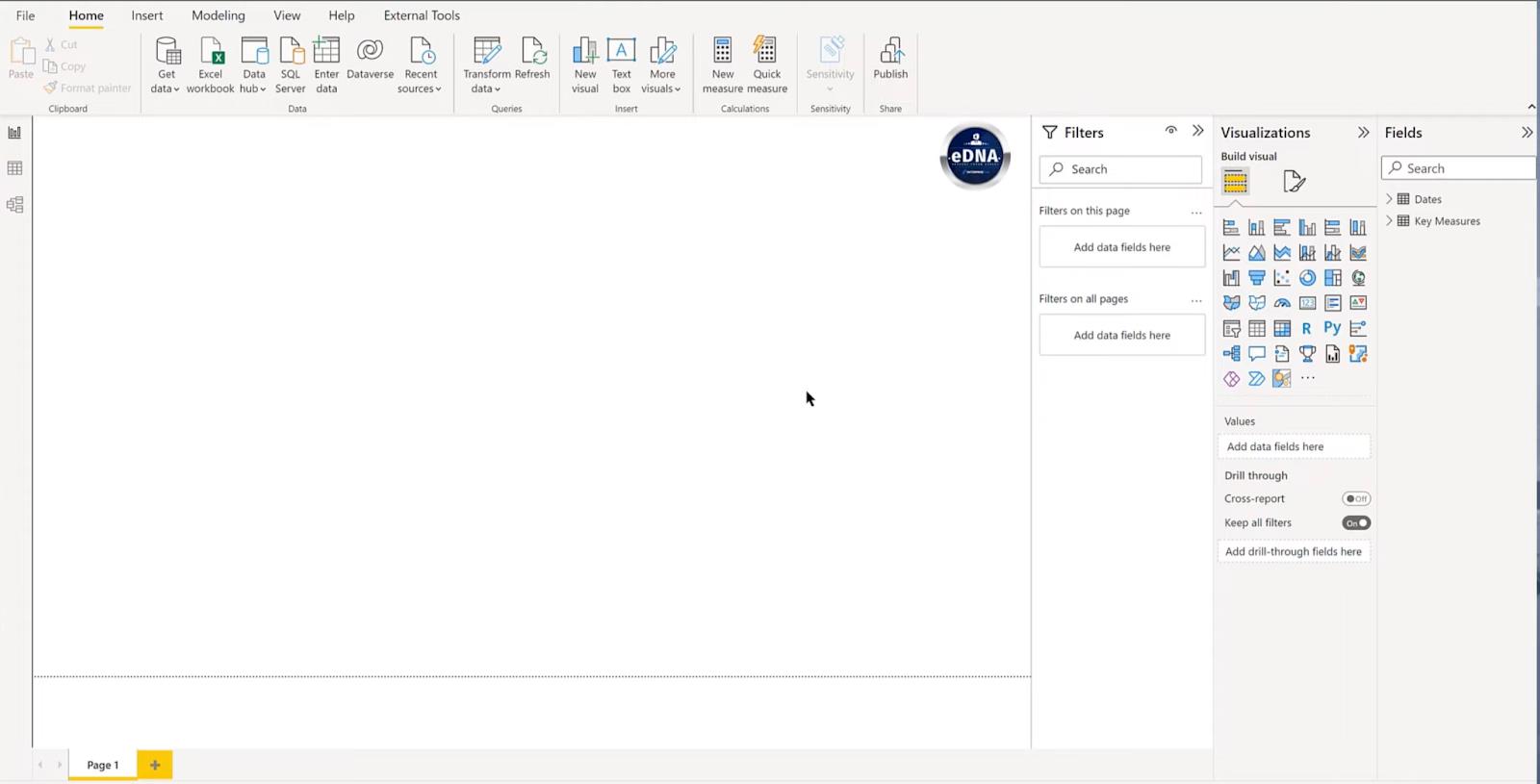
Závěr
V tomto tutoriálu jste se naučili, jak vytvořit dokonalou šablonu LuckyTemplates. Nyní, pokaždé, když vytvoříte nový soubor LuckyTemplates, stačí kliknout na Startup Template a ušetřit si 20 nebo 30 minut. Ještě důležitější je, že šablona bude fungovat přesně tak, jak chcete. To, co jste se naučili, můžete použít k přizpůsobení programu svým konkrétním potřebám.
Vše nejlepší,
Brian Julius
Naučte se, jak rozebrat soubor PBIX a extrahovat motivy a obrázky LuckyTemplates z pozadí pro váš report!
Naučte sa, ako vytvoriť domovskú stránku SharePointu, ktorá sa predvolene načítava, keď používatelia zadajú adresu vašej webovej lokality.
Zjistěte, proč je důležité mít vyhrazenou tabulku s daty v LuckyTemplates, a naučte se nejrychlejší a nejefektivnější způsob, jak toho dosáhnout.
Tento stručný návod zdůrazňuje funkci mobilního hlášení LuckyTemplates. Ukážu vám, jak můžete efektivně vytvářet přehledy pro mobily.
V této ukázce LuckyTemplates si projdeme sestavy ukazující profesionální analýzy služeb od firmy, která má více smluv a zákaznických vztahů.
Pozrite si kľúčové aktualizácie pre Power Apps a Power Automate a ich výhody a dôsledky pre platformu Microsoft Power Platform.
Objavte niektoré bežné funkcie SQL, ktoré môžeme použiť, ako napríklad reťazec, dátum a niektoré pokročilé funkcie na spracovanie alebo manipuláciu s údajmi.
V tomto tutoriálu se naučíte, jak vytvořit dokonalou šablonu LuckyTemplates, která je nakonfigurována podle vašich potřeb a preferencí.
V tomto blogu si ukážeme, jak vrstvit parametry pole s malými násobky, abychom vytvořili neuvěřitelně užitečné přehledy a vizuály.
V tomto blogu se dozvíte, jak používat funkce hodnocení LuckyTemplates a vlastní seskupování k segmentaci ukázkových dat a jejich seřazení podle kritérií.








