Extrahovanie motívov a obrázkov LuckyTemplates z PBIX

Naučte se, jak rozebrat soubor PBIX a extrahovat motivy a obrázky LuckyTemplates z pozadí pro váš report!
Funkce Formátování zobrazení v Sharepointu umožňuje uživatelům přizpůsobit způsob zobrazení položek v seznamech a knihovnách SharePointu. V tomto kurzu budeme hovořit o vytvoření vlastního pravidla formátování zobrazení, abychom zlepšili zobrazení zobrazení na SharePointu.
Při formátování pohledu můžeme zvýraznit nebo zvýraznit určité řádky nebo sloupce v závislosti na určité podmínce.
Obsah
Zobrazit formátování v SharePointu: Řádky
Začněme formátováním našich řádků. Chcete-li to provést, klikněte na Všechny dokumenty .
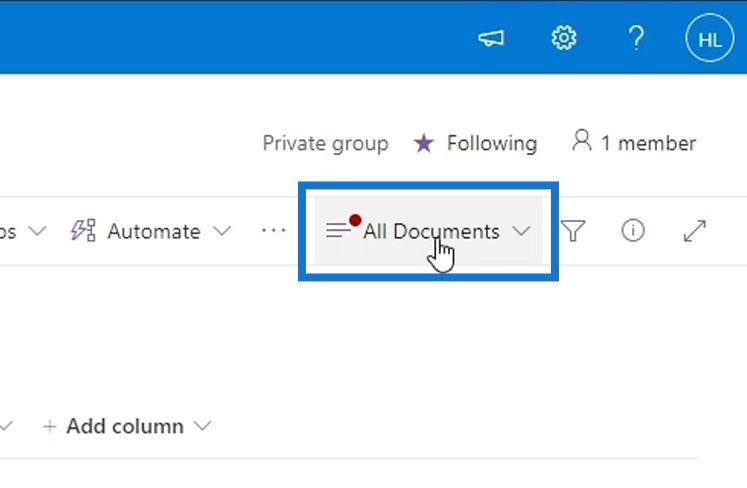
Poté klikněte na Formátovat aktuální zobrazení .
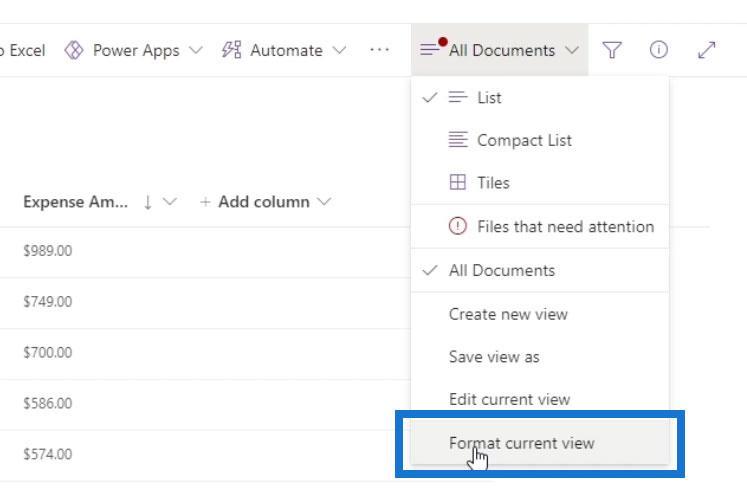
Máme dvě možnosti formátování pohledů pro náš řádek.
1. Střídavé styly řádků
První možností je Střídání stylů řádků . Toto je běžné formátování zobrazení, kde liché řádky mají jinou barvu než sudé.
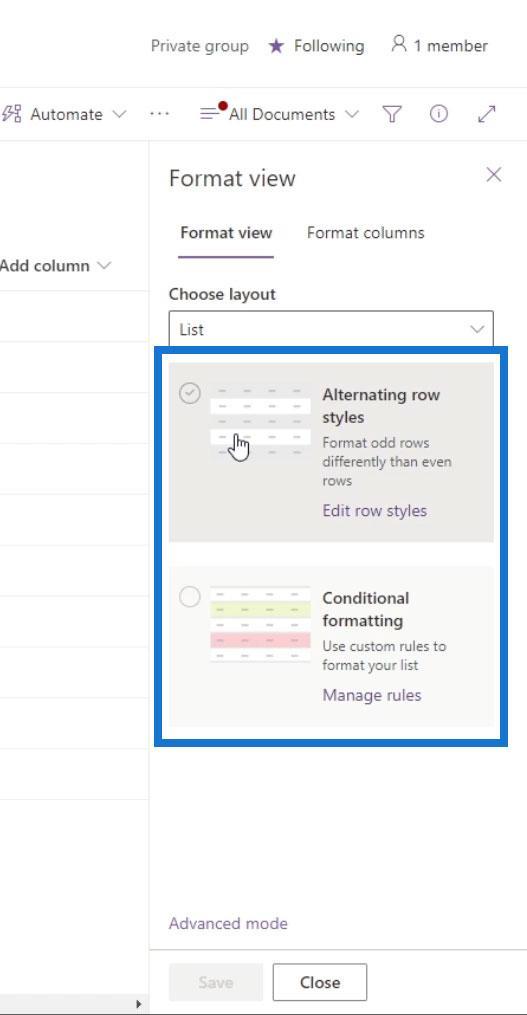
Ve výchozím nastavení změní barvu každého druhého řádku na šedou.
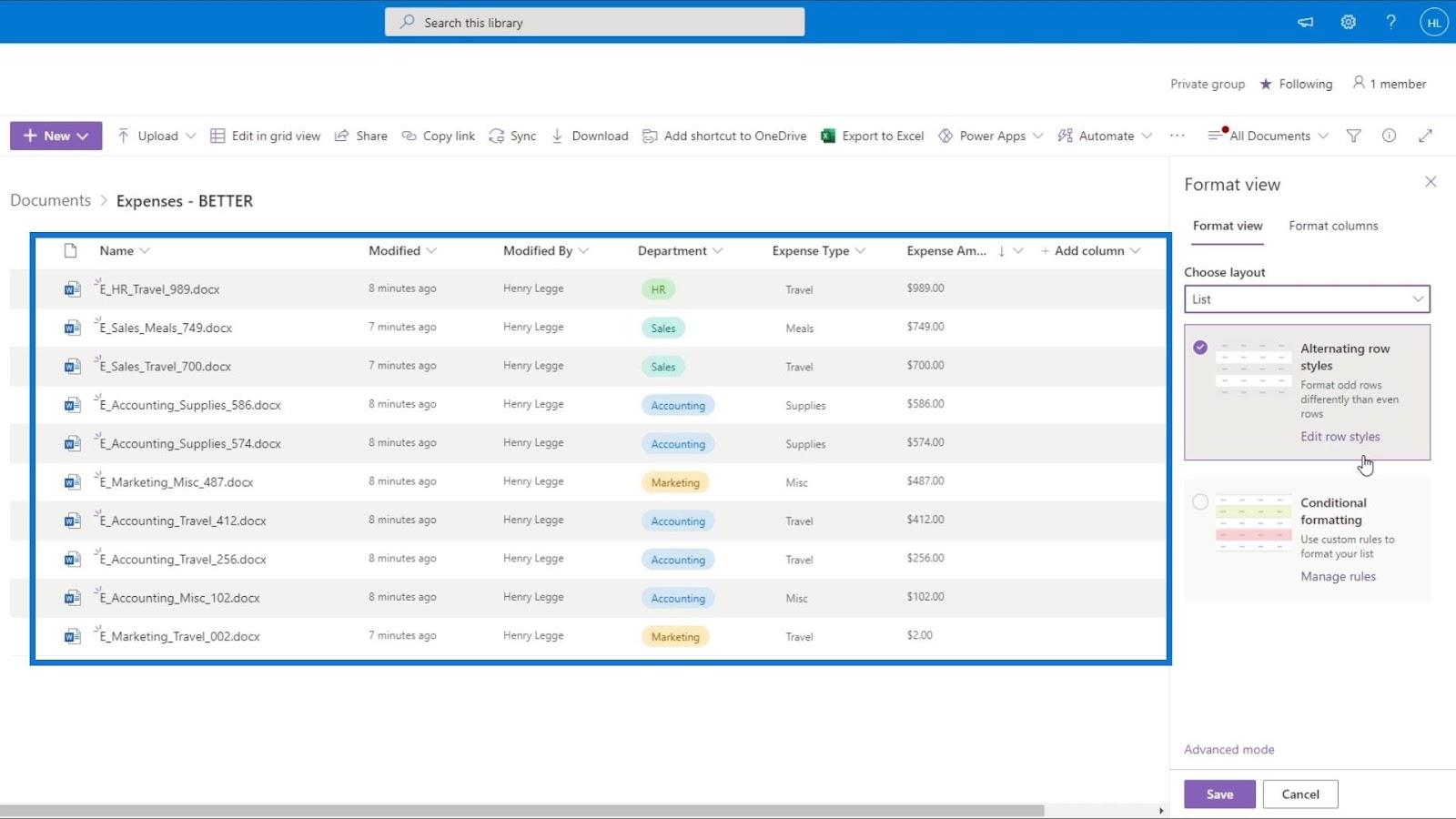
Navíc můžeme změnit výchozí barvu tohoto zobrazení kliknutím na Upravit styly řádků .
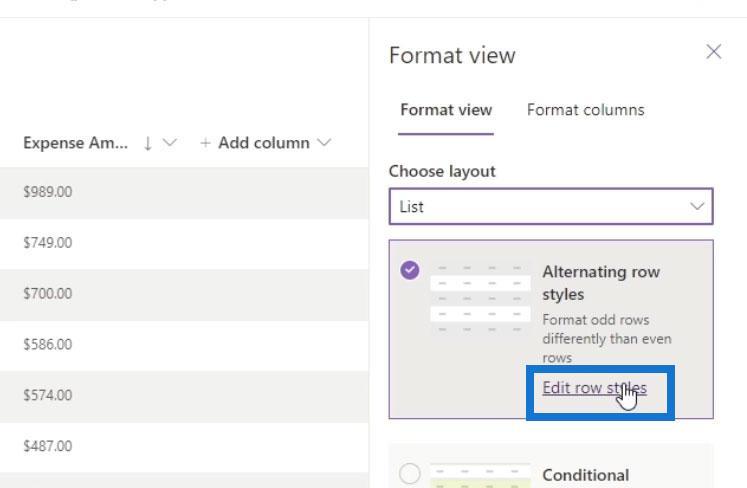
Poté můžeme nastavit barvu, kterou chceme pro Liché a Sudé řádky. Stačí kliknout na ikonu barvy přes ně a vybrat barvu.
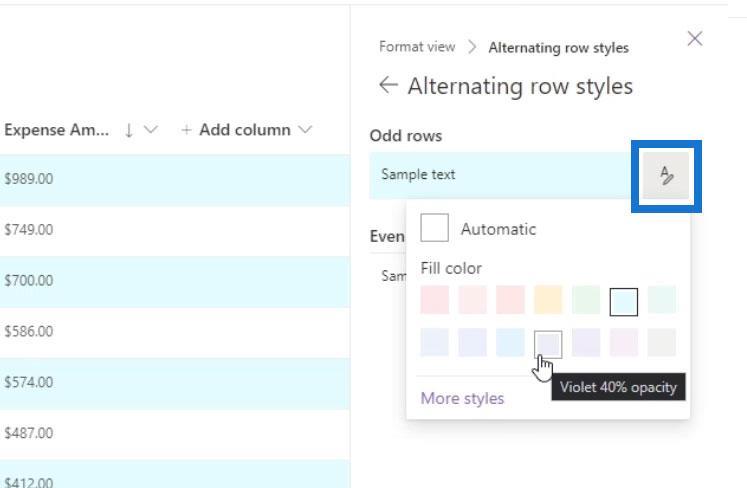
Zobrazit formátování v Sharepoint pomocí podmínek
Druhou možností, kterou můžeme použít k formátování našeho pohledu, je použití podmíněného formátování . Zde můžeme nastavit styl pro naše řádky v závislosti na určité podmínce. Zkusme to nyní použít.
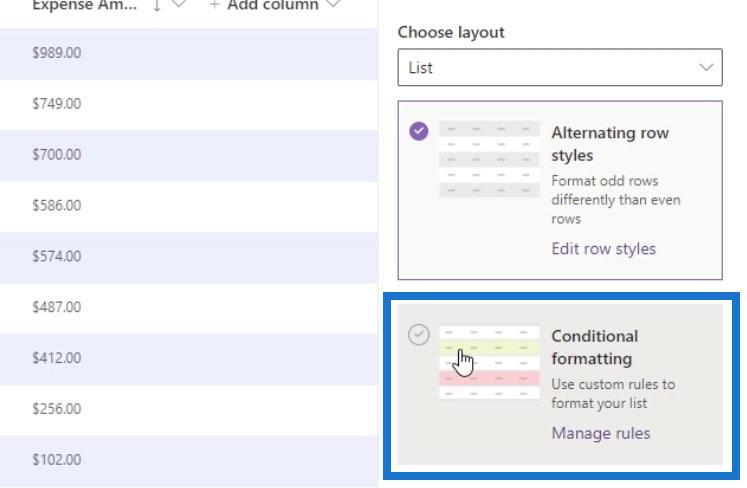
Pro každé podmíněné formátování potřebujeme podmínku příkazu if a výsledek. Ve výchozím nastavení máme jedno podmíněné formátování s podmínkou „ Zobrazit všechny hodnoty jako “. Pod ním máme také výsledek, kterým je nastavení jejich barvy pozadí na šedou.
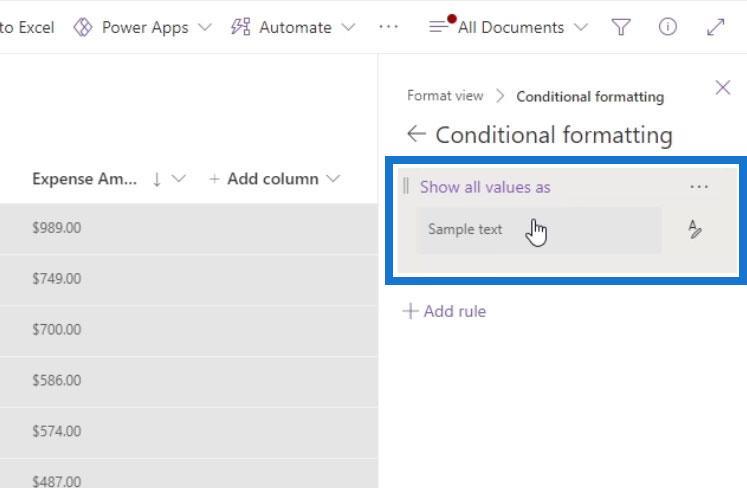
Můžeme si vytvořit vlastní pohled podmíněného formátování s vlastním pravidlem kliknutím na tlačítko Přidat pravidlo .
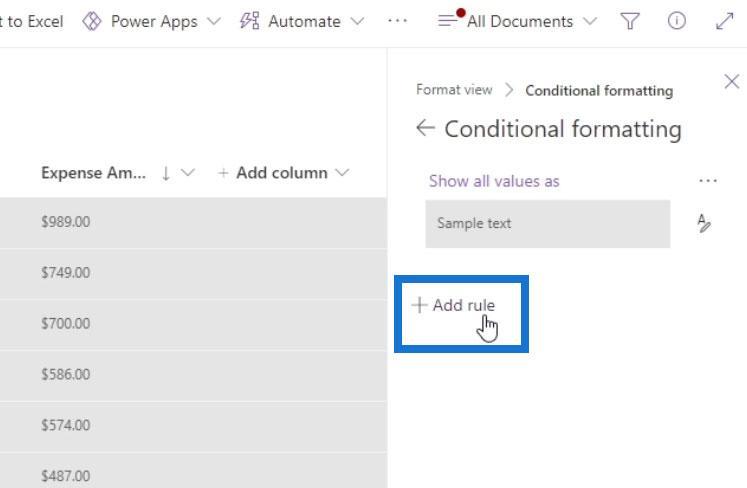
Poté nám poskytne příkaz if. První pole je pro výběr sloupce, který chceme použít pro toto podmíněné zobrazení. V tomto příkladu vytvoříme podmíněné formátování založené na sloupci Částka výdajů .
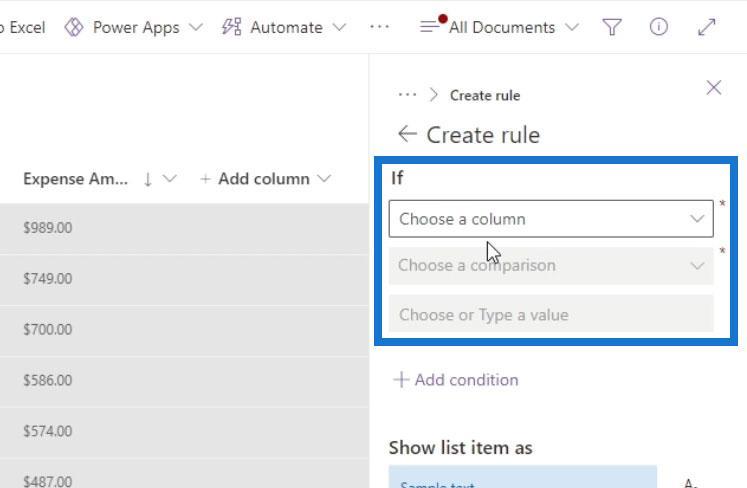
Sloupec Částka výdajů však není v tomto seznamu zahrnut. Je to proto, že používáme sloupec Měna . Tento typ sloupce zatím není podporován možností Podmíněné formátování .
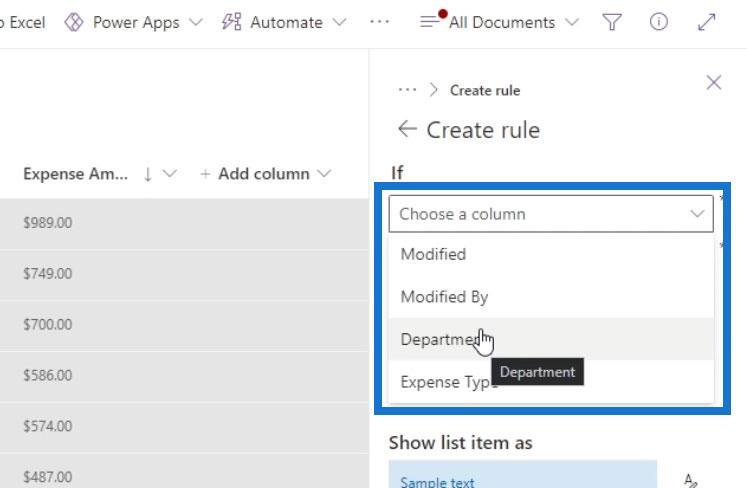
Pokud používáte sloupec Typ měny a chcete na něj vytvořit a použít podmíněné formátování, můžete tento sloupec převést na sloupec Číslo .
Změna typu sloupce
Chcete-li změnit typ sloupce našich sloupců, stačí kliknout na šipku rozbalovací nabídky, kliknout na Nastavení sloupců a zvolit Upravit .
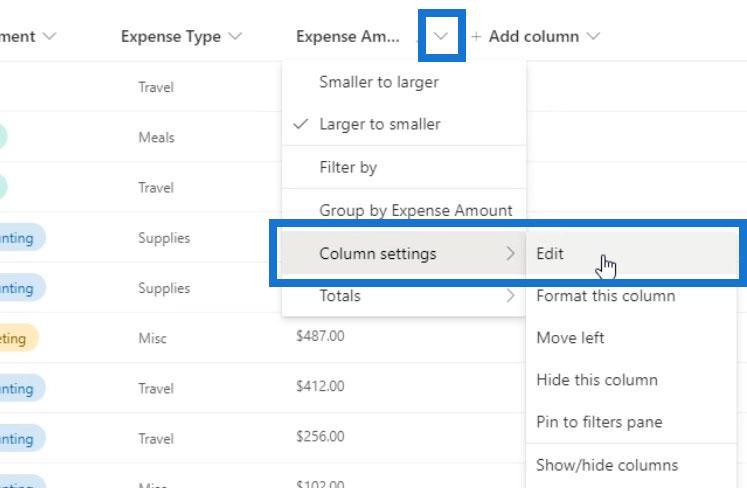
Poté můžeme změnit jeho typ sloupce a vybrat Číslo .
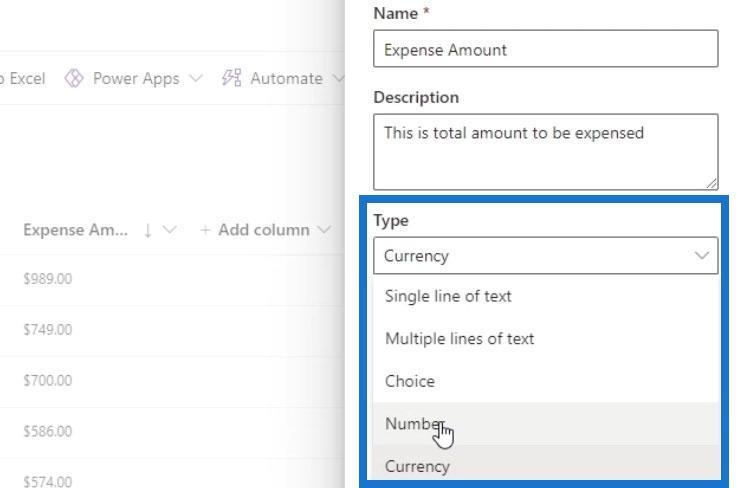
I když nyní používáme sloupec Číslo , stále můžeme použít znak měny. Pro tento příklad použiji znak dolaru.
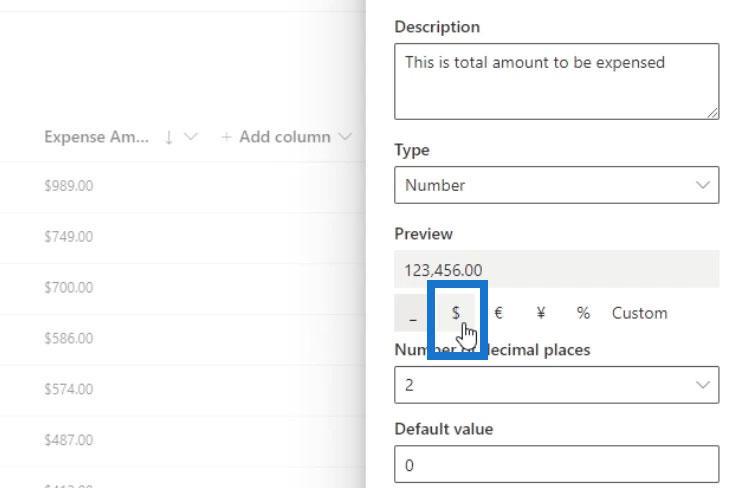
V části Další možnosti se ujistěte, že je povolena možnost „ Vyžadovat, aby tento sloupec obsahoval informace “. Toto je pro vynucení, aby všechny soubory měly hodnotu Expense Amount .
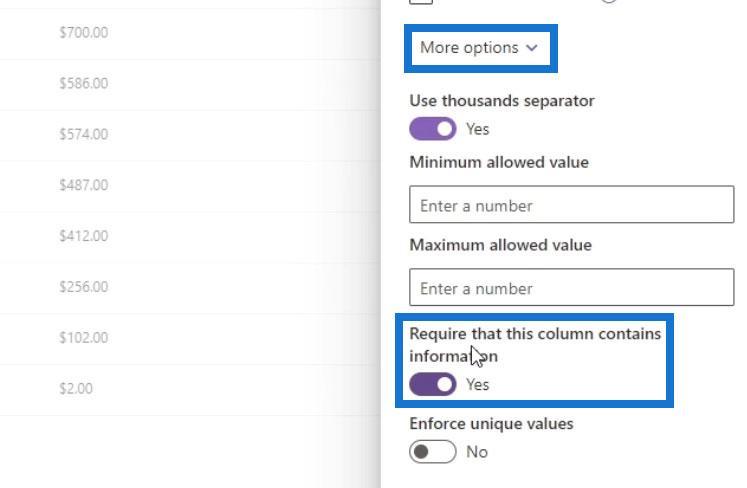
Nakonec klikněte na Uložit .
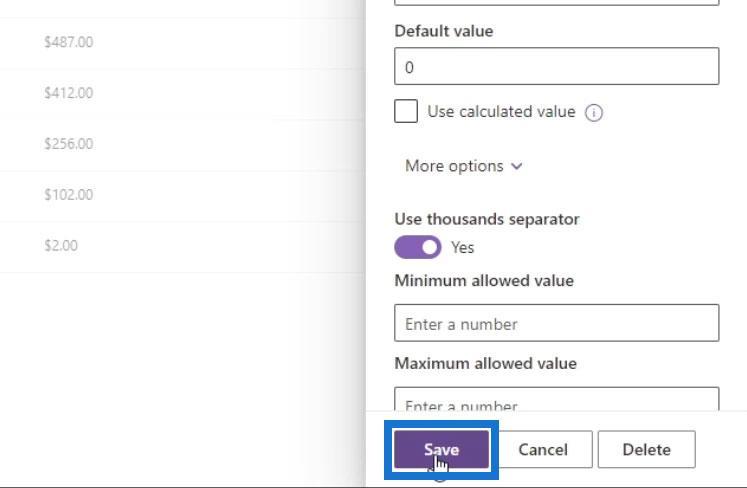
Jak vidíme, sloupec Částka výdajů vypadá stále stejně, i když jsem jej změnil na sloupec Číslo . V případě, že se váš symbol měny nezobrazuje, stačí obnovit stránku.
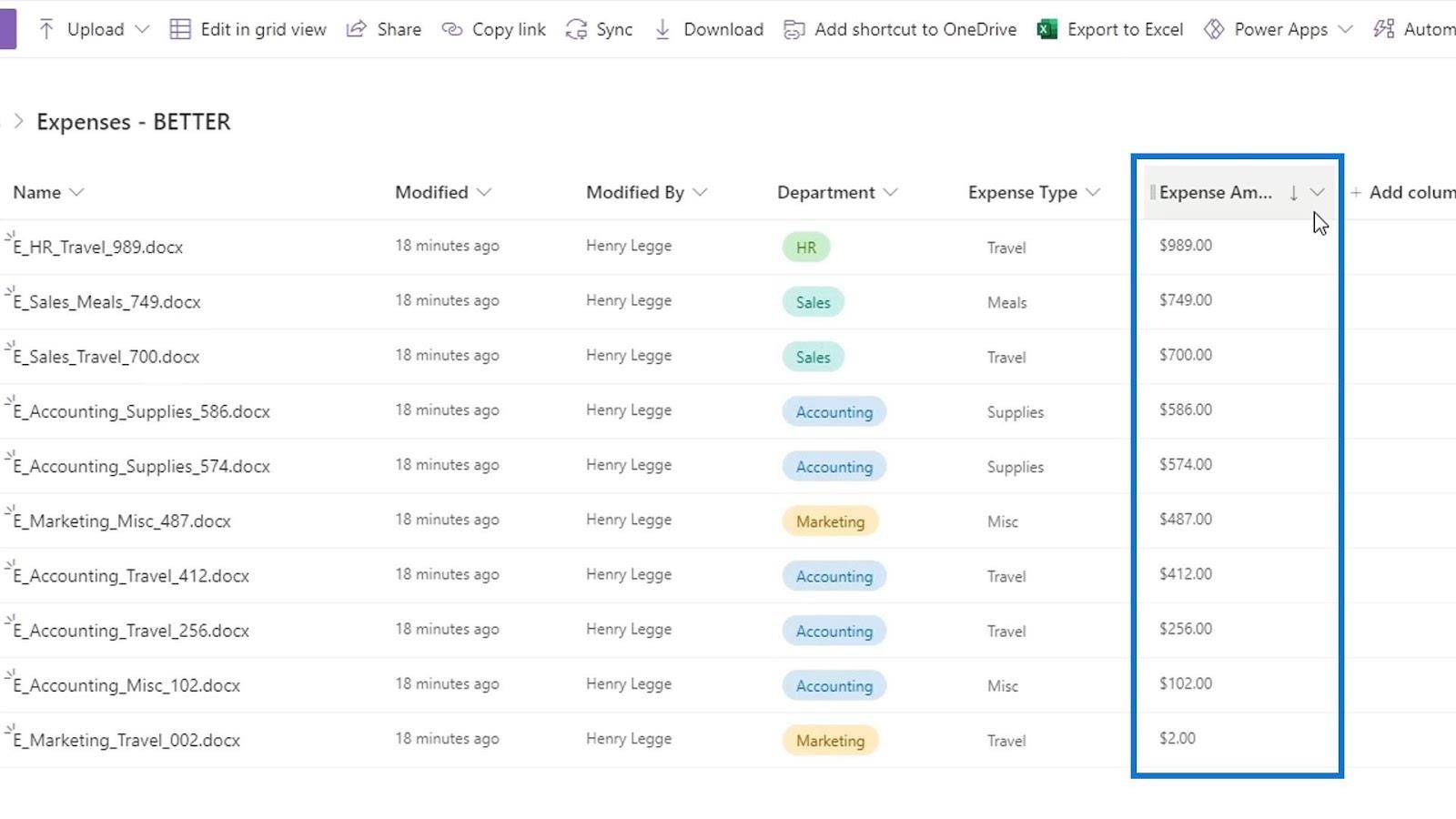
Podmíněné formátování v SharePointu
Pokračujme nyní naším zobrazením podmíněného formátování. Znovu klikněte na Všechny dokumenty a klikněte na Formátovat aktuální zobrazení .
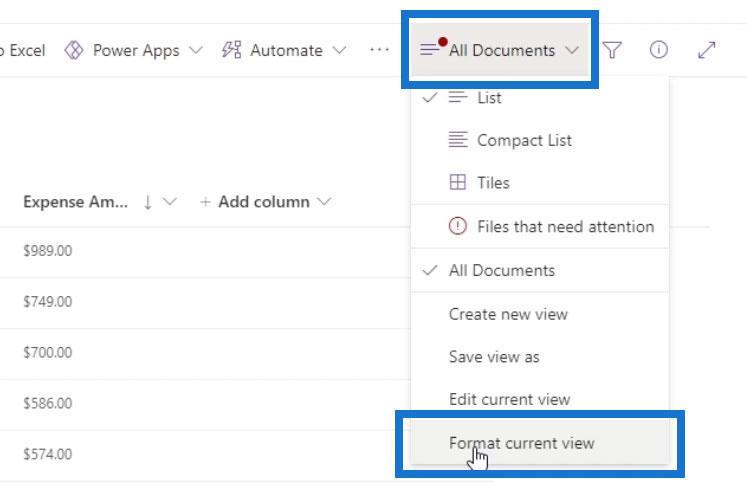
Poté klikněte na Přidat pravidlo .
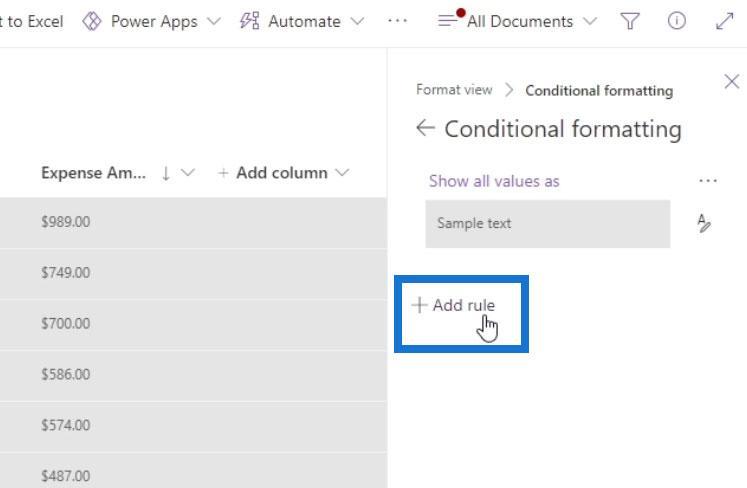
Vyberte požadovaný sloupec. V tomto příkladu použijeme sloupec Částka výdajů .
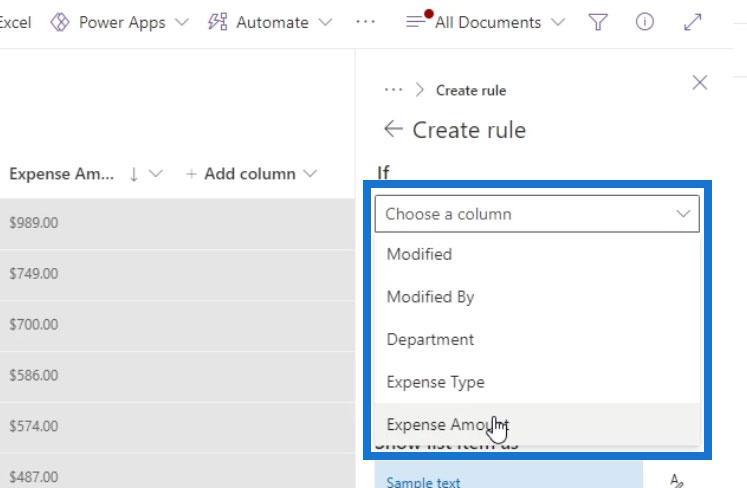
Druhé pole je pro srovnání. V tomto příkladu ověříme, zda je částka větší než 500 . Zvolme tedy „ je větší než “.
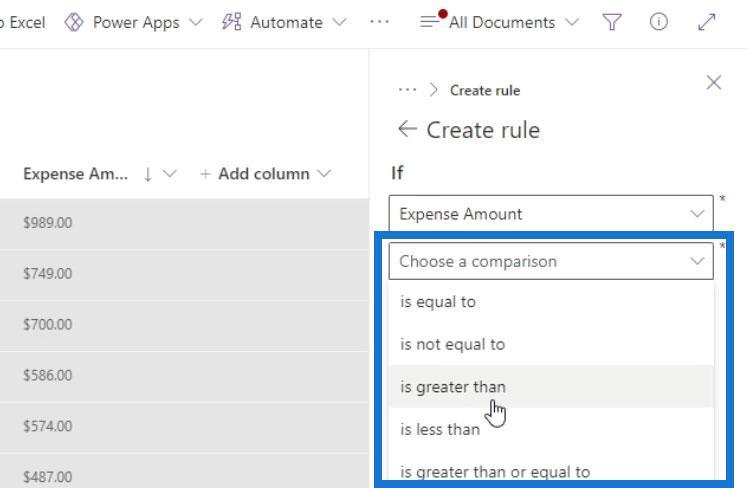
Třetí pole je pro hodnotu, kterou nastavíme na 500 .
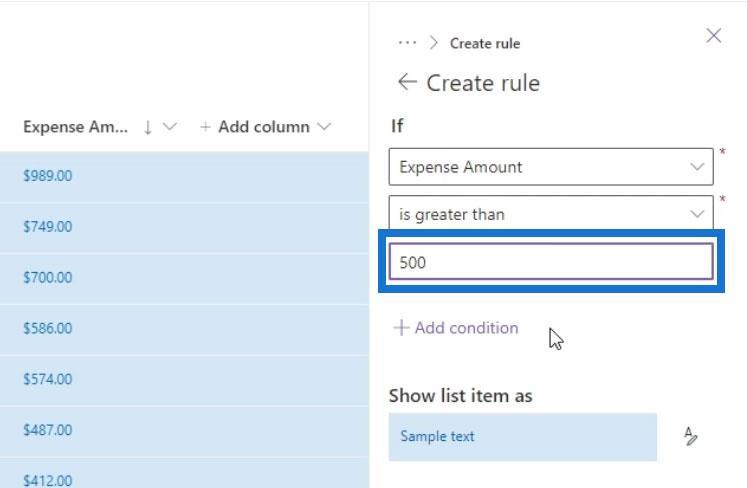
Můžeme také přidat více podmínek kliknutím na Přidat podmínku , pokud chceme.
Pro výsledek můžeme nyní nastavit barvu pro řádky, která splňuje naši podmínku uvedenou výše. V tomto příkladu chci, aby tyto řádky měly červenou barvu.
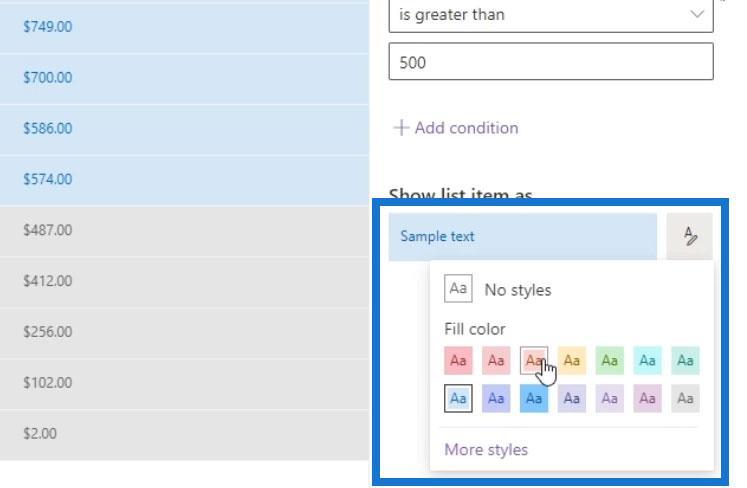
Nakonec nezapomeňte kliknout na tlačítko Uložit .
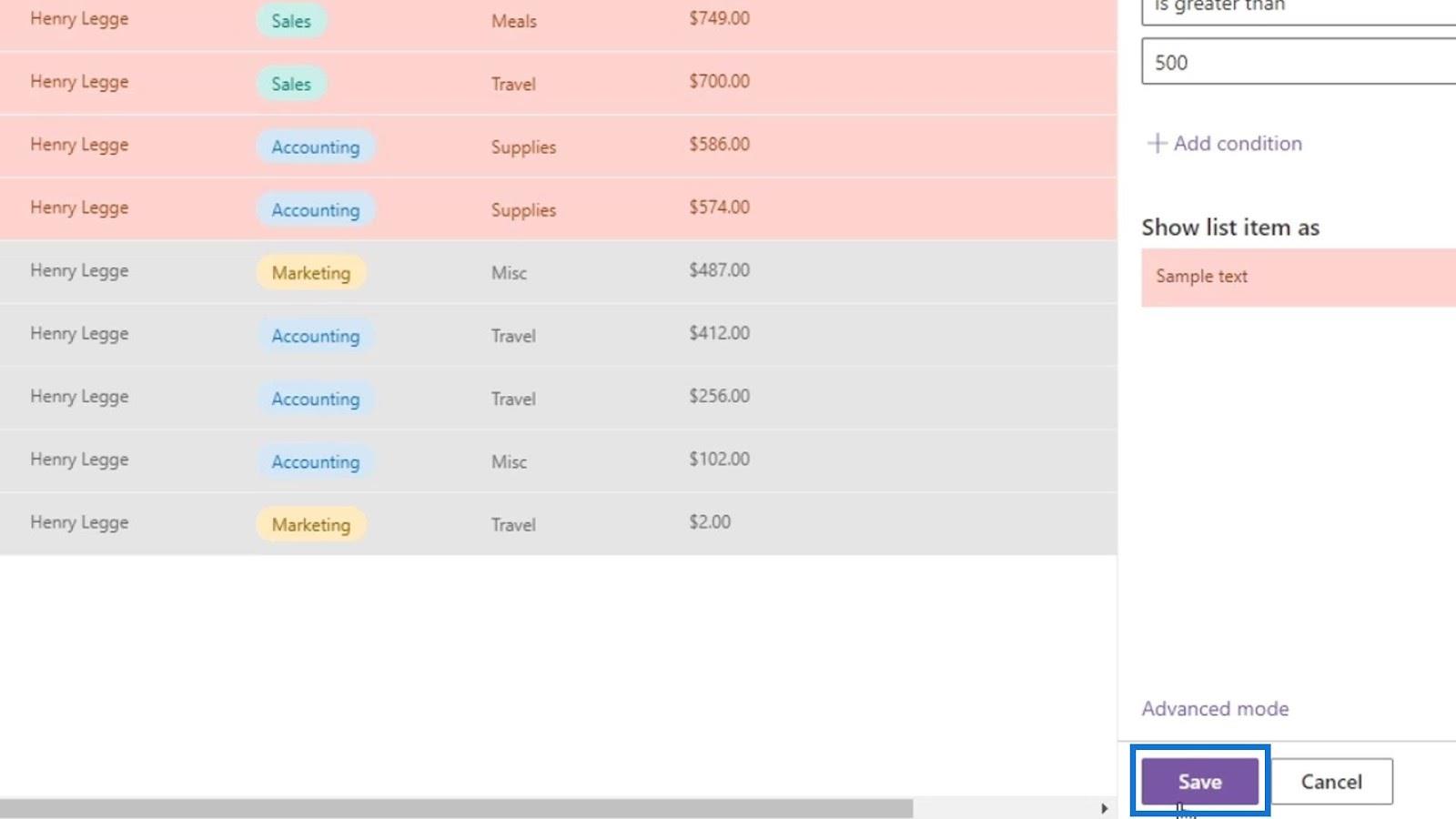
Pak bude náš pohled nyní vypadat takto.
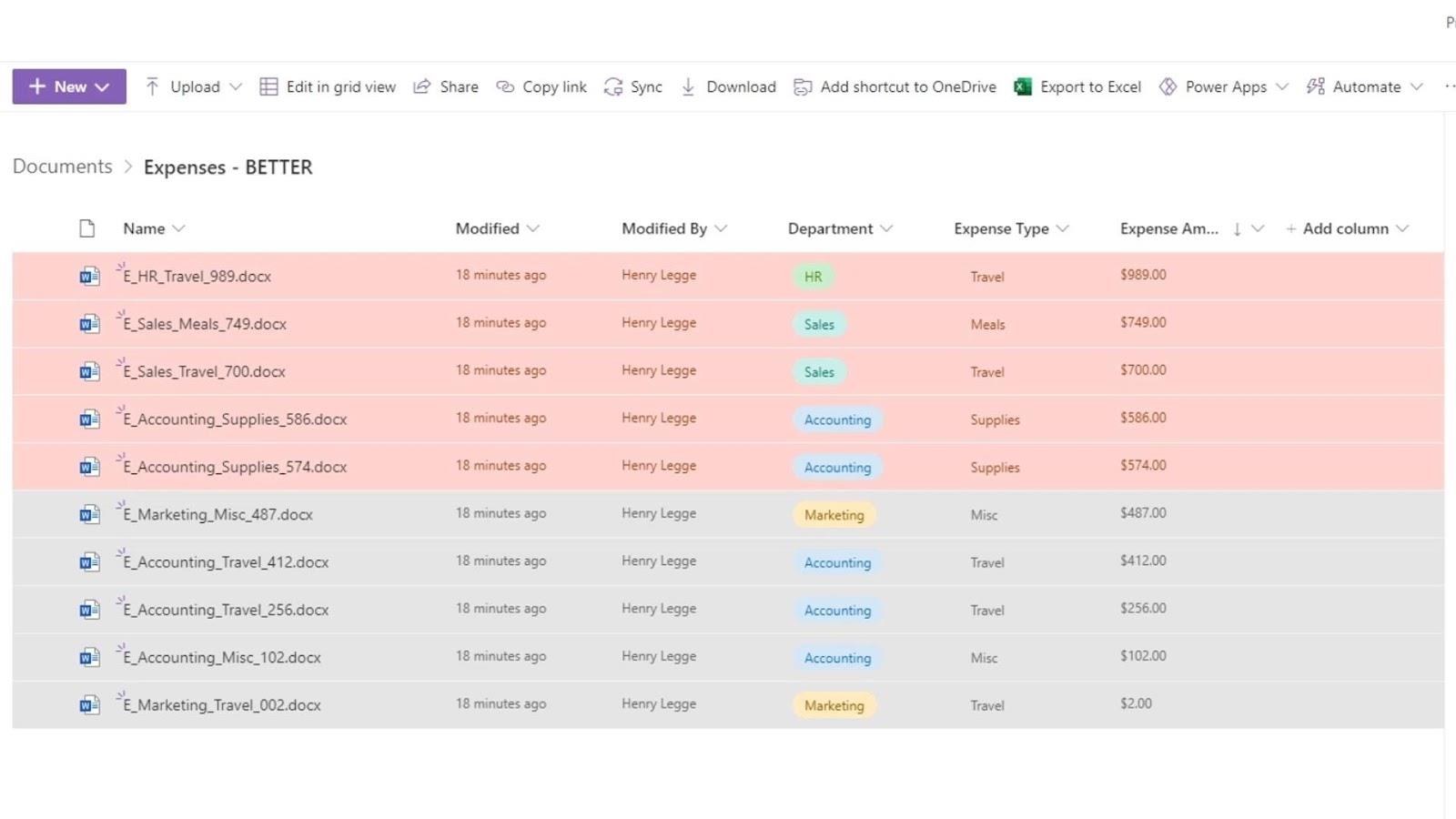
Ostatní řádky mají šedou barvu, protože to je výchozí podmíněné formátování.
Chcete-li to odstranit, vraťte se k možnosti Podmíněné formátování . Klikněte na elipsu na pravé straně a klikněte na Odstranit pravidlo .
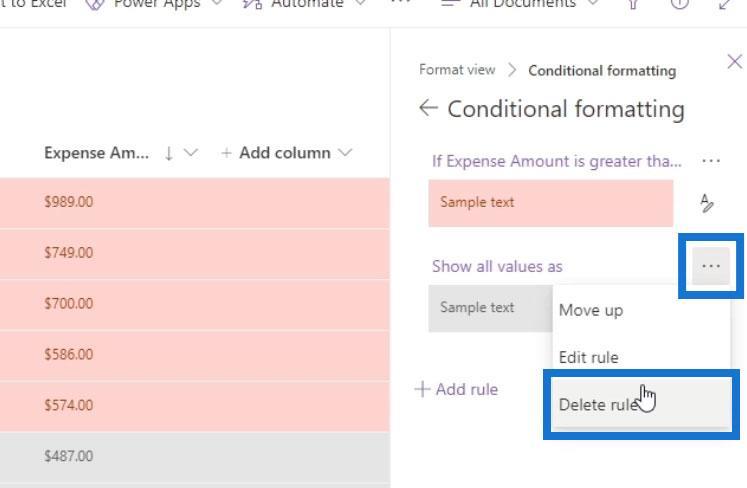
Nezapomeňte uložit změny.
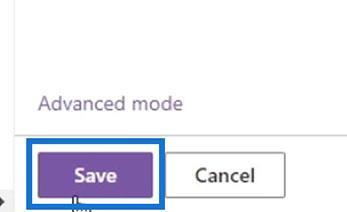
Šedé pozadí na ostatních řádcích je nyní pryč a pokud naše řádky seřadíme podle názvu , můžeme nyní snadno vidět soubory s výdaji vyšší než 500 .
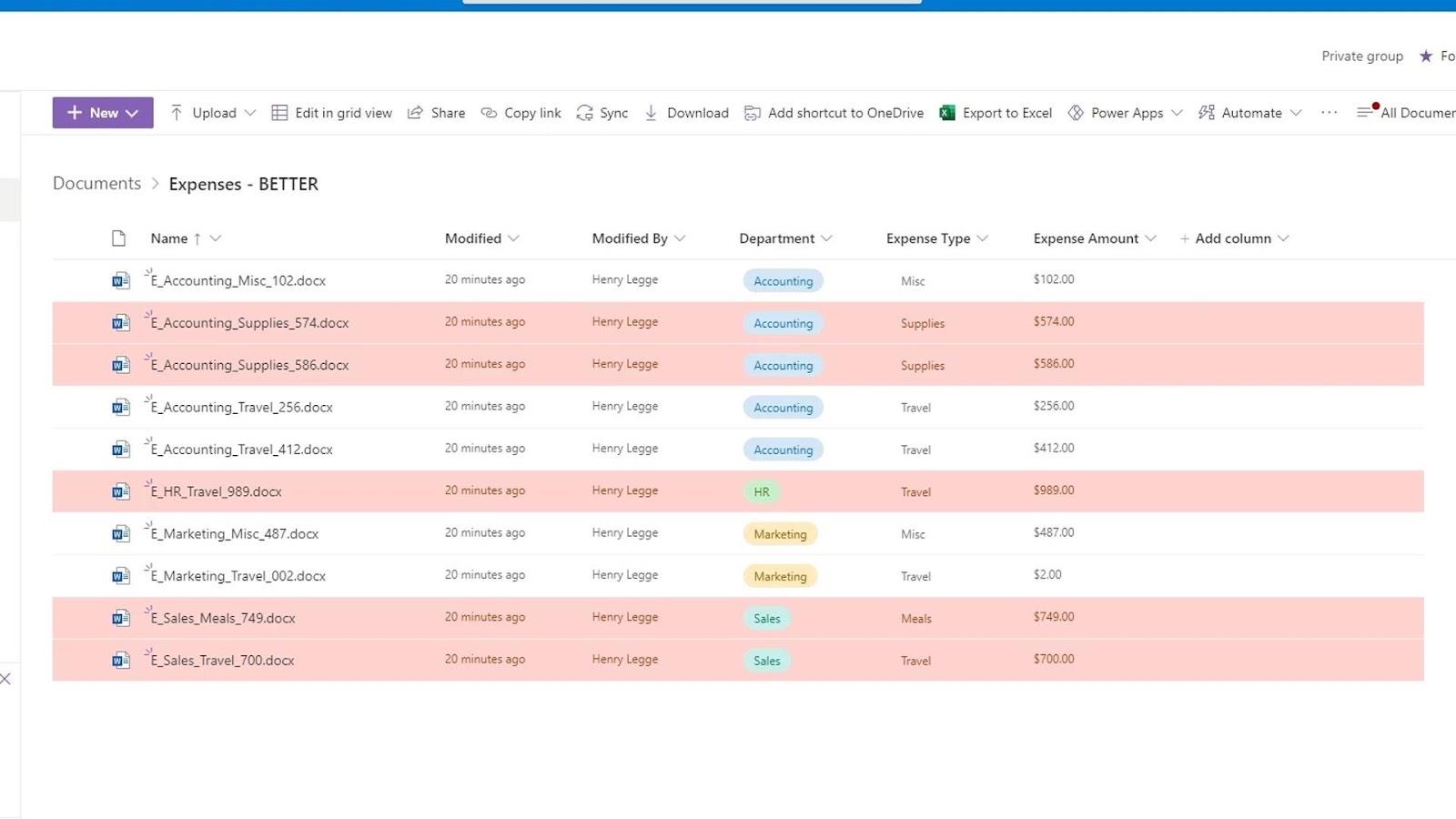
2. Přidání více podmínek pro formátování pohledu
Při formátování pohledů v SharePointu můžeme mít také více různých podmínek. V našem příkladu aktuálně máme podmíněné formátování, které změní barvu řádků na červenou, pokud je jejich typ výdajů vyšší než 500 . Chcete-li přidat další podmíněné formátování, stačí kliknout na Přidat pravidlo .
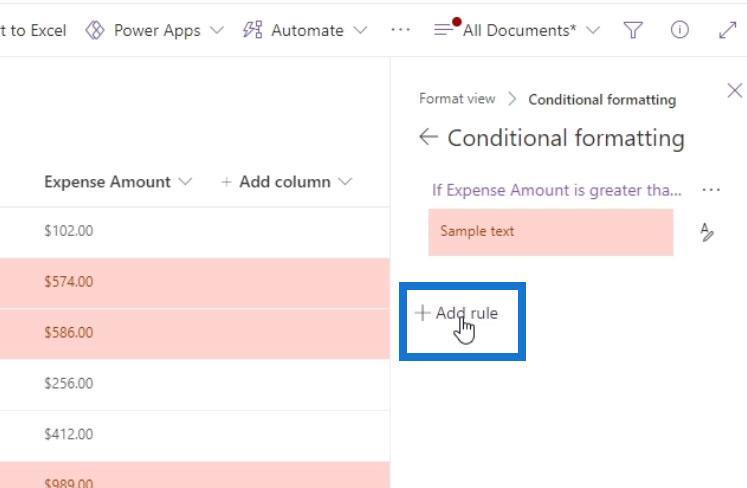
Pro tento příklad jsem vytvořil nové pravidlo, které změní barvu řádku na žlutou, pokud je jeho výdaj mezi 200 a 499,99 .
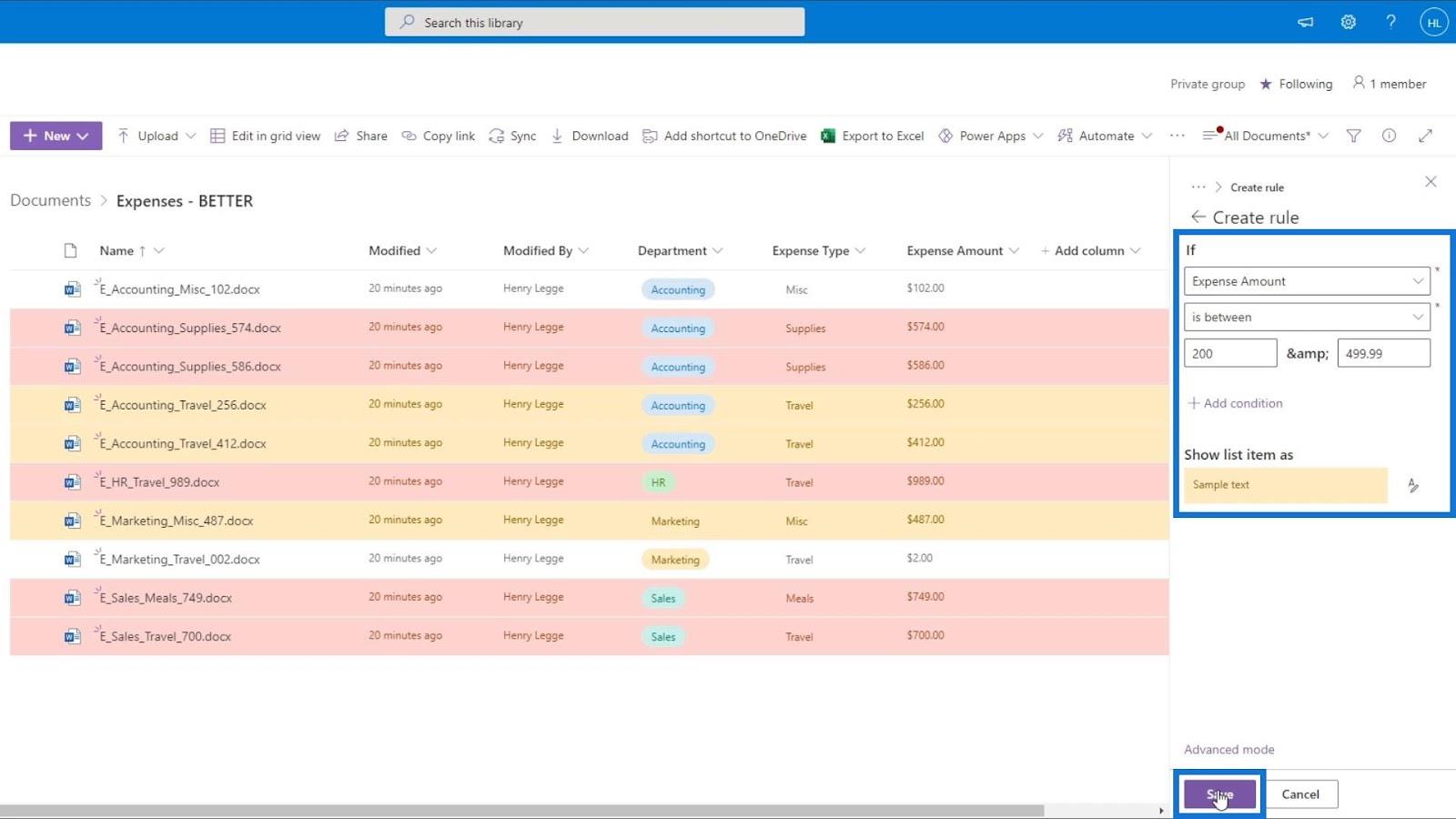
Pokud chceme toto zobrazení podmíněného formátování odebrat, stačí se vrátit do podokna Formátovat aktuální zobrazení a zrušit zaškrtnutí možnosti Podmíněné formátování . Poté klikněte na tlačítko Uložit .
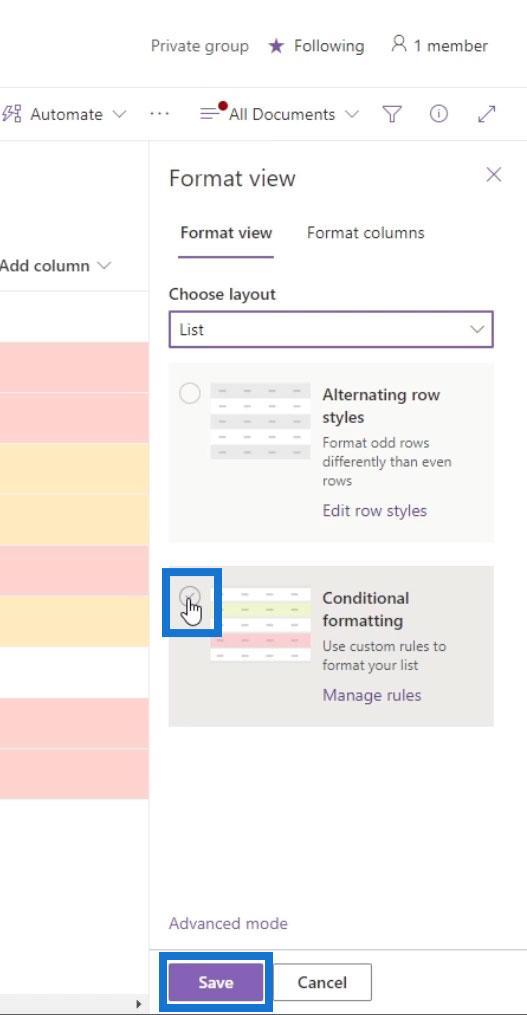
Takto můžeme formátovat pohledy pro naše řádky.
Zobrazit formátování v SharePointu: Sloupce
Dalším typem formátování je formátování sloupců. Stačí kliknout na šipku rozevíracího seznamu u sloupce, který chcete formátovat. Pro tento příklad znovu naformátujeme sloupec Částka výdajů .
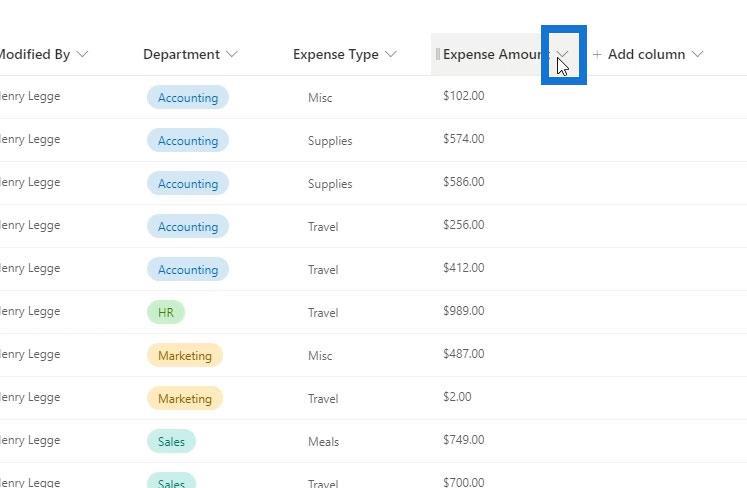
Přejděte do Nastavení sloupce a klikněte na Formátovat tento sloupec .
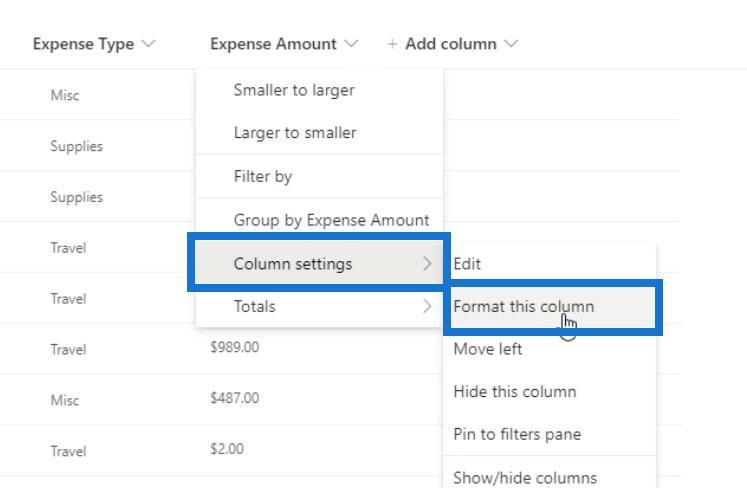
Máme také dvě možnosti formátování tohoto sloupce. Tyto možnosti se ve skutečnosti mění v závislosti na typu sloupce.
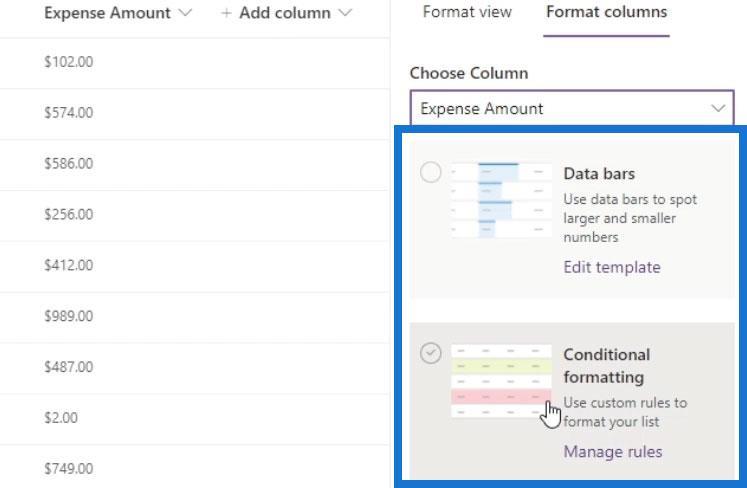
Pokud například zkontrolujeme možnosti formátování u Typu výdajů , zobrazí se tři možnosti formátování.
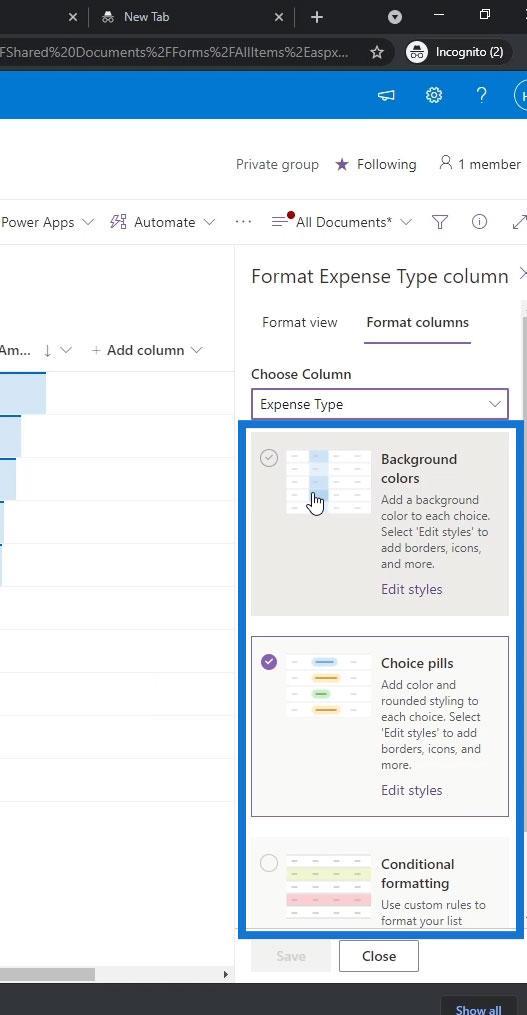
Takže pro sloupec Částka výdajů máme možnost Datové pruhy , která je užitečná pro sloupce s číselnými hodnotami. V tomto příkladu jej můžeme použít pro zobrazení větších a menších čísel prostřednictvím grafu. Pomocí možnosti Data bars můžeme snadno vidět soubor s nejvyšší a nejnižší výdajovou částkou.
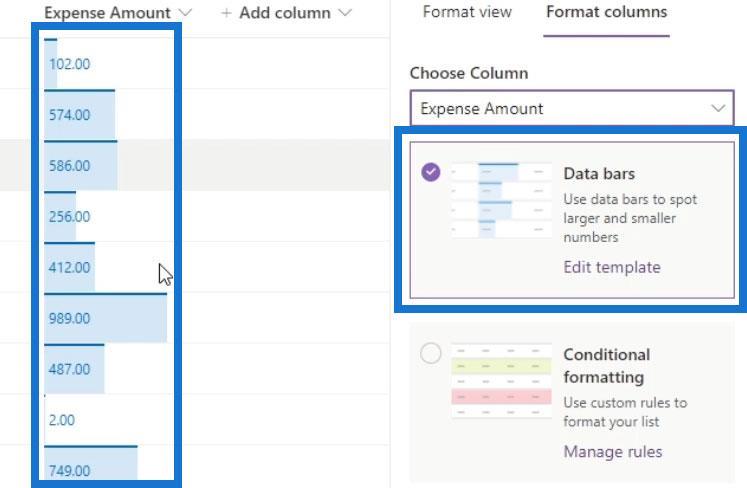
Vyzkoušíme nyní podmíněné formátování pro sloupce.
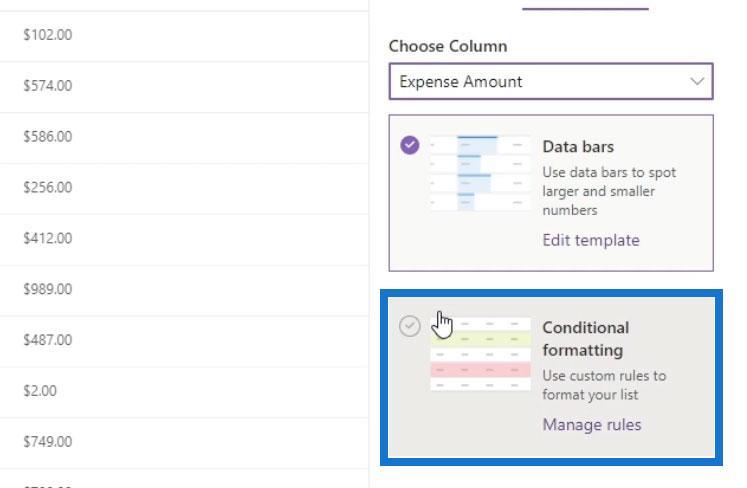
To má stejné možnosti s podmíněným formátováním pro naše řádky. Chcete-li přidat nové pravidlo, stačí kliknout na Přidat pravidlo .
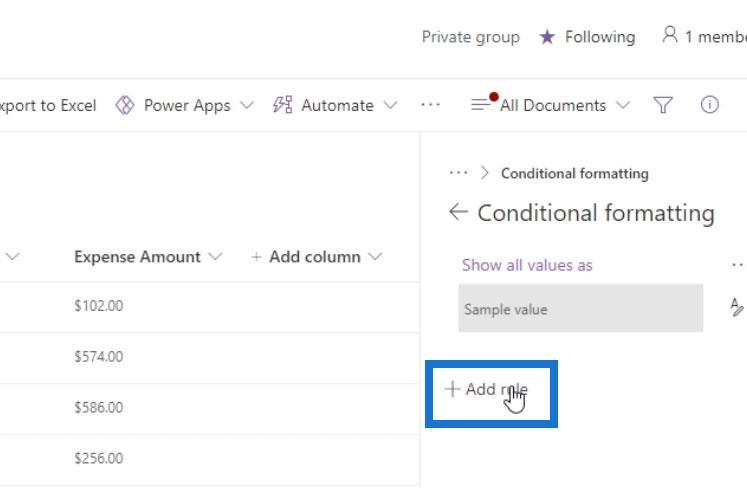
V tomto příkladu chci vybrat sloupec Částka výdajů a vyhledat řádky s hodnotou větší než 500 a nastavit jejich barvu na červenou . Nezapomeňte uložit změny.
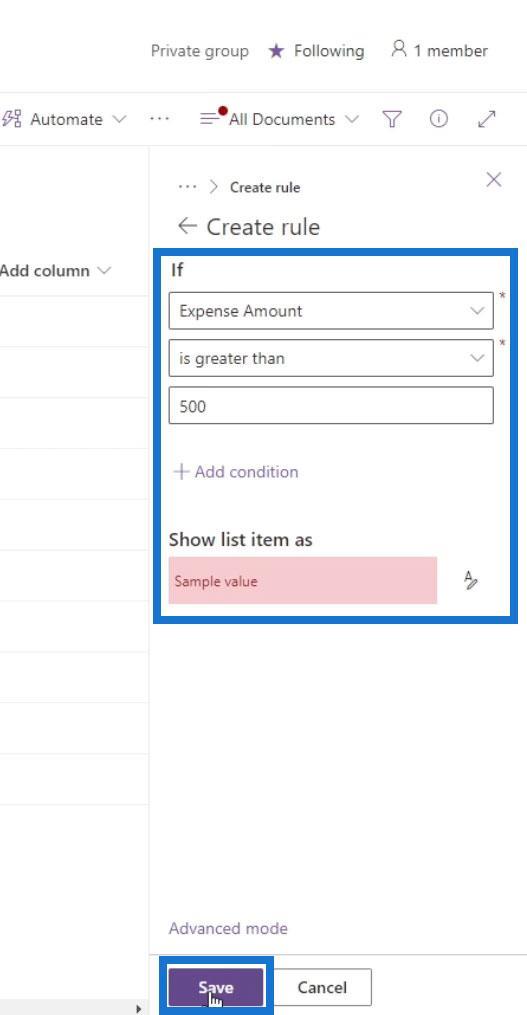
Pokud změny nebyly použity, stačí obnovit stránku.
V důsledku toho uvidíme, že jsou zvýrazněny nebo naformátovány pouze řádky ve sloupci Částka výdajů . Ostatní řádky jsou šedé, protože máme výchozí podmíněné formátování, které změní barvu ostatních řádků na šedou.
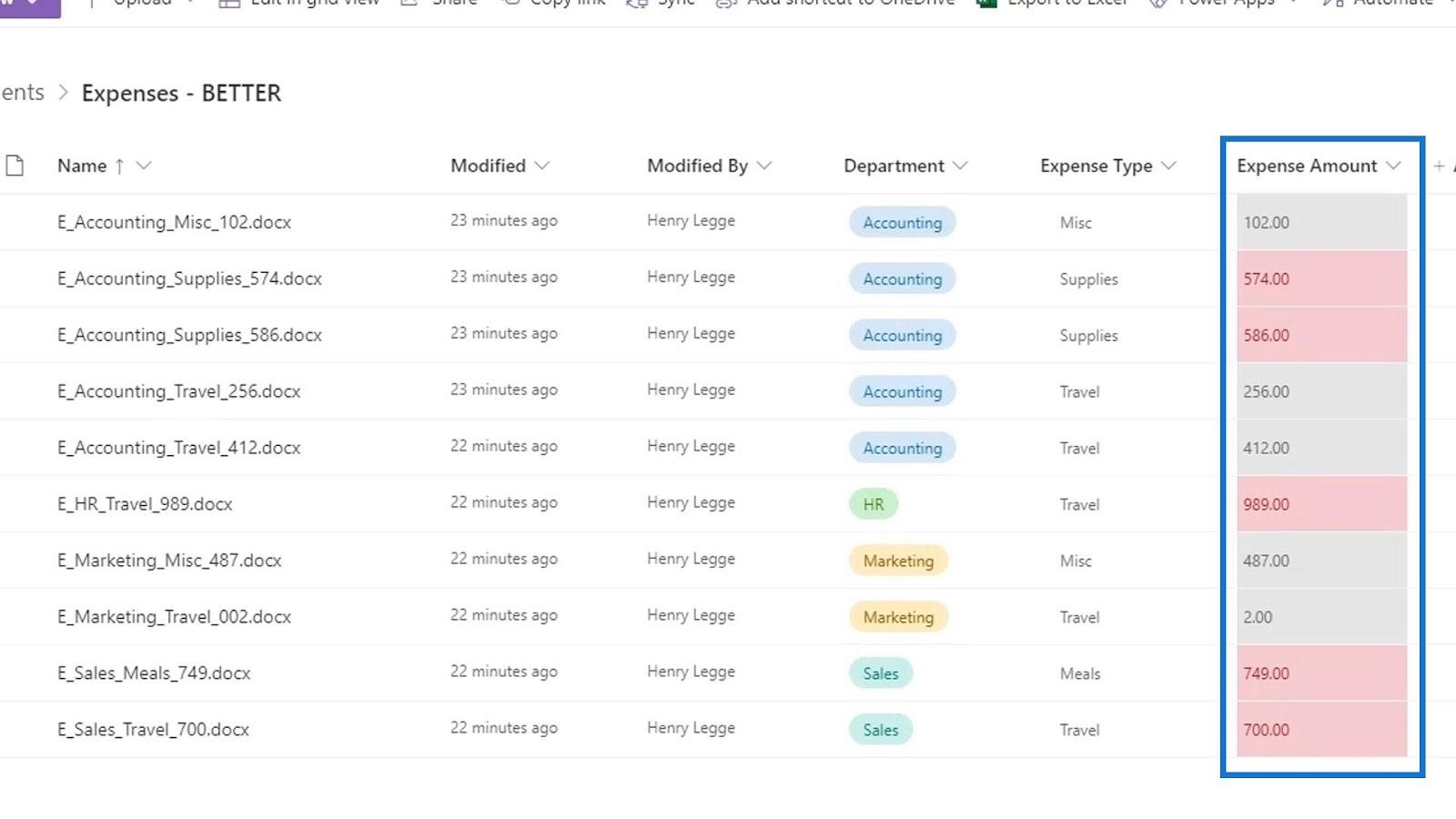
Závěr
Abych to shrnul, jsme schopni formátovat pohledy na SharePointu. Naučili jsme se, jak aplikovat podmíněné formátování na řádky i sloupce.
Mějte na paměti, že na základě určitých podmínek můžeme změnit barvu celého řádku nebo jen řádků pod určitým sloupcem. To je další výhoda používání SharePointu Online pro náš systém správy dokumentů namísto použití tradiční struktury složek ve Windows.
Vše nejlepší,
Jindřich
Naučte se, jak rozebrat soubor PBIX a extrahovat motivy a obrázky LuckyTemplates z pozadí pro váš report!
Naučte sa, ako vytvoriť domovskú stránku SharePointu, ktorá sa predvolene načítava, keď používatelia zadajú adresu vašej webovej lokality.
Zjistěte, proč je důležité mít vyhrazenou tabulku s daty v LuckyTemplates, a naučte se nejrychlejší a nejefektivnější způsob, jak toho dosáhnout.
Tento stručný návod zdůrazňuje funkci mobilního hlášení LuckyTemplates. Ukážu vám, jak můžete efektivně vytvářet přehledy pro mobily.
V této ukázce LuckyTemplates si projdeme sestavy ukazující profesionální analýzy služeb od firmy, která má více smluv a zákaznických vztahů.
Pozrite si kľúčové aktualizácie pre Power Apps a Power Automate a ich výhody a dôsledky pre platformu Microsoft Power Platform.
Objavte niektoré bežné funkcie SQL, ktoré môžeme použiť, ako napríklad reťazec, dátum a niektoré pokročilé funkcie na spracovanie alebo manipuláciu s údajmi.
V tomto tutoriálu se naučíte, jak vytvořit dokonalou šablonu LuckyTemplates, která je nakonfigurována podle vašich potřeb a preferencí.
V tomto blogu si ukážeme, jak vrstvit parametry pole s malými násobky, abychom vytvořili neuvěřitelně užitečné přehledy a vizuály.
V tomto blogu se dozvíte, jak používat funkce hodnocení LuckyTemplates a vlastní seskupování k segmentaci ukázkových dat a jejich seřazení podle kritérií.








