Extrahovanie motívov a obrázkov LuckyTemplates z PBIX

Naučte se, jak rozebrat soubor PBIX a extrahovat motivy a obrázky LuckyTemplates z pozadí pro váš report!
V tomto návode si povieme o vytváraní a ukladaní zobrazení v SharePointe. Vďaka filtrovaniu a triedeniu sú zobrazenia užitočné najmä pri zobrazovaní našich údajov v zozname SharePoint alebo v knižniciach. Pri vytváraní zobrazení SharePointu meníme len spôsob zobrazenia našich údajov alebo súborov bez toho, aby sme zmenili samotné súbory alebo údaje. Existujú dva spôsoby vytvorenia pohľadu, o ktorých sa bude diskutovať aj v tomto návode.
Zobrazenia SharePointu sú jednoduchou reprezentáciou našich údajov.
V našich knižniciach dokumentov sa štandardne zobrazujú všetky naše súbory. Niektorí ľudia v rámci organizácie však chcú vidieť určité zobrazenia alebo reprezentáciu údajov okamžite bez toho, aby museli zakaždým filtrovať alebo zoskupovať súbory.
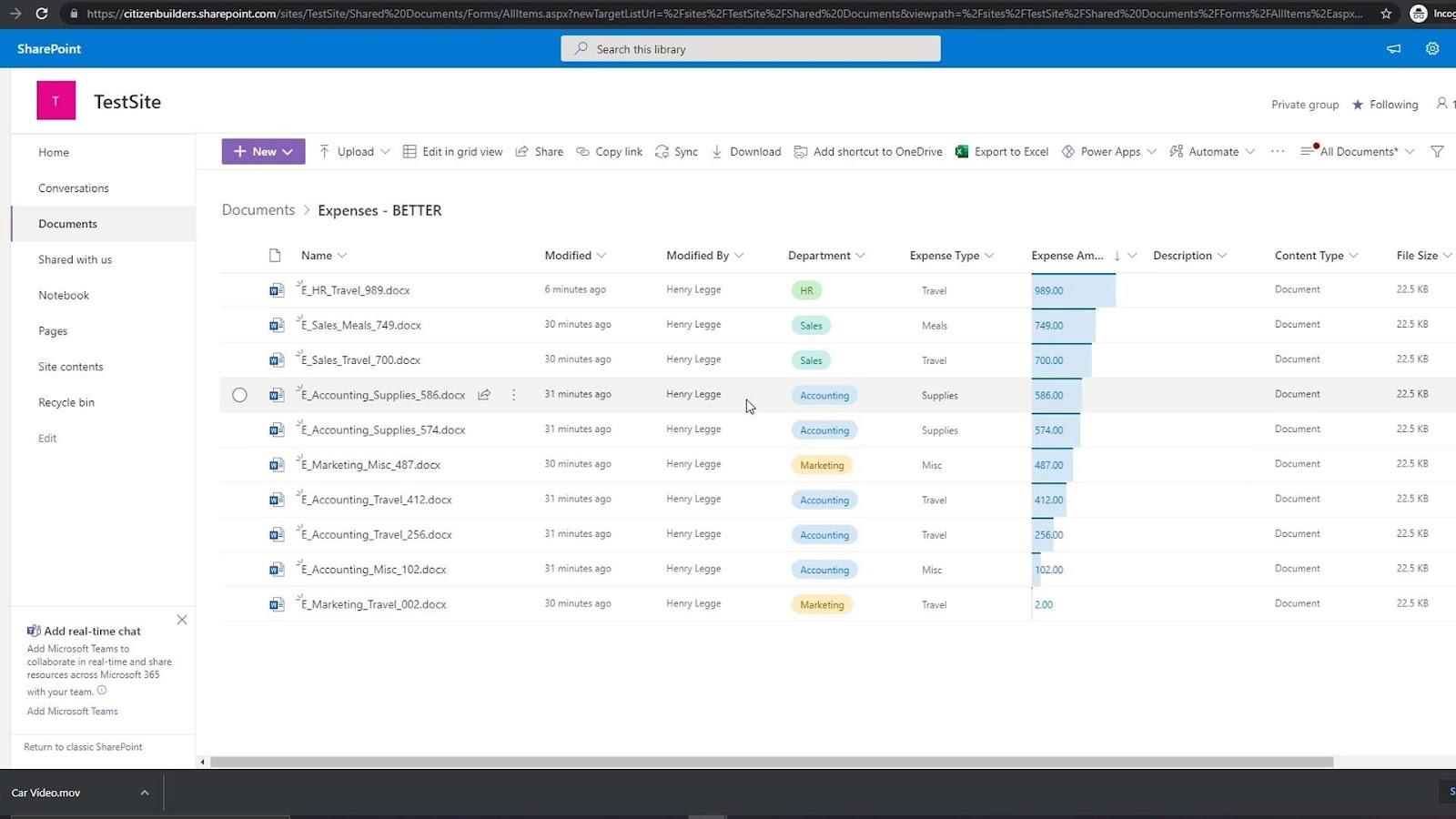
Napríklad vždy, keď generálny riaditeľ navštívi túto knižnicu dokumentov, chce mať zobrazenie, ktoré už zobrazuje súbory, ktoré sú zoskupené podľa oddelení.
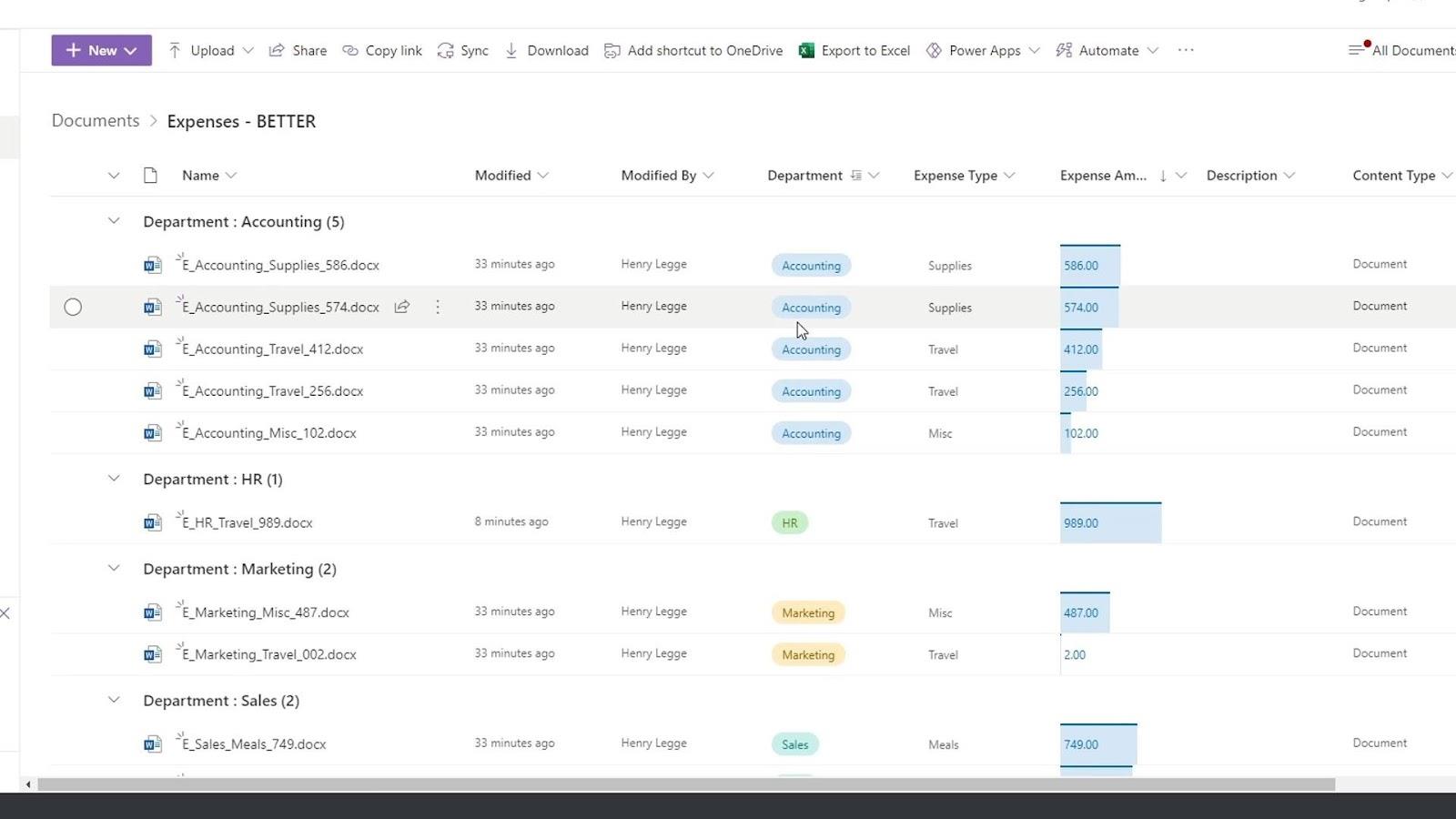
Obsah
Prvý spôsob vytvárania zobrazení SharePointu
Povedzme napríklad, že HR chce mať zobrazenie, kde môže vidieť aj súbory súvisiace s účtovným oddelením. Na to stačí kliknúť na stĺpec Oddelenie a kliknúť na položku Filtrovať podľa .
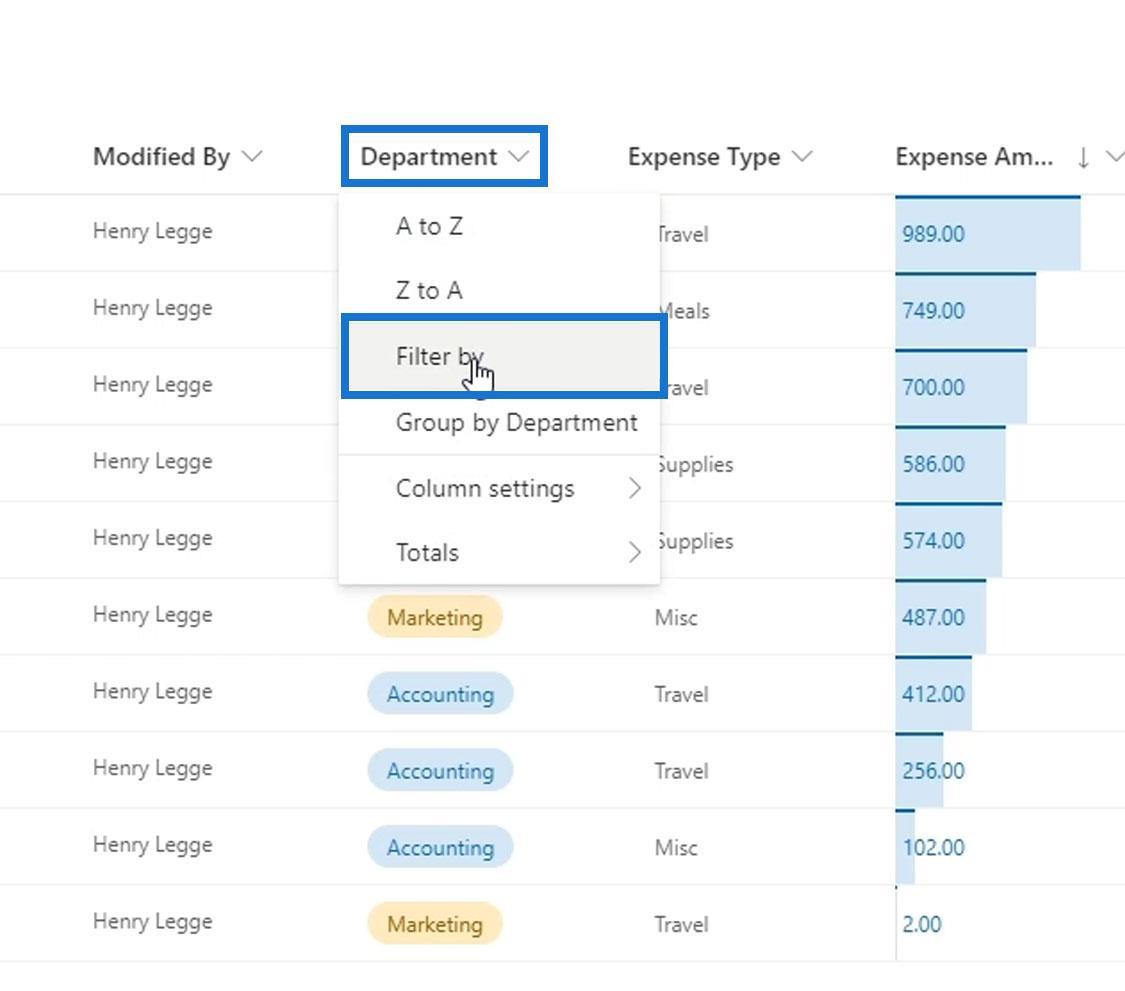
Potom už len vyberte možnosť Účtovníctvo a kliknite na tlačidlo Použiť .
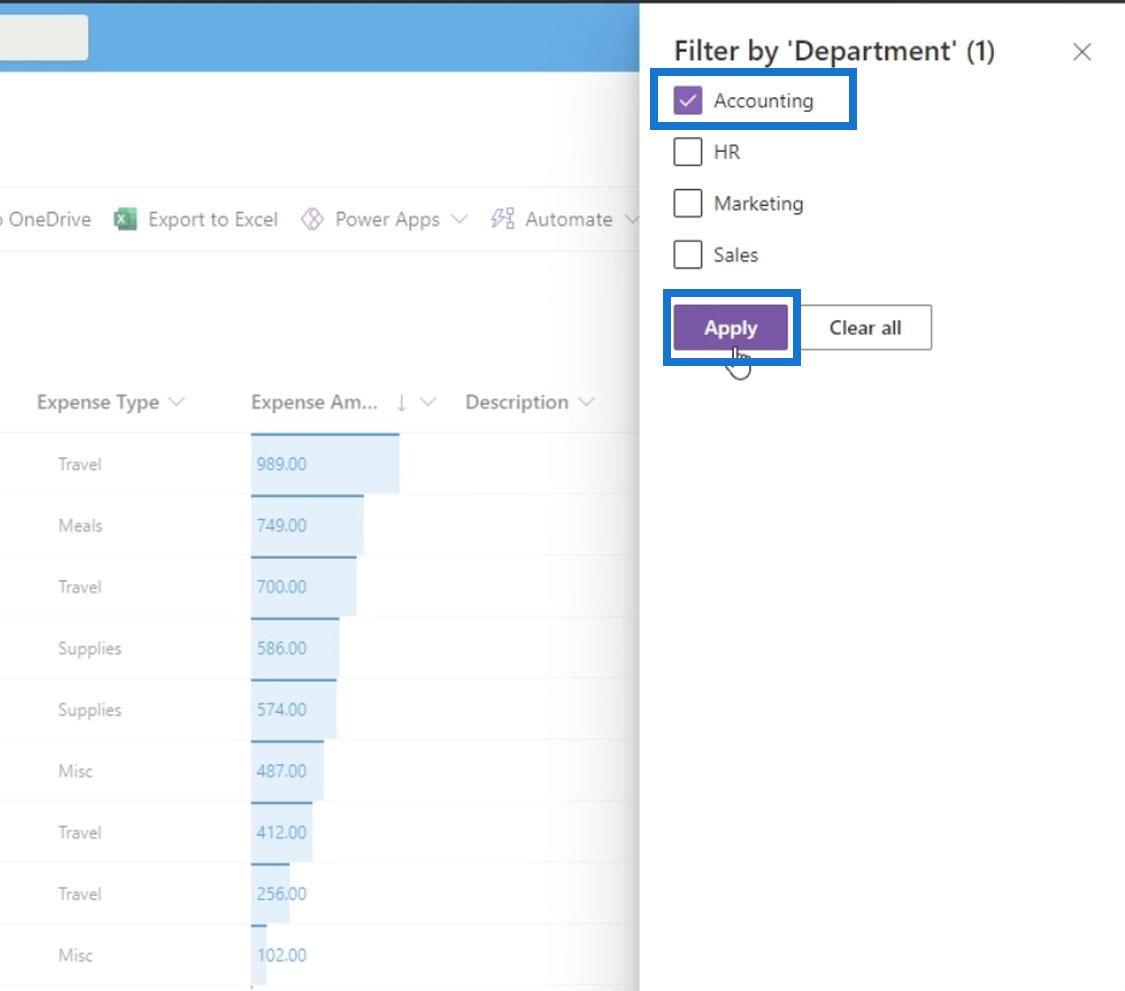
Potom nám to poskytne pohľad, kde môžeme vidieť iba súbory pod účtovným oddelením. Tento krok môžeme urobiť vždy, keď chceme mať tento pohľad. Chceme však tento pohľad uložiť, aby sme ho mohli navštíviť, keď ho budeme potrebovať.
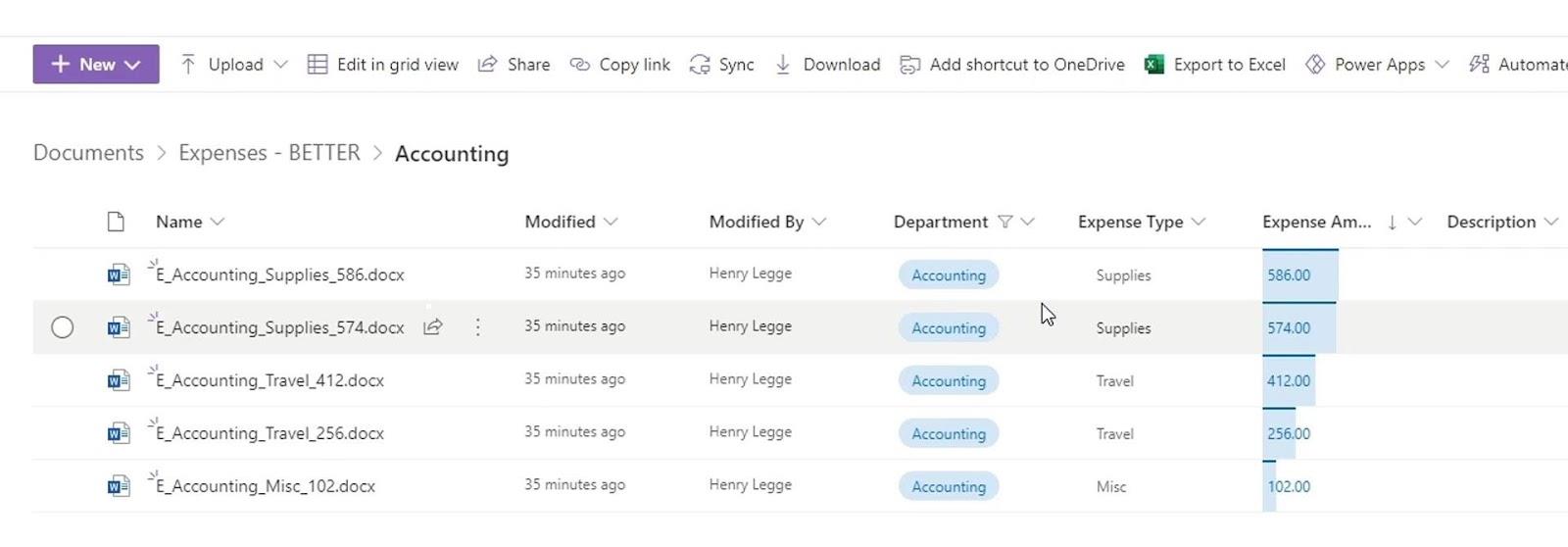
Ukladanie zobrazení SharePointu
Ak chcete uložiť naše aktuálne zobrazenie, stačí kliknúť na položku Všetky dokumenty a potom na položku Uložiť zobrazenie ako .
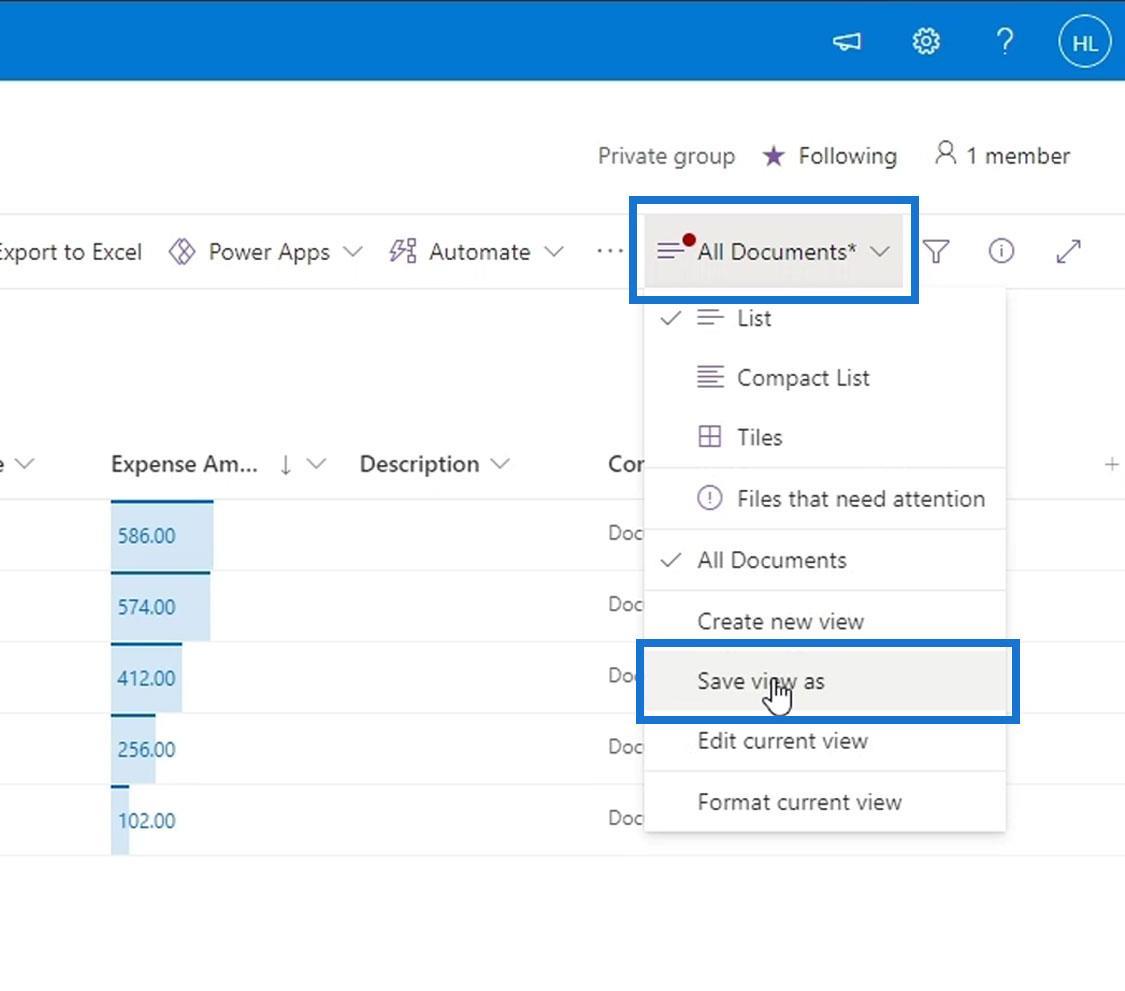
Tento pohľad už môžeme pomenovať. V tomto príklade ho pomenujeme ako Účtovníctvo .
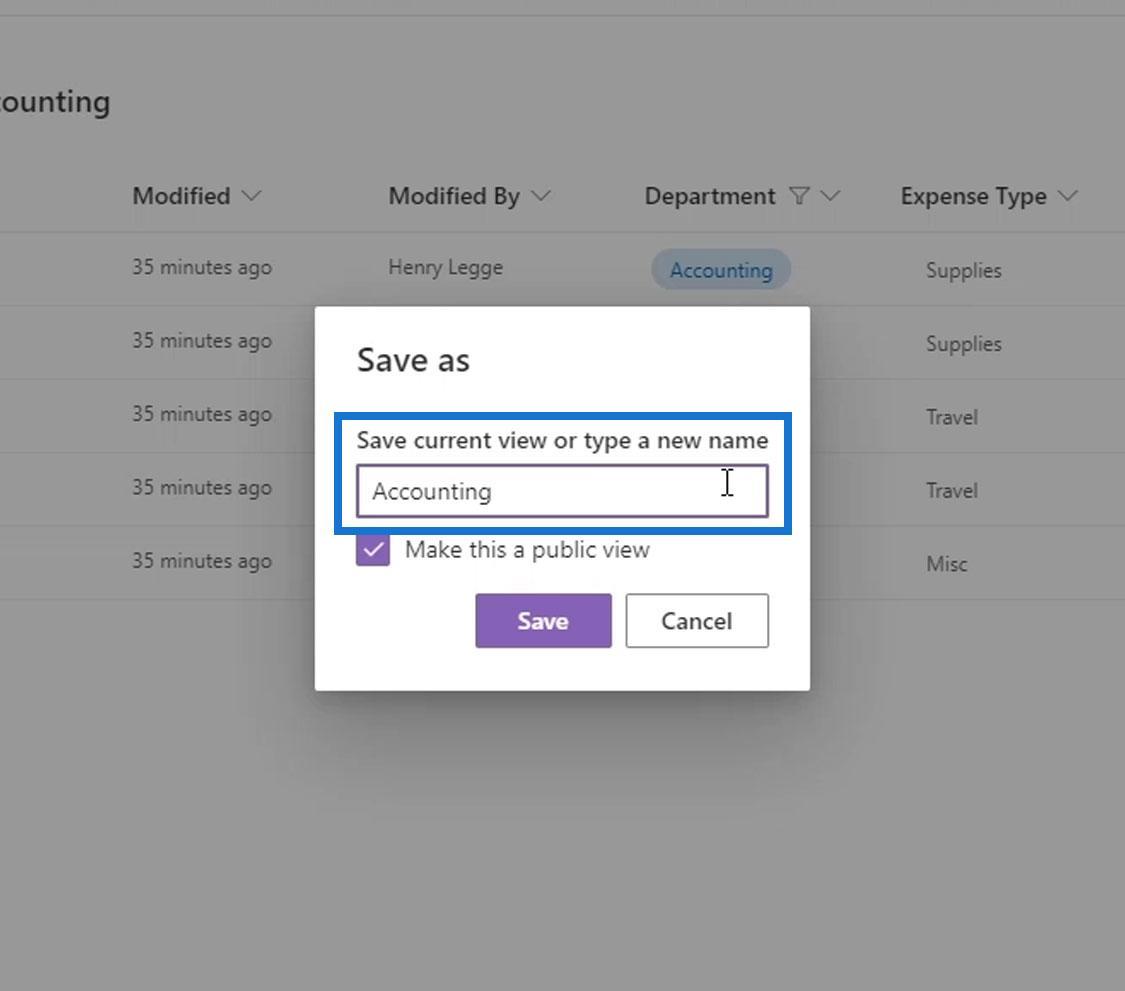
Tu môžeme vytvoriť dva typy pohľadov z hľadiska publika. Toto zobrazenie môžeme nastaviť ako verejné alebo súkromné v závislosti od toho, čo chceme. Keď toto zobrazenie zverejníte, každý v organizácii môže toto zobrazenie používať, zatiaľ čo jeho nastavenie ako súkromné sprístupní toto zobrazenie iba osobe, ktorá ho vytvorila.
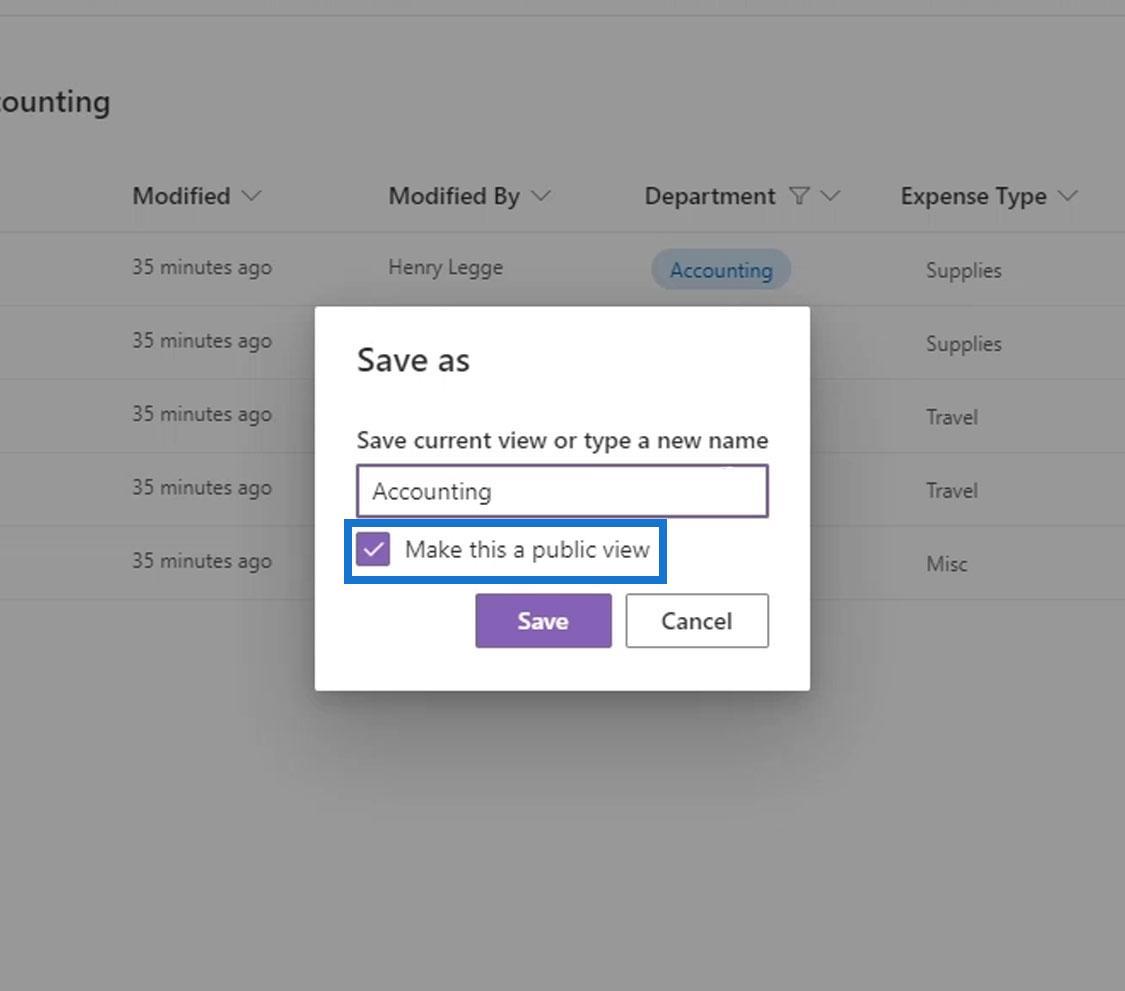
Nezabudnite kliknúť na tlačidlo Uložiť .
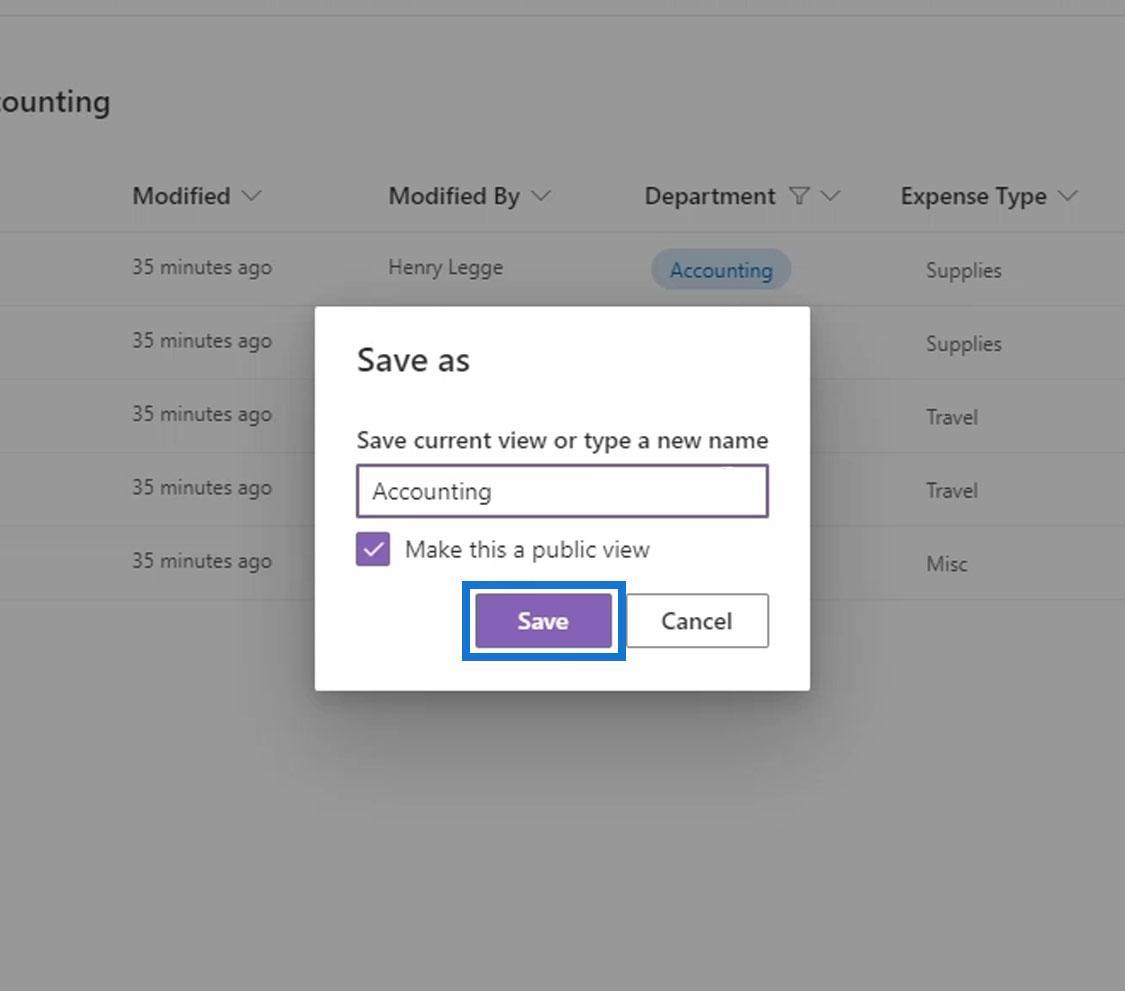
Kedykoľvek chceme mať zobrazenie, kde sú zobrazené iba účtovné súbory, stačí kliknúť na Všetky doklady a kliknúť na zobrazenie Účtovníctvo .
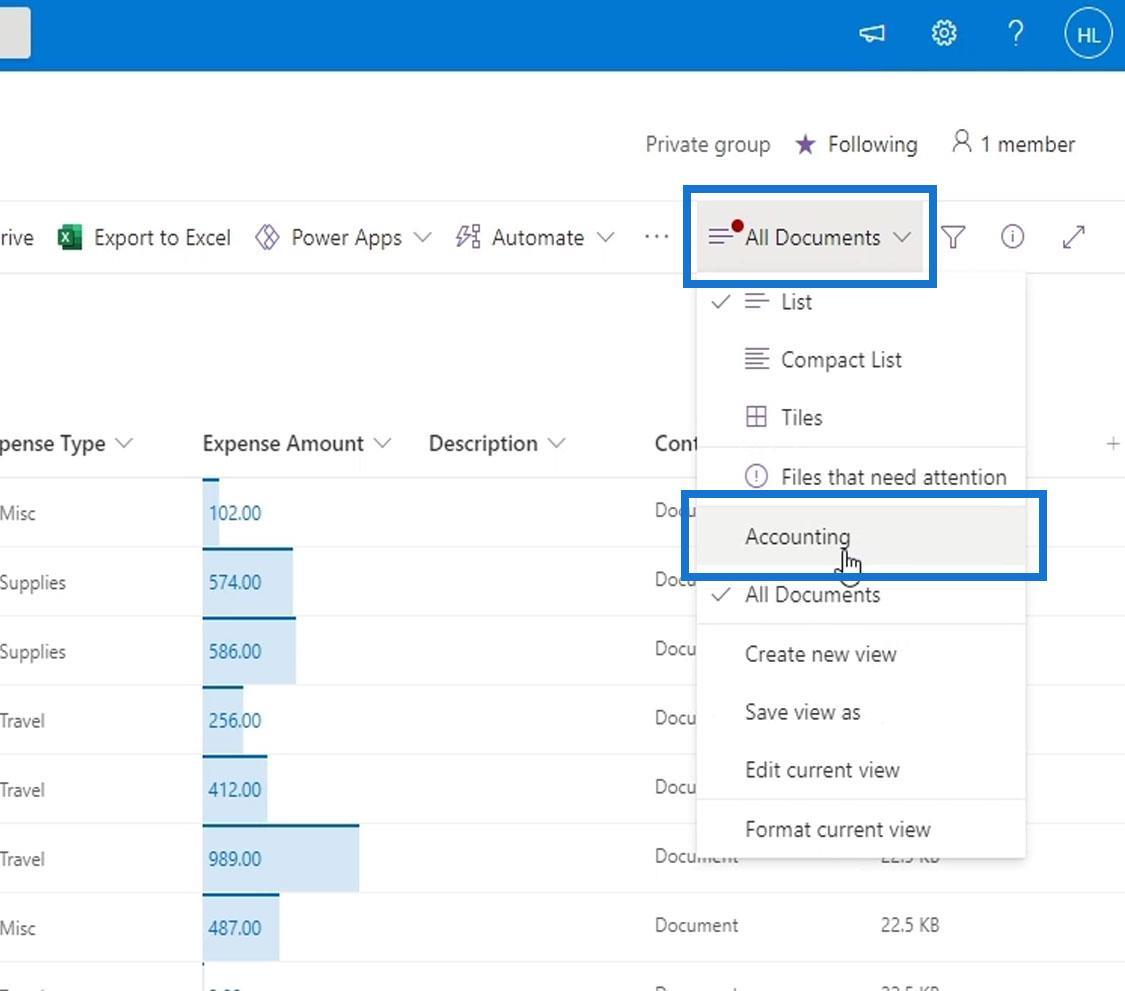
Okrem toho môžeme ľahko získať pohľad, kde môžeme vidieť iba súbory súvisiace s účtovnými nákladmi. A takto môžeme vytvárať a ukladať zobrazenia.
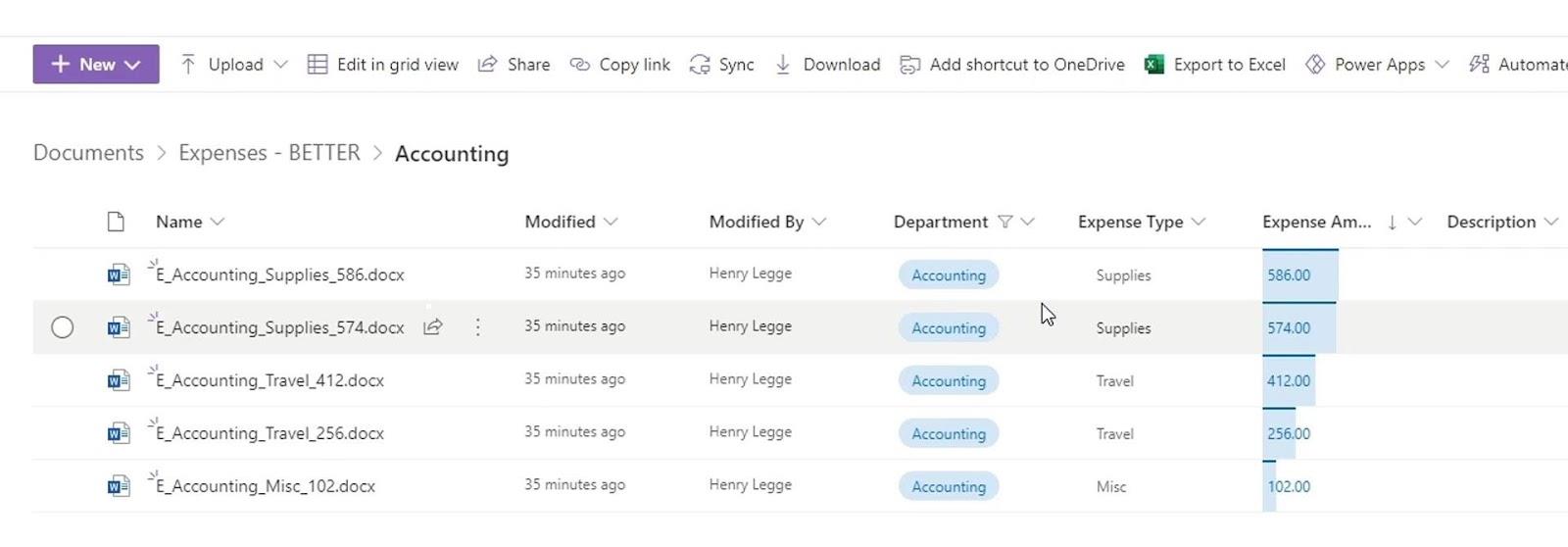
Druhý spôsob vytvárania zobrazení SharePointu
Ďalším spôsobom vytvorenia zobrazenia je kliknutie na položku Všetky dokumenty a výber možnosti Vytvoriť nové zobrazenie .
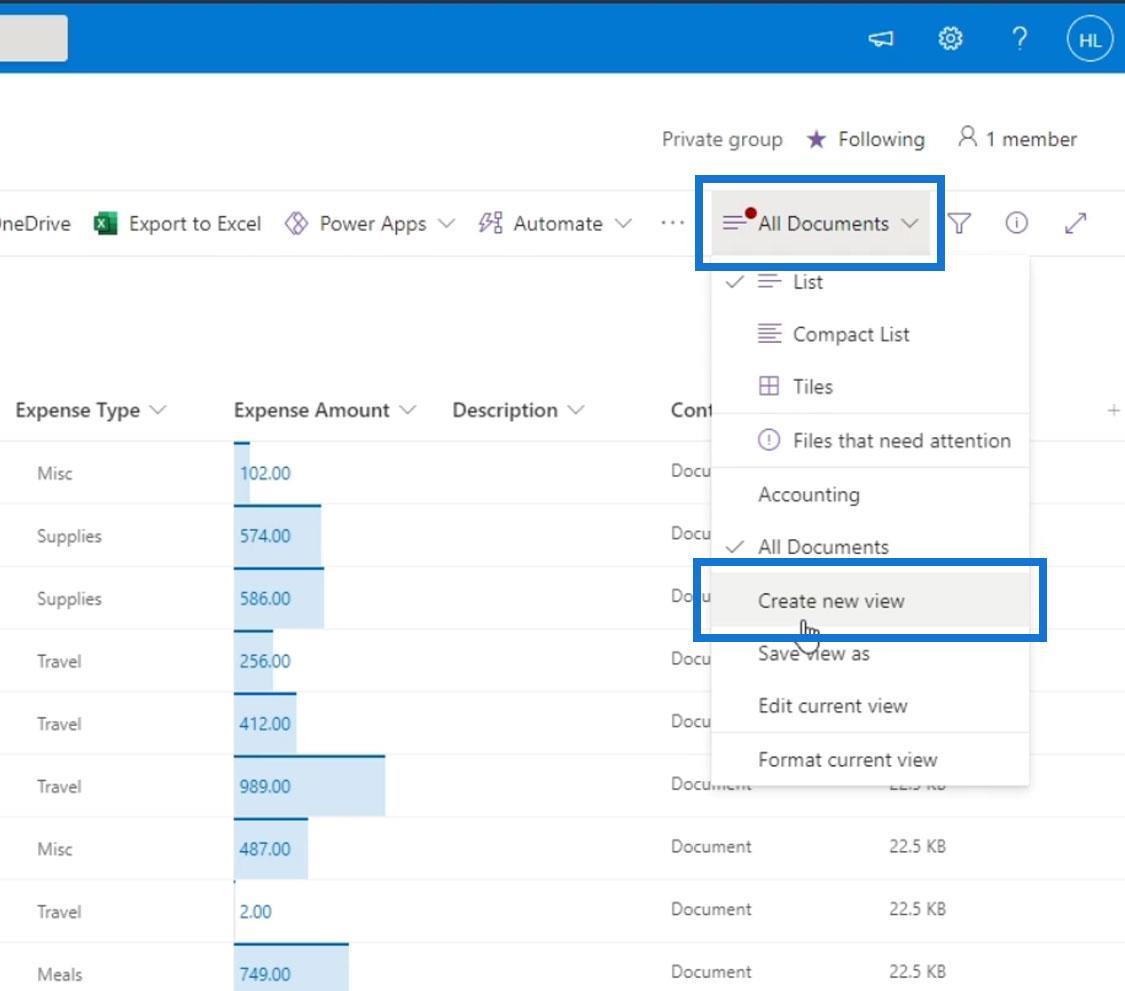
Pre tento príklad ho pomenujeme TestView . Toto zobrazenie môžeme zobraziť ako zoznam, kalendár alebo galériu. Zatiaľ použijeme Zoznam . Ak chceme, môžeme tiež zmeniť viditeľnosť tohto zobrazenia na súkromné alebo verejné. Potom kliknutím na tlačidlo Vytvoriť vytvorte toto zobrazenie.
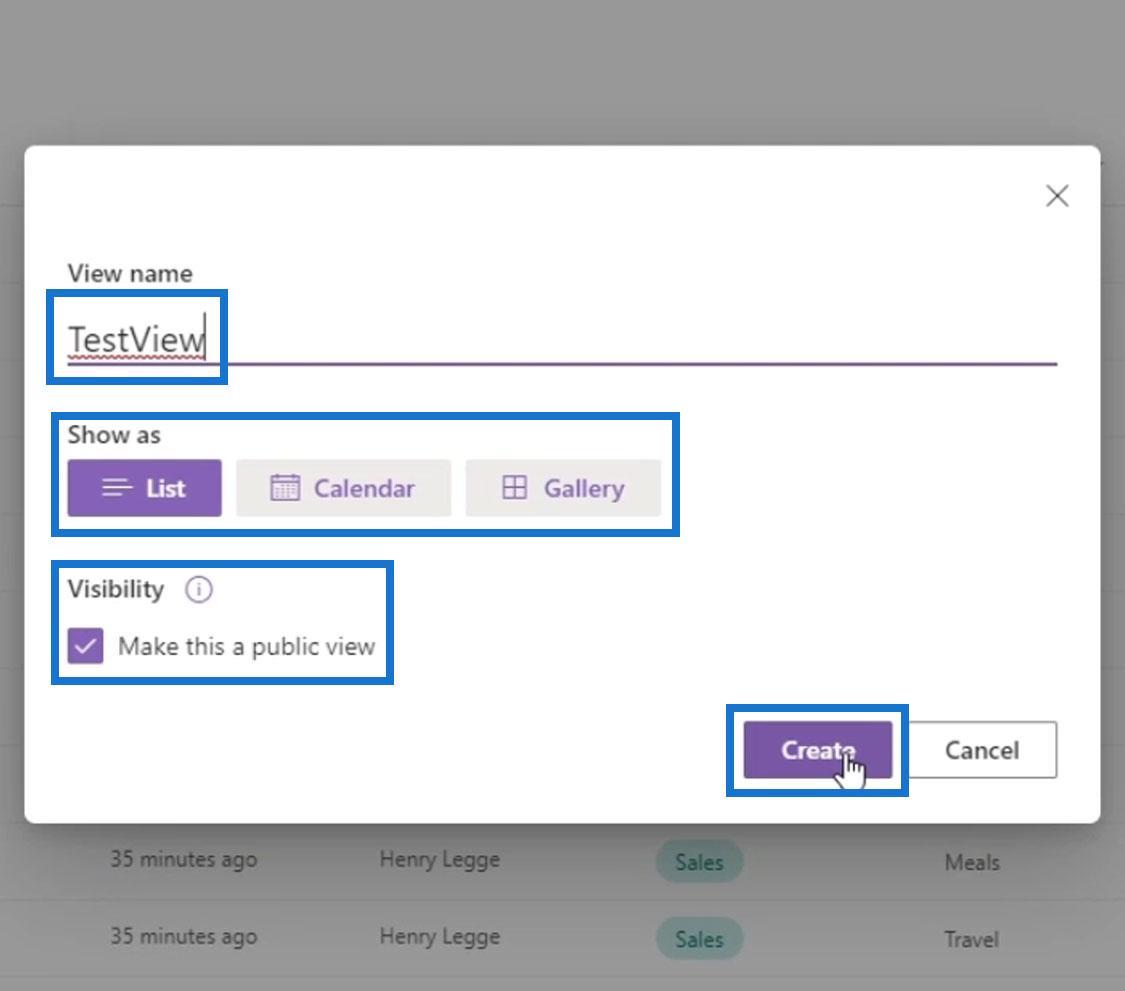
Keďže sme nenastavili žiadne filtrovanie, triedenie ani zoskupovanie, toto zobrazenie stále zobrazuje všetky súbory.
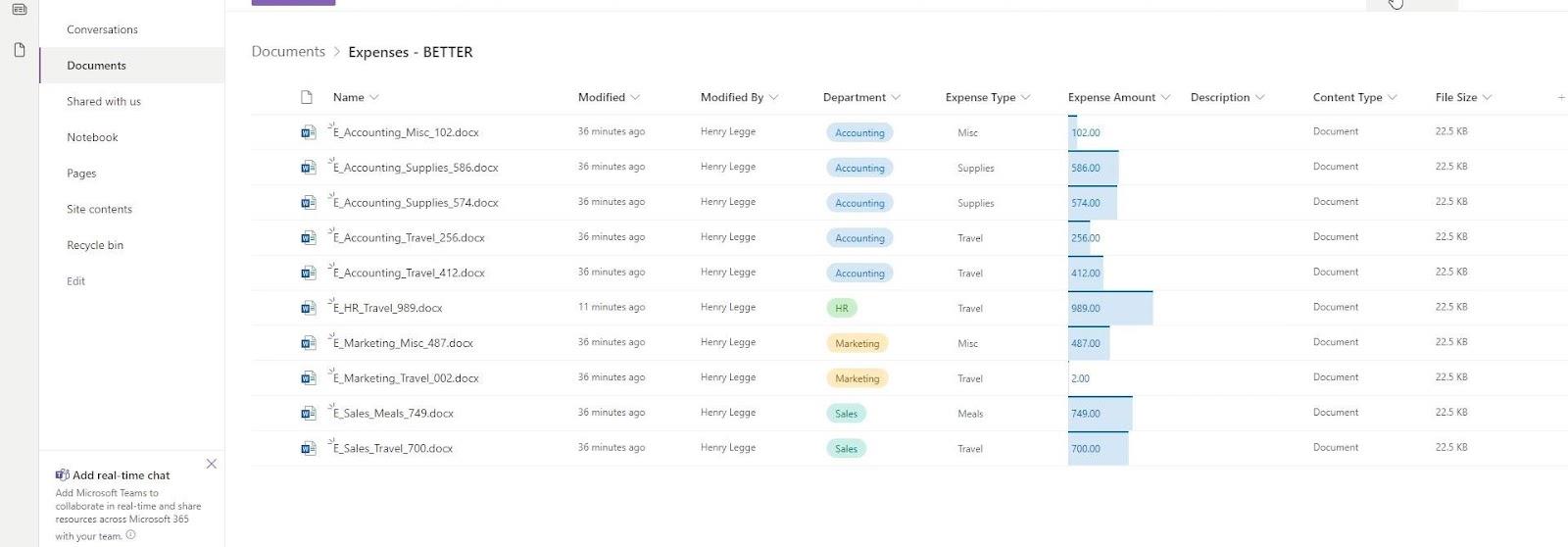
Ak chcete upraviť toto zobrazenie, znova kliknite na položku Všetky dokumenty a kliknite na položku Upraviť aktuálne zobrazenie .
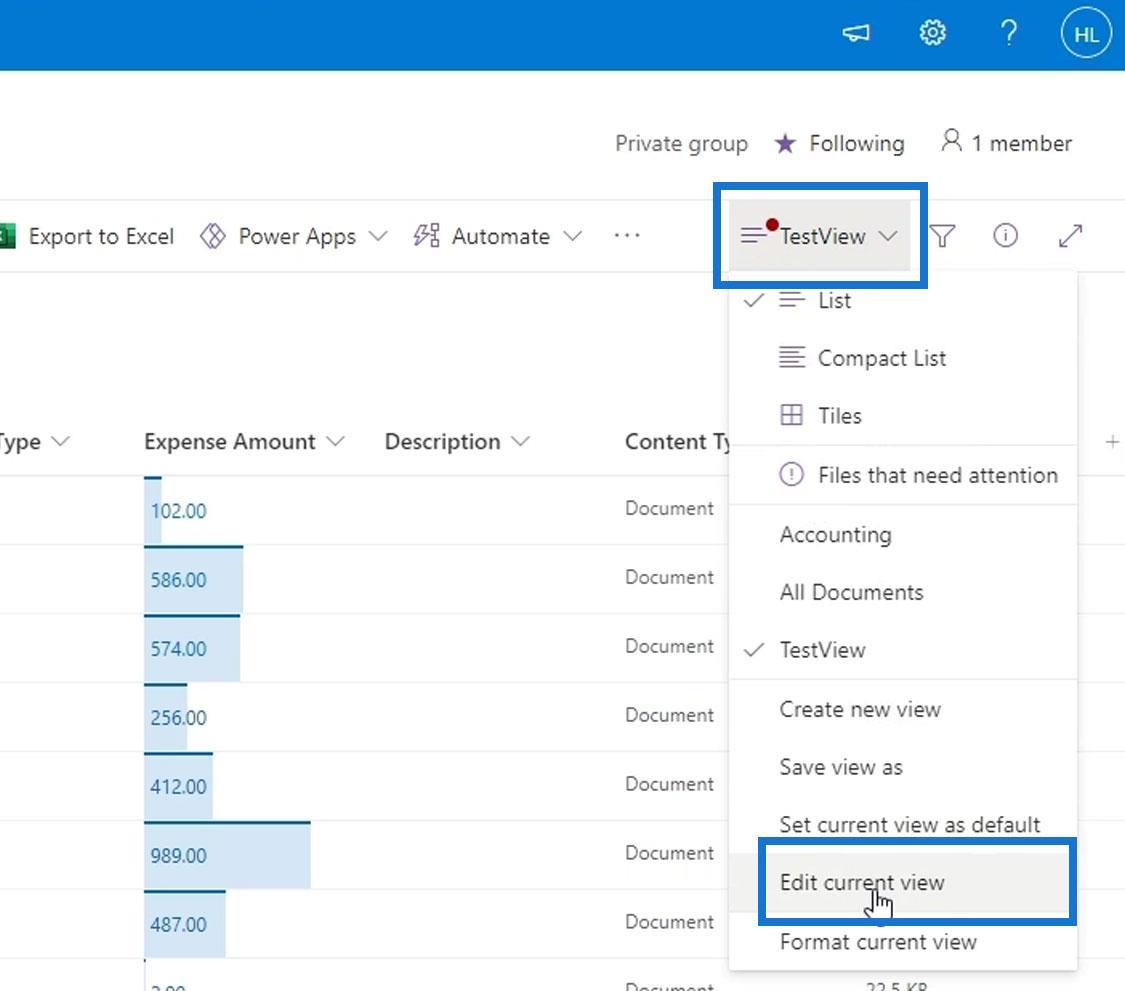
Potom nás to prenesie na túto stránku. Toto je pokročilejšia verzia pohľadu, ktorý sme vytvorili.
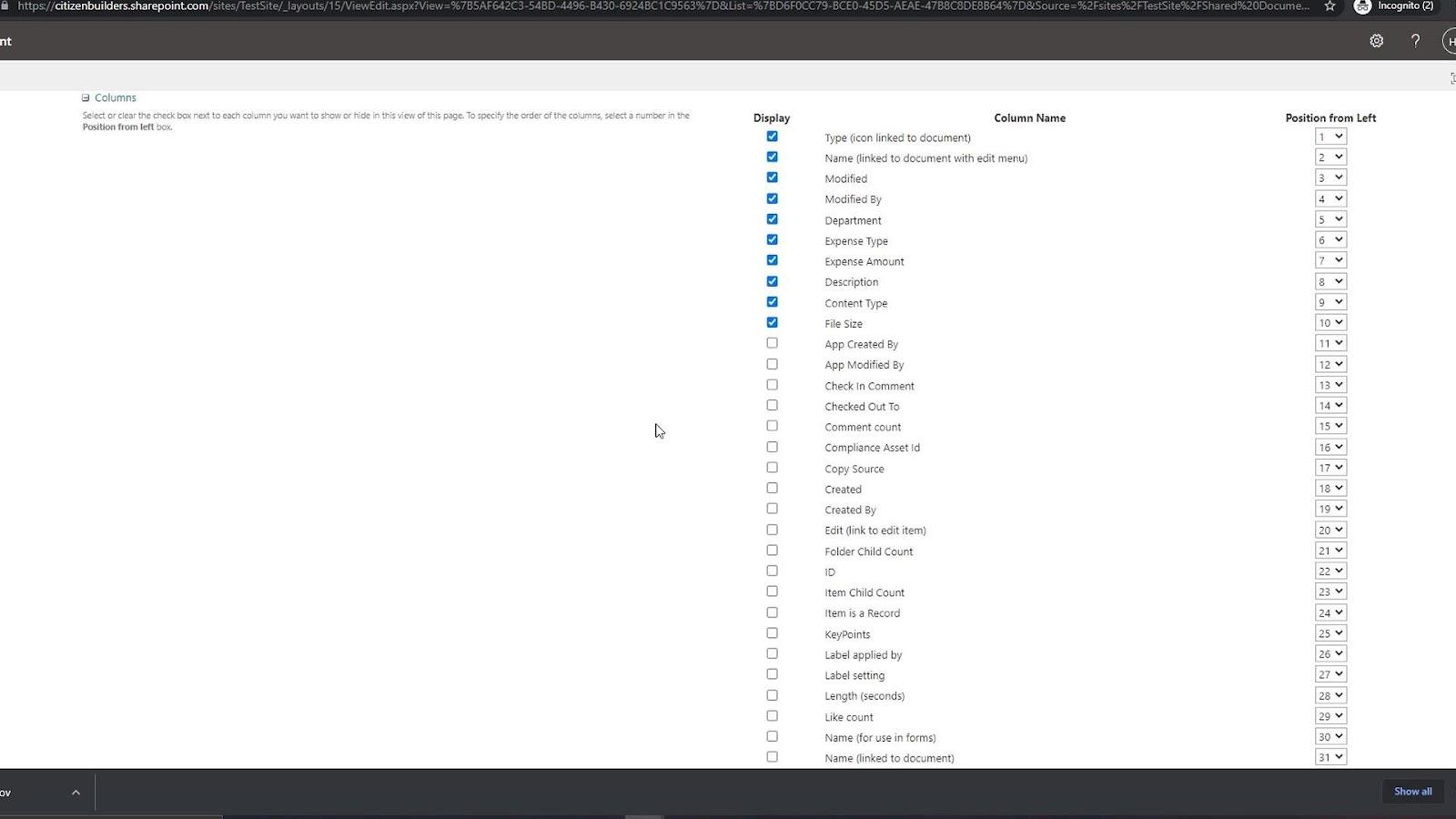
Úprava zobrazení
Táto časť nášho pohľadu nám umožňuje vykonávať pokročilejšie zmeny. Pre tento príklad zmeňme názov tohto zobrazenia na CEO .
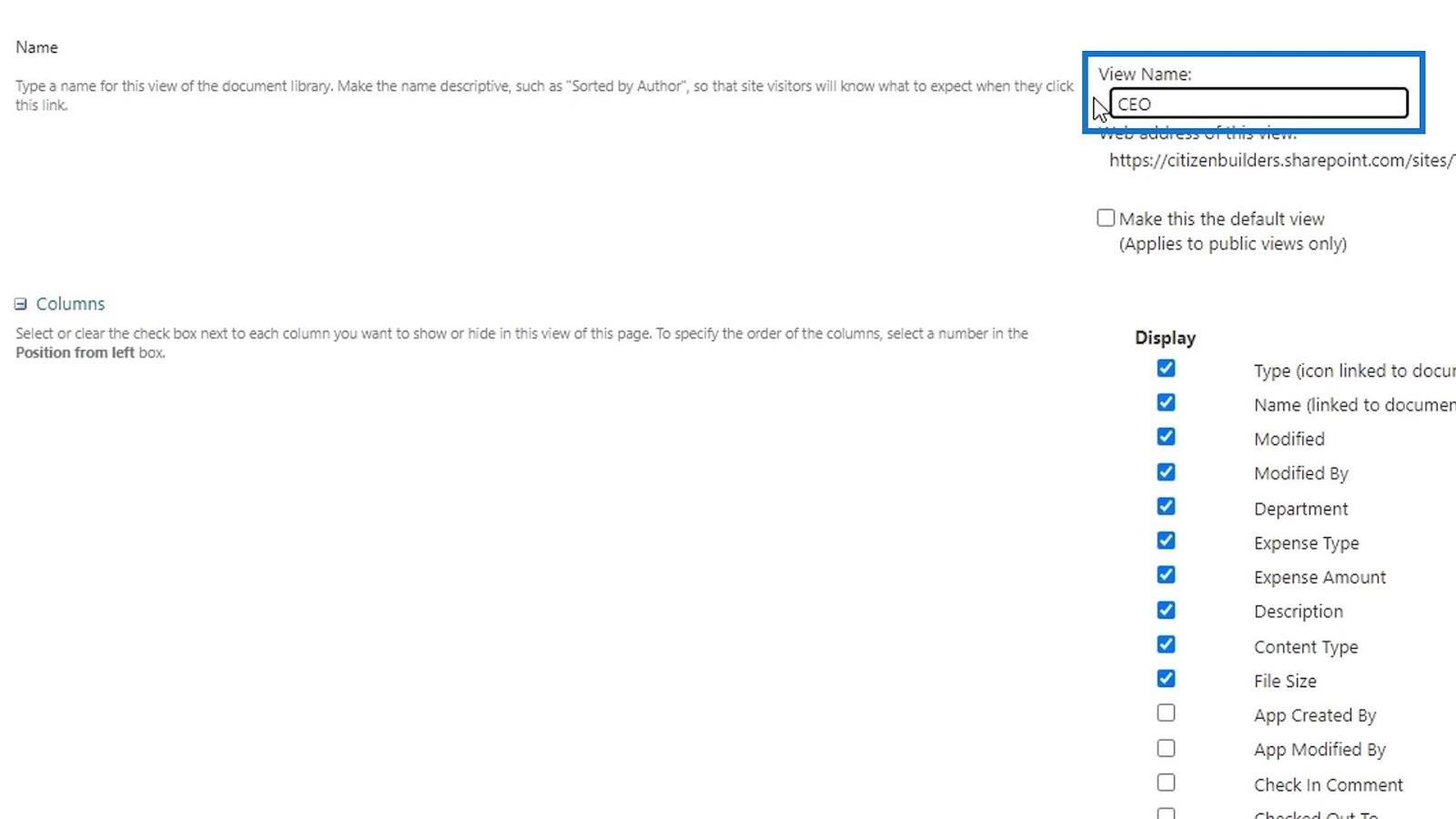
V tejto časti Stĺpce môžeme vybrať stĺpce, ktoré chceme zobraziť a ostatné stĺpce skryť. V tomto príklade chceme pre generálneho riaditeľa zobraziť iba stĺpce Typ , Názov , Oddelenie , Typ výdavkov a Suma výdavkov .
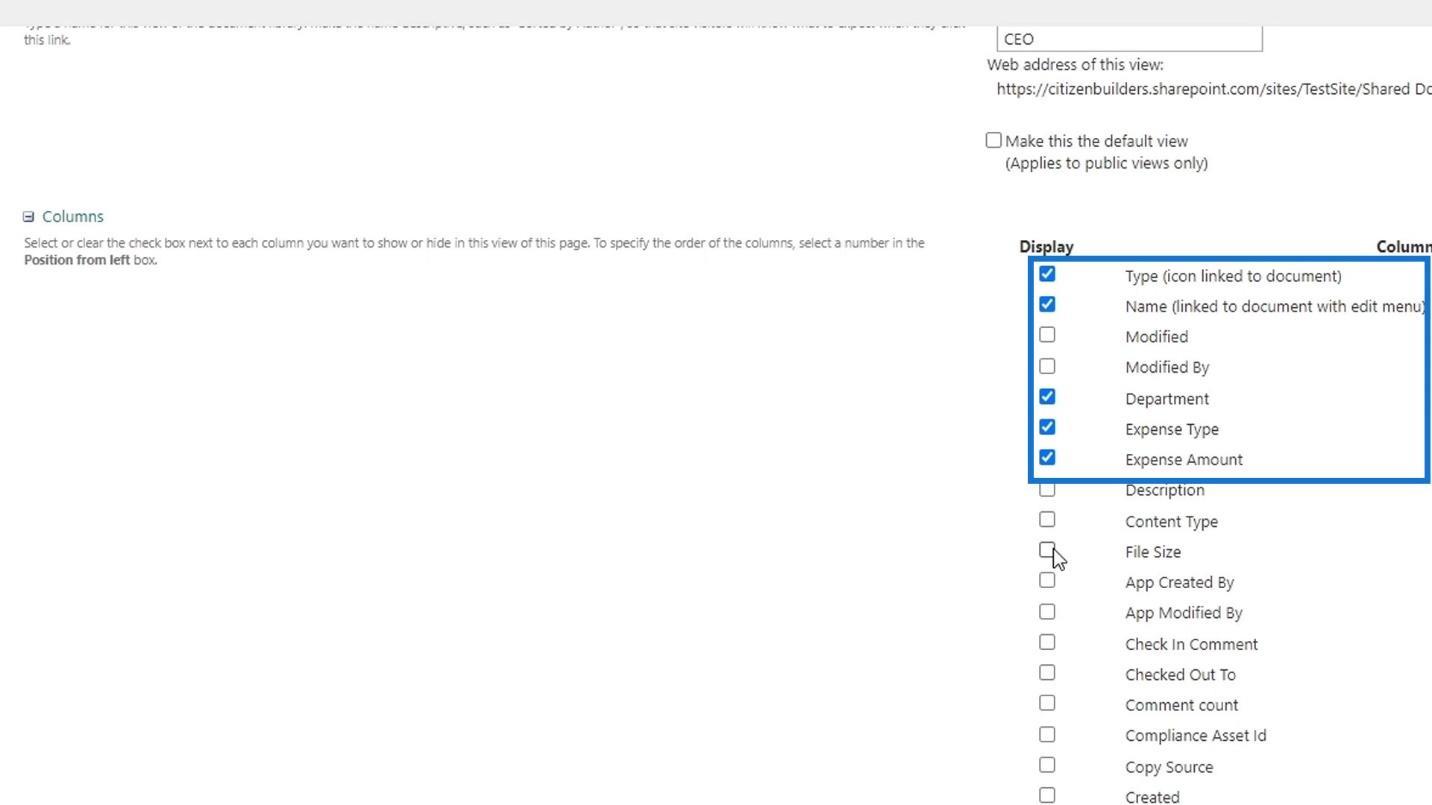
Ďalšia časť je určená na triedenie našich stĺpcov. V tomto príklade chceme zoradiť naše stĺpce podľa čiastky výdavkov a zobraziť ich v zostupnom poradí.
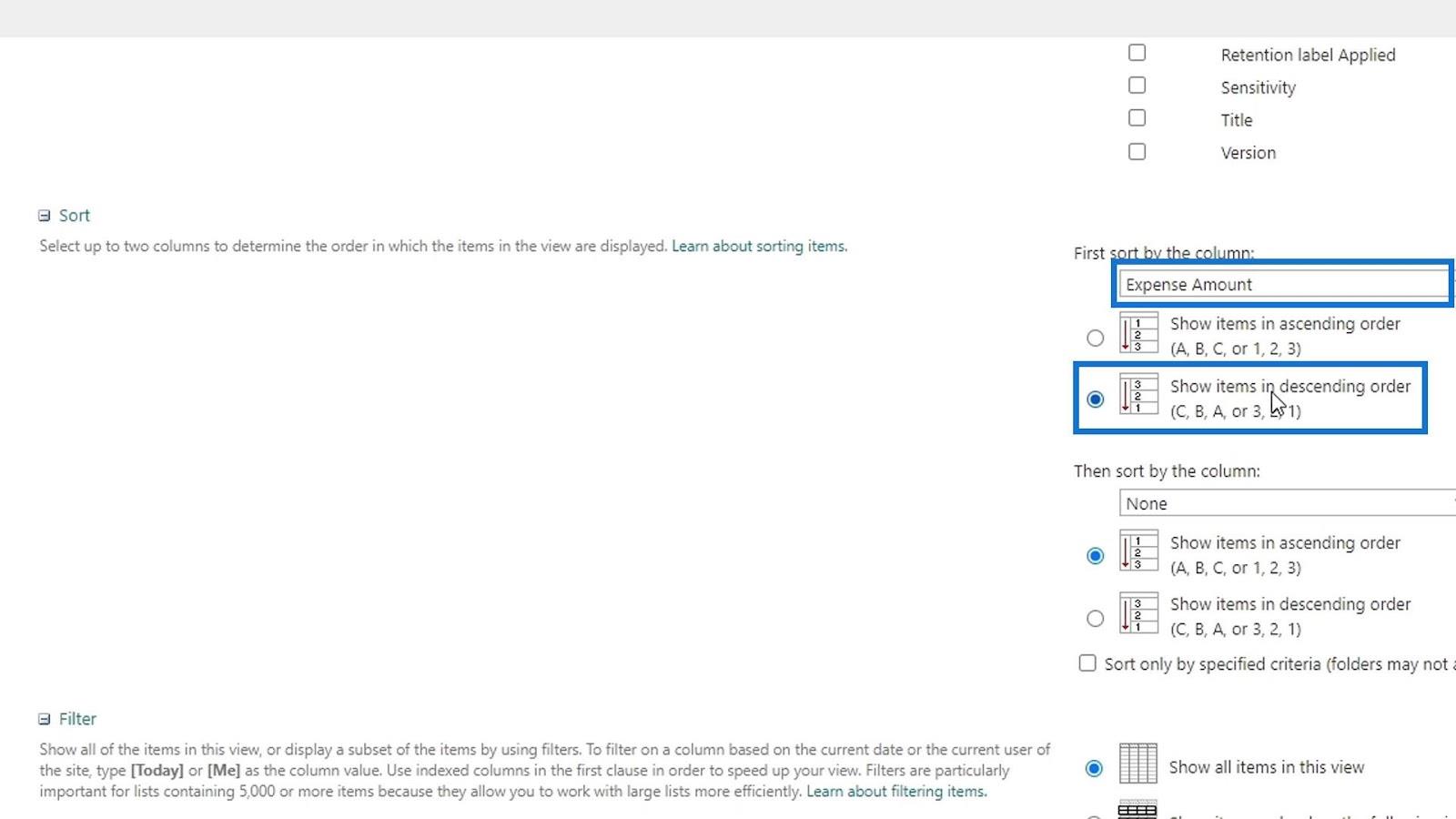
Máme tiež sekciu filtrovania, kde si môžeme vybrať medzi zobrazením všetkých položiek alebo vytvorením jednoduchého podmieneného filtrovania. V tomto príklade vytvoríme filter, v ktorom sa budú zobrazovať položky len vtedy, ak sa stĺpec oddelenia nerovná HR.
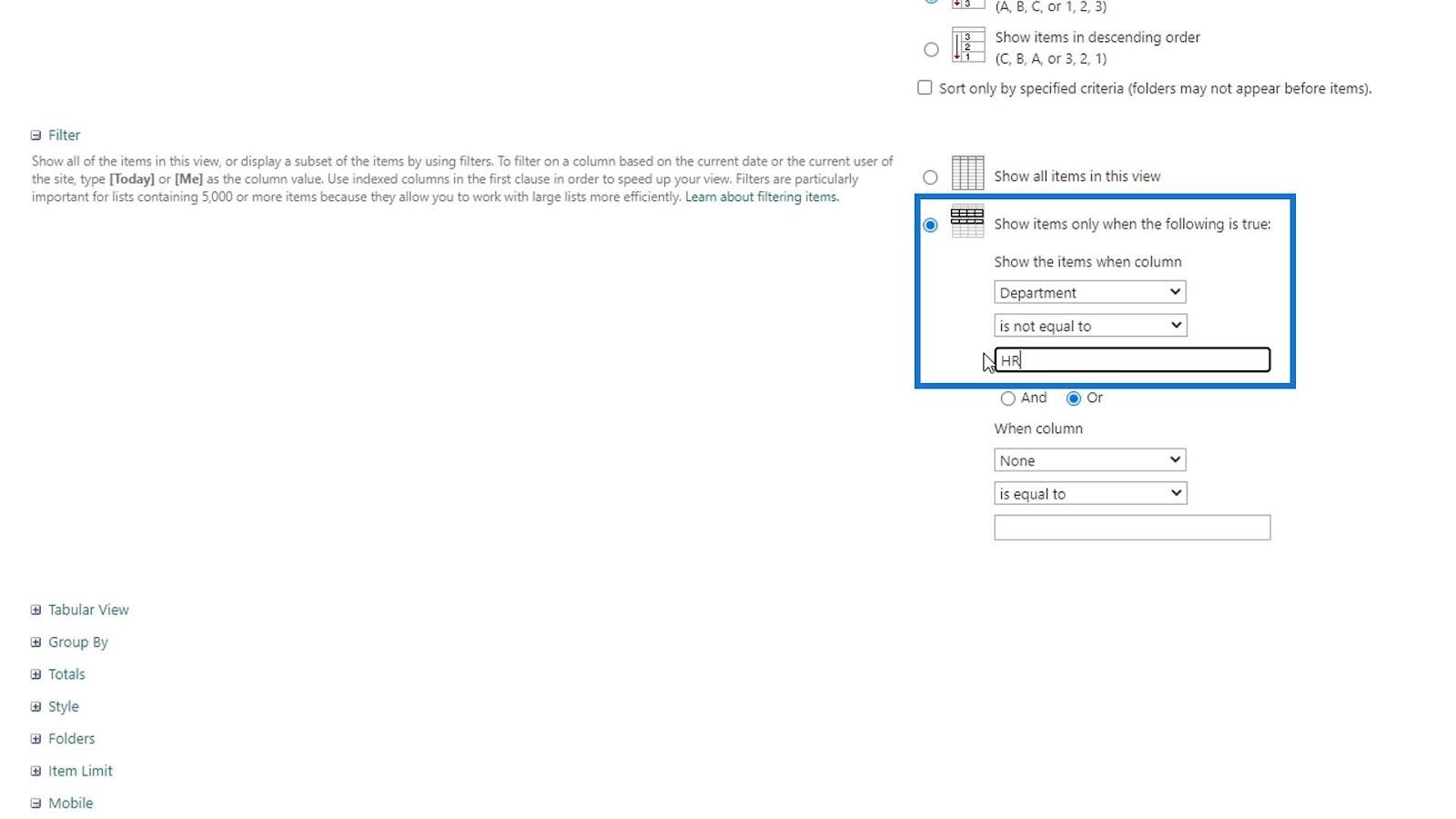
Máme niekoľko ďalších zmien, ktoré tu môžeme urobiť. V tomto príklade môžeme urobiť aj nejaké zmeny v možnostiach Zoskupiť podľa . Stačí kliknúť na to, aby sa zobrazili možnosti, ktoré môžeme urobiť.
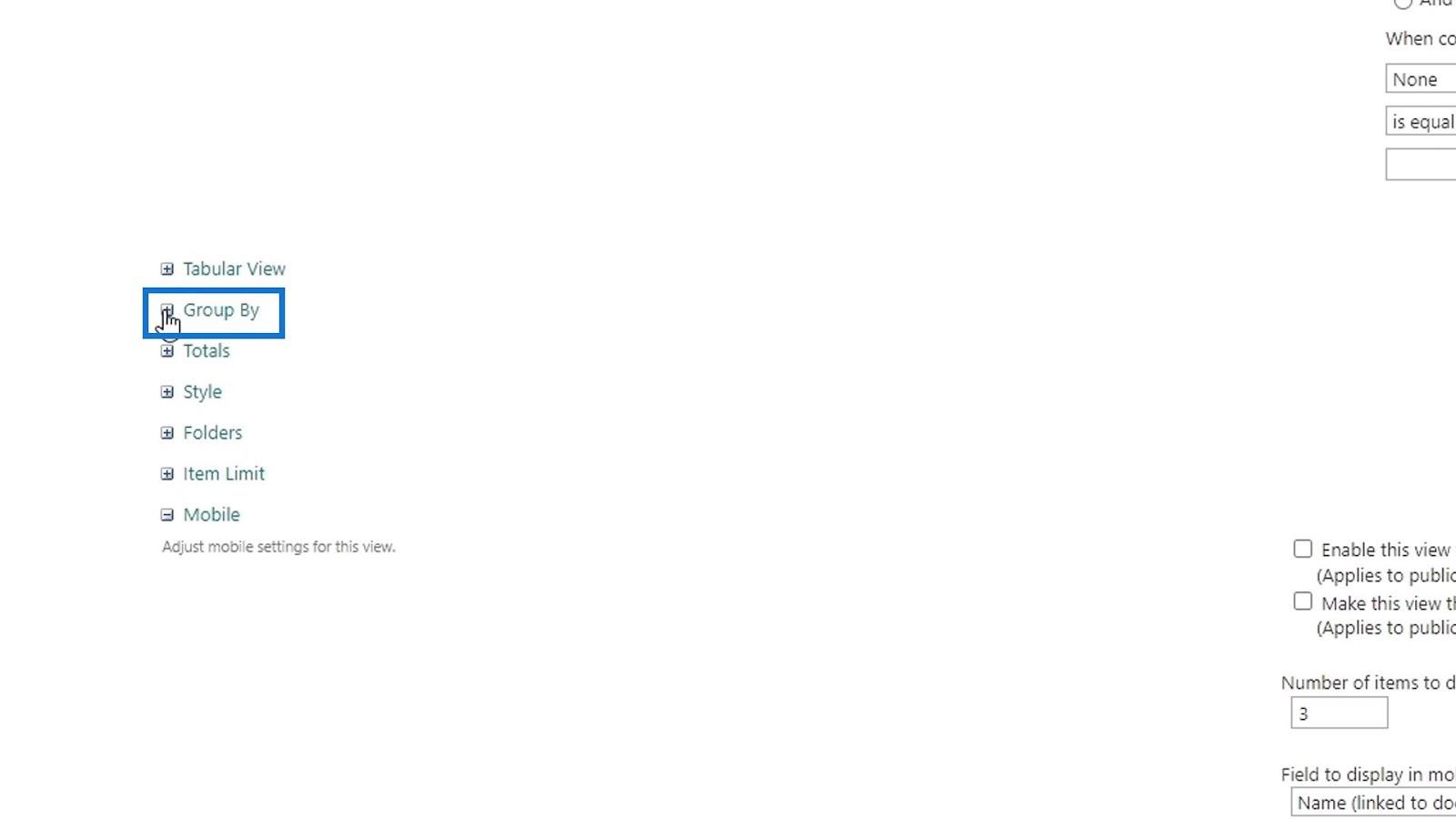
V tomto príklade chceme iba zoskupiť naše súbory podľa oddelení.
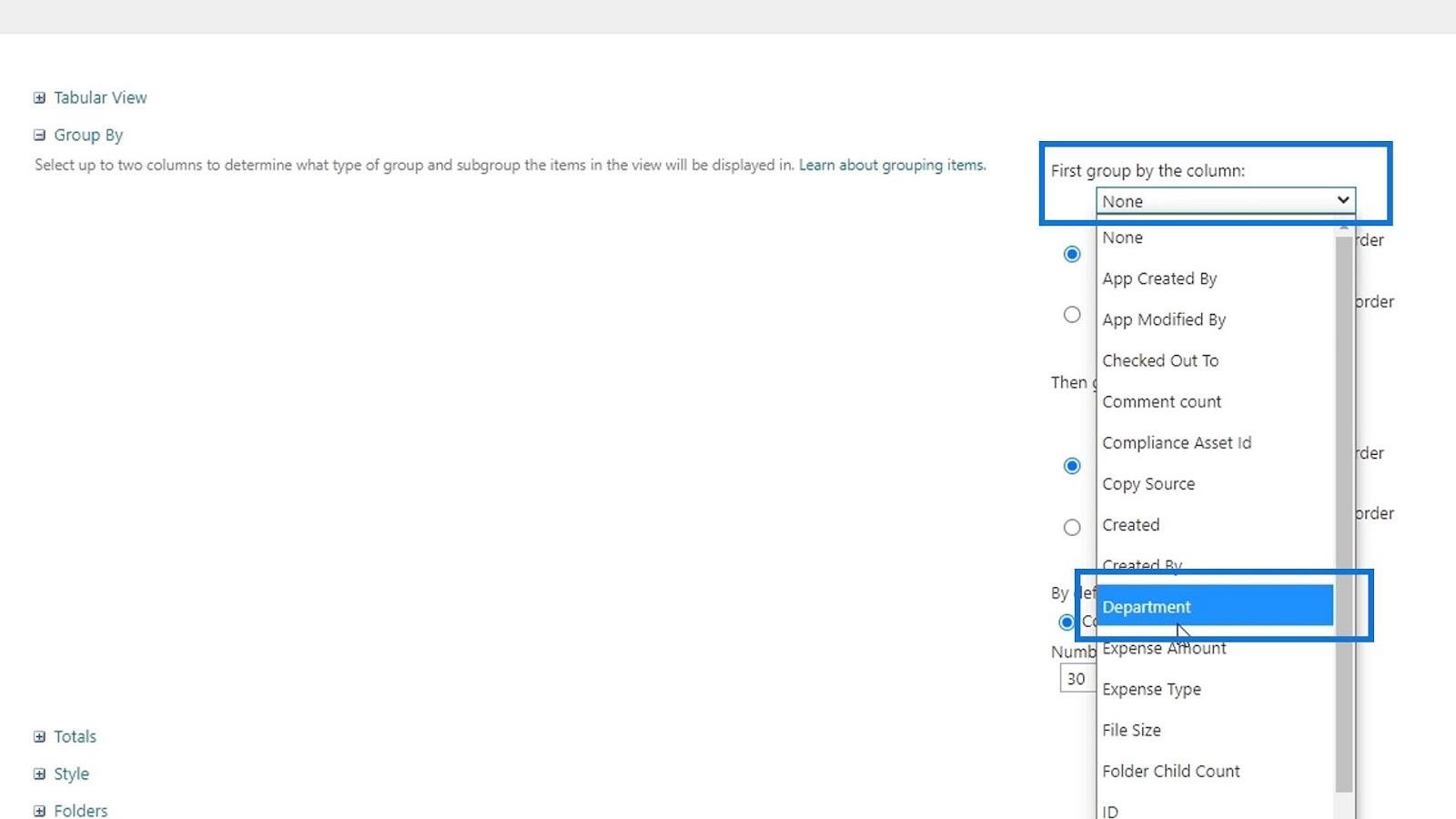
Pridajme aj súčty . V stĺpci Suma výdavkov chceme mať súčet . Vyberieme teda Súčet .
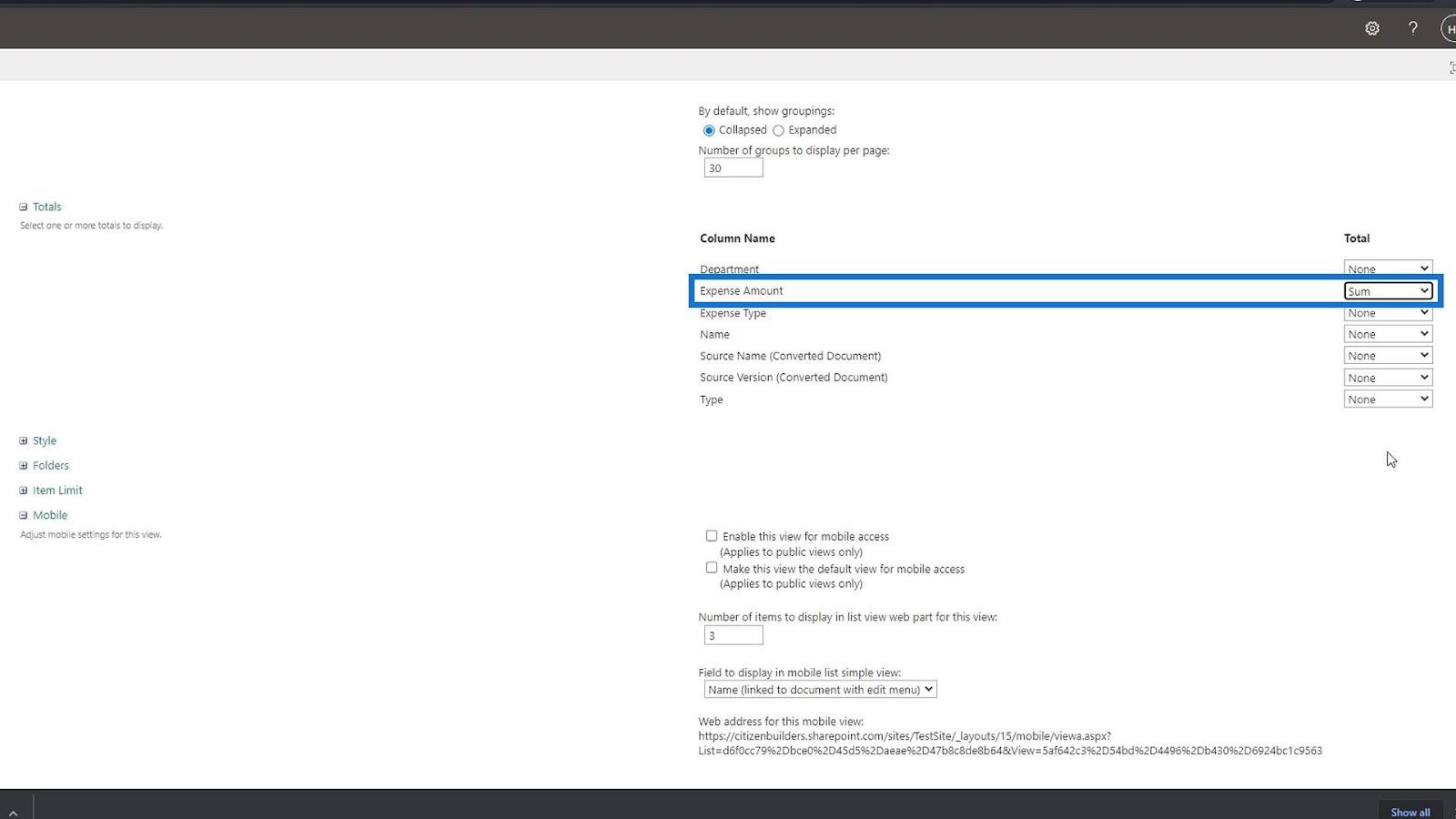
A to sú veci, ktoré môžeme robiť pri použití tohto spôsobu vytvárania a ukladania zobrazenia. Ak sme dokončili úpravu tohto zobrazenia, stačí kliknúť na tlačidlo OK a uložiť ho.
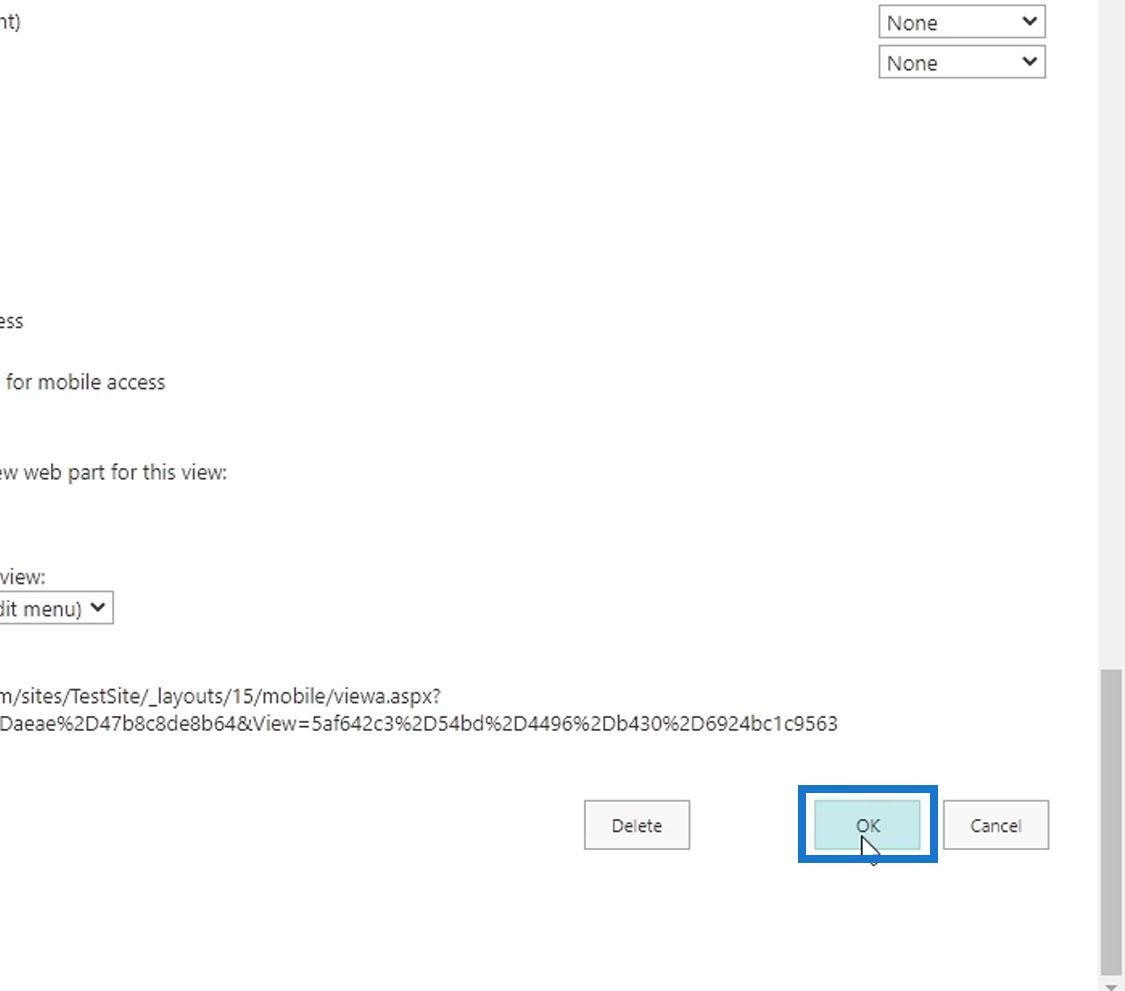
Výsledkom je, že teraz máme pohľad generálneho riaditeľa, ktorý vyzerá takto. Ako vidíme, je to zoskupené podľa oddelení a v stĺpci Čiastka výdavkov je súčet . Stĺpce, ktoré máme v tomto zobrazení, sú iba stĺpce, ktoré sme pridali už skôr.

Záver
Celkovo sme sa naučili, ako vytvárať a ukladať zobrazenia SharePointu. Diskutovali sme o tom, že môžeme vytvárať pohľady v závislosti od potrieb našej organizácie. Hovorili sme aj o dvoch spôsoboch vytvárania zobrazenia a o tom, či chceme zobrazenie nastaviť ako verejné alebo súkromné. Opäť platí, že vytváranie zobrazení slúži len na reprezentáciu našich údajov.
V tomto návode dokážeme v našej vzorke vytvoriť 3 rôzne zobrazenia. Zobrazenie Všetky dokumenty , ktoré štandardne zobrazuje všetky naše súbory, zobrazenie Účtovníctvo , ktoré môže použiť HR, kde sa súbory týkajú iba účtovného oddelenia, a zobrazenie CEO , kde sú súbory zoskupené podľa oddelenia s niekoľkými ďalšími zmenami. .
Všetko najlepšie,
Henry
Naučte se, jak rozebrat soubor PBIX a extrahovat motivy a obrázky LuckyTemplates z pozadí pro váš report!
Naučte sa, ako vytvoriť domovskú stránku SharePointu, ktorá sa predvolene načítava, keď používatelia zadajú adresu vašej webovej lokality.
Zjistěte, proč je důležité mít vyhrazenou tabulku s daty v LuckyTemplates, a naučte se nejrychlejší a nejefektivnější způsob, jak toho dosáhnout.
Tento stručný návod zdůrazňuje funkci mobilního hlášení LuckyTemplates. Ukážu vám, jak můžete efektivně vytvářet přehledy pro mobily.
V této ukázce LuckyTemplates si projdeme sestavy ukazující profesionální analýzy služeb od firmy, která má více smluv a zákaznických vztahů.
Pozrite si kľúčové aktualizácie pre Power Apps a Power Automate a ich výhody a dôsledky pre platformu Microsoft Power Platform.
Objavte niektoré bežné funkcie SQL, ktoré môžeme použiť, ako napríklad reťazec, dátum a niektoré pokročilé funkcie na spracovanie alebo manipuláciu s údajmi.
V tomto tutoriálu se naučíte, jak vytvořit dokonalou šablonu LuckyTemplates, která je nakonfigurována podle vašich potřeb a preferencí.
V tomto blogu si ukážeme, jak vrstvit parametry pole s malými násobky, abychom vytvořili neuvěřitelně užitečné přehledy a vizuály.
V tomto blogu se dozvíte, jak používat funkce hodnocení LuckyTemplates a vlastní seskupování k segmentaci ukázkových dat a jejich seřazení podle kritérií.








