Extrahovanie motívov a obrázkov LuckyTemplates z PBIX

Naučte se, jak rozebrat soubor PBIX a extrahovat motivy a obrázky LuckyTemplates z pozadí pro váš report!
V tomto blogu se dozvíte, jak vytvořit zobrazení kalendáře seznamu SharePoint . Může to znít technicky, ale je to docela snadné a nejlepší na tom je, že je to naprosto užitečné a může to udělat váš seznam SharePoint dynamičtějším.
Než budete moci vytvořit zobrazení kalendáře pro seznam služby SharePoint, musíte se ujistit, že k seznamu služby SharePoint je přidružen sloupec data.
V našem příkladu máme sloupec DOB (Datum narození) .
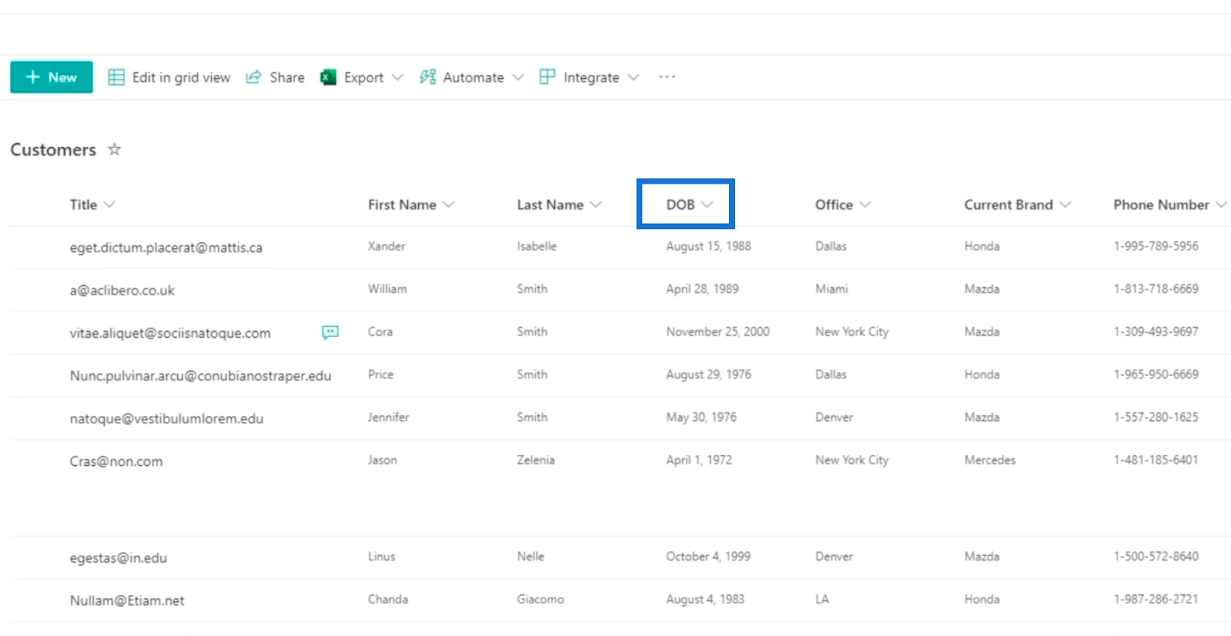
Máme také datum registrace a sloupce.
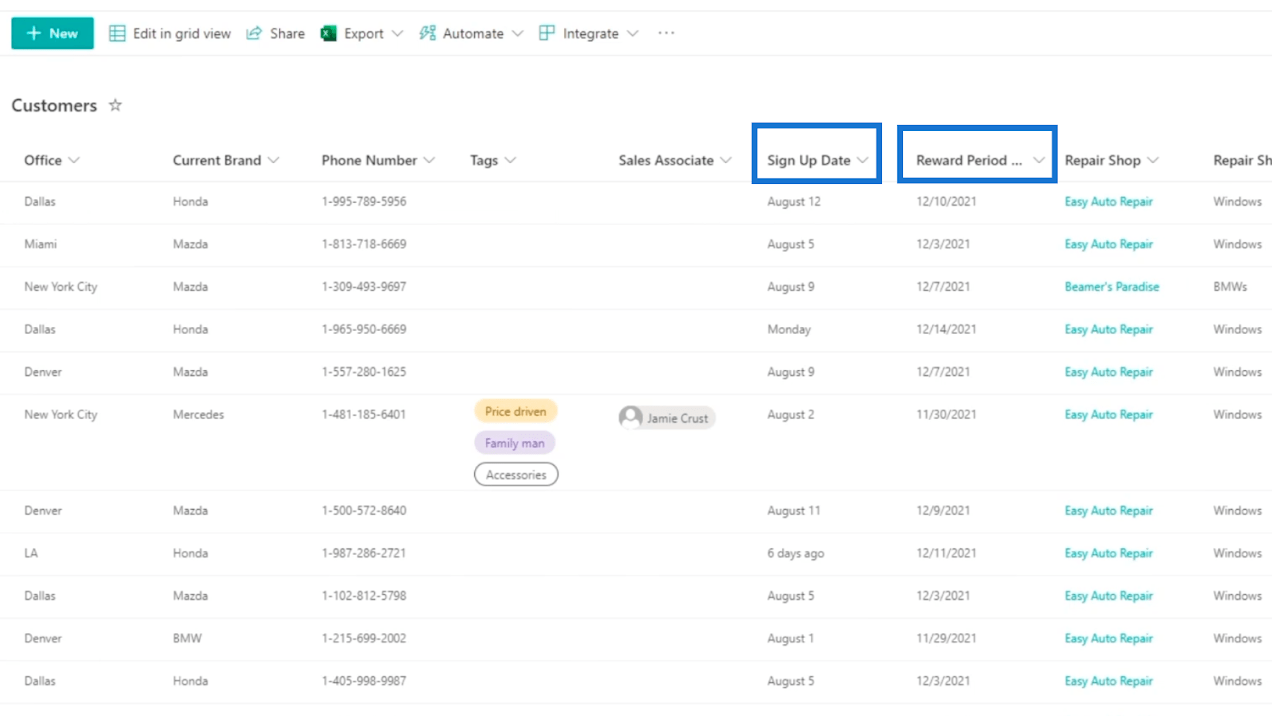
Obsah
Vytvoření zobrazení kalendáře seznamu SharePoint
Jakmile budete mít sloupce s daty, můžete začít kliknutím na Všechny položky vpravo nahoře.
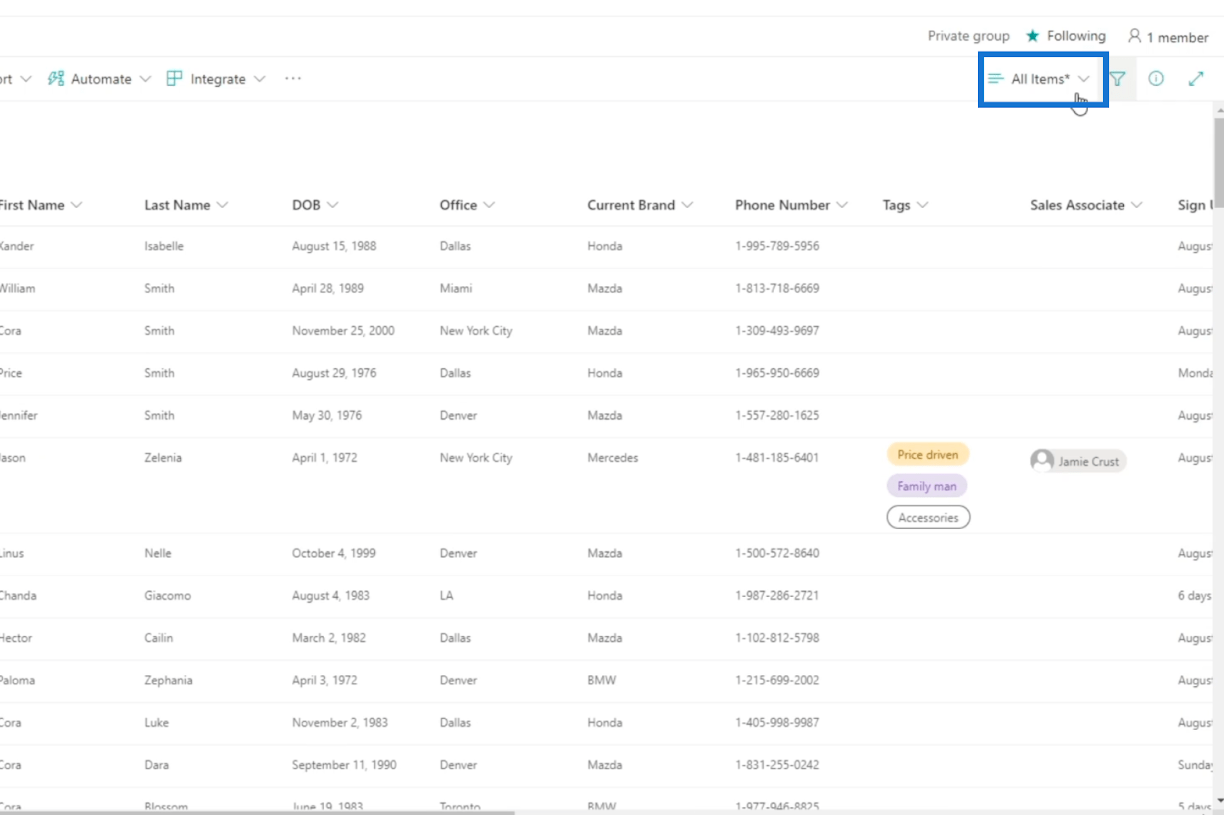
Dále klikněte na Vytvořit nové zobrazení .
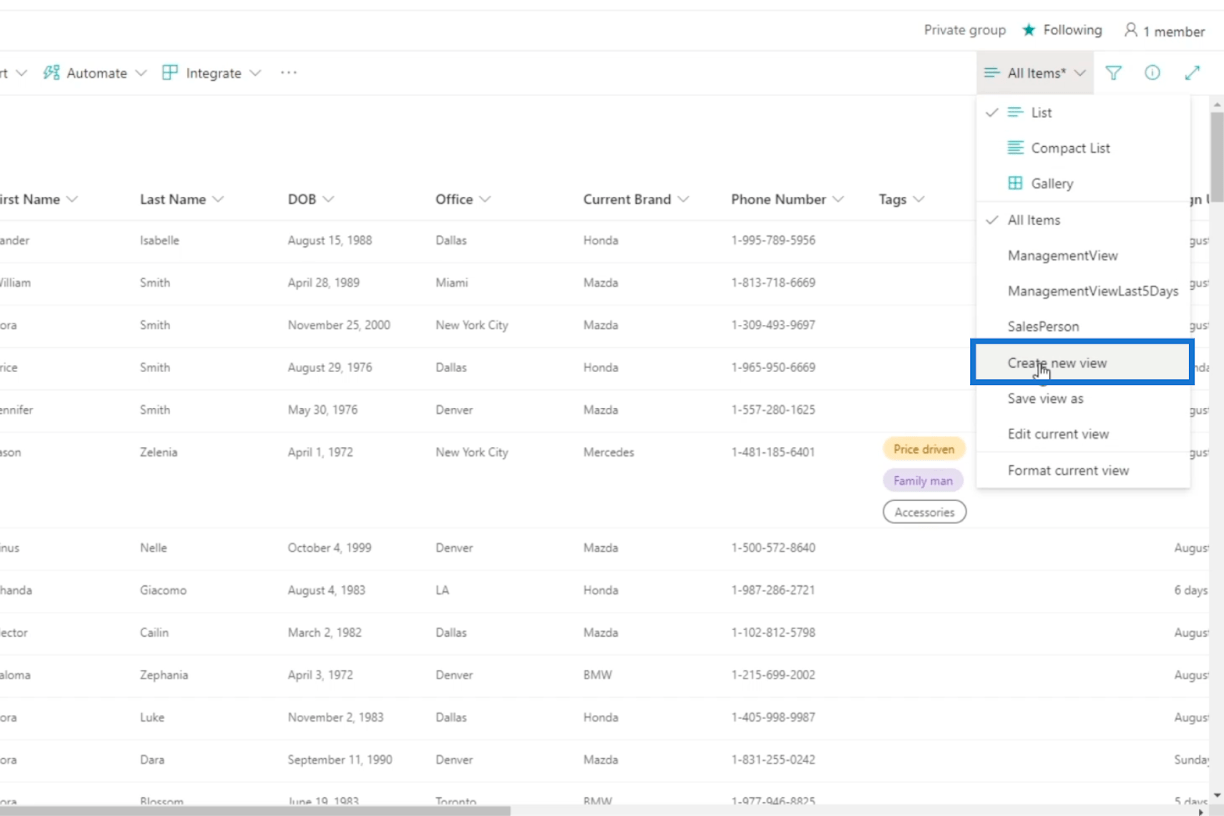
Poté se objeví dialogové okno .
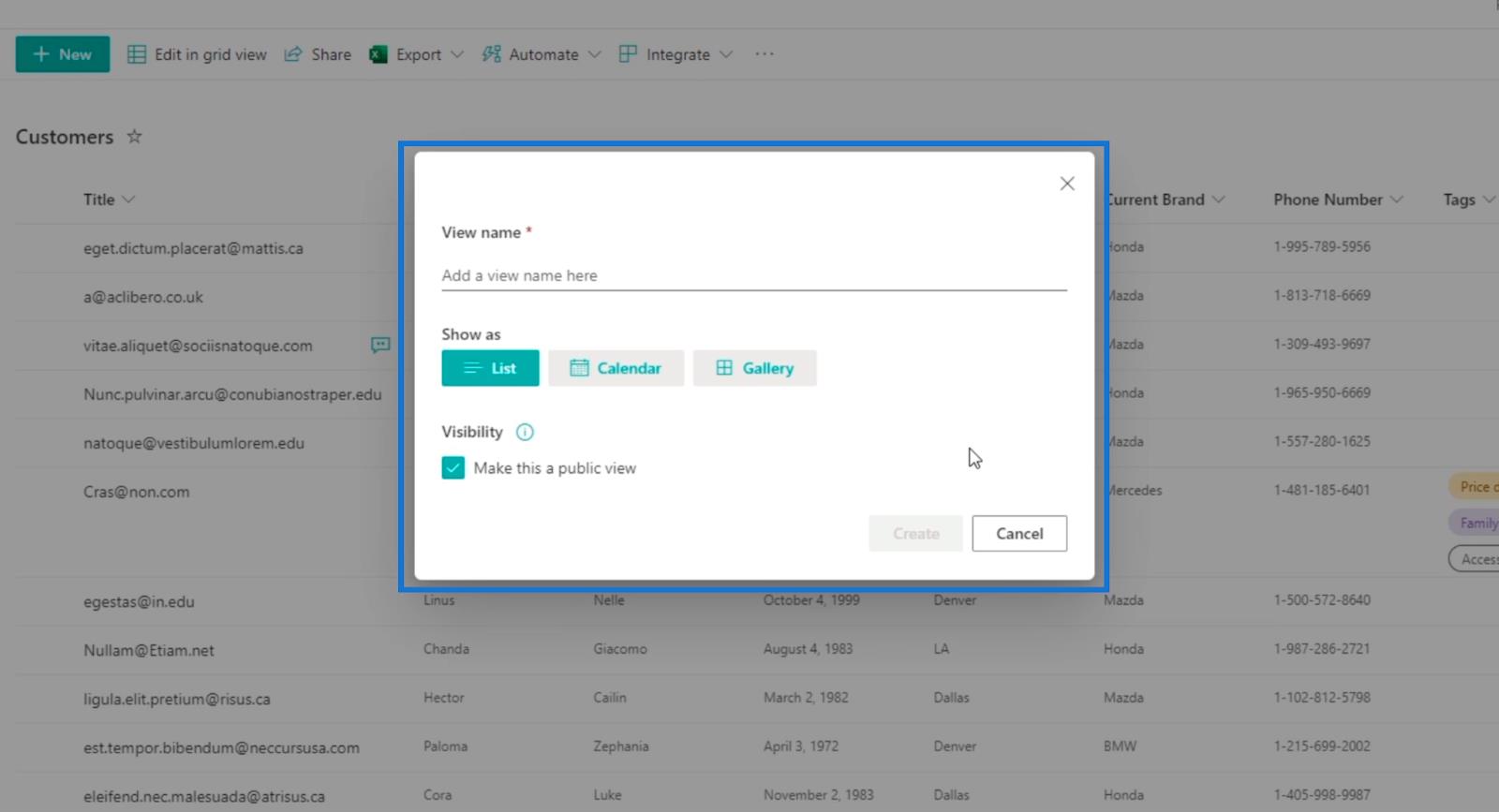
Do textového pole Název zobrazení napíšeme „ CalendarView “.
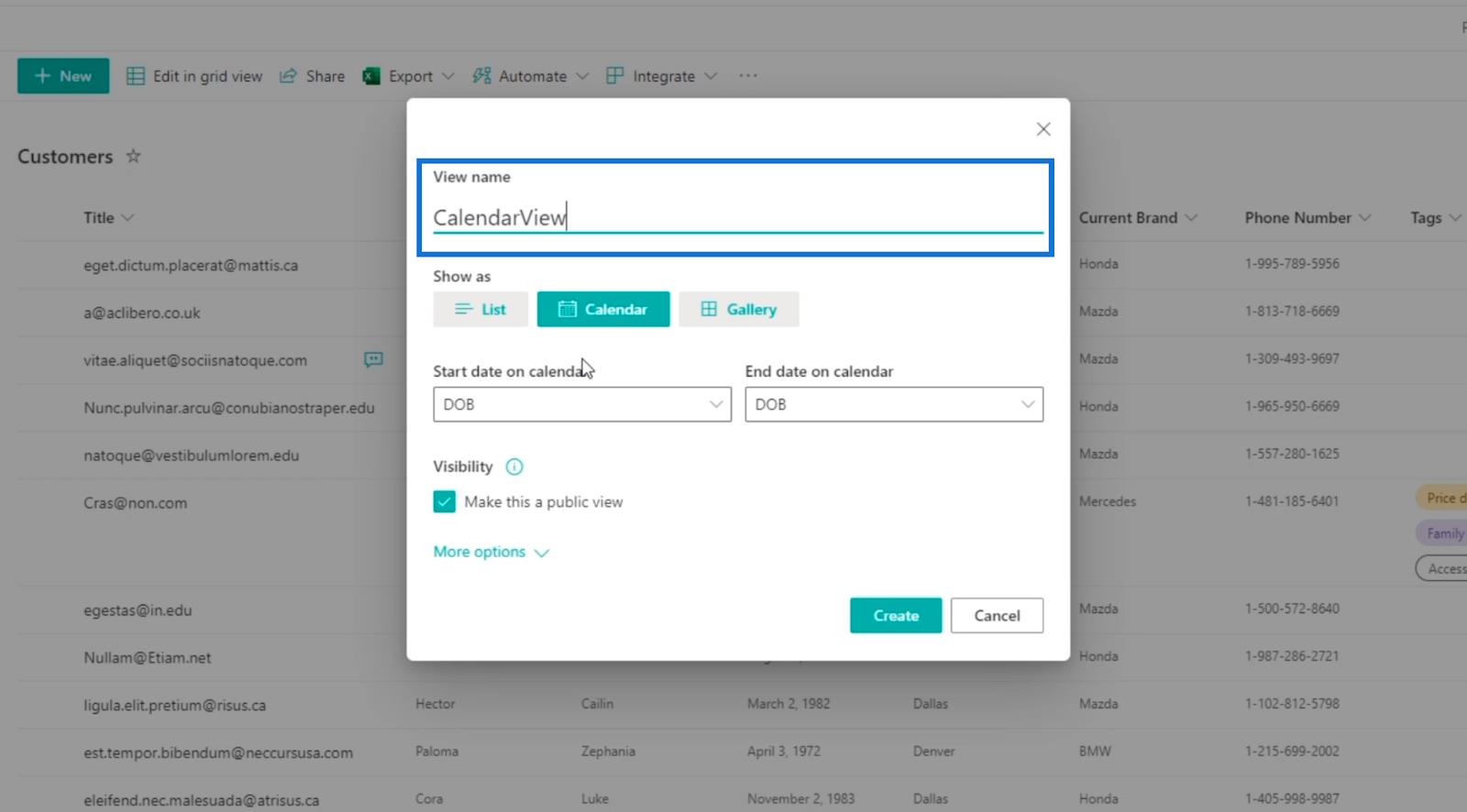
Poté vybereme Kalendář .
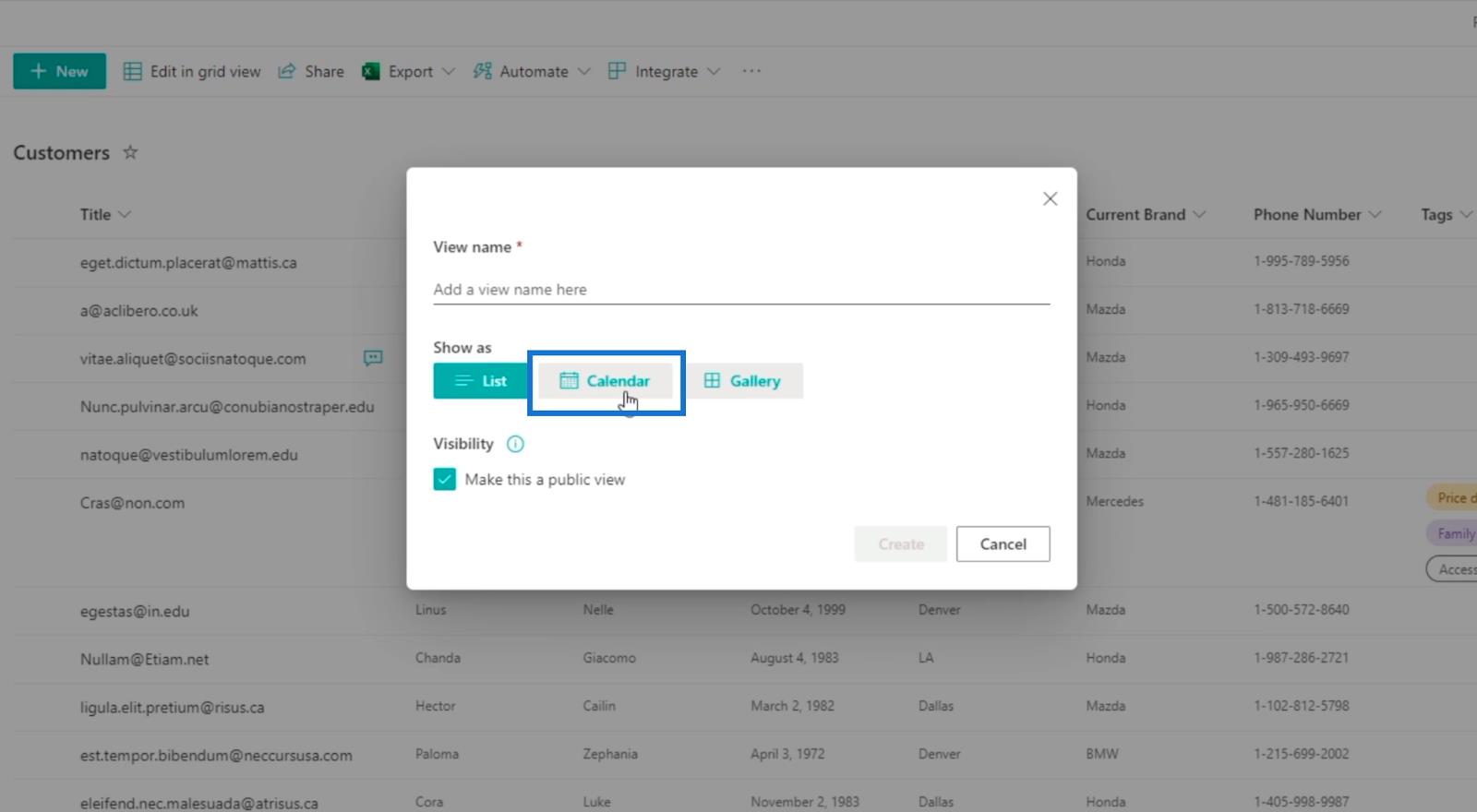
Poté v sekci vybereme Datum registrace , protože chceme, aby kalendář viděl skutečné datum přihlášení našich zákazníků.
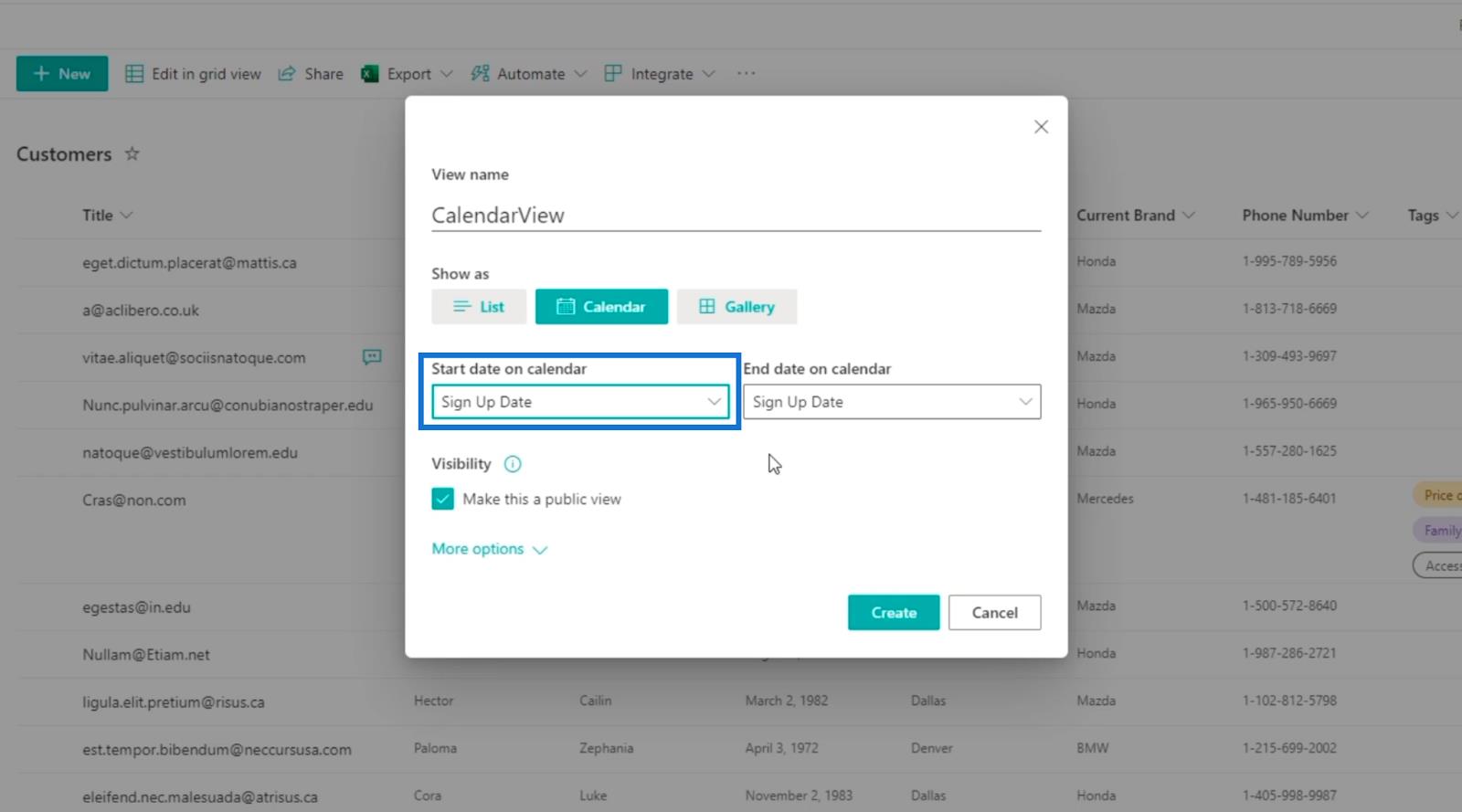
Jako datum ukončení v kalendáři vybereme také datum registrace.
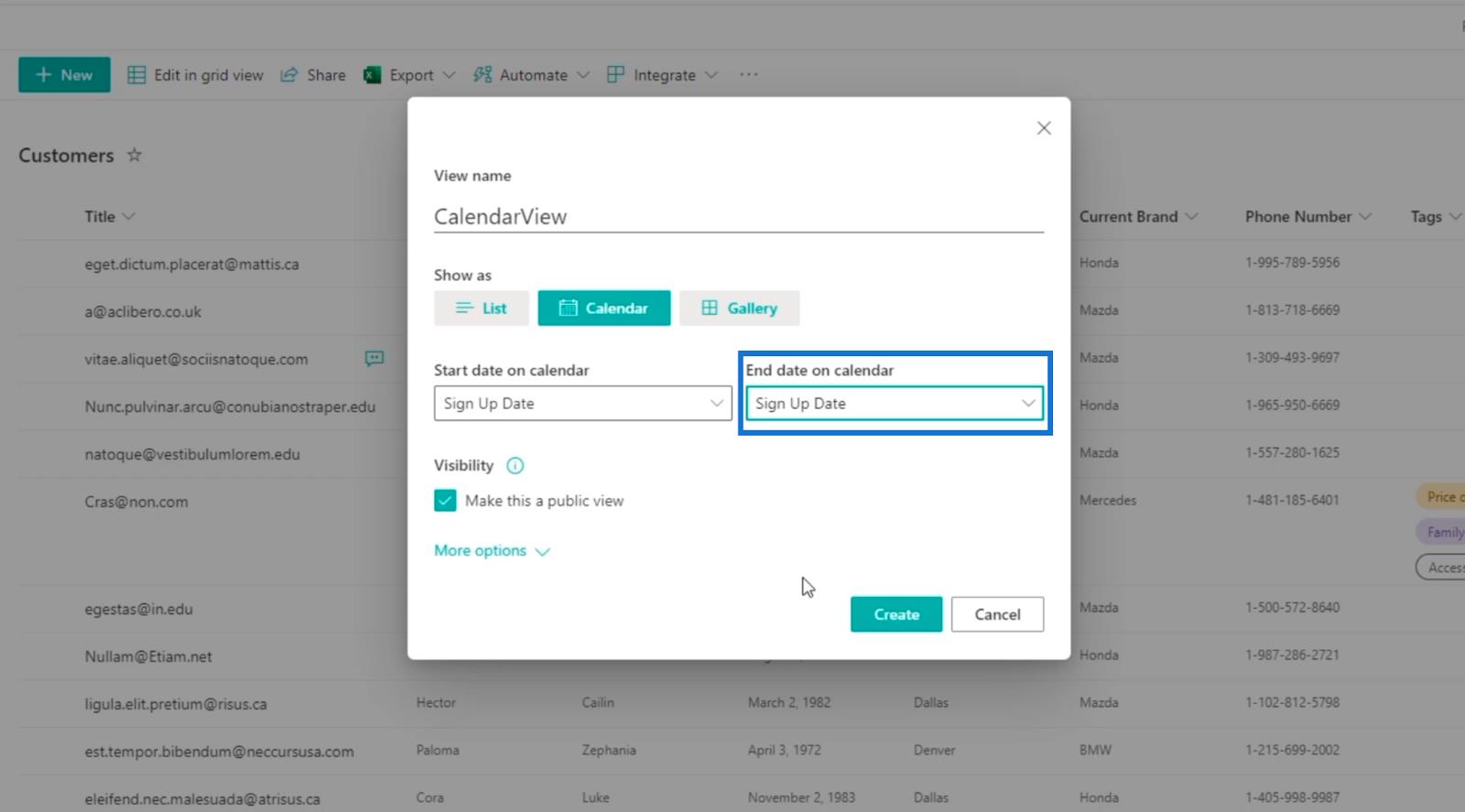
Ujistěte se, že je zaškrtnutá Viditelnost , aby ji ostatní uživatelé viděli.
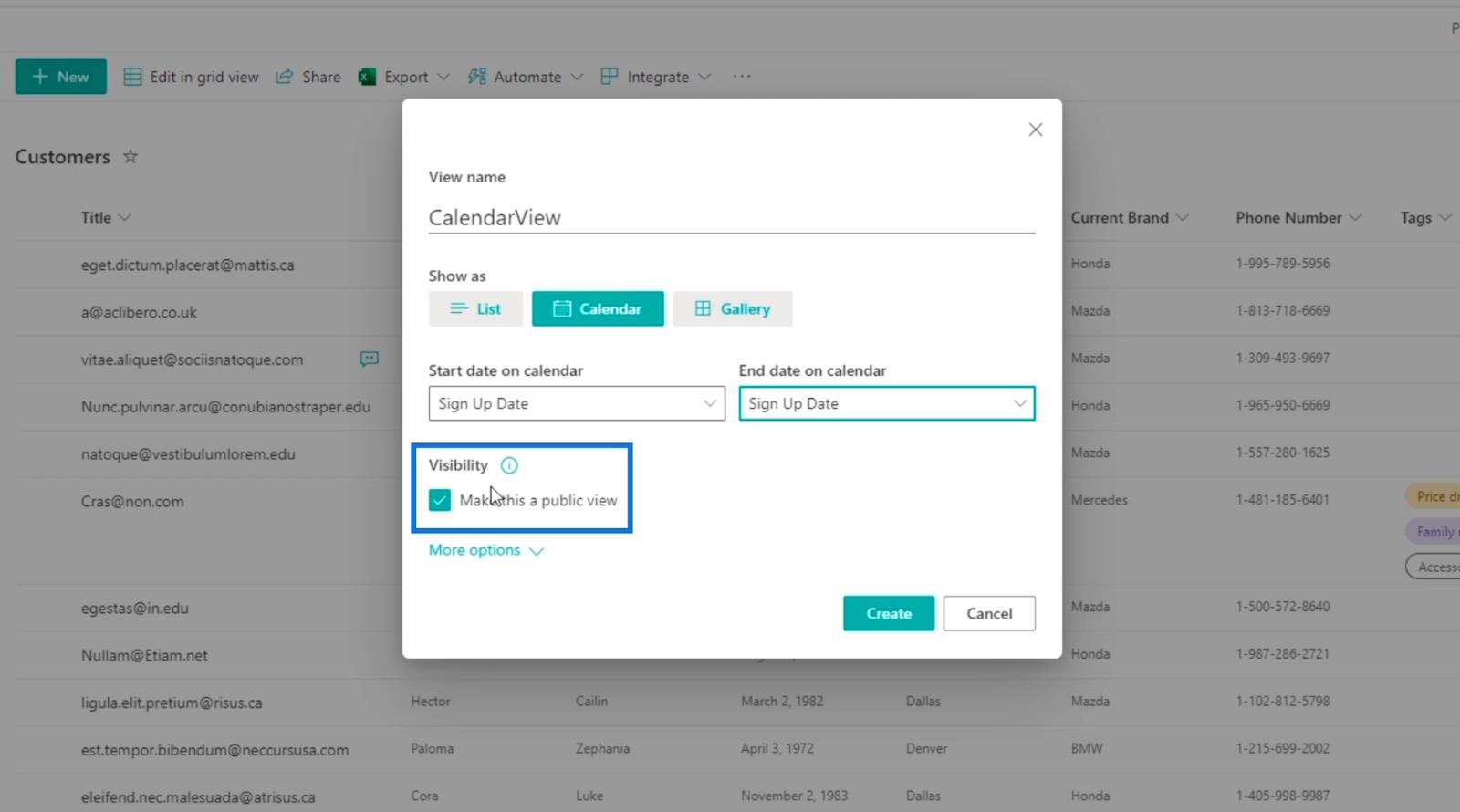
Dále klikněte na Další možnosti .
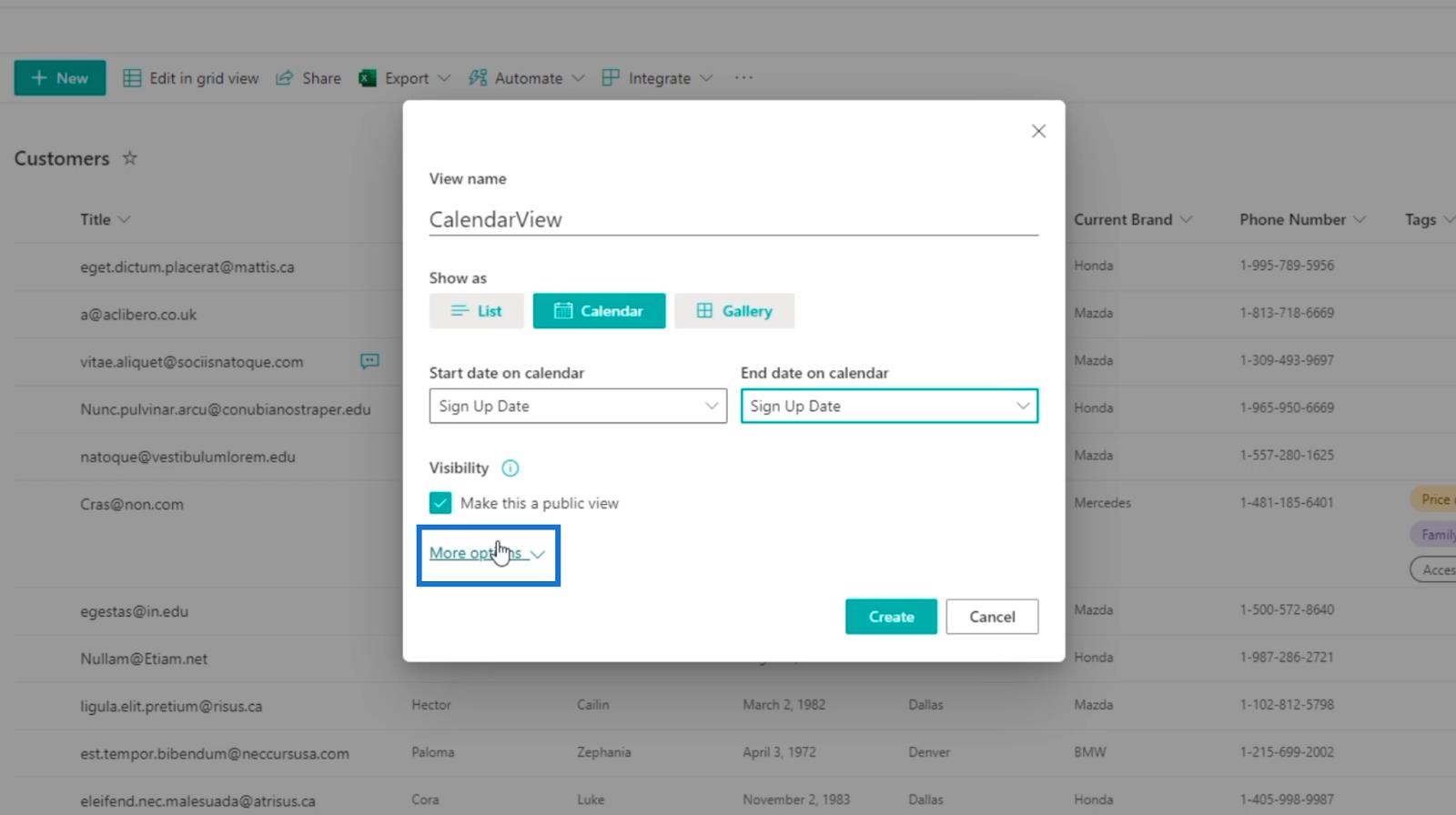
A klikněte na sekci Název položek v kalendáři .
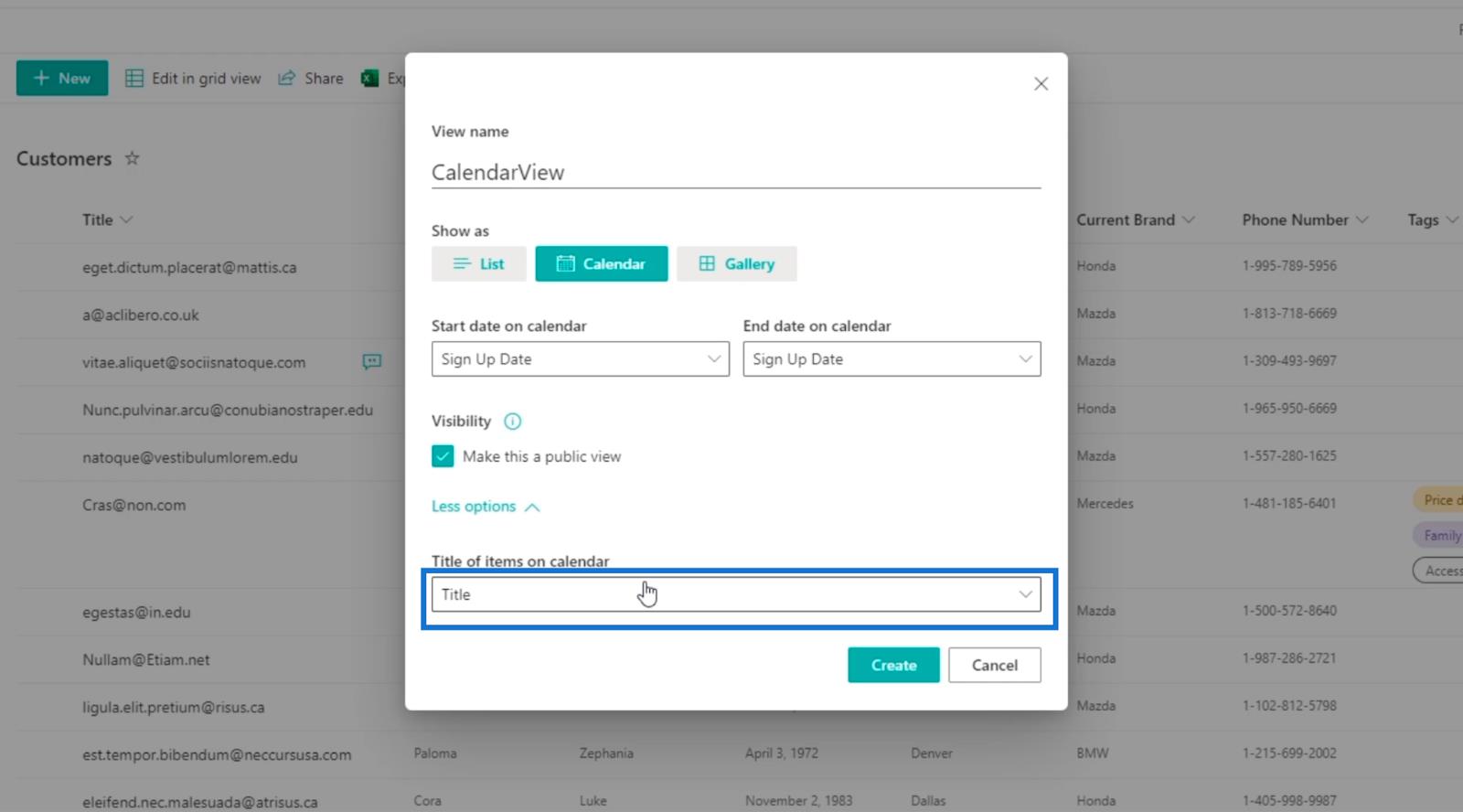
Sloupce ve vašem seznamu se zobrazí tak, jak je můžete použít pro svůj nadpis.
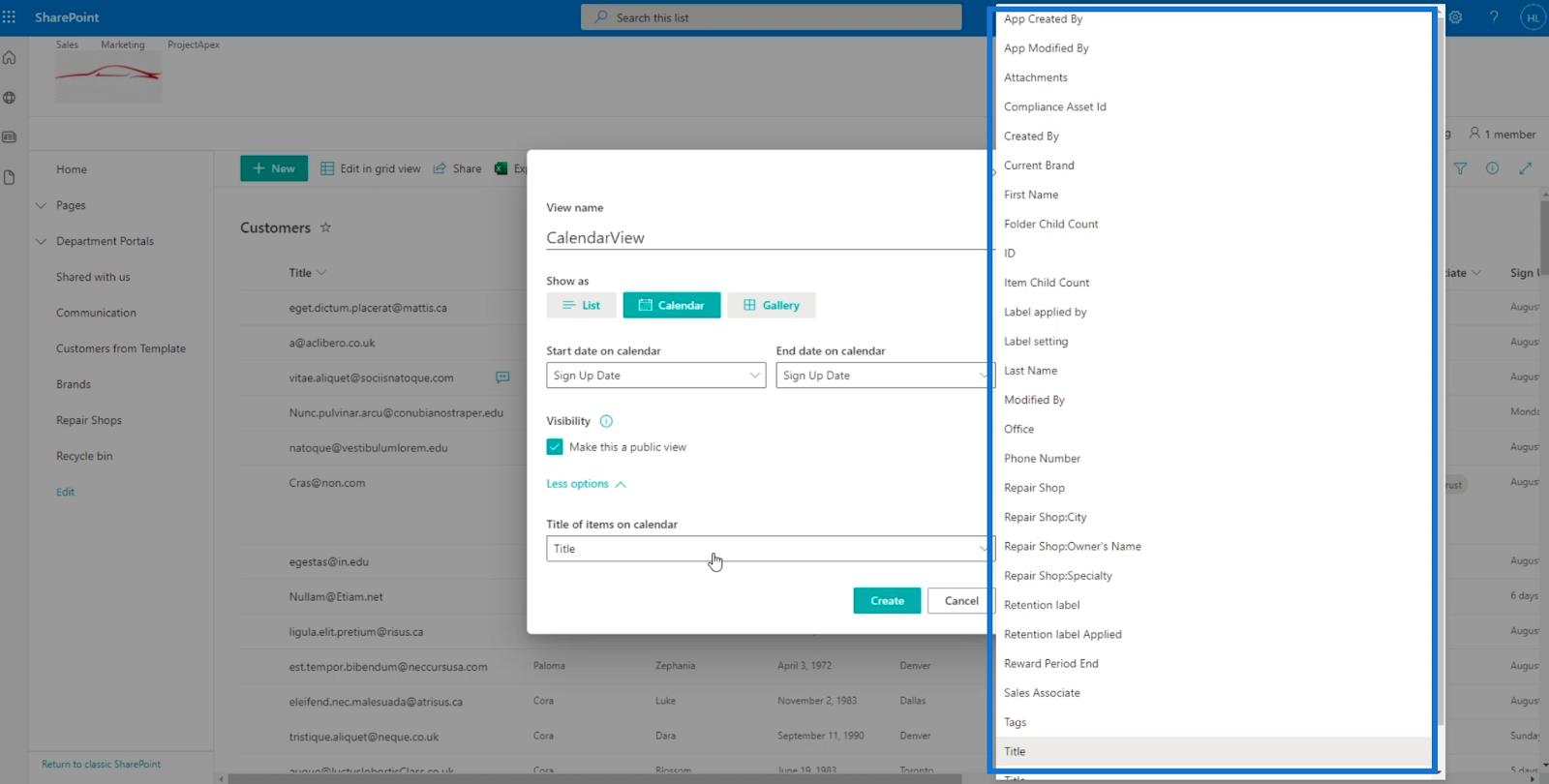
V tomto příkladu použijeme nadpis k zobrazení e-mailu v zobrazení kalendáře .
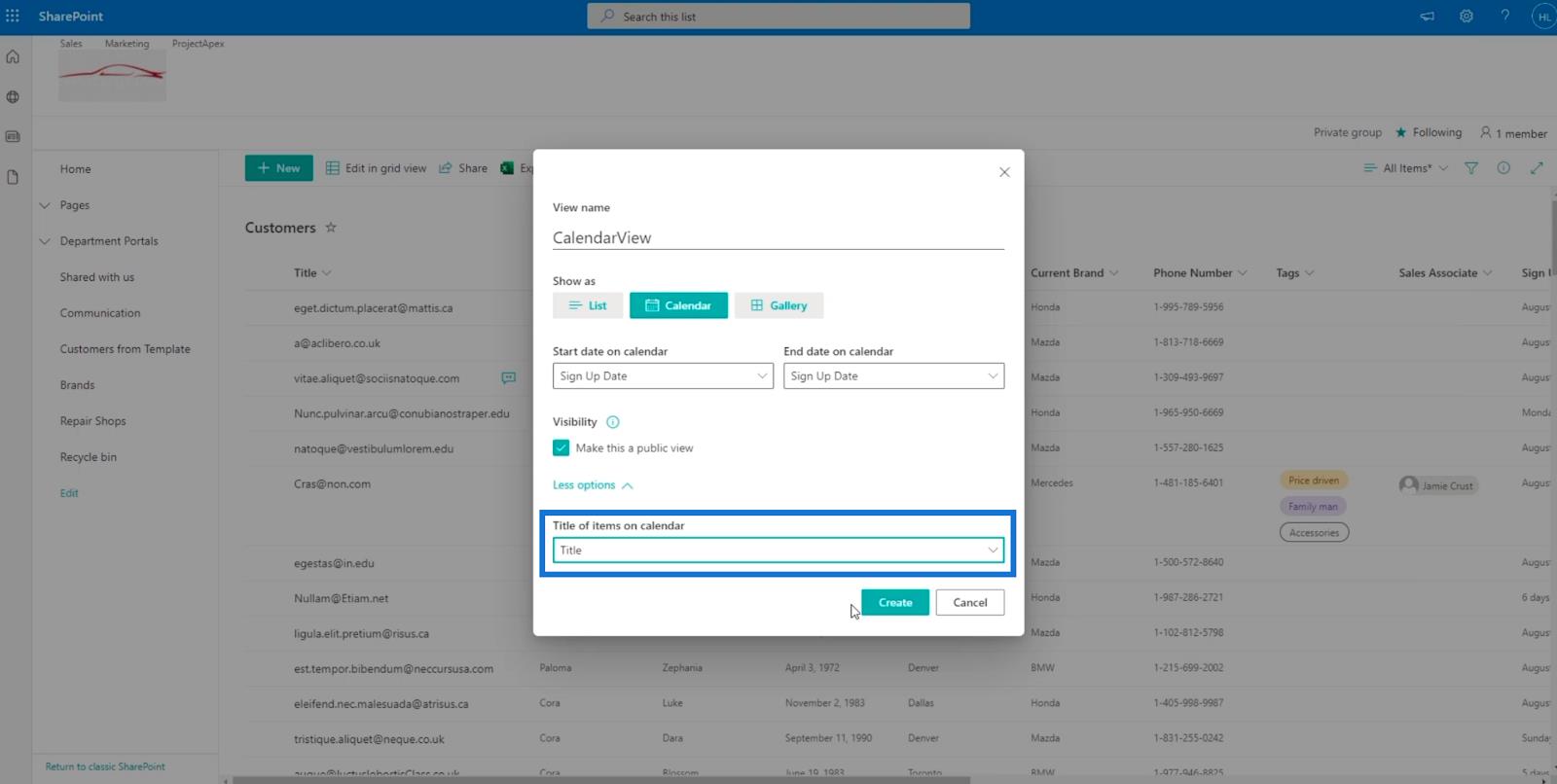
Nakonec klikněte na Vytvořit .
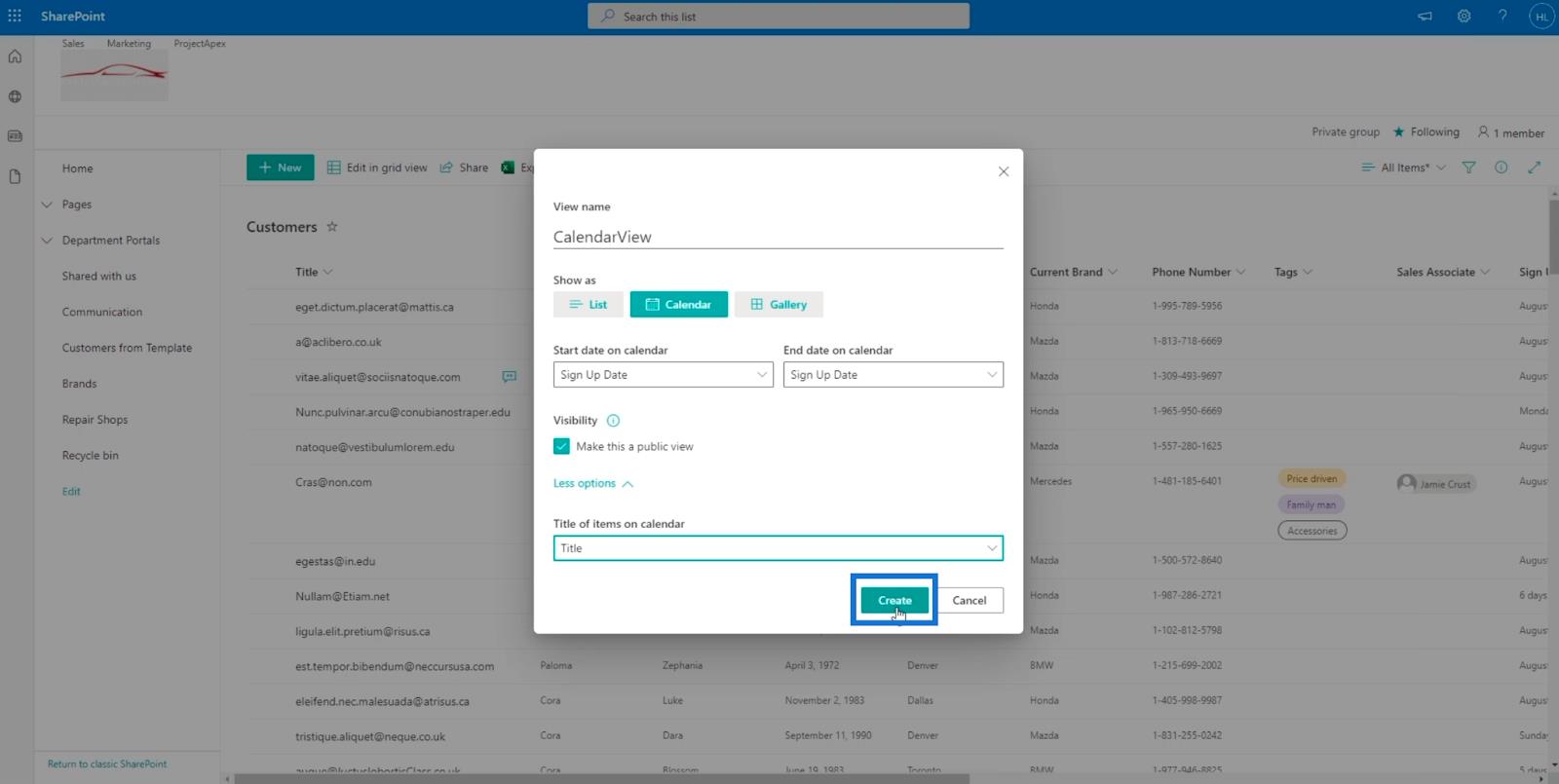
Získáte tak zobrazení kalendáře, které zobrazuje zákazníky na základě dat jejich registrace. E-mailové adresy zákazníků jsou navíc viditelné, protože je používáme jako nadpis pro zobrazení kalendáře .
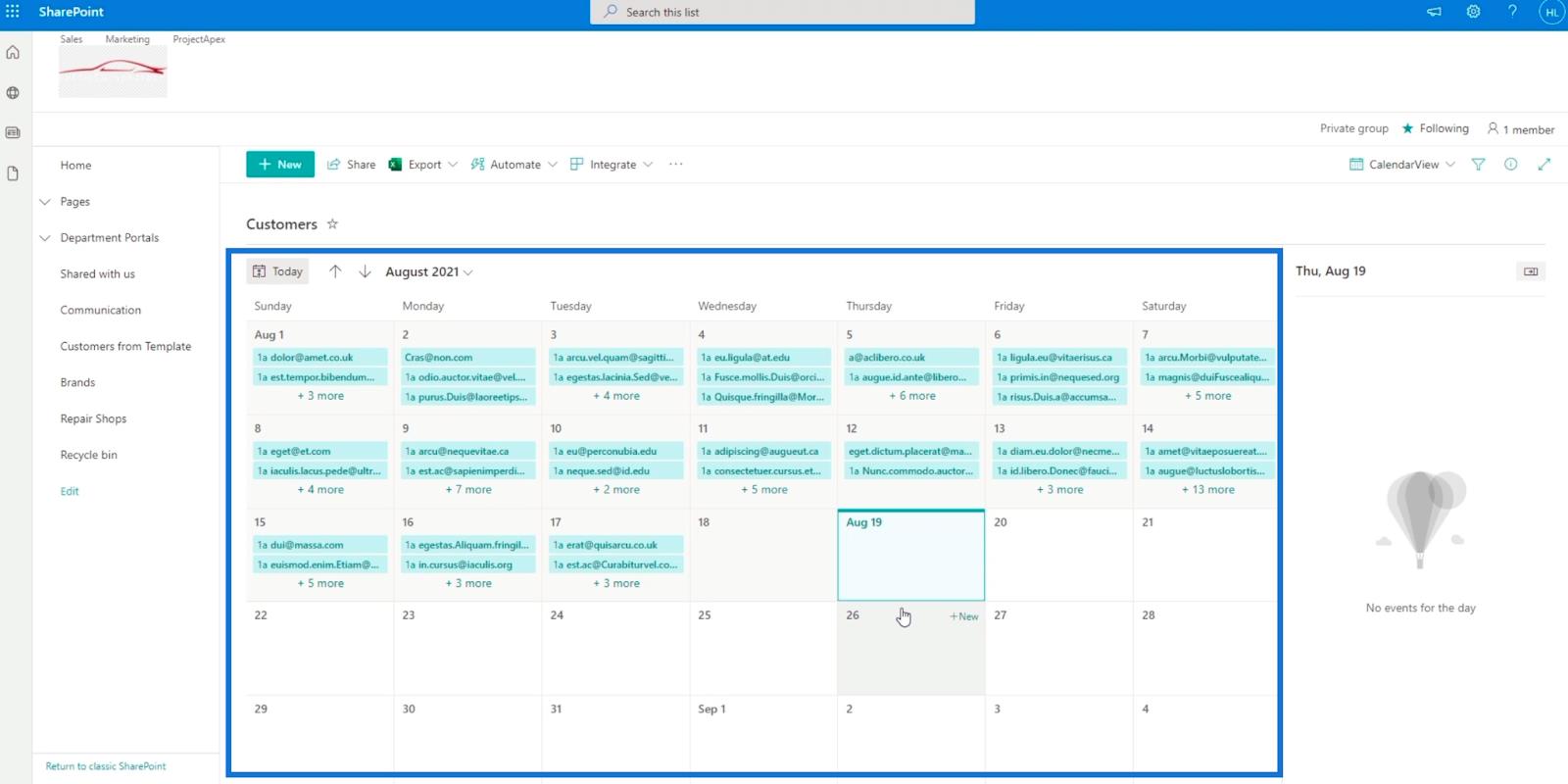
Pokud se chcete vrátit zpět do seznamu, stačí kliknout na Zobrazit kalendář .
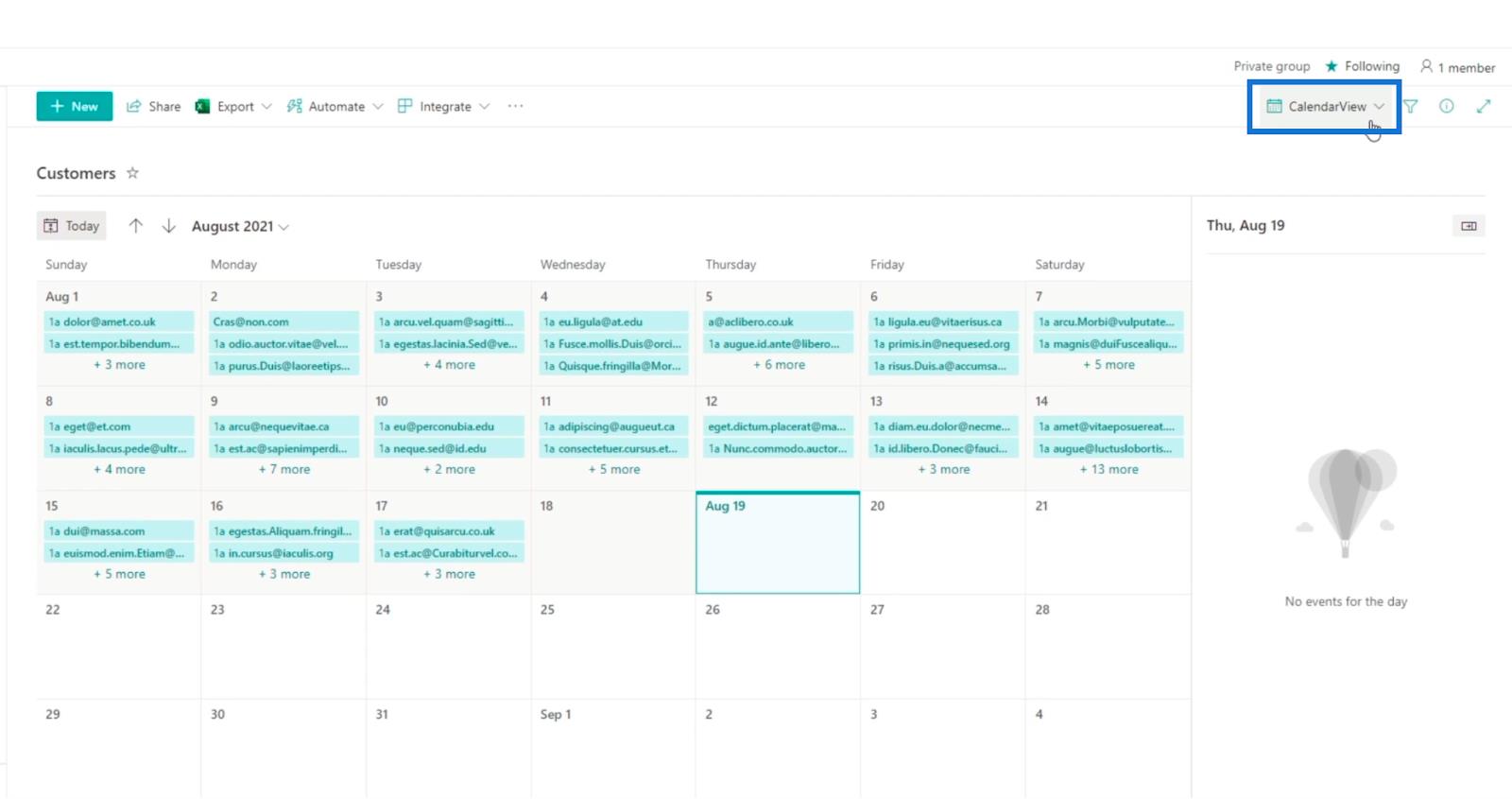
Poté klikněte na Všechny položky .
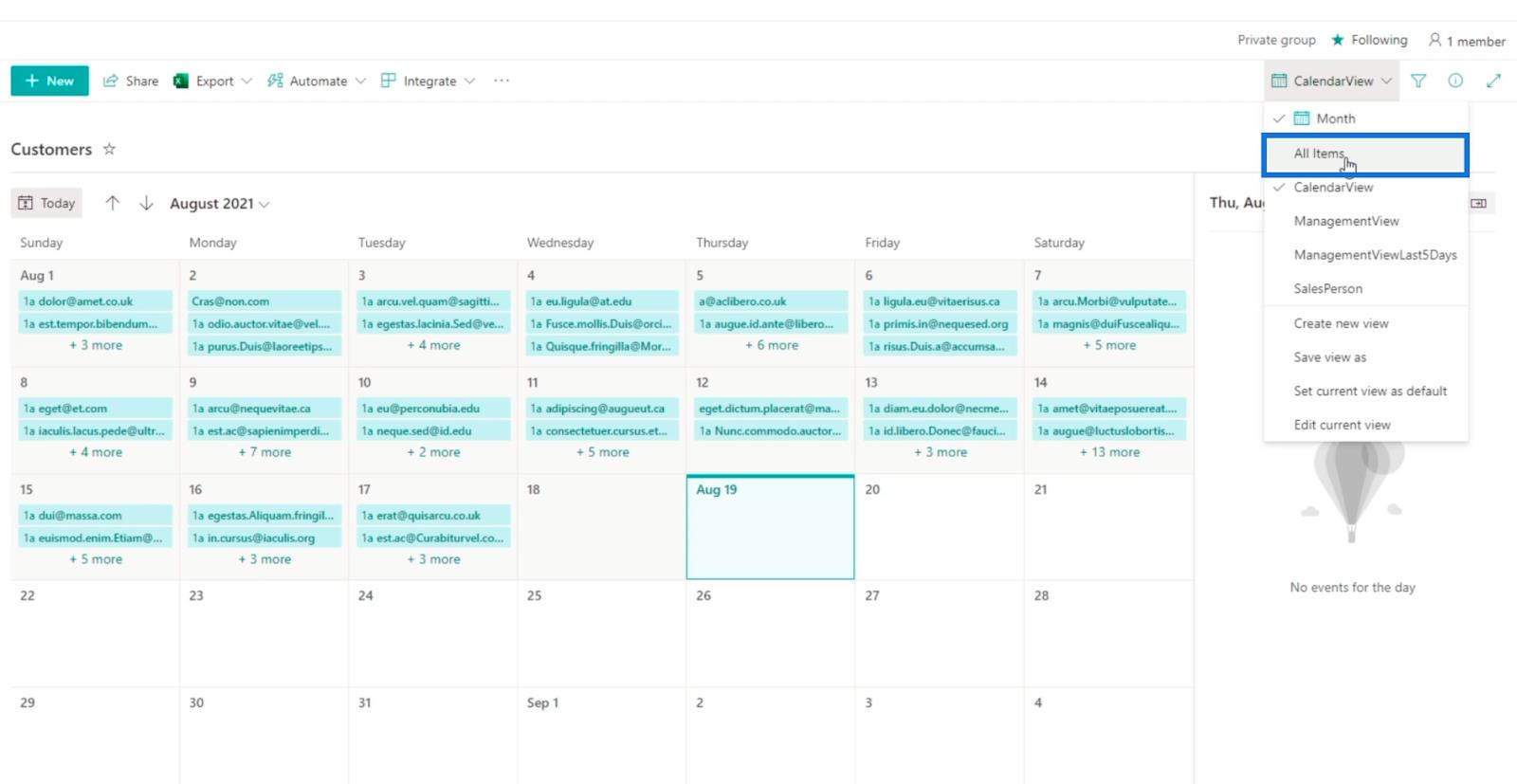
Přidání zobrazení kalendáře s kombinovaným sloupcem pro nadpis
Zobrazení kalendáře je skutečně efektivní funkce. Co když ale nechceme, aby e-mailová adresa byla nadpisem? Místo toho chceme použít kombinaci křestního jména a příjmení .
První věc, kterou musíme udělat, je vytvořit vypočítaný sloupec, který má jméno a příjmení . Takže klikneme na Přidat sloupec.
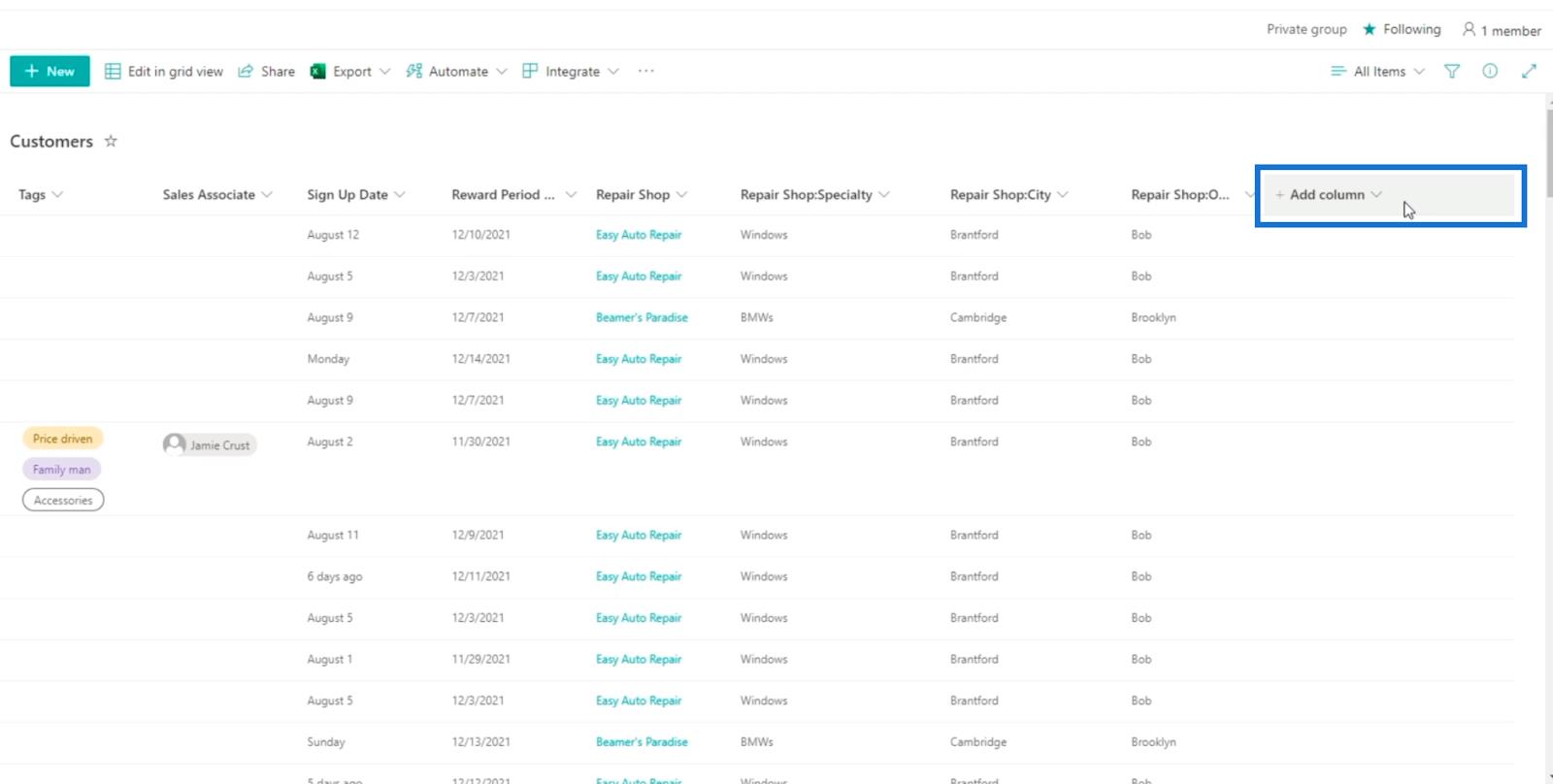
Poté vyberte Více… .
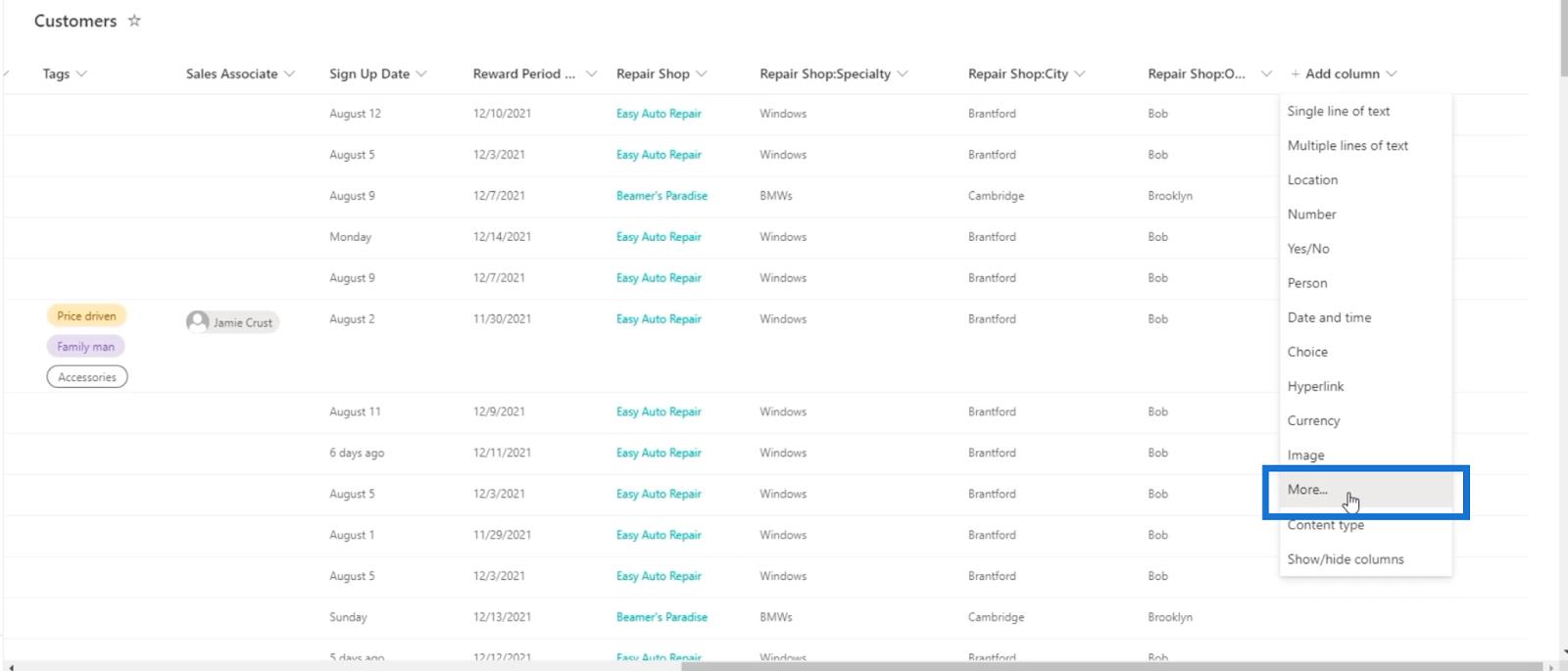
Budete přesměrováni na jinou stránku, kde můžete nastavit nový sloupec.
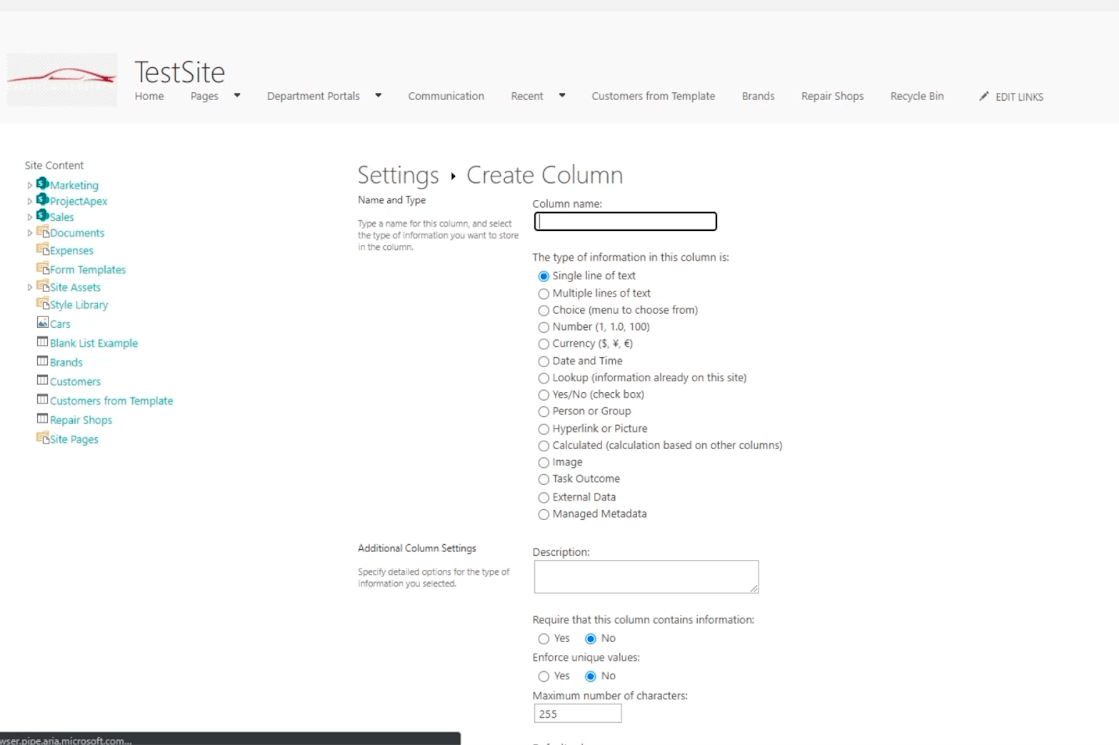
Pro, napíšeme „ Celé jméno “ .
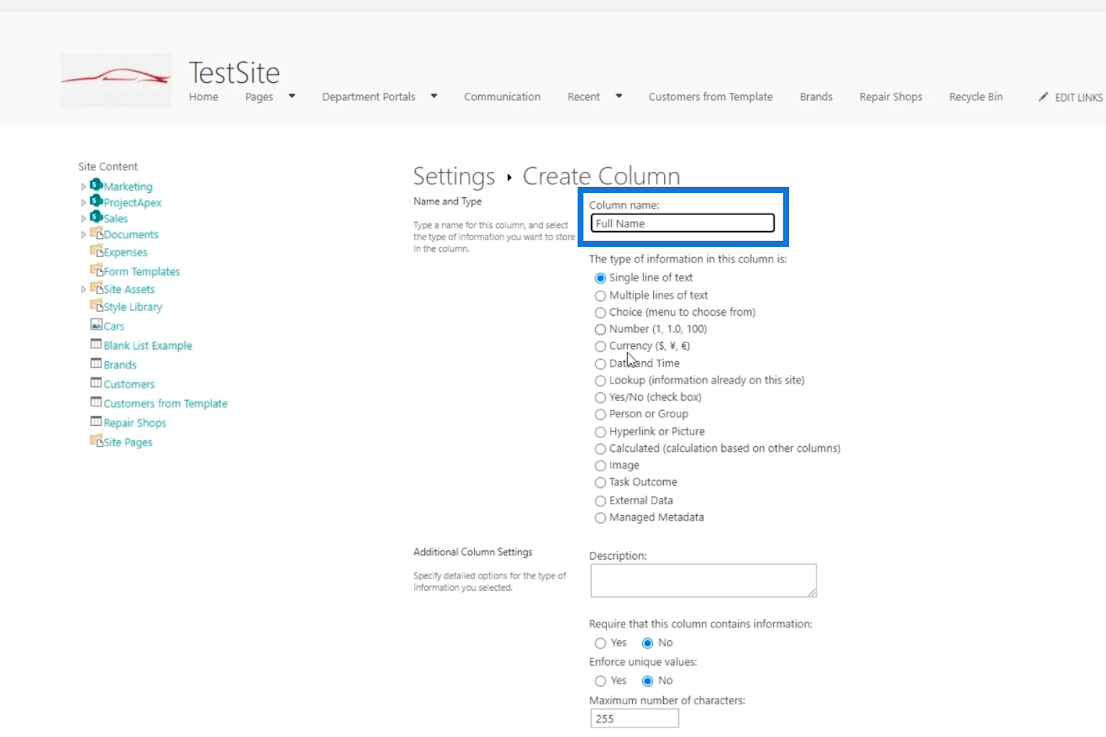
Poté jako typ zvolte Vypočteno (vypočteno na základě jiných sloupců) .
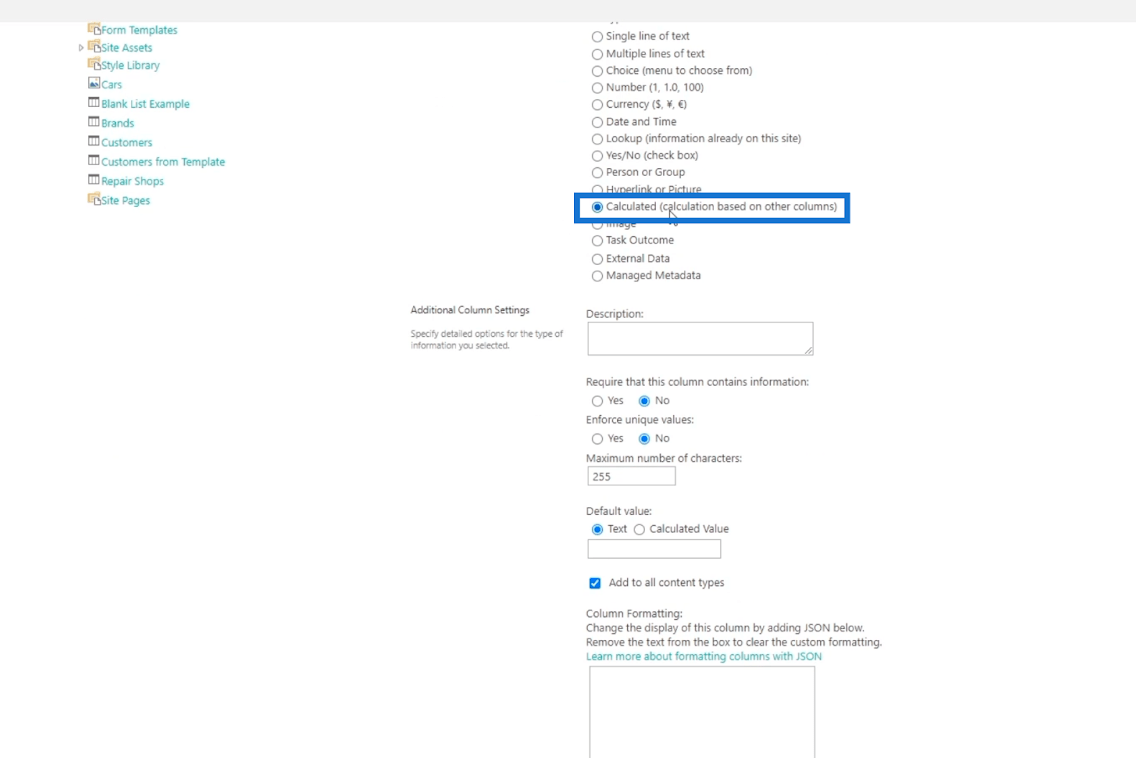
Do pole Vzorec přidáme sloupec Jméno a Příjmení zadáním „ =[Jméno]& “ “ &[Příjmení] “. Mějte na paměti, že můžete také vybrat sloupec zprava. Nemusíte zadávat název sloupce.
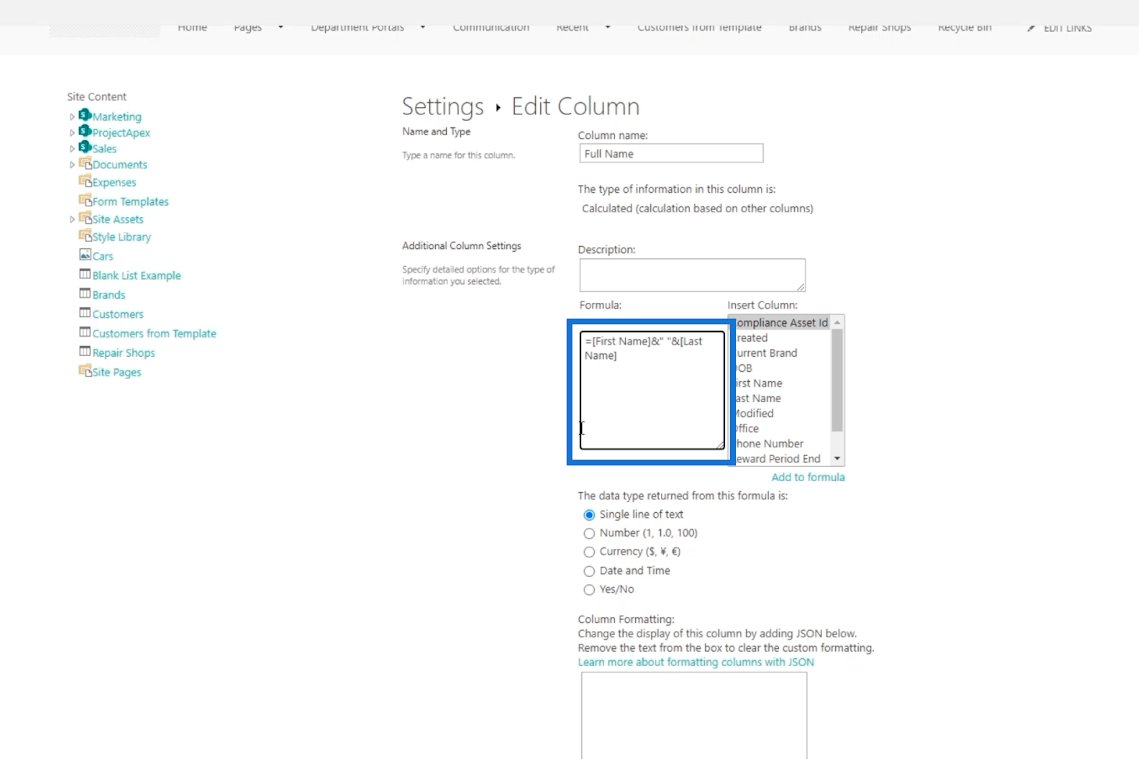
Ten, který jsme použili výše, je „ =[Název sloupce]&[Název sloupce] “. Mezi křestní jméno a příjmení vložíme mezeru, takže výsledek bude mít mezeru. Ke spojení dvou hodnot sloupců musíme použít „ & “.
Nakonec klikněte na OK .
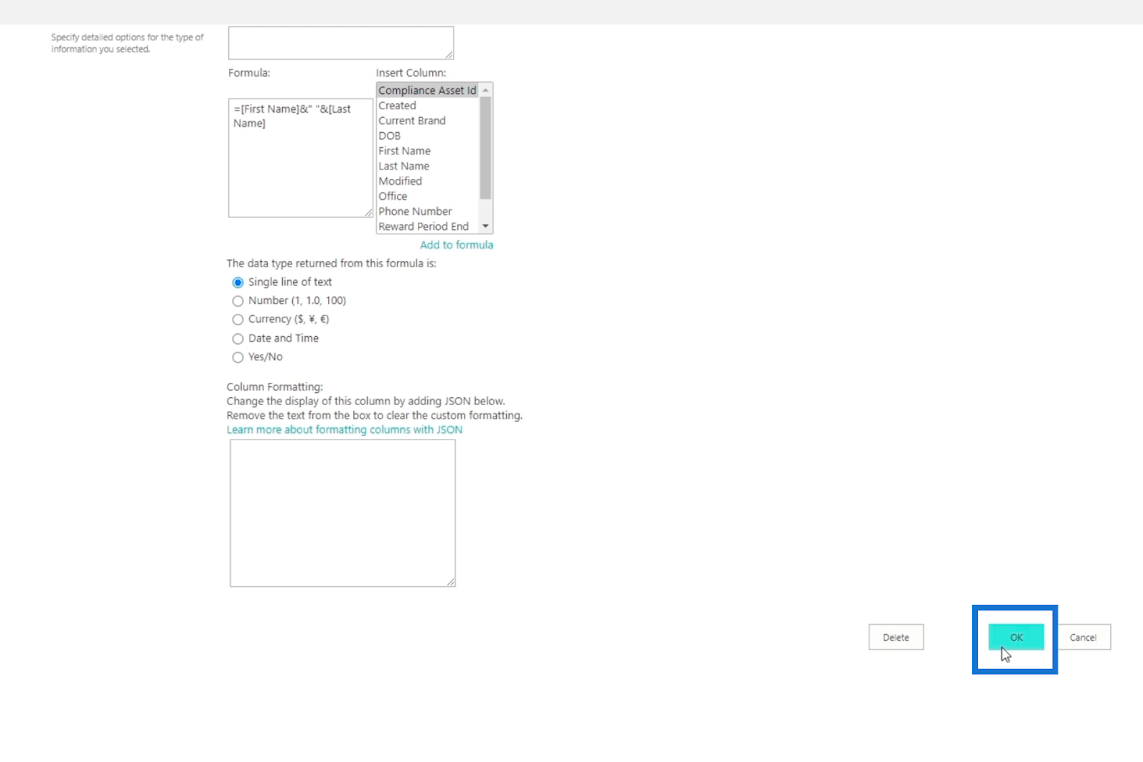
Kliknutím na Zákazníci se vrátíme na seznam.
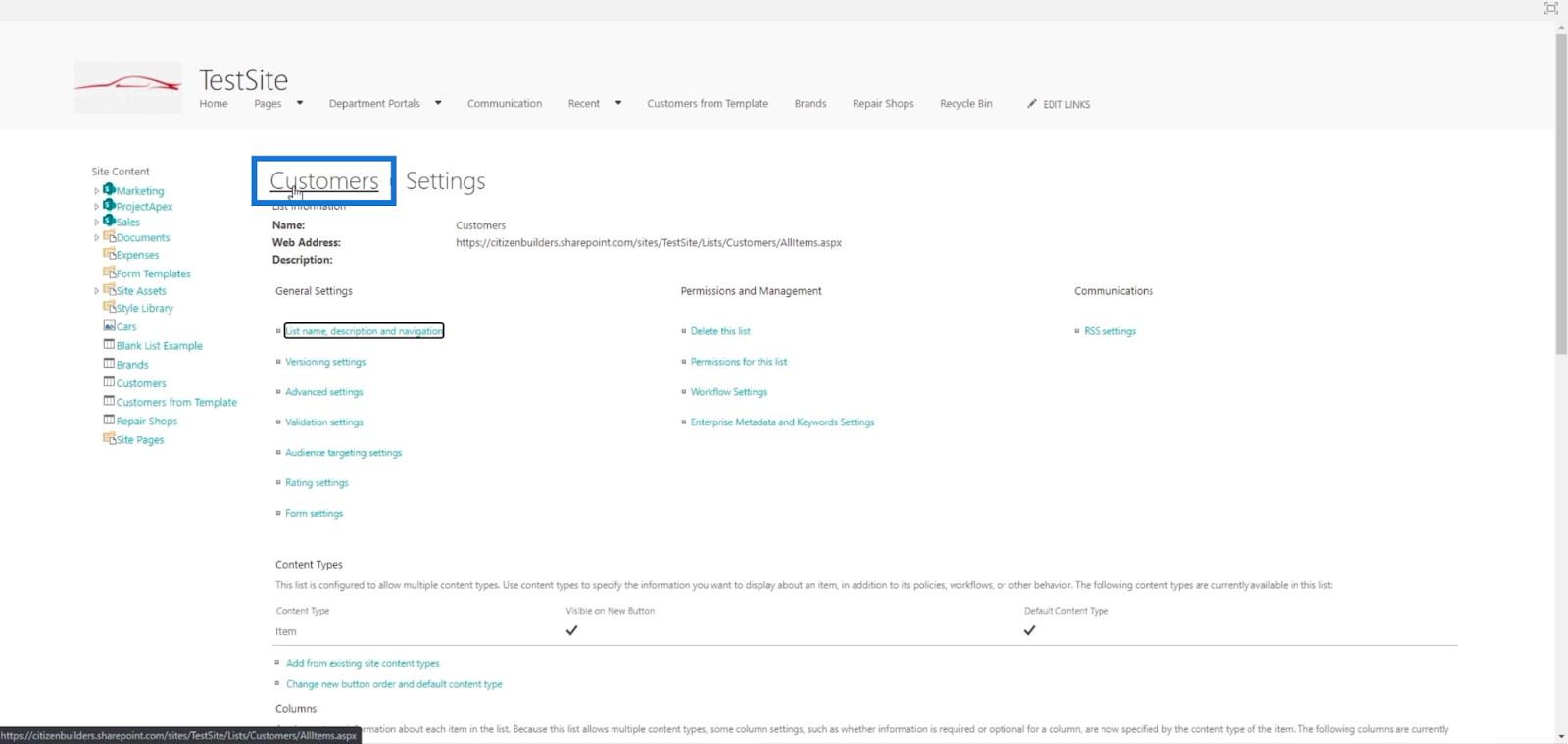
A uvidíte, že jsme úspěšně spojili jméno a příjmení . Uvidíte je ve sloupci Celé jméno .
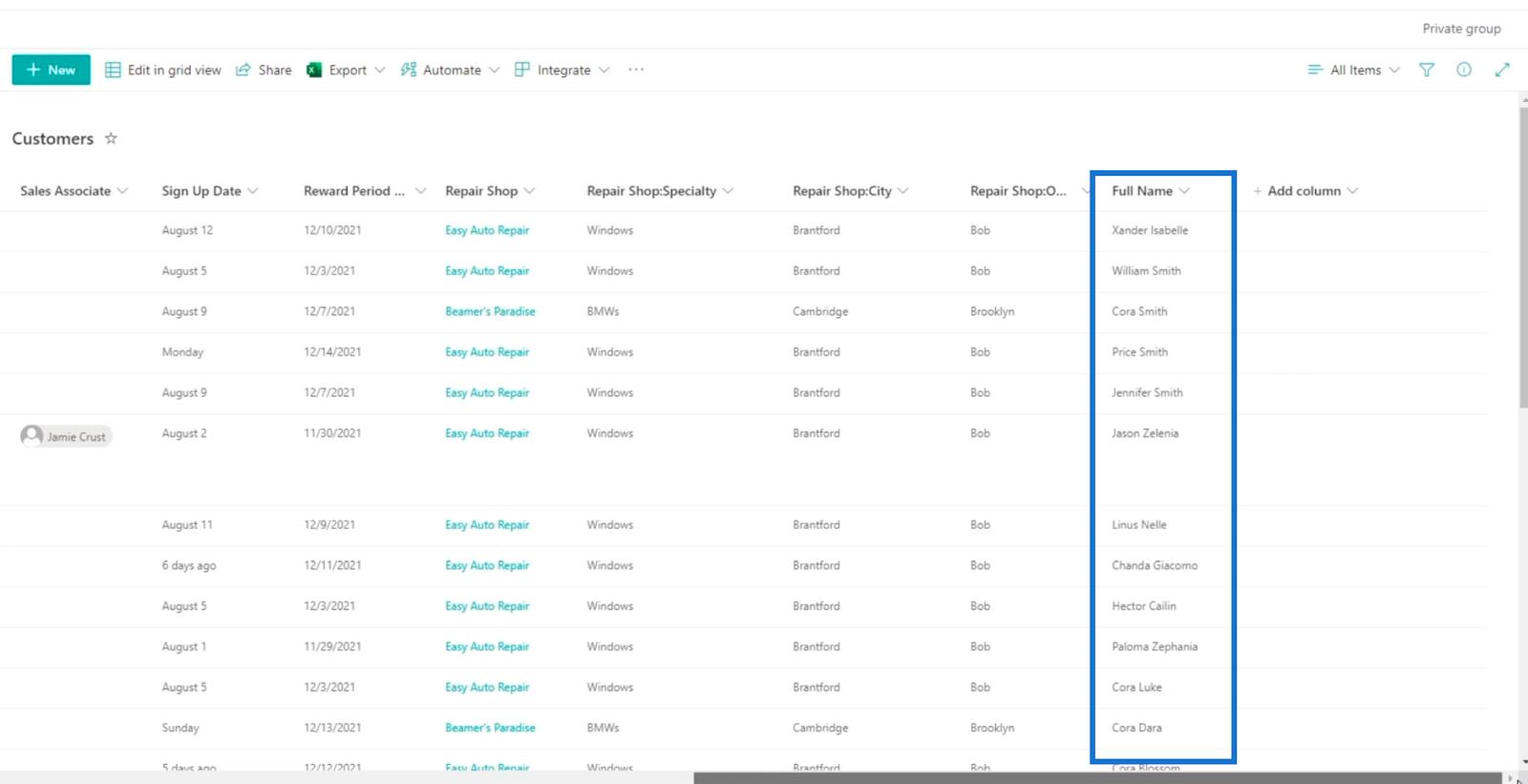
Vytvoření jiného zobrazení kalendáře pro seznam SharePoint
Poté můžeme vytvořit další zobrazení kalendáře , které bude zobrazovat celé jméno jako název položek v kalendáři . Nejprve klikneme na Všechny položky .
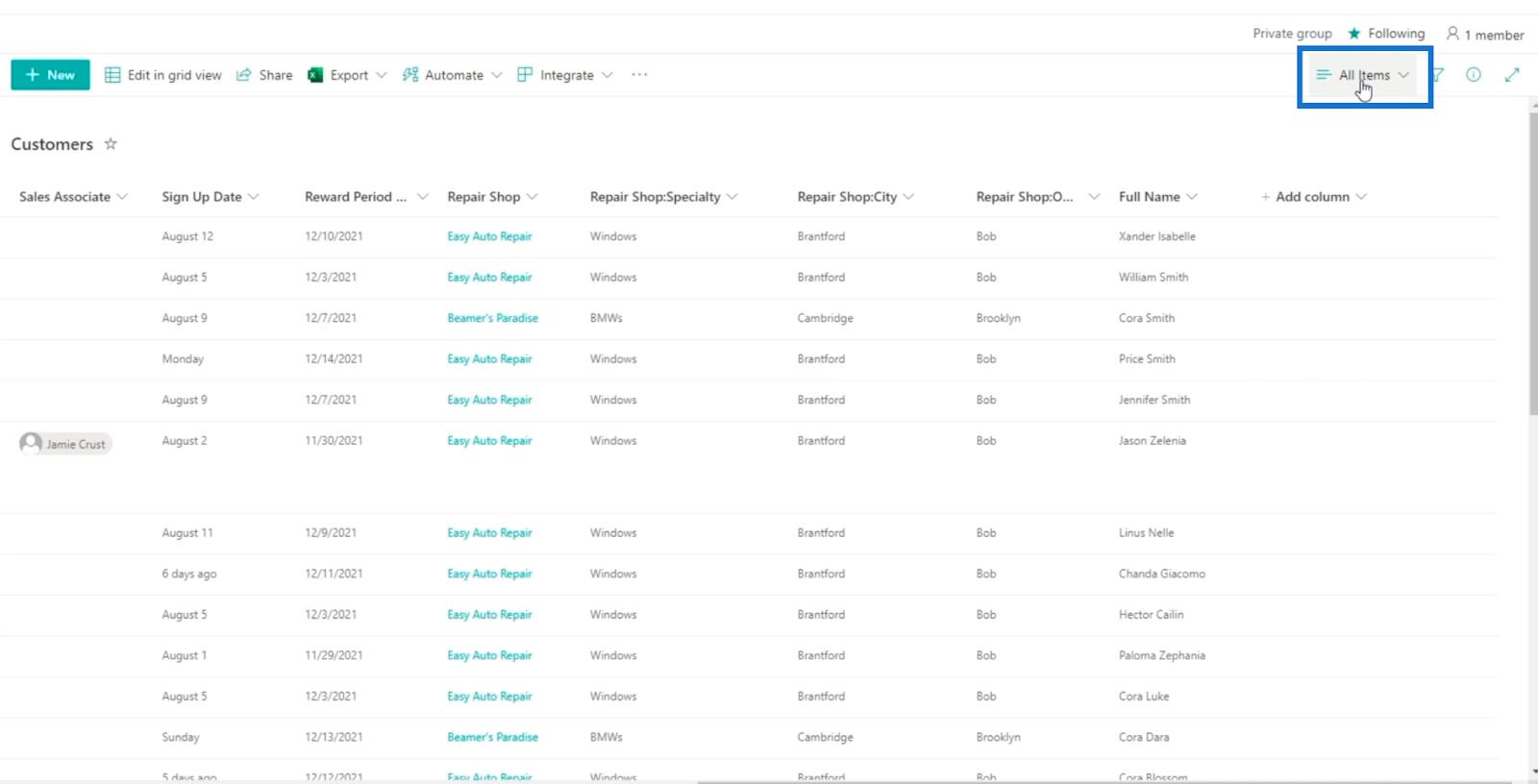
Dále klikněte na Vytvořit nové zobrazení .
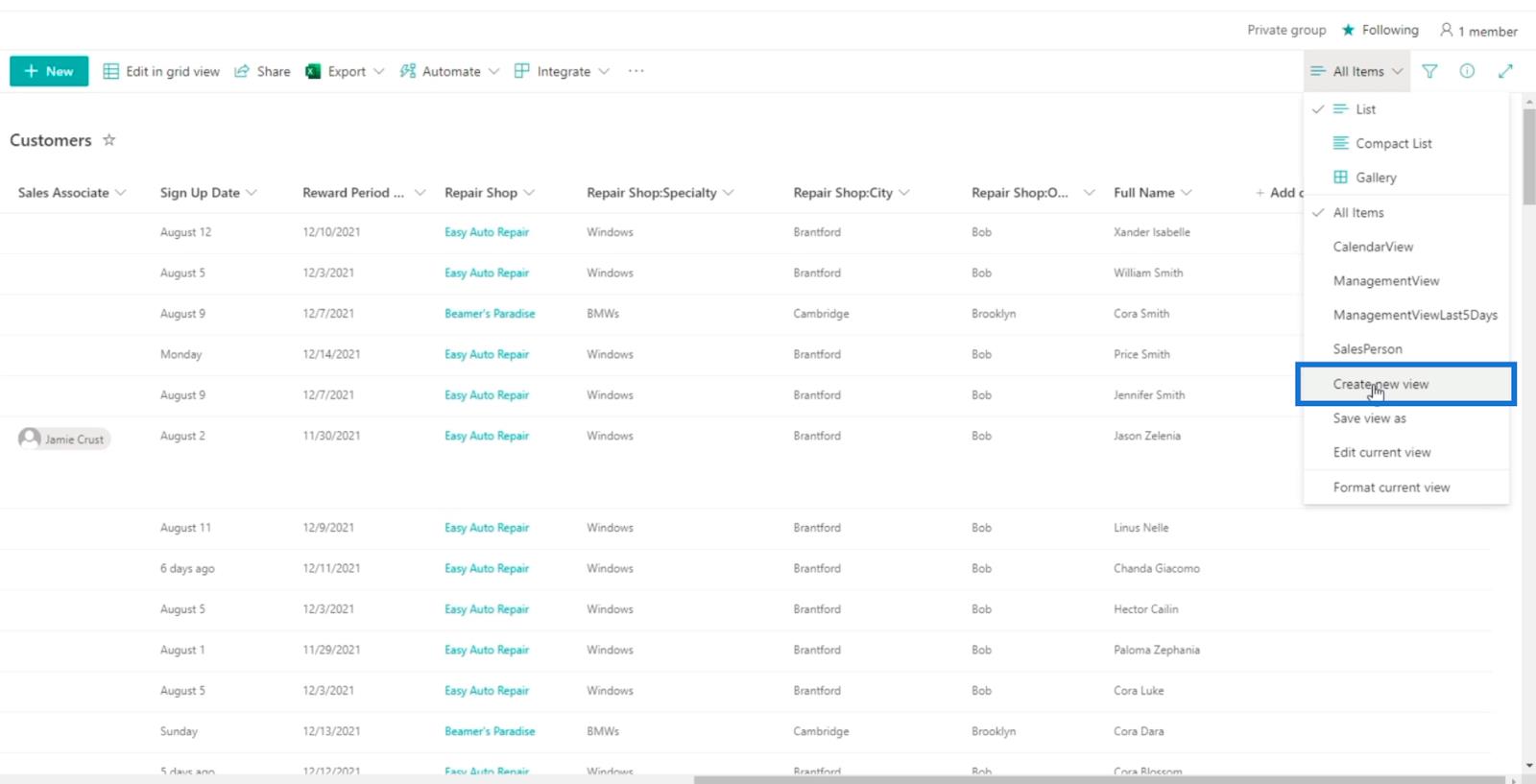
Pak to pojmenujeme „“ . V části Zobrazit jako vyberte Kalendář .
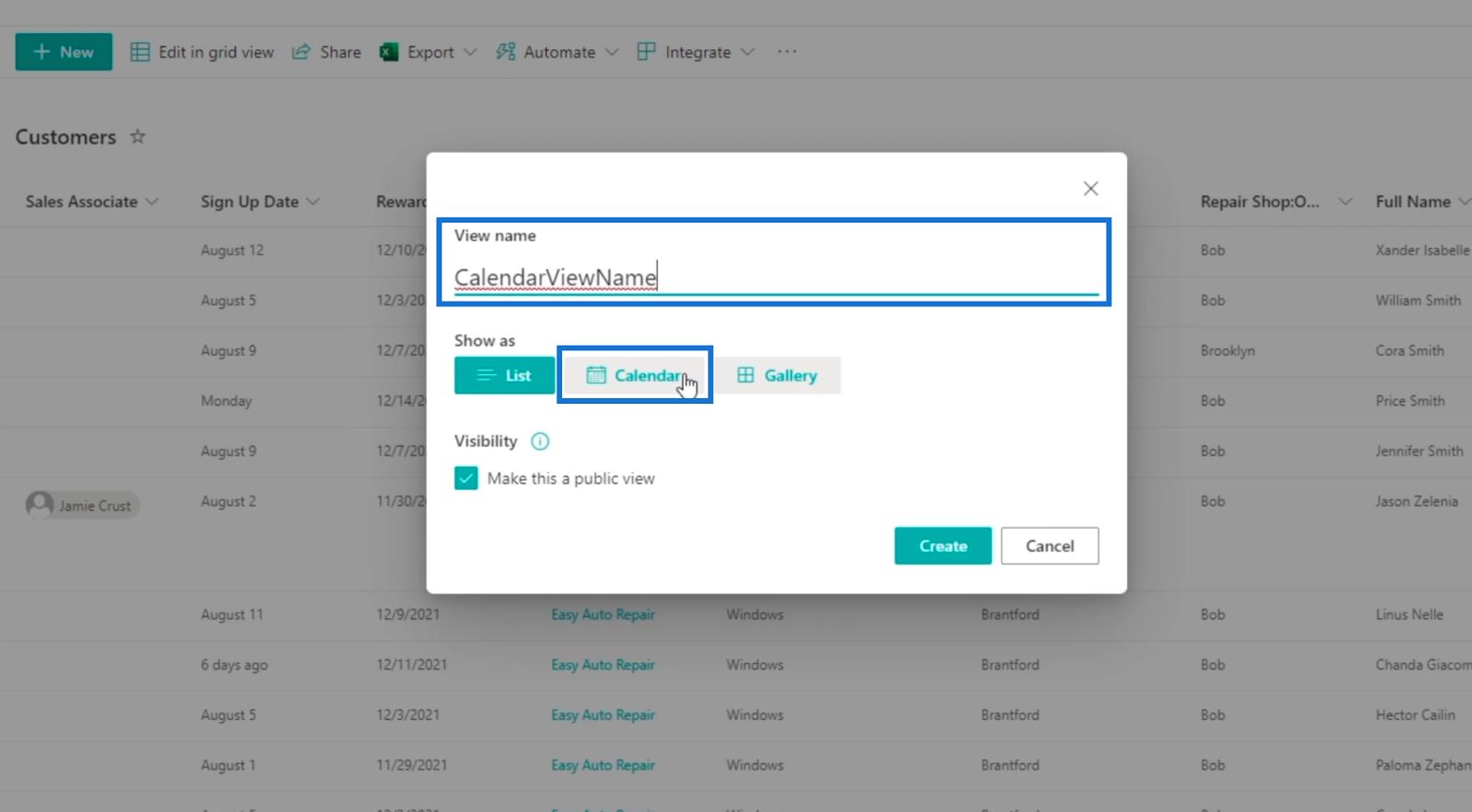
Datum registrace také použijeme pro pole Počáteční datum v kalendáři a Datum ukončení v kalendáři .
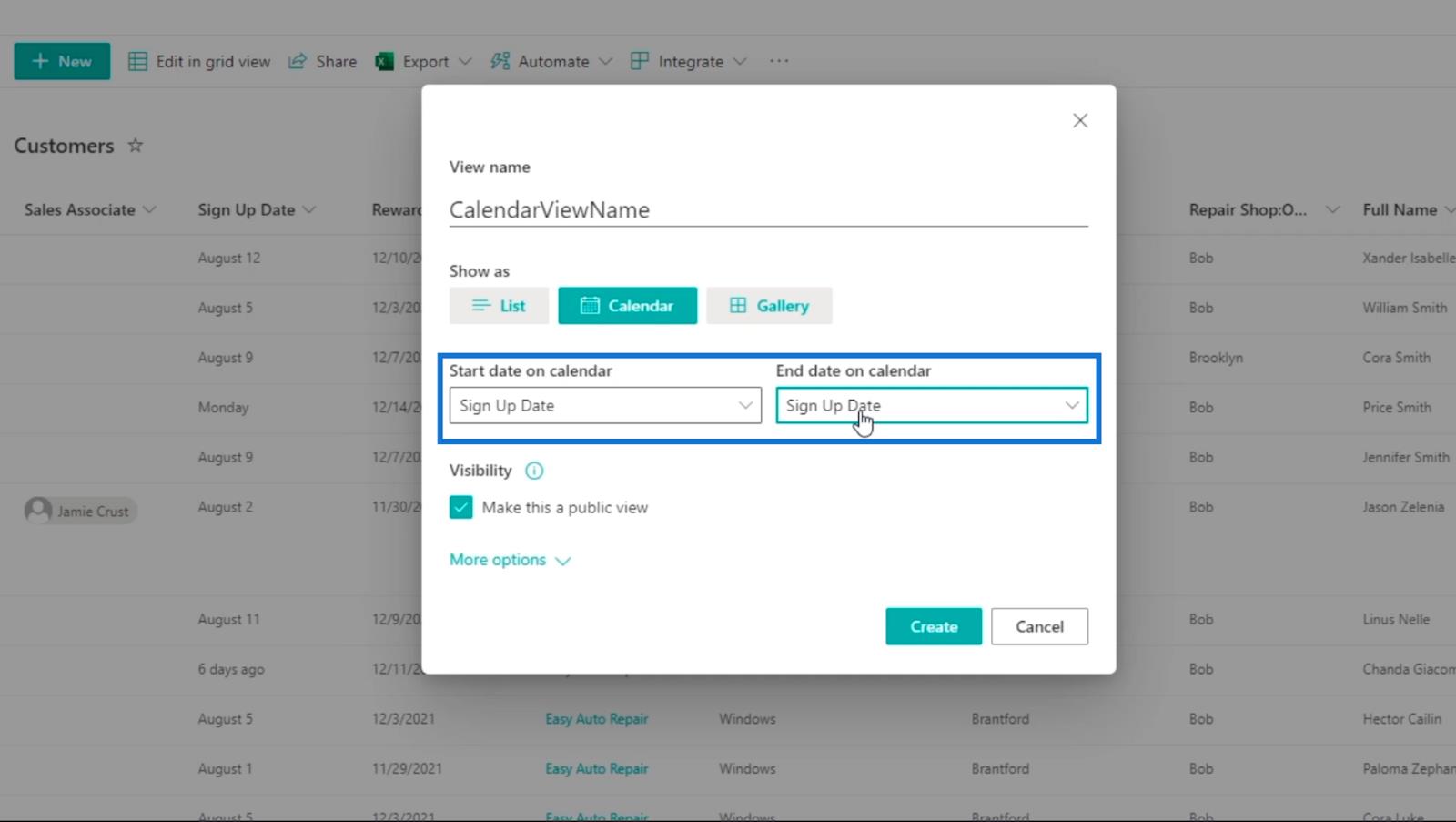
Ujistěte se, že , aby jej ostatní uživatelé viděli.
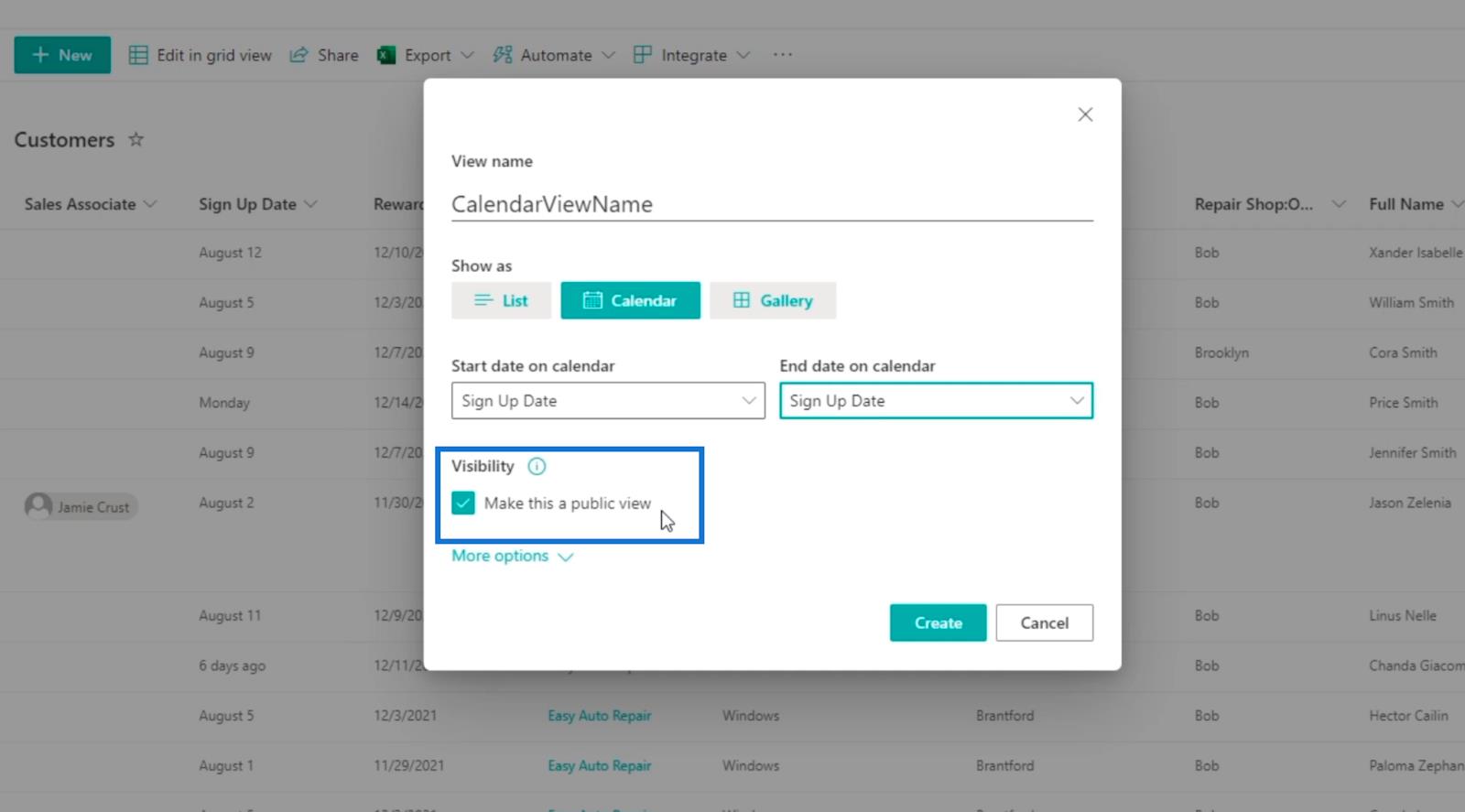
Dále klikněte na Další možnosti .
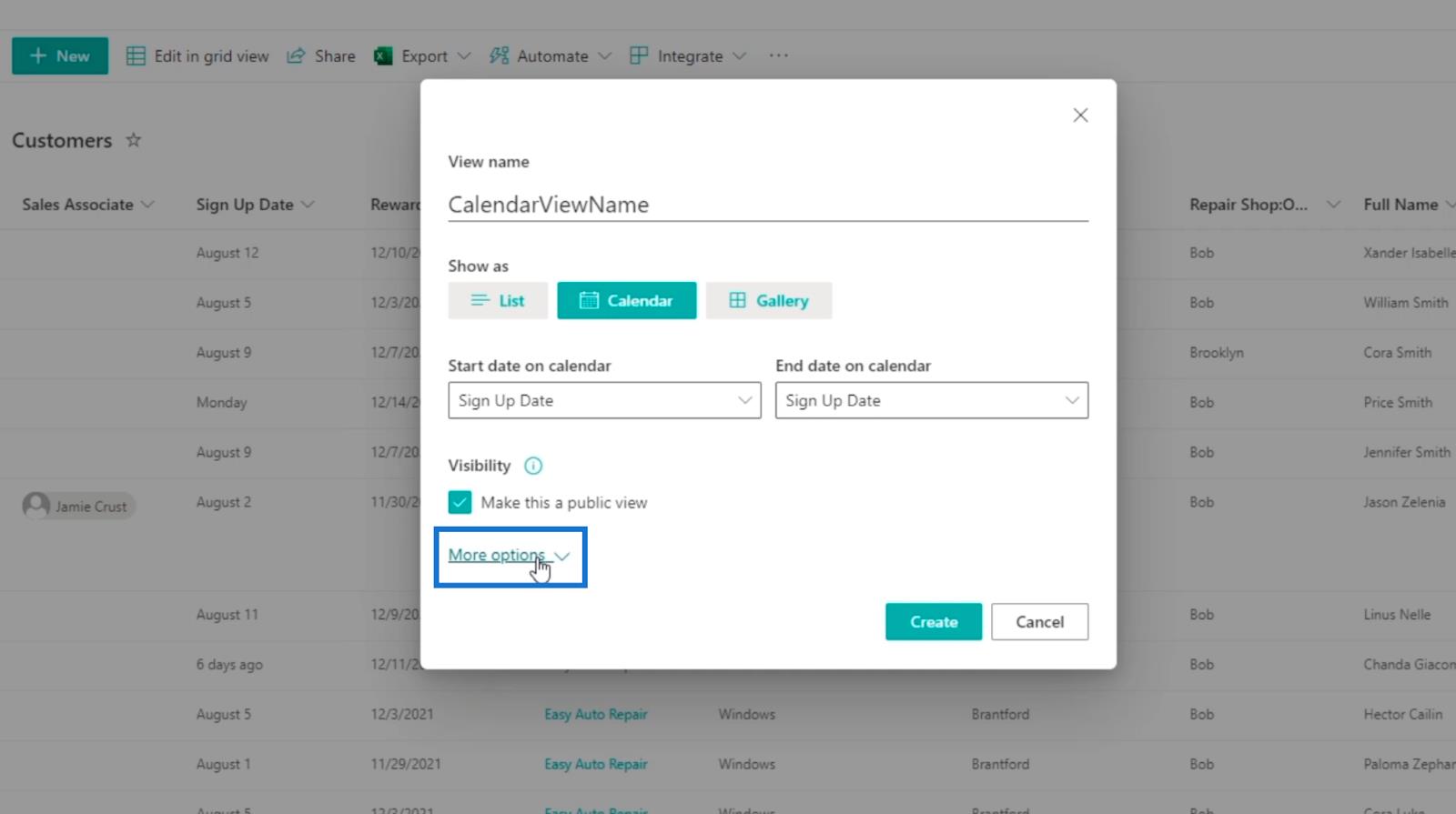
Pro název použijeme celé jméno .
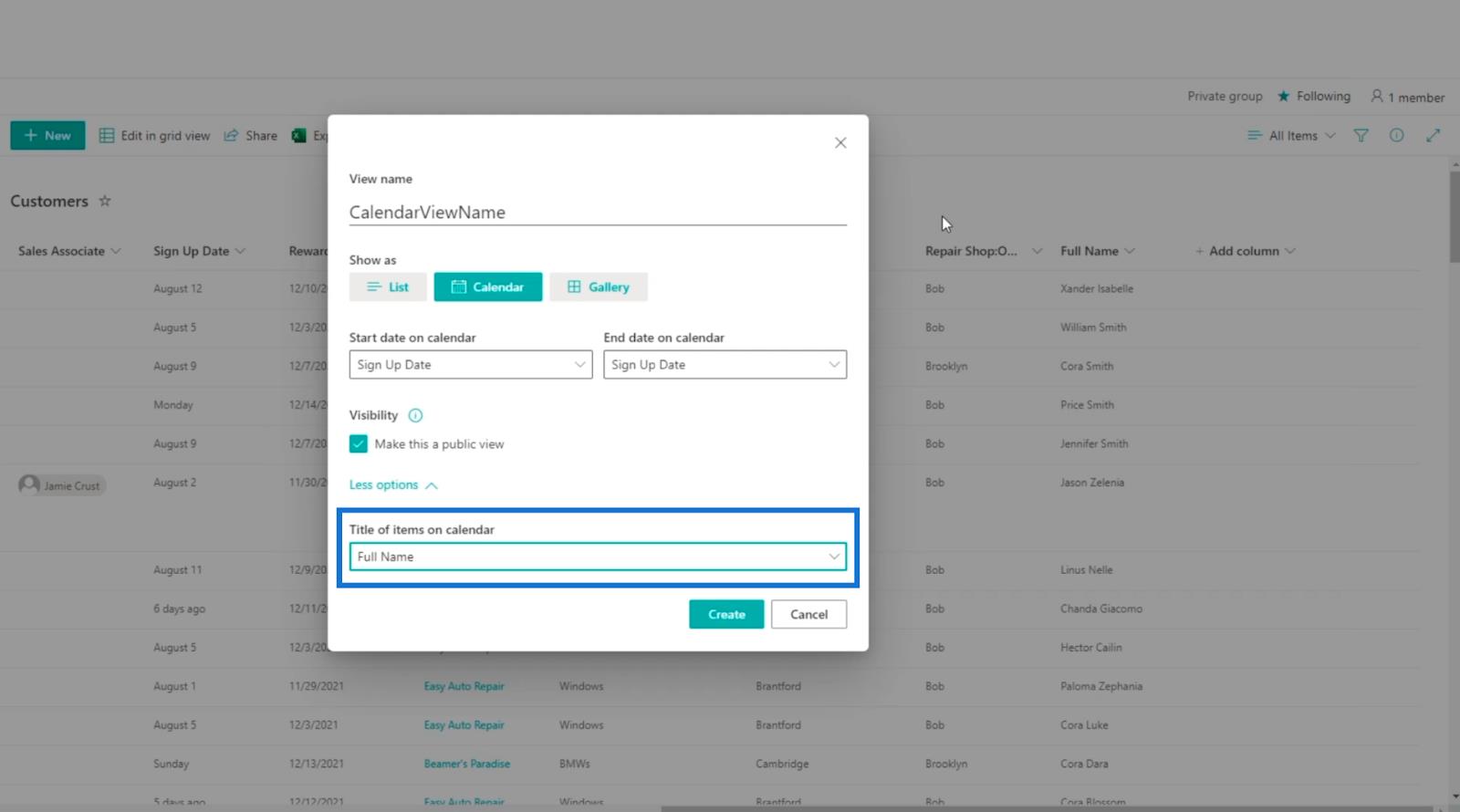
Nakonec klikněte na Vytvořit .
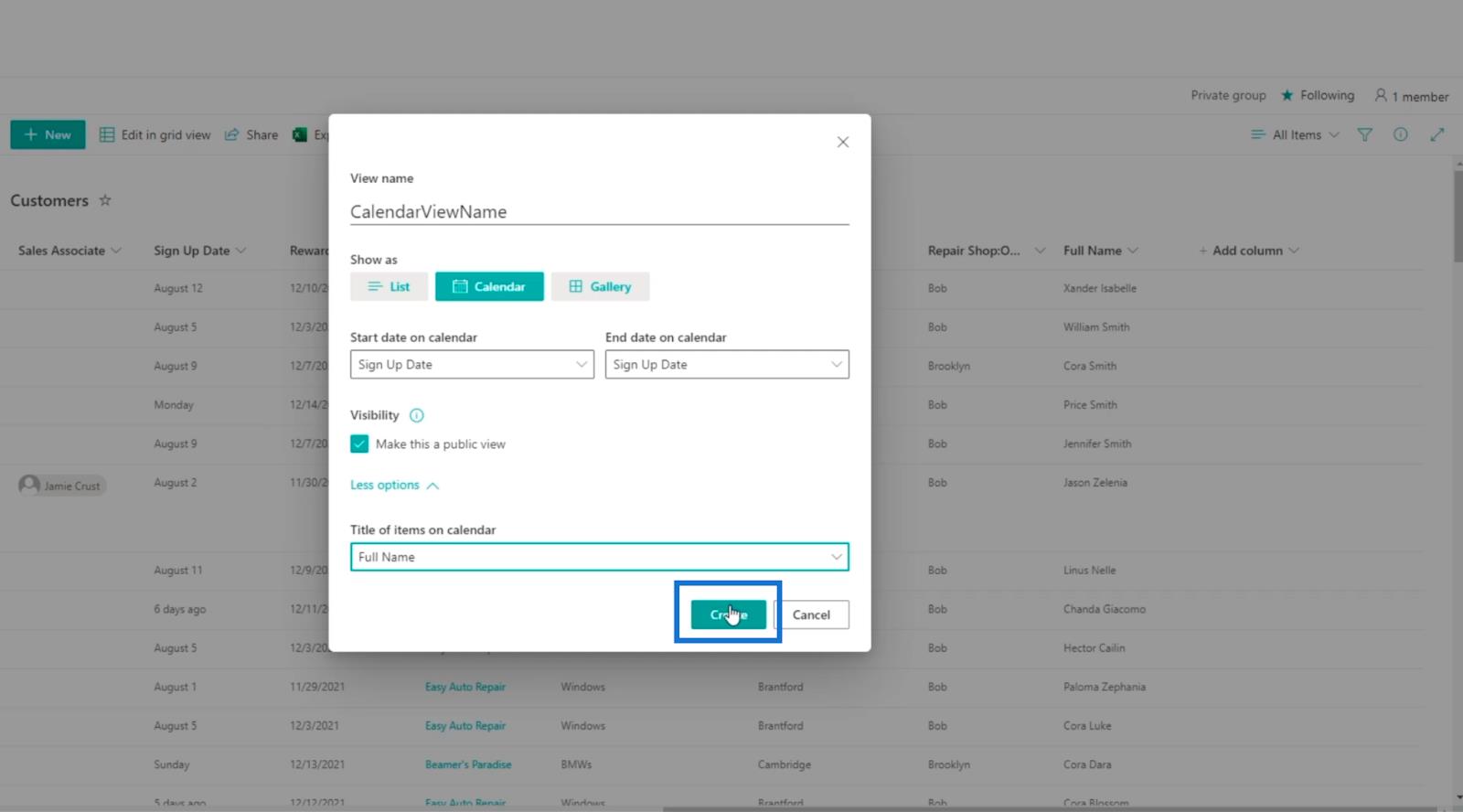
V důsledku toho uvidíte, že máte CalendarViewName s celým jménem zákazníků.
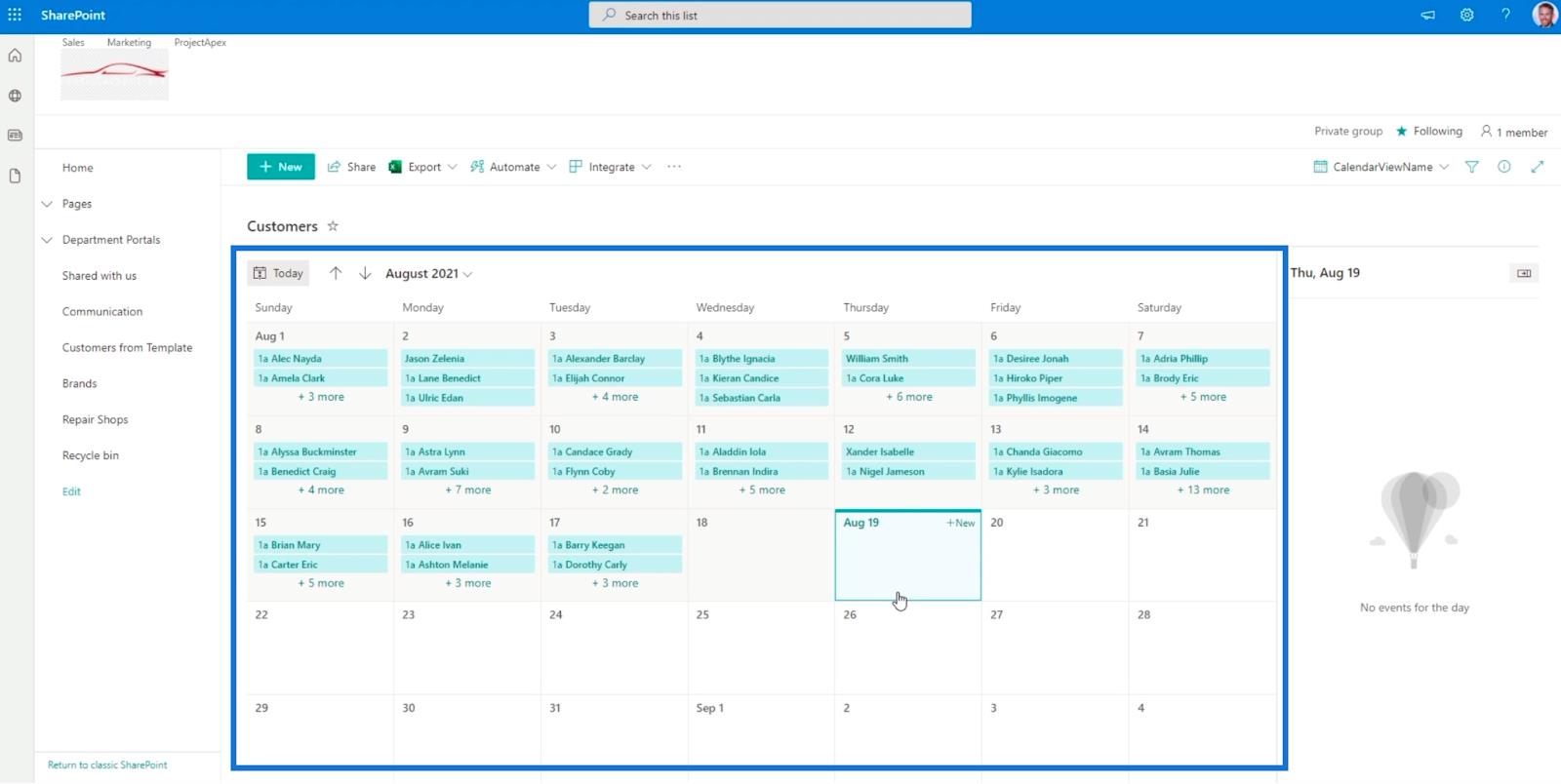
Mějte na paměti, že pokud kliknete na položku v kalendáři …
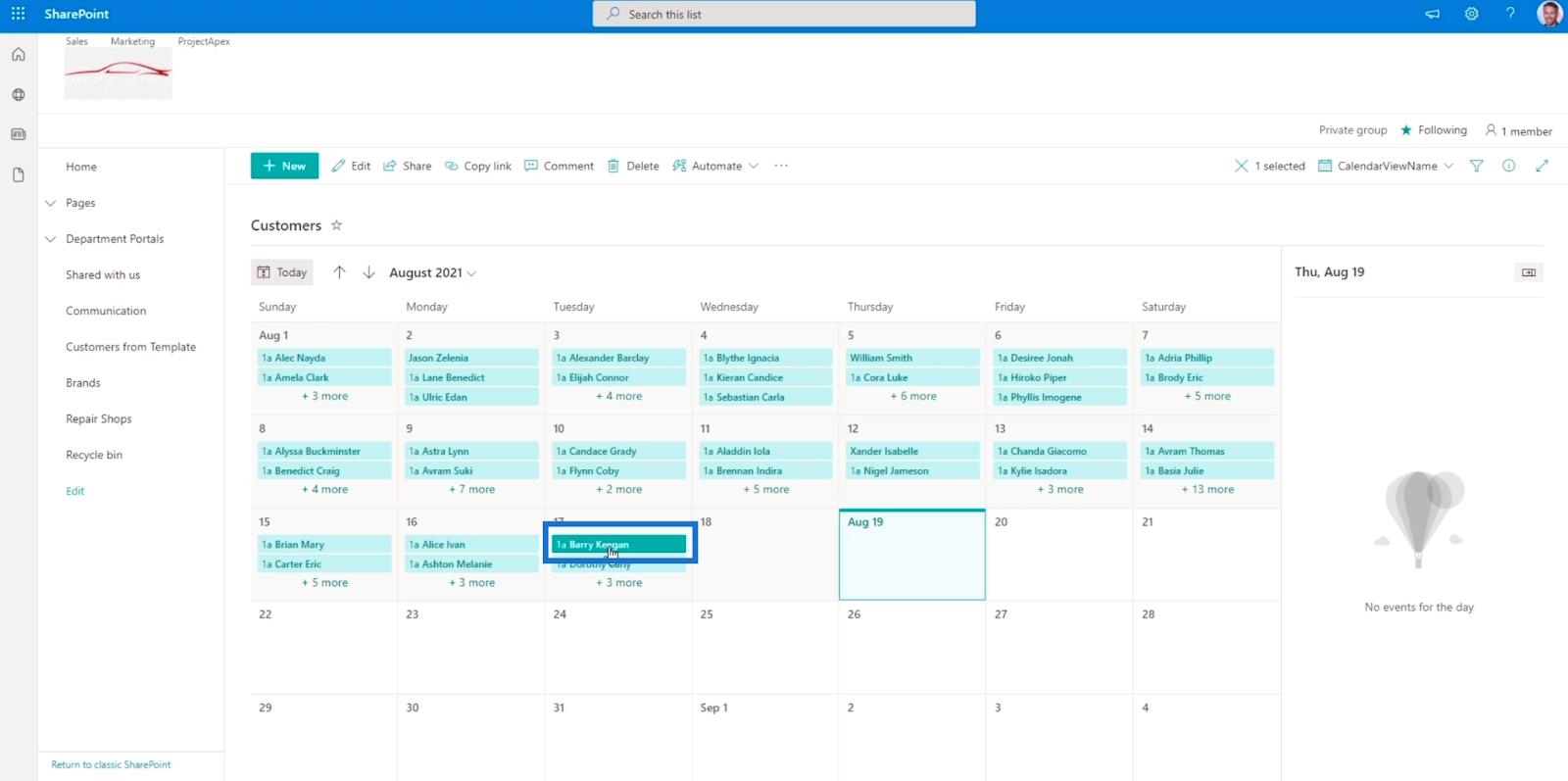
…přenese vás do jeho záznamu nebo dat.
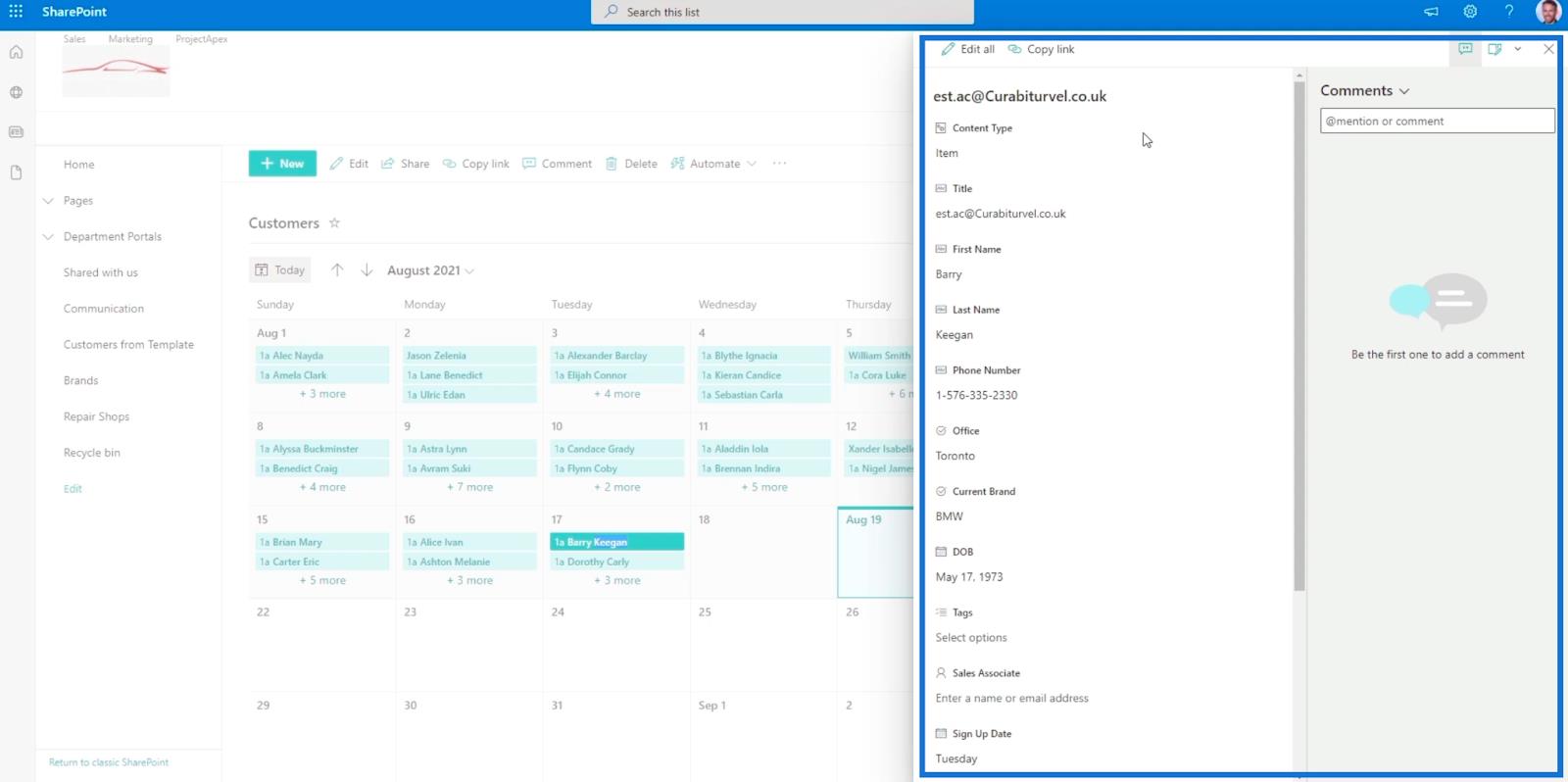
Závěr
Zobrazení kalendáře seznamu SharePoint je efektivní způsob, jak v rámci seznamu vytvořit kalendář vaší organizace. Můžete jej použít ke sledování záznamu; kdy se to stalo a kdy to skončilo nebo bude dokončeno.
Tato funkce je velmi užitečná, protože se netýká pouze data registrace. Pokud máte například úkoly, může zobrazit data v zobrazení kalendáře . Navíc vám může zobrazit počáteční a koncová data. Je to velmi dobrý způsob, jak vizualizovat data, ke kterým jsou přiřazena data.
Můžete jej použít téměř pro cokoli, jako jsou projekty, zprávy a mnoho dalšího. Ujistěte se tedy, že tuto funkci využijete, protože vám pomůže pohodlněji pracovat se seznamem SharePointu.
Vše nejlepší,
Jindřich
Naučte se, jak rozebrat soubor PBIX a extrahovat motivy a obrázky LuckyTemplates z pozadí pro váš report!
Naučte sa, ako vytvoriť domovskú stránku SharePointu, ktorá sa predvolene načítava, keď používatelia zadajú adresu vašej webovej lokality.
Zjistěte, proč je důležité mít vyhrazenou tabulku s daty v LuckyTemplates, a naučte se nejrychlejší a nejefektivnější způsob, jak toho dosáhnout.
Tento stručný návod zdůrazňuje funkci mobilního hlášení LuckyTemplates. Ukážu vám, jak můžete efektivně vytvářet přehledy pro mobily.
V této ukázce LuckyTemplates si projdeme sestavy ukazující profesionální analýzy služeb od firmy, která má více smluv a zákaznických vztahů.
Pozrite si kľúčové aktualizácie pre Power Apps a Power Automate a ich výhody a dôsledky pre platformu Microsoft Power Platform.
Objavte niektoré bežné funkcie SQL, ktoré môžeme použiť, ako napríklad reťazec, dátum a niektoré pokročilé funkcie na spracovanie alebo manipuláciu s údajmi.
V tomto tutoriálu se naučíte, jak vytvořit dokonalou šablonu LuckyTemplates, která je nakonfigurována podle vašich potřeb a preferencí.
V tomto blogu si ukážeme, jak vrstvit parametry pole s malými násobky, abychom vytvořili neuvěřitelně užitečné přehledy a vizuály.
V tomto blogu se dozvíte, jak používat funkce hodnocení LuckyTemplates a vlastní seskupování k segmentaci ukázkových dat a jejich seřazení podle kritérií.








