Extrahovanie motívov a obrázkov LuckyTemplates z PBIX

Naučte se, jak rozebrat soubor PBIX a extrahovat motivy a obrázky LuckyTemplates z pozadí pro váš report!
V tomto návode budeme hovoriť o pripojení našej aplikácie k viacerým zdrojom údajov Power Apps.
O tom, ako pripojiť jeden zdroj údajov k našej aplikácii, sme sa už naučili v predchádzajúcom návode a ten istý zdroj sme používali aj pri vytváraní vlastnej aplikácie od začiatku. Vo väčšine prípadov však budete potrebovať údaje z viacerých zdrojov. Ak sa prihlásite do nášho, napríklad uvidíte, že existuje niekoľko súborov programu Excel, ktoré sa použijú ako zdroje.
Obsah
Nastavenie zdroja údajov
Keď sme začali budovať aplikáciu, ktorú dnes použijeme ako príklad, okamžite. Teraz k tomu pridáme ďalší zdroj údajov.
Povedzme, že naším novým zdrojom je excelový zošit vo OneDrive. Obsahuje údaje o našich agentoch.
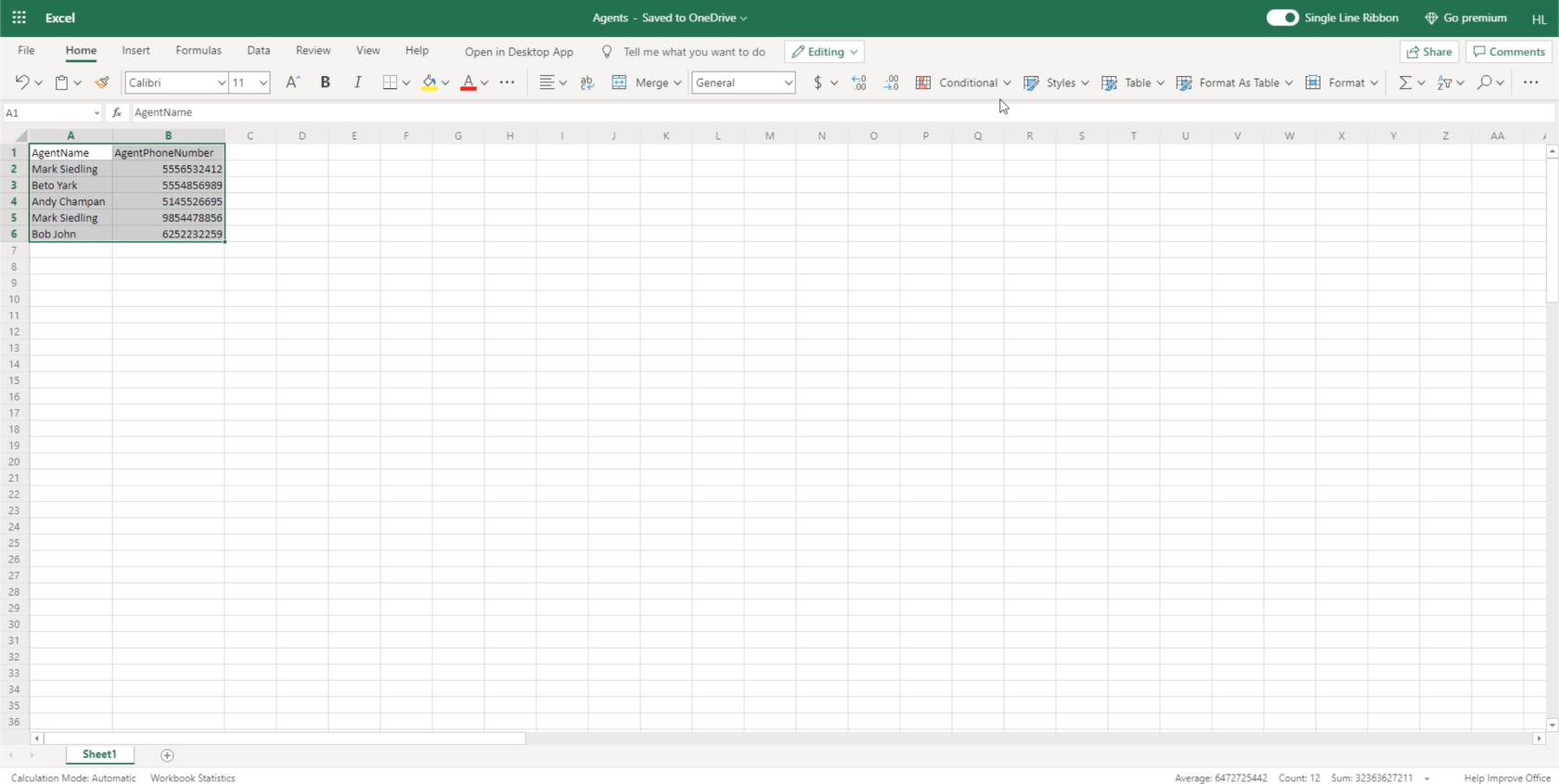
Power Apps predvolene hľadá tabuľky, ktoré sa majú použiť, keď prepojíme zdroj údajov. Zvýrazníme teda údaje, s ktorými pracujeme, a klikneme na tlačidlo Formátovať ako tabuľku. Nezáleží na tom, akú tému si tu vyberieme, pretože ju budeme používať iba ako zdroj údajov, takže tu môžeme kliknúť na ľubovoľnú tému.
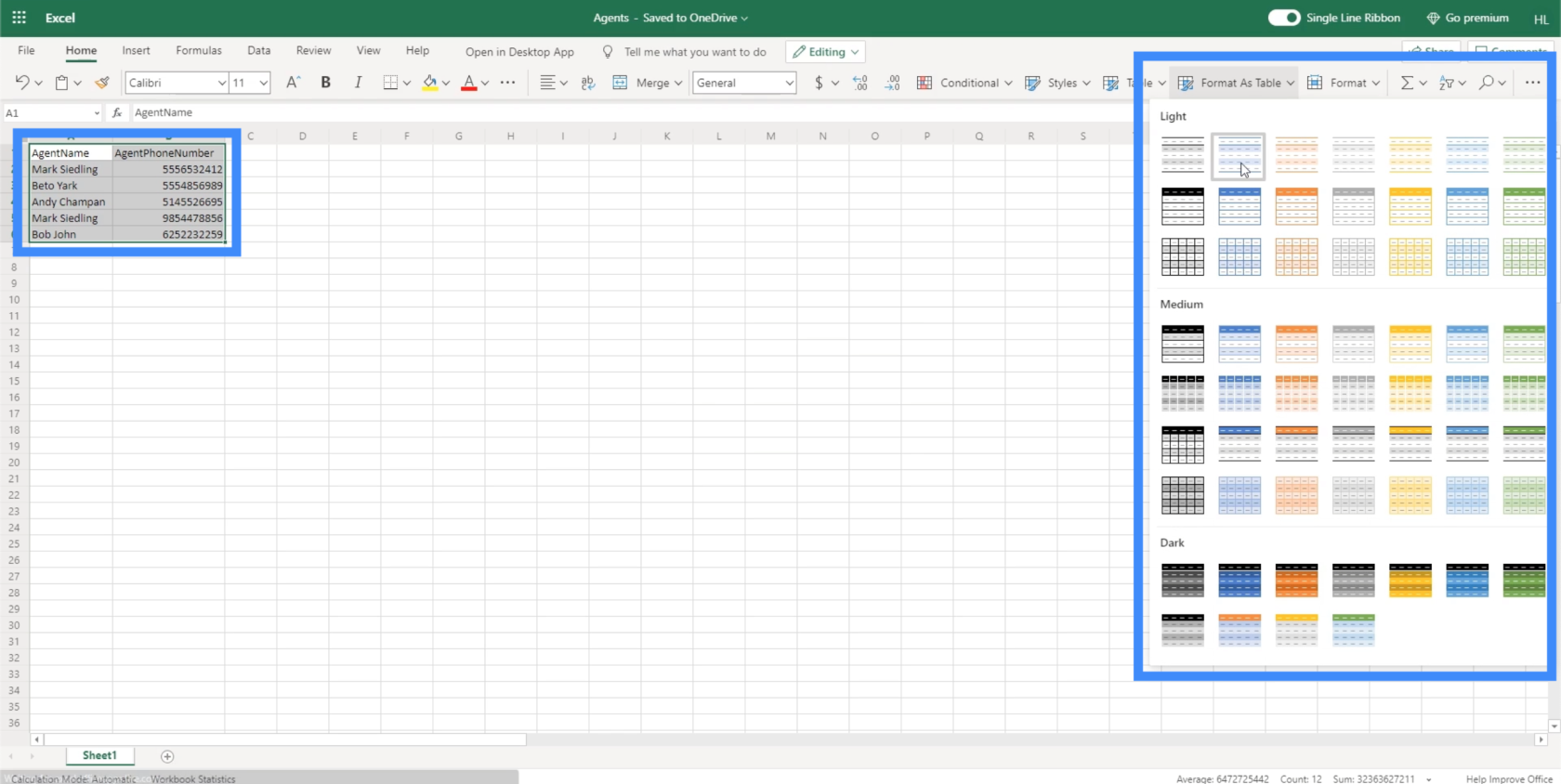
Keďže naša tabuľka má hlavičky, pred kliknutím na tlačidlo OK toto políčko začiarkneme.
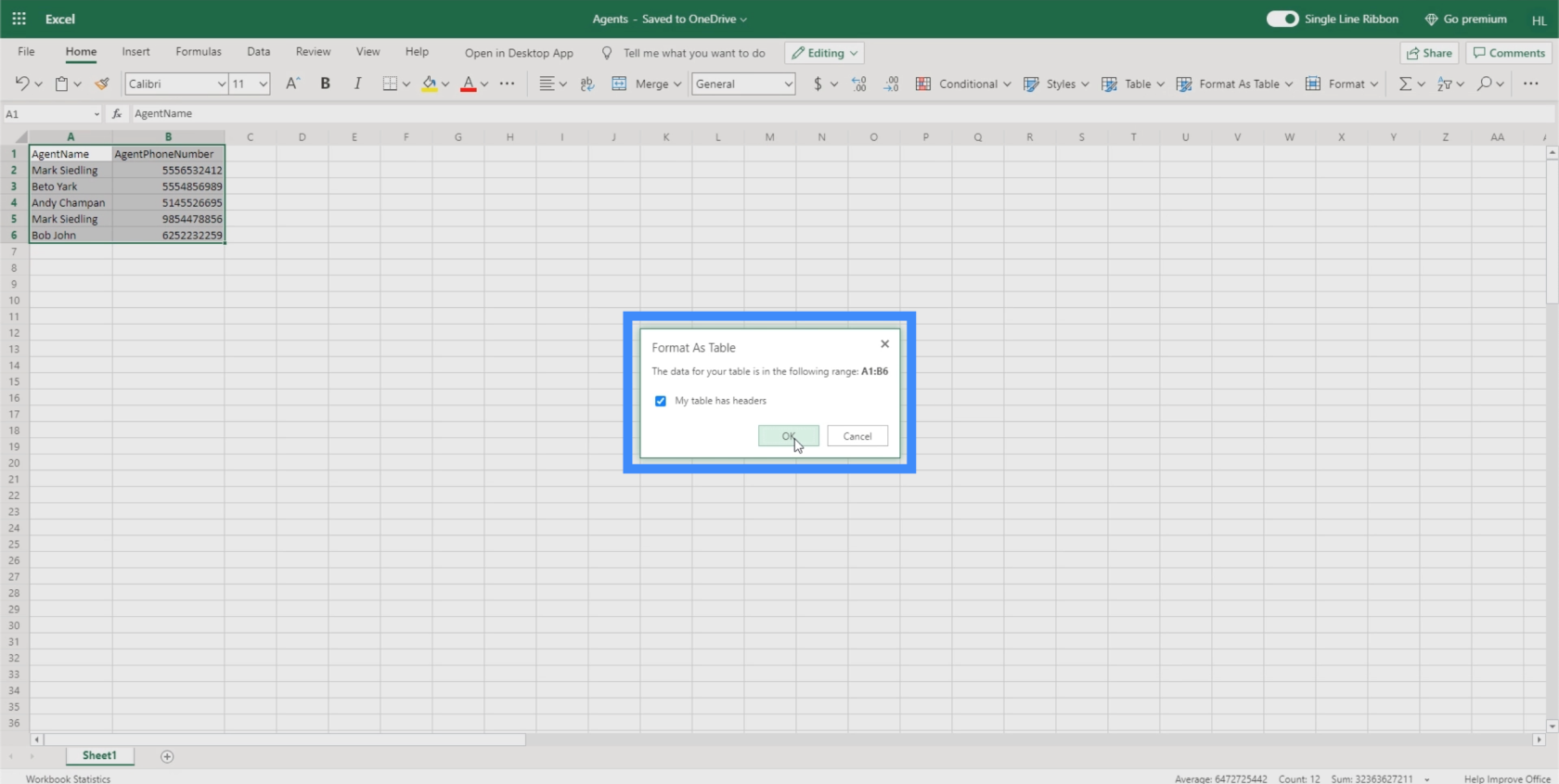
Keď to urobíme, uvidíte, že naša tabuľka je teraz naformátovaná ako tabuľka.
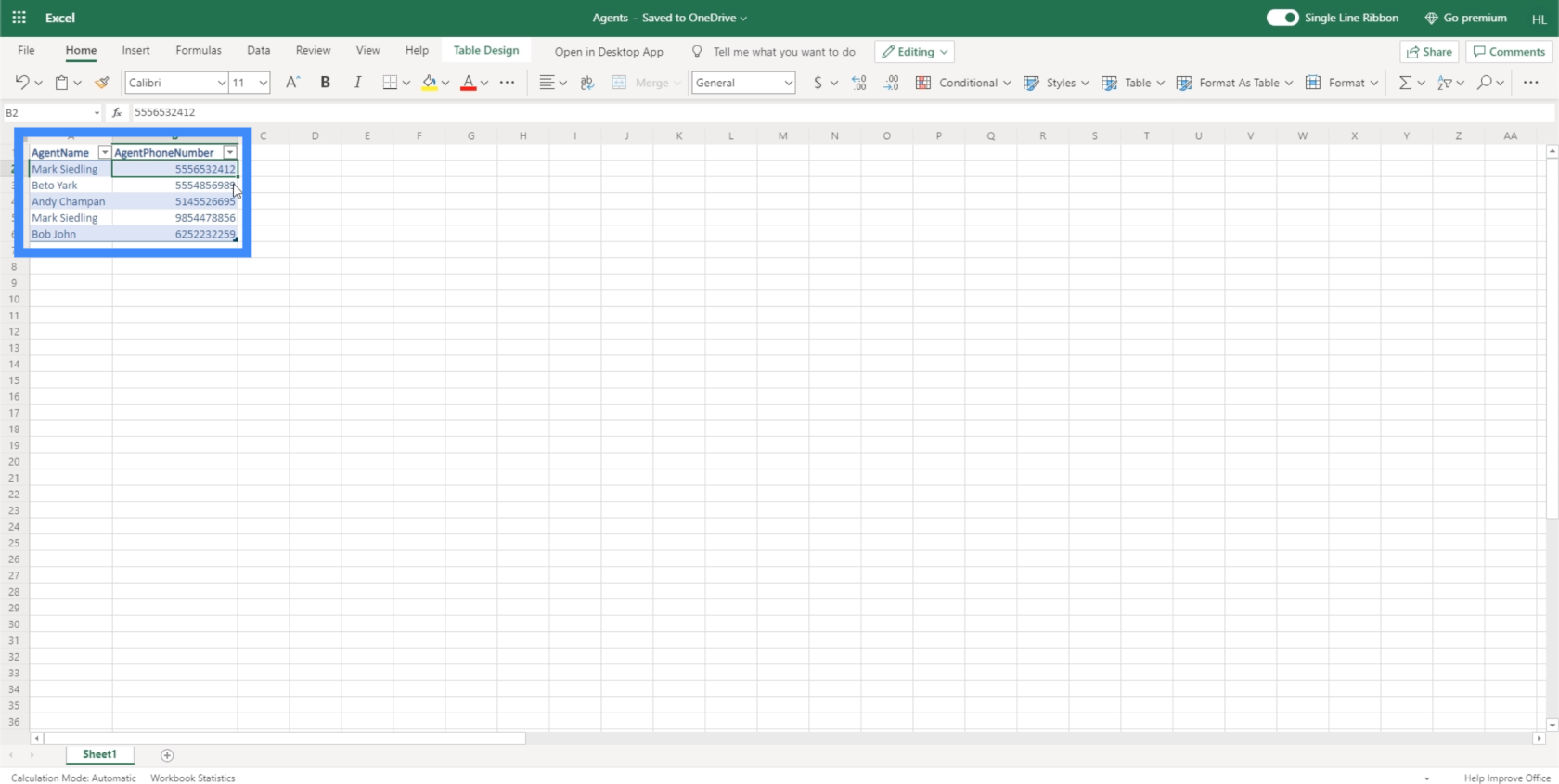
Na potvrdenie, že sme to urobili správne, by sa pri zvýraznení riadkov v tabuľke mal v ľavej hornej časti zobraziť nápis Tabuľka.
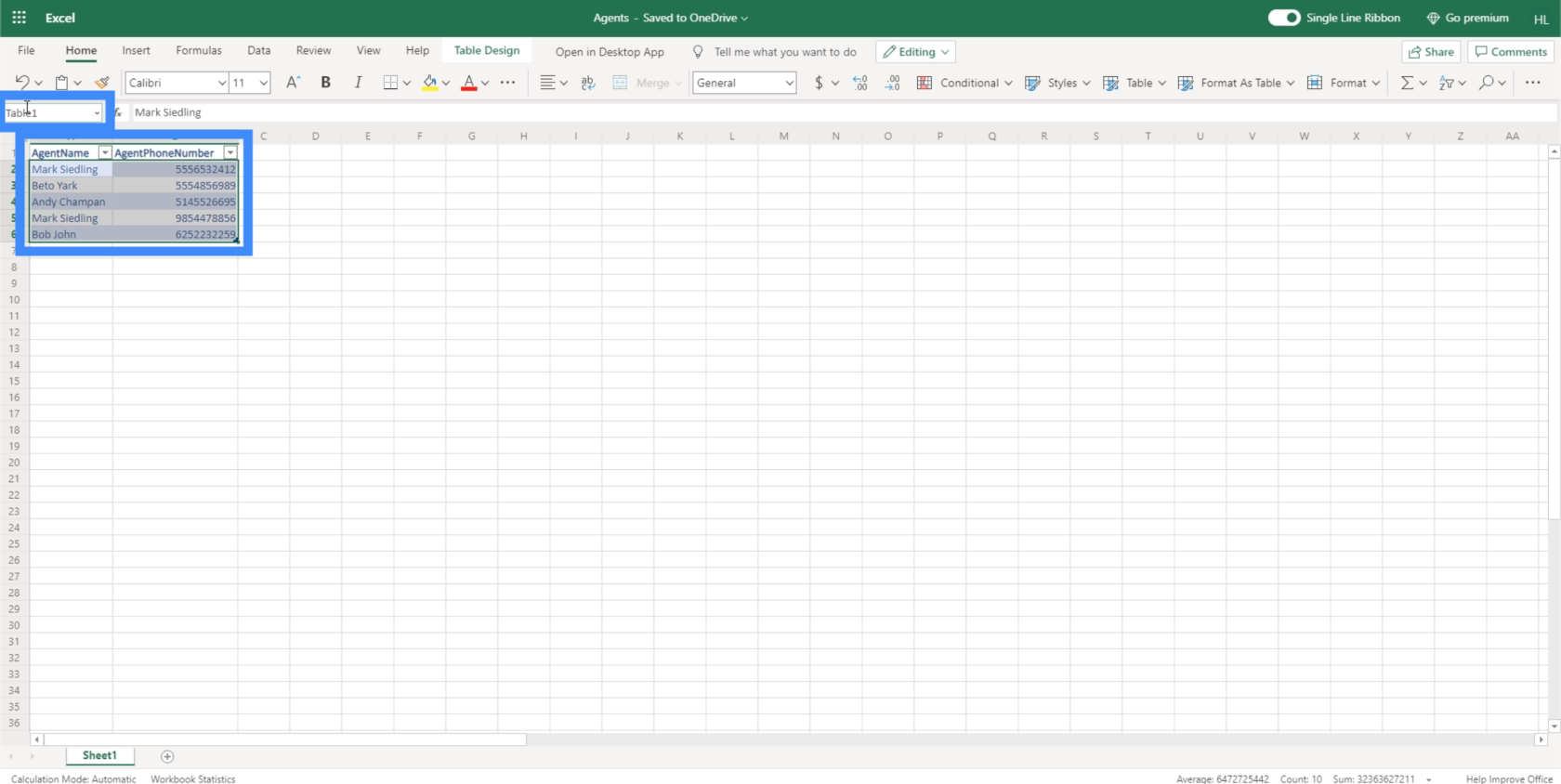
Teraz, keď sme nastavili zdroj údajov, je čas ho prepojiť s našou aplikáciou na plátne. Pred pokusom o pripojenie sa uistite, že ste súbor zatvorili.
Pripojenie zdrojov údajov Power Apps
Prostredníctvom tejto ikony valca na ľavej table môžeme pridať zdroje údajov Power Apps. Po kliknutí naň sa zobrazia zdroje údajov, s ktorými pracujeme, a umožní nám pridať ďalšie.
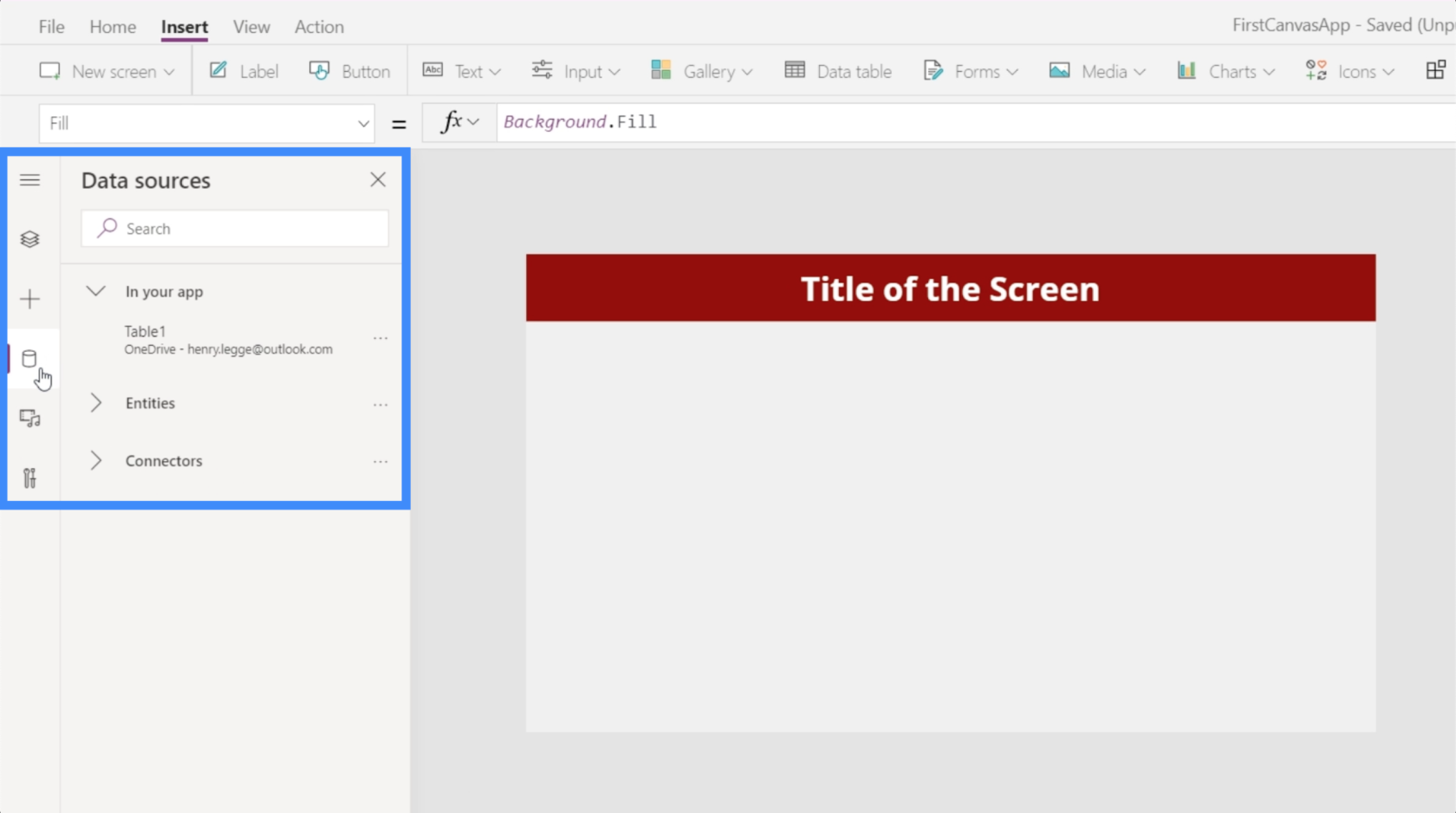
V súčasnosti to ukazuje, že sme už pripojili Table1 k našej aplikácii. Táto tabuľka pochádza z OneDrive.
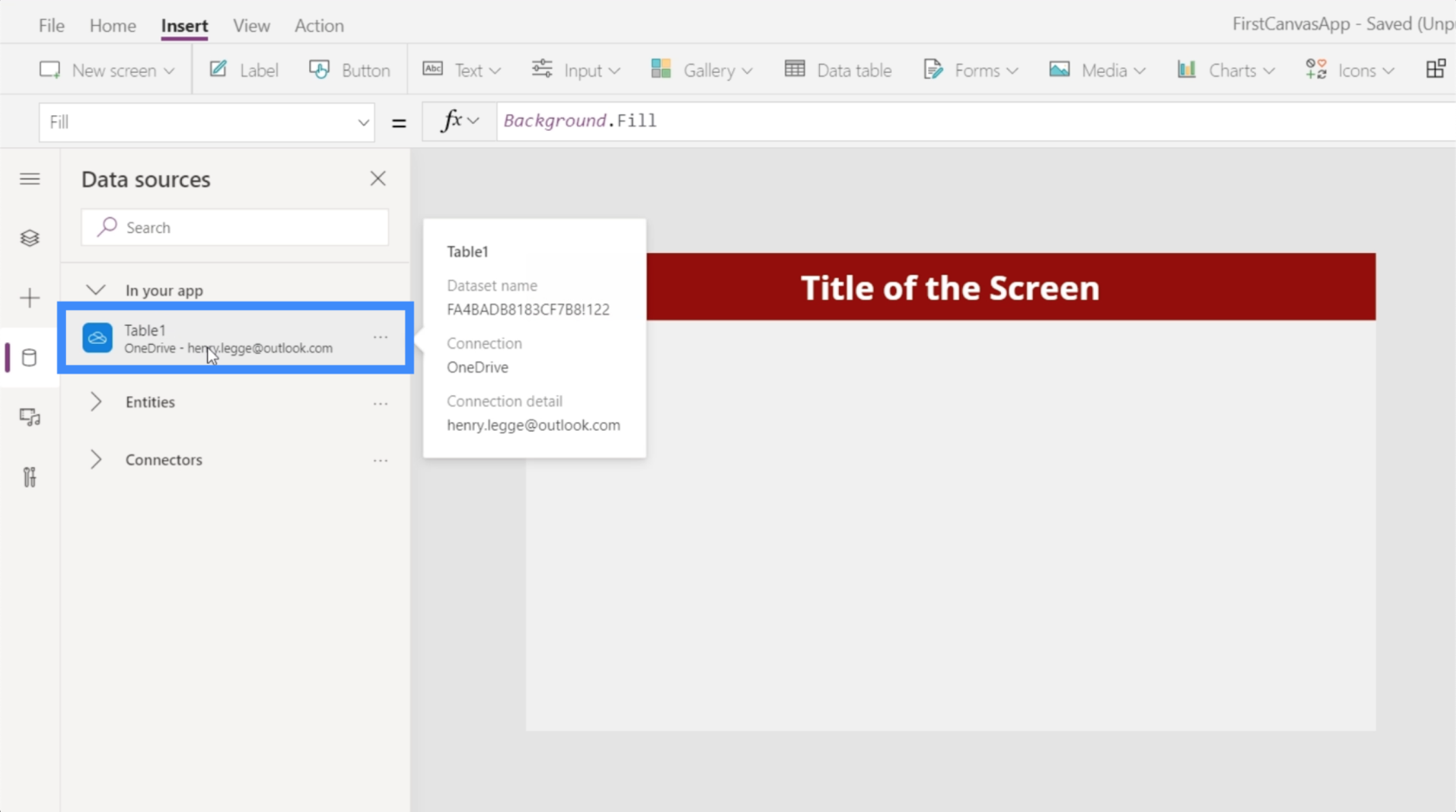
Teraz importujme nový zdroj údajov, na ktorom sme pracovali predtým. Keďže sme to uložili vo OneDrive, vyberieme si OneDrive tu v časti Konektory.
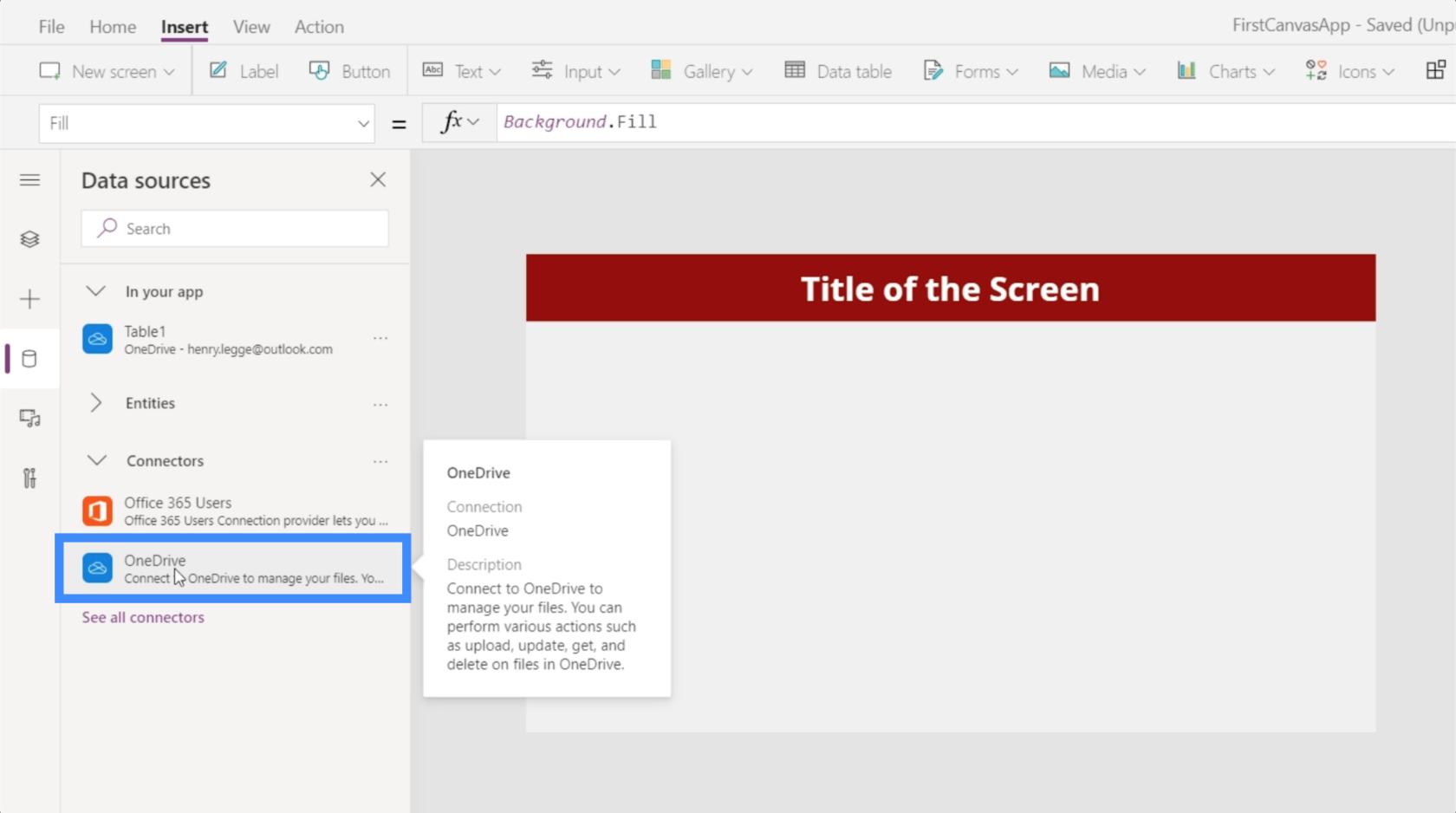
Tým sa otvorí okno, v ktorom sa nám zobrazia účty OneDrive, z ktorých môžeme získavať údaje. Upozorňujeme, že je tiež možné importovať údaje z iných umiestnení, ako sú Tabuľky Google alebo SQL. Všetko, čo musíte urobiť, je kliknúť na Pridať pripojenie v prípade, že sa v zozname nezobrazuje správne miesto.
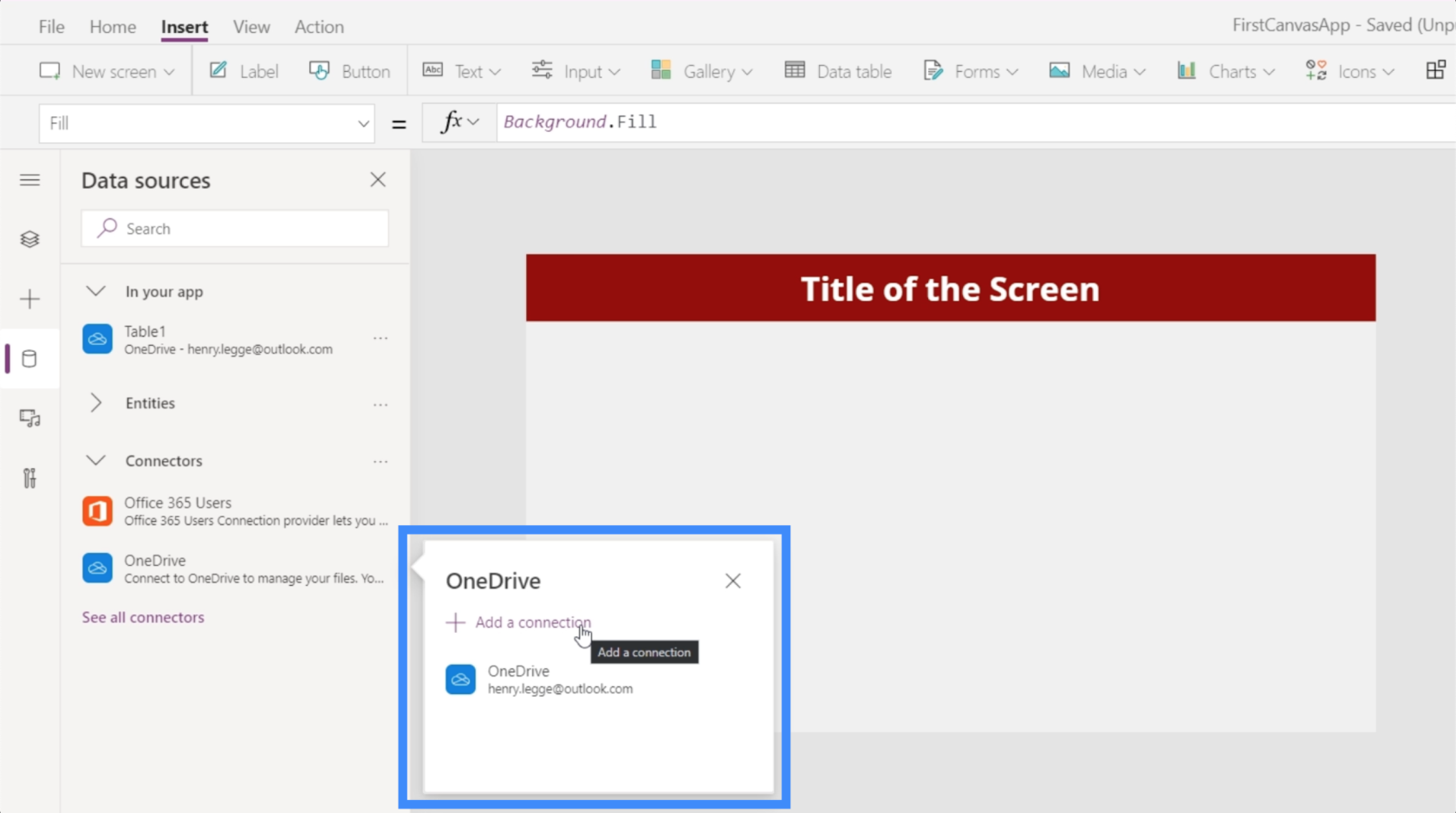
Keď klikneme na OneDrive, požiada nás o výber súboru. Zobrazia sa aj všetky priečinky alebo podpriečinky, ktoré máme na jednotke, ak sa súbor, ktorý potrebujeme, nachádza v jednom z týchto priečinkov.
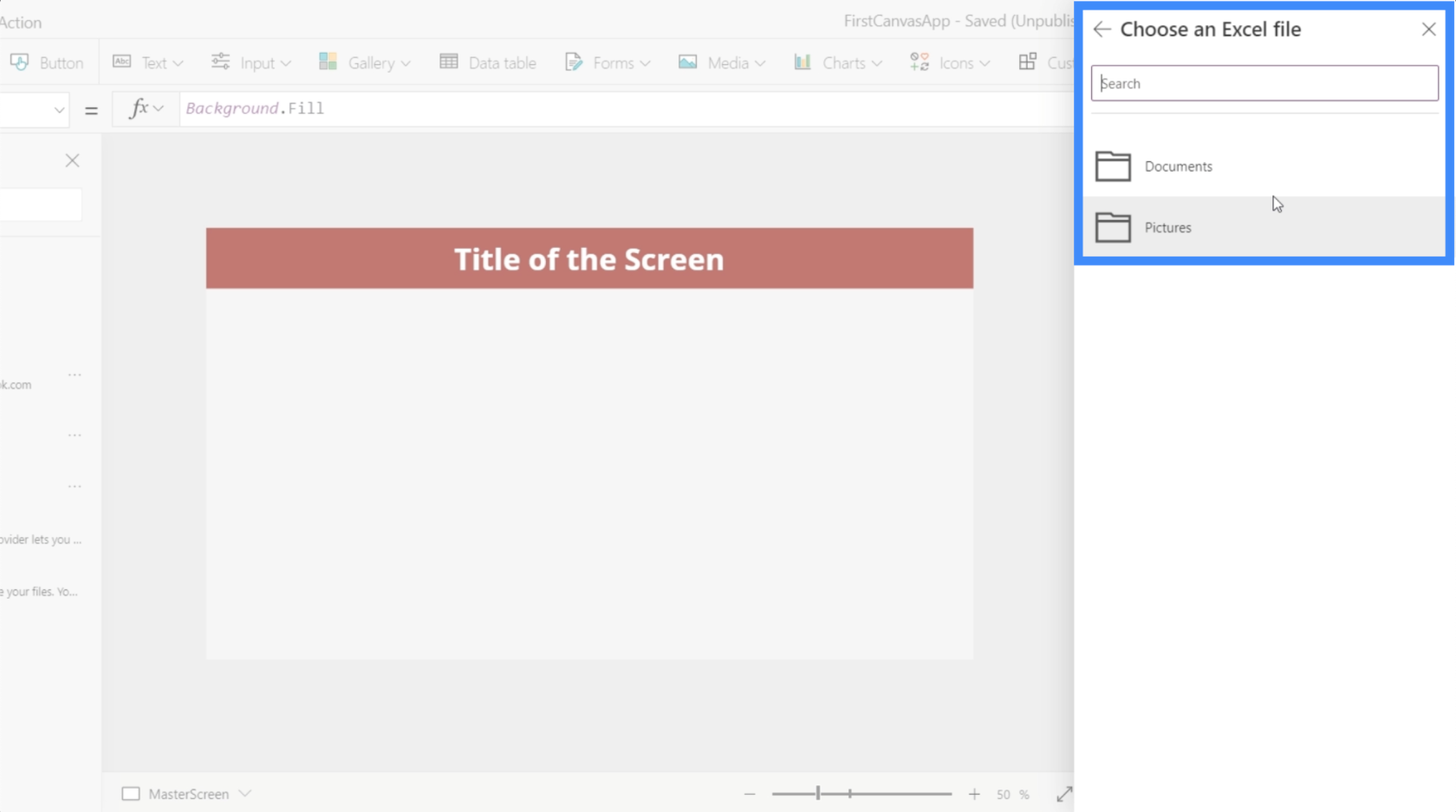
Existujúci zdroj údajov s názvom Tabuľka1, ktorý sme videli predtým, pochádza zo súboru programu Excel s názvom Zákazníci. Keďže nové údaje, ktoré chceme použiť, pochádzajú zo súboru s názvom Agents , klikneme naň.
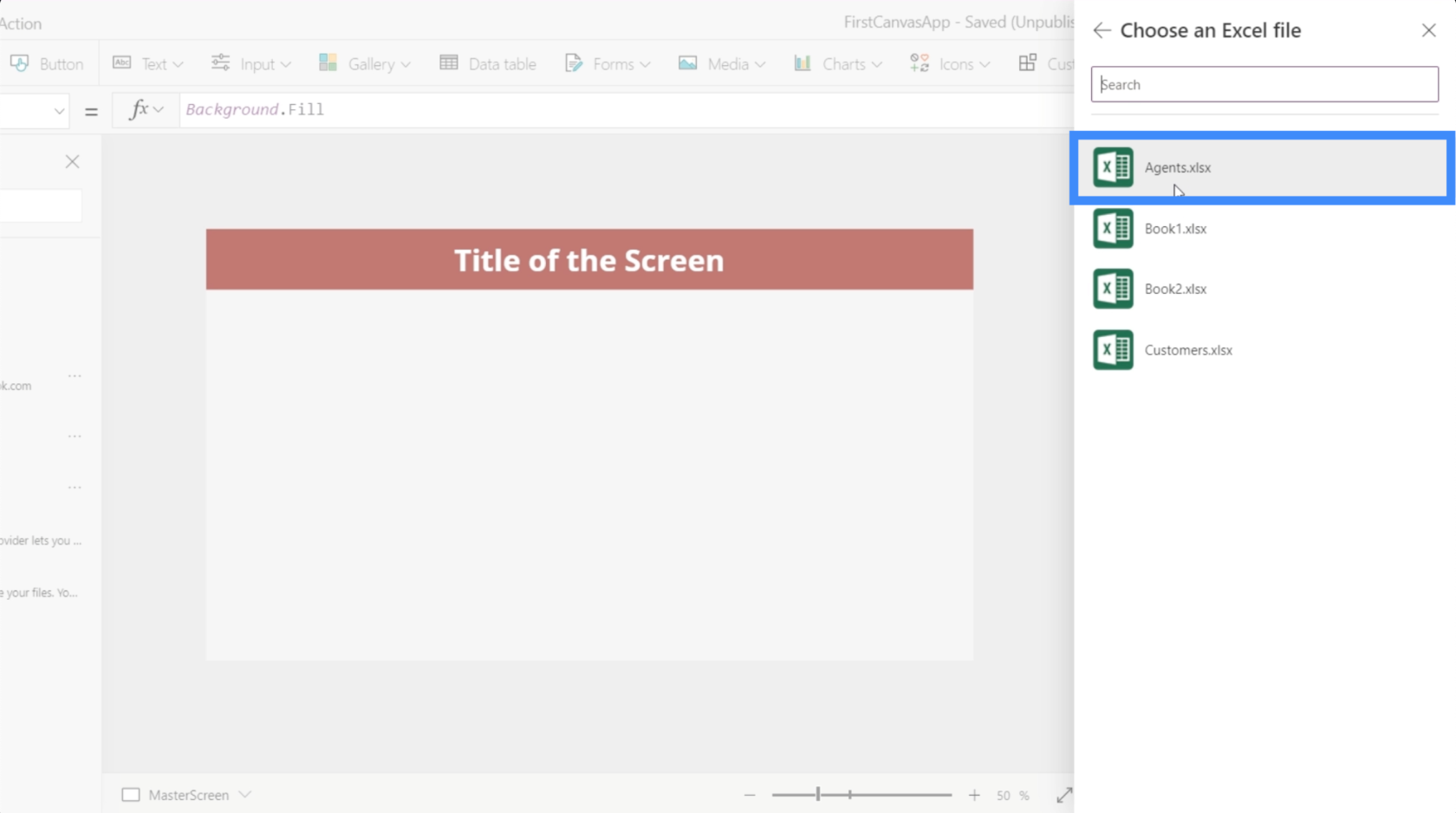
Tým sa nám zobrazia tabuľky, ktoré môžeme v tomto súbore použiť. V tomto prípade máme iba tabuľku1, čo je tabuľka, ktorú sme vytvorili predtým. Po výbere správneho stola kliknite na Pripojiť.
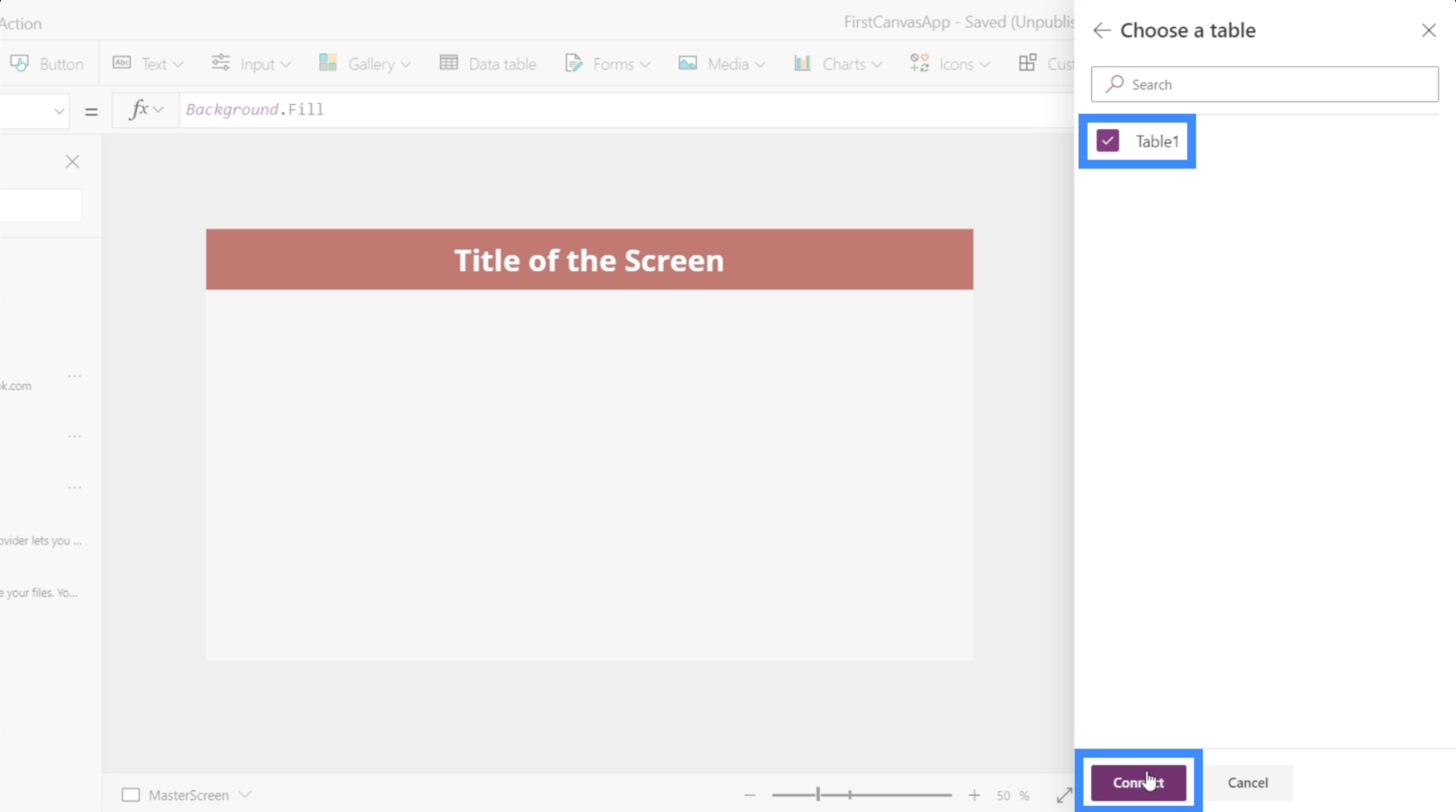
Keďže už máme existujúcu tabuľku1 ako zdroj, nová, ktorú sme pripojili k našej aplikácii, sa automaticky volá Table1_1 .
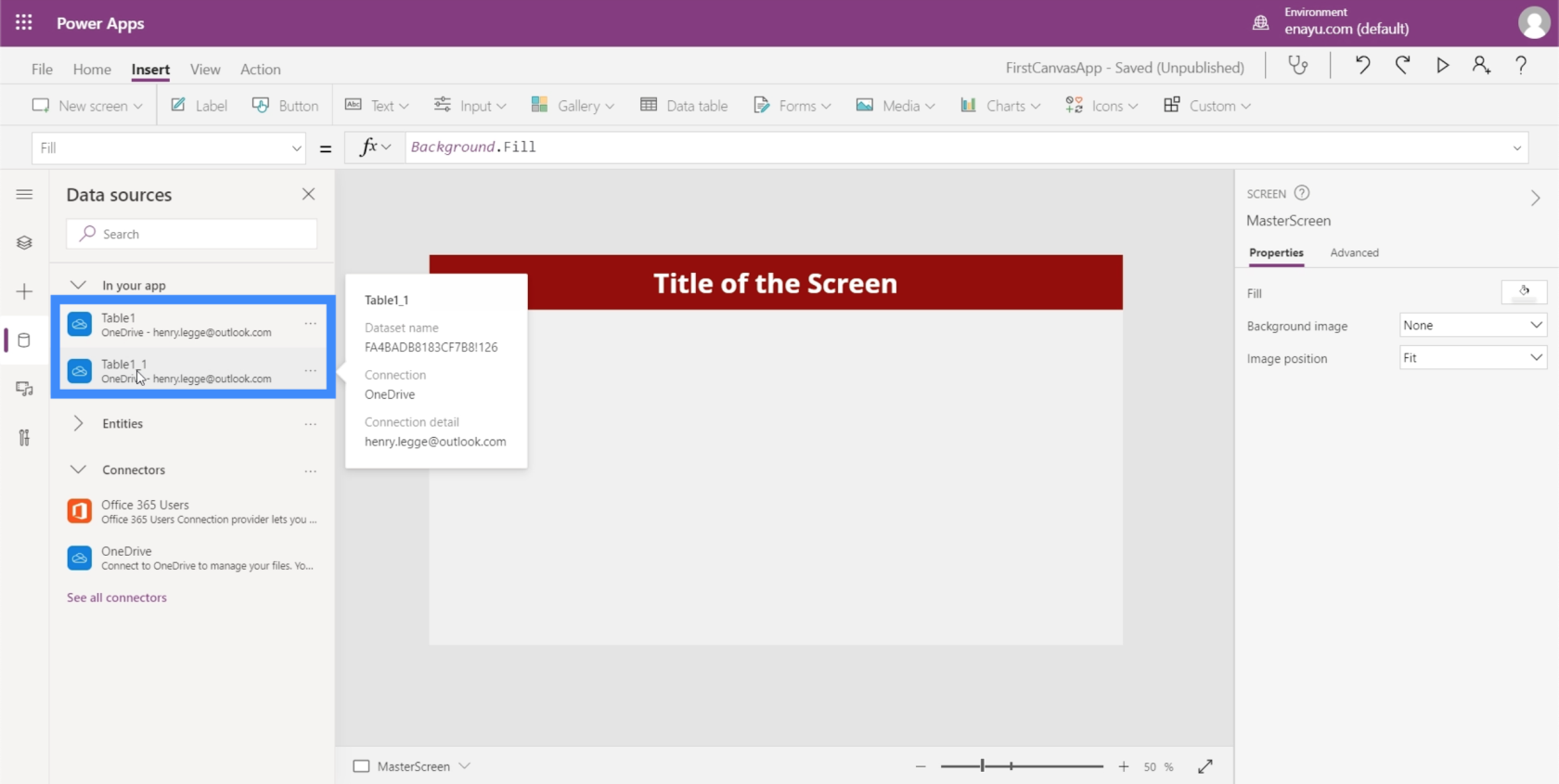
Pre ostatných používateľov to môže byť mätúce. Uistite sa teda, že keď pomenúvate tabuľky v Exceli, nepoužívajte predvolený systém pomenovávania a každej tabuľke dávajte špecifické názvy. Môžeme to urobiť zvýraznením príslušnej tabuľky a zmenou názvu v ľavej hornej časti.
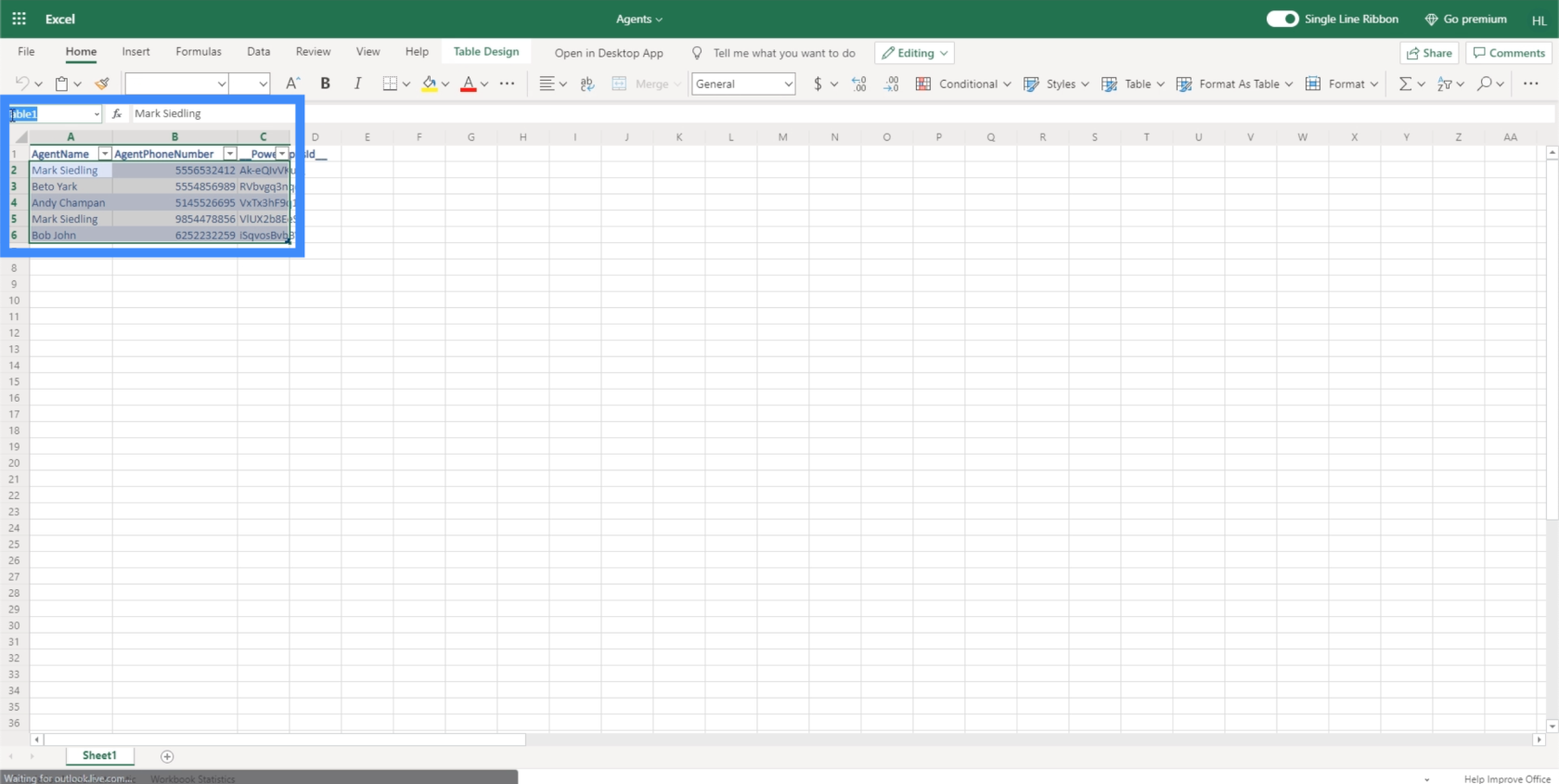
Práca s tabuľkami údajov
Teraz, keď sme do našej aplikácie pripojili nový zdroj údajov, použime údaje v ňom vytvorením tabuľky údajov. Tabuľka údajov je ako každá iná tabuľka so stĺpcami a riadkami.
Na úvodnej obrazovke aplikácie, na ktorej pracujeme, už máme funkčné tlačidlá na prezeranie a pridávanie nových zákazníkov. Na týchto sme pracovali v. Toto tlačidlo s nápisom „Zobraziť agentov“ však stále nefunguje. Tu budeme používať naše nové údaje.
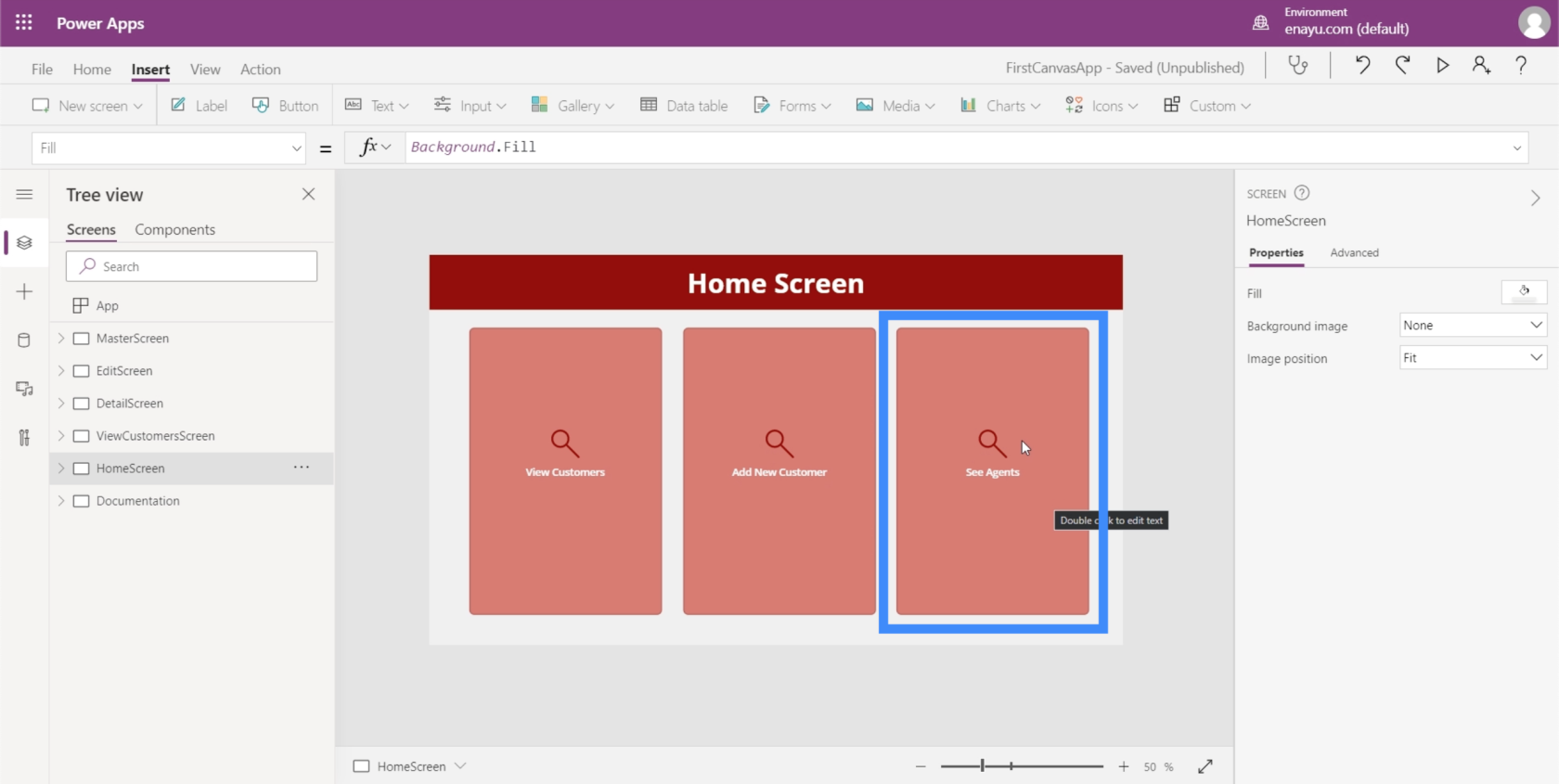
Začnime vytvorením novej obrazovky. Zduplikujeme našu hlavnú obrazovku, ktorá slúži ako naša šablóna pre všetky obrazovky v tejto aplikácii.
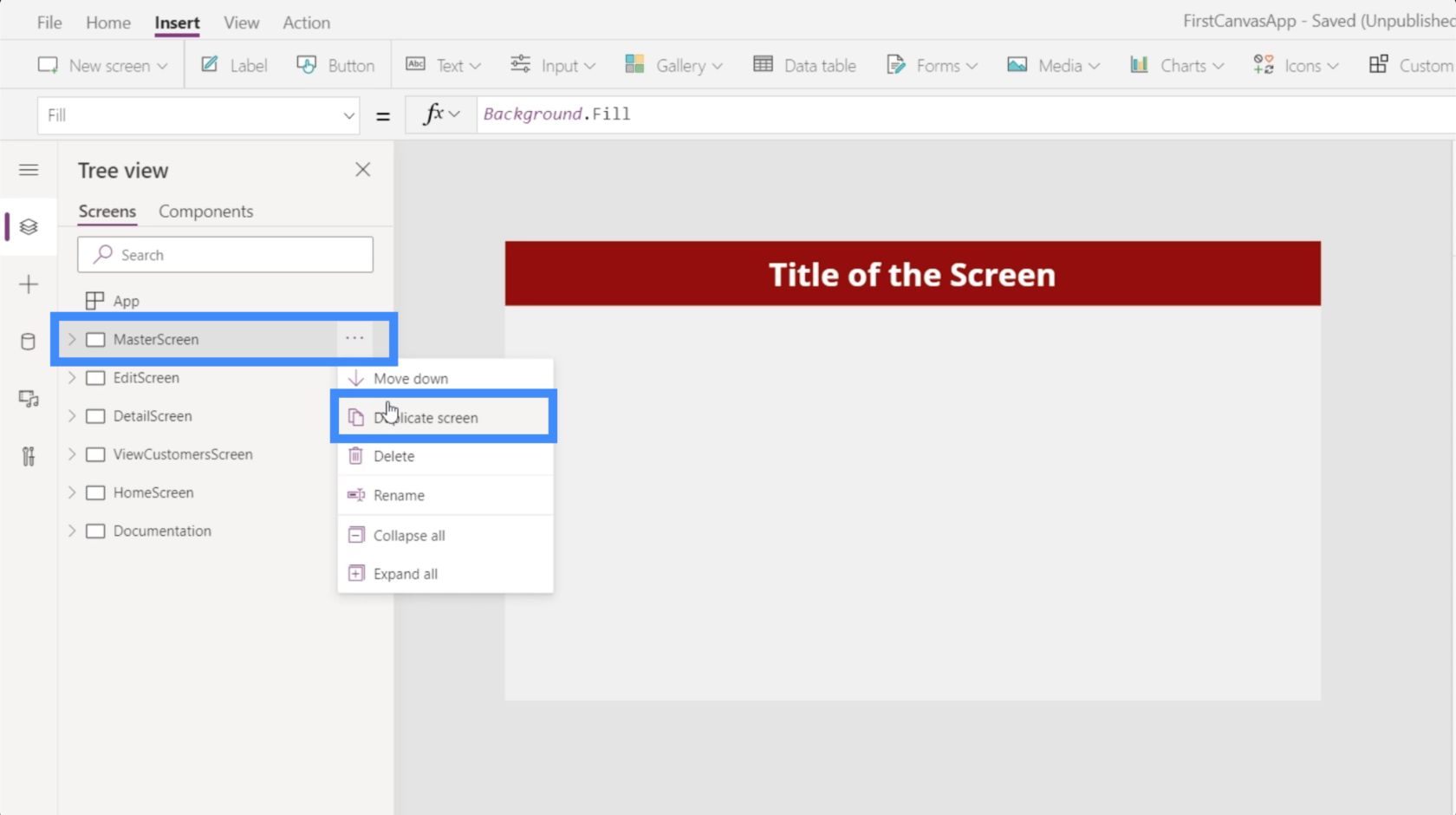
Túto obrazovku budeme nazývať AgentScreen.
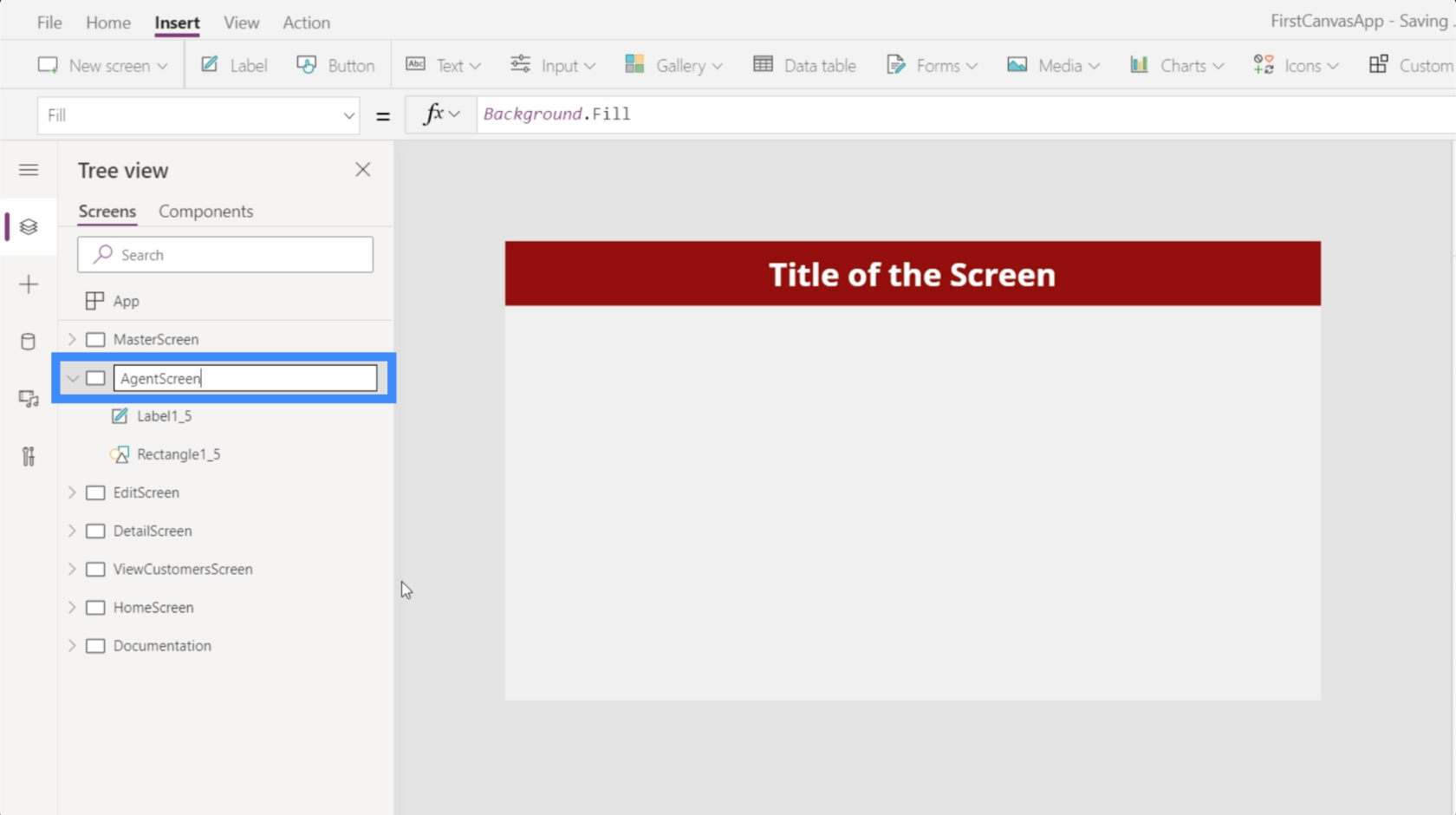
Zmeníme aj text v hlavičke na Agent Screen.
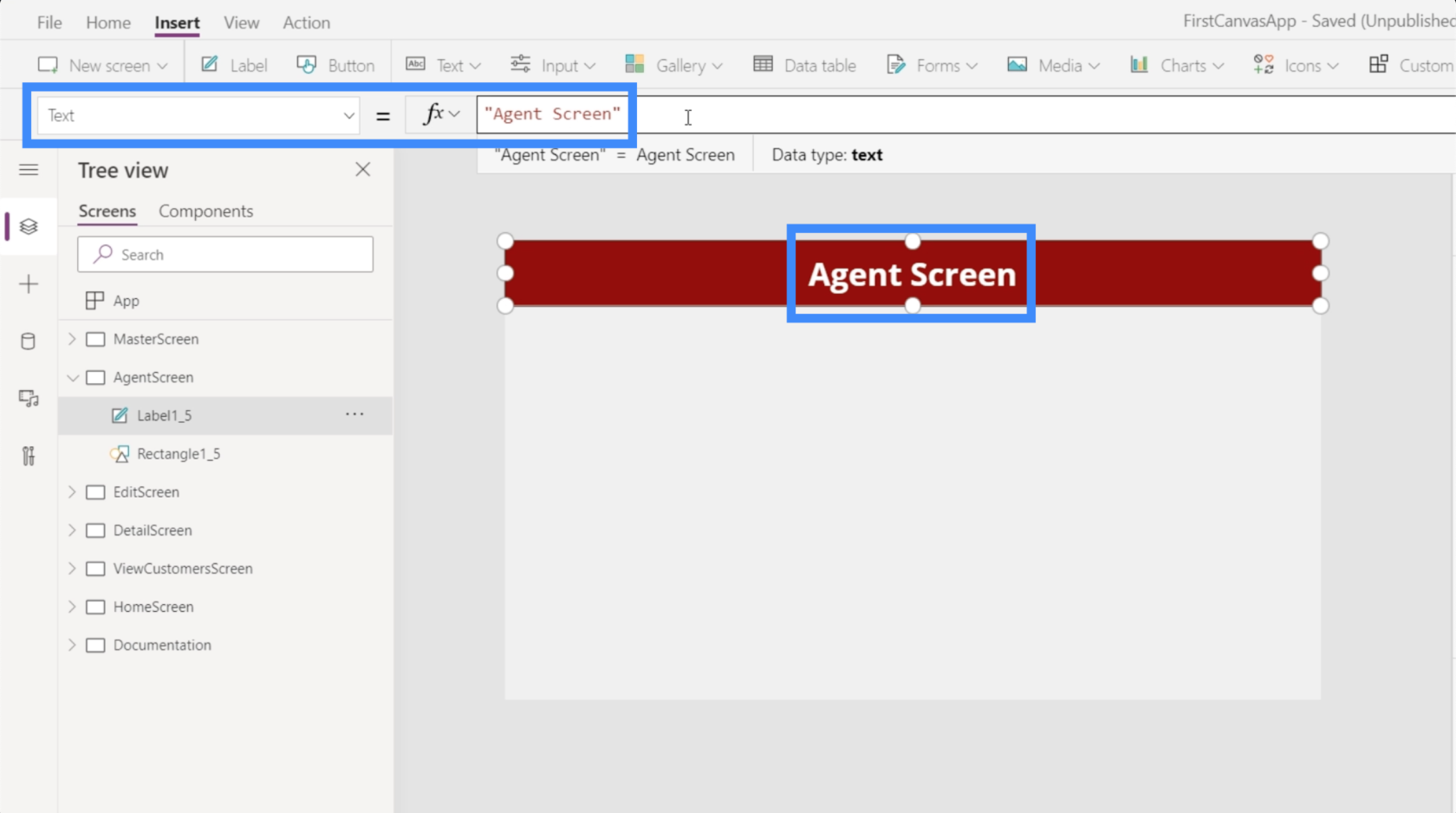
Ďalej pridáme tabuľku s údajmi. Nájdete ho pod pásom Vložiť.
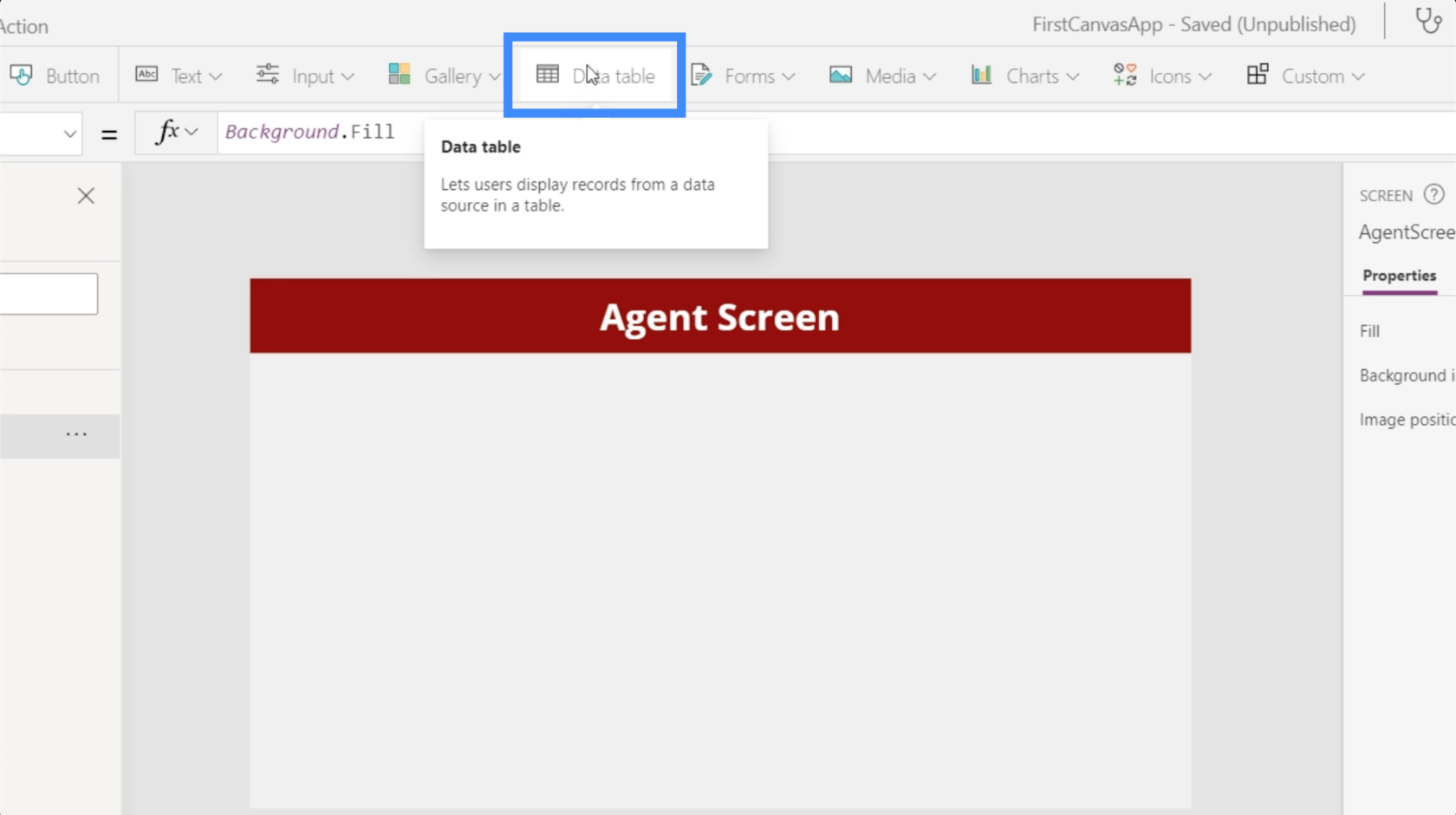
Tabuľka údajov zobrazuje iba informácie pre koncového používateľa. Na rozdiel od formulárov, ktoré umožňujú koncovým používateľom upravovať niektoré údaje, tabuľky je možné iba prezerať.
Veľkosť údajových tabuliek je možné zmeniť potiahnutím za ktorýkoľvek z vodiacich bodov. V tomto prípade chceme, aby naša tabuľka s údajmi zaberala celú obrazovku.
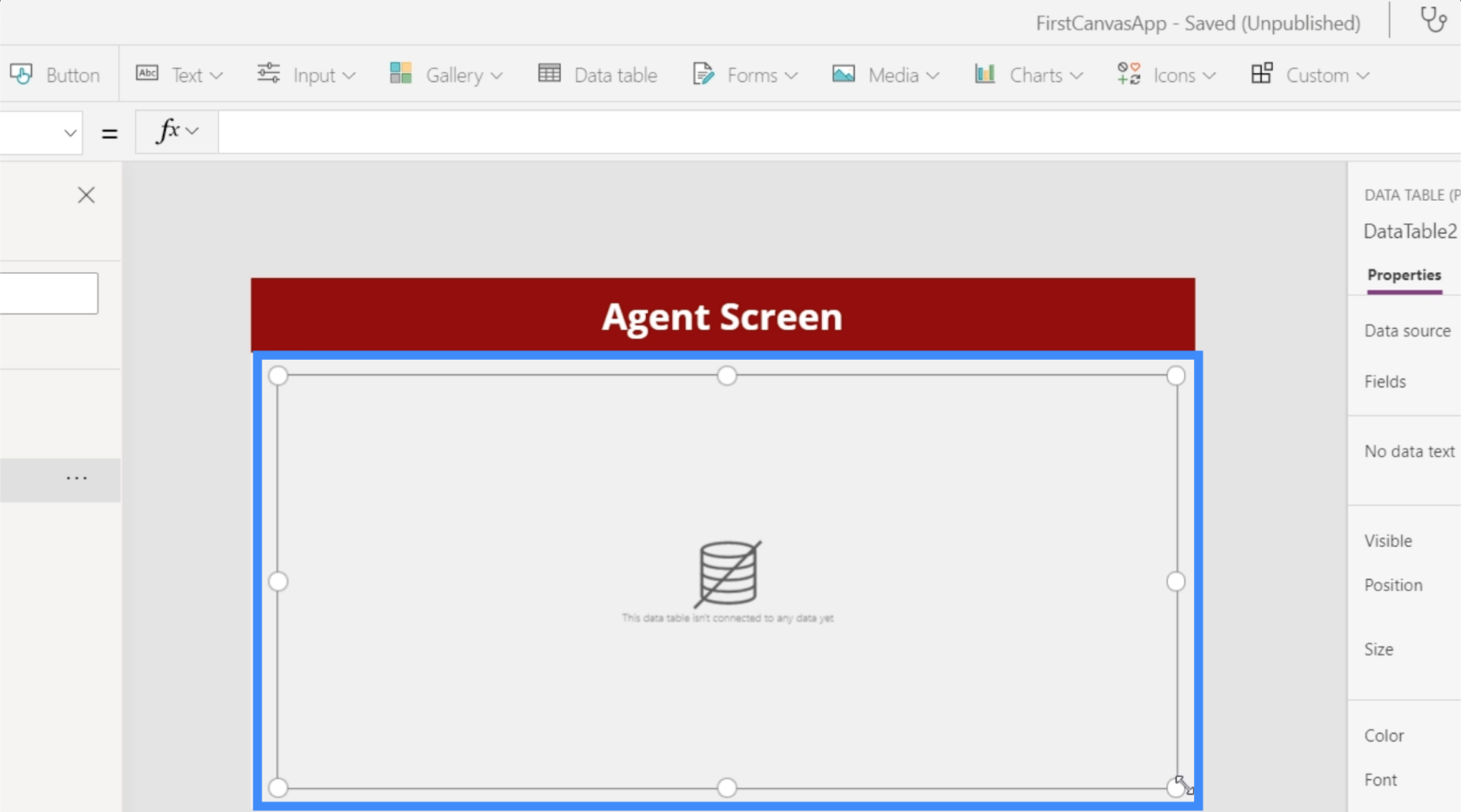
Teraz pridajte zdroj údajov do našej tabuľky. Môžeme to urobiť kliknutím na rozbaľovaciu ponuku vedľa položky Zdroj údajov na table Vlastnosti vpravo.
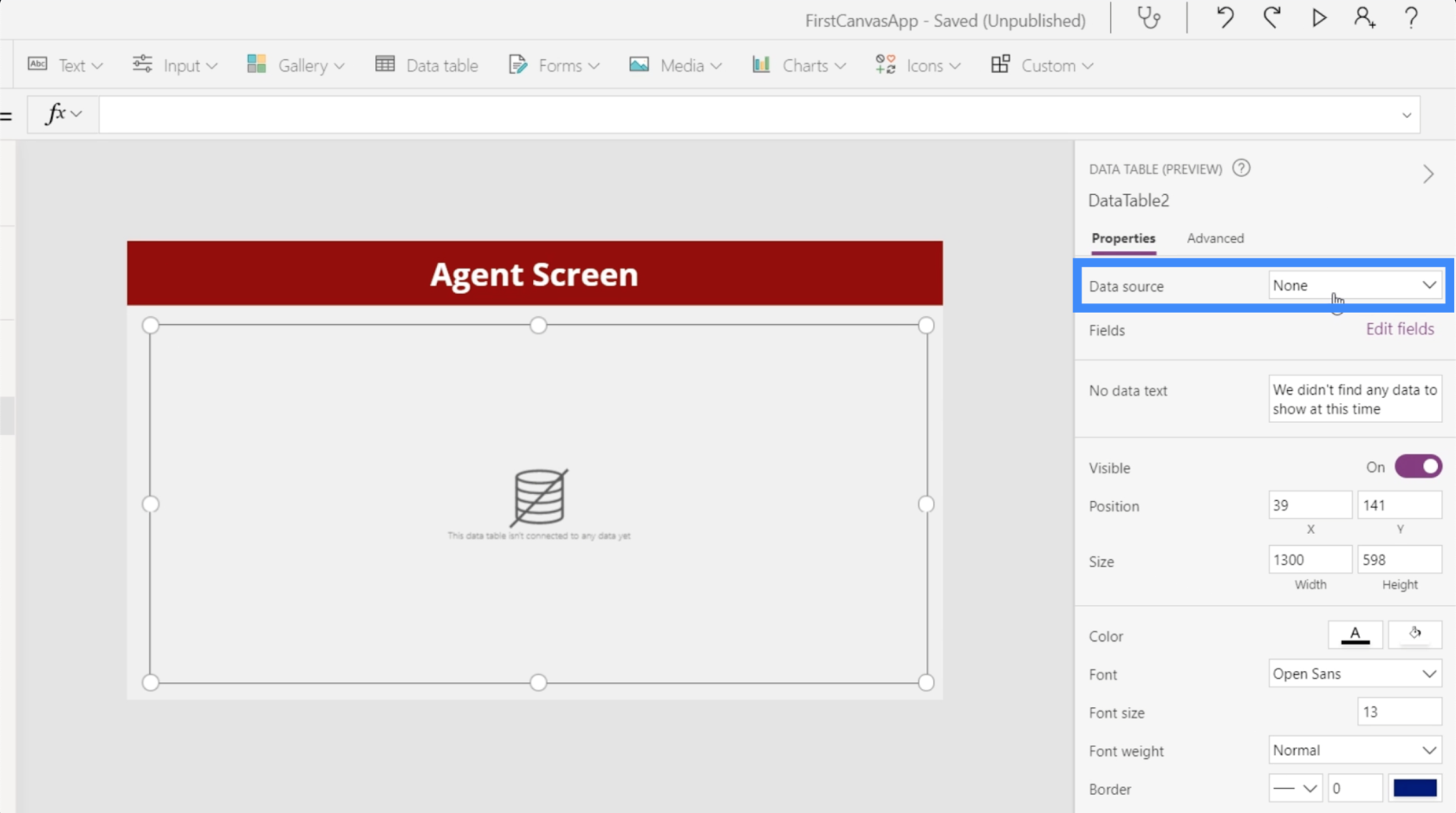
Vyberieme tabuľku1_1.
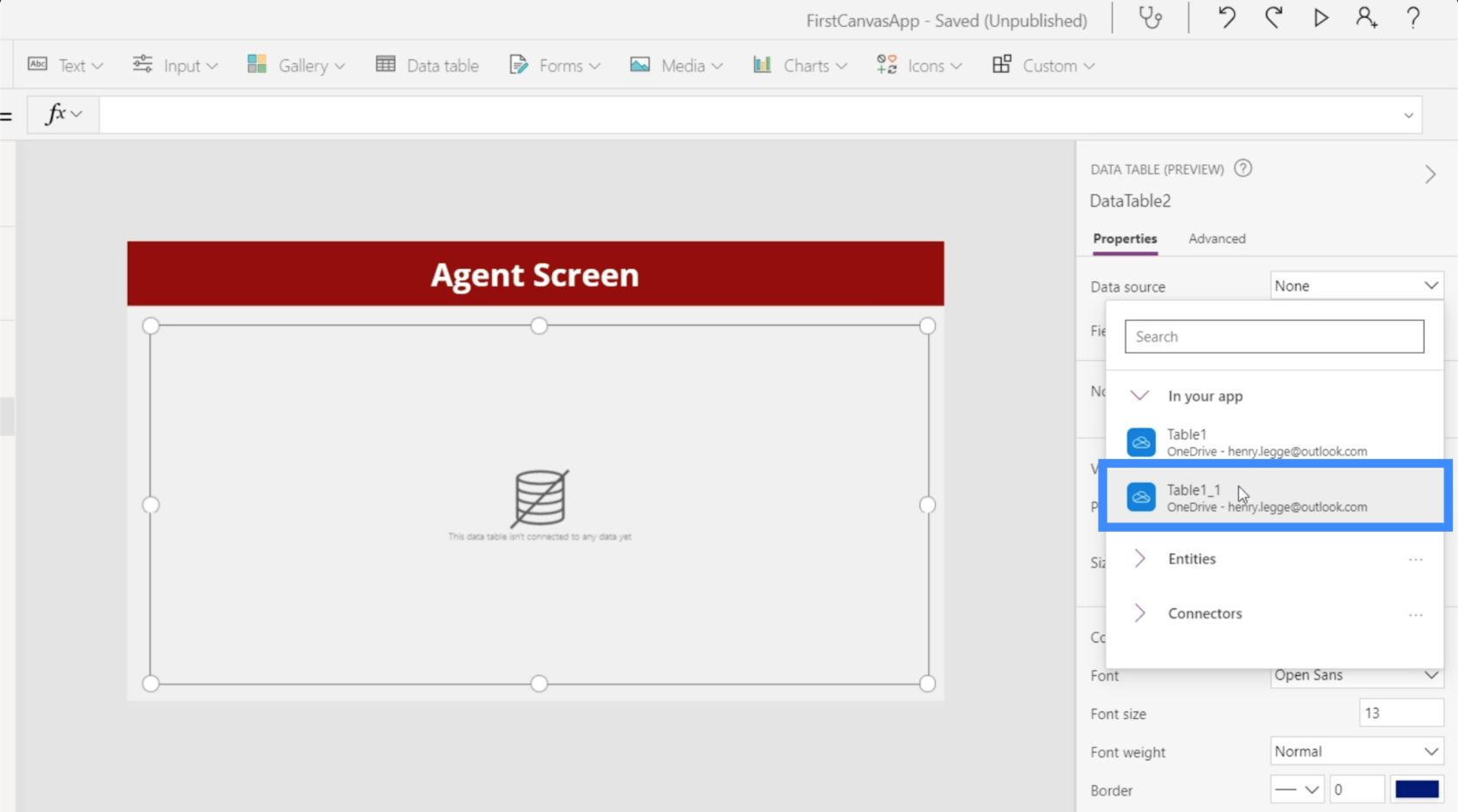
Potom klikneme na Upraviť polia, aby sme mohli začať pridávať polia, ktoré chceme zobraziť v našej tabuľke.
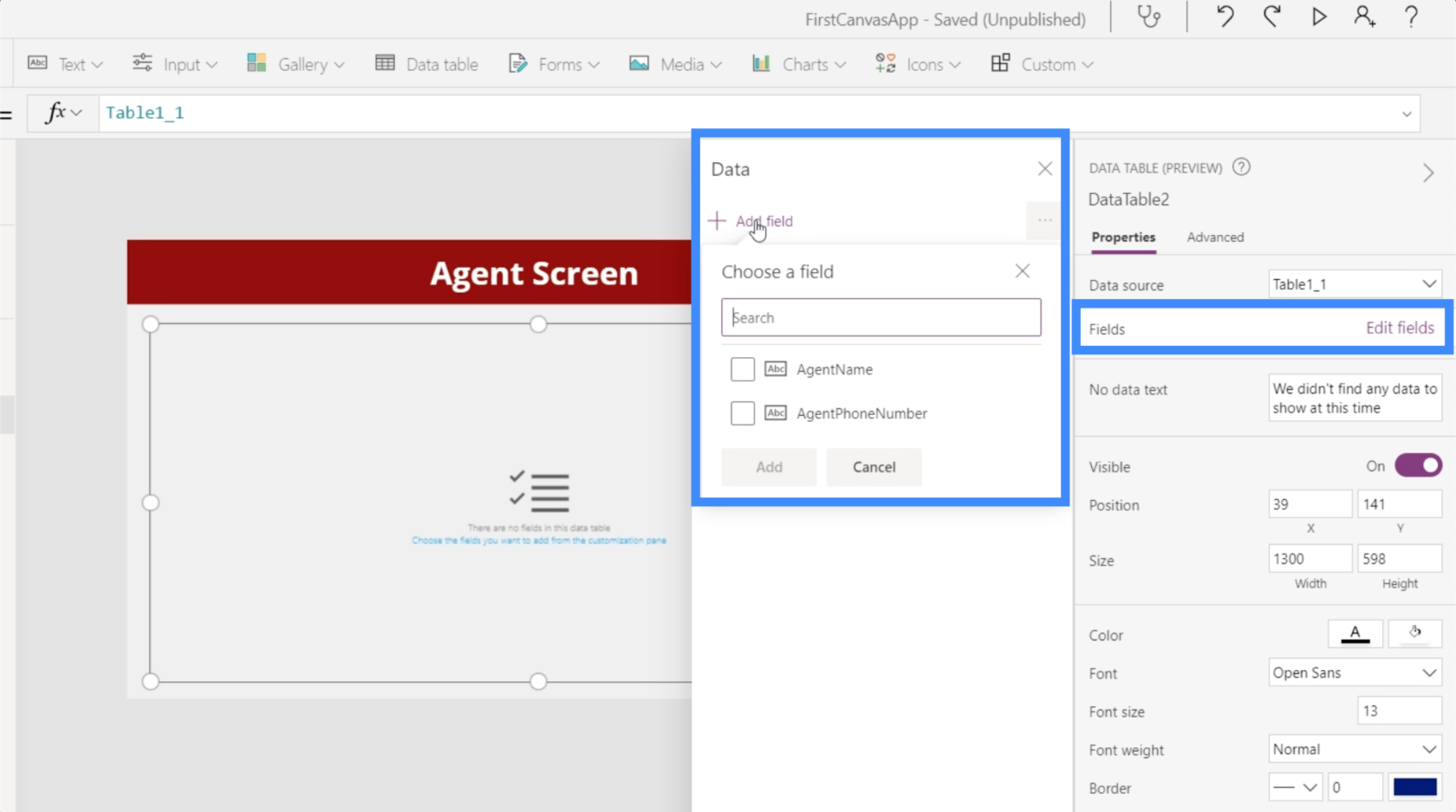
Budeme potrebovať AgentName aj AgentPhoneNumber, takže ich vyberieme obe a pridáme ich do našej tabuľky.
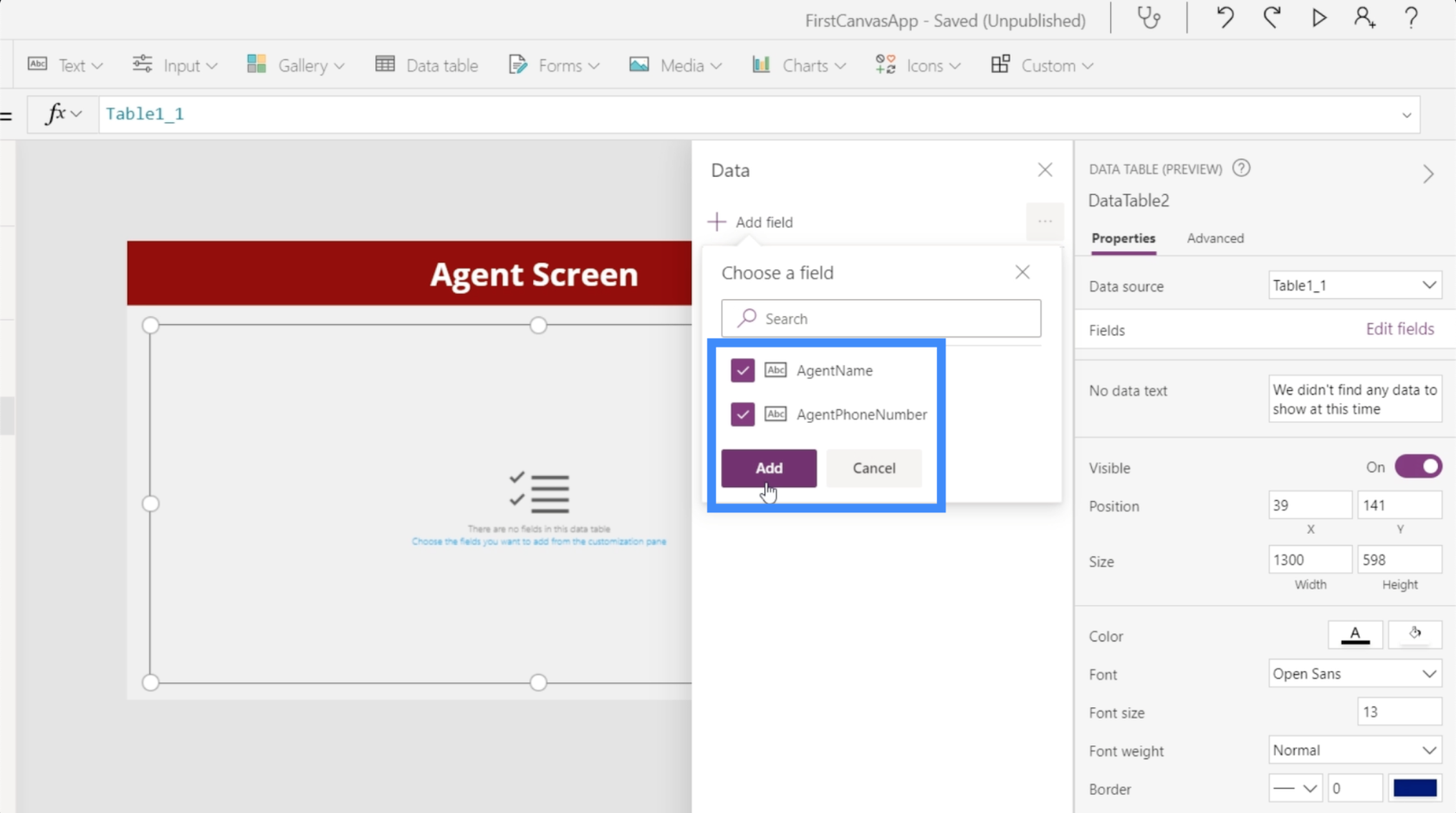
Keď si vyberieme polia, údaje sa automaticky vyplnia do tabuľky.
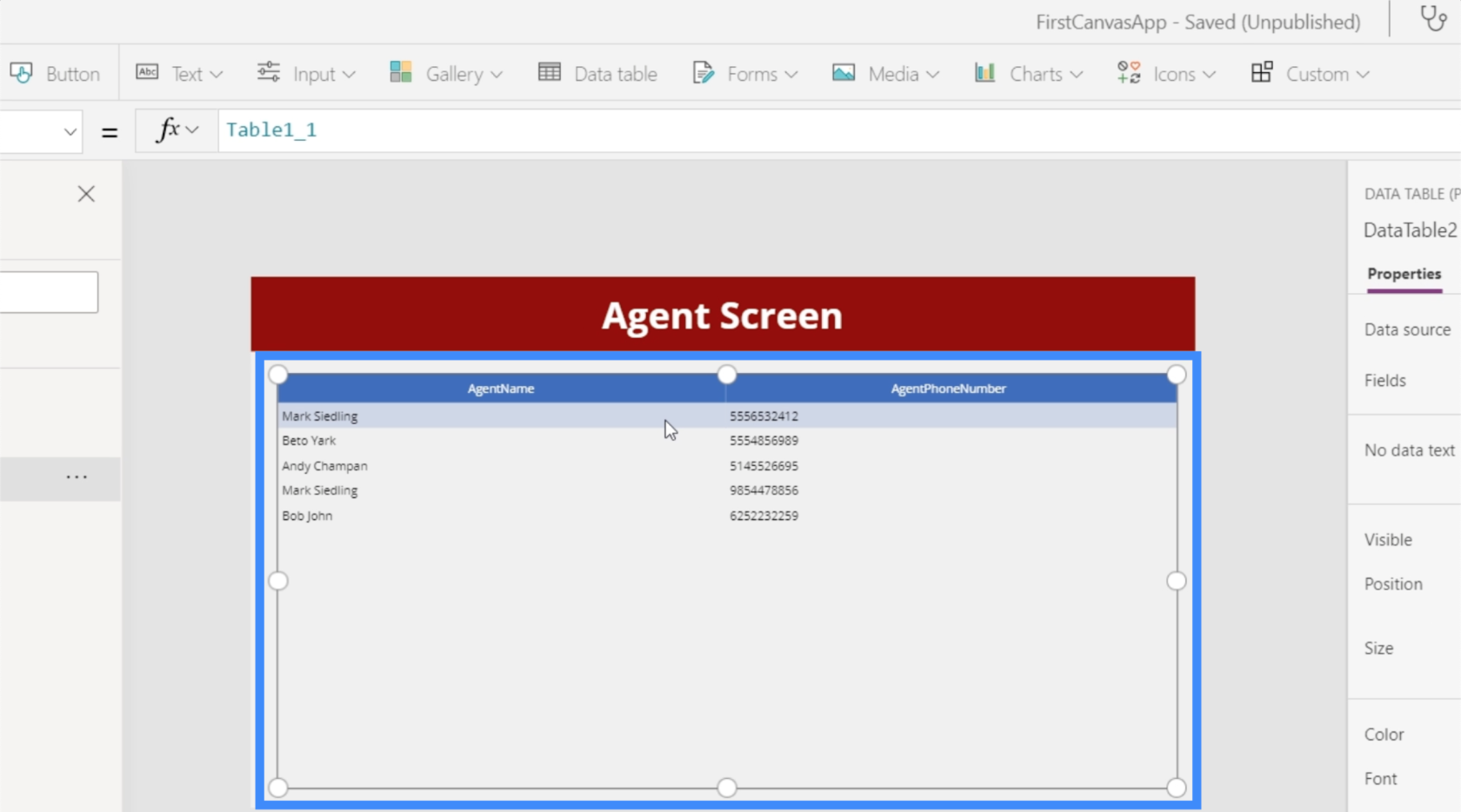
Ako vidíte, tabuľky s údajmi sú ako všetky ostatné tabuľky, ktoré vytvárame v Exceli alebo Tabuľkách Google. Jediný rozdiel je v tom, že koncoví používatelia nebudú môcť nič meniť a budú si môcť len prezerať zobrazené údaje.
Prispôsobenie tabuliek údajov
Dátové tabuľky je možné prispôsobiť mnohými spôsobmi. Môžeme napríklad zmeniť farby tak, aby boli viac synchronizované s celkovou témou aplikácie.
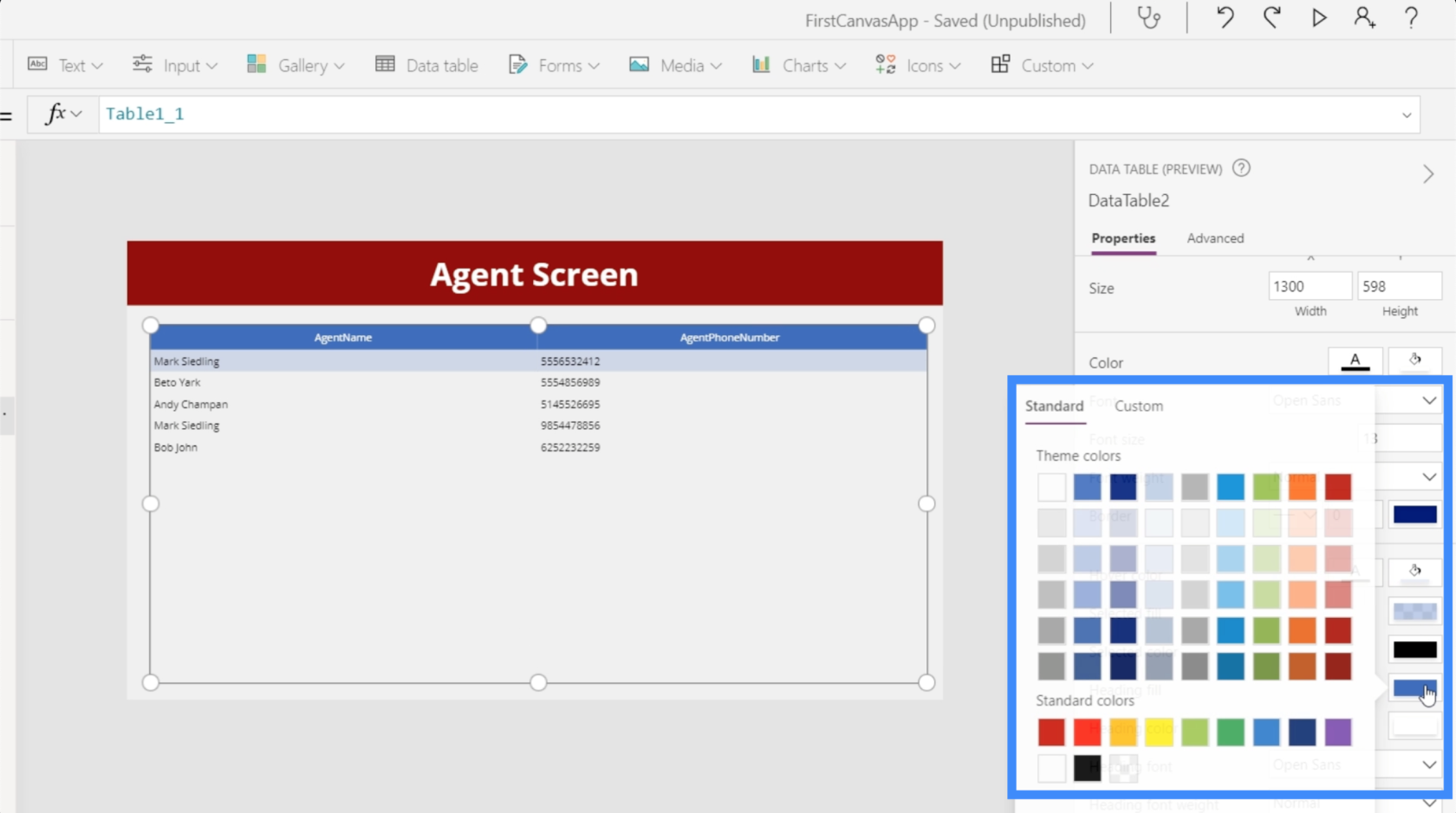
Môžeme tiež zmeniť formát údajov zobrazených pod každým poľom. V časti AgentPhoneNumber môžeme napríklad zmeniť typ ovládacieho prvku na Stĺpec telefónu, aby sa zobrazené údaje považovali za telefónne čísla.
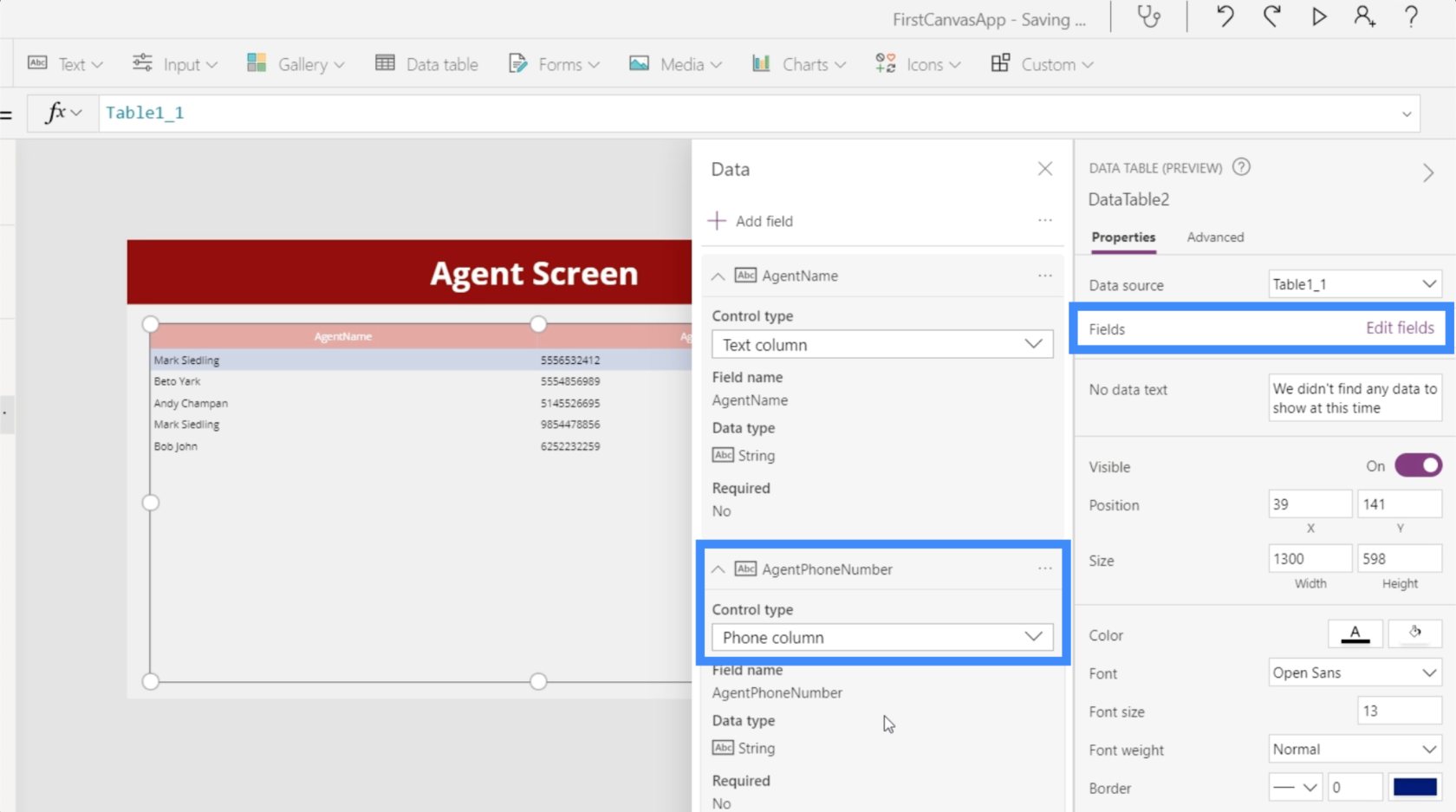
Môžeme zmeniť veľkosť písma a zväčšiť písmená, aby sme používateľom uľahčili čítanie uvedených informácií.
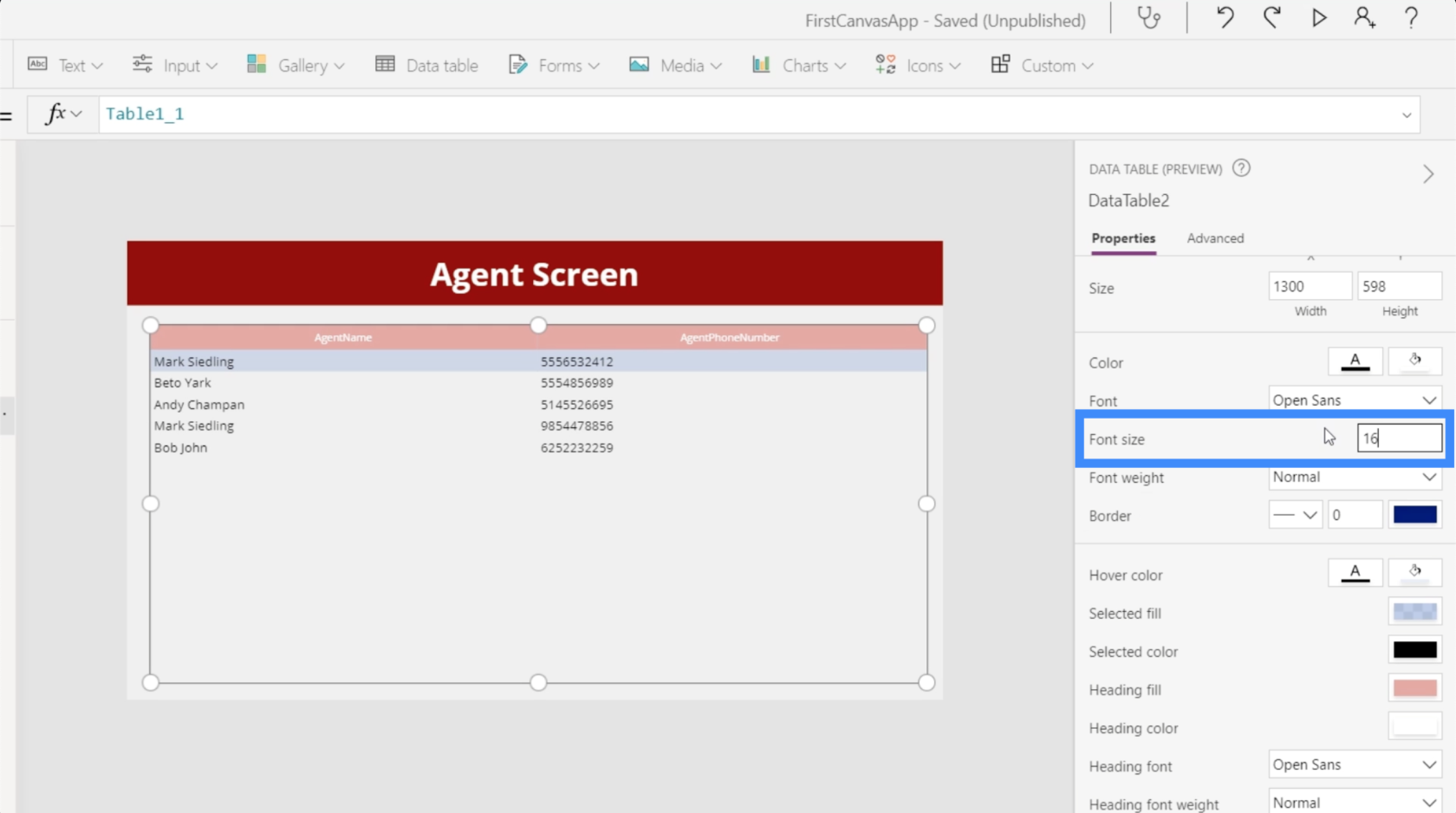
Okrem možností prispôsobenia pre celú tabuľku je tiež možné len zvýrazniť jeden stĺpec a zmeniť jeho nastavenia. Môžeme napríklad kliknúť na stĺpec AgentName a zmeniť jeho viditeľnosť.
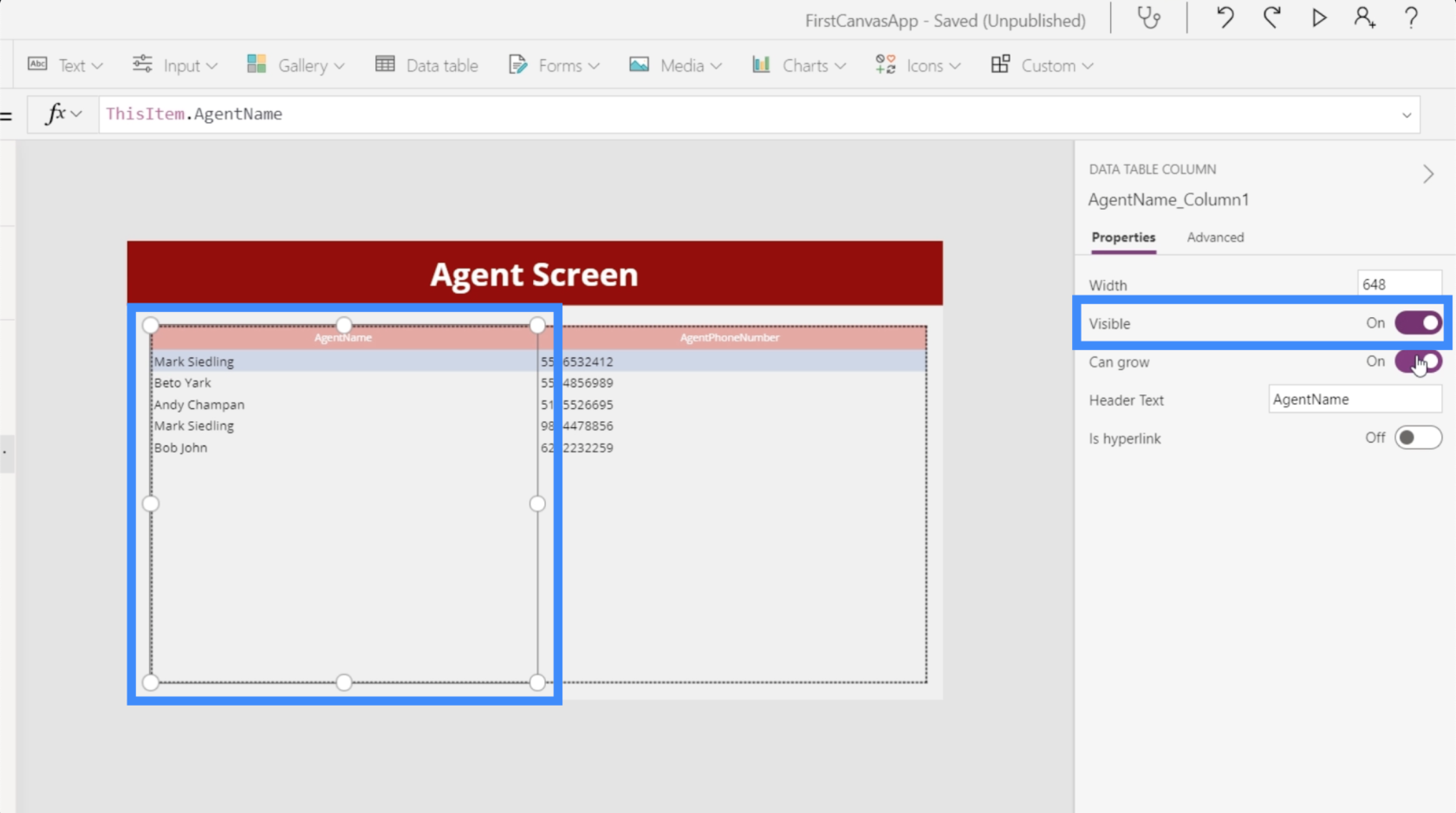
Máme tiež funkciu rastu, ktorá určuje, či stĺpec upraví svoju šírku, ak je záznam dlhší ako pridelený priestor, alebo či zostane tak, ako je.
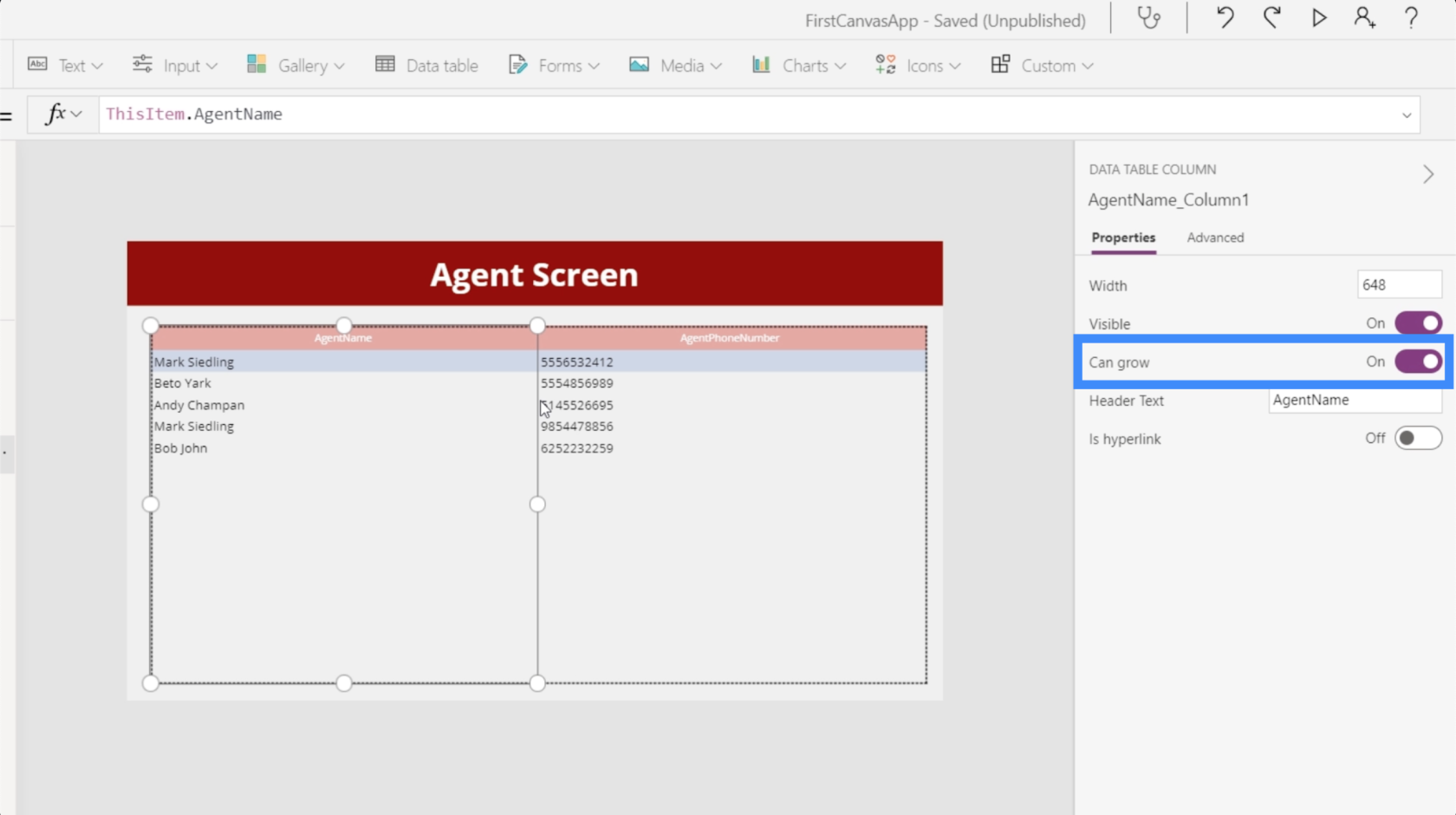
Je tu tiež prepínač, ktorý nám umožňuje pridávať hypertextové odkazy.
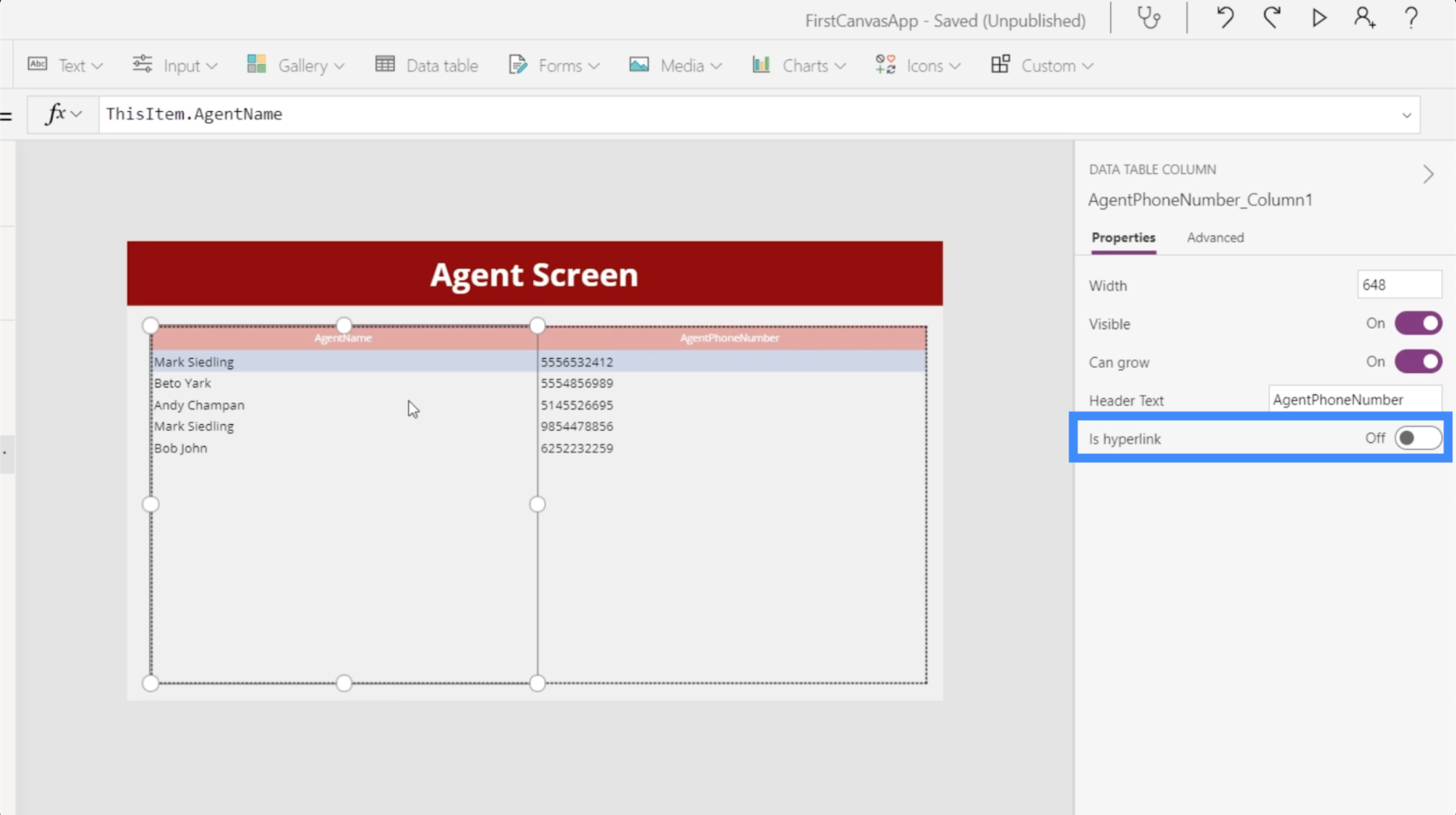
Môžeme zmeniť aj názvy hlavičiek. V tomto prípade napríklad naše hlavičky nemajú priestor, čo sťažuje čítanie. Takže urobme prvý stĺpec Agent Name namiesto AgentName.

Potom zmeňte druhý stĺpec z AgentPhoneNumber len na Phone Number.
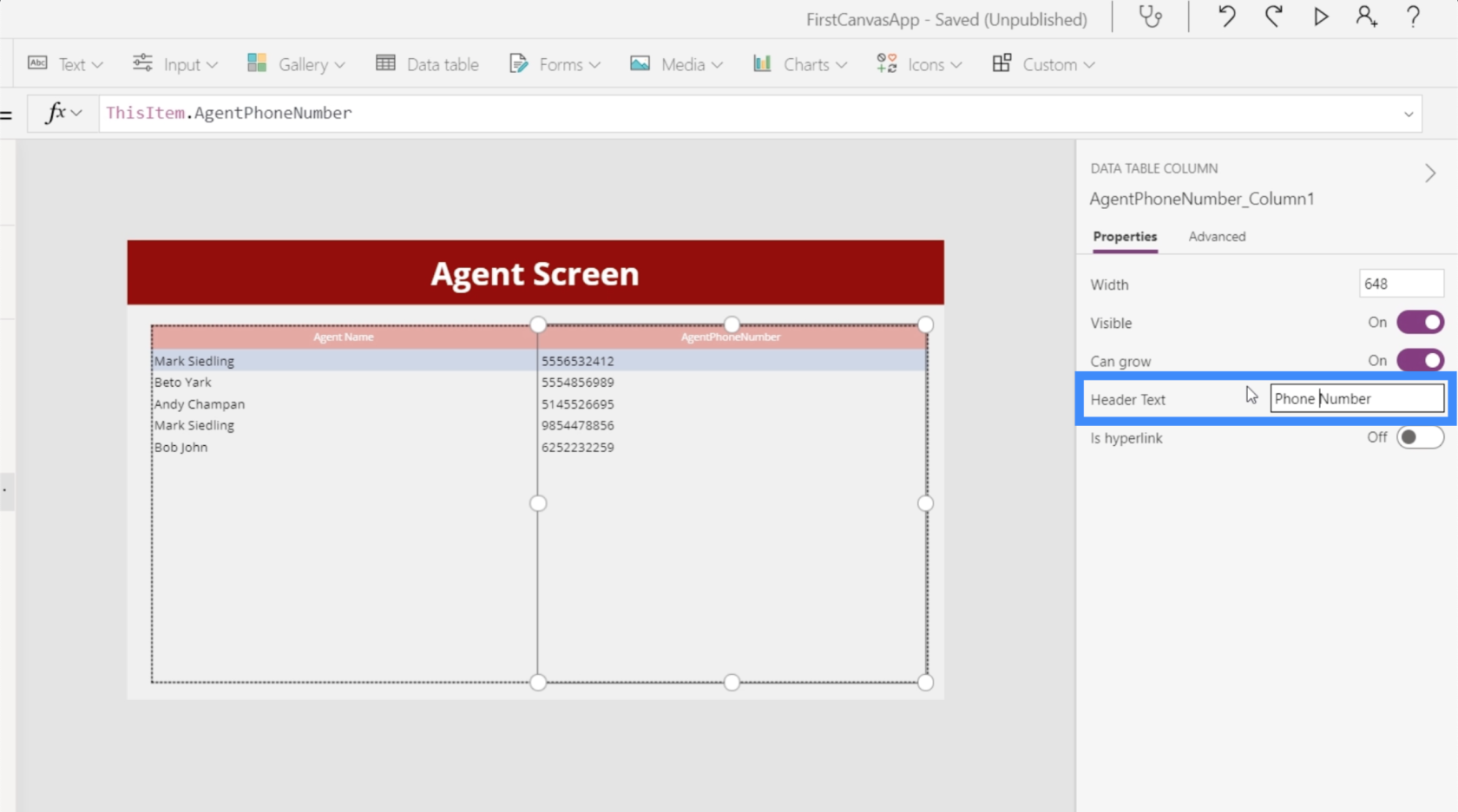
Teraz, keď sme vykonali všetky zmeny, naša tabuľka s údajmi vyzerá takto.
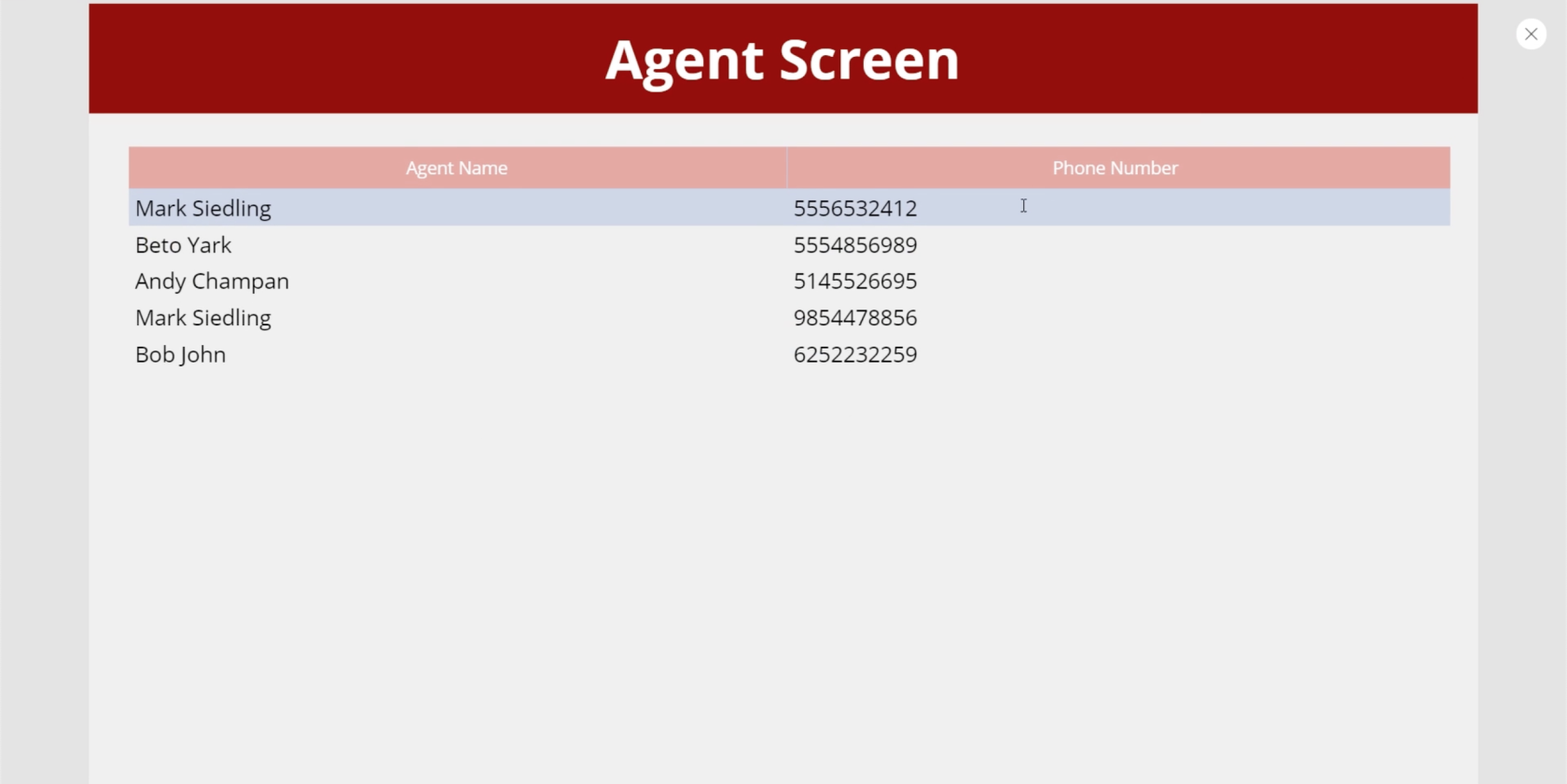
Pridanie navigácie do údajových tabuliek
Chceme zabezpečiť, aby koncoví používatelia mohli pristáť na obrazovke nášho agenta z domovskej stránky a podľa potreby sa vrátiť na domovskú obrazovku z obrazovky agenta. Pridajme teda navigáciu, ktorá to umožní.
Najprv sem pridáme ikonu šípky doľava, ktorá bude slúžiť ako tlačidlo Späť. Potom nastavíme jeho vlastnosť OnSelect na Back(). To znamená, že používatelia, ktorí kliknú na ikonu, budú presmerovaní späť na akúkoľvek obrazovku, z ktorej prišli pred pristátím na tejto obrazovke.
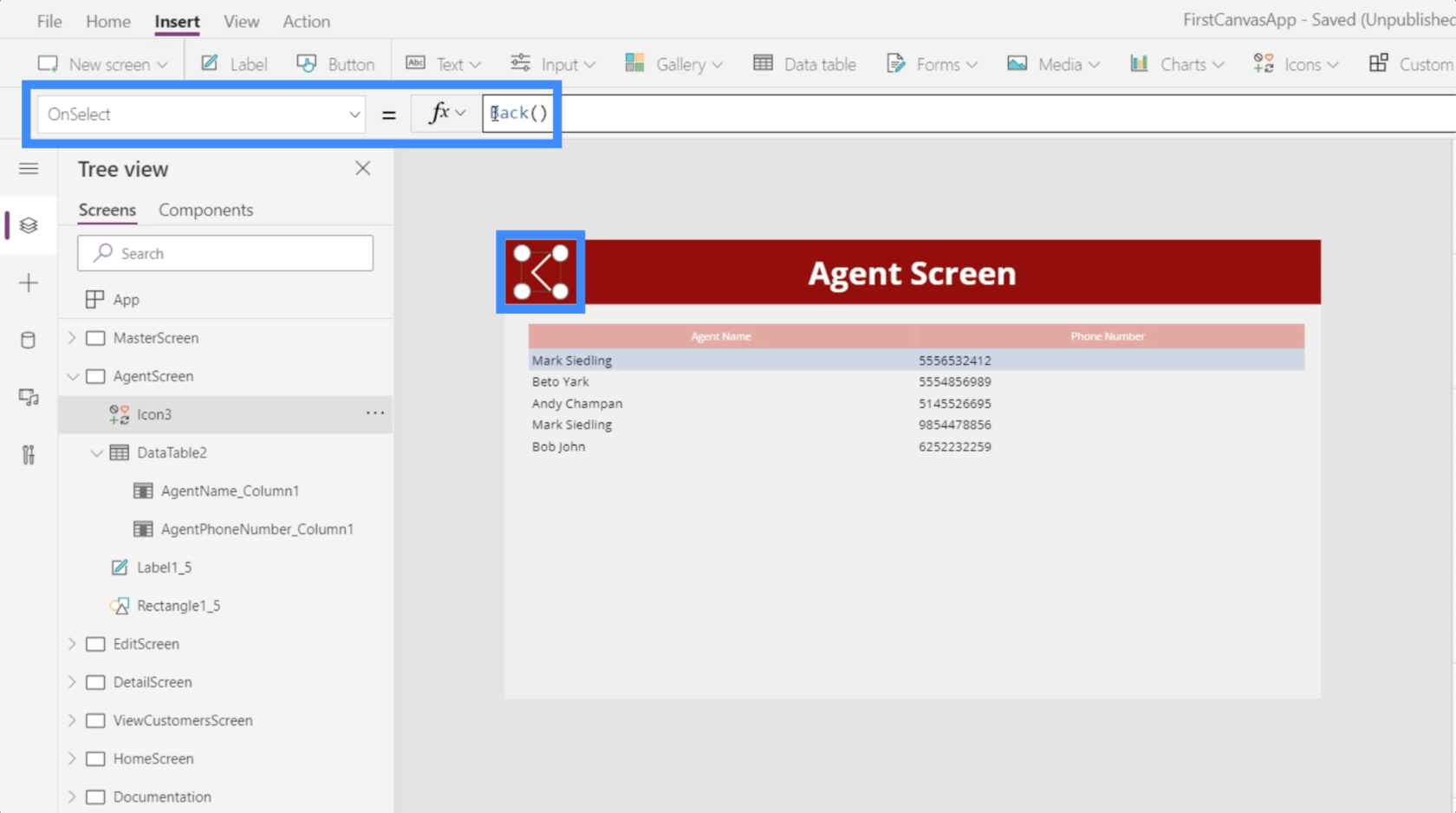
Potom nastavíme navigáciu pre naše tlačidlo Zobraziť agentov tu na domovskej obrazovke.
Keď je tlačidlo zvýraznené, použijeme funkciu Navigate na vlastnosti tlačidla OnSelect a odkážeme na obrazovku AgentScreen. Pridajme tiež prechod obrazovky na pridanie efektu obalu pri prepínaní obrazoviek odtiaľto.
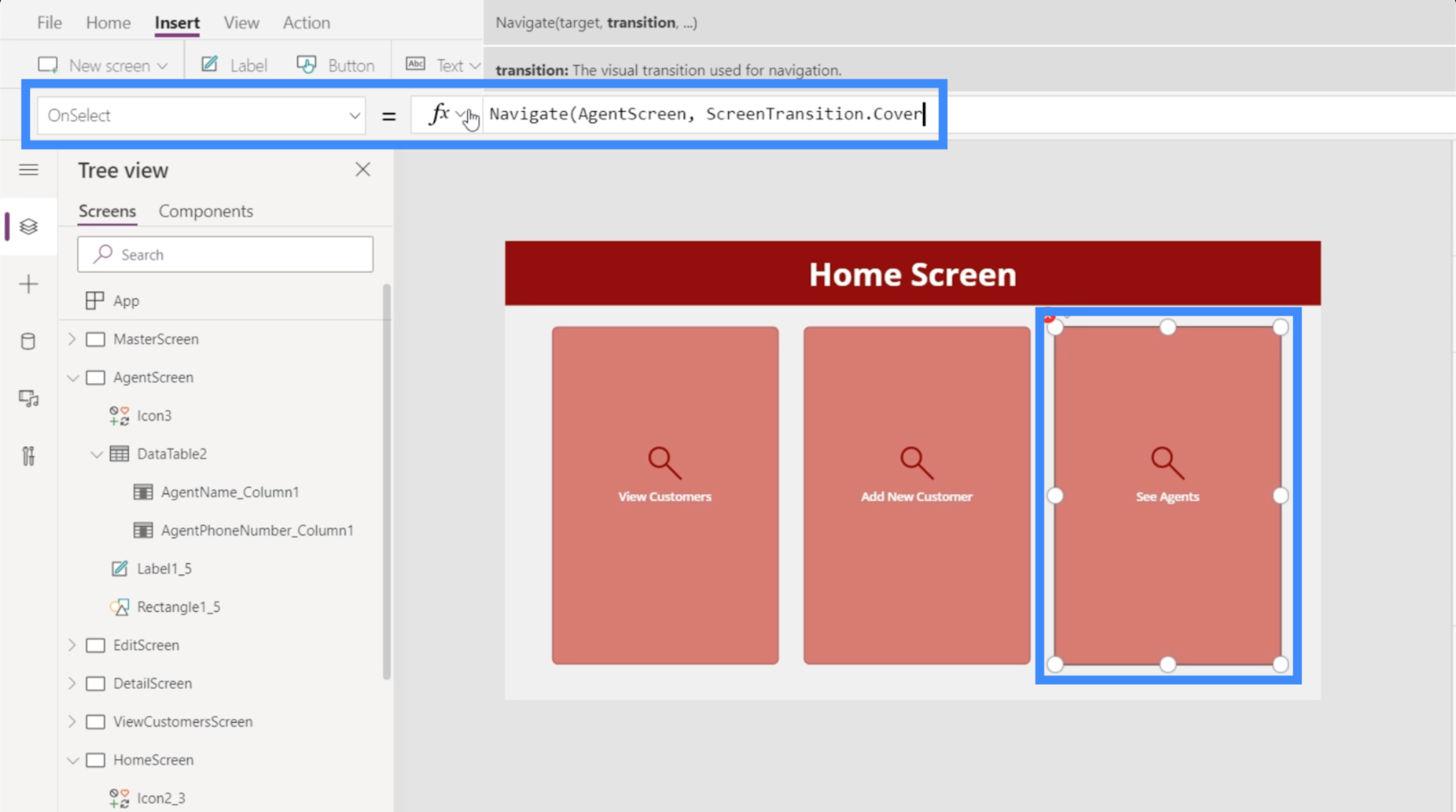
S navigáciou na mieste môžu teraz koncoví používatelia jednoducho zobraziť tabuľku obsahujúcu informácie o agentoch kliknutím na toto tlačidlo na domovskej stránke.
Záver
Práca s viacerými zdrojmi údajov Power Apps je nevyhnutná, najmä ak ste súčasťou veľkej organizácie, kde jednáte so zákazníkmi a agentmi na rôznych miestach. Je to dobrá vec, ktorá bola navrhnutá pre jednoduché použitie. Pri pohľade na celý proces v tomto návode sme opäť dokázali, že pridanie viacerých zdrojov trvá iba minútu alebo dve.
Tiež sme videli, ako sú tabuľky s údajmi užitočné pri zobrazovaní všetkých údajov, ktoré získavame z týchto zdrojov. Teraz je to už len otázka výberu medzi tabuľkami s údajmi alebo galériami pri zobrazovaní informácií. V zásade sú dátové tabuľky dobré pre záznamy, ktoré chcete iba zobraziť, ale galérie a formuláre by boli užitočnejšie, ak chcete, aby koncoví používatelia mali možnosť upravovať informácie.
Všetko najlepšie,
Henry
Naučte se, jak rozebrat soubor PBIX a extrahovat motivy a obrázky LuckyTemplates z pozadí pro váš report!
Naučte sa, ako vytvoriť domovskú stránku SharePointu, ktorá sa predvolene načítava, keď používatelia zadajú adresu vašej webovej lokality.
Zjistěte, proč je důležité mít vyhrazenou tabulku s daty v LuckyTemplates, a naučte se nejrychlejší a nejefektivnější způsob, jak toho dosáhnout.
Tento stručný návod zdůrazňuje funkci mobilního hlášení LuckyTemplates. Ukážu vám, jak můžete efektivně vytvářet přehledy pro mobily.
V této ukázce LuckyTemplates si projdeme sestavy ukazující profesionální analýzy služeb od firmy, která má více smluv a zákaznických vztahů.
Pozrite si kľúčové aktualizácie pre Power Apps a Power Automate a ich výhody a dôsledky pre platformu Microsoft Power Platform.
Objavte niektoré bežné funkcie SQL, ktoré môžeme použiť, ako napríklad reťazec, dátum a niektoré pokročilé funkcie na spracovanie alebo manipuláciu s údajmi.
V tomto tutoriálu se naučíte, jak vytvořit dokonalou šablonu LuckyTemplates, která je nakonfigurována podle vašich potřeb a preferencí.
V tomto blogu si ukážeme, jak vrstvit parametry pole s malými násobky, abychom vytvořili neuvěřitelně užitečné přehledy a vizuály.
V tomto blogu se dozvíte, jak používat funkce hodnocení LuckyTemplates a vlastní seskupování k segmentaci ukázkových dat a jejich seřazení podle kritérií.








