Extrahovanie motívov a obrázkov LuckyTemplates z PBIX

Naučte se, jak rozebrat soubor PBIX a extrahovat motivy a obrázky LuckyTemplates z pozadí pro váš report!
V tomto tutoriálu vám ukážu některé základy, které vám mohou pomoci začít s vytvářením vlastní aplikace.
Power Apps je tak přímočará platforma, že vám umožní vytvořit aplikaci, i když nemáte žádné kódovací pozadí. Je to skvělý způsob, jak zvýšit produktivitu a umožňuje vám získat všechna data z více zdrojů a mít je všechna v jediné aplikaci.
Pro dnešek se zaměřím na některé základní funkce a některé možnosti přizpůsobení.
Obsah
Základy Power Apps: Základní funkce
Začněme s některými základními funkcemi.
Takto vypadají naše data. První příspěvek je pro Viki Darling z Kanady, která je VIP úrovně 4.
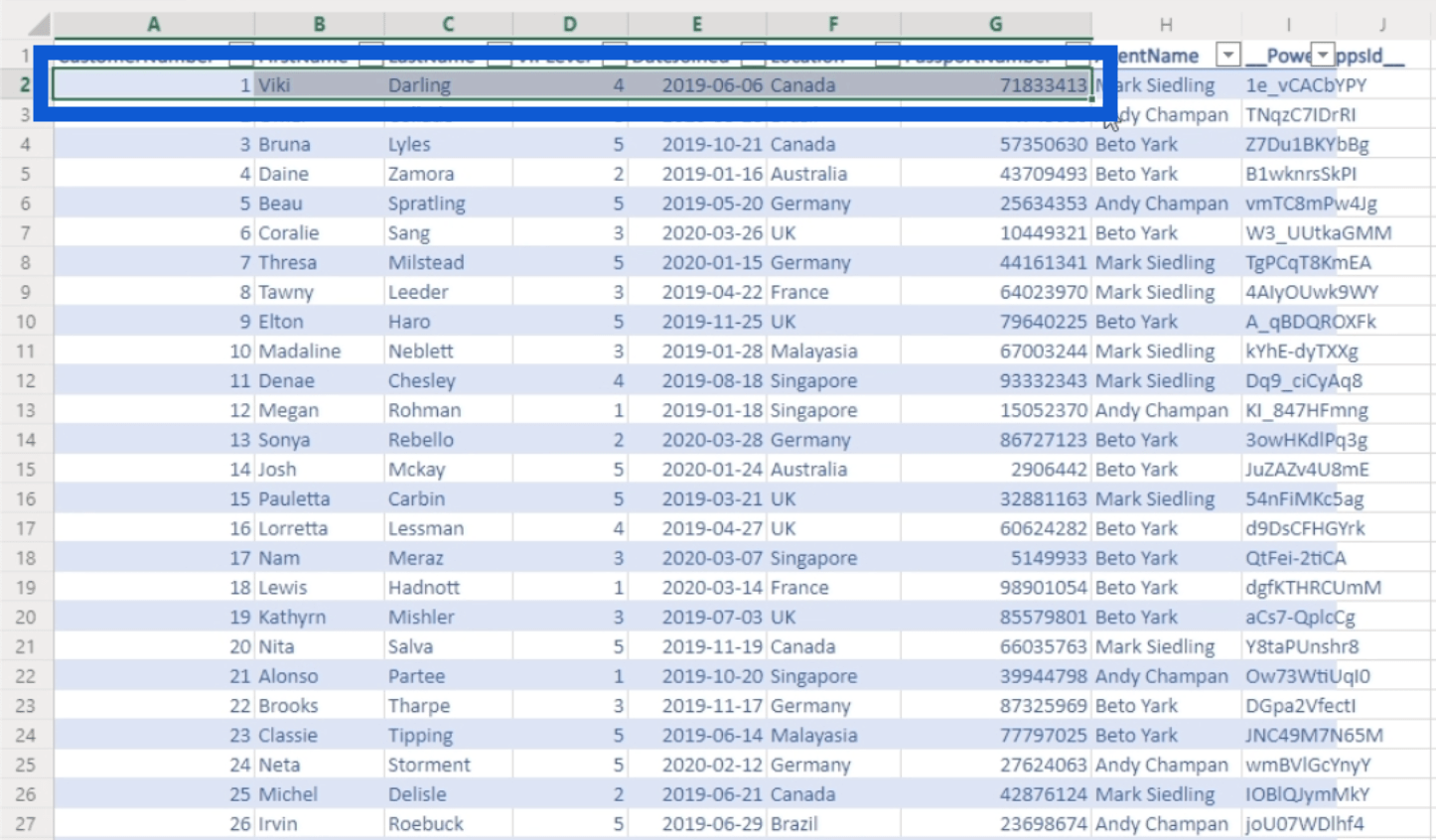
Celkem je zde 50 záznamů s příjmením Anitra Oslund na seznamu.
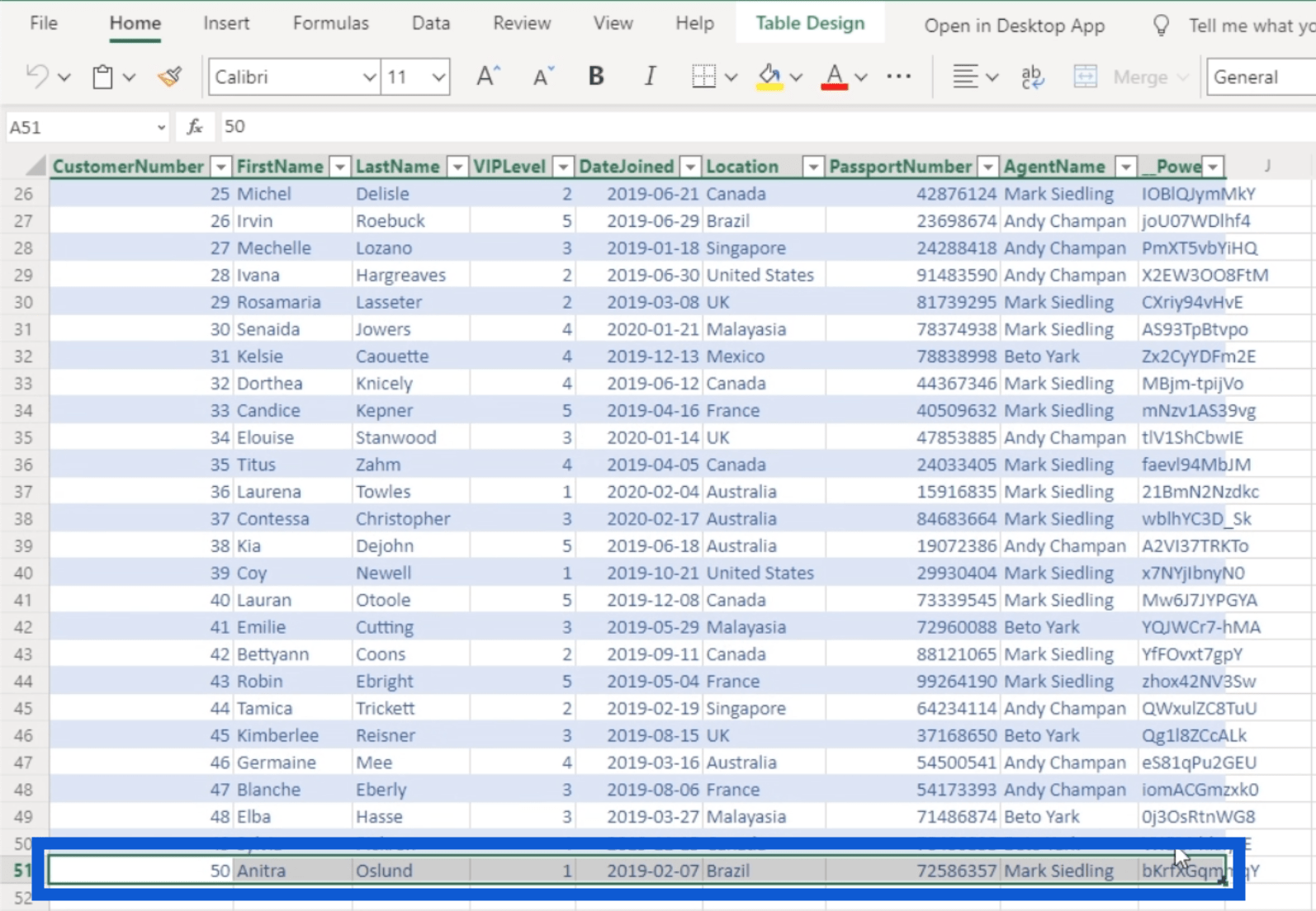
Nyní vám ukážu, co se stane s těmito daty, když s aplikací manipuluji z platformy.
Všimněte si, že je zde sloupec s názvem Power Apps ID. V podstatě se to automaticky vytvořilo, když jsem to propojildo Power Apps.
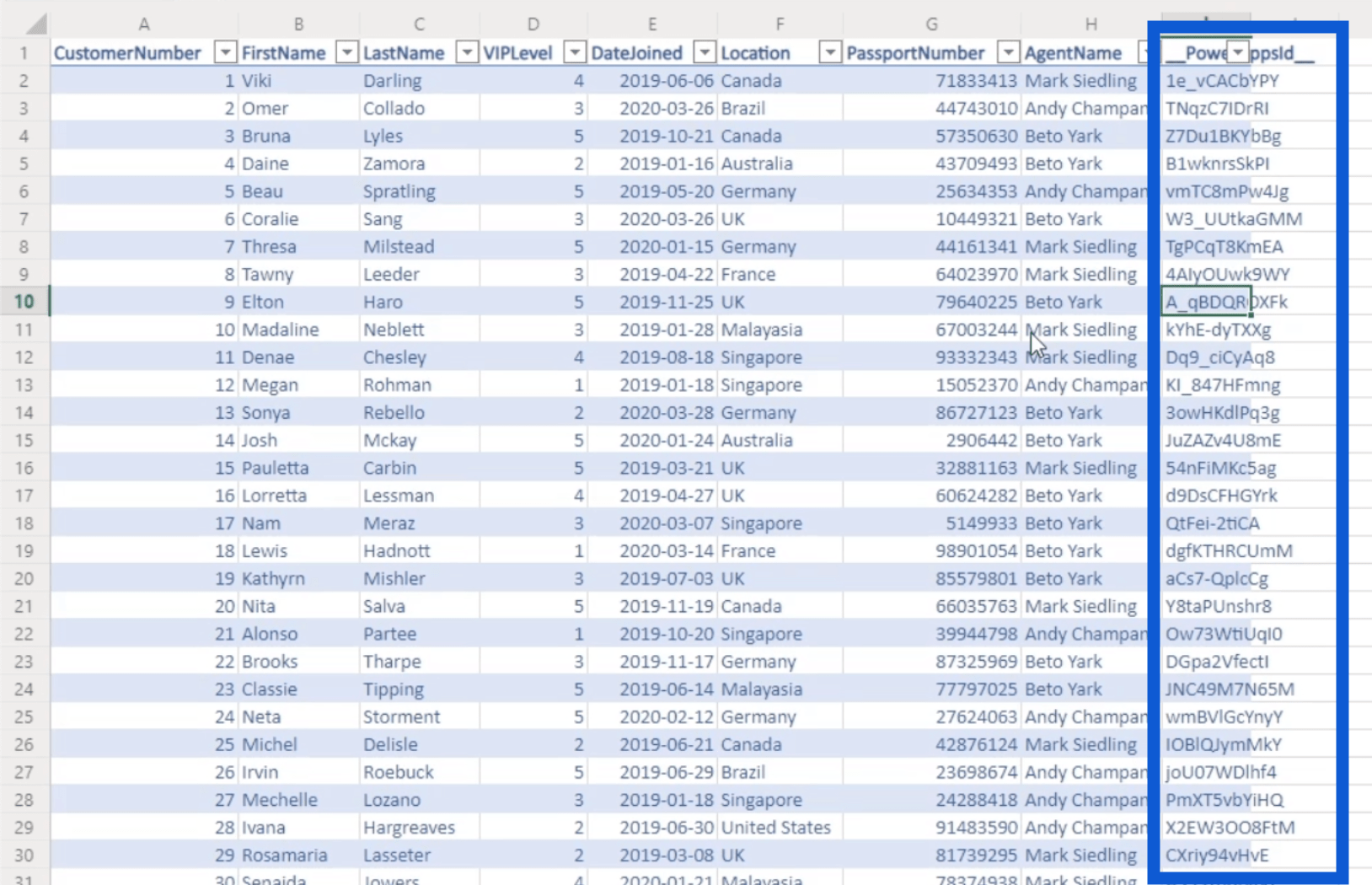
Pokud tedy stahujete data z více zdrojů, Power Apps přidá nový sloupec do každého zdroje. Tento sloupec umožňuje Power Apps komunikovat s každou položkou v těchto tabulkách. Z tohoto důvodu se ujistěte, že v tomto sloupci nic neměníte. V opačném případě nebude aplikace správně fungovat.
Nyní pojďme k aplikaci. Jak vidíte, jedná se o základní datovou aplikaci, která funguje, jako by ji používal někdo na telefonu.
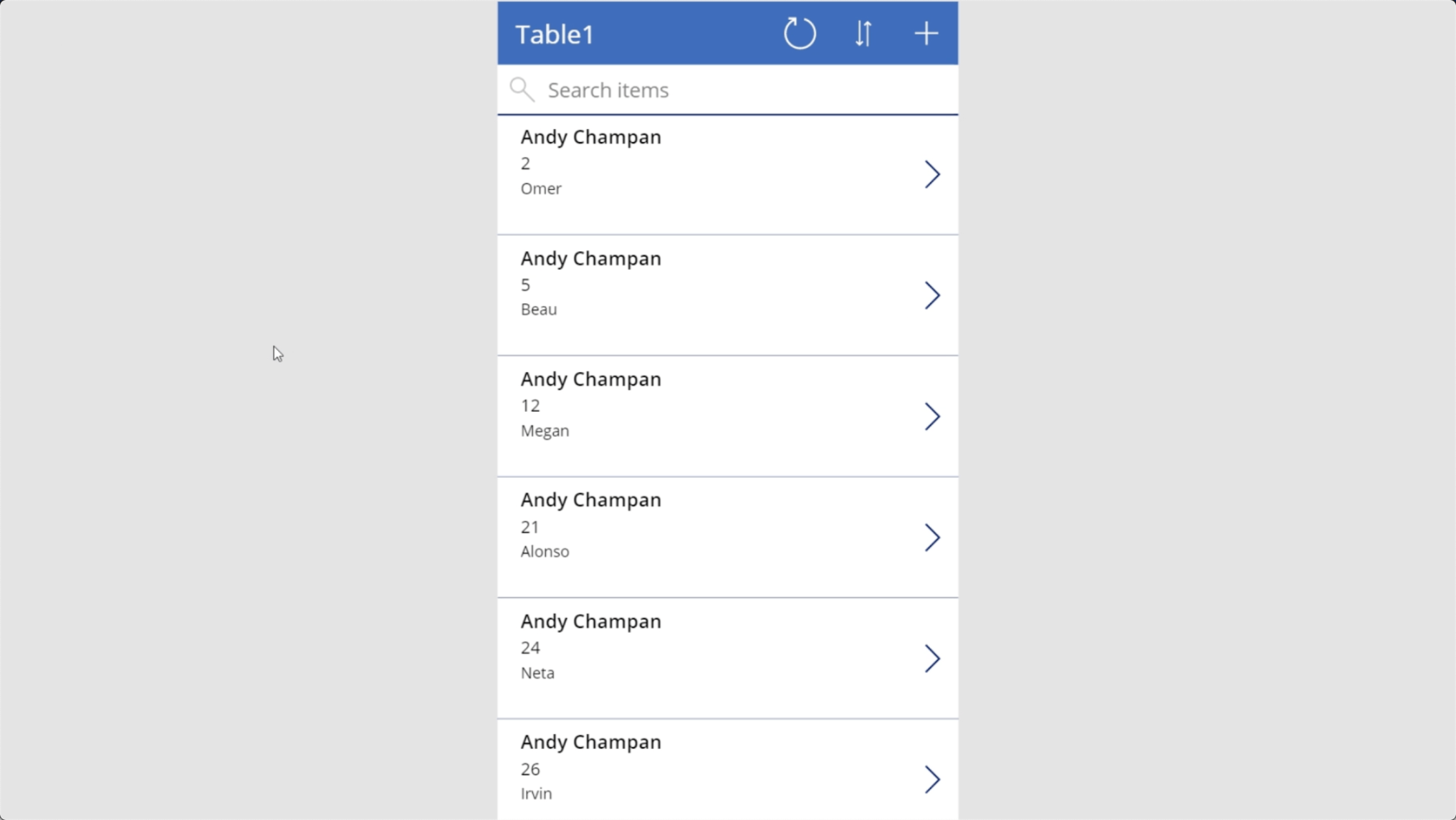
Dříve jsme viděli, že Viki byla prvním záznamem v našem zdroji dat. Když pomocí vyhledávacího pole vyhledám její jméno, uvidíte, že se zde objevuje pod jménem svého agenta, Mark Siedling.
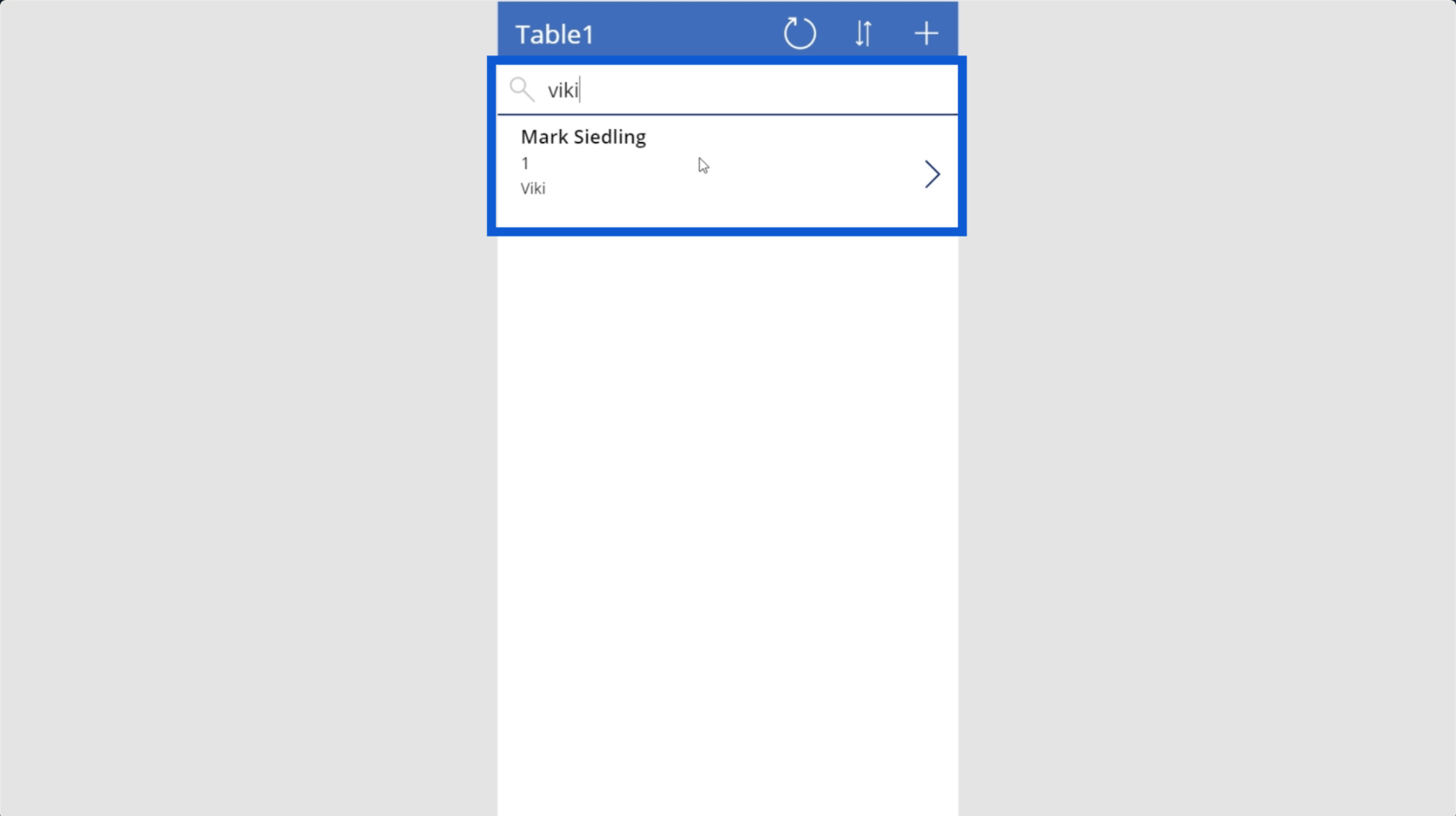
Kliknutím na tento záznam se dostanete na obrazovku s podrobnostmi.
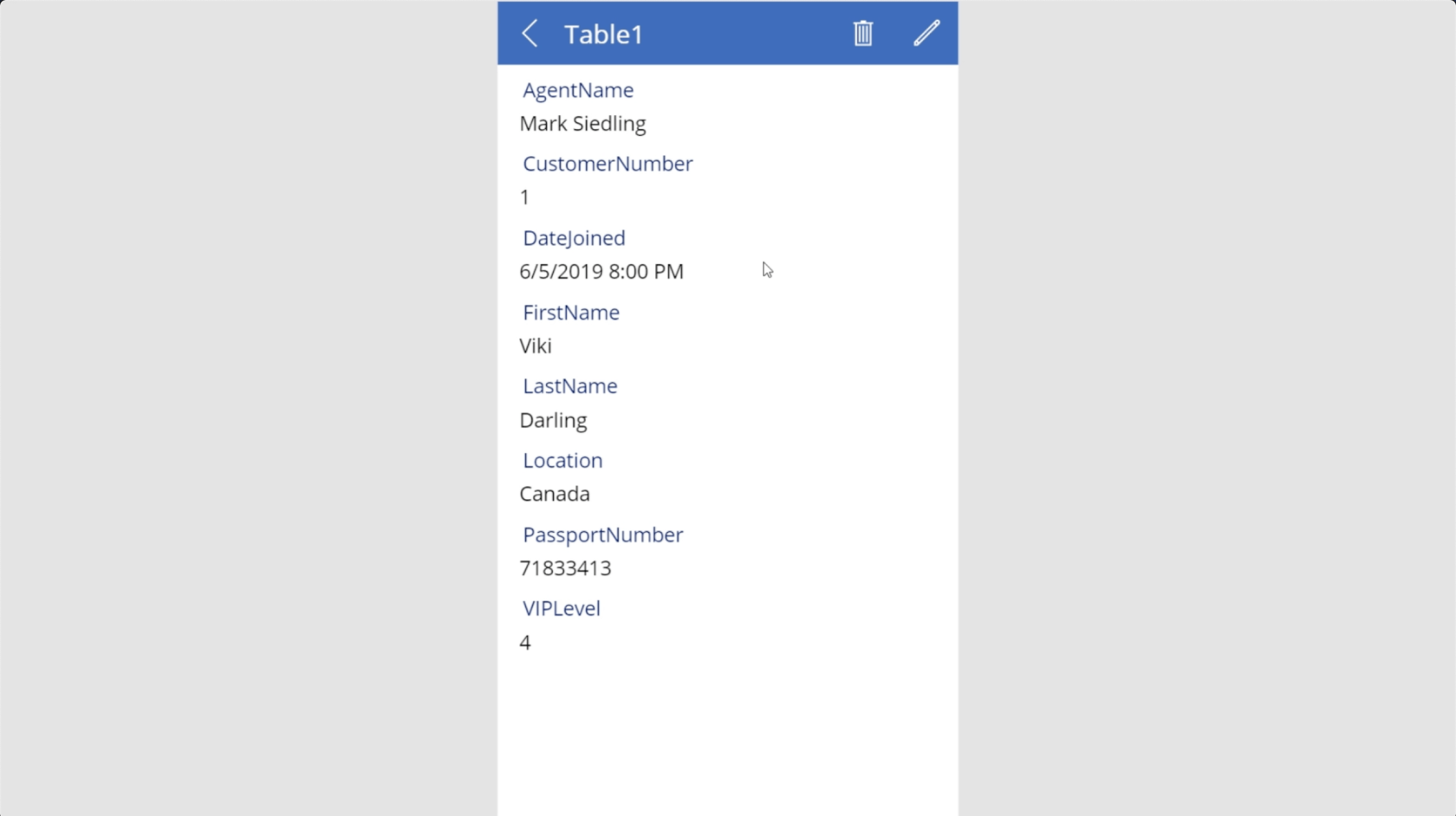
Chystám se zde upravit pár věcí kliknutím na ikonu pera vpravo nahoře.
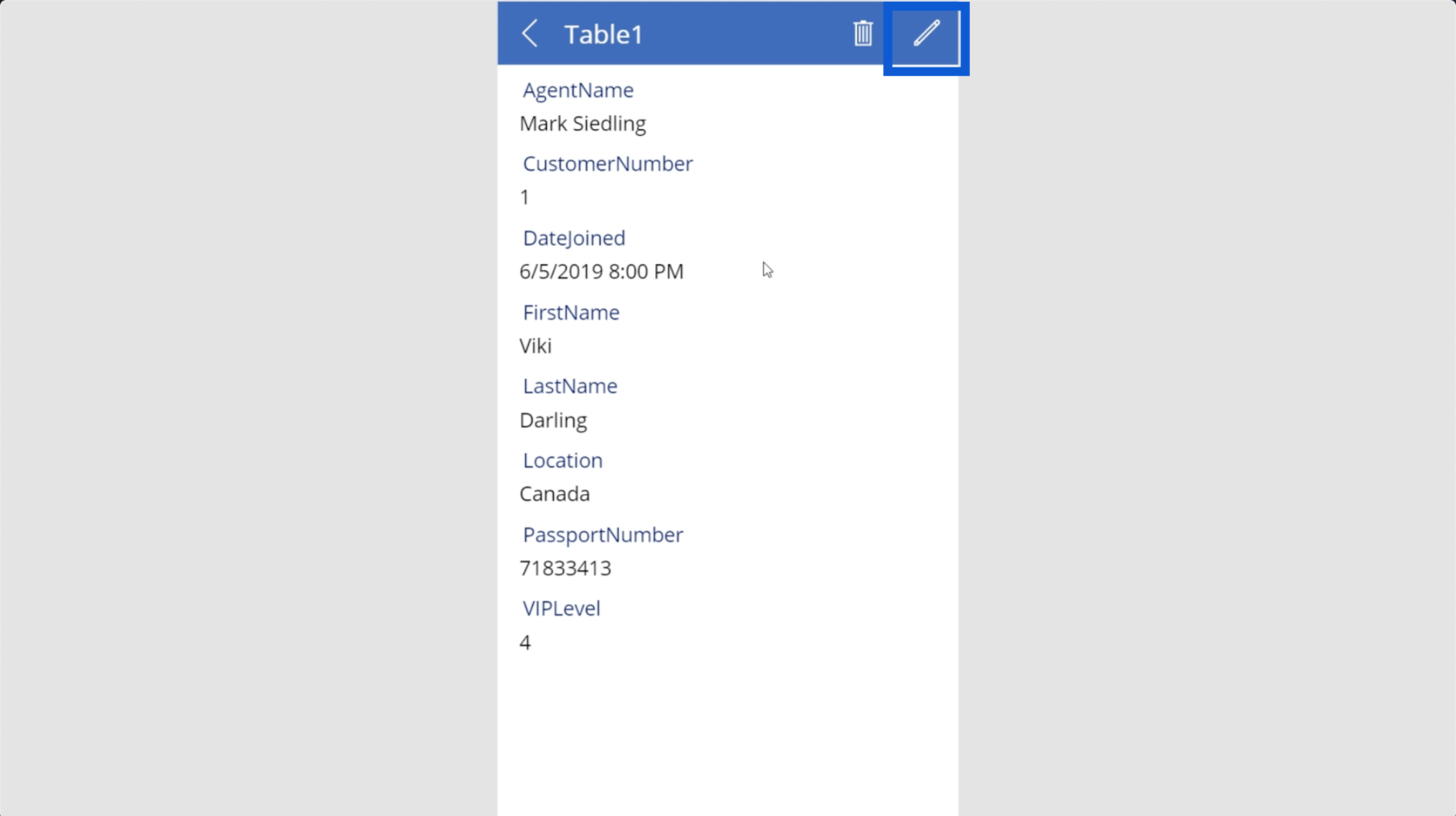
Tady je napsáno, že její VIP úroveň je čtyři, tak mi to dovolte změnit na 1.
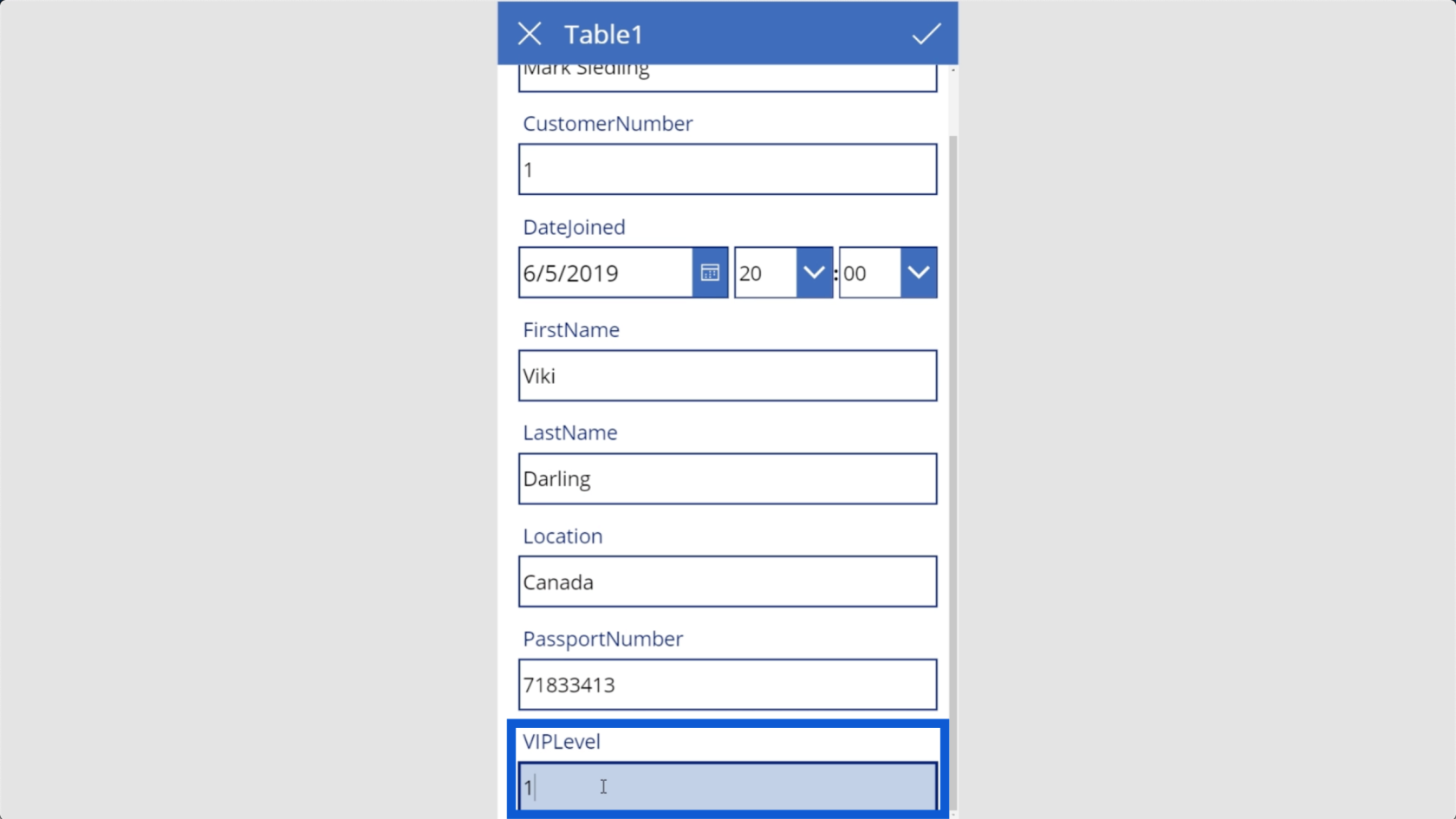
Také změním její místo z Kanady do Mexika.
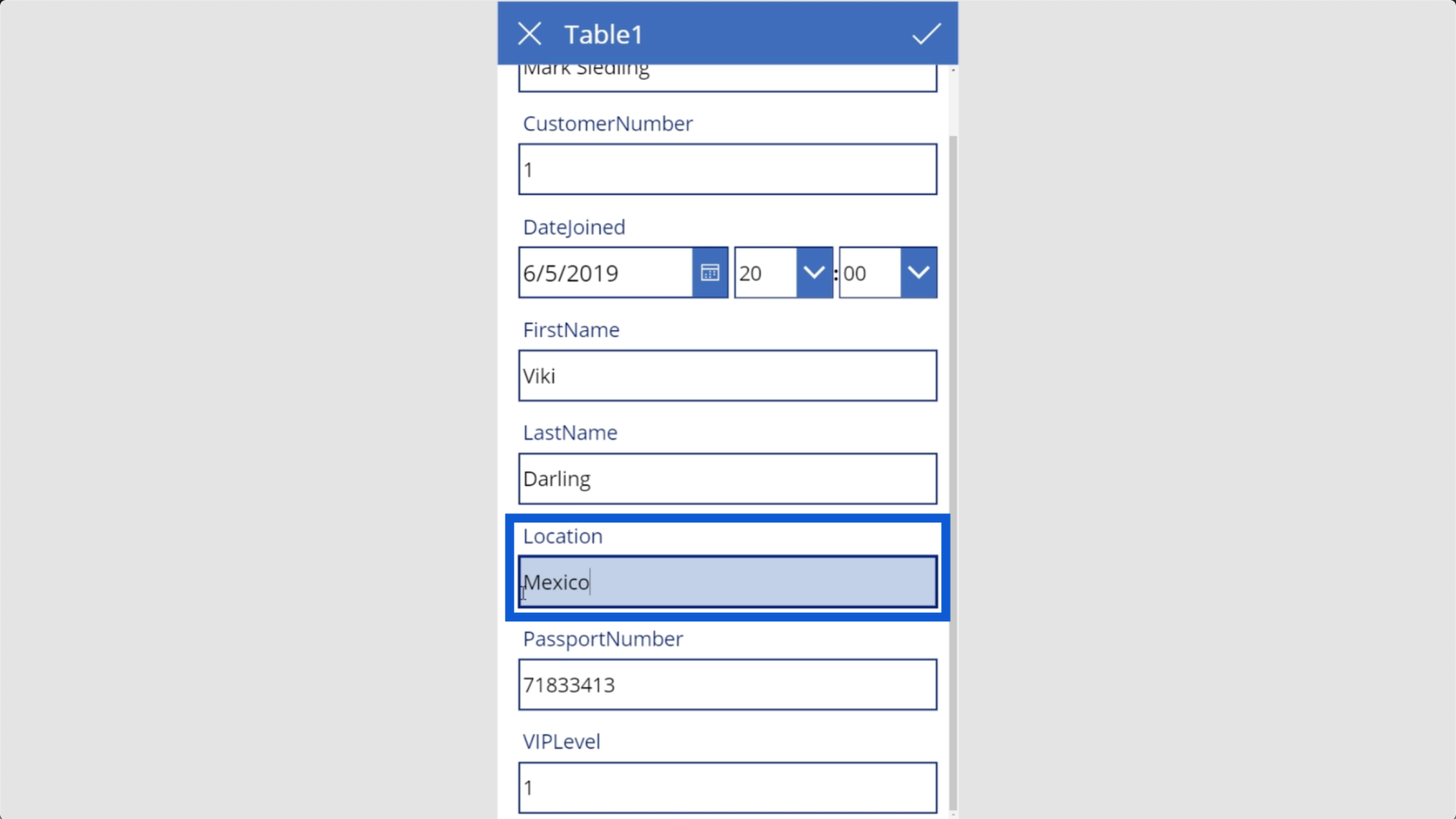
Pro uložení změn, které jsem provedl, kliknu na zaškrtnutí v pravém horním rohu.
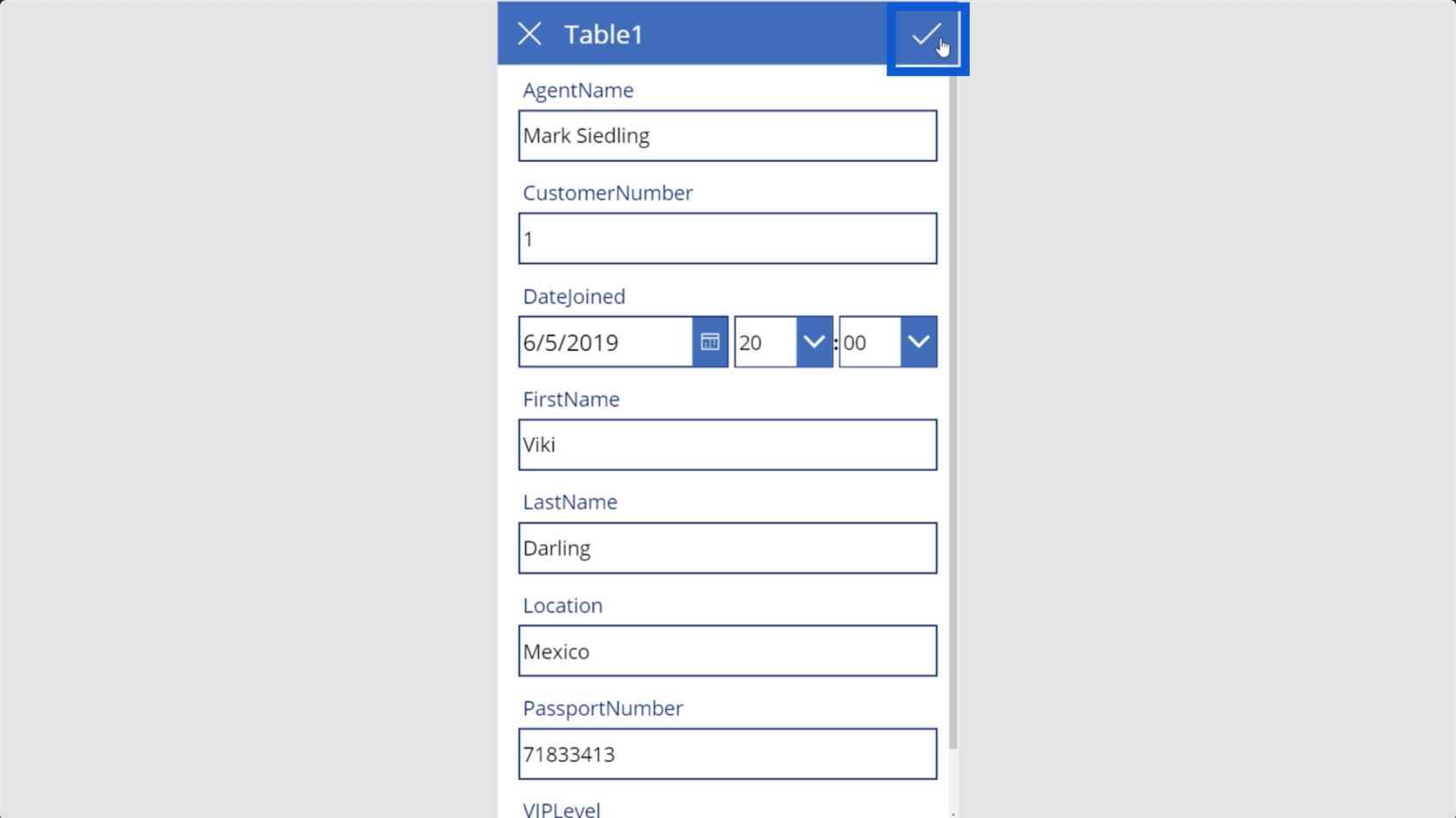
Jakmile to uložím, záznam se ve skutečnosti také změní na pozadí. To znamená, že soubor aplikace Excel, který používám jako zdroj dat, je v procesu také upravován.
Jakmile se vrátím k původnímu zobrazení, nyní to ukazuje, že Viki je VIP úrovně 1. Pokud se vrátíte do tohoto zobrazení a zdá se, že se nic nezměnilo, můžete kliknout na tlačítko pro obnovení nahoře.
Nyní vám ukážu, jak přidat nový záznam. Stačí kliknout na tuto ikonu plus v pravém horním rohu.
Tím se otevře prázdný formulář, kde mohu zadat data pro nový záznam.
Řekněme, že se agent jmenuje Bob John. Udělám tohoto zákazníka číslo 51, protože si pamatuji, že náš poslední záznam v tabulce dat byl 50.
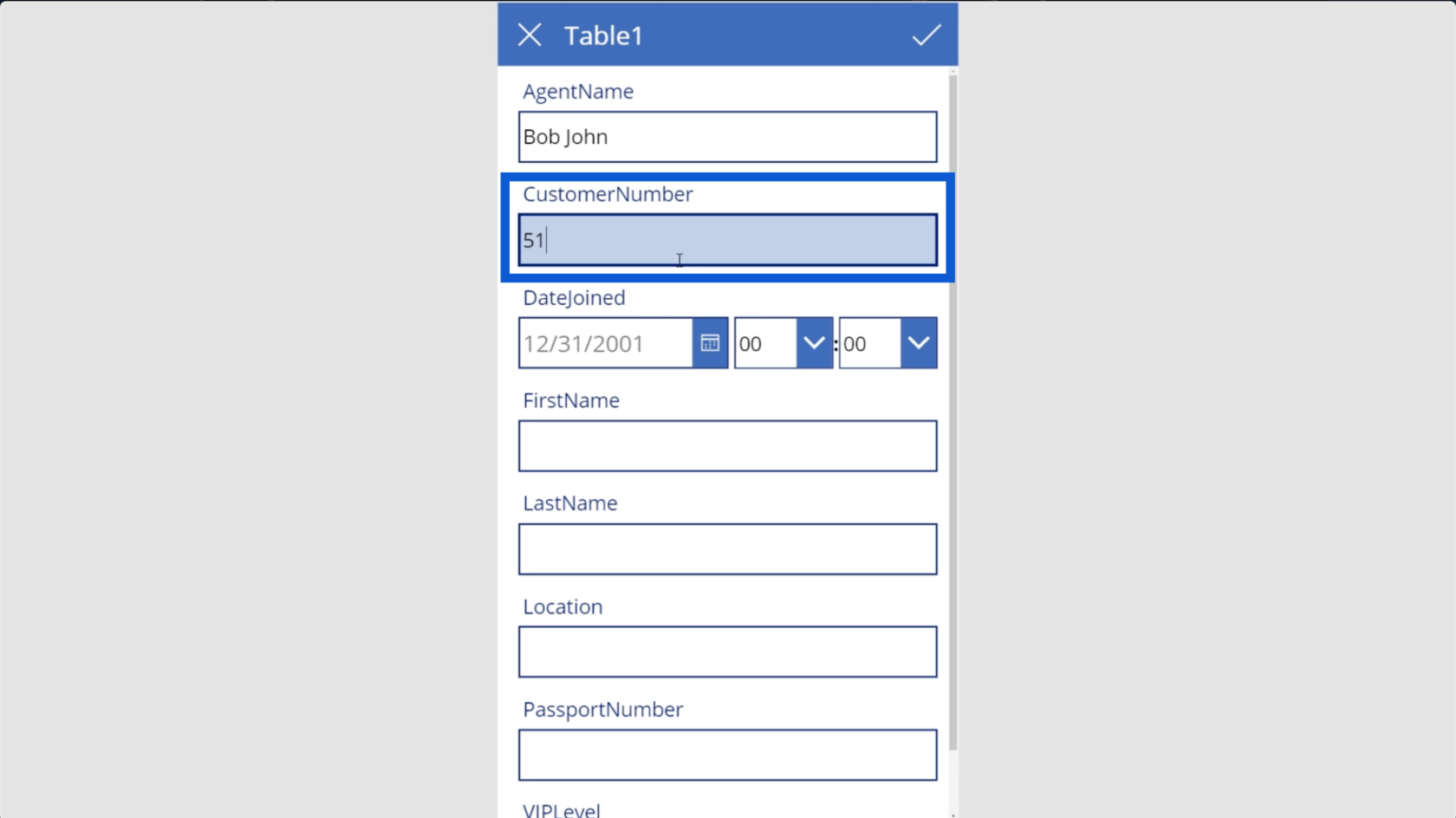
Uvidíte, že když se pokusím zadat datum, automaticky se mi zobrazí kalendář. To mi usnadňuje vkládání data ve správném formátu. Vyberu 4.5.2020.
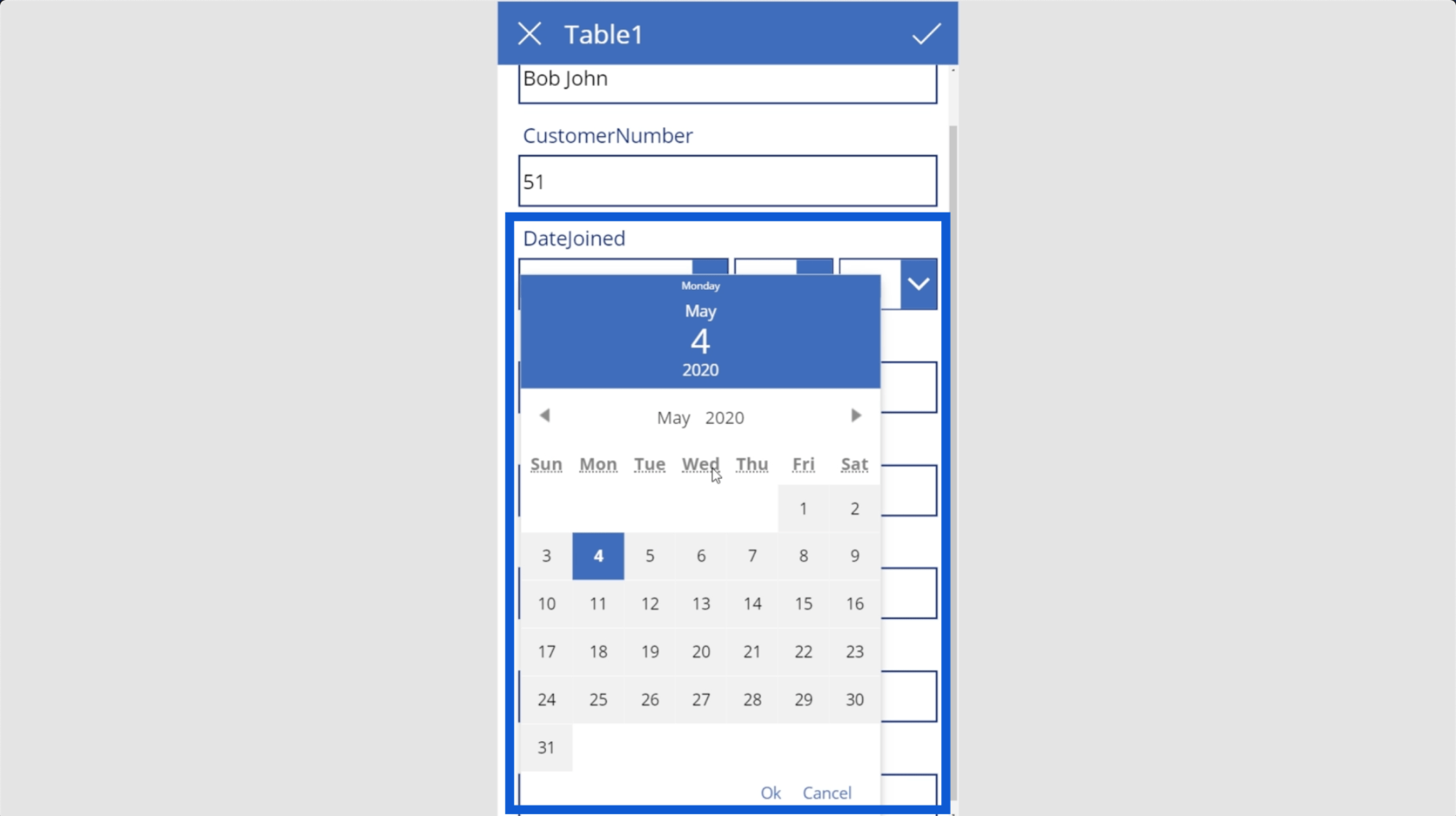
Tento formulář také vyžaduje čas, ale existuje způsob, jak upravit pole, která se v tomto formuláři objevují, což znamená, že se mohu zbavit času, pokud to není něco, co je pro aplikaci důležité.
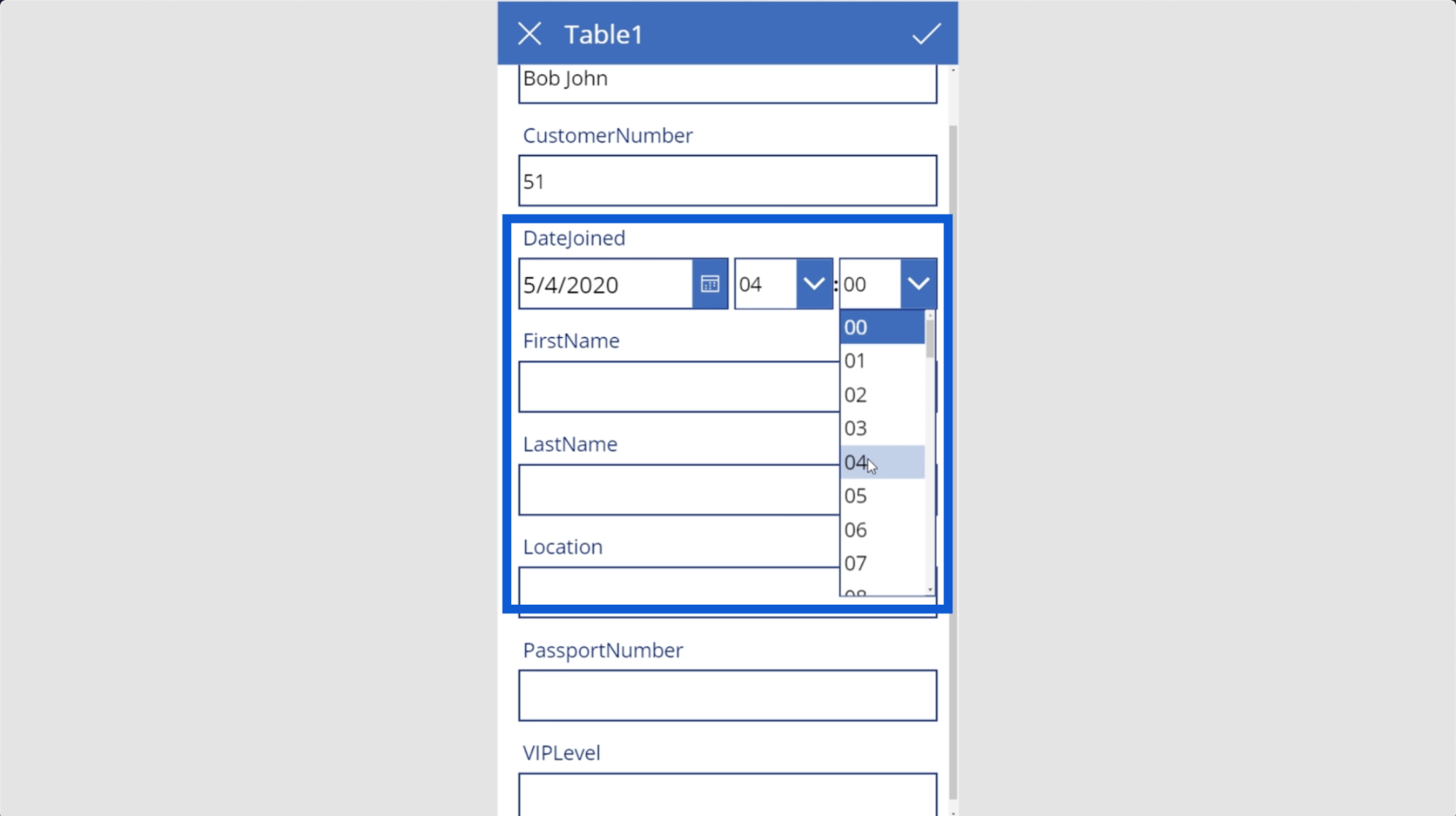
Jakmile jsem zadal všechna data, stačí znovu kliknout na zaškrtnutí, aby se záznam uložil. Všimněte si, že tato položka ve skutečnosti jde také do tabulky aplikace Excel.
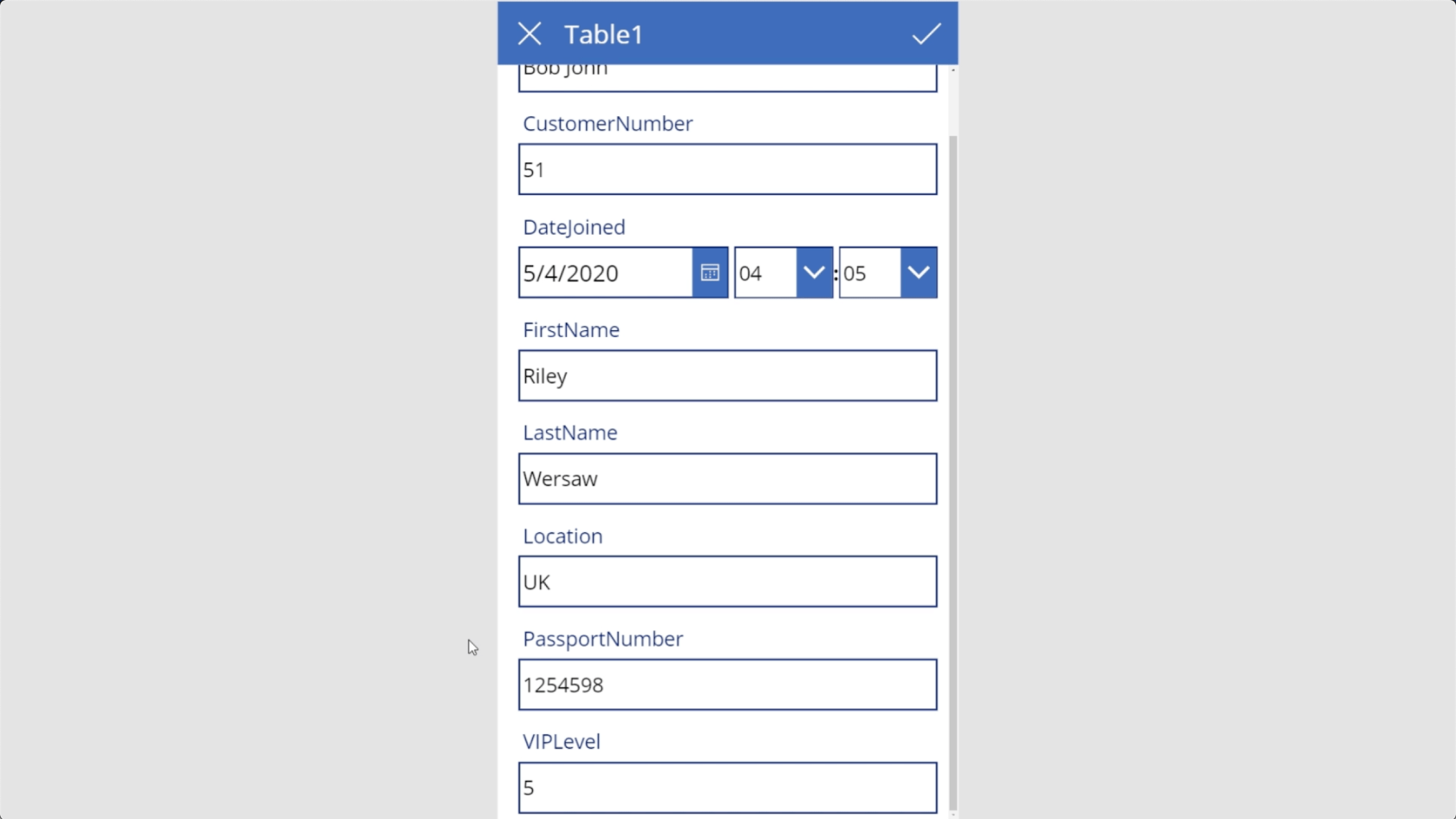
Dal jsem ten záznam pod jménem Riley Wersaw. Takže když se vrátím do seznamu a vyhledám „Riley“, uvidíte, že se to zobrazí.
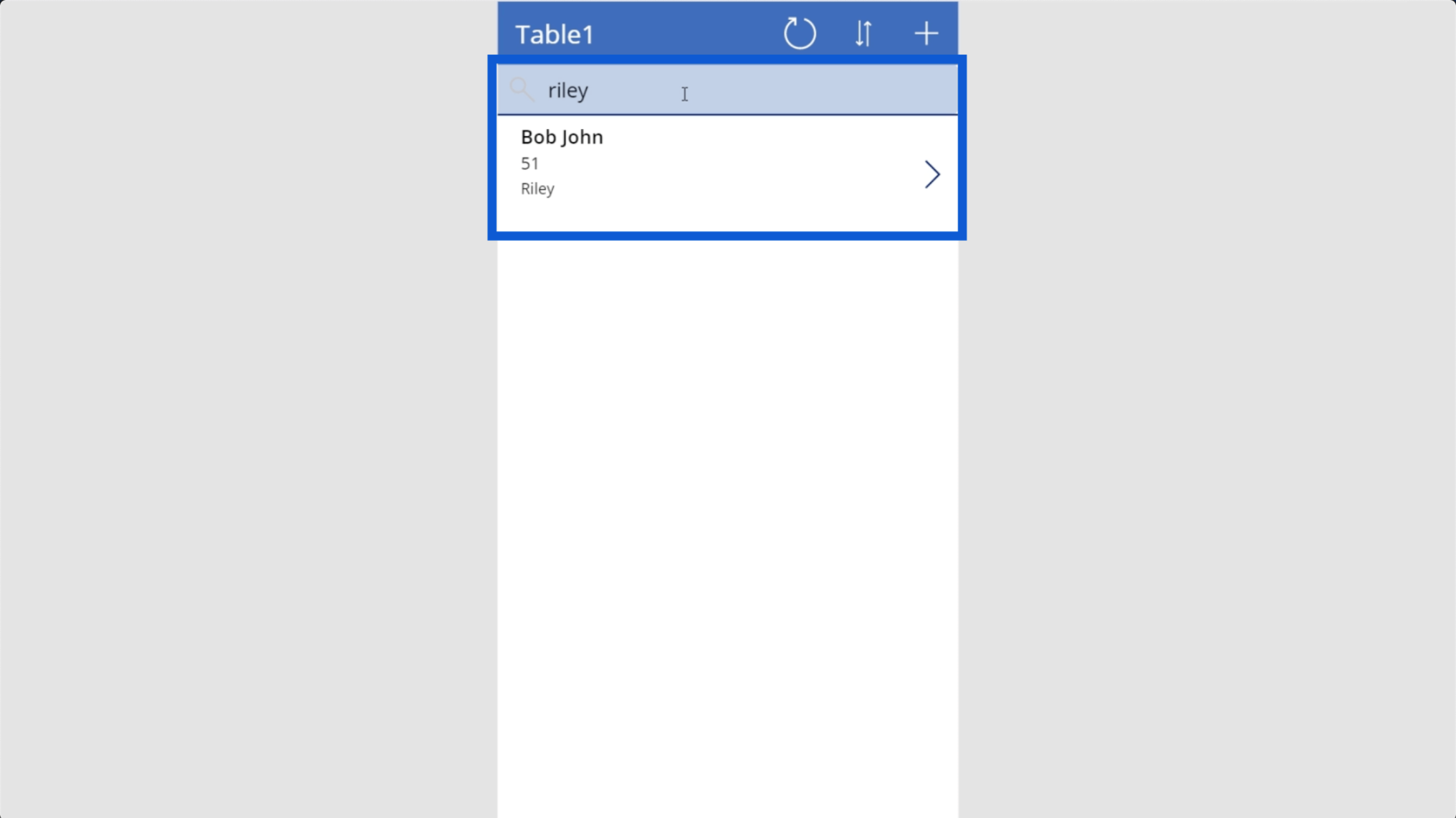
Jak pracujeme na této aplikaci, uvidíte, jak skvělé Power Apps skutečně jsou. V podstatě vytvořila kostru, kterou můžeme používat. Aplikaci samozřejmě nemůžete publikovat hned po propojení zdrojů dat. Ale vše, co opravdu musíme udělat, je přizpůsobit si vše podle našich představ, což je také snadné.
Budu mít několik dalších tutoriálů, které budou podrobně diskutovat o tom, jak přizpůsobit formuláře a přidat do nich ověření. Ale zatím se chci zaměřit pouze na základní základy Power Apps, které vám pomohou usnadnit vám cestu k nim.
Nyní se vraťme ke zdroji dat, abychom zkontrolovali, zda jsme udělali vše správně. Jak můžete vidět, podrobnosti, které jsme změnili pro Viki Darling, byly také upraveny automaticky.
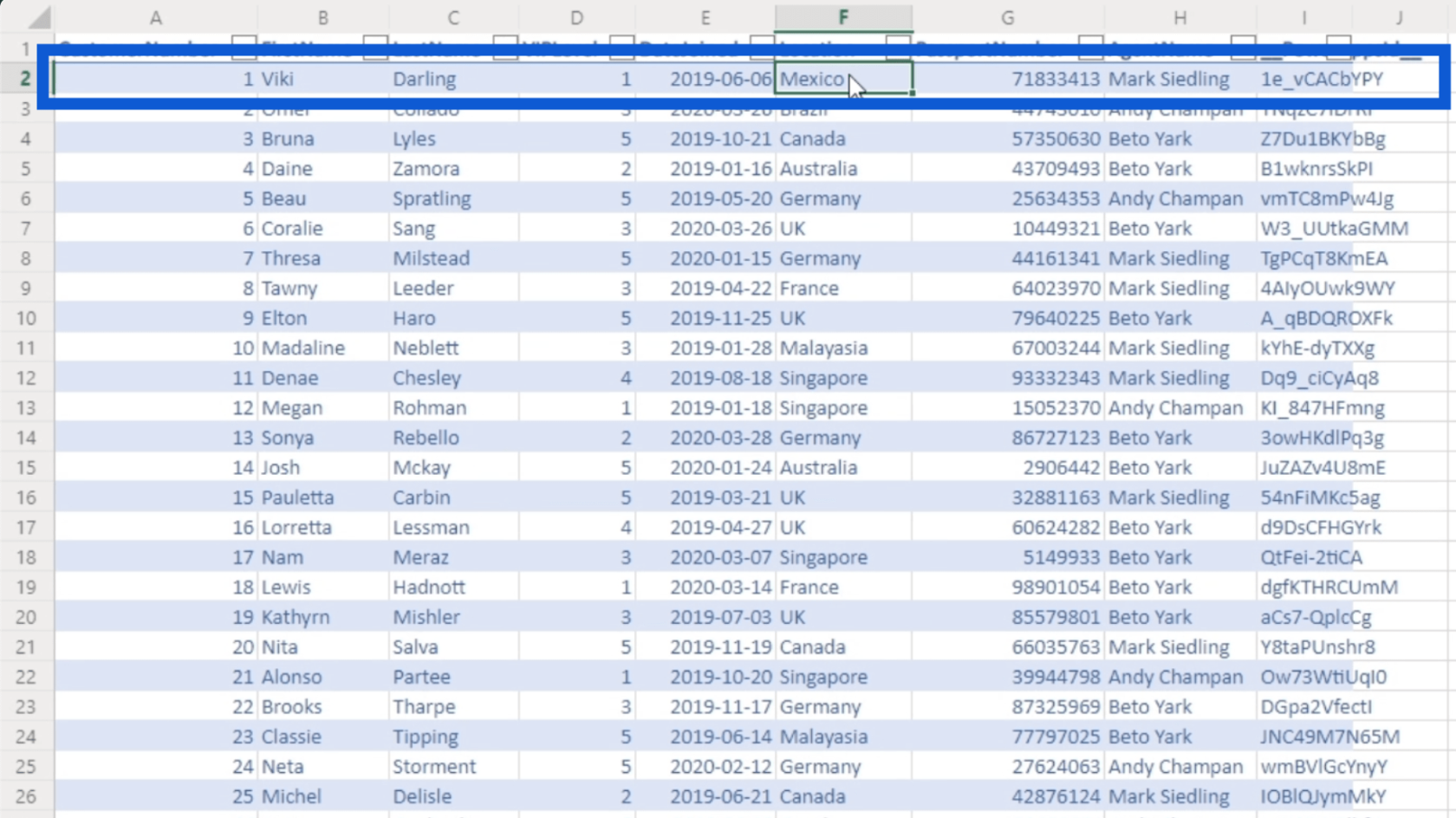
Když posouváme stránku dále dolů, vidíme také nového zákazníka, kterého jsme přidali.
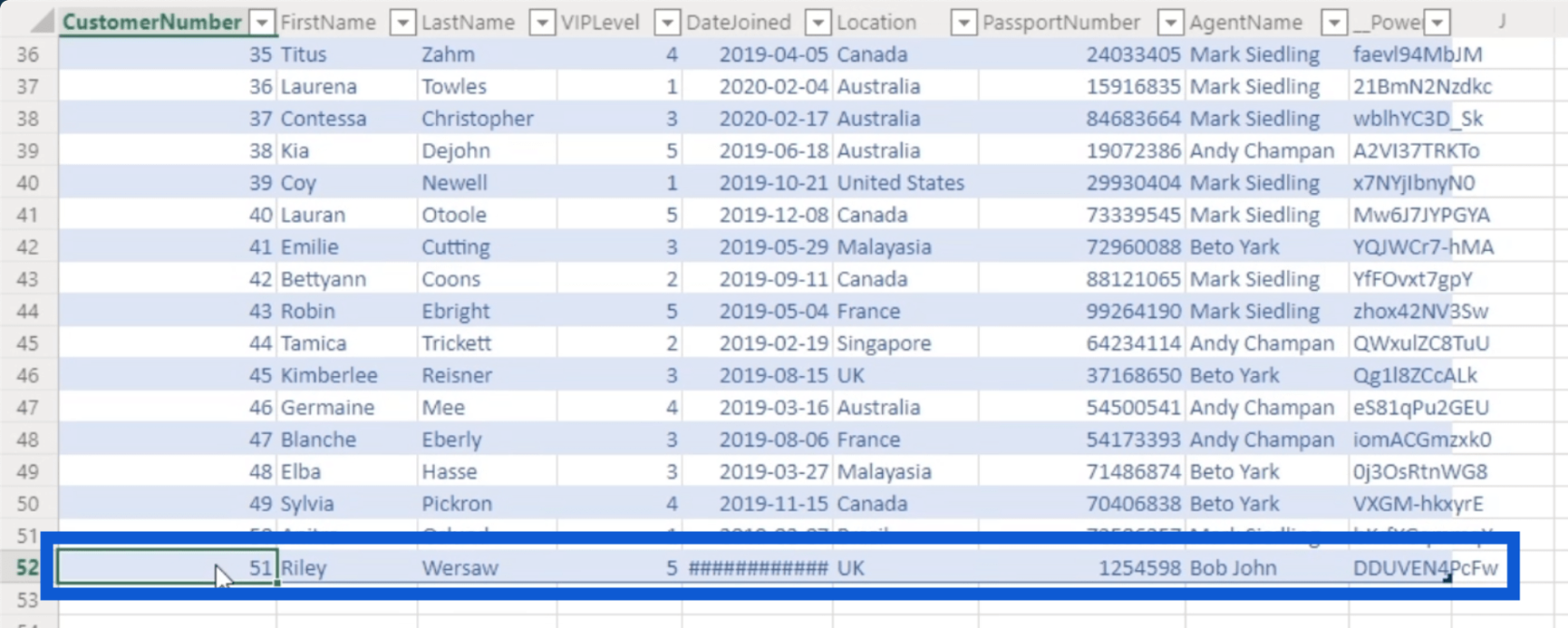
Datum se nezobrazuje správně, protože jsme do formuláře přidali i čas. Ale jak jsem již zmínil dříve, zbavit se prvku času ve formuláři je dostatečně snadné, jakmile si formuláře přizpůsobíme.
Nyní, když jsem vám ukázal, jak upravovat a přidávat záznamy, ukážu vám, jak záznam odstranit. Když se podíváte na zdroj dat, uvidíte, že zákazník číslo 2 je Omer Collado.
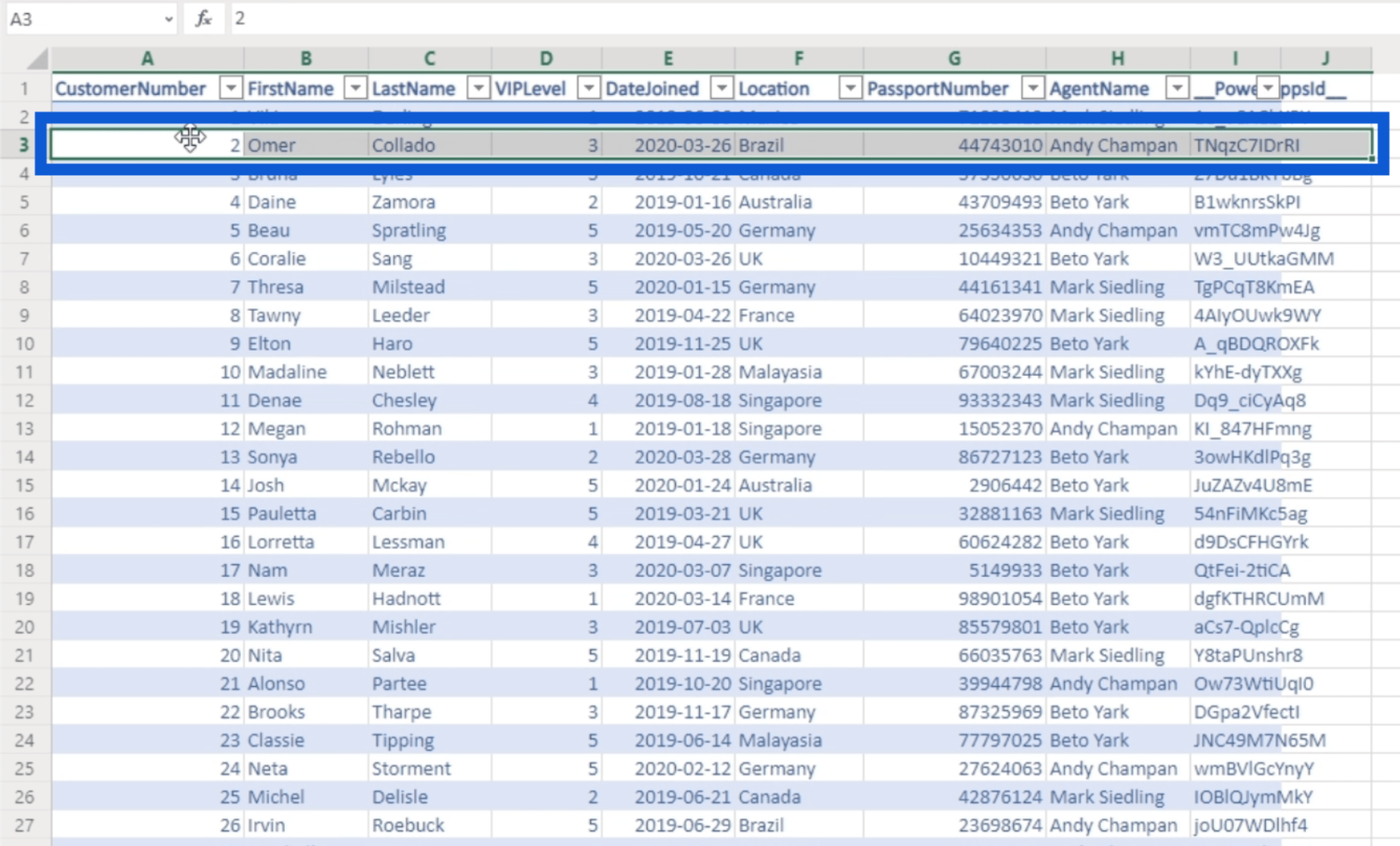
Nyní se vrátím do aplikace a vyhledám Omer v seznamu. Kliknutím na to zobrazím stránku s podrobnostmi.
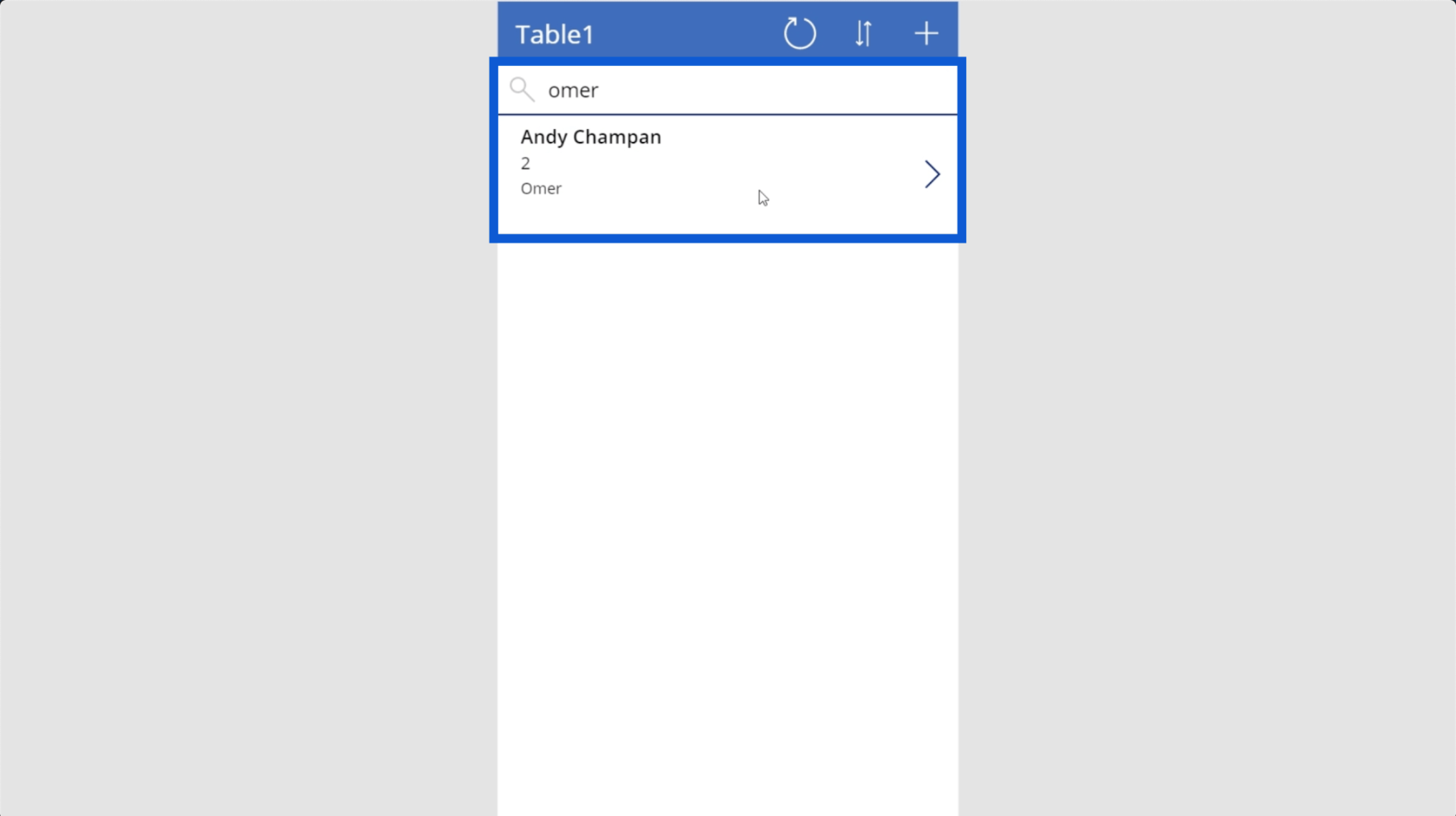
Jakmile jsem na stránce podrobností, stačí kliknout na ikonu smetí a daný záznam smazat.
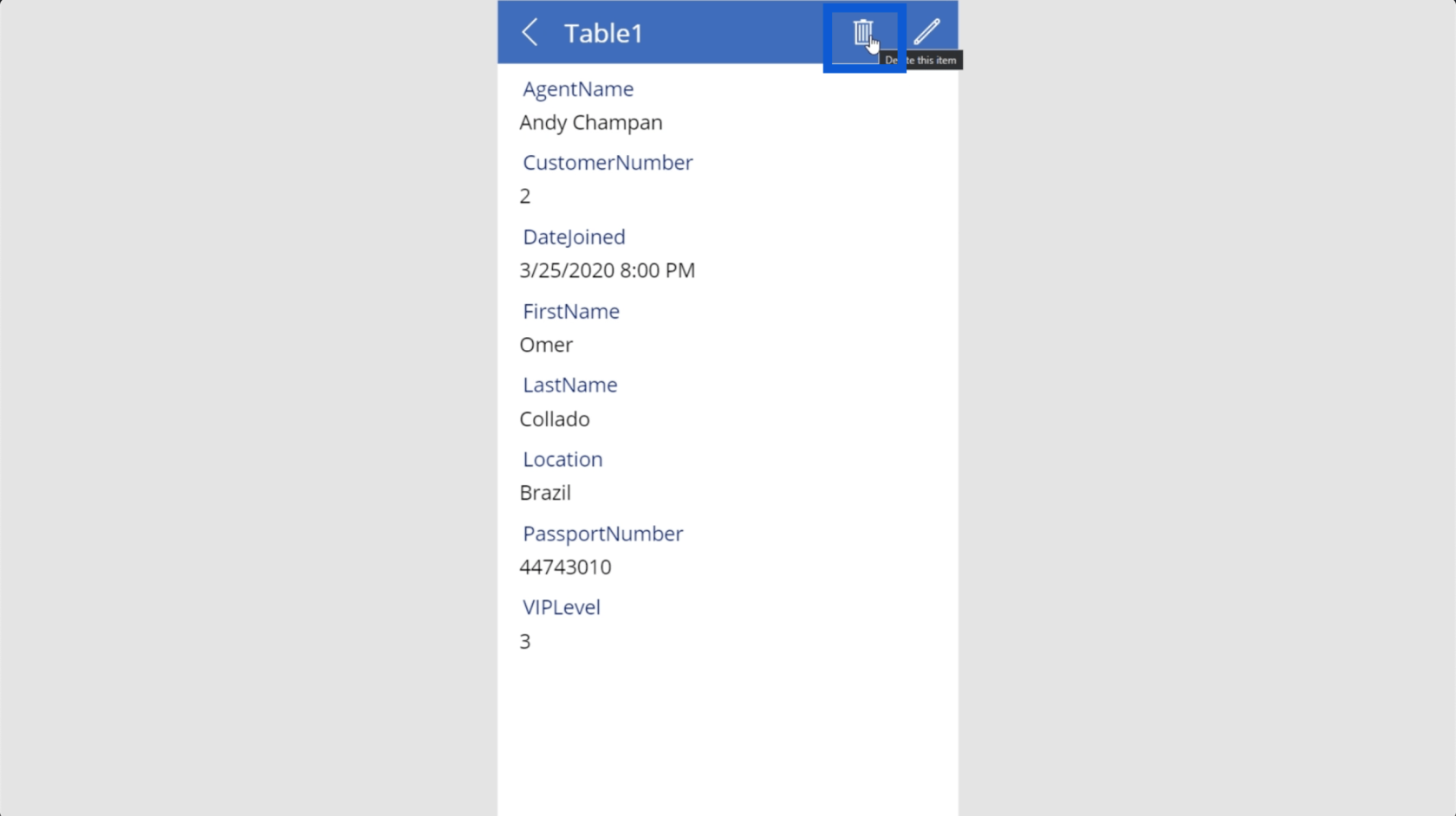
Mějte na paměti, že Power Apps nepotvrzuje, zda opravdu chcete daný záznam odstranit, takže musíte být velmi opatrní v případě, že záznam omylem smažete.
Když se vrátíte na seznam, uvidíte, že Omer se již nezobrazuje, když se pokusíme provést vyhledávání.
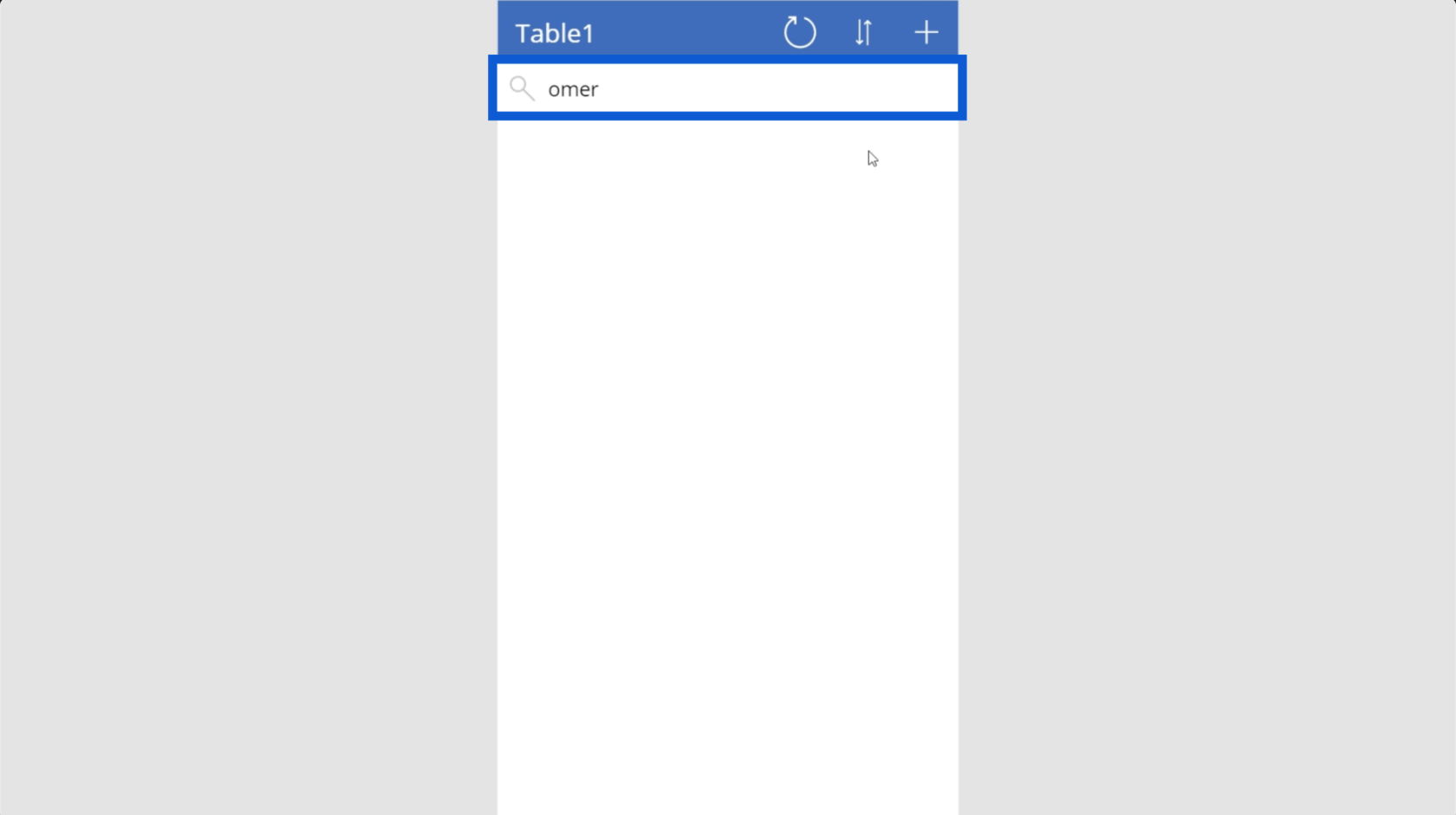
Uvidíte, že Omerův záznam byl smazán i u stolu.
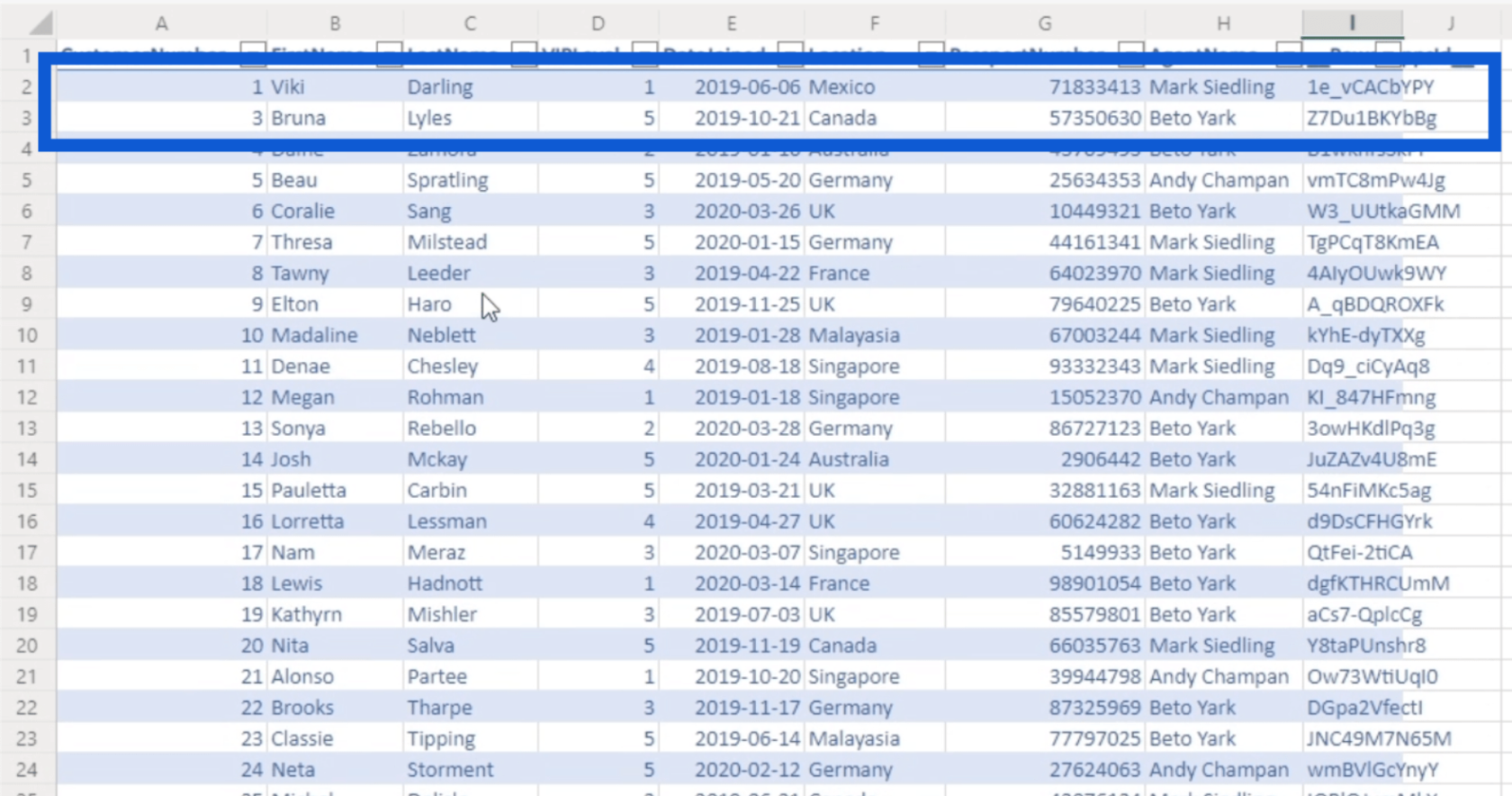
Nyní, když jste viděli některé základní funkce, pojďme pokračovat v tomto kurzu o základech Power Apps tím, že se podíváme na některá základní přizpůsobení.
Základy Power Apps: Přizpůsobení
Power Apps je produkt společnosti Microsoft. To znamená, že obsahuje stejné možnosti snadného přizpůsobení jako Excel, Word nebo Powerpoint.
Jedním společným prvkem je stuha nahoře. Zde lze nalézt všechny možnosti přizpůsobení.
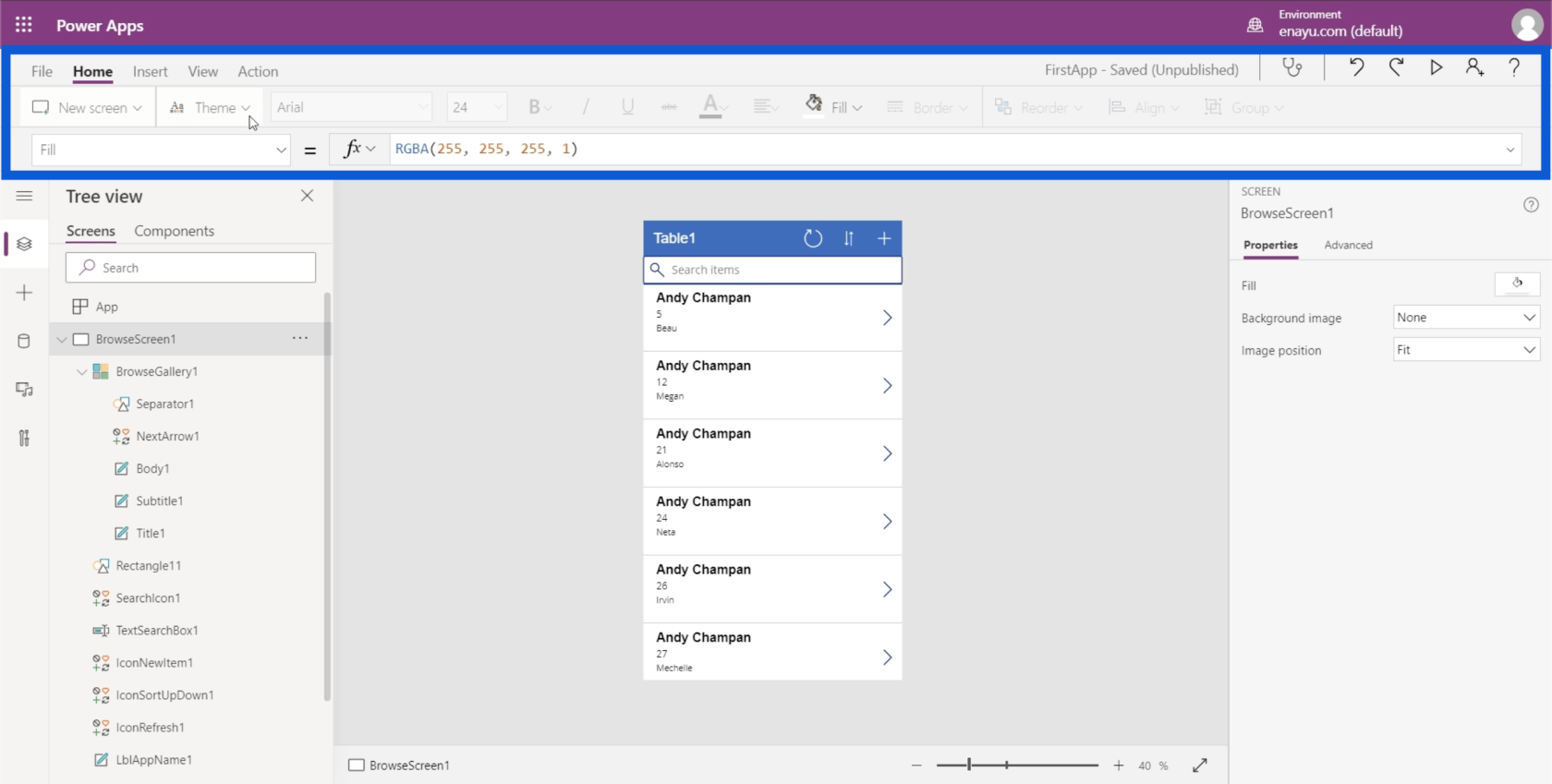
Můžete si vybrat z různých pásů karet, přičemž každý pás karet otevírá jinou sadu možností.
První přizpůsobení, které chci ukázat, je, jak změnit své téma. Podobně jako to děláte na jiných platformách Microsoftu, stačí kliknout na motivy pod pásem Domů.
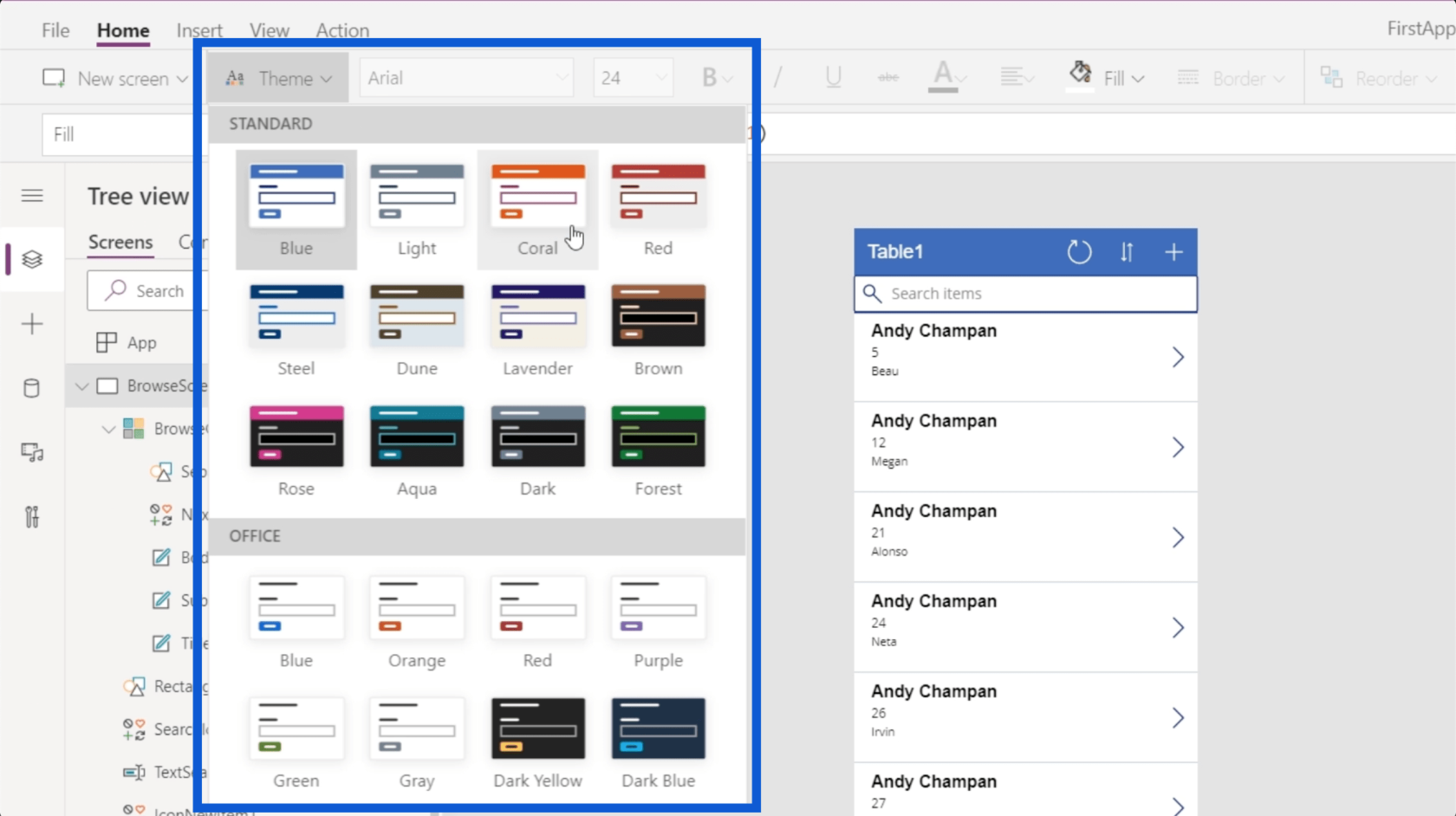
Pokud tedy kliknete například na červenou, změní se hlavní barva vaší aplikace na červenou.
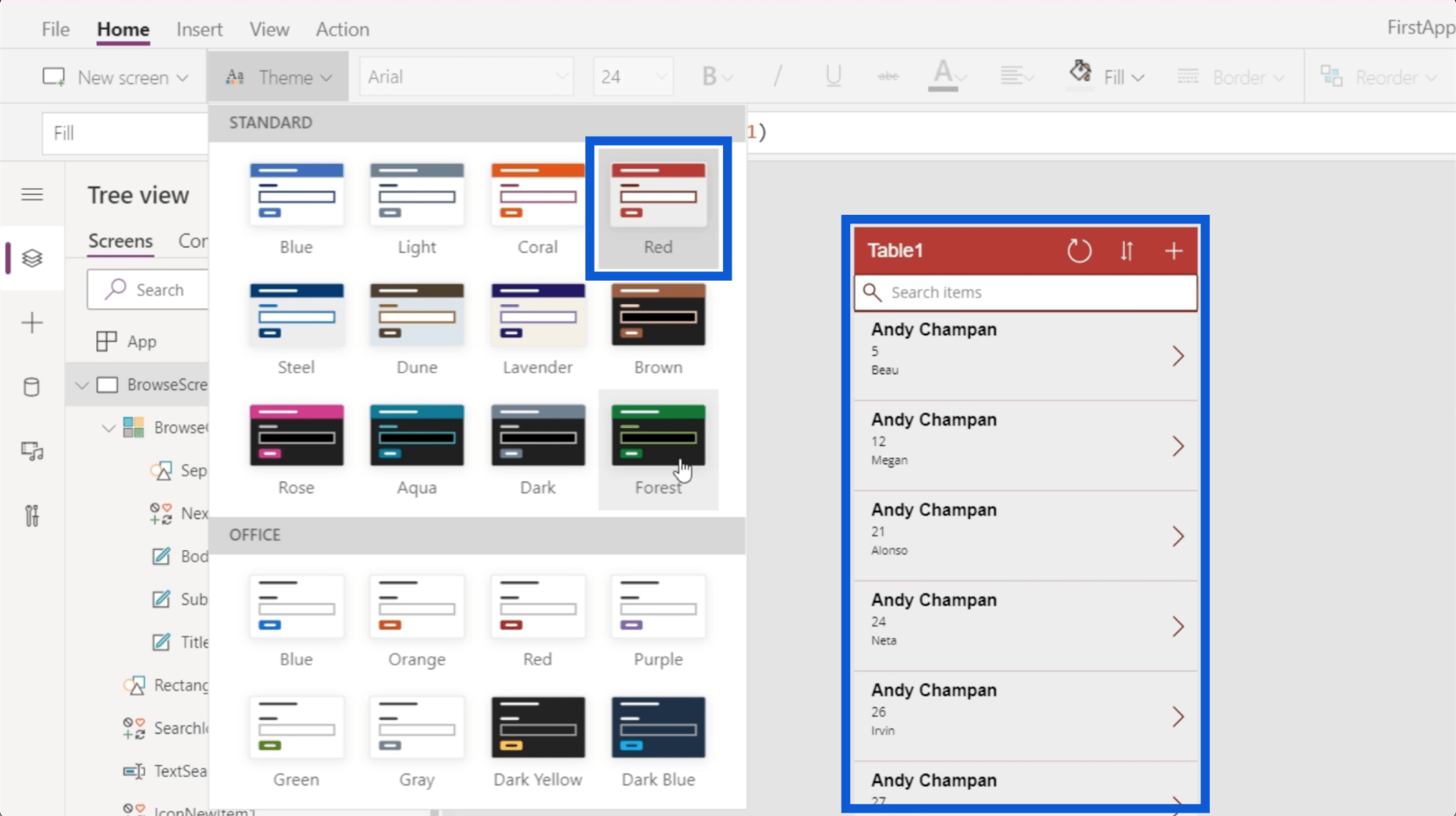
Pokud chcete chladnější a tlumenější vzhled, můžete si vybrat toto tmavě modré téma.
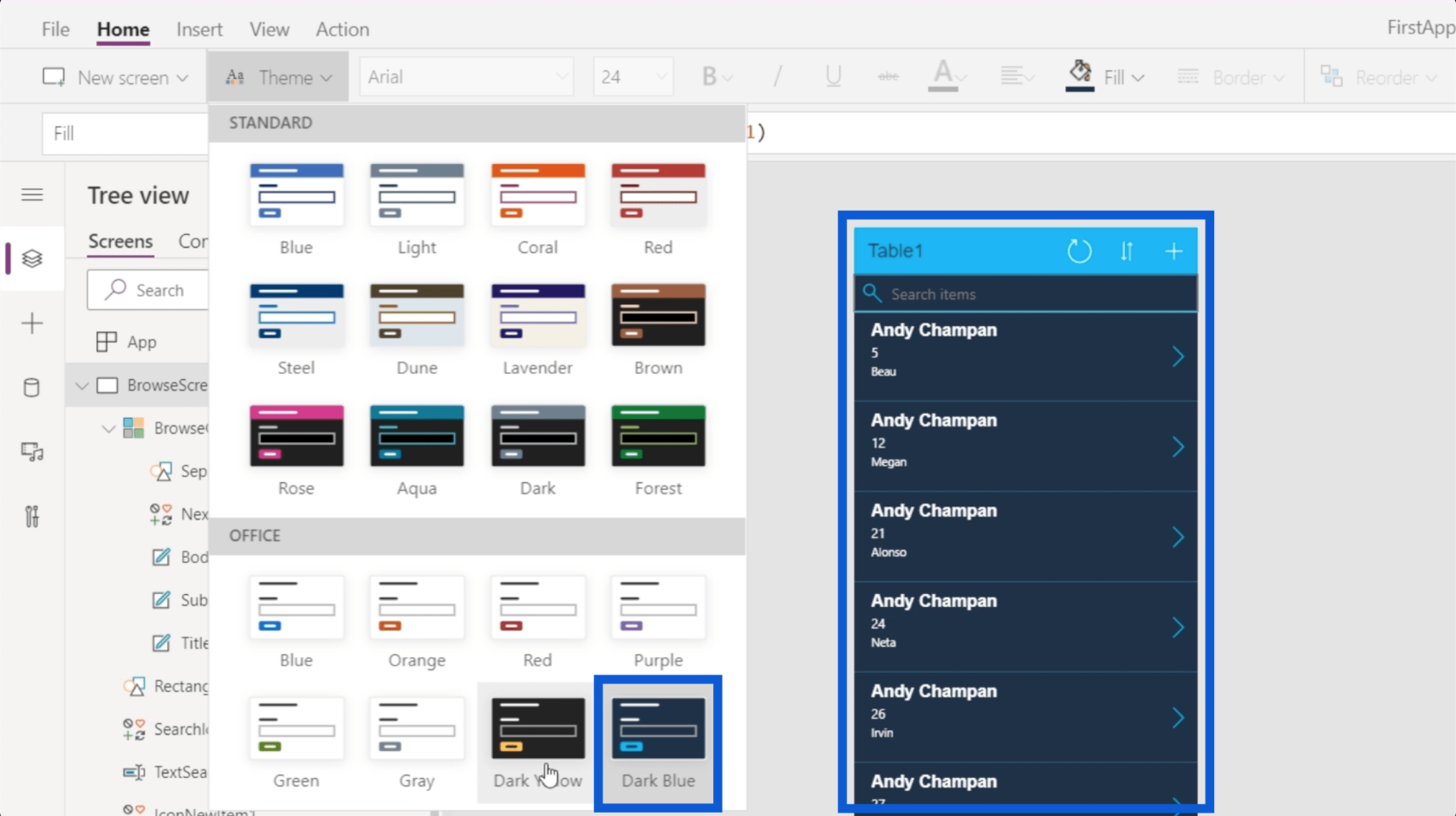
Přemýšlejte o tom, jaké zkušenosti chcete, aby vaši uživatelé měli. Téma, které si vyberete, by jim to mělo dát.
Můžete si také přizpůsobit písma a způsob zobrazení textu. Pod pásem Domů je také rozbalovací nabídka pro různá dostupná písma. Stačí kliknout na text, který chcete upravit, a vybrat písmo.
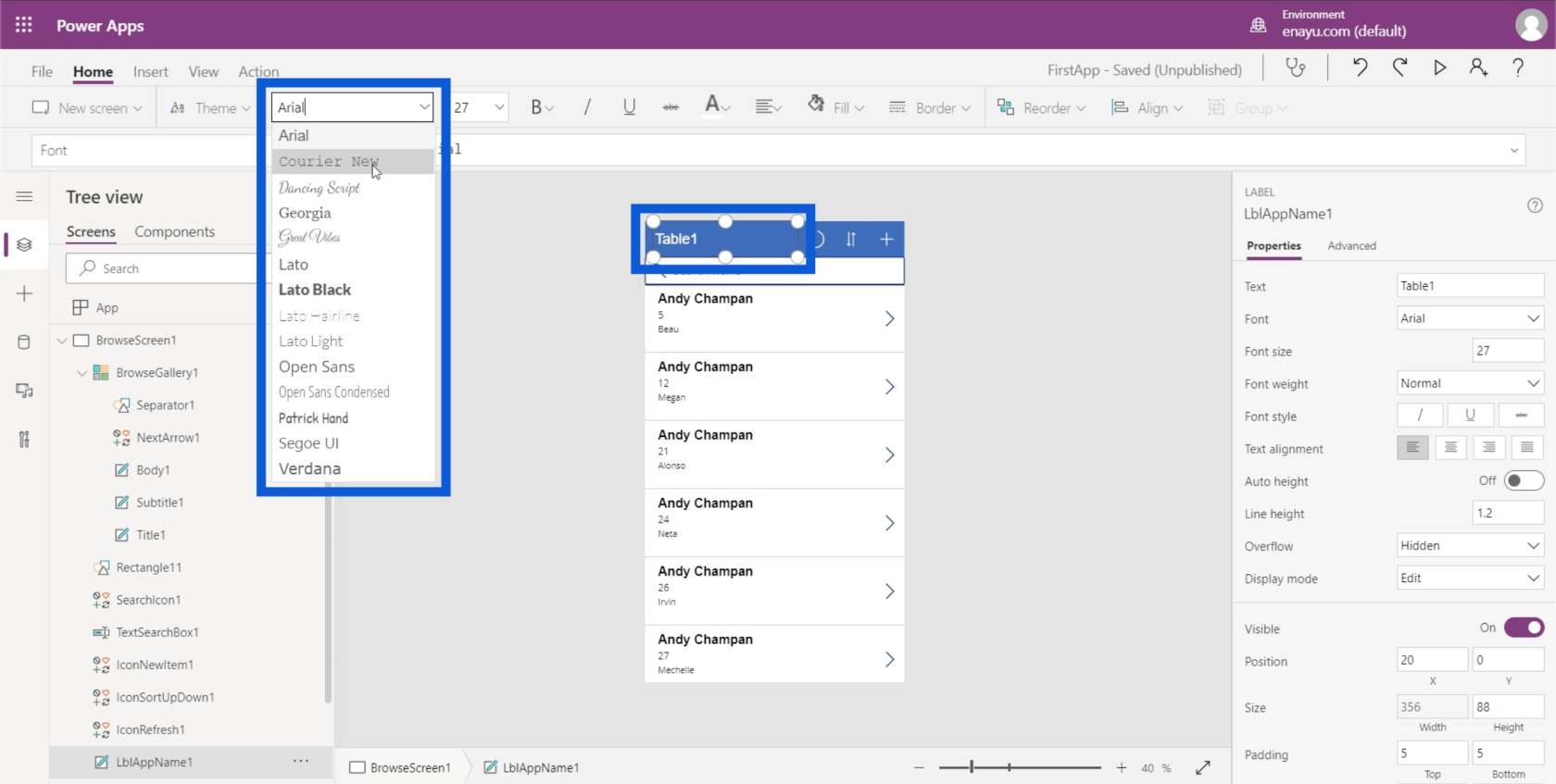
Opět musíte myslet na celkový dojem, který chcete, aby vaše aplikace měla. Takže pokud chcete zábavně vypadající aplikaci, můžete změnit nadpis na něco jako Patrick Hand.
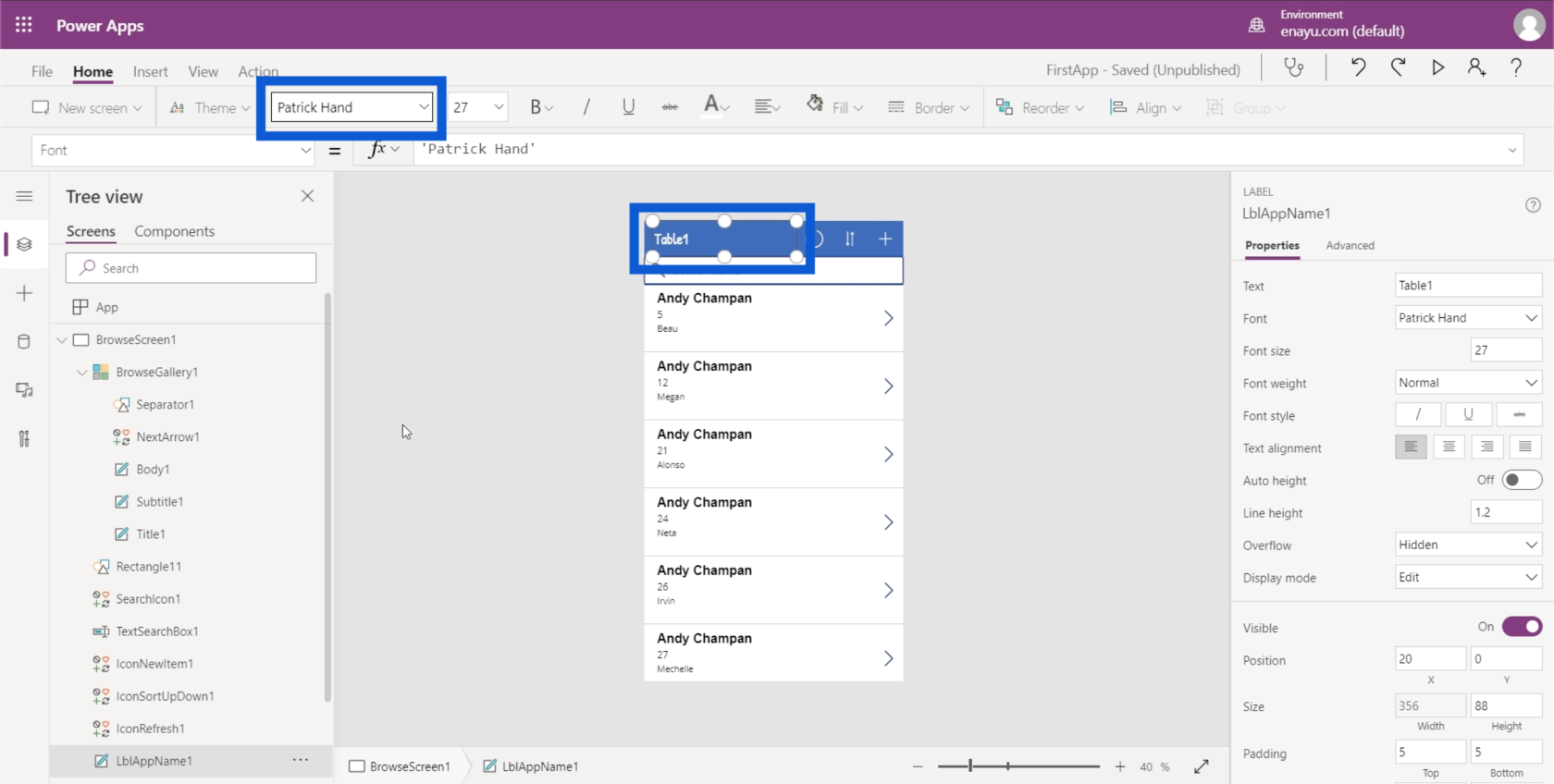
Můžete také změnit velikost písma na jakoukoli velikost písma, o které si myslíte, že bude z hlediska čitelnosti nejlepší.
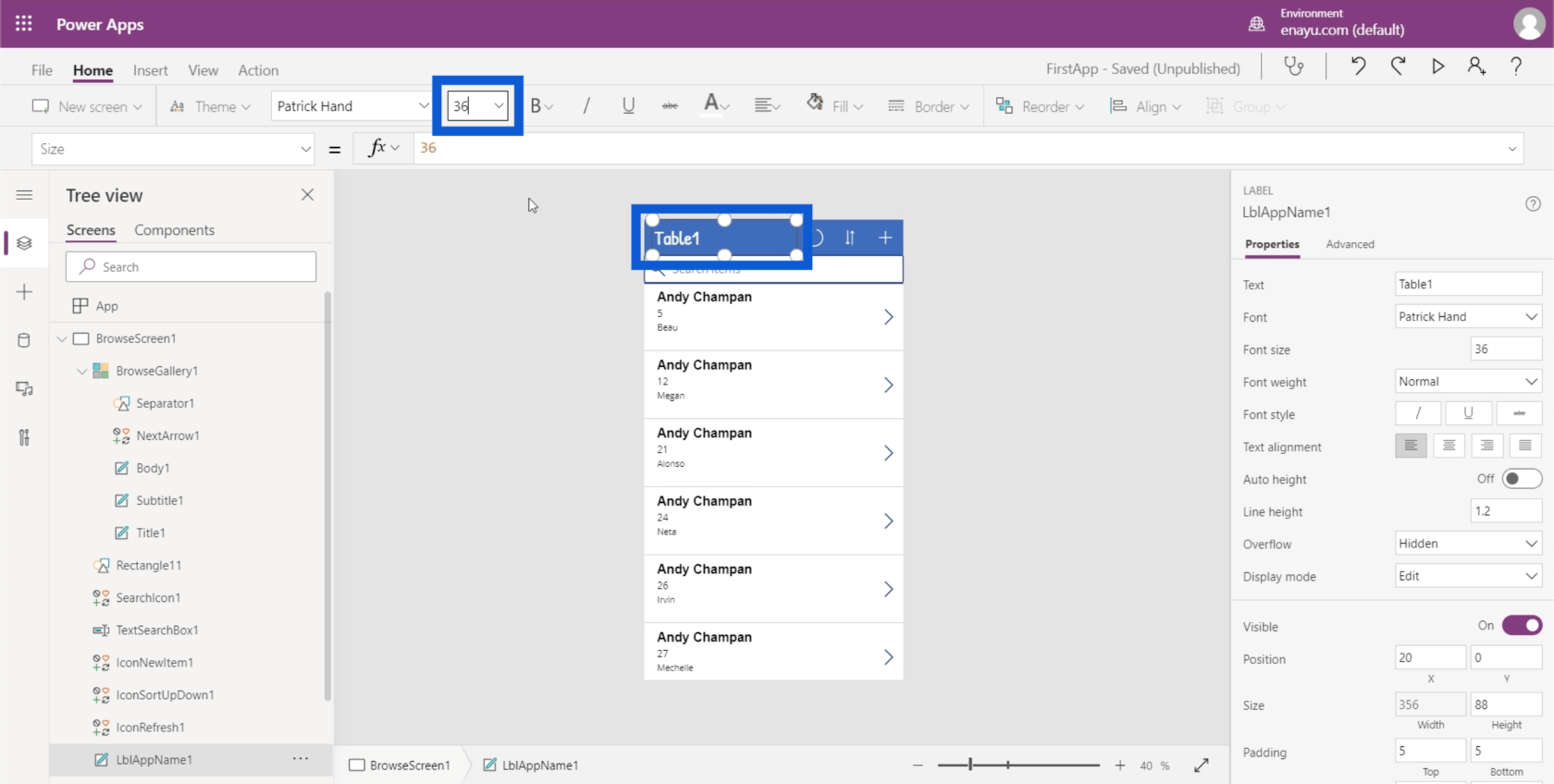
Má také obvyklé možnosti pro styl textu, jako je tučné písmo, kurzíva, podtržené a přeškrtnuté.
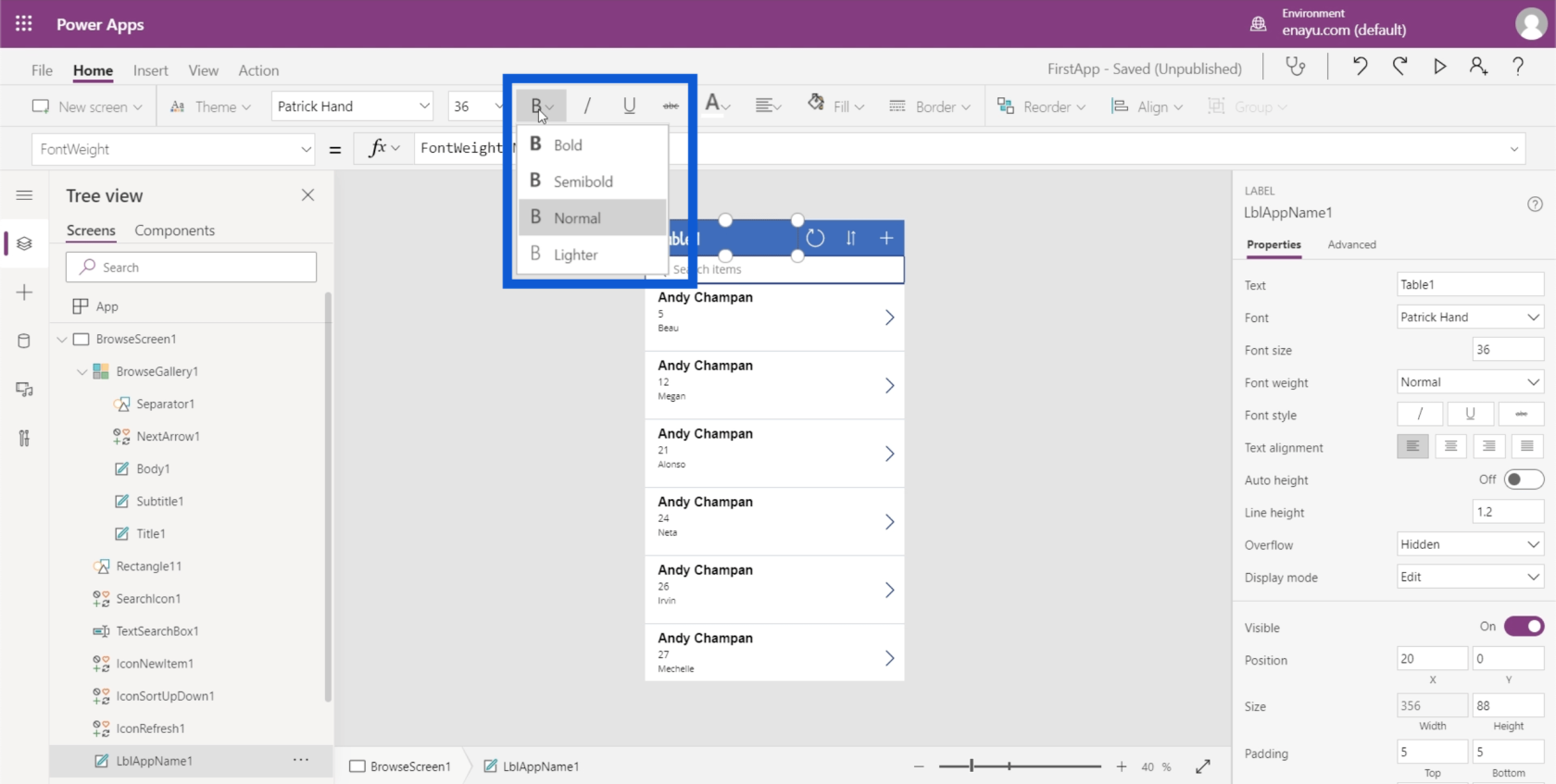
Barvu můžete změnit kliknutím na některou z barevných možností zde.
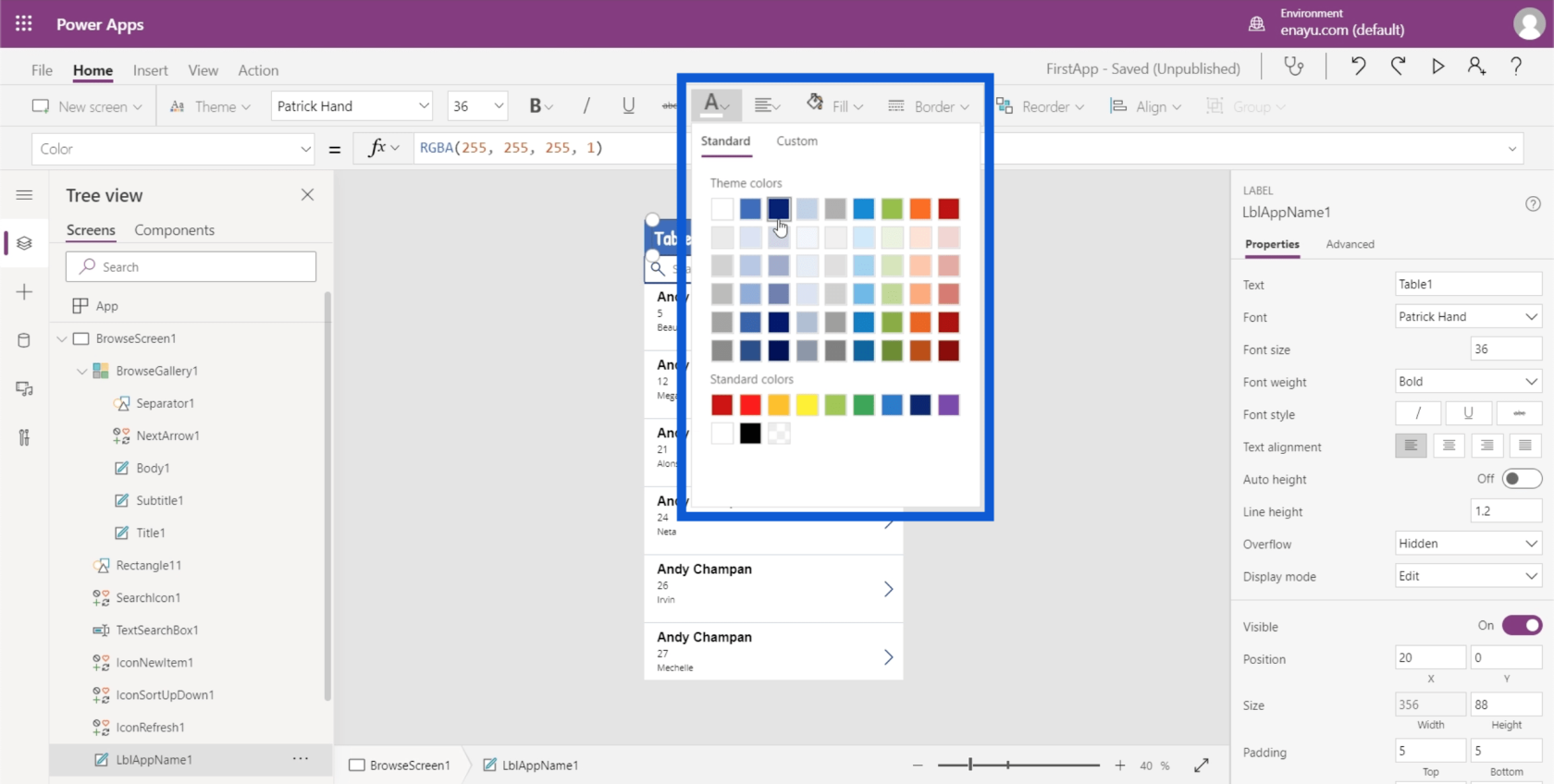
Existuje více možností přizpůsobení, pokud kliknete na Soubor a přejdete do Nastavení.
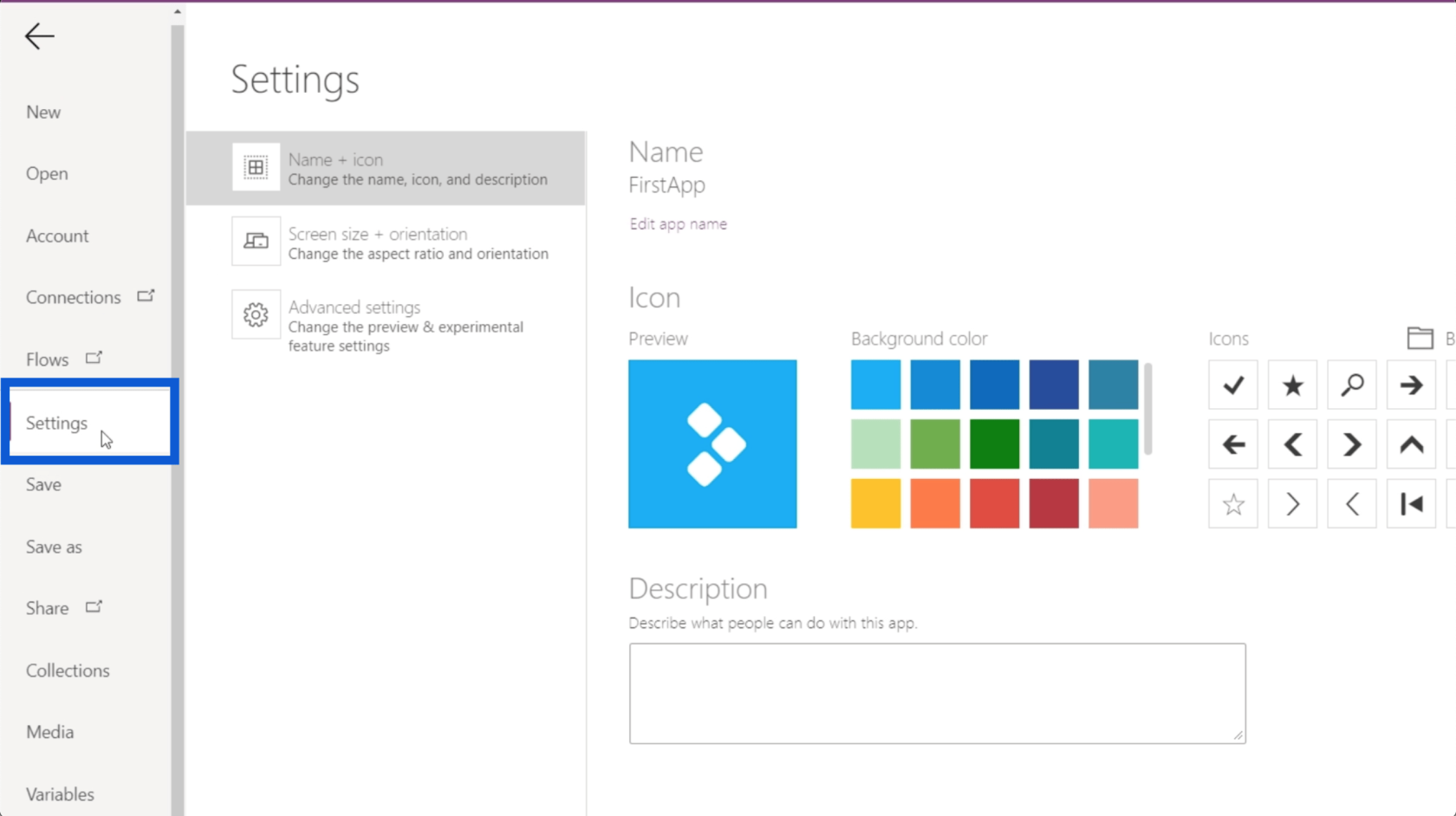
Název své aplikace můžete změnit kliknutím na.
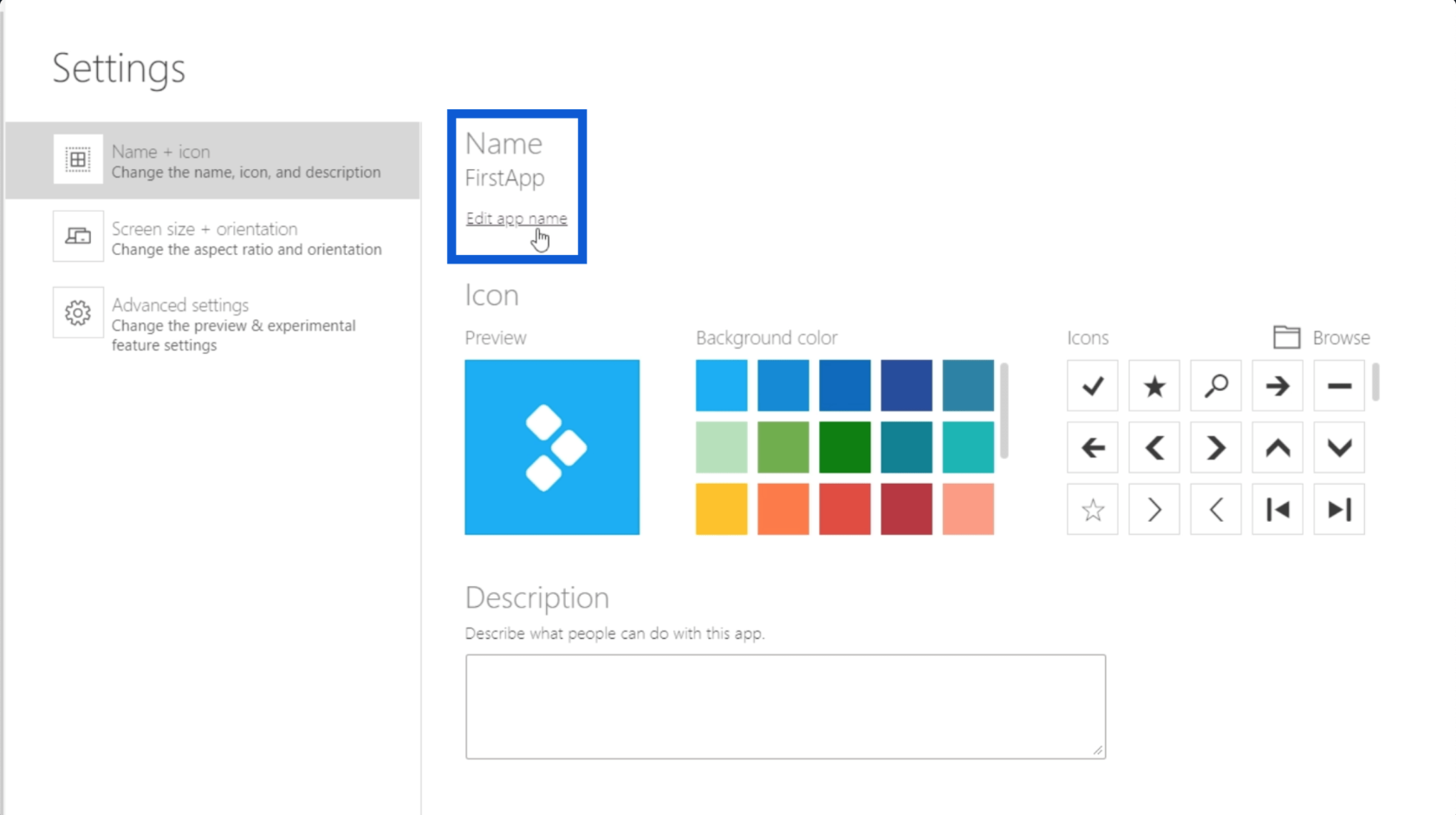
Můžete si také vybrat barvu pozadí ikony.
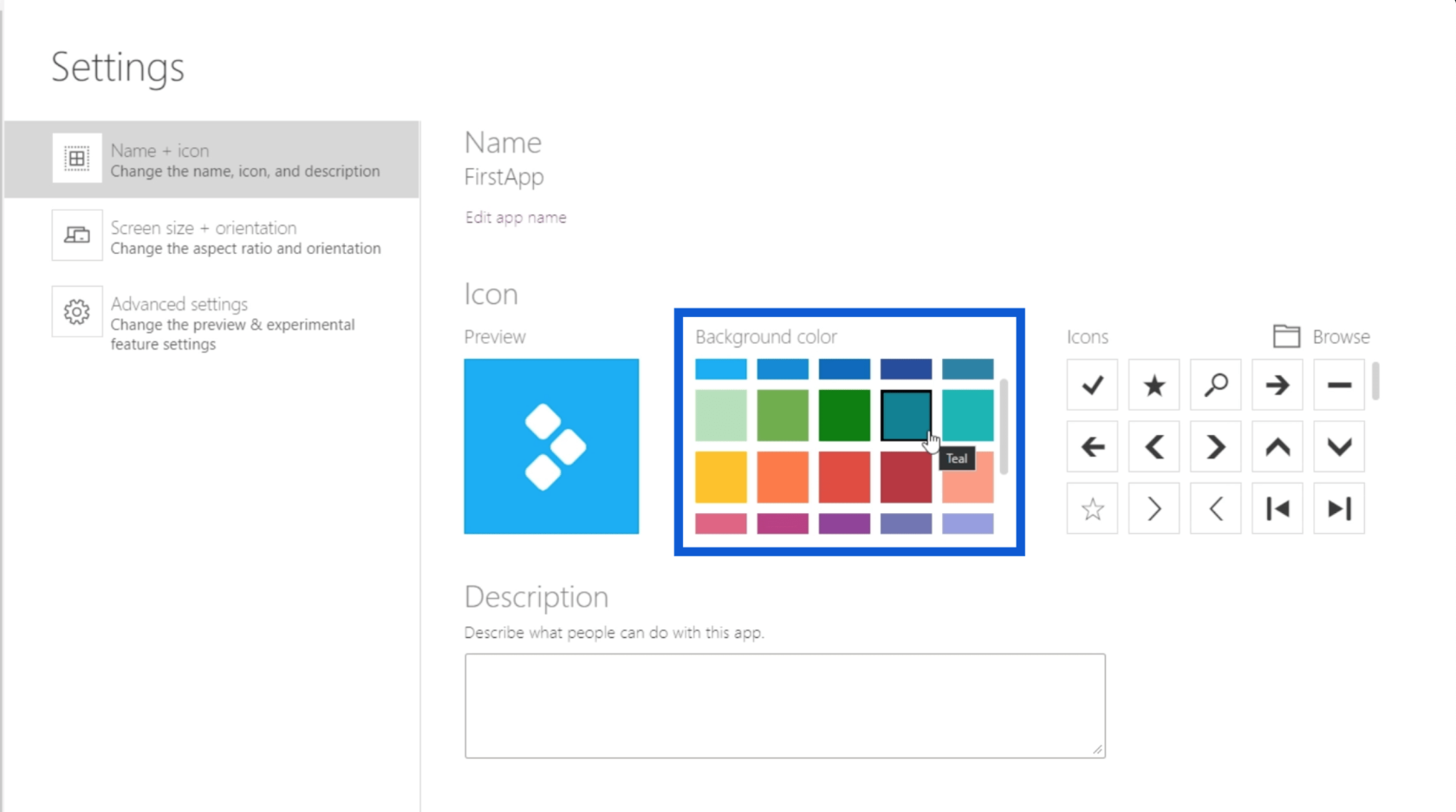
Poté si můžete vybrat nejvhodnější ikony na pravé straně.
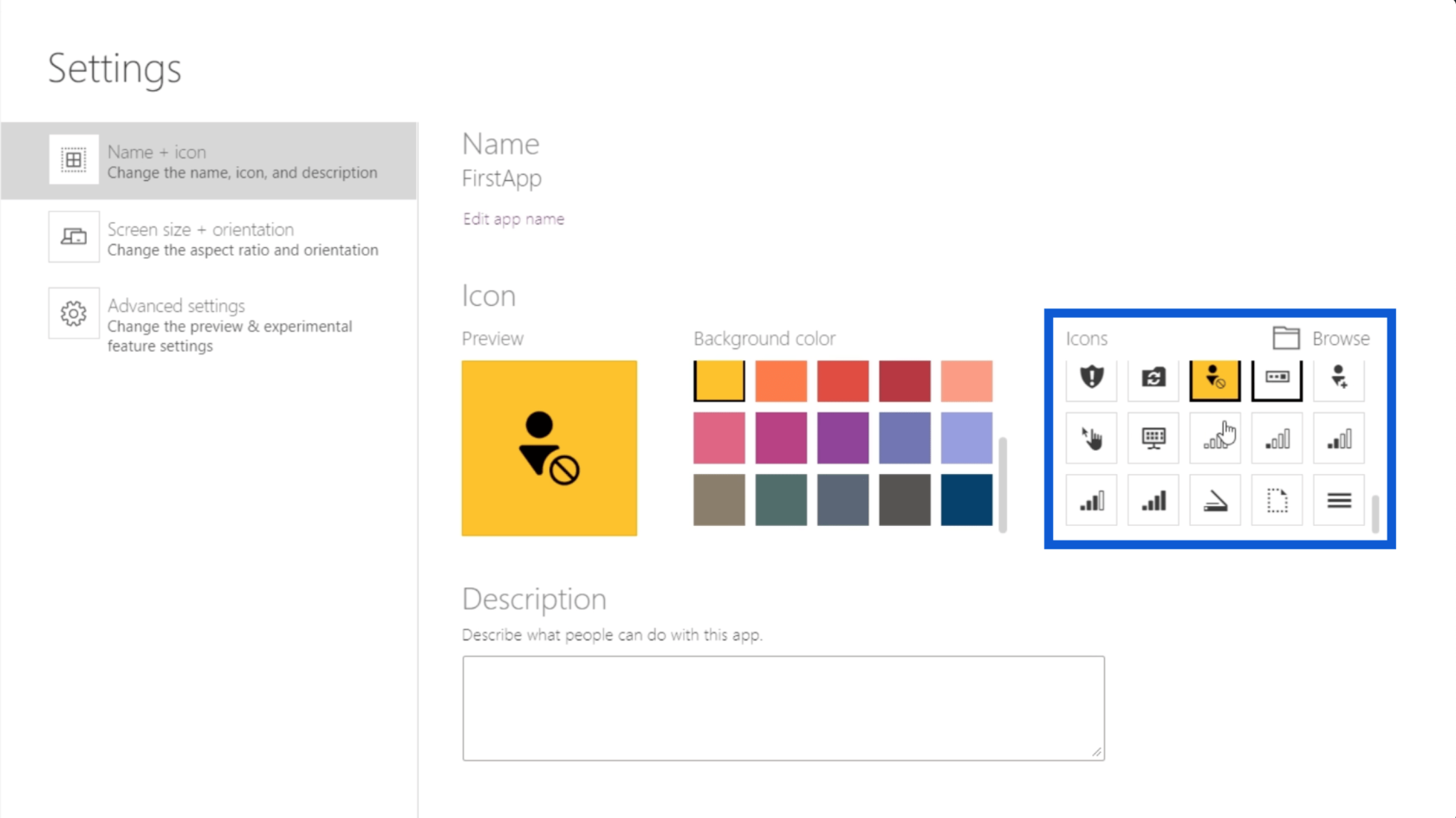
V tomto podokně náhledu můžete také vidět, jak bude ikona vaší aplikace vypadat, když se budete rozhodovat.
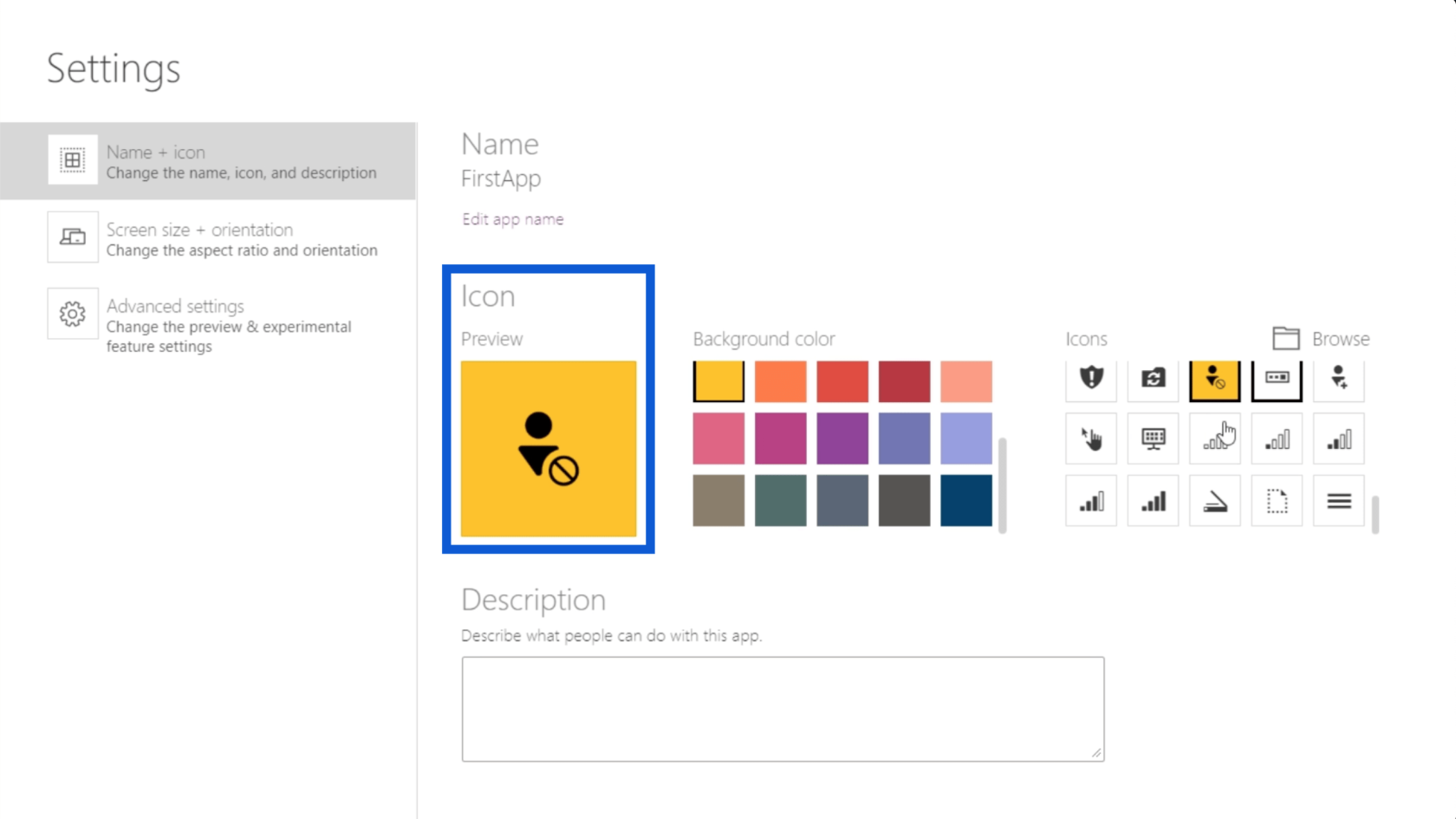
Velikost a orientaci obrazovky můžete změnit kliknutím na druhou možnost v levém podokně.
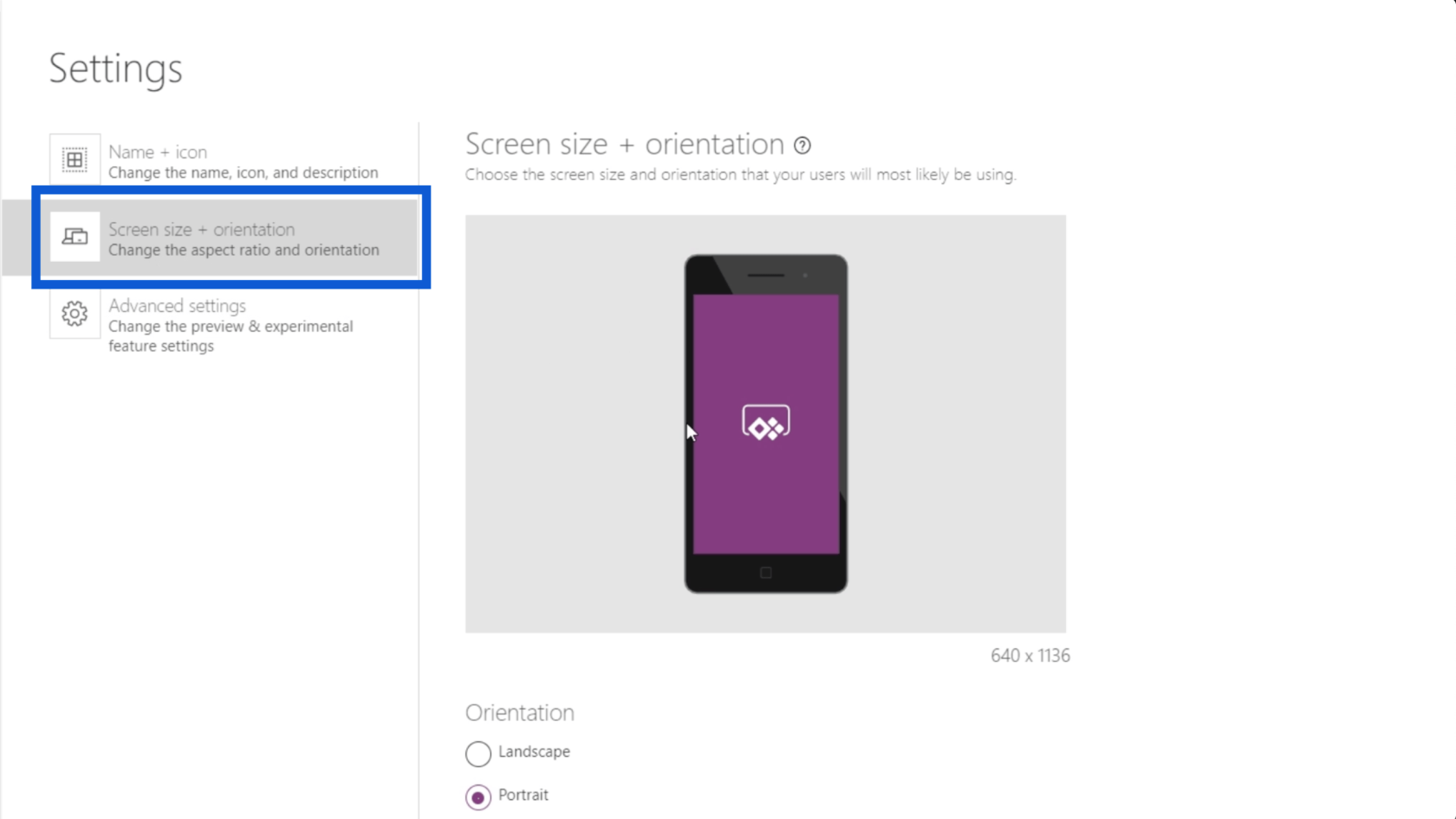
Thetaké umožňuje zapínat nebo vypínat možnosti pro přizpůsobení velikosti, uzamknutí poměru stran a uzamčení orientace.
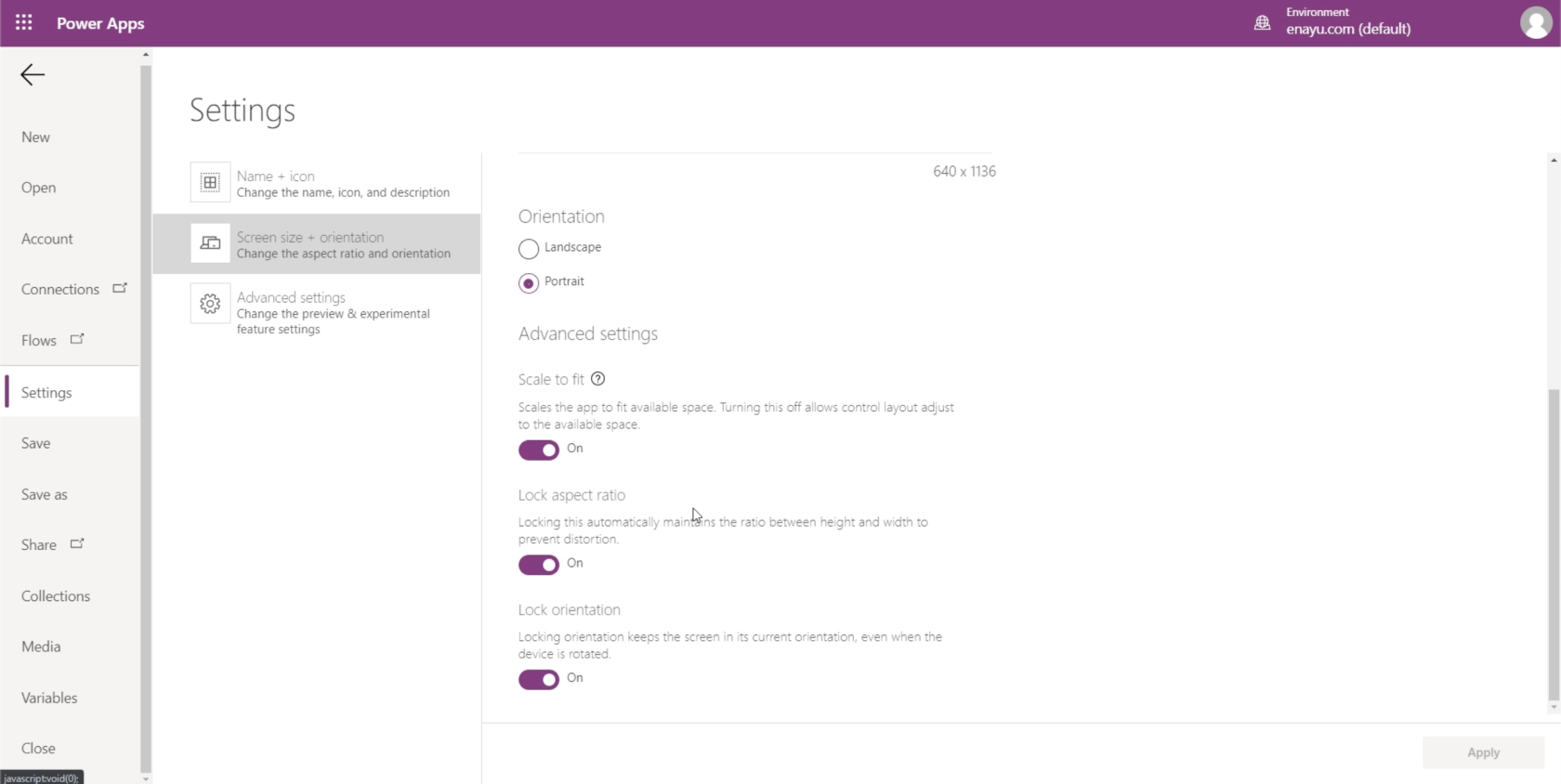
Závěr
Základy Power Apps, které jsem vám zde dnes ukázal, zdůrazňují, jak pohodlné je použití tohoto nástroje. Je úžasné, jak nyní může někdo vylepšit svou práci nebo podnikání pomocí aplikací vytvořených na této platformě.
To je jen začátek. Až si v dalších návodech projdu ještě pokročilejší funkce a přizpůsobení, uvidíte, jak velký potenciál tato platforma skutečně má a jak snadno můžete vytvářet skvělé aplikace pro různé funkce.
Vše nejlepší,
Jindřich
Naučte se, jak rozebrat soubor PBIX a extrahovat motivy a obrázky LuckyTemplates z pozadí pro váš report!
Naučte sa, ako vytvoriť domovskú stránku SharePointu, ktorá sa predvolene načítava, keď používatelia zadajú adresu vašej webovej lokality.
Zjistěte, proč je důležité mít vyhrazenou tabulku s daty v LuckyTemplates, a naučte se nejrychlejší a nejefektivnější způsob, jak toho dosáhnout.
Tento stručný návod zdůrazňuje funkci mobilního hlášení LuckyTemplates. Ukážu vám, jak můžete efektivně vytvářet přehledy pro mobily.
V této ukázce LuckyTemplates si projdeme sestavy ukazující profesionální analýzy služeb od firmy, která má více smluv a zákaznických vztahů.
Pozrite si kľúčové aktualizácie pre Power Apps a Power Automate a ich výhody a dôsledky pre platformu Microsoft Power Platform.
Objavte niektoré bežné funkcie SQL, ktoré môžeme použiť, ako napríklad reťazec, dátum a niektoré pokročilé funkcie na spracovanie alebo manipuláciu s údajmi.
V tomto tutoriálu se naučíte, jak vytvořit dokonalou šablonu LuckyTemplates, která je nakonfigurována podle vašich potřeb a preferencí.
V tomto blogu si ukážeme, jak vrstvit parametry pole s malými násobky, abychom vytvořili neuvěřitelně užitečné přehledy a vizuály.
V tomto blogu se dozvíte, jak používat funkce hodnocení LuckyTemplates a vlastní seskupování k segmentaci ukázkových dat a jejich seřazení podle kritérií.








