Extrahovanie motívov a obrázkov LuckyTemplates z PBIX

Naučte se, jak rozebrat soubor PBIX a extrahovat motivy a obrázky LuckyTemplates z pozadí pro váš report!
V tomto návode si prejdem niektoré základy Power Apps a prevediem vás tým, ako vyzerá vývojové prostredie a ako môžete spustiť svoju aplikáciu.
Power Apps je skvelý nástroj, ktorý je vytvorený pre každého. Či už máte skúsenosti s kódovaním alebo nie, môžete skutočne výrazne ovplyvniť vašu organizáciu prostredníctvom aplikácií, ktoré môžete vytvoriť pomocou tohto nástroja.
Najlepšie na tom je, že rozhranie sa ľahko používa a je vysoko intuitívne . Keď si prejdete týmto návodom, uvidíte, ako hladko všetko plynie.
Obsah
Základy Power Apps: Vývojové prostredie
Hovoril som o tom v inom tutoriáledo Power Apps. Keď to urobíte, nástroj automaticky vytvorí základy pre vašu aplikáciu. Takže teraz vás prevediem rôznymi časťami vývojového prostredia, s ktorými budete pracovať.
Takto vyzerá hlavný vývojársky modul v Power Apps za predpokladu, že ste už pripojili zdroj údajov.
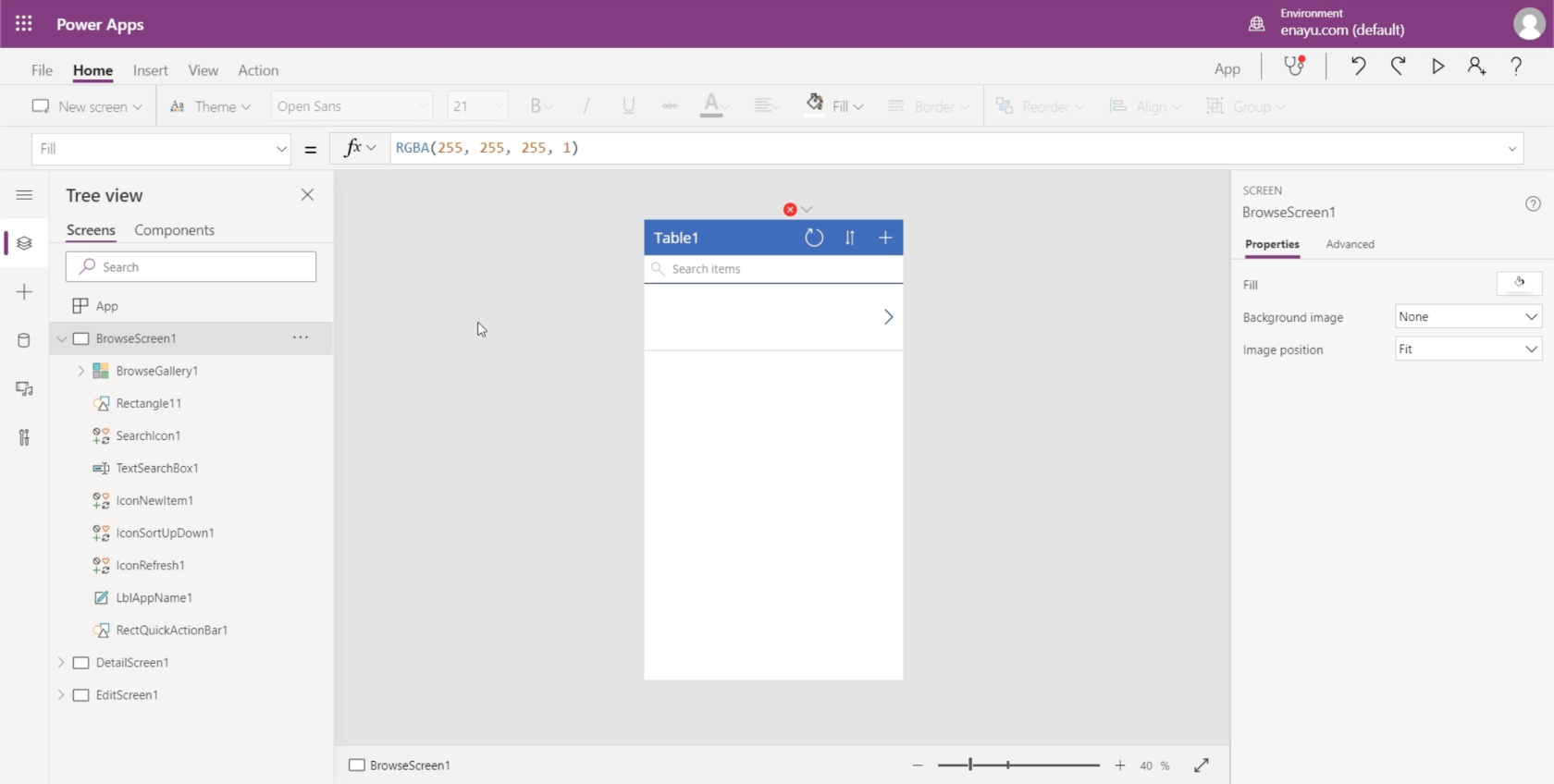
Ako vidíte, nie je to obrazovka príkazového riadka ani textový súbor., vďaka čomu je veľmi jednoduché vytvárať skutočne výkonné podnikové aplikácie bez znalosti veľkého množstva kódu. Ale aj keď máte pozadie s kódovaním, stále je to úžasný nástroj, ktorý môžete použiť, pretože môže urýchliť váš obvyklý proces vytvárania aplikácií.
Všimnete si, že v hornej časti aplikácie je červené X. Na obrazovke aplikácie sa tiež nezobrazujú žiadne údaje.
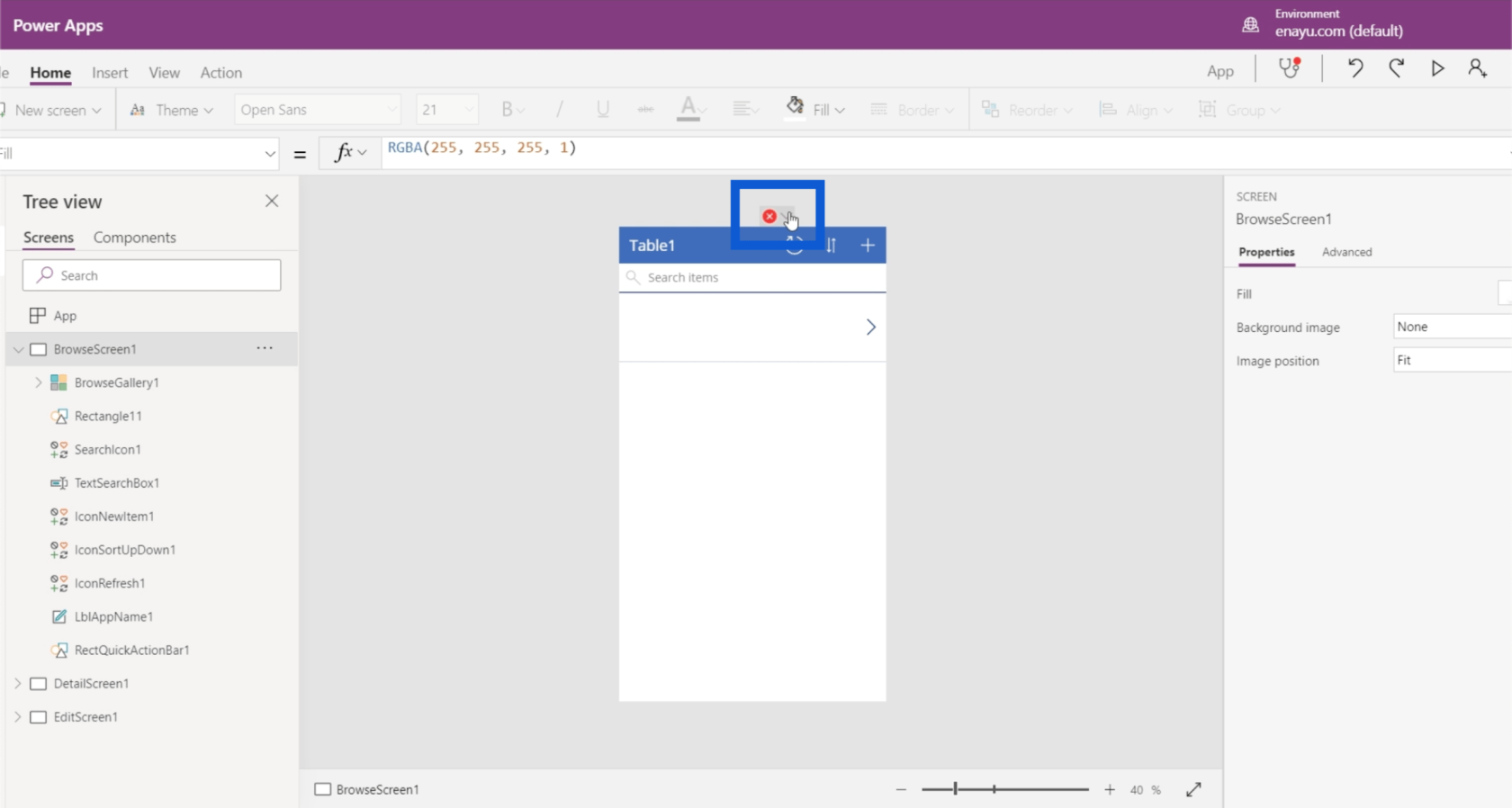
Keď sa to stane, obnovenie dátového pripojenia niekedy robí trik. Ak to chcete urobiť, stačí kliknúť na tlačidlo prehrávania v pravom hornom rohu obrazovky.
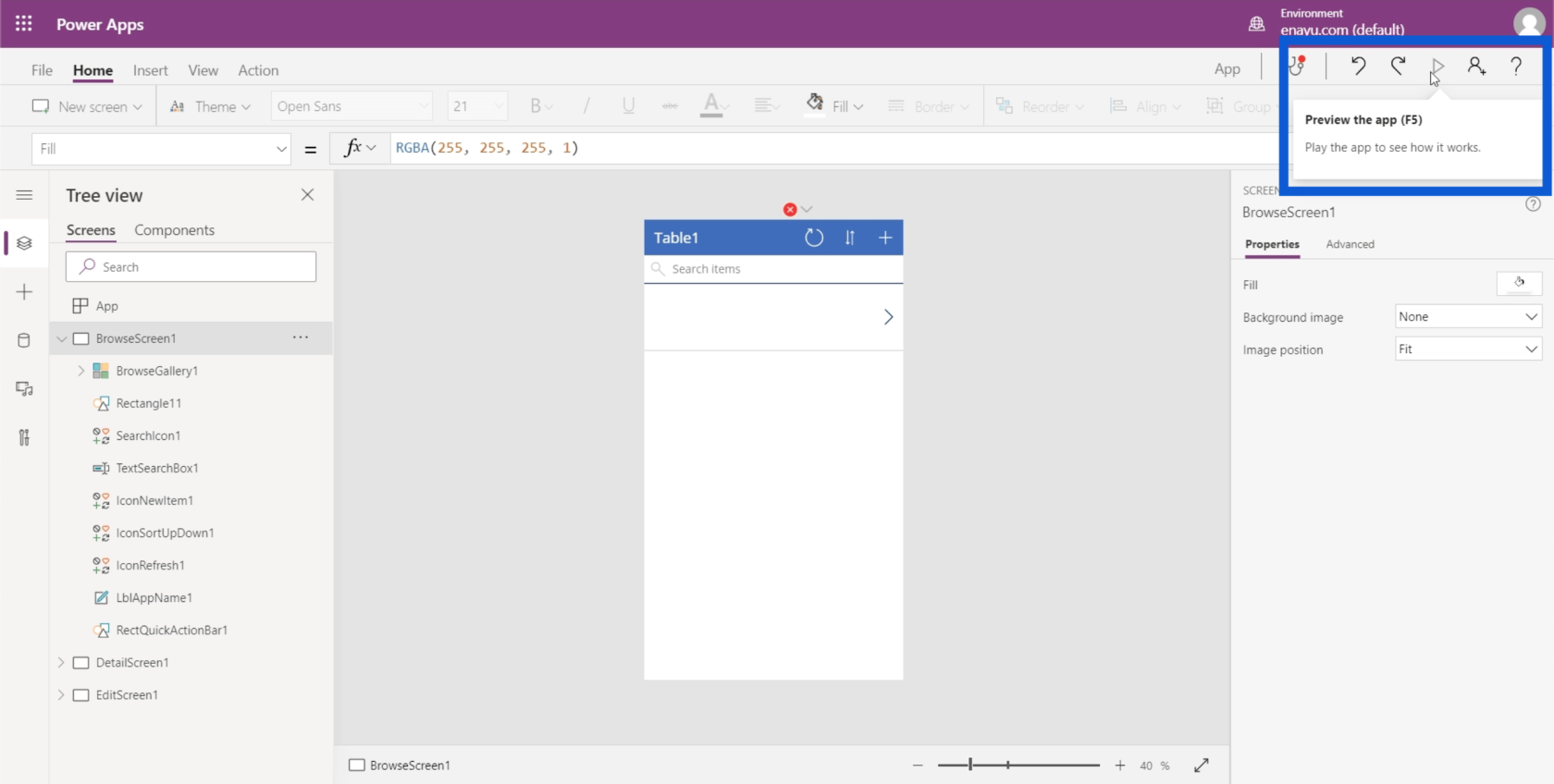
To by vám malo poskytnúť ukážku hlavnej obrazovky aplikácie. Na hlavnej obrazovke uvidíte tlačidlo obnovenia. Stačí kliknúť na to, aby ste získali údaje, ktoré by ste mali použiť.
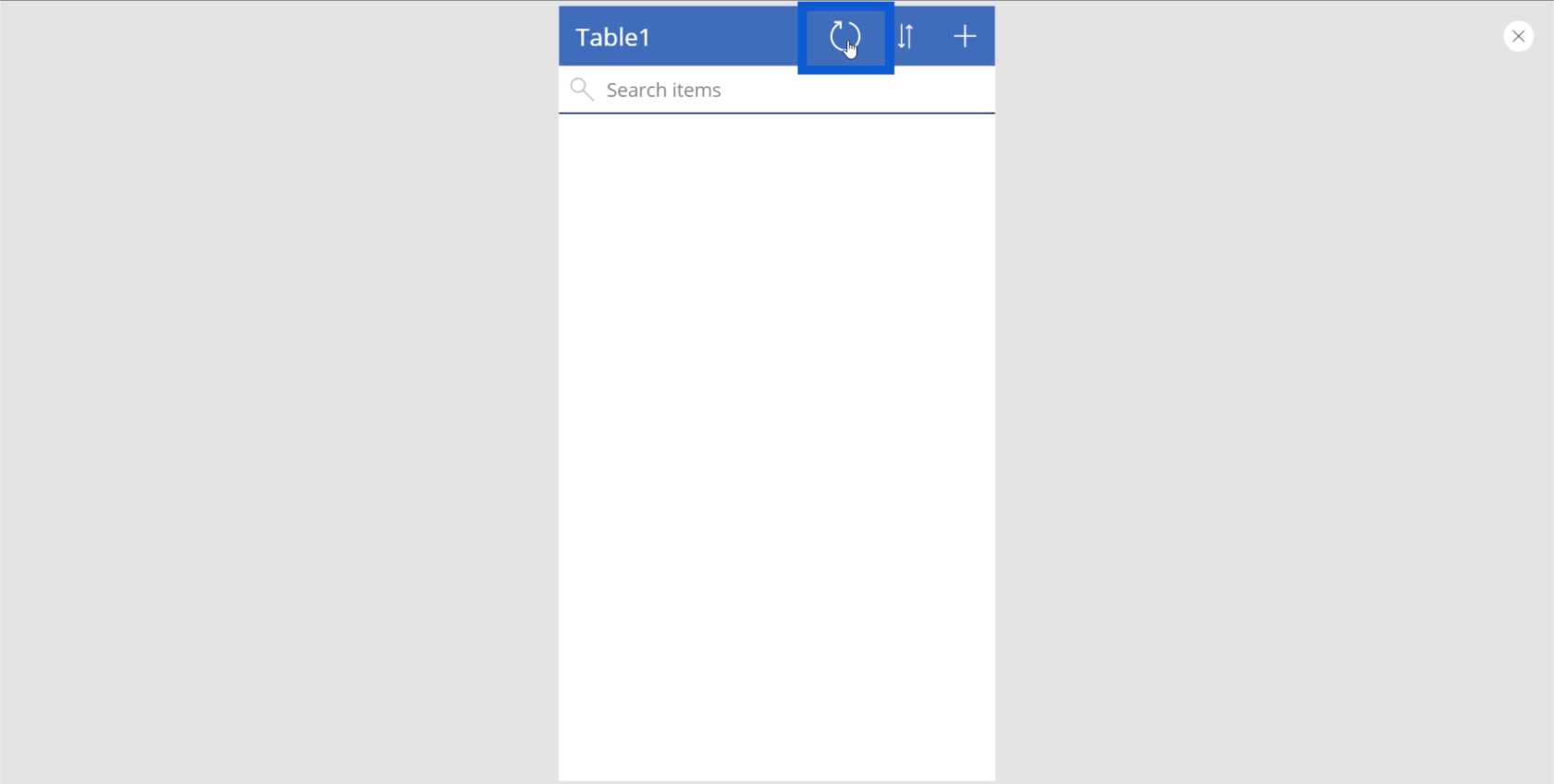
Ak sa na obrazovke zastaví cyklus obnovovania a stále sa nezobrazujú žiadne údaje, môžete túto stránku opustiť kliknutím na tlačidlo X v pravom hornom rohu.
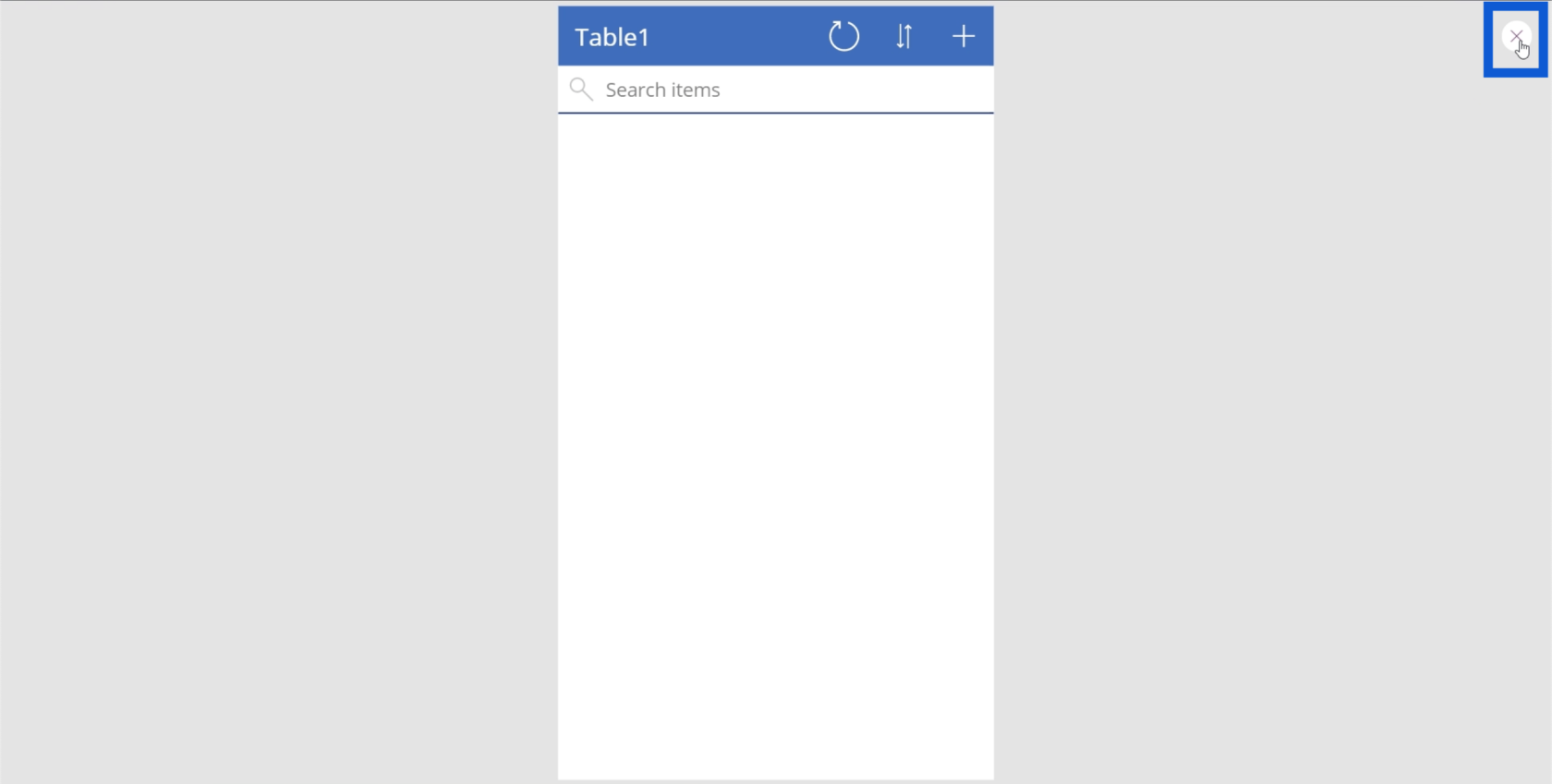
Ak chcete zistiť viac o chybe, umiestnite kurzor myši na červené tlačidlo X. V tomto príklade sa uvádza, že požadovaný súbor prostriedkov je uzamknutý.
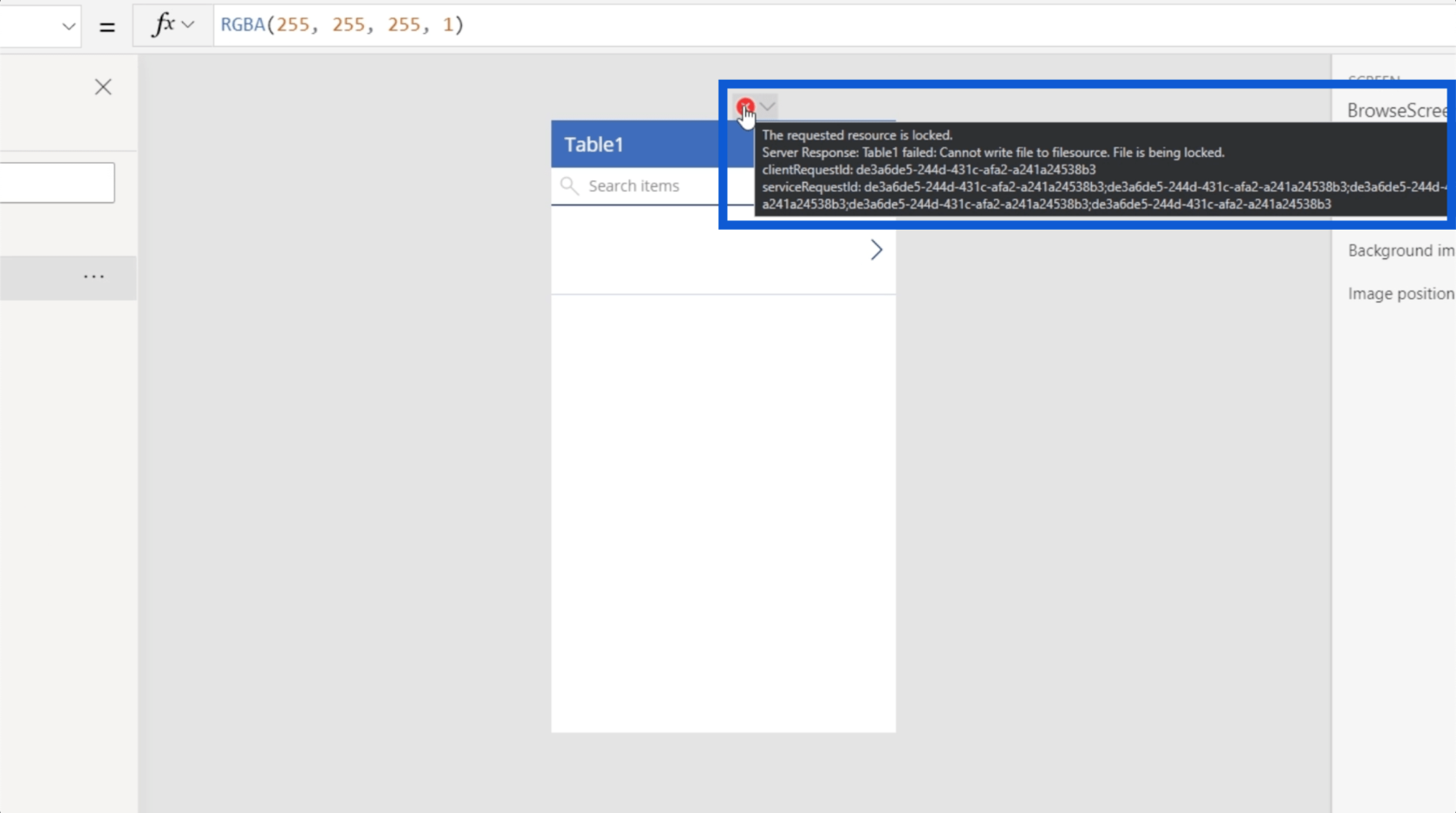
To znamená, že podkladový súbor Excel alebo dátový súbor, ku ktorému sa pokúšate dostať, je upravovaný iným programom. Takže skontrolujem svoju stránku OneDrive a ukáže sa, že súbor je tu stále otvorený.
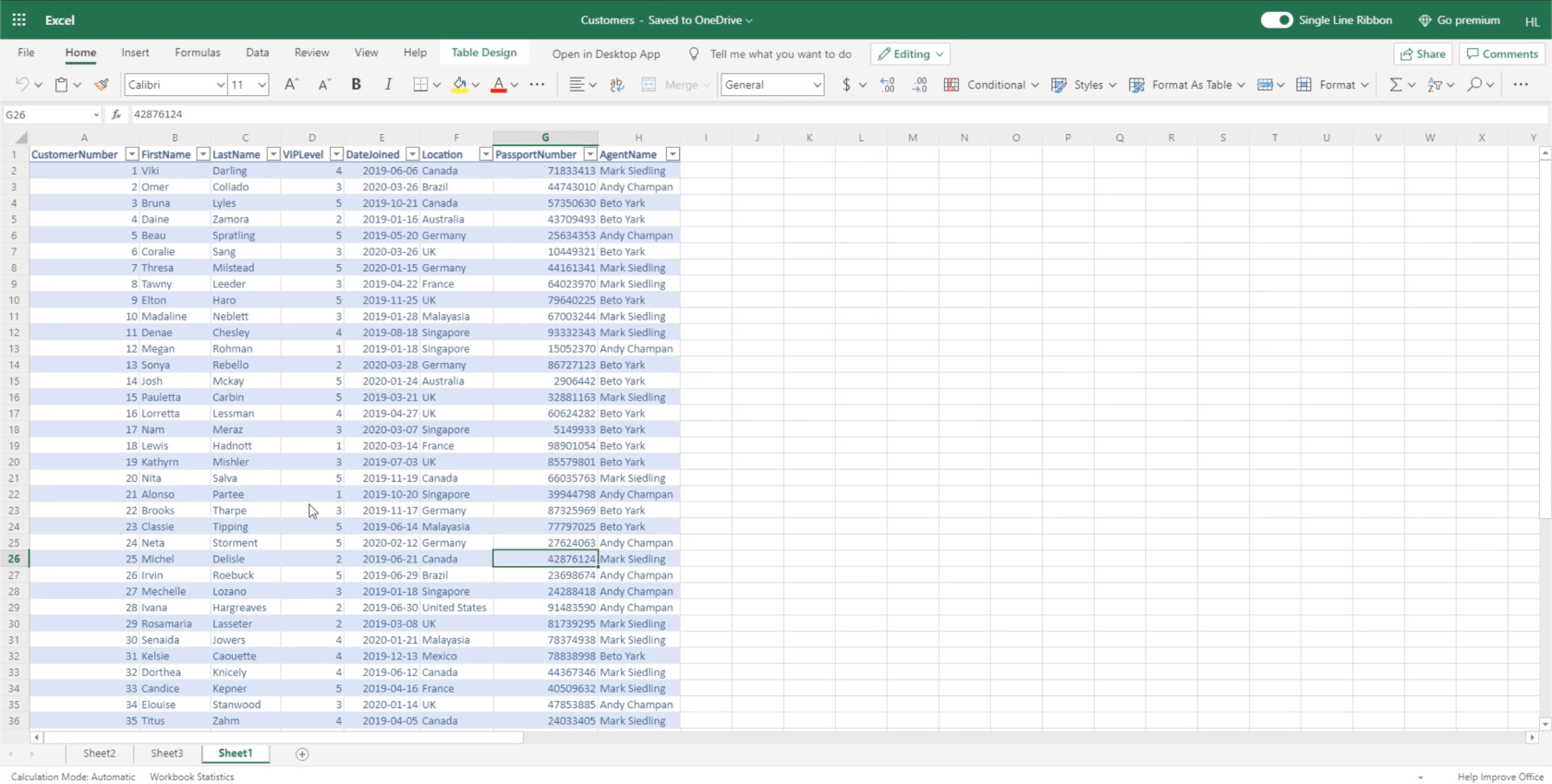
Aby som umožnil Power Apps používať údaje, zatvorím túto kartu a uistím sa, že súbor, ktorý som použil ako zdroj údajov, nie je otvorený nikde inde.
Teraz sa vráťme do Power Apps a znova vykonajte obnovovací cyklus. Ako vidíte, teraz má v sebe dáta.
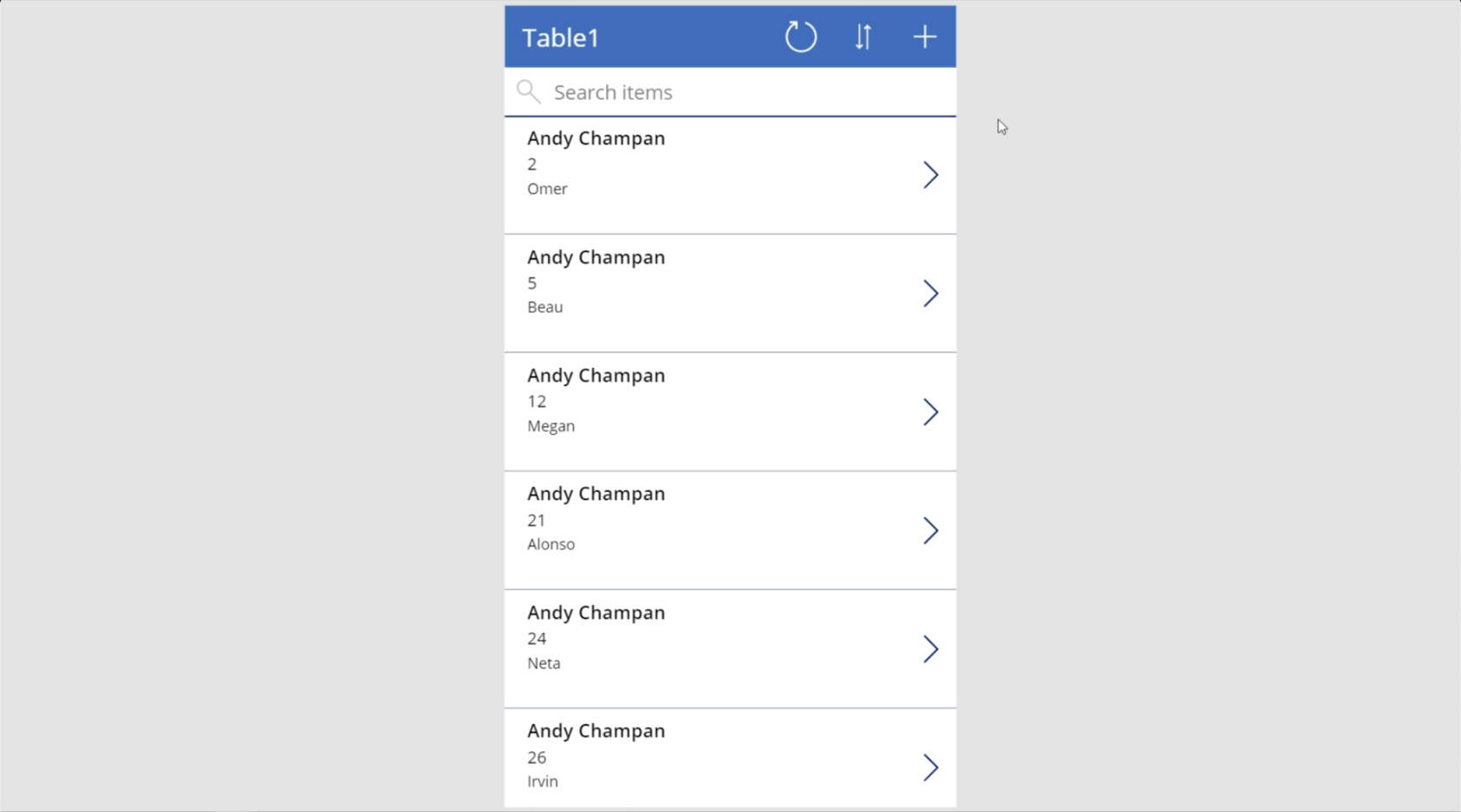
To znamená, že ste pripravení spustiť svoju aplikáciu a ďalej ju prispôsobovať.
Základy Power Apps: Spustenie prvej aplikácie
Teraz, keď je aplikácia pripravená, poďme na to, čo dokáže.
Túto aplikáciu som spustil tak, že som najprv pripojil svoj zdroj údajov. To je najzákladnejší spôsob, ako začať.
Keďže ide len o dátovú aplikáciu, je to veľmi jednoduché. Navrchu má názov, pod ním vyhľadávací panel a zoznam položiek z môjho súboru údajov.
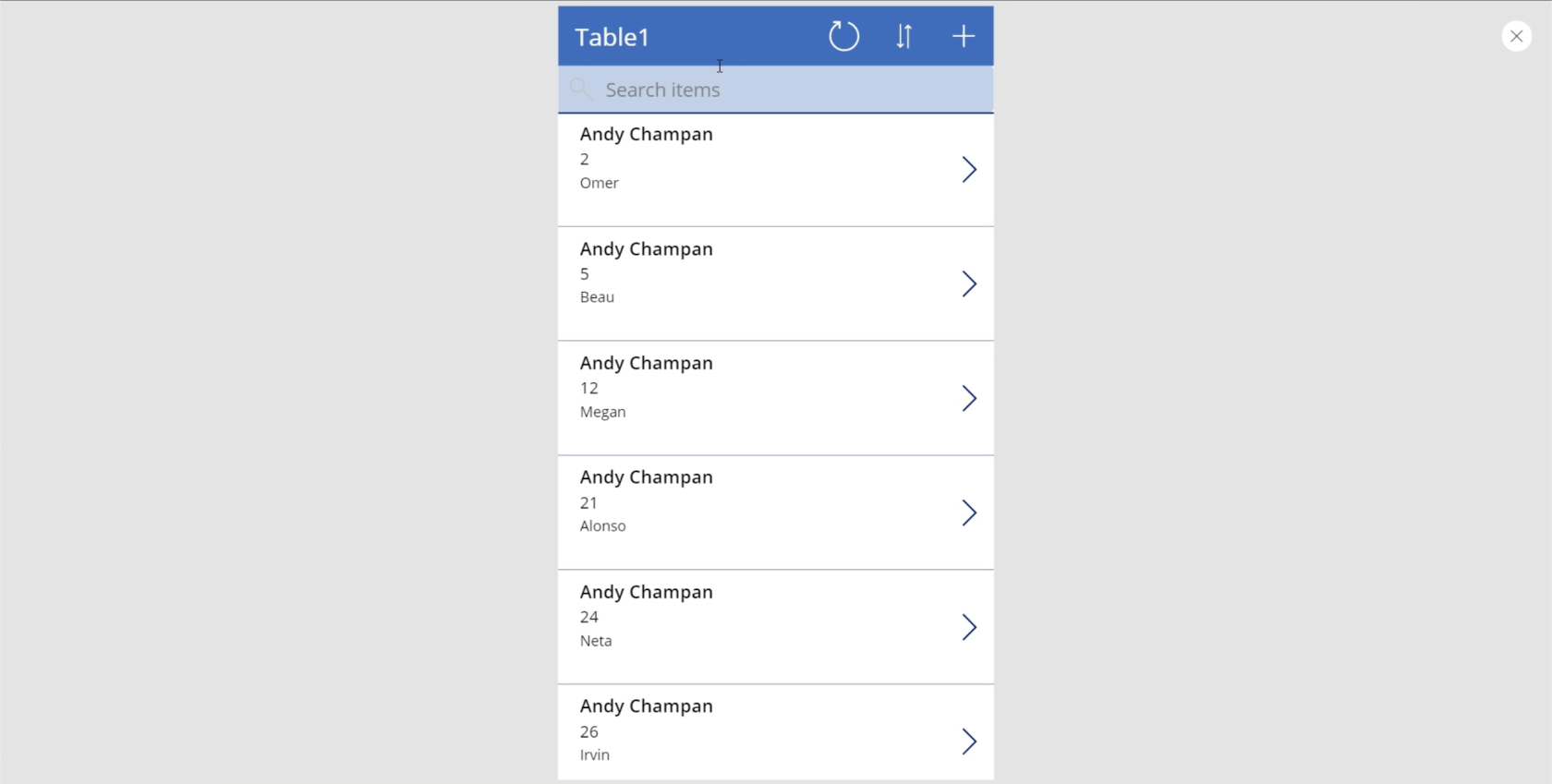
Každá položka v zozname zodpovedá každému riadku v súbore Excel, ktorý som použil ako zdroj údajov. Takže jeden riadok je ekvivalentný jednej karte v aplikácii.
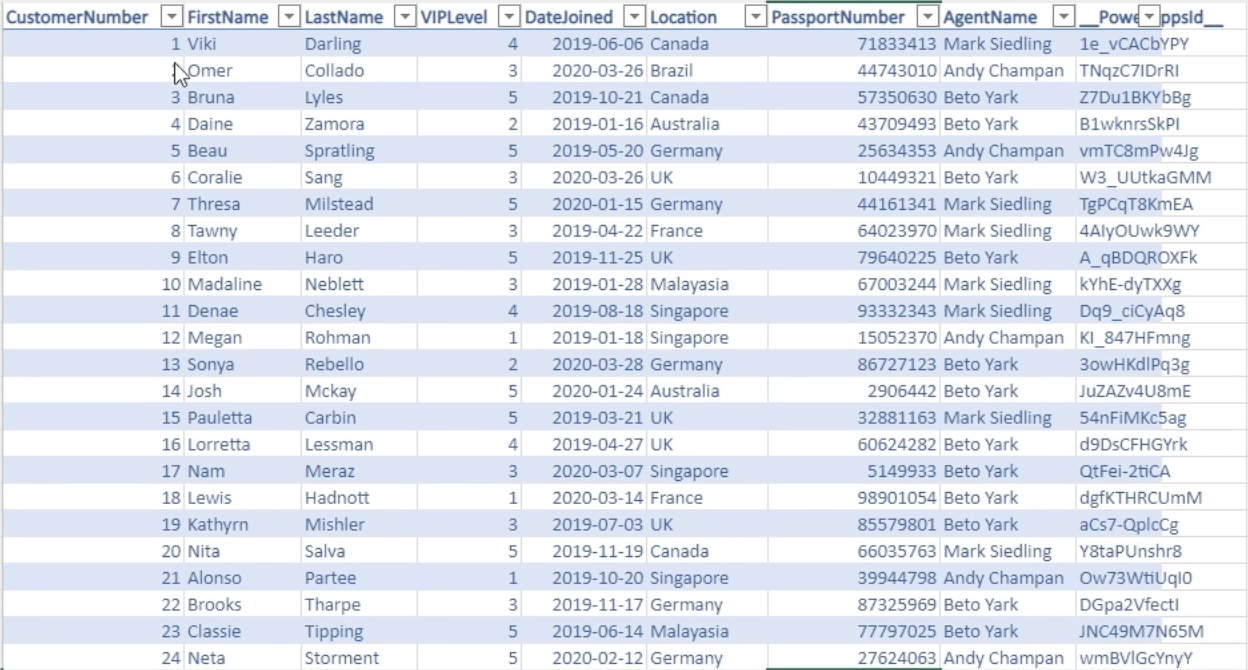
Pretože som v aplikácii neurobil žiadne zmeny, predvolene sa v nej ako prvé zobrazuje meno agenta. Menším textom má aj zákaznícke číslo a krstné meno zákazníka.
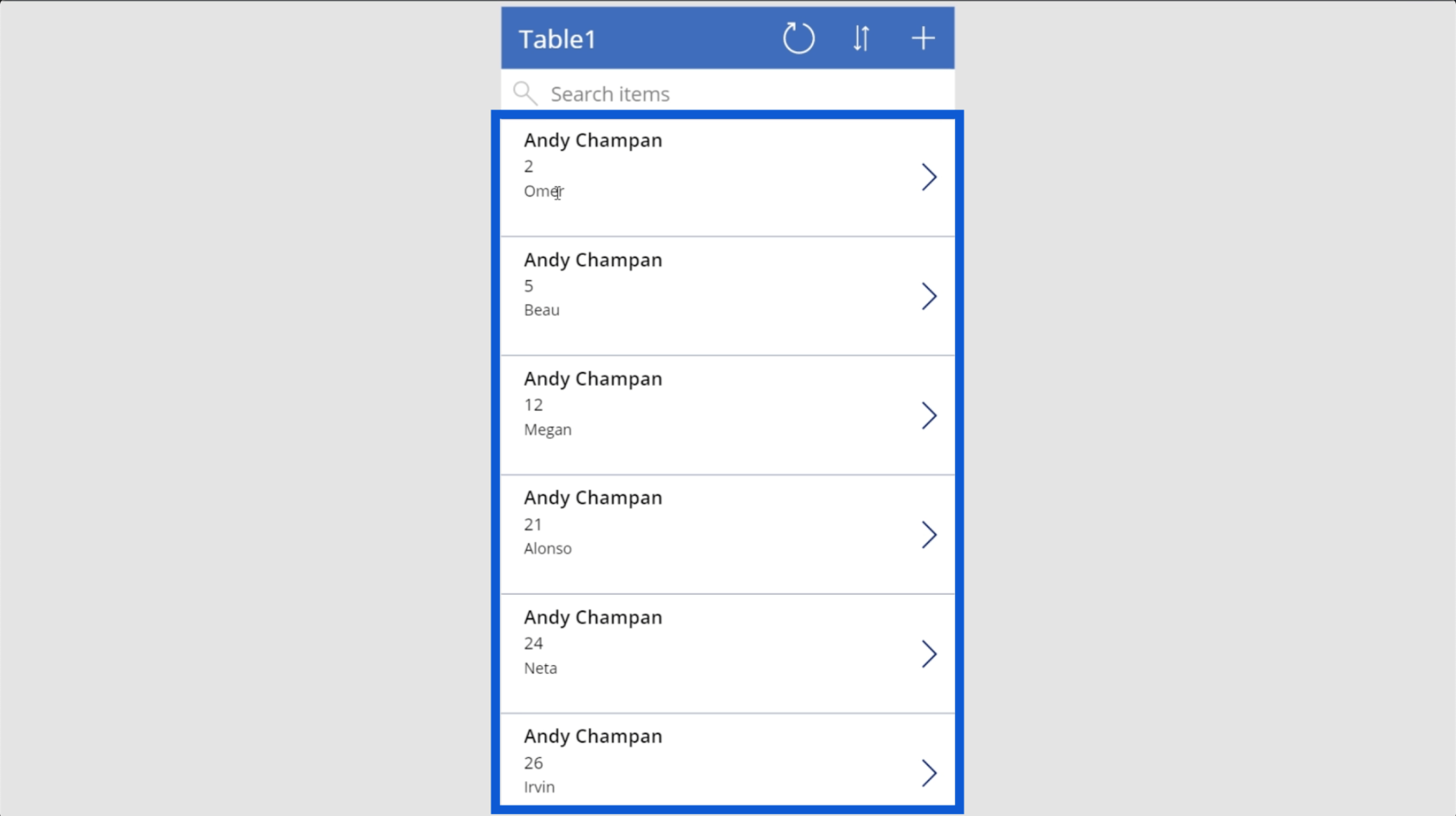
Je zrejmé, že ide o zvláštne usporiadanie, pretože je zmysluplnejšie vidieť tu zoznam zákazníkov. Pokiaľ ide o menšie detaily, pravdepodobne by som chcel, aby sa zobrazilo meno agenta a telefónne číslo.
To tiež nedáva zmysel, pretože mená agentov obsluhujú viacerých zákazníkov, čo znamená, že mená agentov sa môžu objaviť na viacerých kartách, ako je uvedené vyššie. Keď kontrolujeme náš súbor údajov, ukazuje sa, že Andy Champan sa niekoľkokrát zobrazuje pod menom agenta.
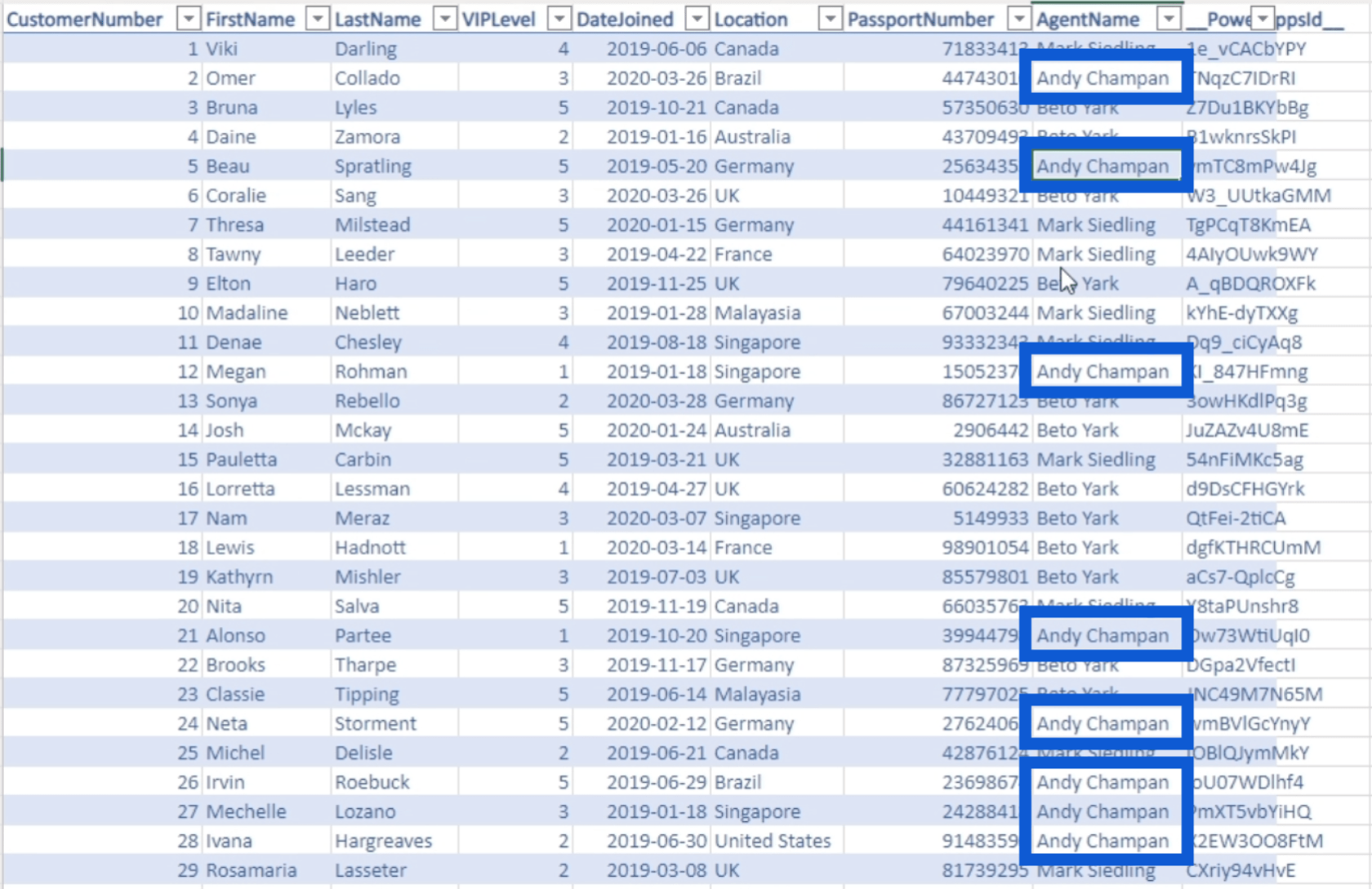
Skvelá správa je, že všetko vo vnútri je prispôsobiteľné. Ukážem vám, ako to urobiť v inom návode. Medzitým budem pokračovať v preberaní rôznych vecí, ktoré môžete robiť s aplikáciou, ktorú vytvárate.
Vyhľadávací panel je obrovskou pomocou, najmä ak máte veľa údajov. Len napíšem konkrétne meno zákazníka, ako je napríklad Neta, a uvidíte zodpovedajúci výsledok.
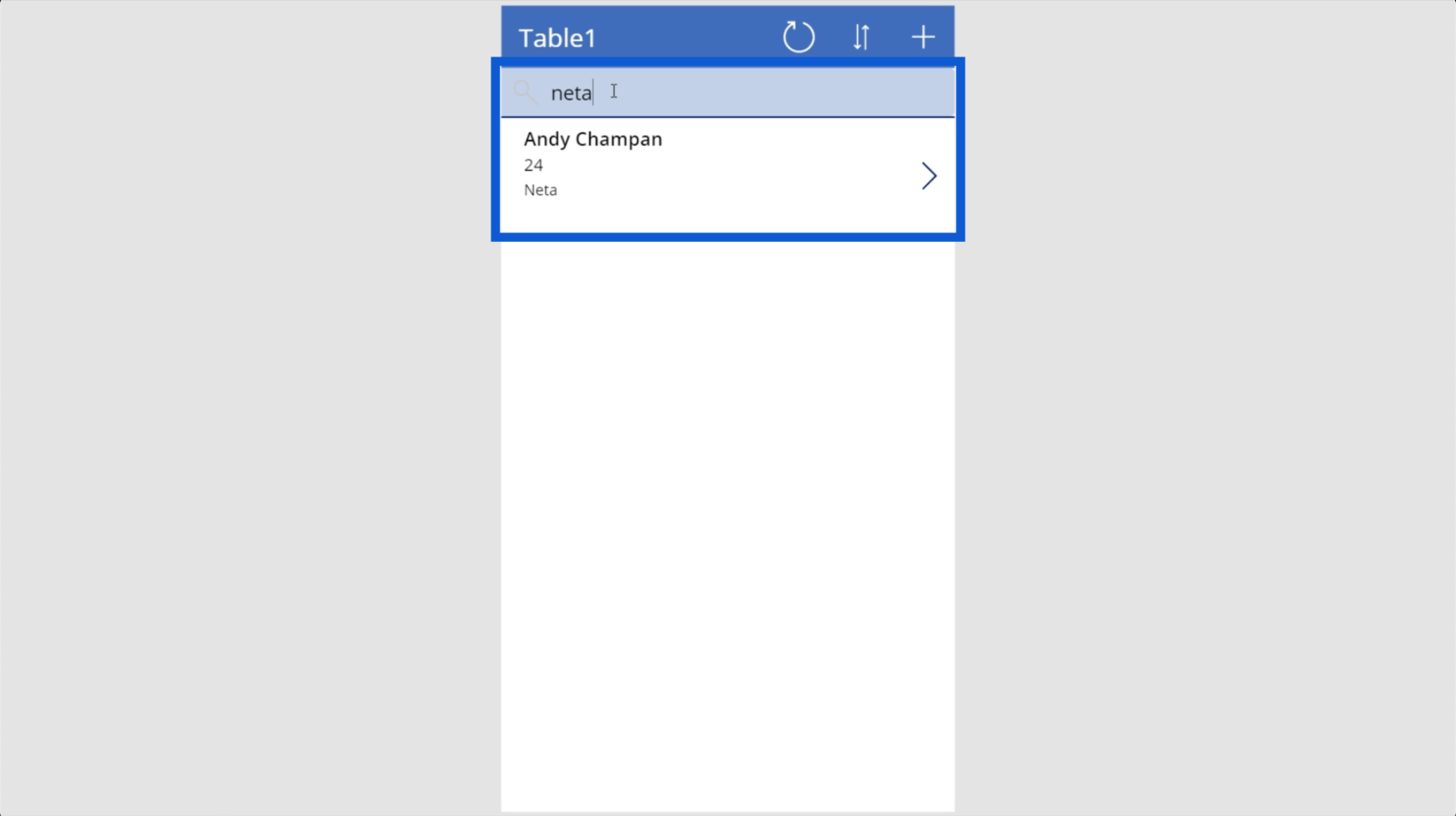
Tlačidlo obnovenia je opäť skvelá funkcia, ak máme problémy s načítaním našich údajov. Buďte opatrní, keď kliknete na toto tlačidlo, najmä ak ste zdroj údajov otvorili niekde inde. Mohlo by to spôsobiť chyby, ako je tá, s ktorou som sa stretol predtým.
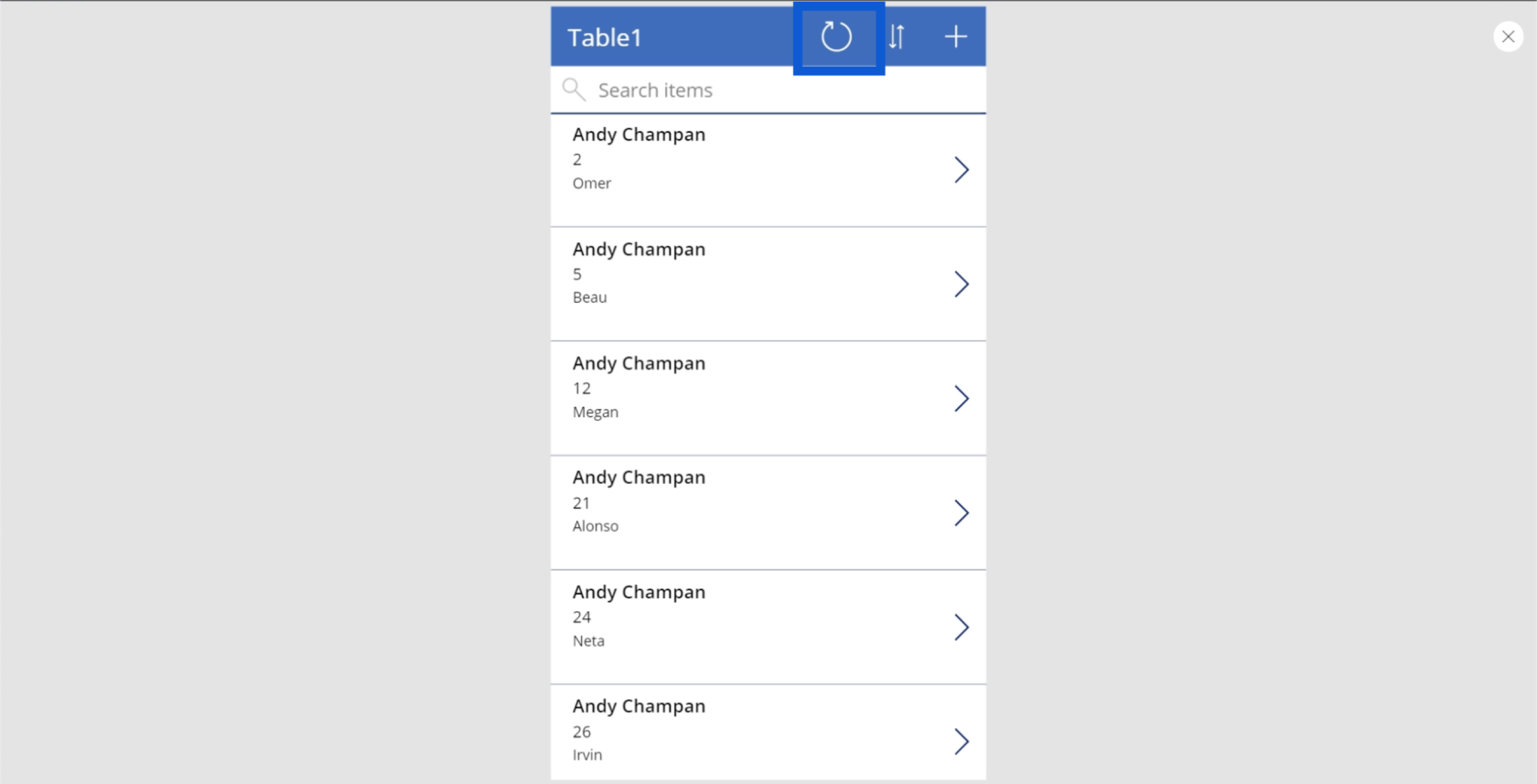
Tlačidlo zoradiť vám pomôže lepšie usporiadať údaje. V tomto prípade ide o zoradenie údajov abecedne podľa mena agenta od A po Z.
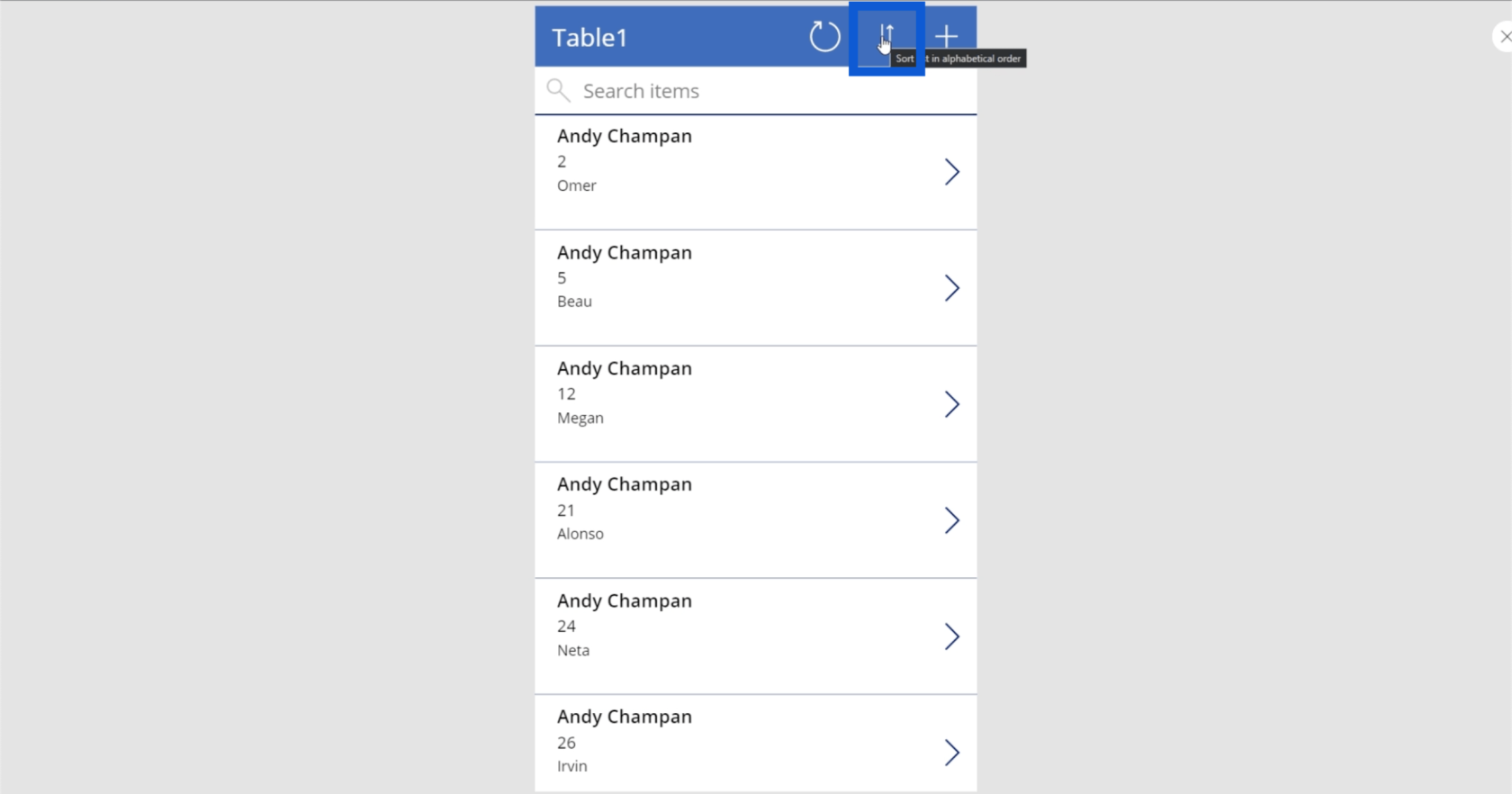
Ak kliknem na tlačidlo zoradiť, zmení sa spôsob zoradenia mien. Ak sú všetky mená rovnaké, sekundárnym základom pre spôsob triedenia kariet by bol druhý údaj, ktorým je číslo zákazníka.
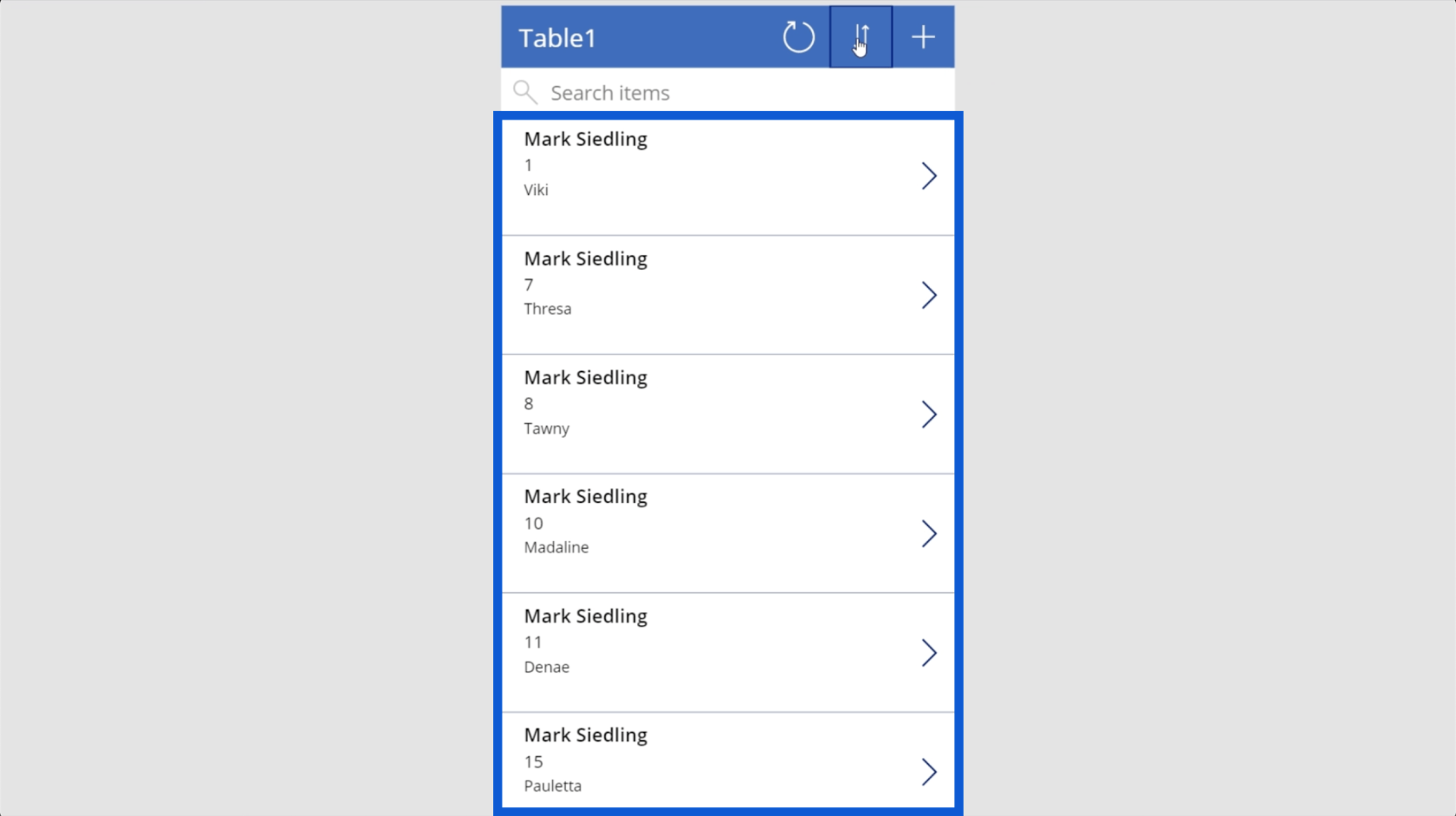
Okrem tejto hlavnej obrazovky sú v rámci dátovej aplikácie, ako je táto, ďalšie dve obrazovky – obrazovka s podrobnosťami a obrazovka pridania nového/úpravy.
Obrazovka podrobností zobrazuje všetky podrobnosti na každej karte. Ak chcete zobraziť podrobnosti, stačí kliknúť na ľubovoľnú kartu.
Ako príklad uvedieme túto kartu pre zákazníka menom Kia.
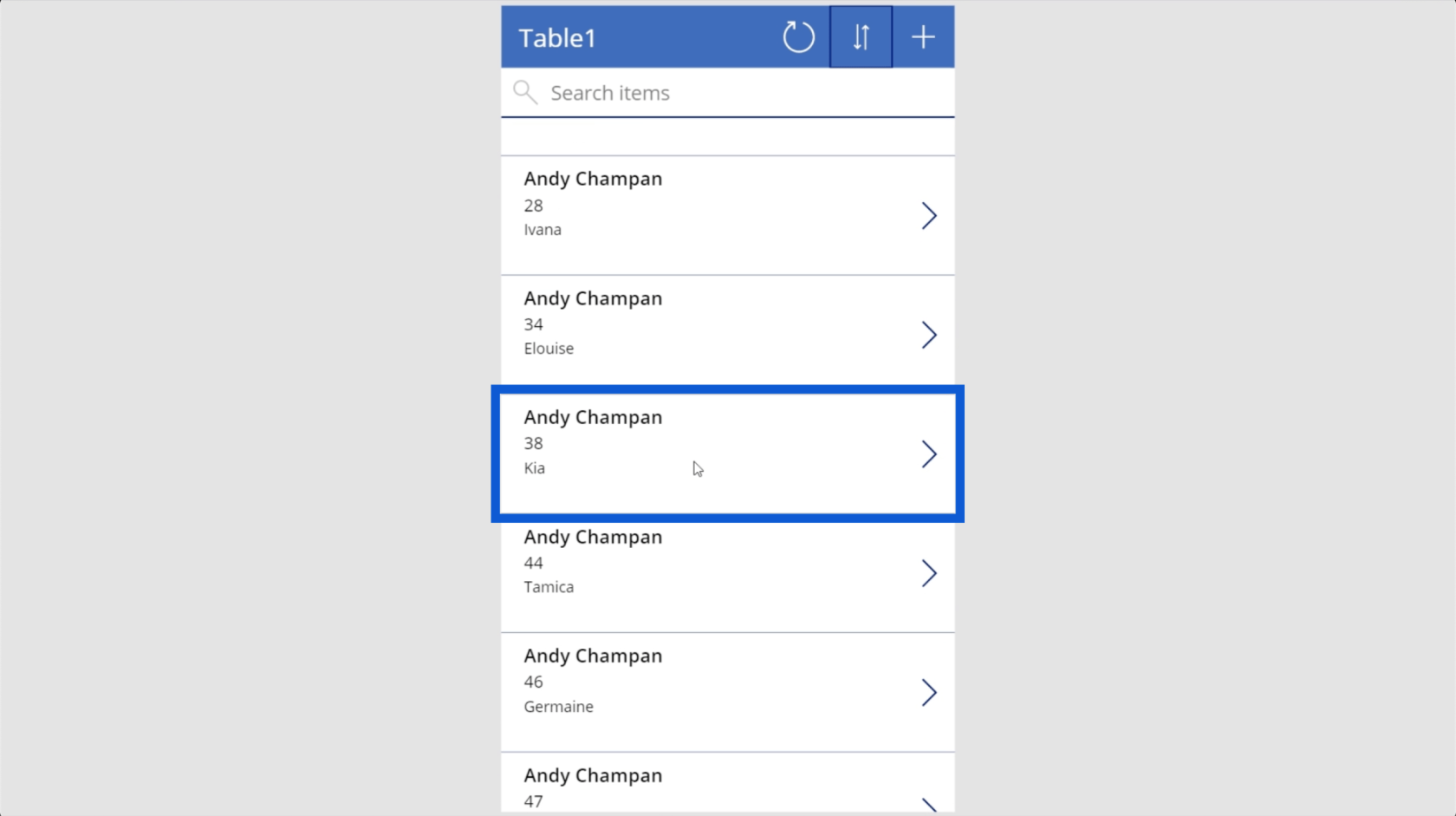
Po kliknutí na túto kartu sa dostanem na túto stránku, ktorá v podstate zobrazuje všetky podrobnosti o spoločnosti Kia a jej účte.
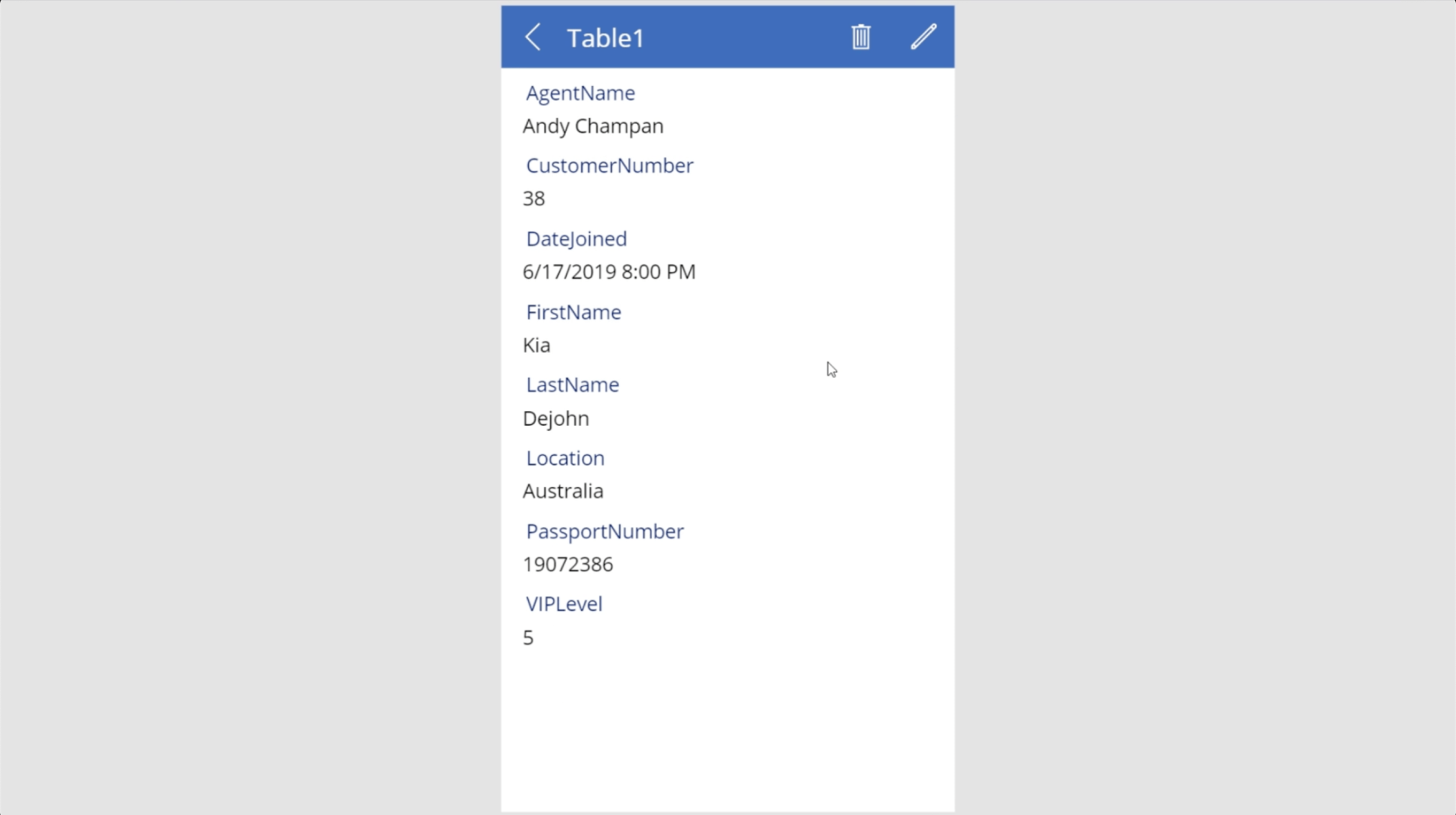
Ako vidíte, zobrazuje všetko, čo sa dodáva s každým riadkom v našej množine údajov. Zobrazuje sa tu meno agenta Kia, jej zákaznícke číslo, dátum, kedy nastúpila, jej meno a priezvisko, jej poloha, číslo pasu a VIP úroveň.
Ak sa chcete vrátiť na hlavnú obrazovku, môžete kliknúť na túto šípku vľavo hore.
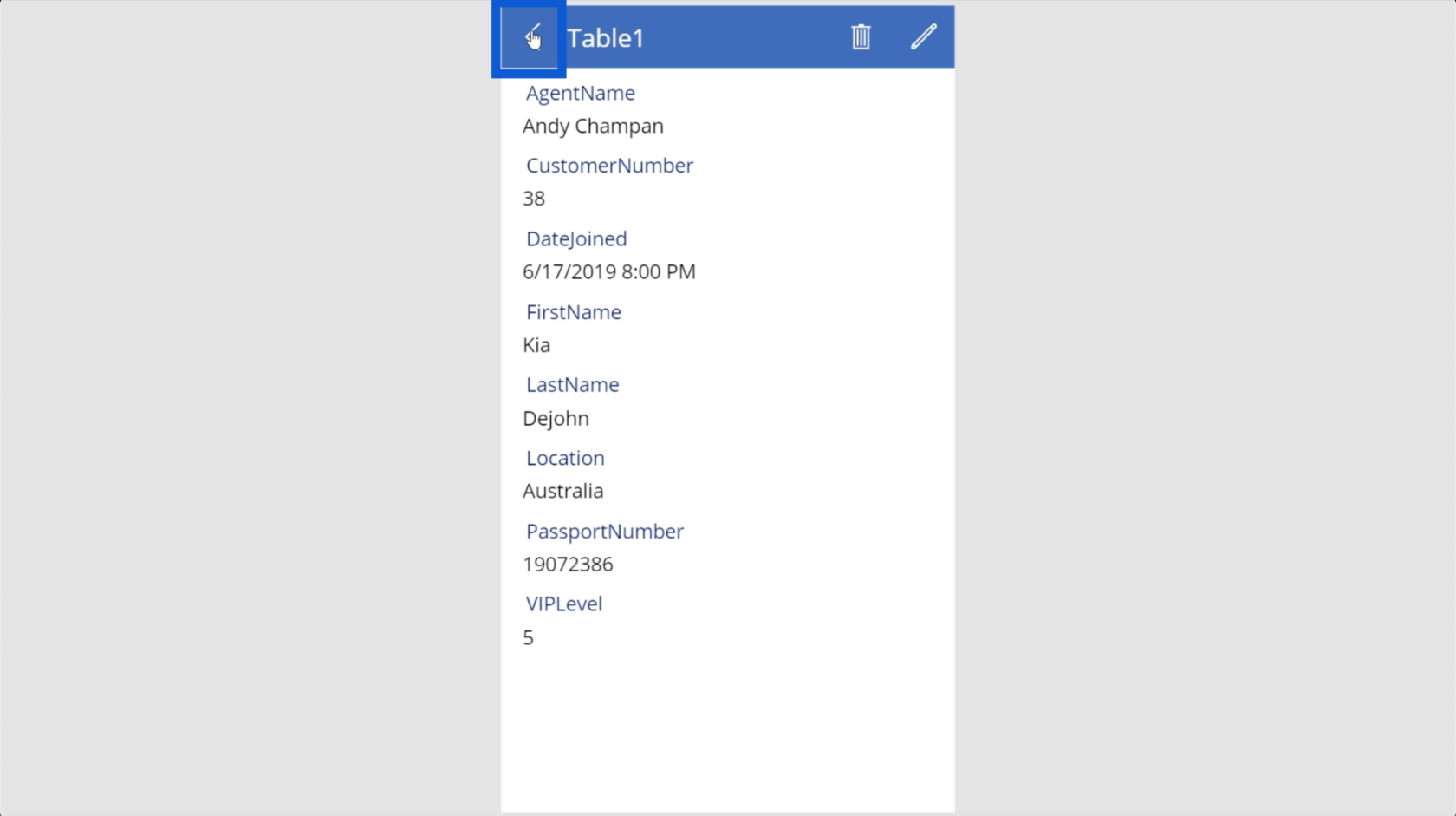
Môžete kliknúť na ktorúkoľvek z ďalších kariet a zobrazia sa rovnaké podrobnosti.
Keď ste na obrazovke s podrobnosťami, informácie môžete upraviť aj kliknutím na túto ikonu pera vpravo hore.
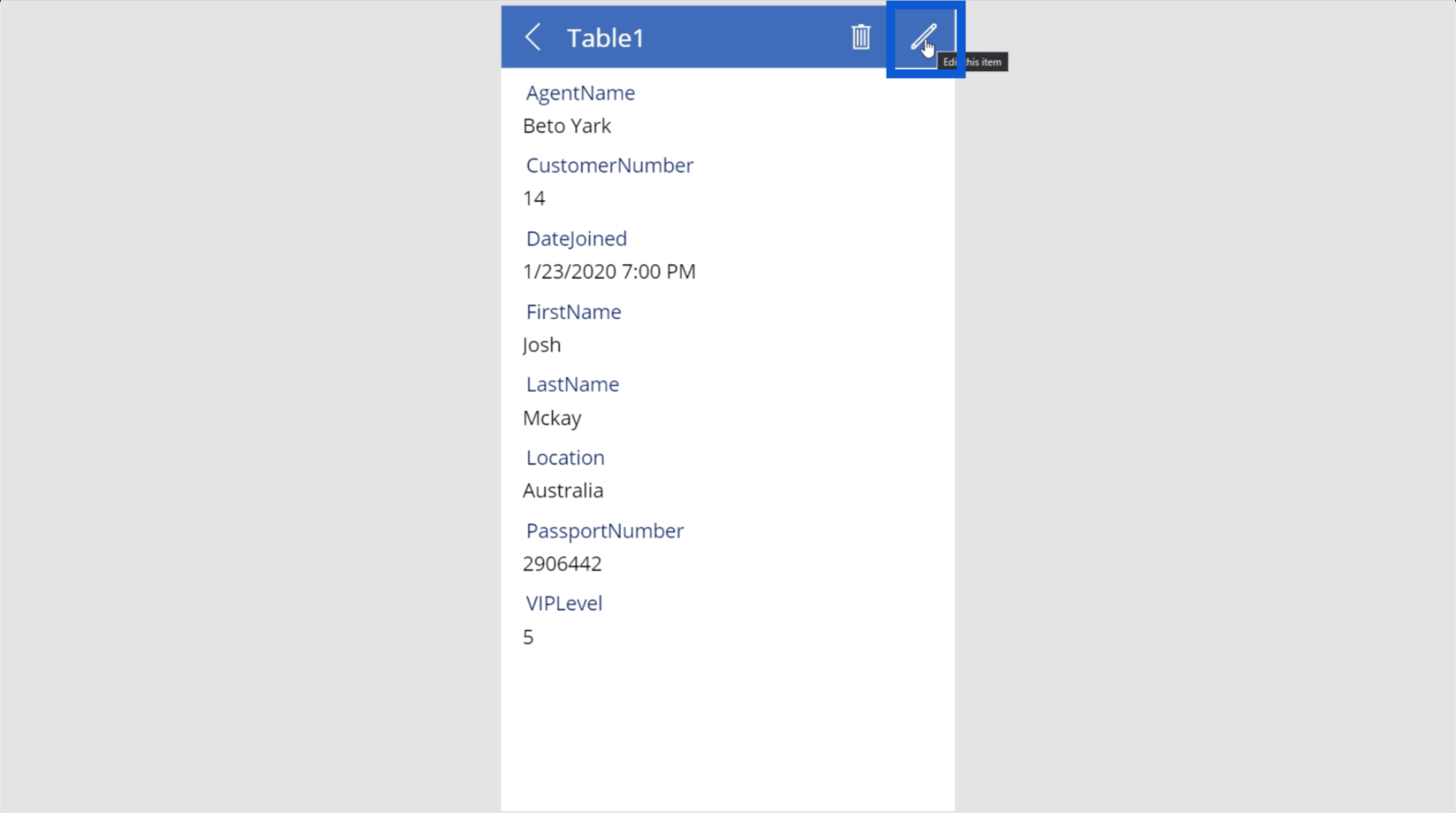
Po kliknutí sa podrobnosti zmenia na polia, ktoré môžete upraviť.
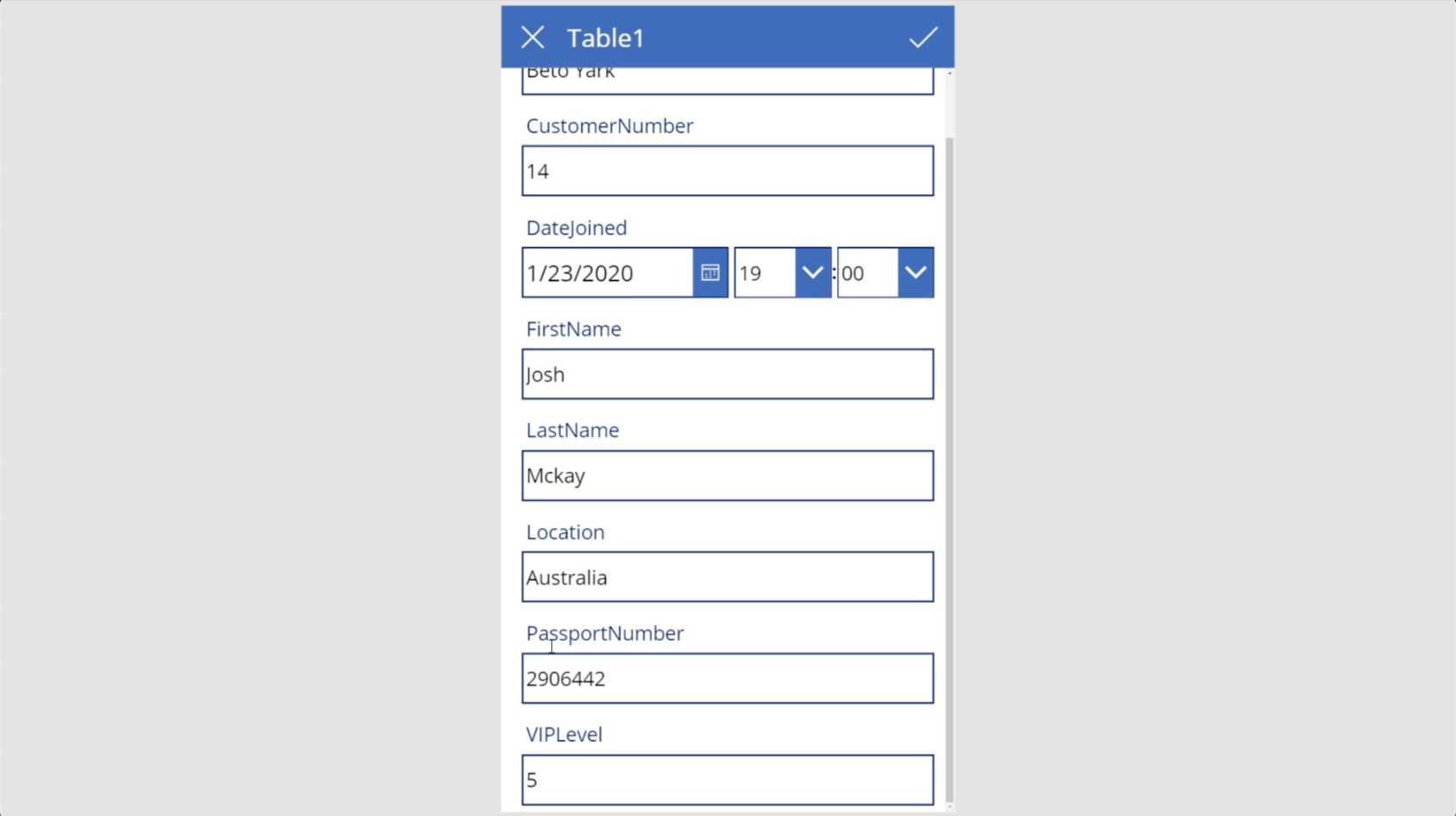
Po dokončení úprav informácií jednoducho kliknite na ikonu začiarknutia vľavo hore a uložte vykonané zmeny.
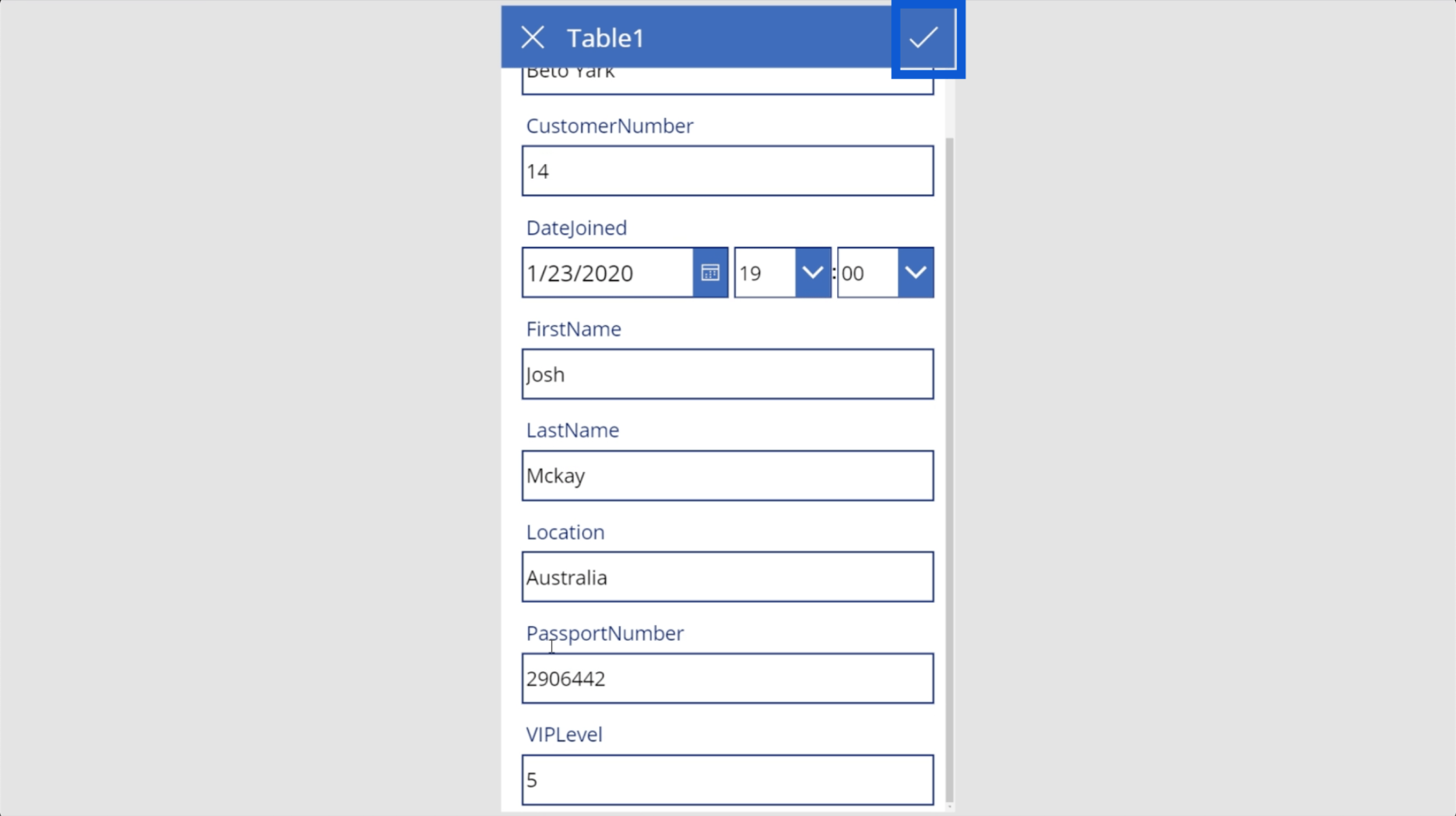
Upozorňujeme, že úprava karty znamená aj úpravu základného súboru. To znamená, že akékoľvek zmeny, ktoré vykonáte v aplikácii, sa zobrazia aj v súbore Excel alebo v akomkoľvek inom zdroji údajov, ktorý používate.
Keď sa vrátite na hlavnú obrazovku, v pravom hornom rohu sa zobrazí ikona plus. Táto ikona vám umožňuje pridávať nové karty.
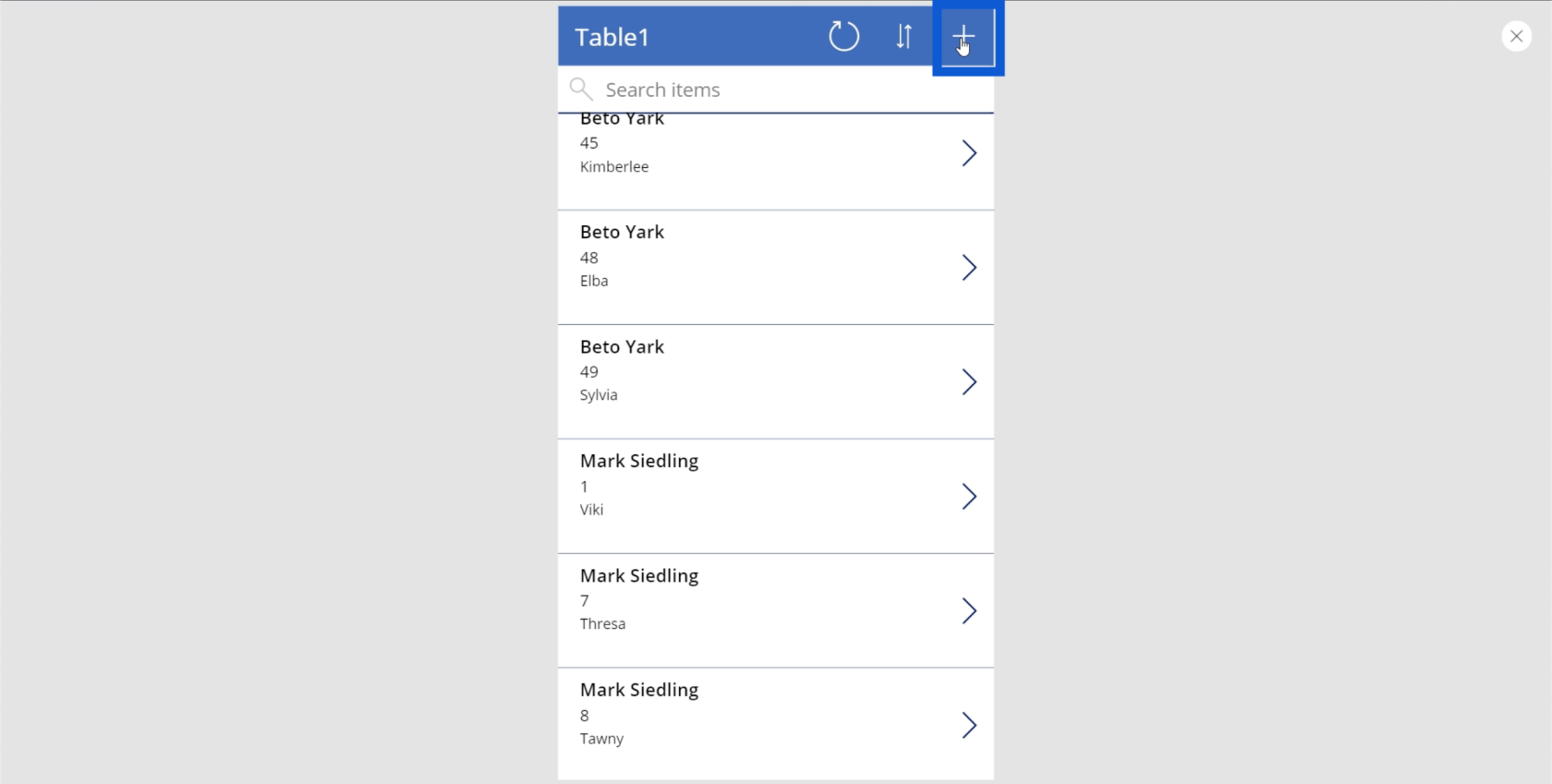
Pridanie novej položky je jednoduché, pretože všetko, čo musíte urobiť, je zadať podrobnosti potrebné na každé z ponúkaných miest. Automaticky dokonca formátuje dátum a čas.
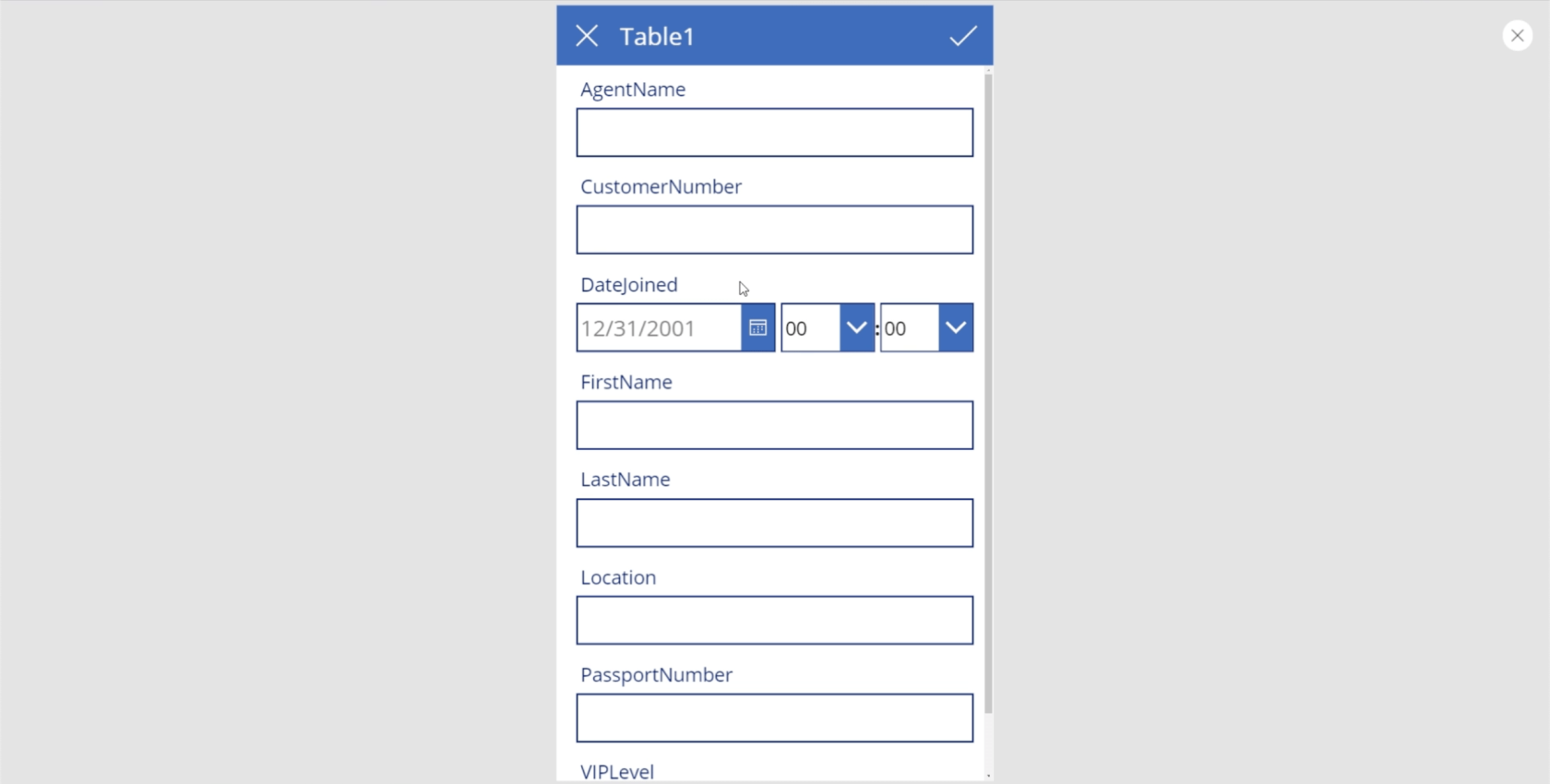
Rovnako ako úprava existujúcich údajov ovplyvní pôvodný zdroj údajov, pridanie nových položiek znamená aj pridanie nových riadkov do súboru Excel.
Toto je najjednoduchšia forma aplikácie, ktorú môžete vytvoriť v rámci Power Apps. Existujú aj spôsoby, ako zlepšiť túto aplikáciu, ale o tom sa budem venovať v iných tutoriáloch.
Základy Power Apps: Uloženie aplikácie
Teraz, keď je aplikácia spustená, je čas ju uložiť. Keďže ide o nástroj spoločnosti Microsoft, je vysoko intuitívny a používa rovnaké procesy ako Word, Excel alebo PowerPoint.
Stačí prejsť na Uložiť ako na páse s nástrojmi Súbor.
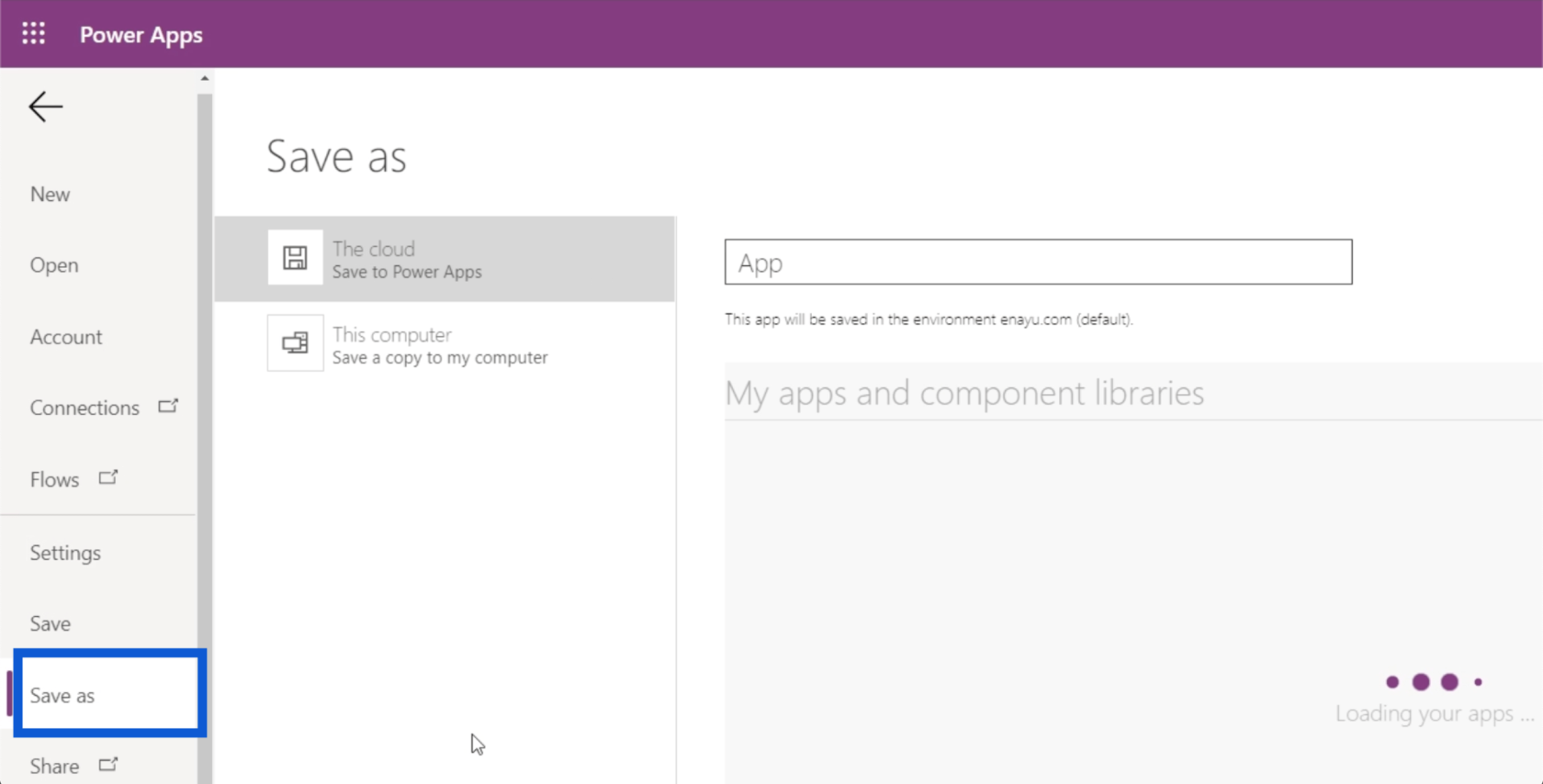
Potom vyberte miesto, kam ho chcete uložiť. V tomto prípade to ukladám do cloudu.
Potom napíšte názov súboru na určené miesto. Nazvem to FirstApp. Potom kliknite na Uložiť v pravom dolnom rohu.
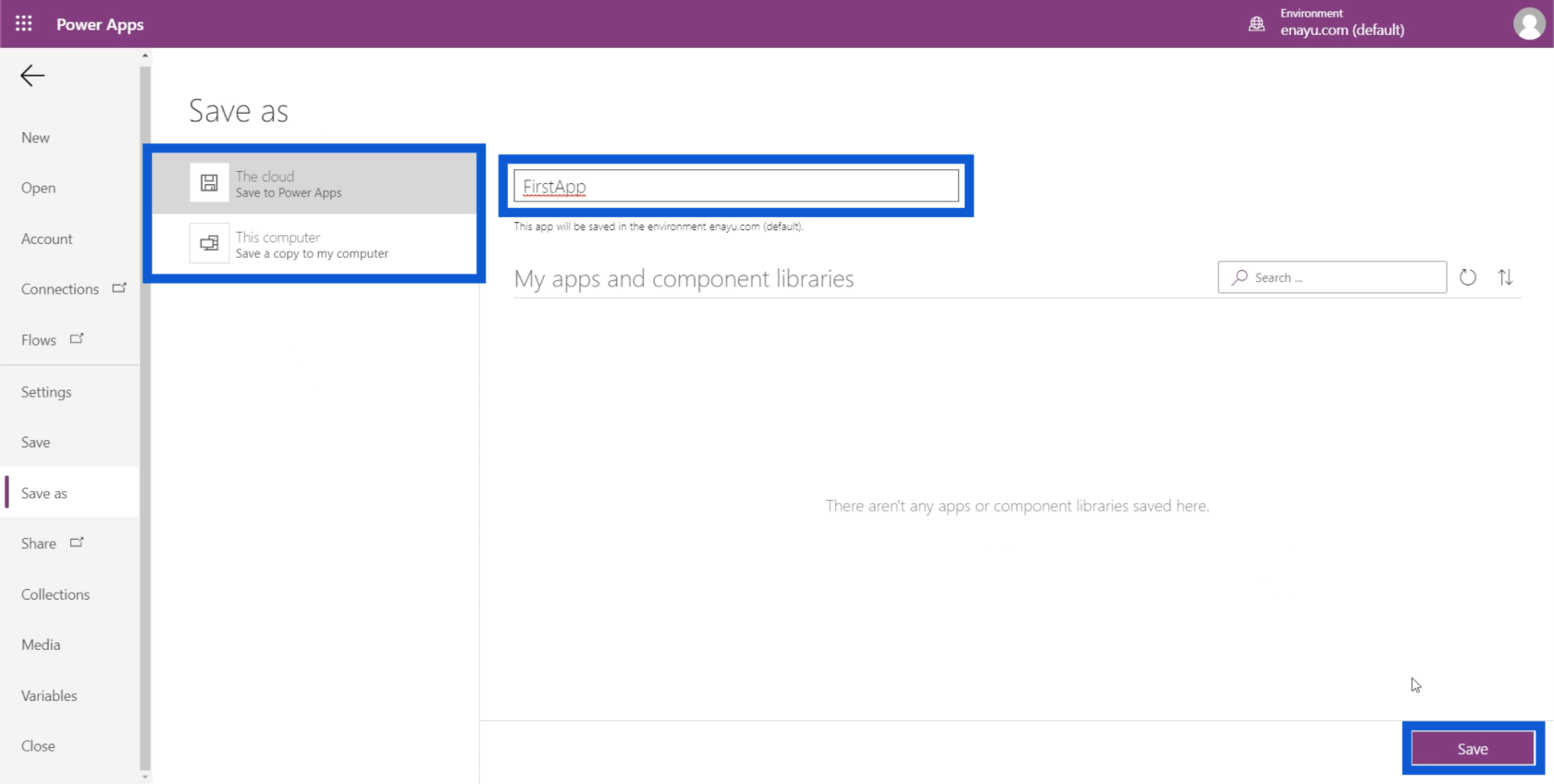
Keď to uložíte, Power Apps automaticky uloží vašu prácu každých 5 minút. Preto sa musíte uistiť, že aplikáciu uložíte hneď od začiatku.
Záver
Pri pohľade na tieto základy Power Apps je ešte evidentnejšie, aké užívateľsky prívetivé je celé rozhranie. Skutočne to dokazuje, že ktokoľvek môže mať vplyv v rámci svojej organizácie pomocou aplikácie, bez ohľadu na to, či má seriózne pozadie kódovania alebo nie.
Pozrite si ďalšie návody o Power Apps na našej blogovej stránke alebo sa zaregistrujtev.
Všetko najlepšie,
Henry
Naučte se, jak rozebrat soubor PBIX a extrahovat motivy a obrázky LuckyTemplates z pozadí pro váš report!
Naučte sa, ako vytvoriť domovskú stránku SharePointu, ktorá sa predvolene načítava, keď používatelia zadajú adresu vašej webovej lokality.
Zjistěte, proč je důležité mít vyhrazenou tabulku s daty v LuckyTemplates, a naučte se nejrychlejší a nejefektivnější způsob, jak toho dosáhnout.
Tento stručný návod zdůrazňuje funkci mobilního hlášení LuckyTemplates. Ukážu vám, jak můžete efektivně vytvářet přehledy pro mobily.
V této ukázce LuckyTemplates si projdeme sestavy ukazující profesionální analýzy služeb od firmy, která má více smluv a zákaznických vztahů.
Pozrite si kľúčové aktualizácie pre Power Apps a Power Automate a ich výhody a dôsledky pre platformu Microsoft Power Platform.
Objavte niektoré bežné funkcie SQL, ktoré môžeme použiť, ako napríklad reťazec, dátum a niektoré pokročilé funkcie na spracovanie alebo manipuláciu s údajmi.
V tomto tutoriálu se naučíte, jak vytvořit dokonalou šablonu LuckyTemplates, která je nakonfigurována podle vašich potřeb a preferencí.
V tomto blogu si ukážeme, jak vrstvit parametry pole s malými násobky, abychom vytvořili neuvěřitelně užitečné přehledy a vizuály.
V tomto blogu se dozvíte, jak používat funkce hodnocení LuckyTemplates a vlastní seskupování k segmentaci ukázkových dat a jejich seřazení podle kritérií.








