Extrahovanie motívov a obrázkov LuckyTemplates z PBIX

Naučte se, jak rozebrat soubor PBIX a extrahovat motivy a obrázky LuckyTemplates z pozadí pro váš report!
Tento blog prozkoumá výzvu Stacked to Ordered Data Challenge z Excel BI, která zahrnuje funkce sloupců a tabulek. Úkolem je přeměnit jeden sloupec dat na správnou tabulku, kde každý typ dat má svůj sloupec a následně přidat pořadí na populaci. Na celé video tohoto tutoriálu se můžete podívat na konci tohoto blogu .
Tato výzva Excel BI je skvělou příležitostí procvičit a zdokonalit své dovednosti v LuckyTemplates a . Existuje také spousta skvělých technik používaných odborníky v oboru, které se můžete naučit a objevit. Tak začněme a dáme to!
Obsah
Vytváření seznamů
Sloupce, které se chystáme vytvořit, budou potřebovat názvy, takže pro to vytvoříme seznam. Začněme otevřením okna pokročilého editoru a nahoře přidáme proměnnou nazvanou sloupce seznamu ( lCols = ). Poté zadáme seznam se všemi hodnotami této proměnné, jak je zvýrazněno níže, a stiskneme Hotovo .
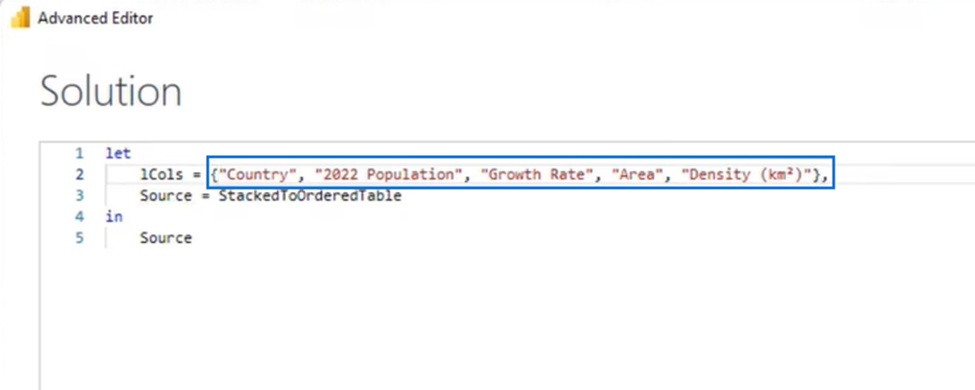
Pro každý řádek dat je pět hodnot. Rozdělíme to zadáním List.Split do řádku vzorců následovaným 5 pro velikost stránky. Poté stiskneme toto zaškrtnutí, které vrátí seznam s vnořenými seznamy.
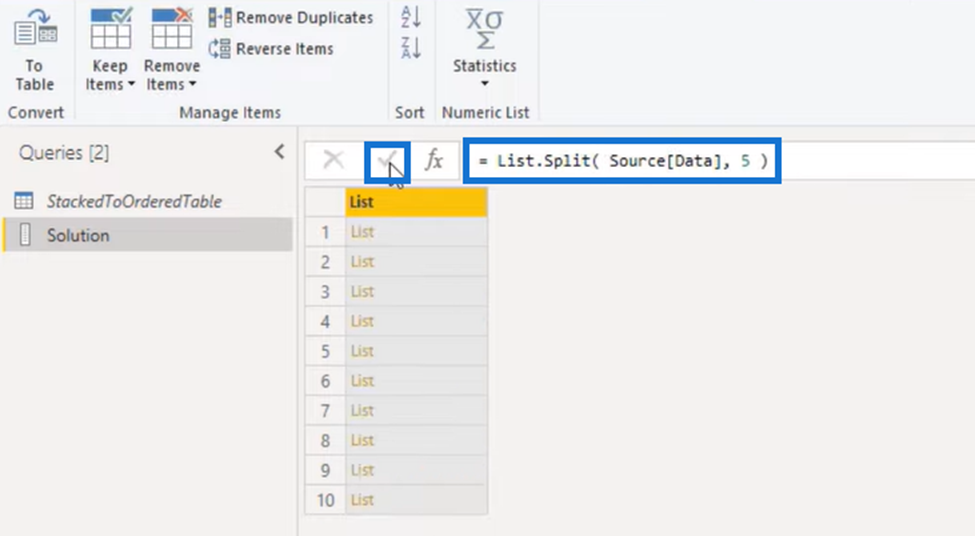
A když klikneme na stranu do bílého prostoru, zobrazí se náhled pod tabulkou, jako je tento:
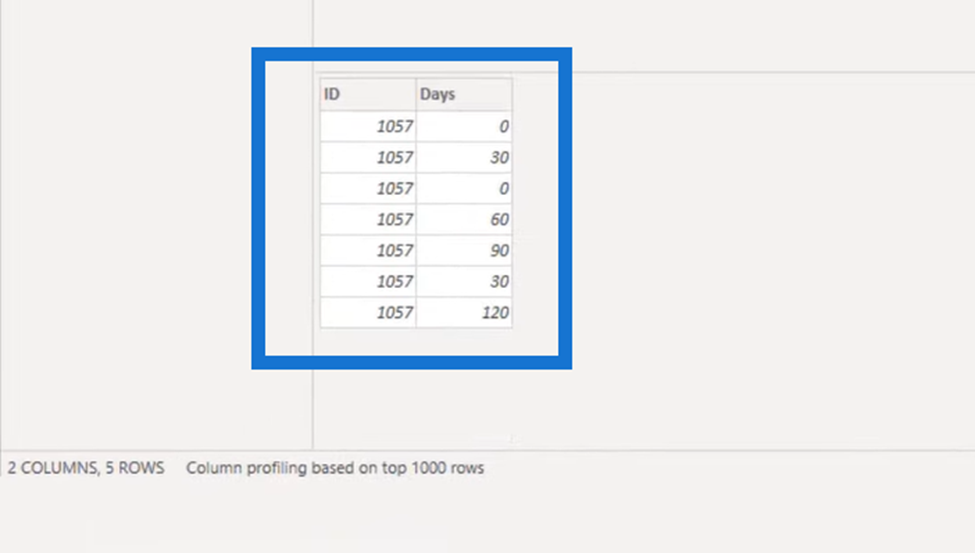
Přiřazení názvů polí
Takže pro každý řádek v naší tabulce máme nyní seznam se všemi hodnotami, které jsou k němu přidruženy. Ale pojďme z toho udělat záznam, abychom mohli ke každé hodnotě přiřadit názvy polí.
Do řádku vzorců přidáme List.Transform na začátek a každý Record.FromList na konec. Podtržítko můžeme použít k odkazování na seznam a pole v závorce Record.FromList .
Zavoláme tedy v našich sloupcích seznamu proměnnou Record.FromList( _, lCols )) .
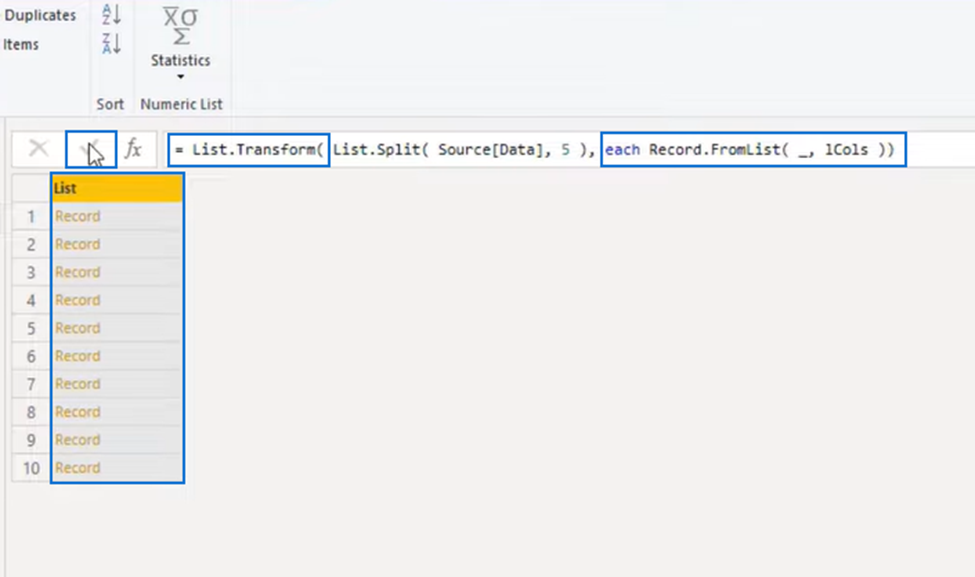
Takže místo seznamu se seznamy nyní máme soubor . Pojďme znovu zatlačit na stranu v bílém prostoru, abychom viděli výsledek.
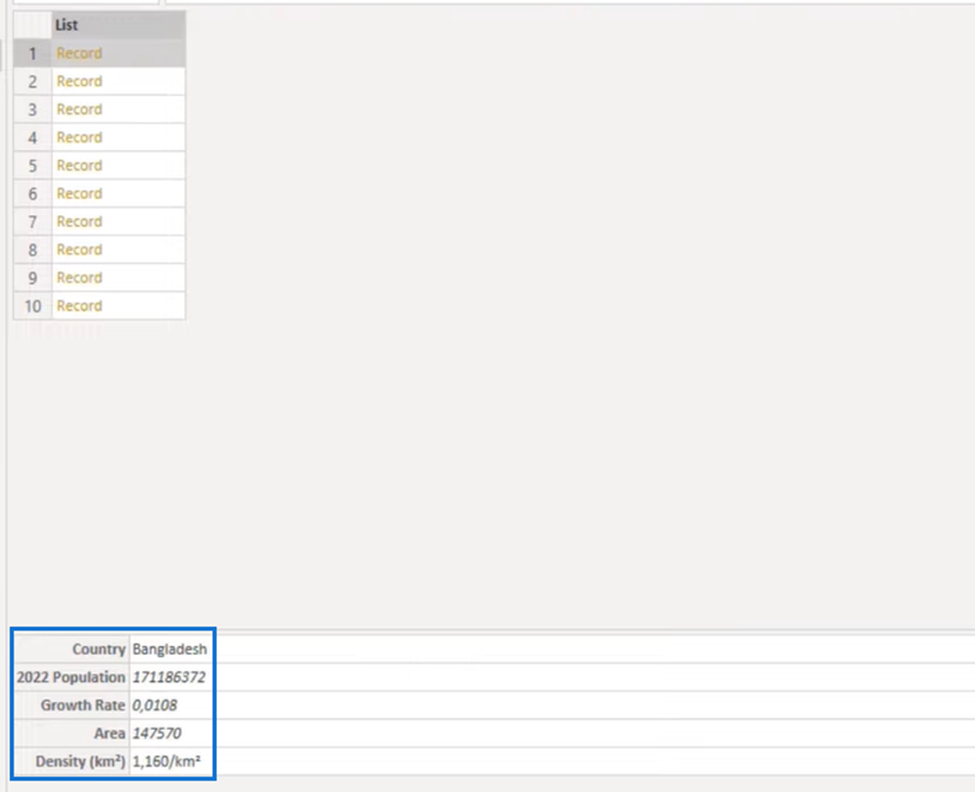
A výše vidíme, že každá položka má nyní přiřazený název pole. Pokračujeme tím, že to převedeme na tabulku.
Power Query transformovat sloupec na tabulku
Abychom převedli náš seznam na tabulku, napíšeme na začátek našeho řádku vzorců Table.FromRecords a zabalíme jej kolem vzorce s otevřenou a uzavřenou závorkou. Po stisknutí této značky zaškrtnutí dostaneme výsledek níže.
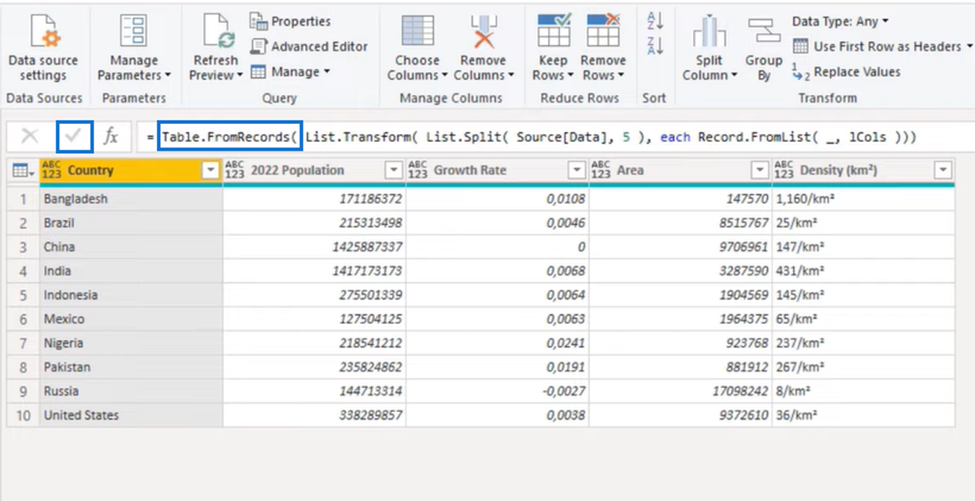
Table.AddRankColumn
Pro hodnocení populace použijeme relativně novou M funkci nazvanou Table.AddRankColumn . Takže stiskneme fx vedle zaškrtnutí a vstoupíme do této funkce.
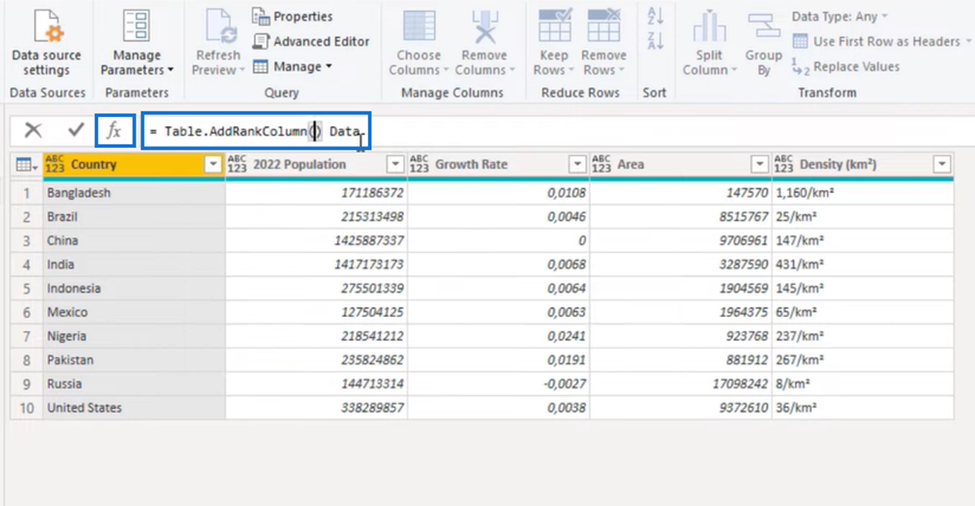
Pokračujeme ve vytváření naší funkce zadáním textové hodnoty do závorky, kterou budeme nazývat Rank by Population . Na to navazujeme čárkou a zadáváme naše srovnávací kritéria, což je sloupec 2022 Populace.
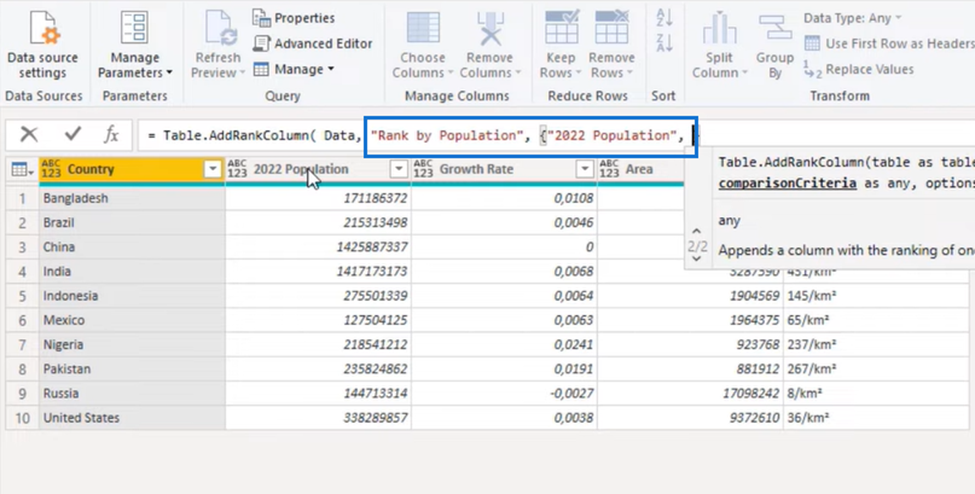
Transformace sloupce Power Query na přeuspořádanou tabulku
Protože to potřebujeme v sestupném pořadí, zadáme Order.Descending a uzavřeme to závorkami. Nyní, když je naše funkce dokončena, znovu stiskneme toto zaškrtnutí a dostaneme výsledek níže.
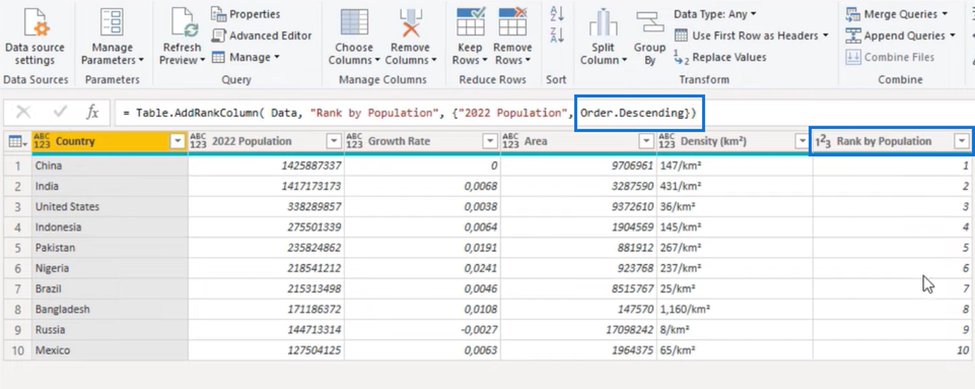
Jak vidíte, přidal sloupec hodnocení ( Pořadí podle populace ) a také seřadil tabulku v sestupném pořadí.
Zkopírujeme nový název sloupce ( Rank by Population ) a na začátek vzorce přidáme Table.ReorderColumns . Bude potřebovat tabulku a pořadí sloupců, takže na konci našeho vzorce vytvoříme seznam a vložíme nový název sloupce, který jsme zkopírovali.
Poté jej připojíme ke sloupcům našeho seznamu ( lCols ) a uzavřeme závorkami. A nakonec stiskneme toto zaškrtnutí ještě jednou.
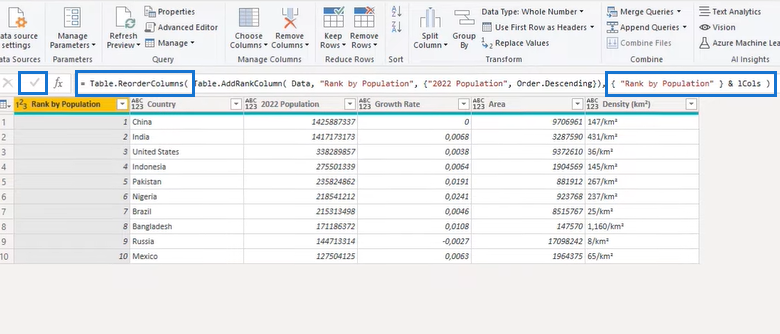
Úspěšně jsme dokončili výzvu Excel BI seskupenou do objednaného Power Query!
Závěr
Úspěšně jsme dokončili výzvu Stacked Data to Ordered Challenge z Excel BI. Z jednoho sloupce dat jsme udělali správnou tabulku, kde každý typ dat má svůj sloupec a následně přidáme pořadí podle populace.
Nejprve jsme vytvořili sadu seznamů. Prošli jsme náš sloupec, rozdělili seznamy a přiřadili názvy polí. Poté jsme naše data převedli do tabulkové formy a pomocí funkce zaznamenali sloupce.
Vše, co jste se naučili v tomto blogu, bude jistě užitečné pro vaše budoucí snahy o transformaci sloupců LuckyTemplates a Power Query!
Naučte se, jak rozebrat soubor PBIX a extrahovat motivy a obrázky LuckyTemplates z pozadí pro váš report!
Naučte sa, ako vytvoriť domovskú stránku SharePointu, ktorá sa predvolene načítava, keď používatelia zadajú adresu vašej webovej lokality.
Zjistěte, proč je důležité mít vyhrazenou tabulku s daty v LuckyTemplates, a naučte se nejrychlejší a nejefektivnější způsob, jak toho dosáhnout.
Tento stručný návod zdůrazňuje funkci mobilního hlášení LuckyTemplates. Ukážu vám, jak můžete efektivně vytvářet přehledy pro mobily.
V této ukázce LuckyTemplates si projdeme sestavy ukazující profesionální analýzy služeb od firmy, která má více smluv a zákaznických vztahů.
Pozrite si kľúčové aktualizácie pre Power Apps a Power Automate a ich výhody a dôsledky pre platformu Microsoft Power Platform.
Objavte niektoré bežné funkcie SQL, ktoré môžeme použiť, ako napríklad reťazec, dátum a niektoré pokročilé funkcie na spracovanie alebo manipuláciu s údajmi.
V tomto tutoriálu se naučíte, jak vytvořit dokonalou šablonu LuckyTemplates, která je nakonfigurována podle vašich potřeb a preferencí.
V tomto blogu si ukážeme, jak vrstvit parametry pole s malými násobky, abychom vytvořili neuvěřitelně užitečné přehledy a vizuály.
V tomto blogu se dozvíte, jak používat funkce hodnocení LuckyTemplates a vlastní seskupování k segmentaci ukázkových dat a jejich seřazení podle kritérií.








