Extrahovanie motívov a obrázkov LuckyTemplates z PBIX

Naučte se, jak rozebrat soubor PBIX a extrahovat motivy a obrázky LuckyTemplates z pozadí pro váš report!
V tomto tutoriálu se dozvíte, jak vytvořit bezplatný zkušební účet v MS SharePoint. Dozvíte se také, jak přidat uživatele do Microsoft SharePoint a přiřadit licence.
SharePoint je nástroj společnosti Microsoft, který zefektivňuje spolupráci a správu dokumentů.
Obsah
Získání bezplatné zkušební verze SharePoint Online
Nejprve se naučíme, jak získat bezplatnou zkušební verzi SharePointu online. SharePoint Online není skutečná aplikace SharePoint, ale můžete je používat obě. Chcete-li získat bezplatnou zkušební verzi SharePointu online, přejděte na web společnosti Microsoft.
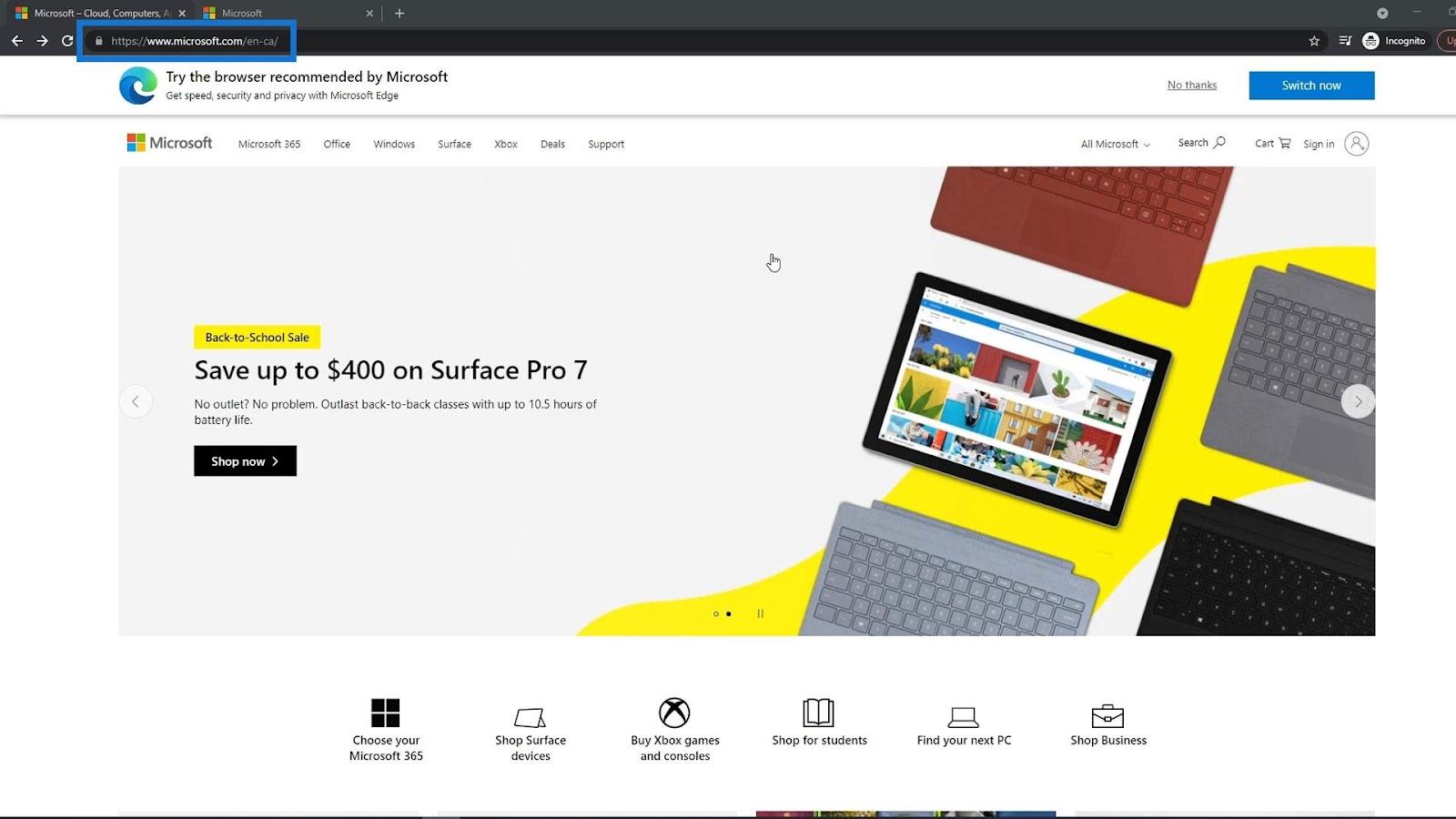
Poté klikněte na Hledat .
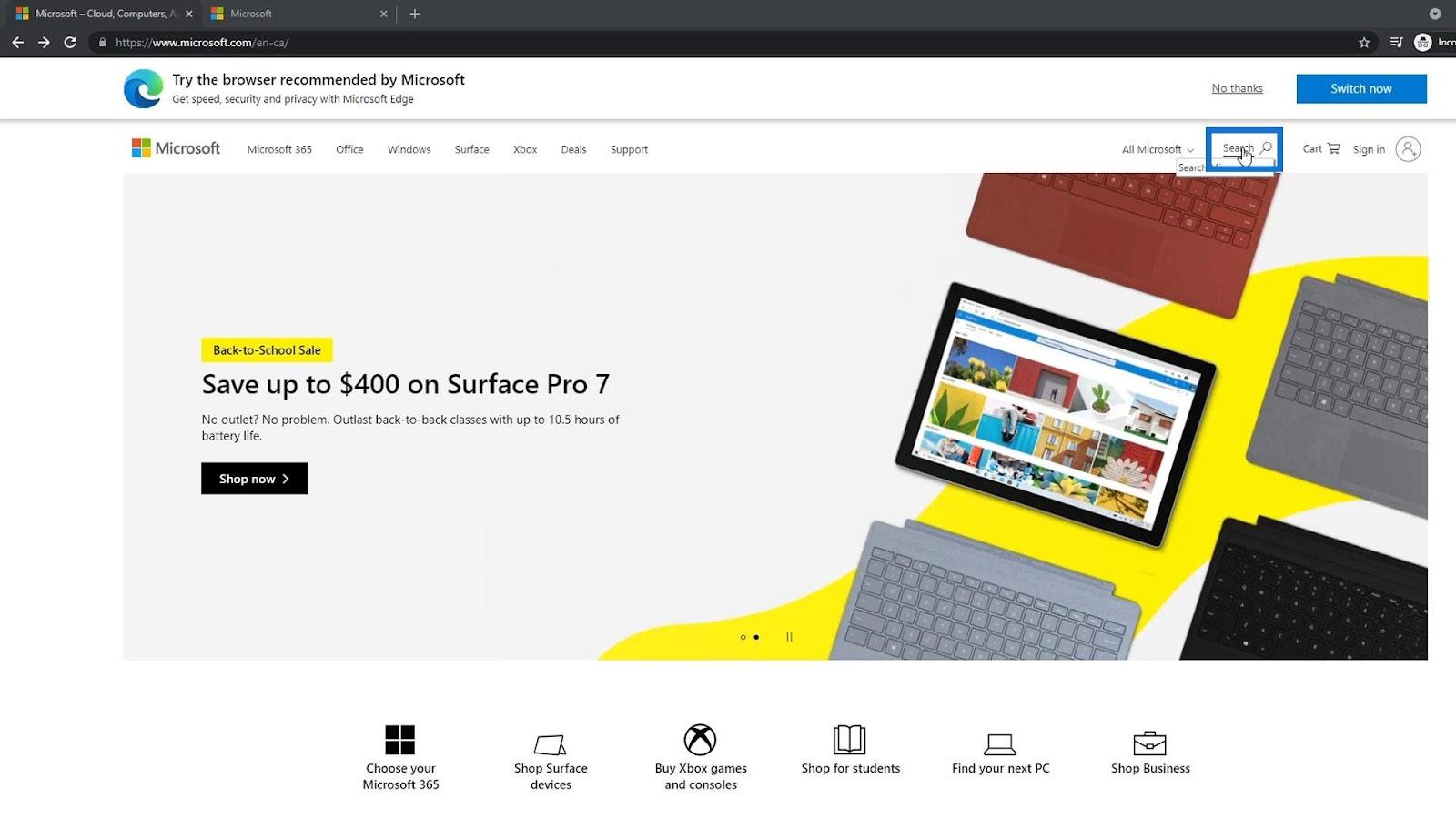
Vyhledejte Office 365 e3 .
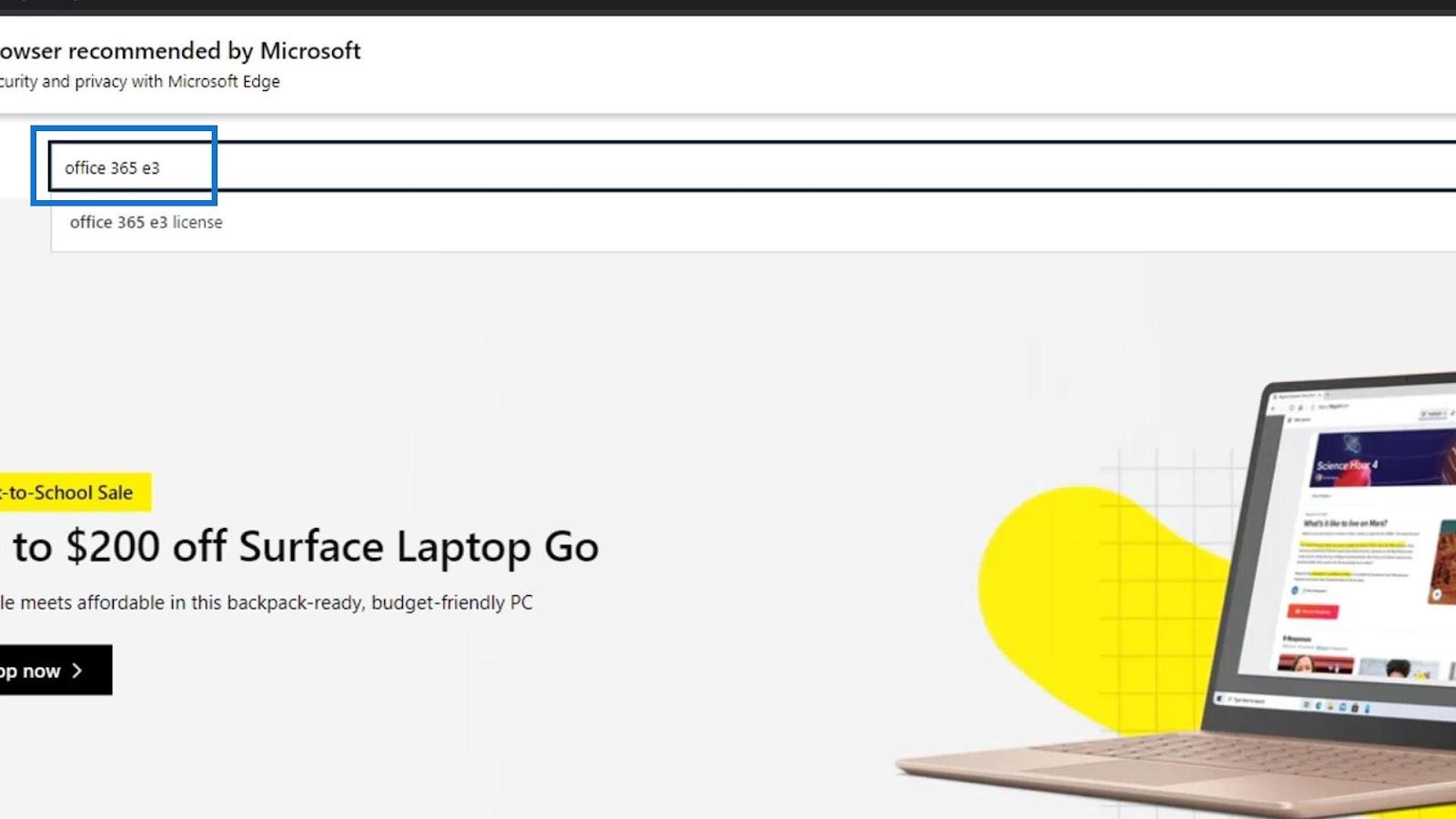
Poté klikněte na Office 365 e3 | Microsoft _
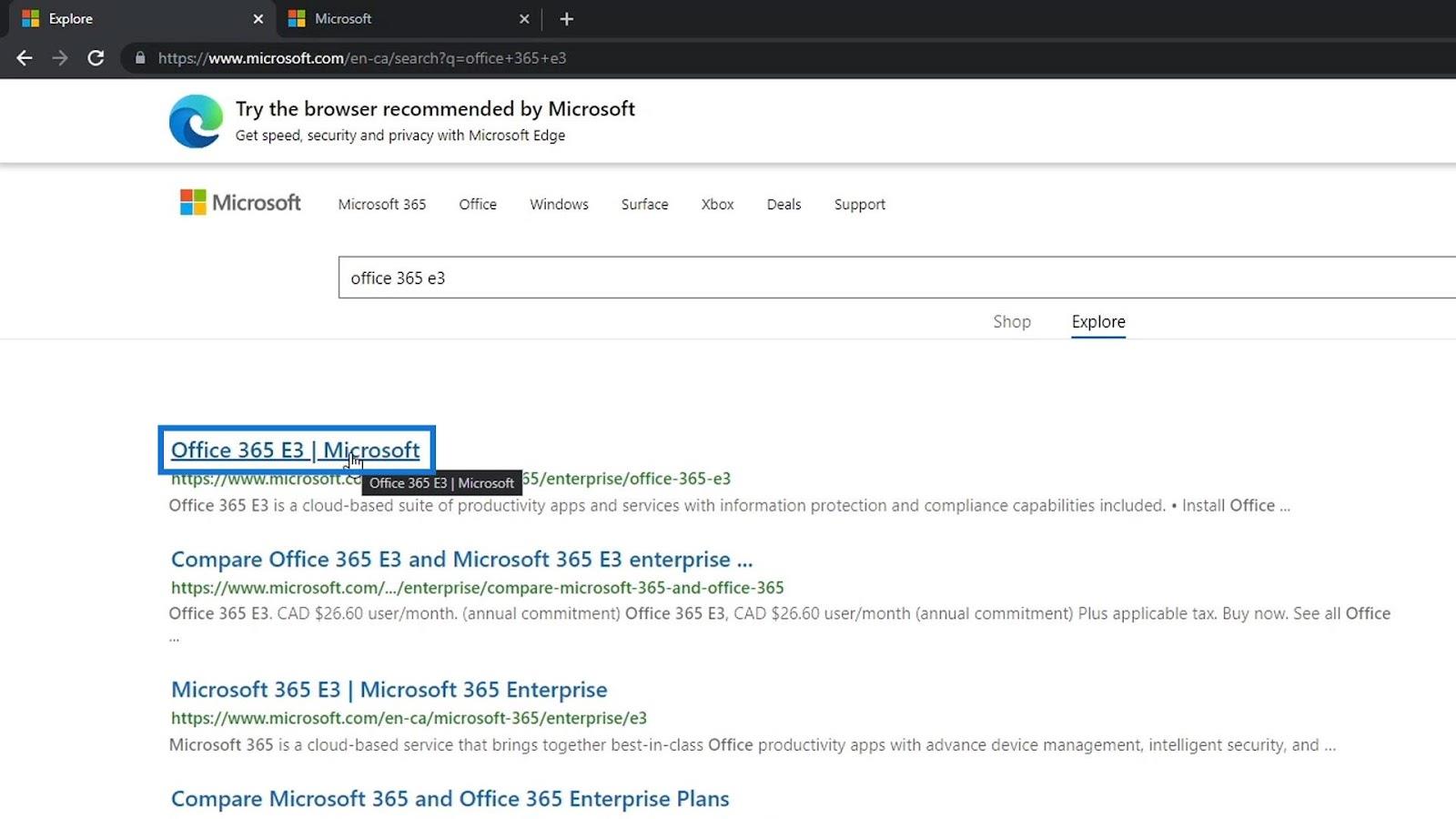
Tato licence vám umožňuje přístup k mnoha online aplikacím, jako je Word, Excel, PowerPoint, Outlook, SharePoint online a tak dále.
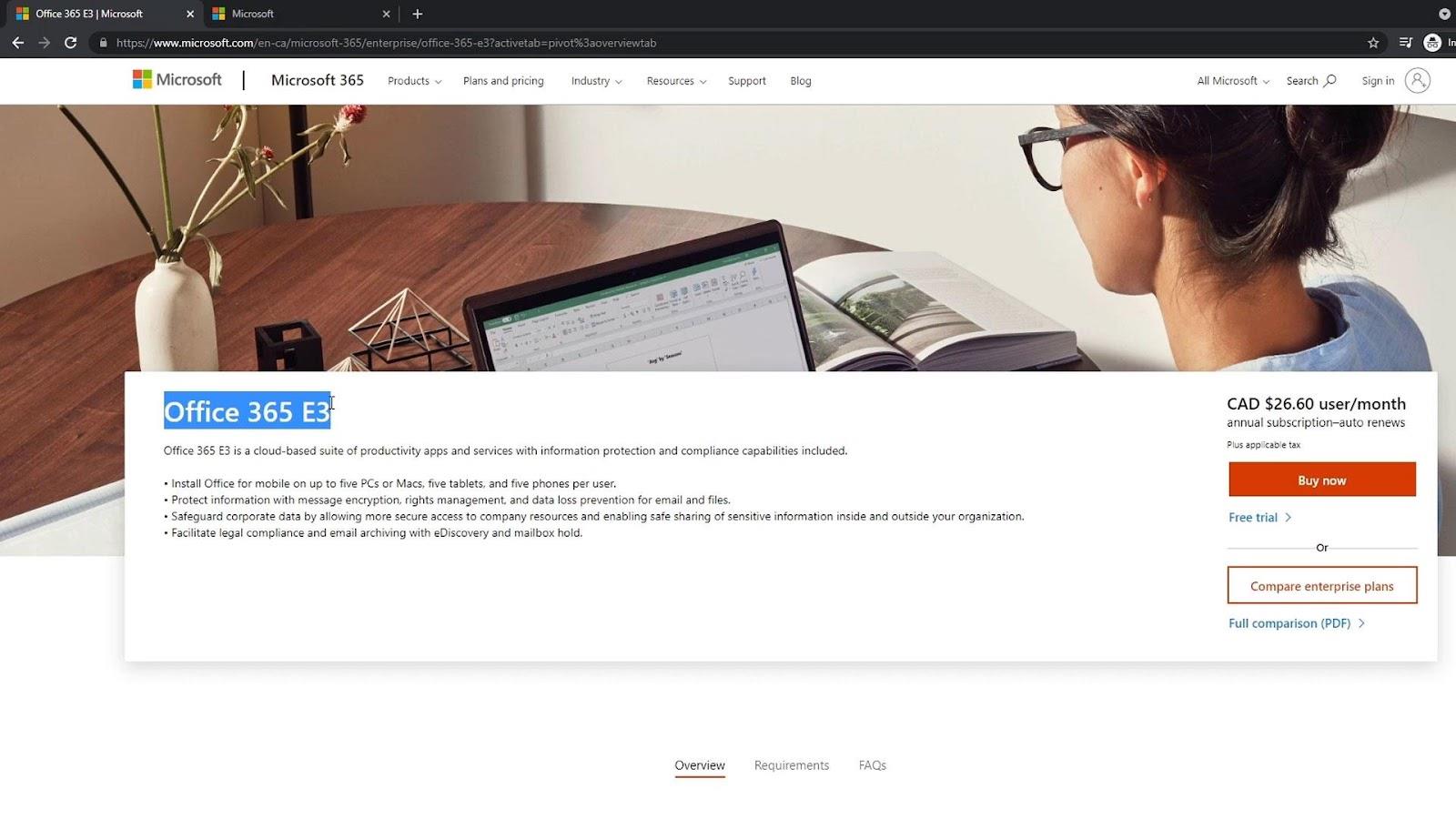
Budeme používat bezplatnou zkušební verzi SharePointu, takže klikněte na Bezplatnou zkušební verzi .
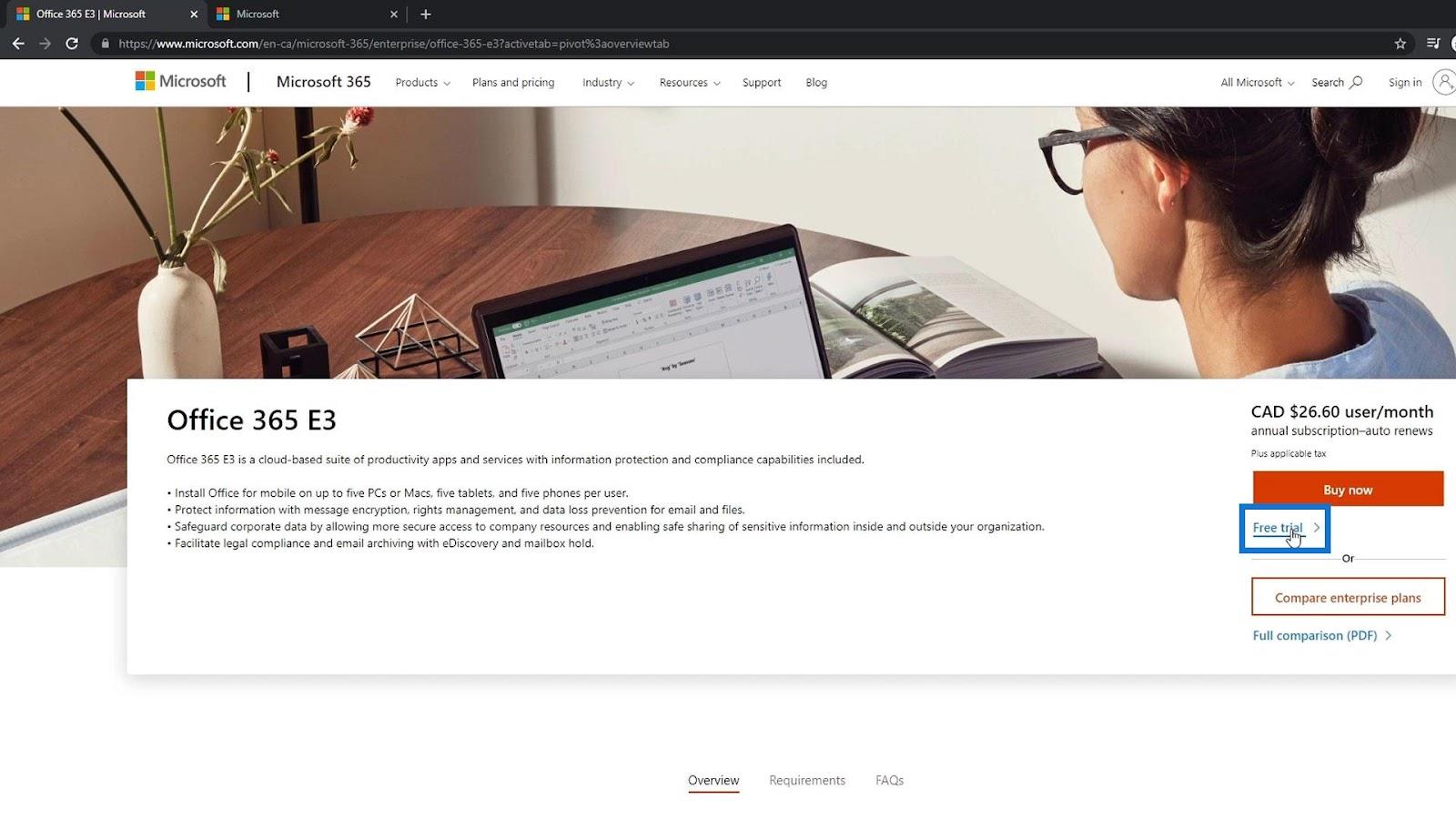
Dostaneme se na tuto stránku, kde musíme zaregistrovat své údaje. Získáte tak 25 licencí, což znamená, že můžete získat 25 různých účtů, které mohou používat SharePoint a Office 365 po dobu 30 dnů. Po 30 dnech si budete muset buď vytvořit nový zkušební účet, nebo zaplatit, abyste mohli aplikace nadále používat.
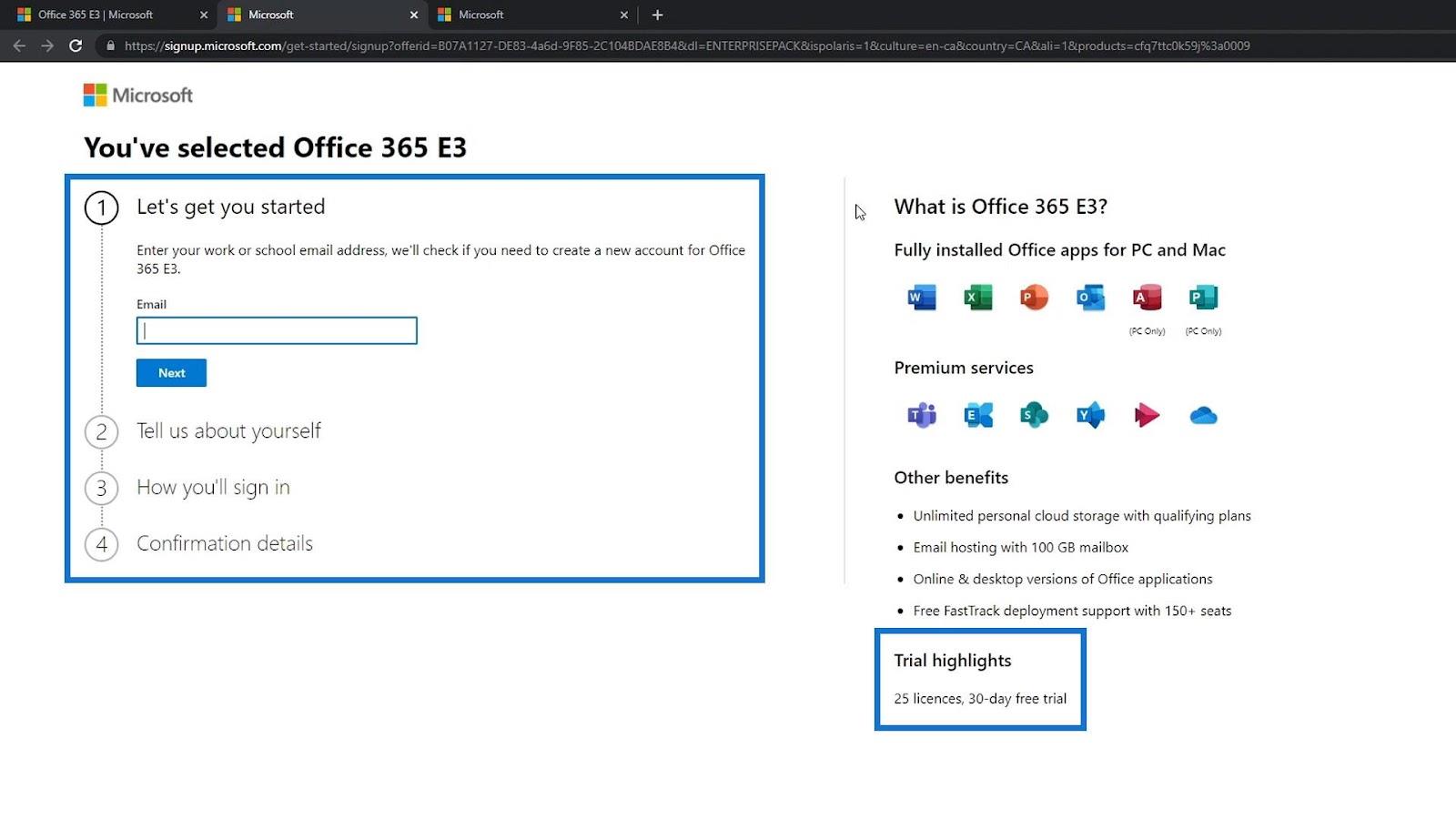
Vytvoření účtu MS Sharepoint
Nejprve zadejte svůj e-mail. V tomto příkladu používám svou osobní e-mailovou adresu.
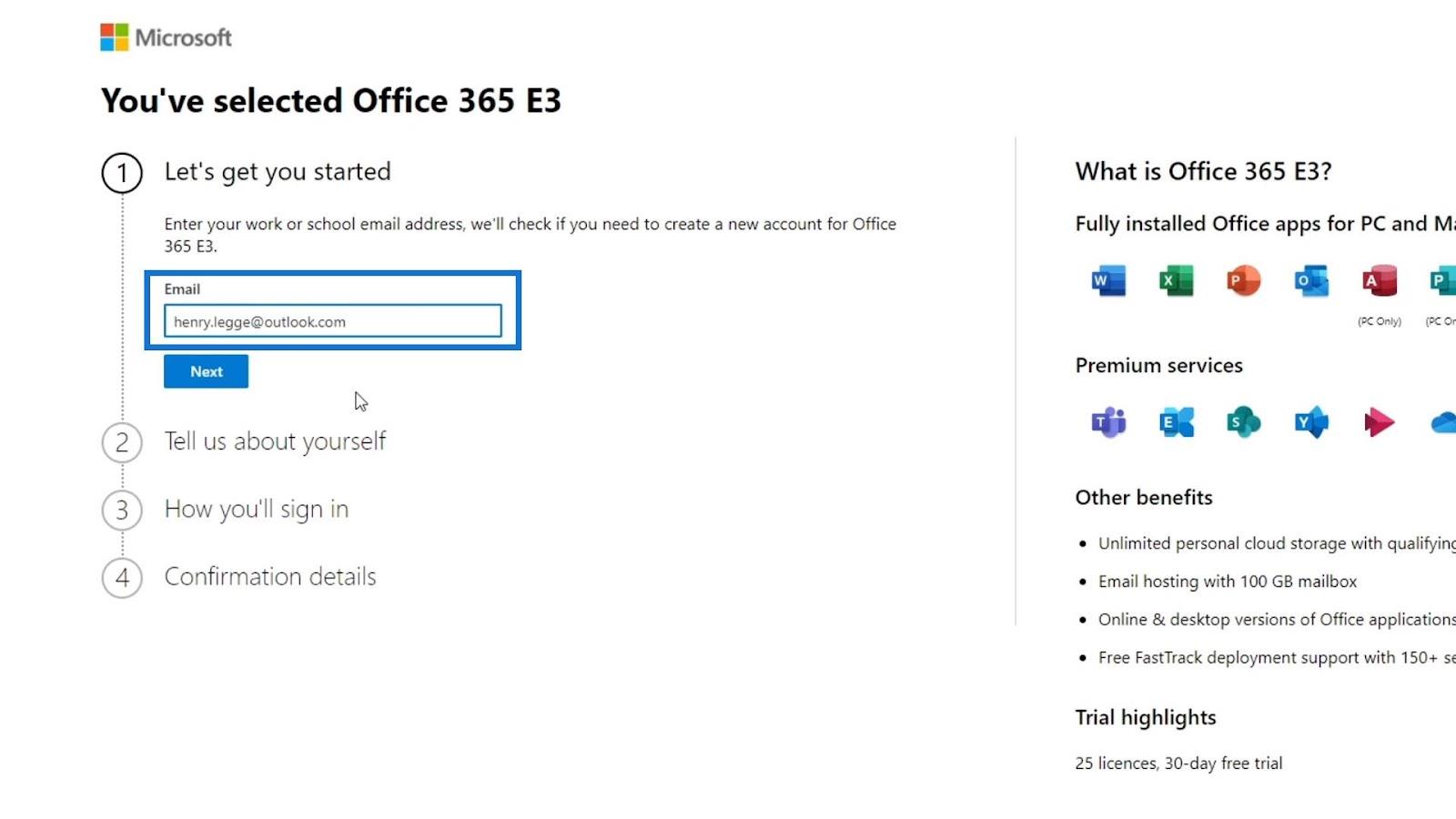
Poté klikněte na tlačítko Další .
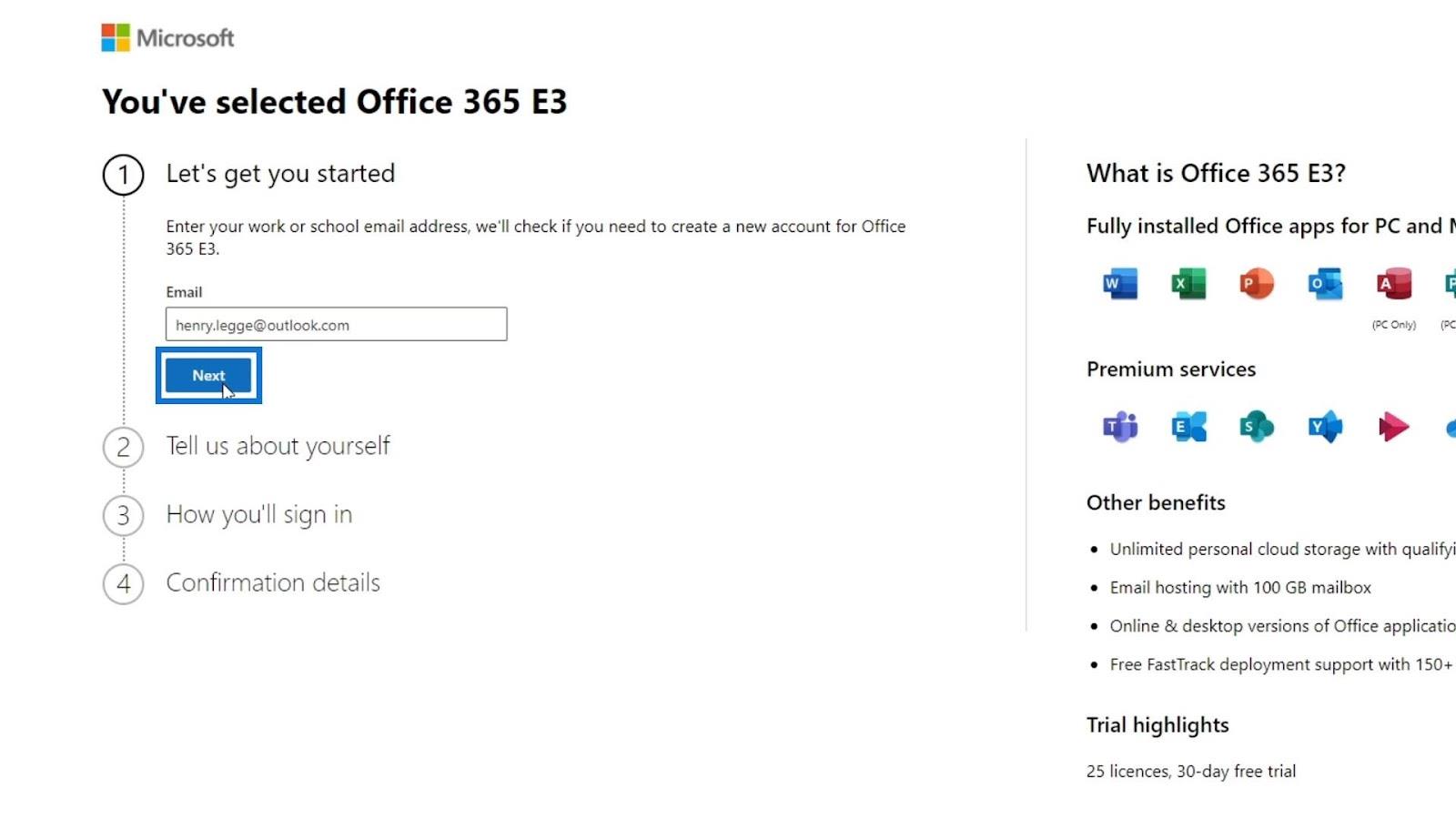
Klikněte na Nastavit účet .
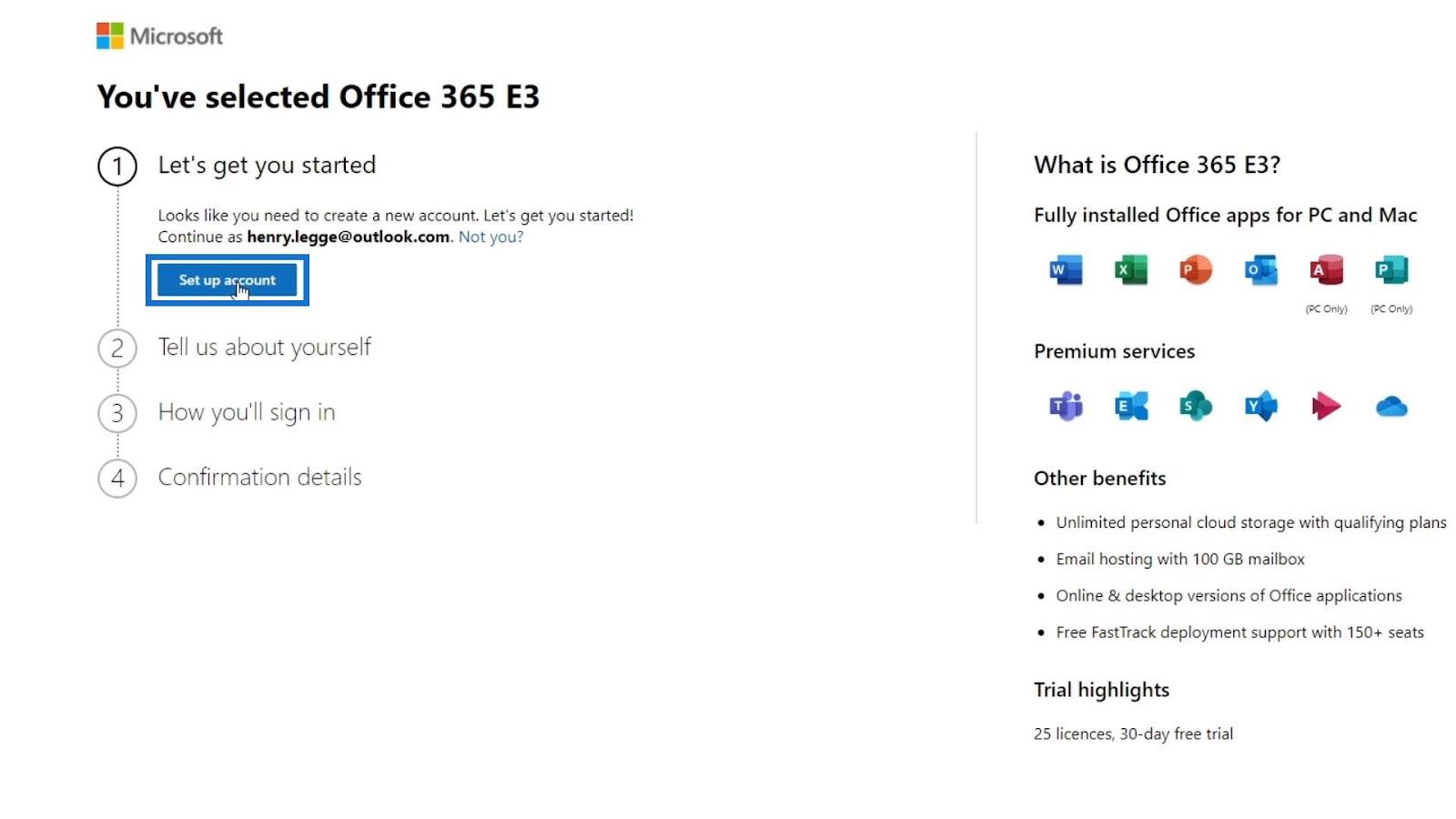
Nastavení základních informací
Poté vás požádá o zadání některých informací o vás. Nezáleží na tom, co vyplníte a na vaše podnikání to nemá vůbec žádný dopad. V tomto příkladu jsem zadal své křestní jméno, příjmení, vzorový název společnosti, velikost společnosti a zemi nebo region.
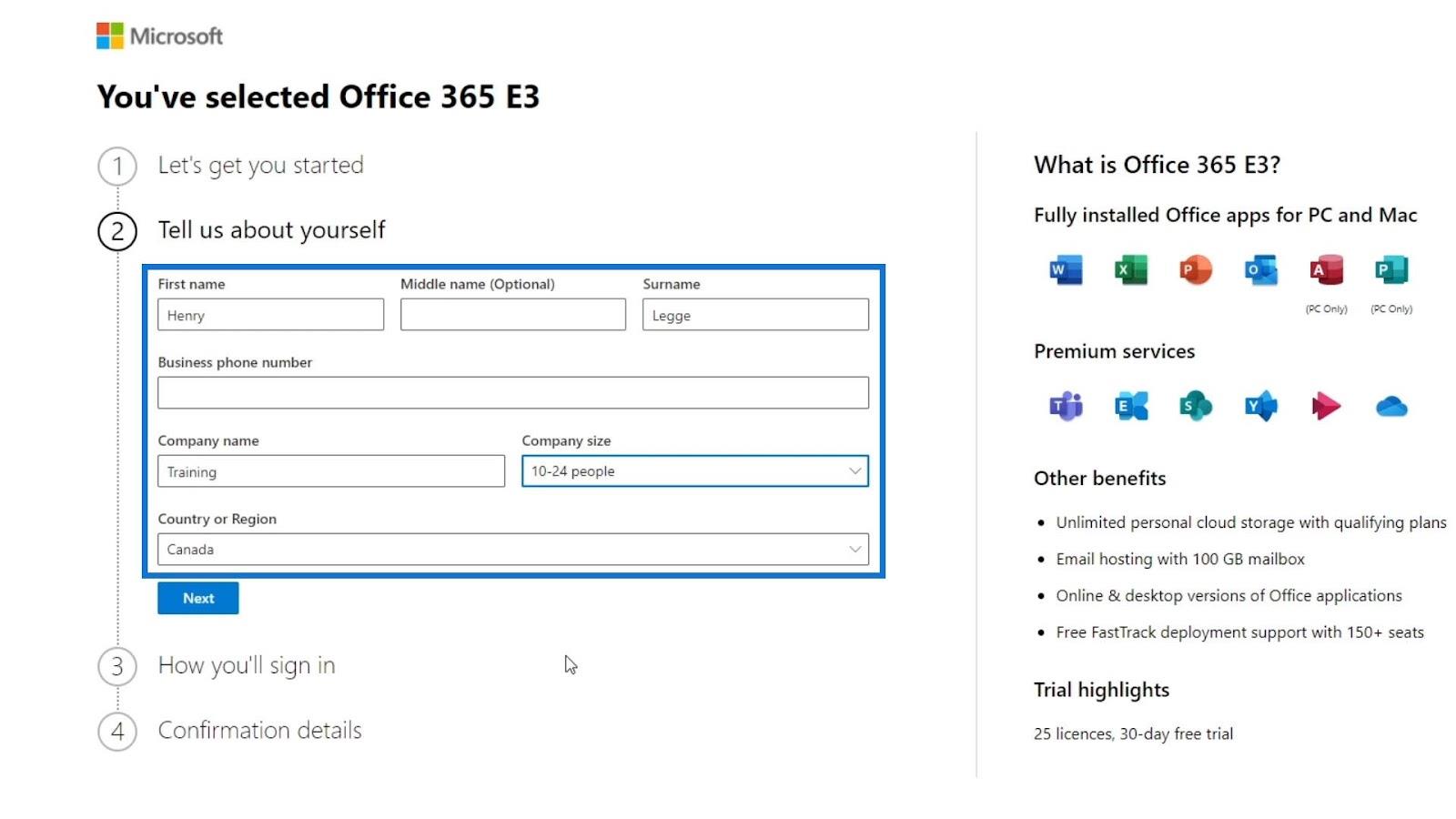
Musíte také zadat telefonní číslo, které skutečně používáte, protože ověřují účty odesláním textové zprávy. Jediným problémem je, že pokud si chcete vytvořit další bezplatný zkušební účet, budete potřebovat nové telefonní číslo, které můžete použít.
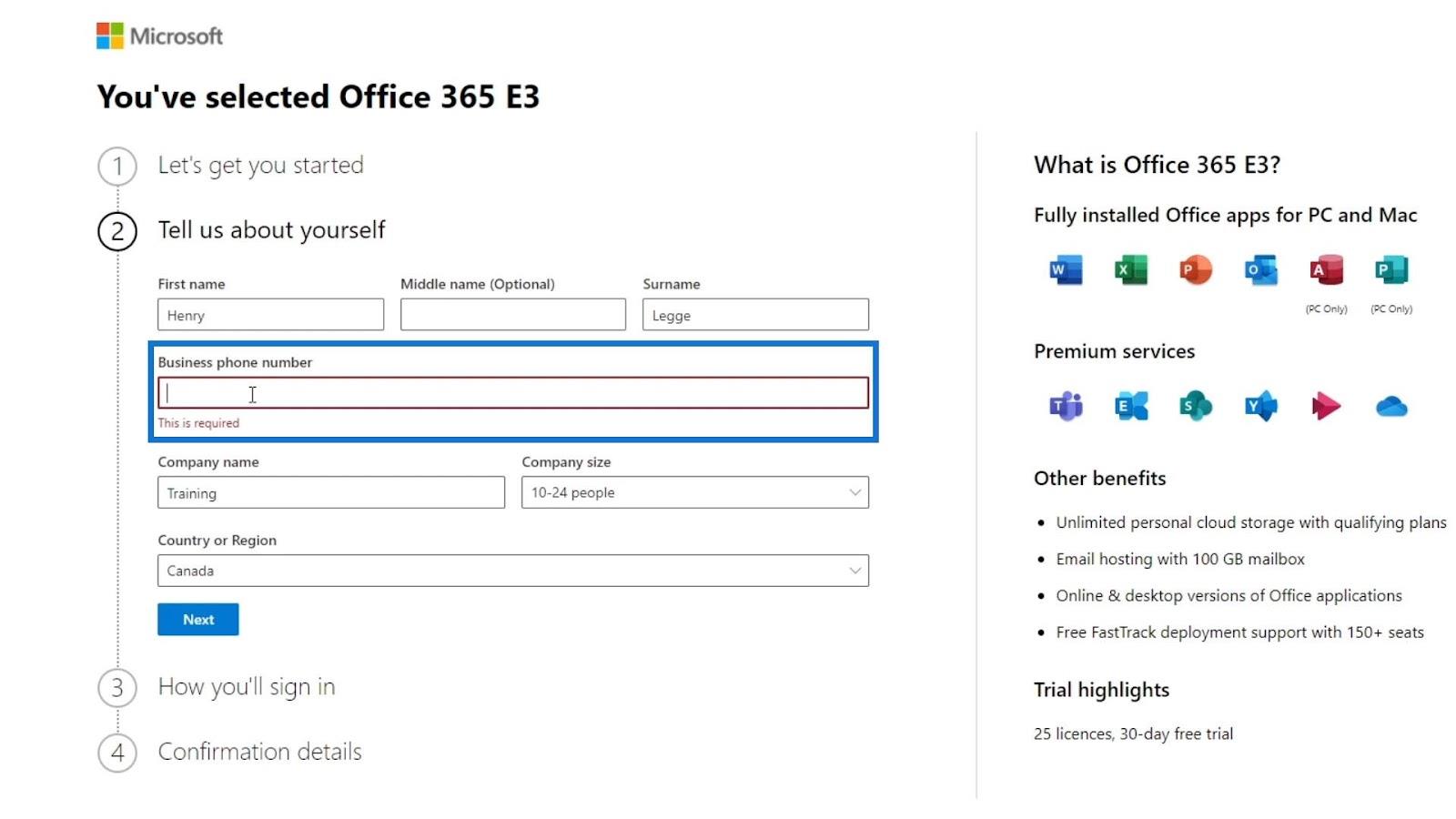
Po zadání telefonního čísla klikněte na tlačítko Další .
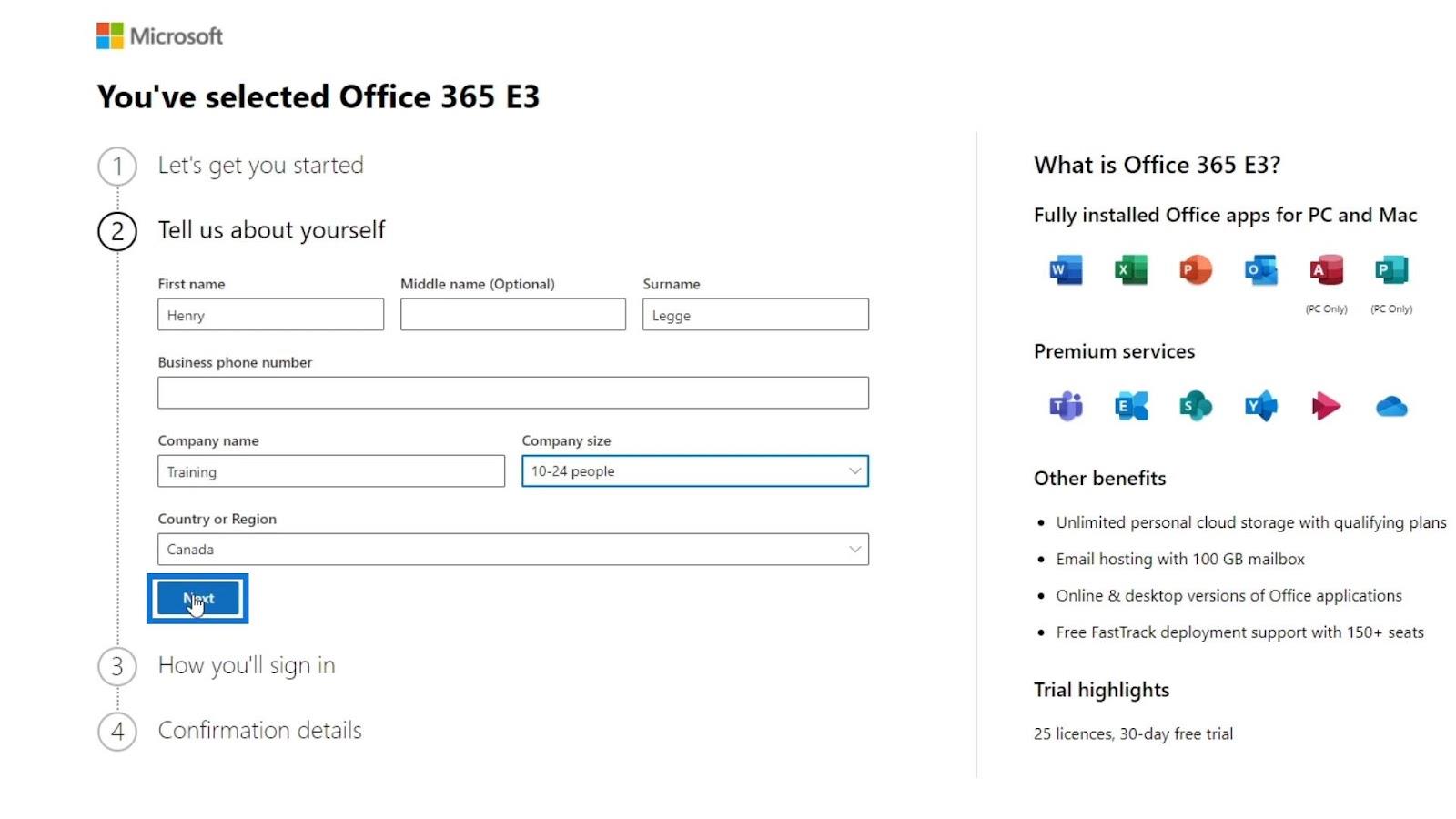
Vyžádá si ověřovací kód na vaše telefonní číslo. Stačí zadat kód a ověřit jej.
Nastavení domény
Pro další krok budete potřebovat název domény. Pokud se například vaše firma nazývá vzdálená, můžete jako doménu použít remote.com. SharePoint se připojí přímo k této adrese URL. Pokud tedy chcete vy nebo váš zaměstnanec přejít na svůj SharePoint, přejděte na SharePoint.remote.com.
Nebudeme diskutovat o procesu vytvoření vlastní domény. Naštěstí Microsoft umožňuje uživatelům používat jejich doménu .onmicrosoft.com . Poté bude simulovat vaši adresu URL služby SharePoint. Stačí tedy zadat pouze název vaší firmy. V tomto příkladu použiji jako obchodní název informace o občanech .
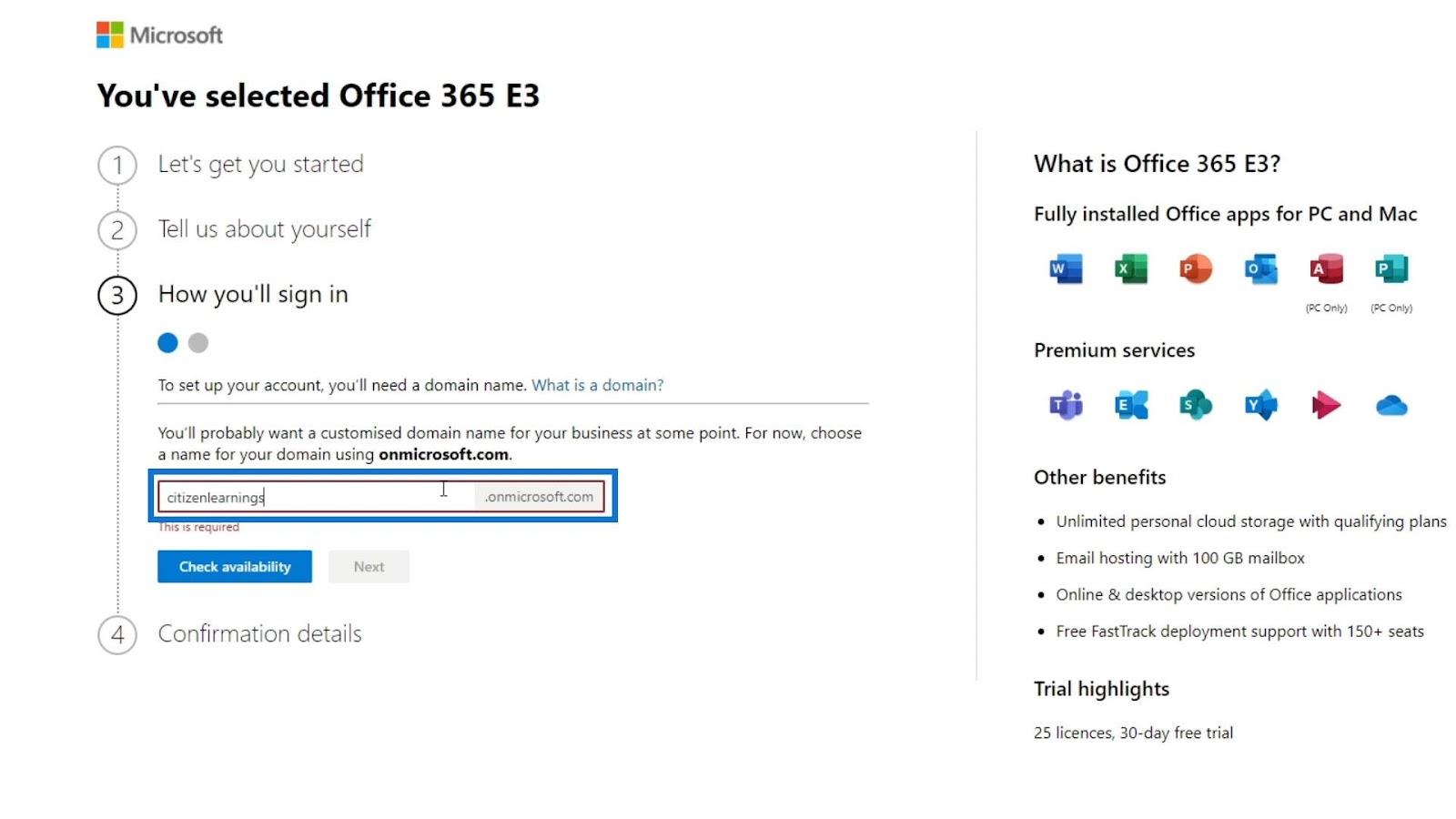
Kliknutím na tlačítko Check Availability můžete také zkontrolovat, zda je vaše obchodní jméno spolu s doménou společnosti Microsoft k dispozici .
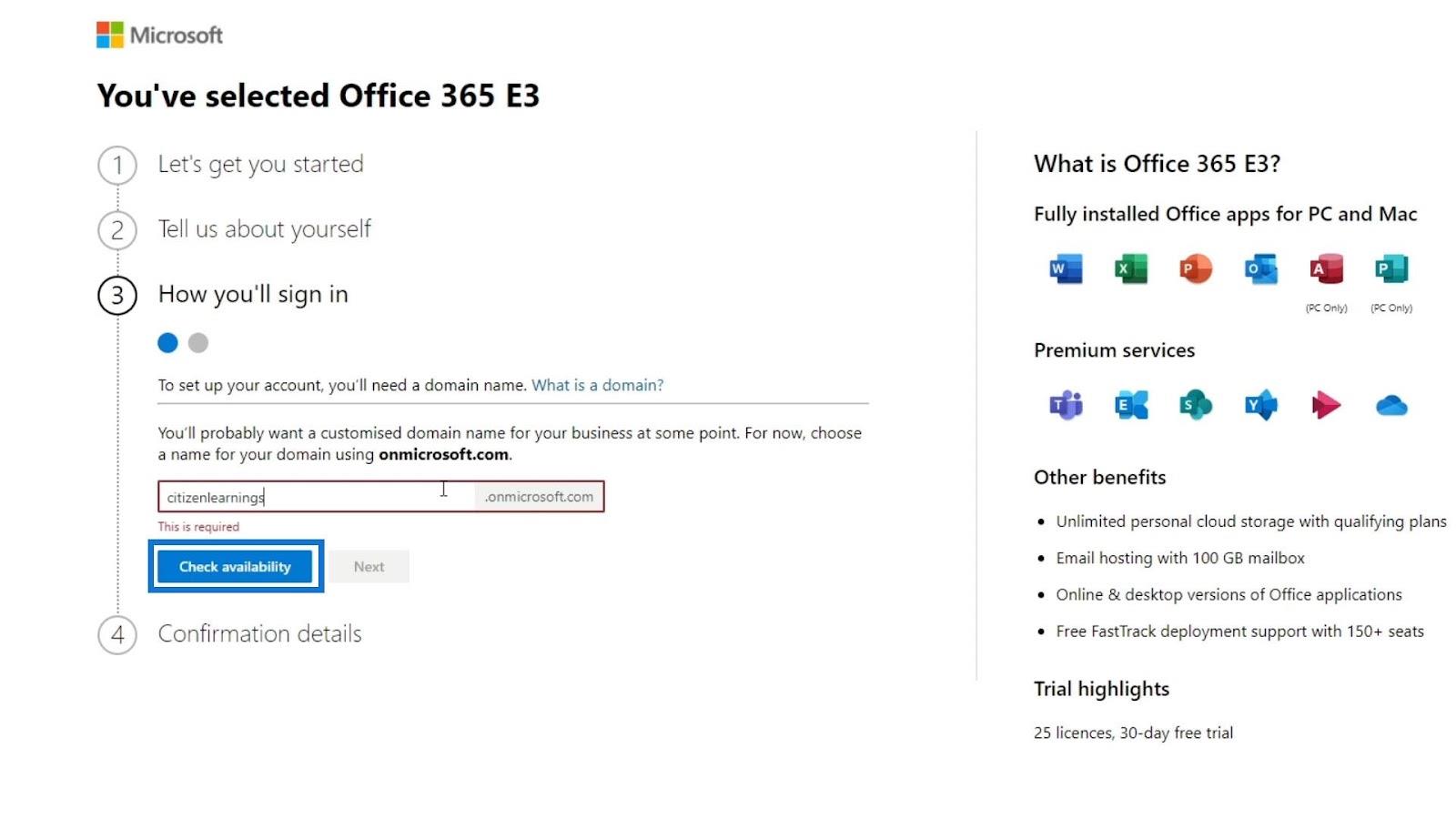
Pro tento příklad je k dispozici občanlearnings.onmicrosoft.com .
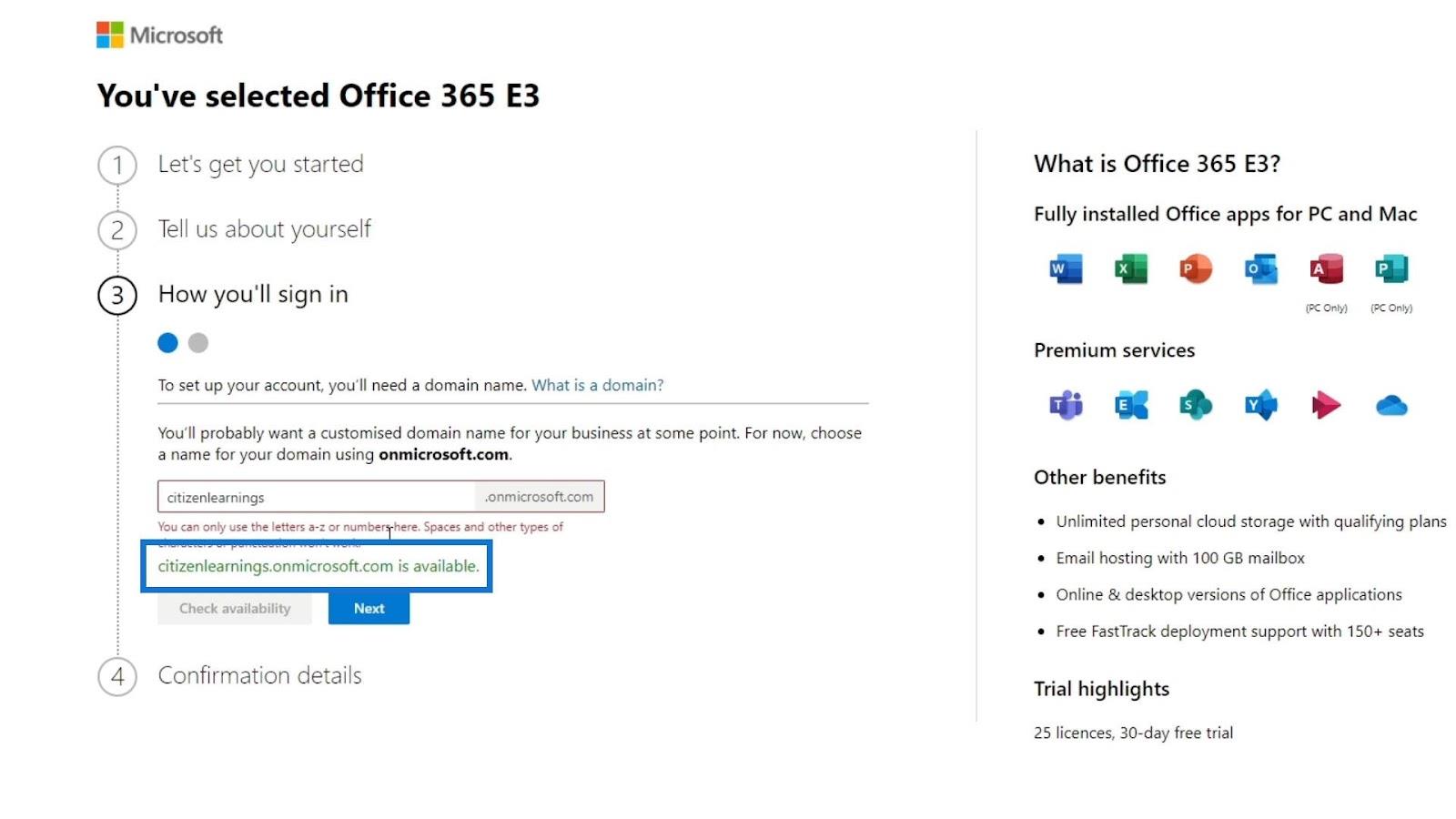
Klepněte na tlačítko Další .
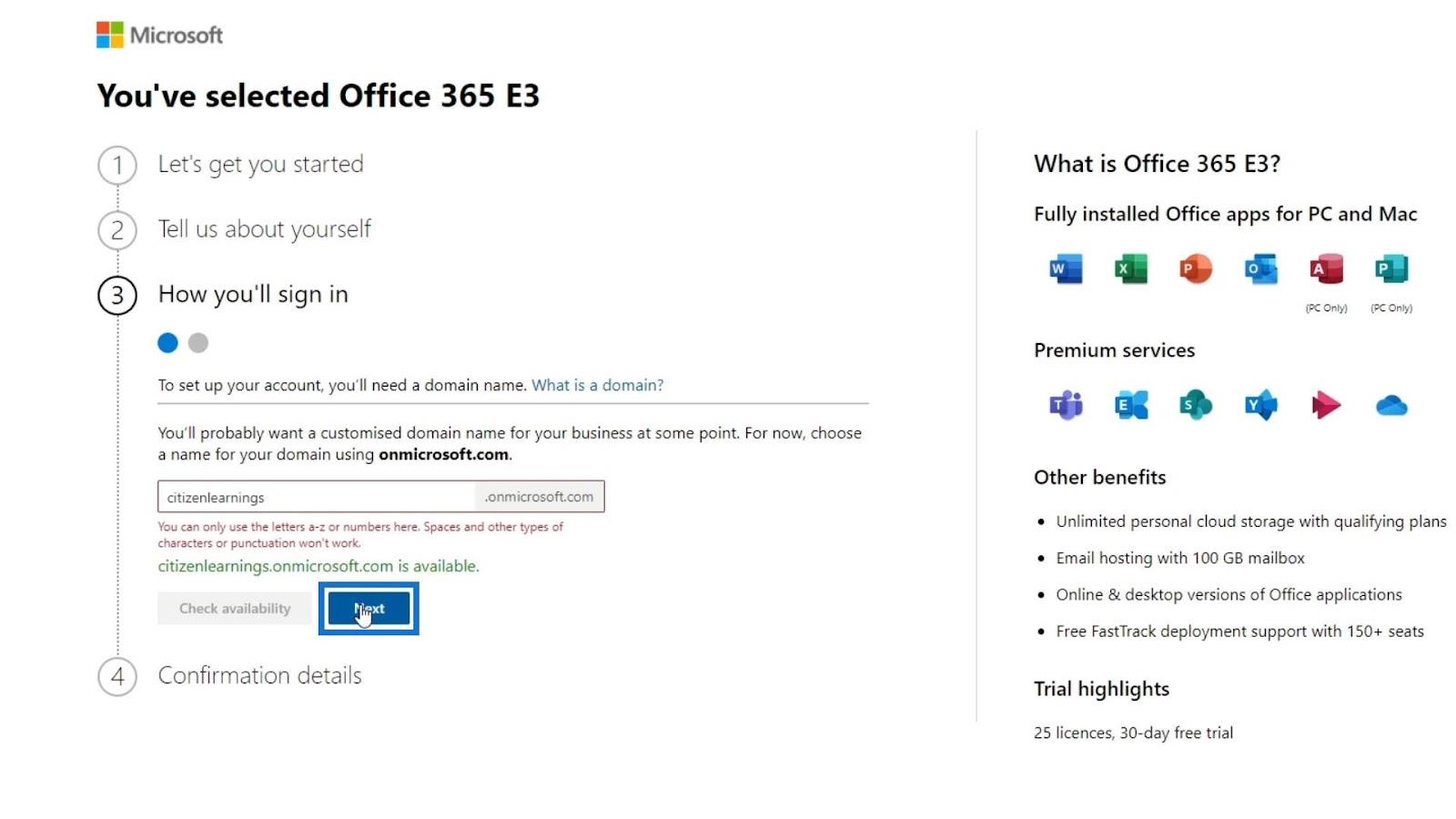
Vytvoření uživatelského jména a hesla
Poté si musíte vytvořit uživatelské jméno a heslo. Stačí zadat své uživatelské jméno a heslo. Poté klikněte na tlačítko Zaregistrovat se . Poté nám vytvoří účet.
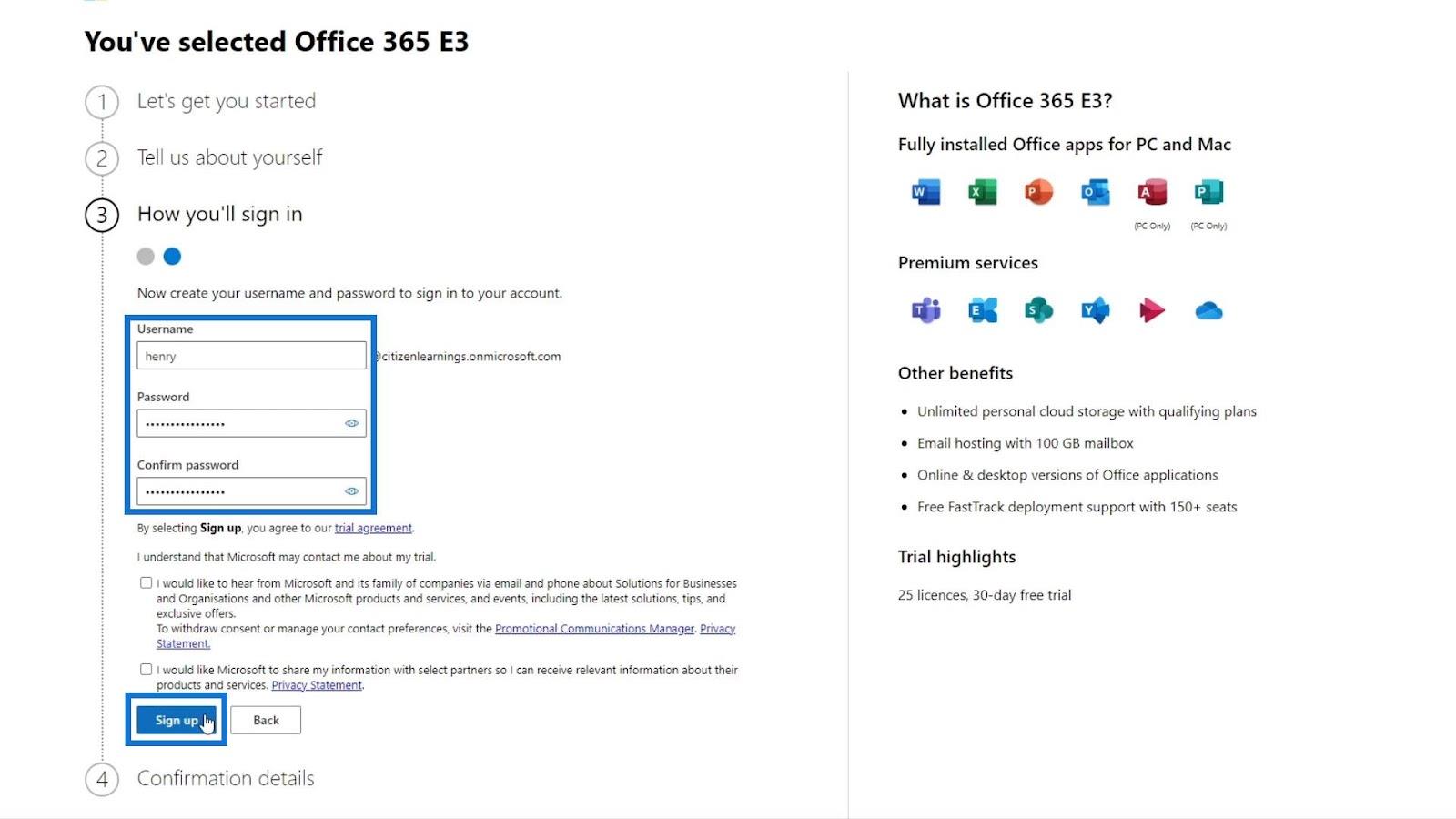
Toto bude účet, který bude mít přístup ke všemu v doméně, kterou jste dříve nastavili. Pro tento výukový program jsem použil občan learnings.onmicrosoft.com. Opět záleží na tom, jaké doménové jméno jste použili.
Po vytvoření účtu si uvědomte, že vaše uživatelské jméno se liší od e-mailu, který jste nastavili. Při přihlašování musíte použít uživatelské jméno, nikoli e-mail. V tomto příkladu je moje uživatelské jméno [email protected] .
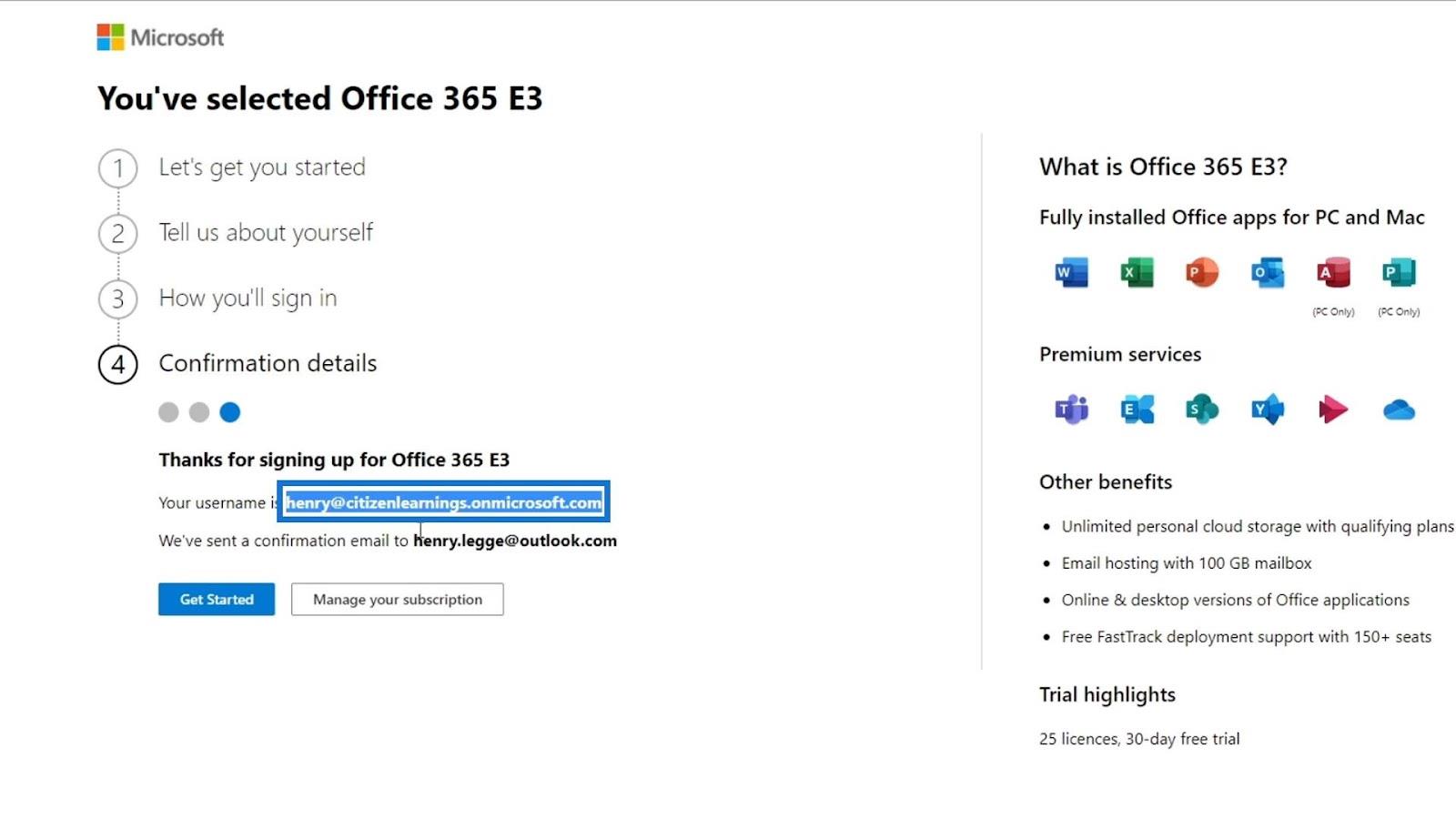
Chcete-li pokračovat, klikněte na tlačítko Začínáme .
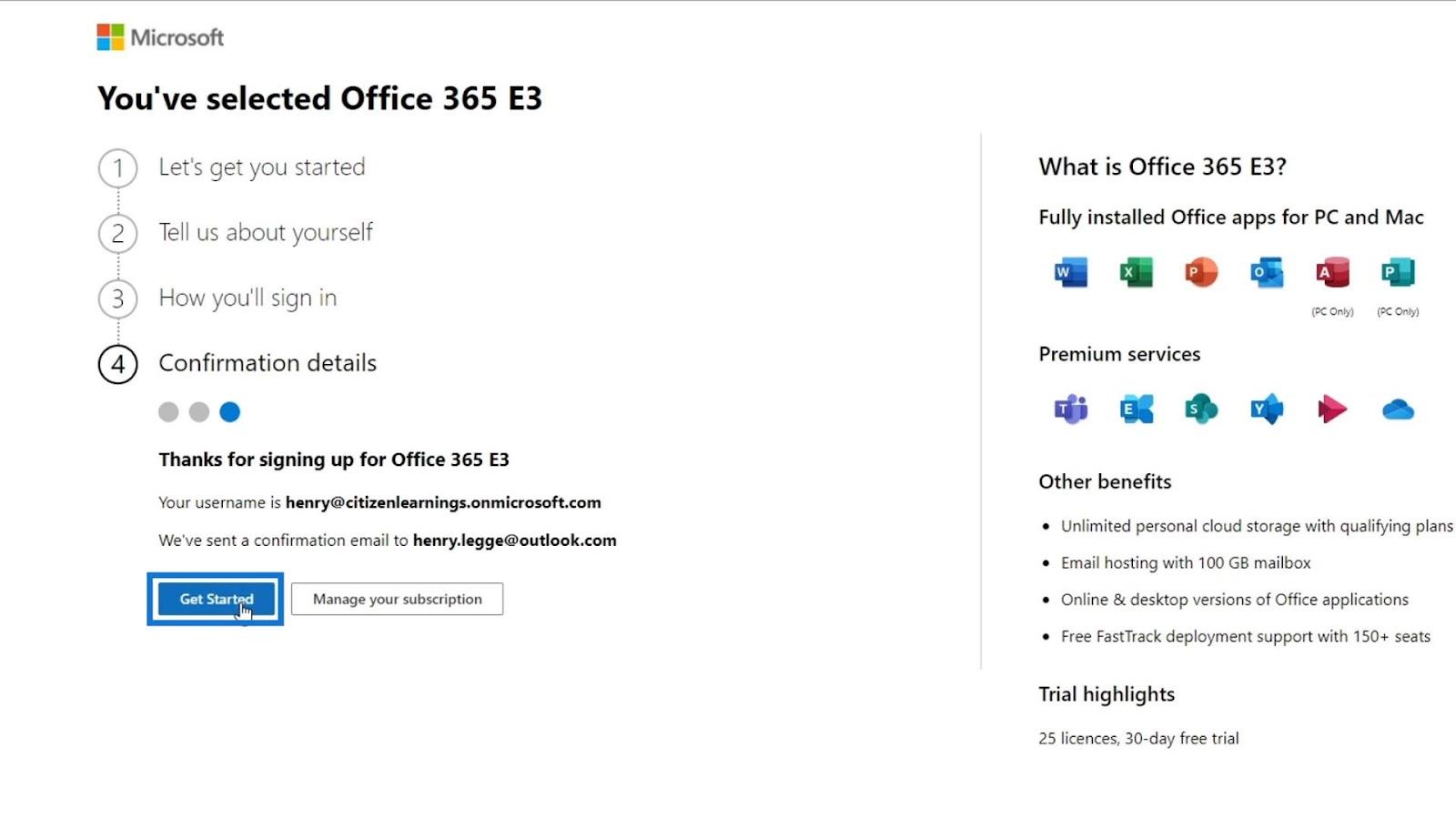
Dostanete se na stránku centra pro správu, kde můžete přidávat uživatele a vydávat nové licence. V této první části vám nabídne možnost instalace aplikací Office, pokud je ještě nemáte. Pokud již máte aplikace Office, stačí kliknout na tlačítko Pokračovat . U tohoto tutoriálu to přeskočím, protože to už mám v počítači.
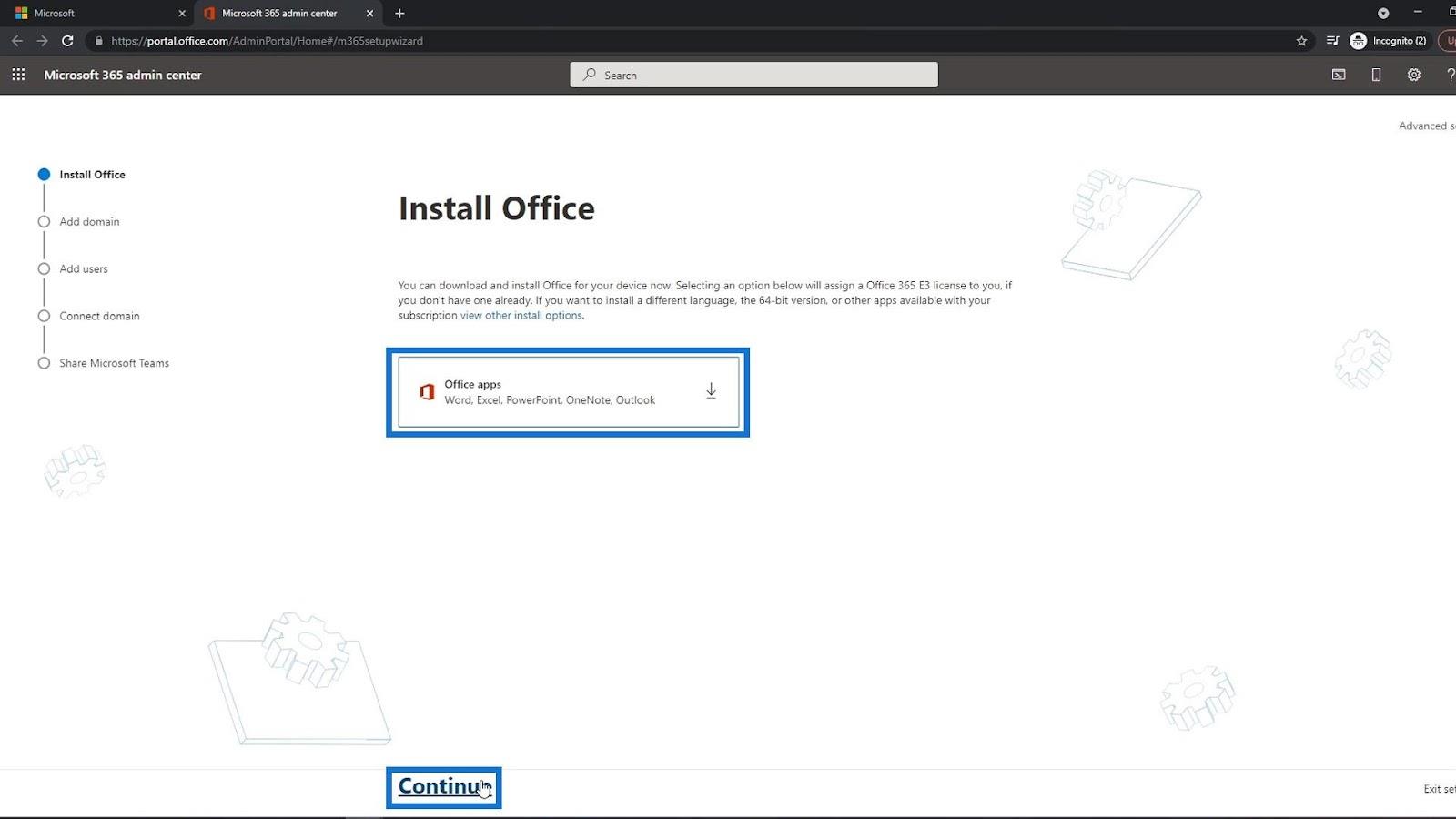
Další část je pro přidání další domény v případě, že máte jinou. Pokud sem například přidám další doménu, použije tuto doménu místo domény citizenlearnings.onmicrosoft.com . Mít vlastní doménu je pro vaši organizaci zásadní. Jen pro tento tutoriál budu stále používat doménu od Microsoftu. Poté klikněte na odkaz Použít tuto doménu .
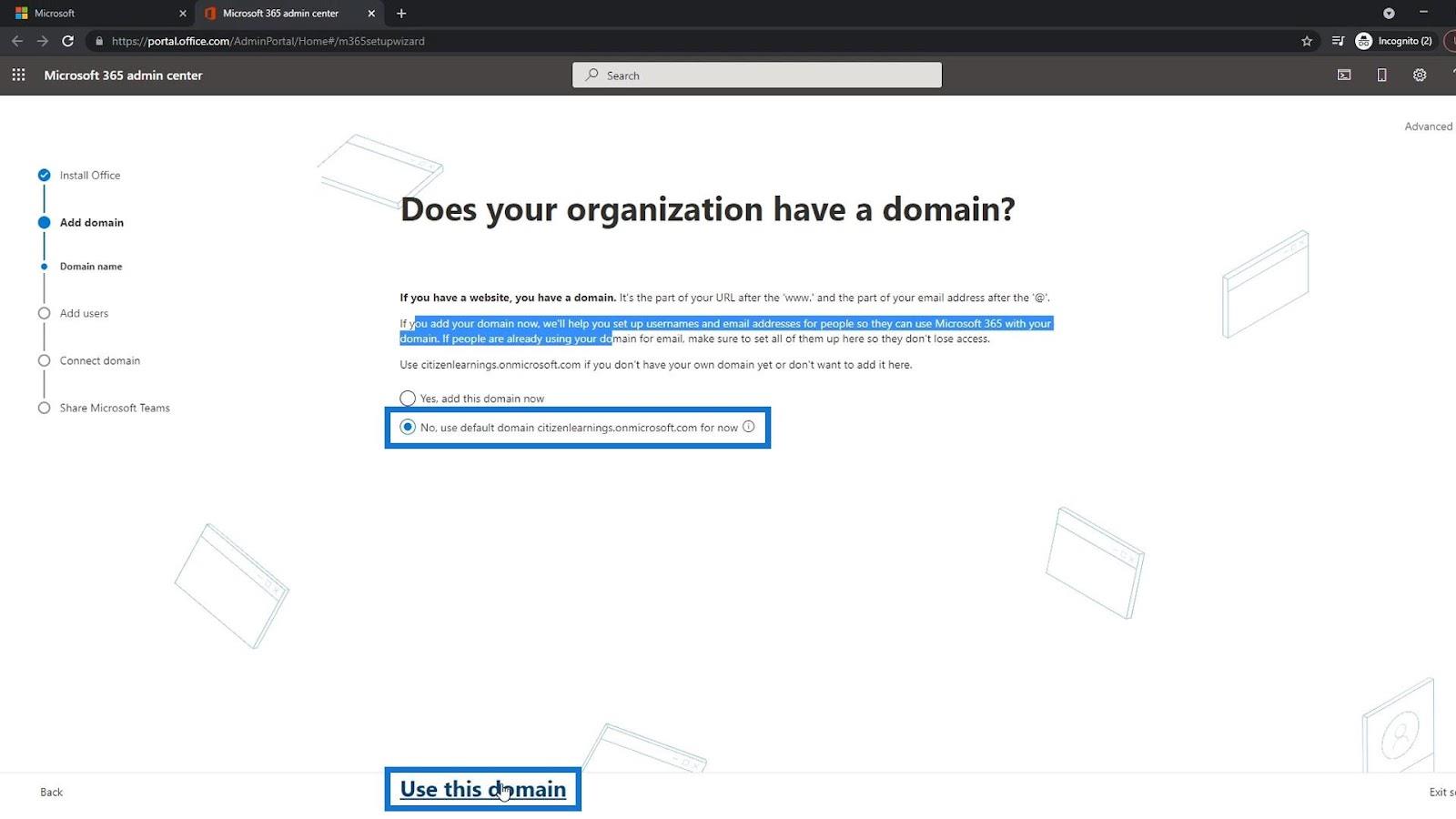
Přidávání uživatelů v MS SharePoint
Nyní jsme na stránce, kde můžeme přidávat nové uživatele a přidělovat licence. Stačí zde zadat jméno, příjmení a uživatelské jméno zaměstnanců, které chcete přidat.
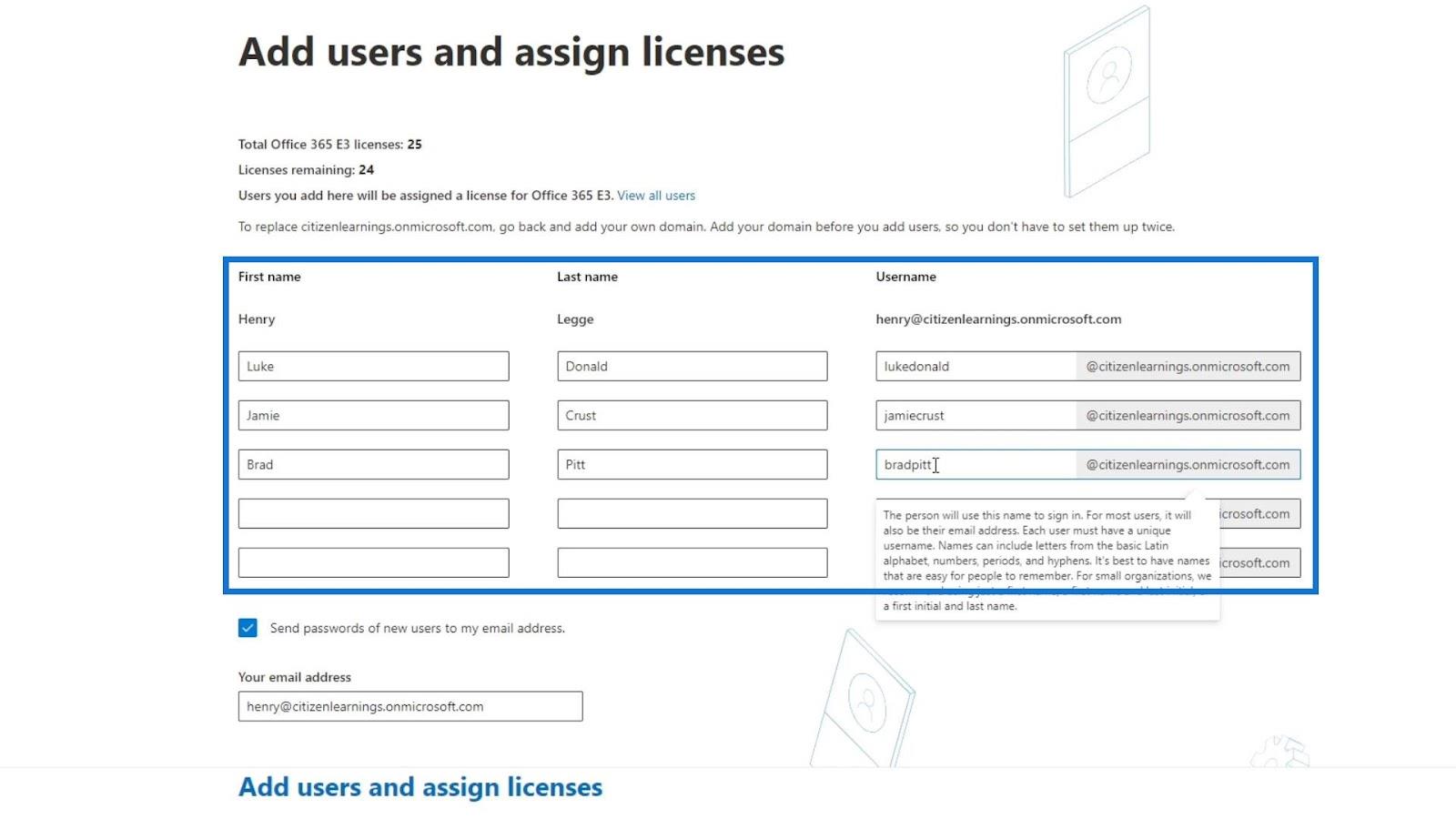
Poté můžete kliknout na toto zaškrtávací políčko, takže po vytvoření všech těchto účtů bude na váš e-mail odeslán e-mail obsahující tyto účty a jejich dočasné heslo. Pokud tuto možnost nezaškrtnete, stále můžete získat jejich heslo samostatně.
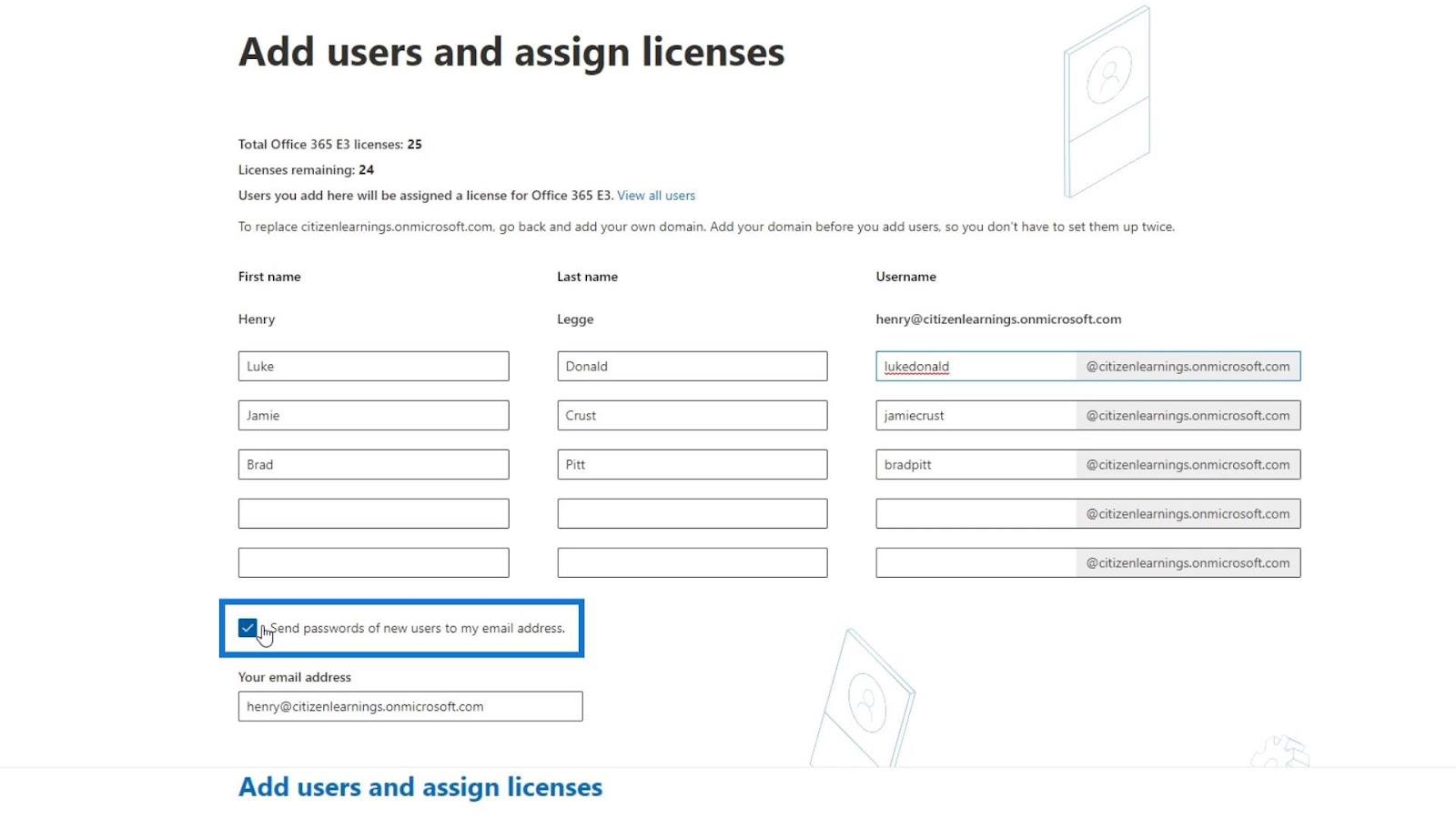
Po vytvoření jejich účtů jim pak můžete dát jejich dočasné heslo pro přihlášení. Když se přihlásí, mohou si heslo resetovat.
Nyní klikneme na Přidat uživatele a přiřadit licence .
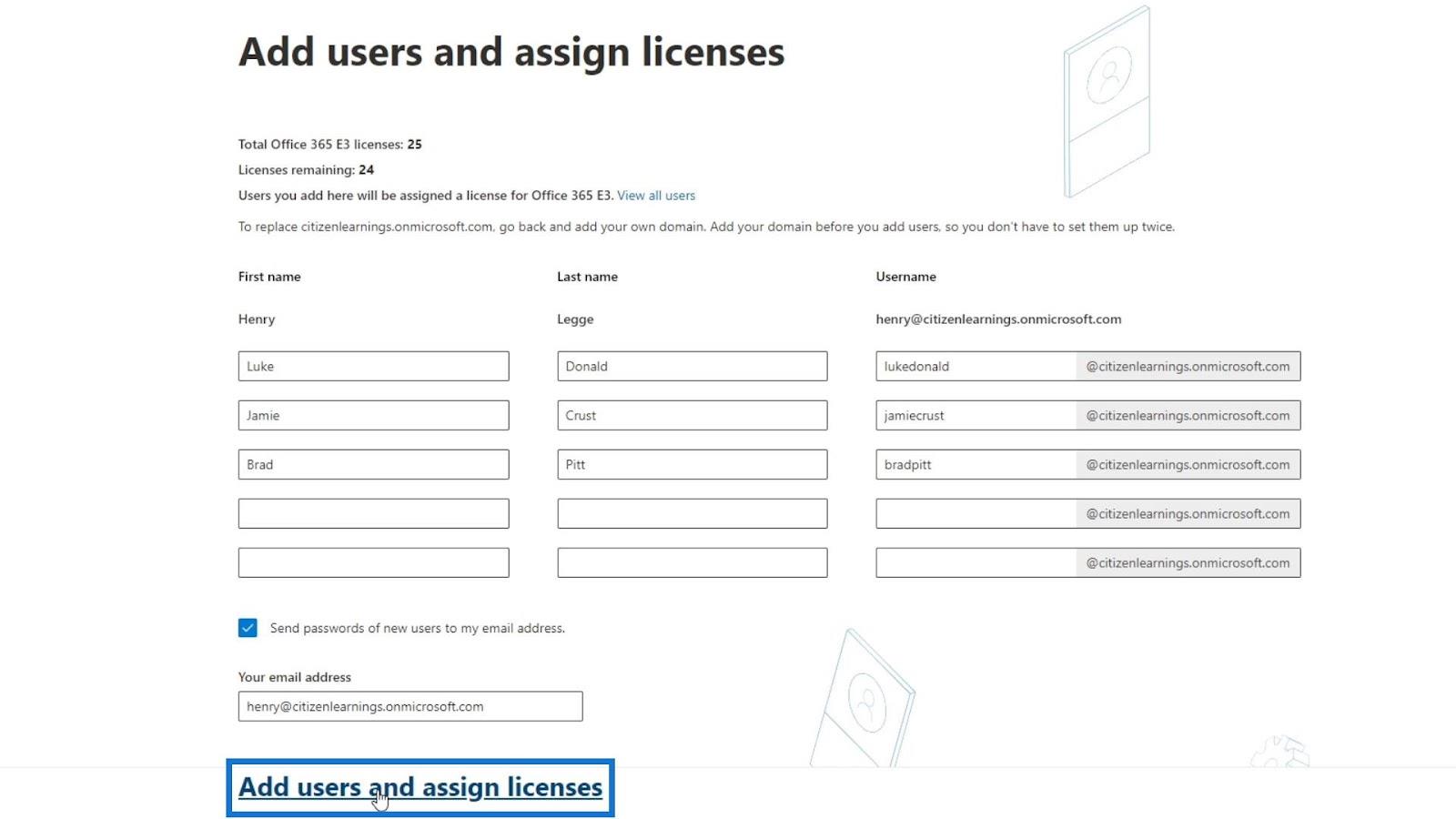
Na této stránce máte také možnost přidat osobní e-mailovou adresu svého zaměstnance. Přidáním e-mailu sem mohou také obdržet dočasné heslo ke svému účtu.
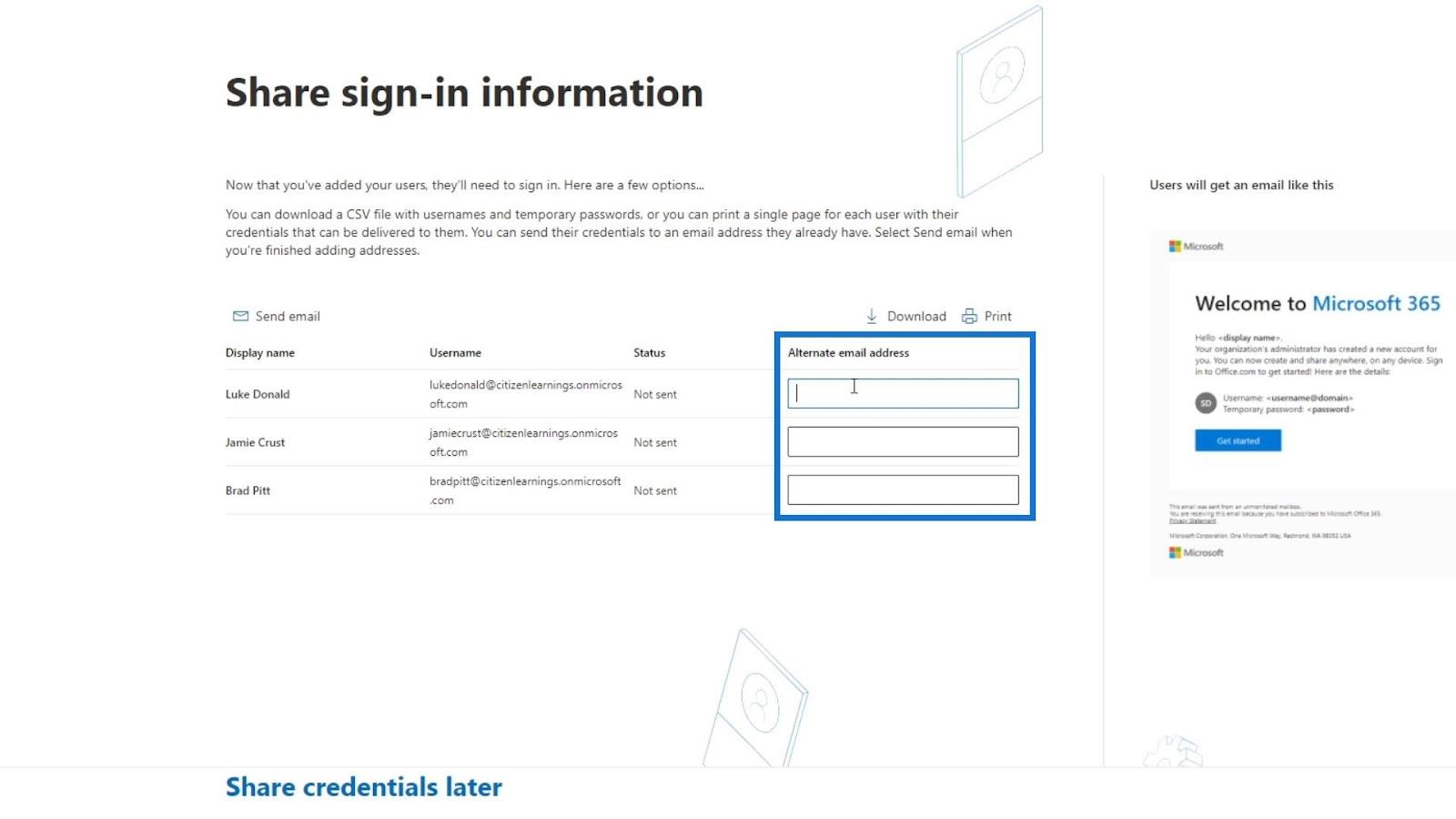
V tomto příkladu kliknu na Sdílet přihlašovací údaje později .
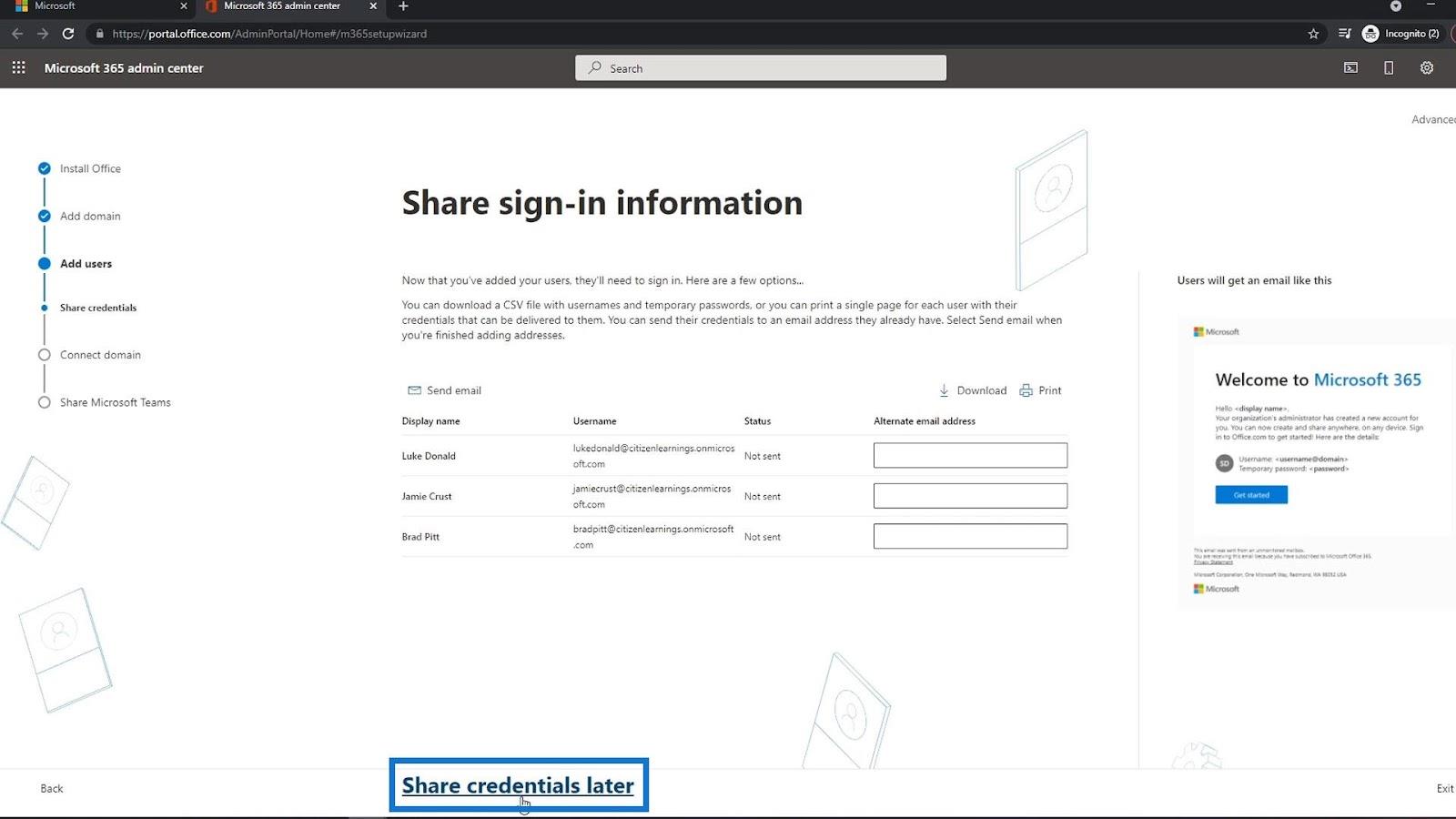
Dalším krokem je připojení vaší domény. Opět nemám jinou doménu kromě citizenlearnings.onmicrosoft.com. Takže kliknu na Pokračovat .
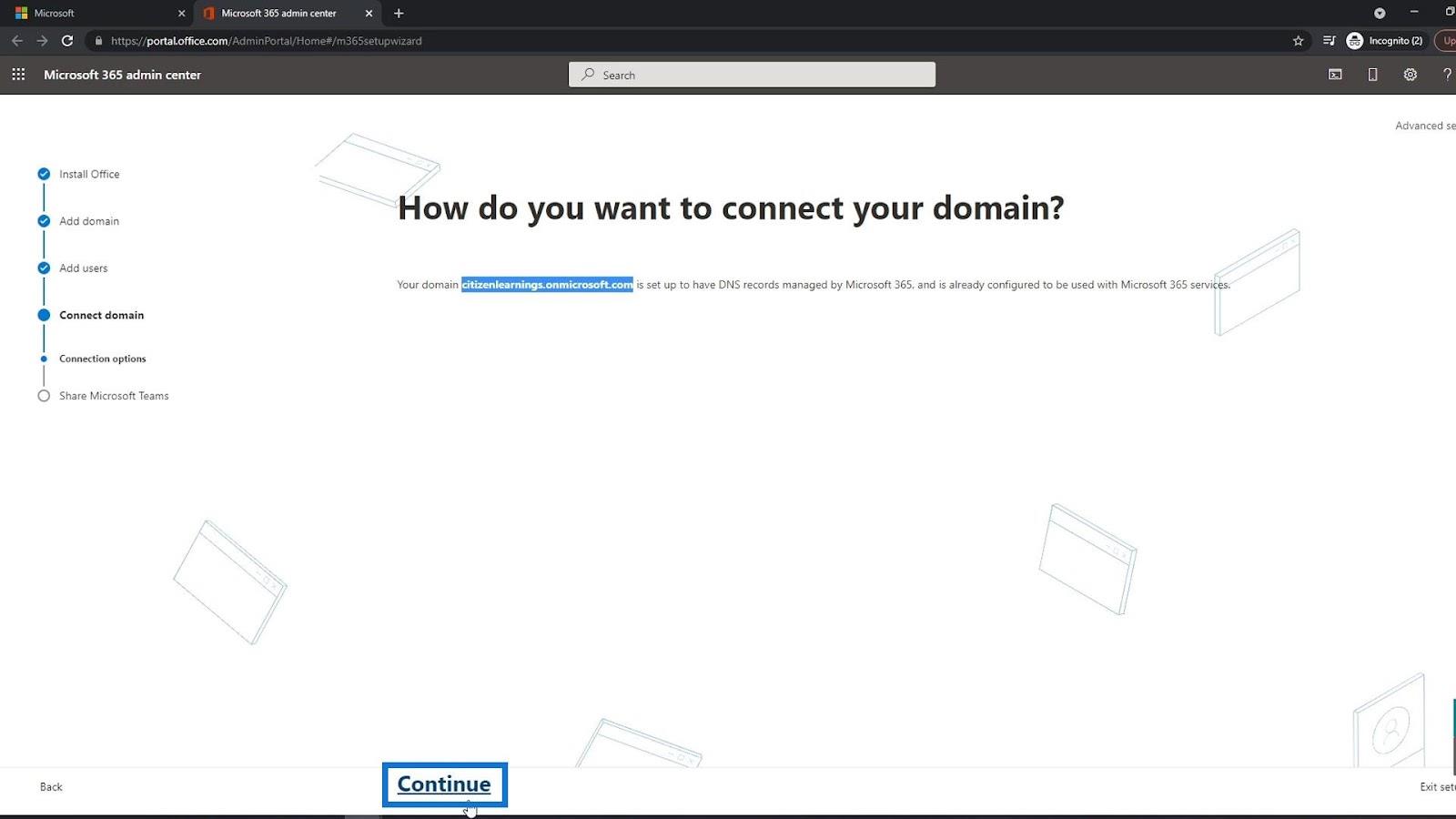
Microsoft Teams obvykle přidáte nebo použijete v organizaci. Tuto možnost můžete zaškrtnout, aby vaši zaměstnanci věděli a obdrželi e-mail, který obsahuje odkaz ke stažení týmů společnosti Microsoft, aby si jej mohli stáhnout. Poté klikněte na Pokračovat .
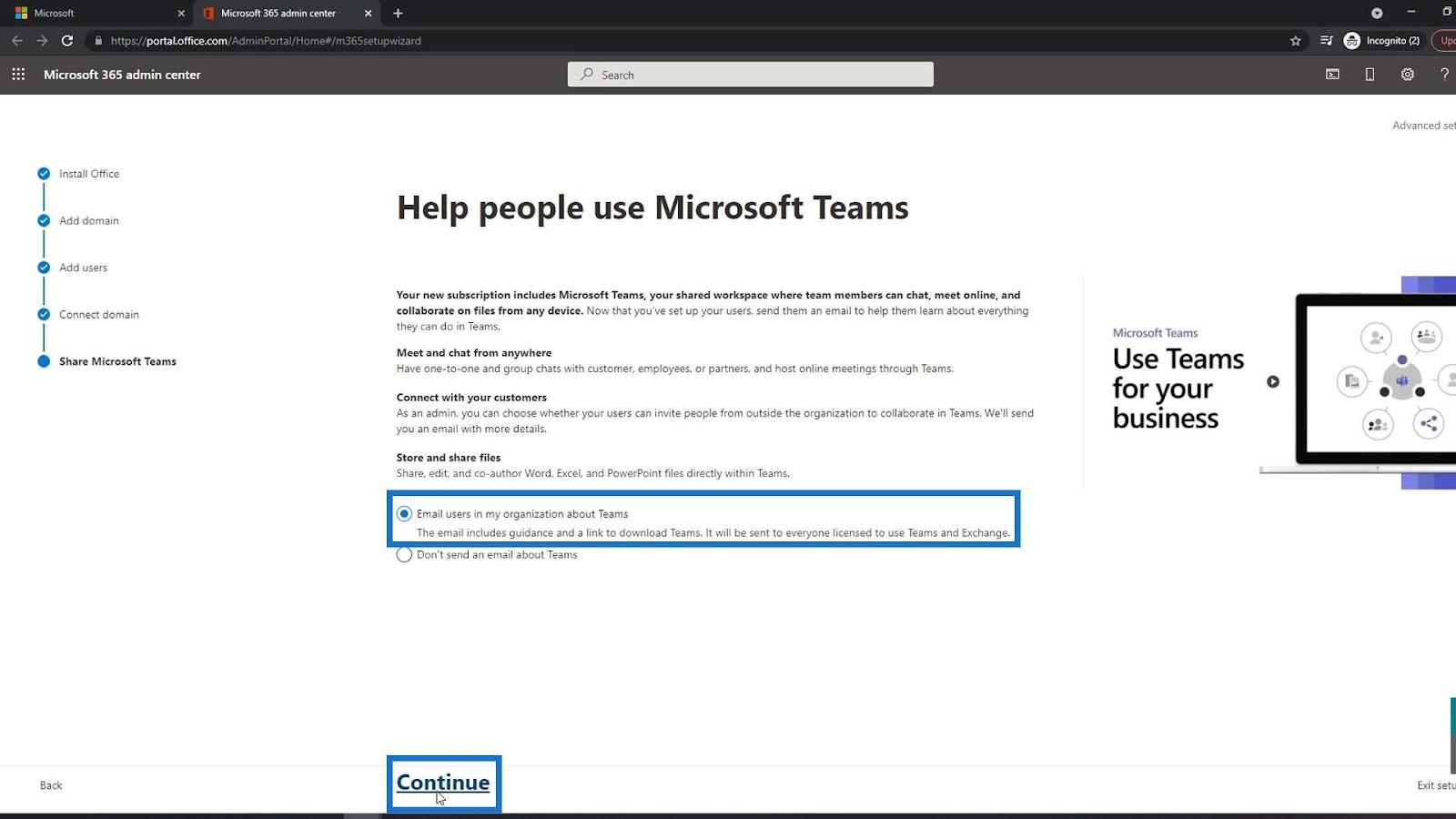
Nyní je vaše nastavení dokončeno. Nyní můžete přejít na stránku projektu kliknutím na odkaz Přejít na domovskou stránku projektu.
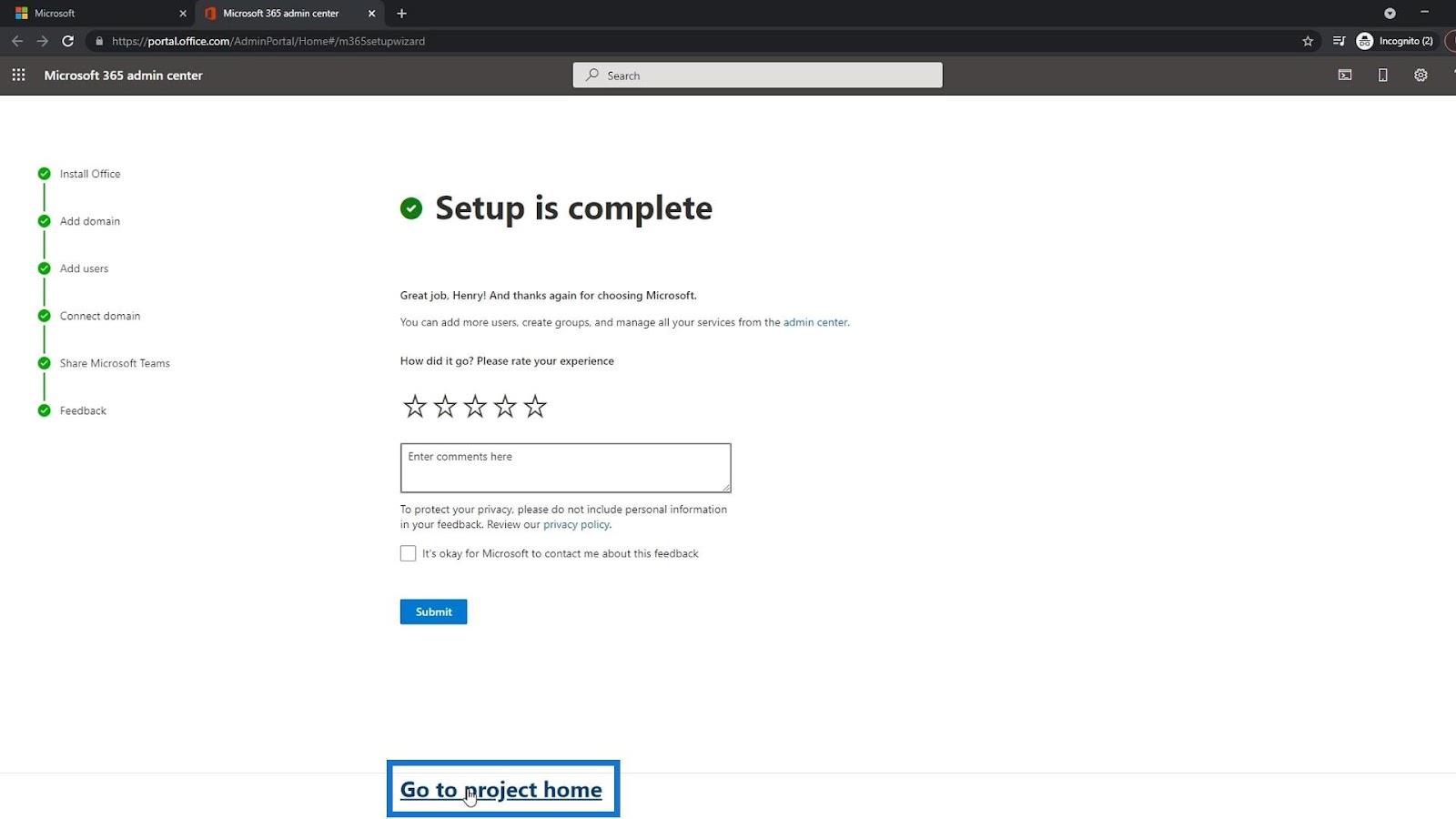
Budete přesměrováni na stránku Microsoft Project. Místo toho však musíte přejít na stránku SharePoint. Chcete-li to provést, můžete kliknout na spouštěč aplikací.
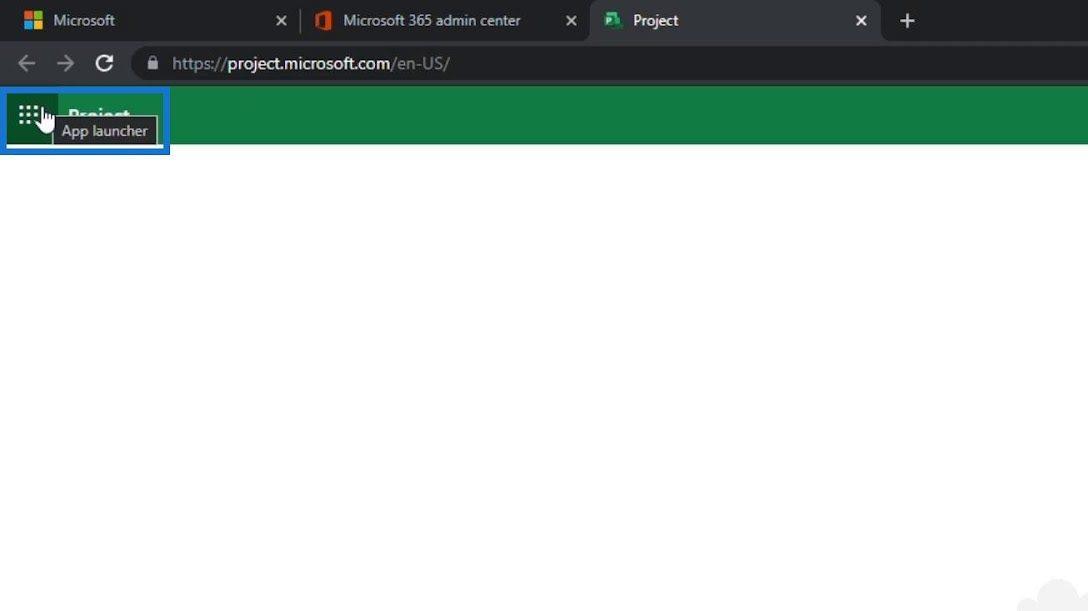
Poté klikněte na SharePoint .
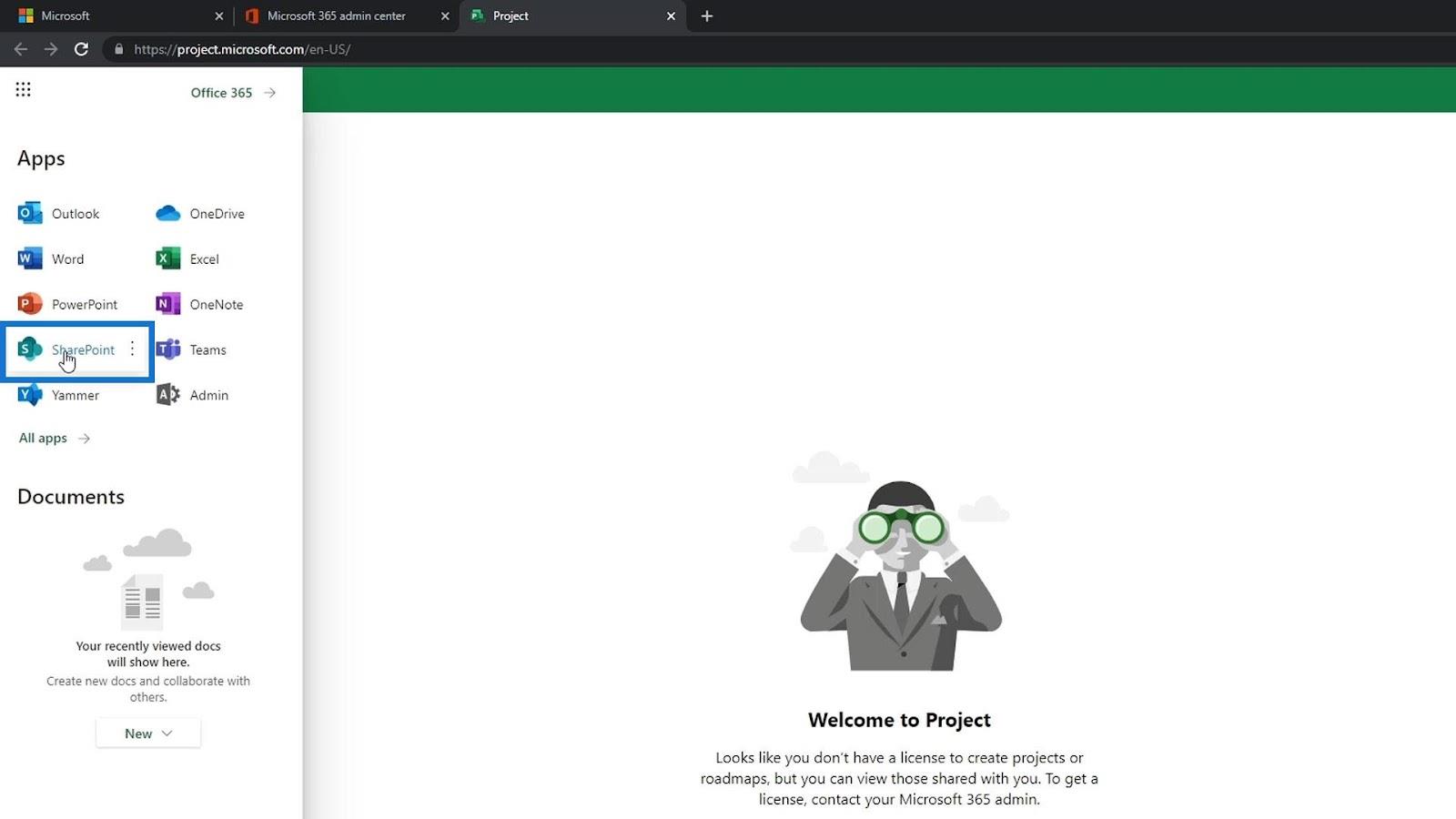
Takto vypadá stránka SharePointu.
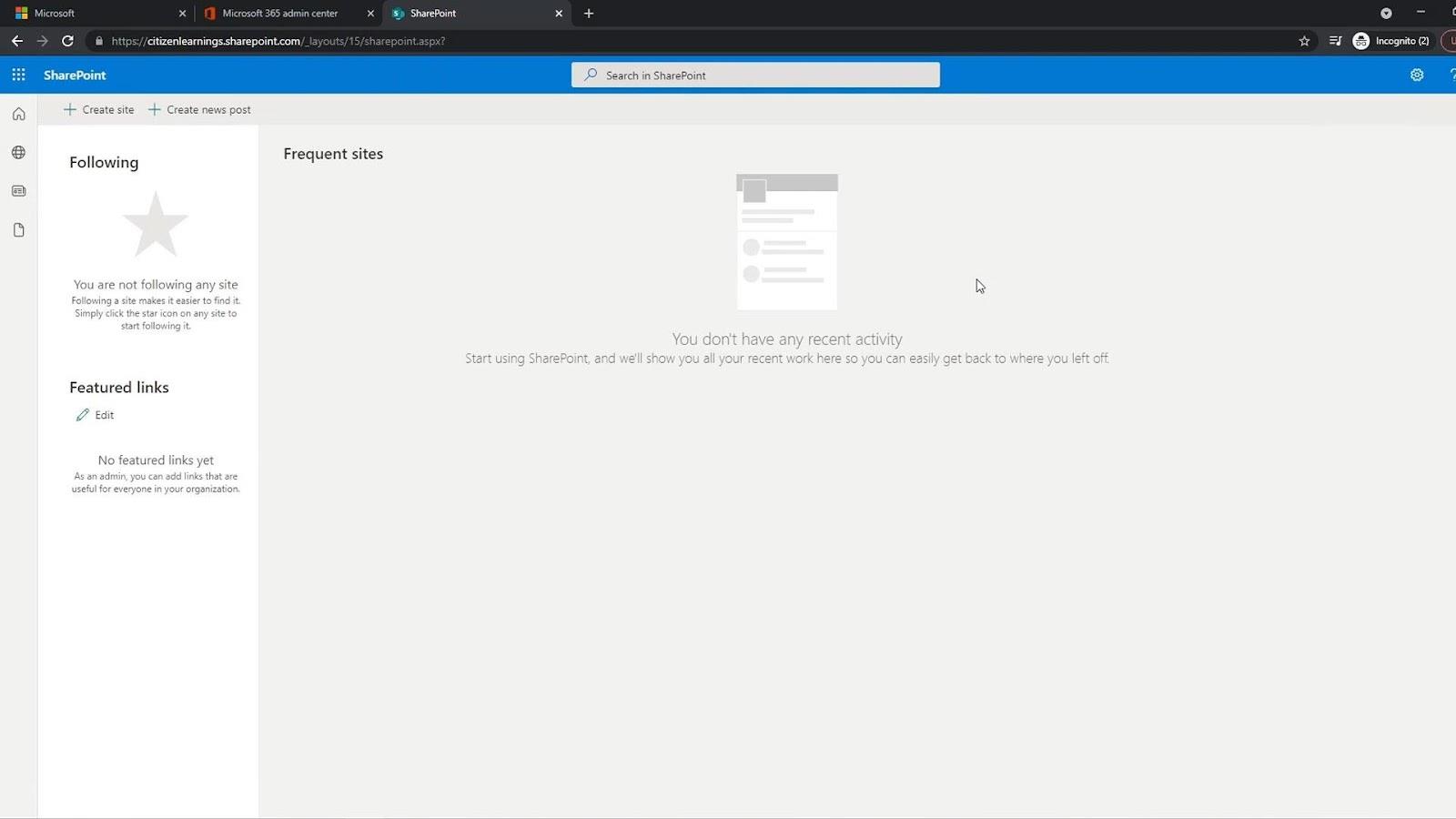
Pomocí spouštěče aplikací můžete snadno a kdykoli spouštět další aplikace Office.
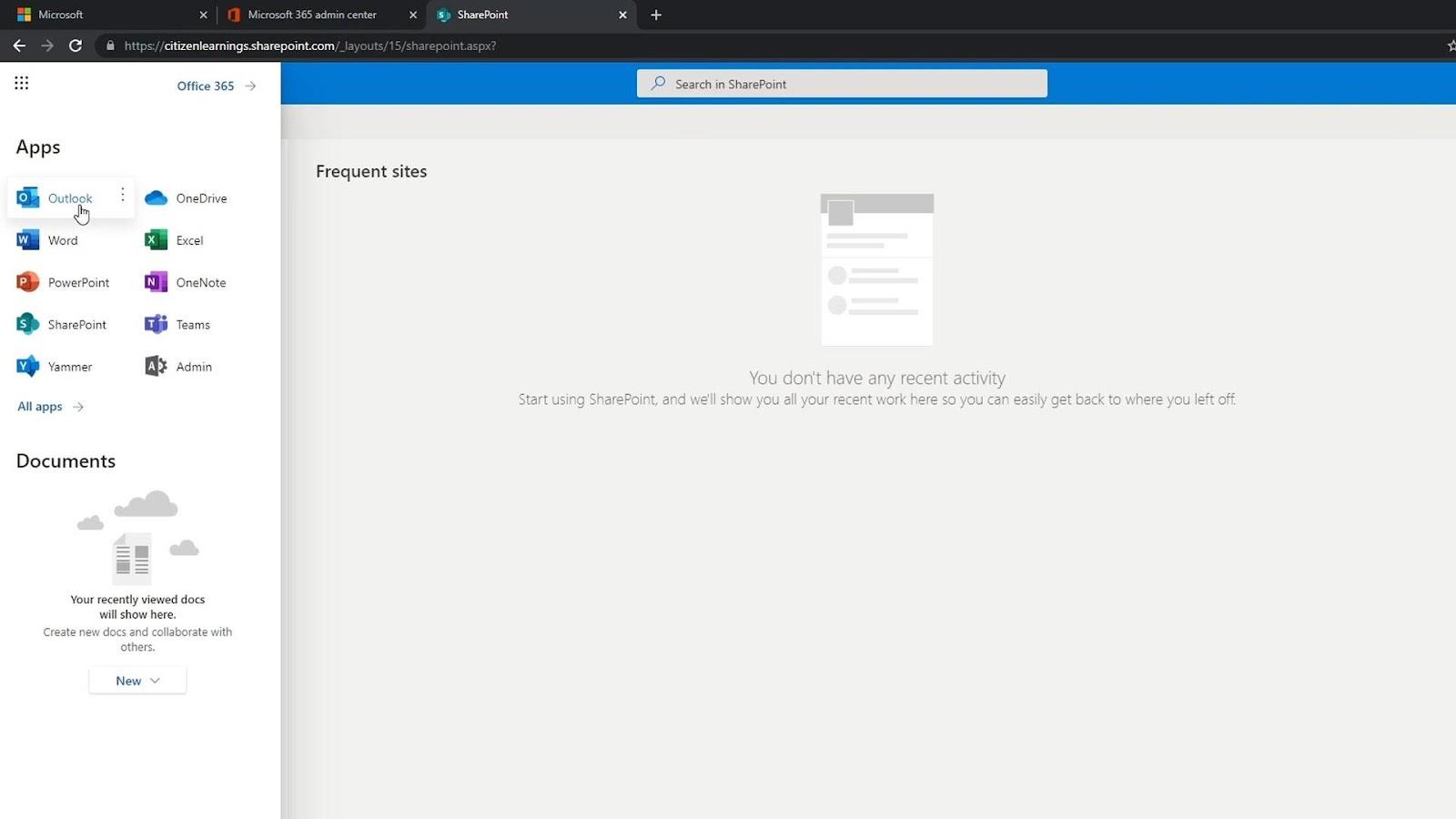
Správa uživatelů
Pokud jste vlastníkem tohoto účtu, můžete také vstoupit na stránku správce. Zde stačí kliknout na Admin . Jako vlastník účtu jste jediný, kdo má přístup na tuto stránku.
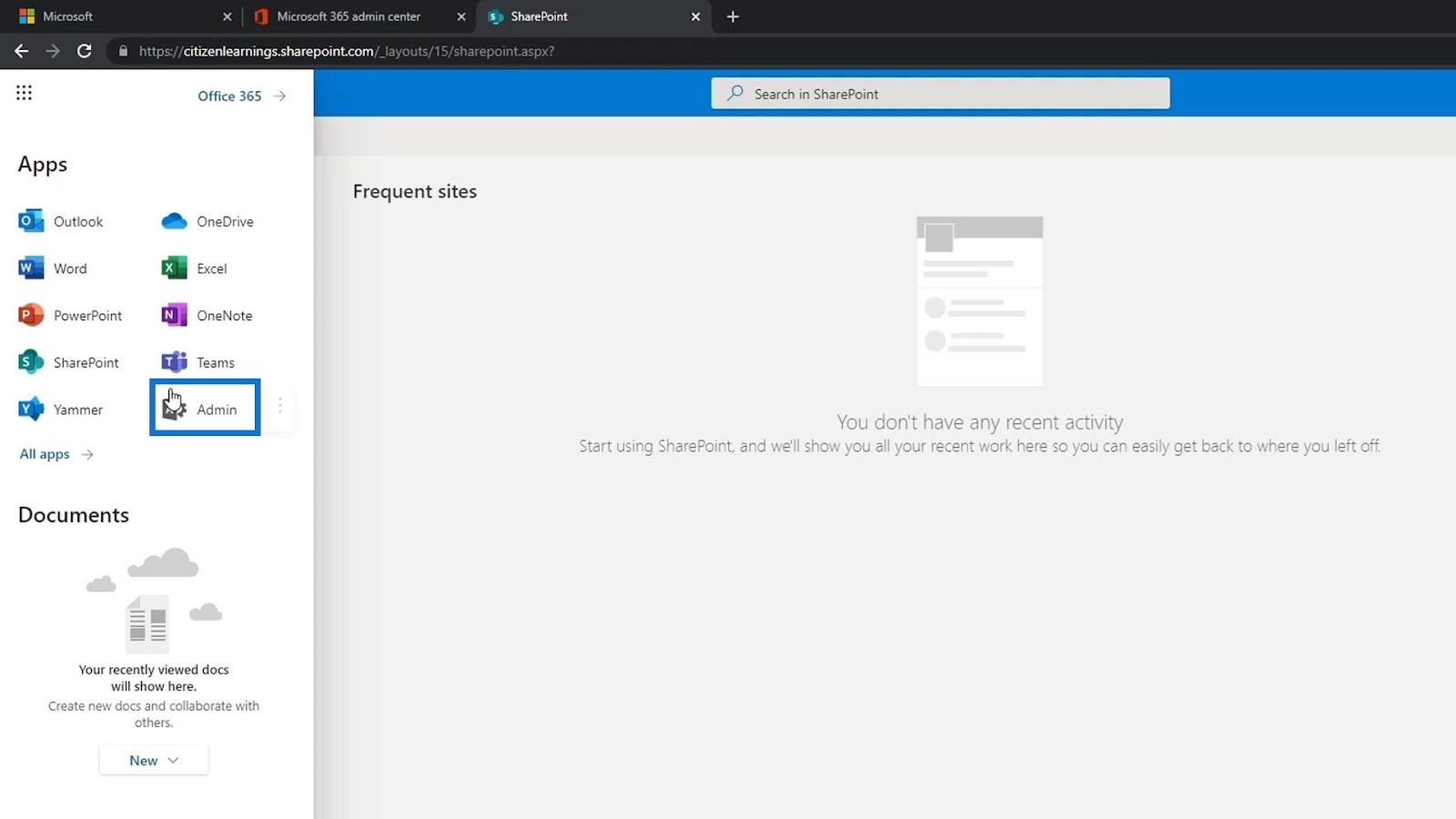
Na stránce správce můžete přidávat další uživatele, resetovat jejich heslo, spravovat fakturaci a tak dále.
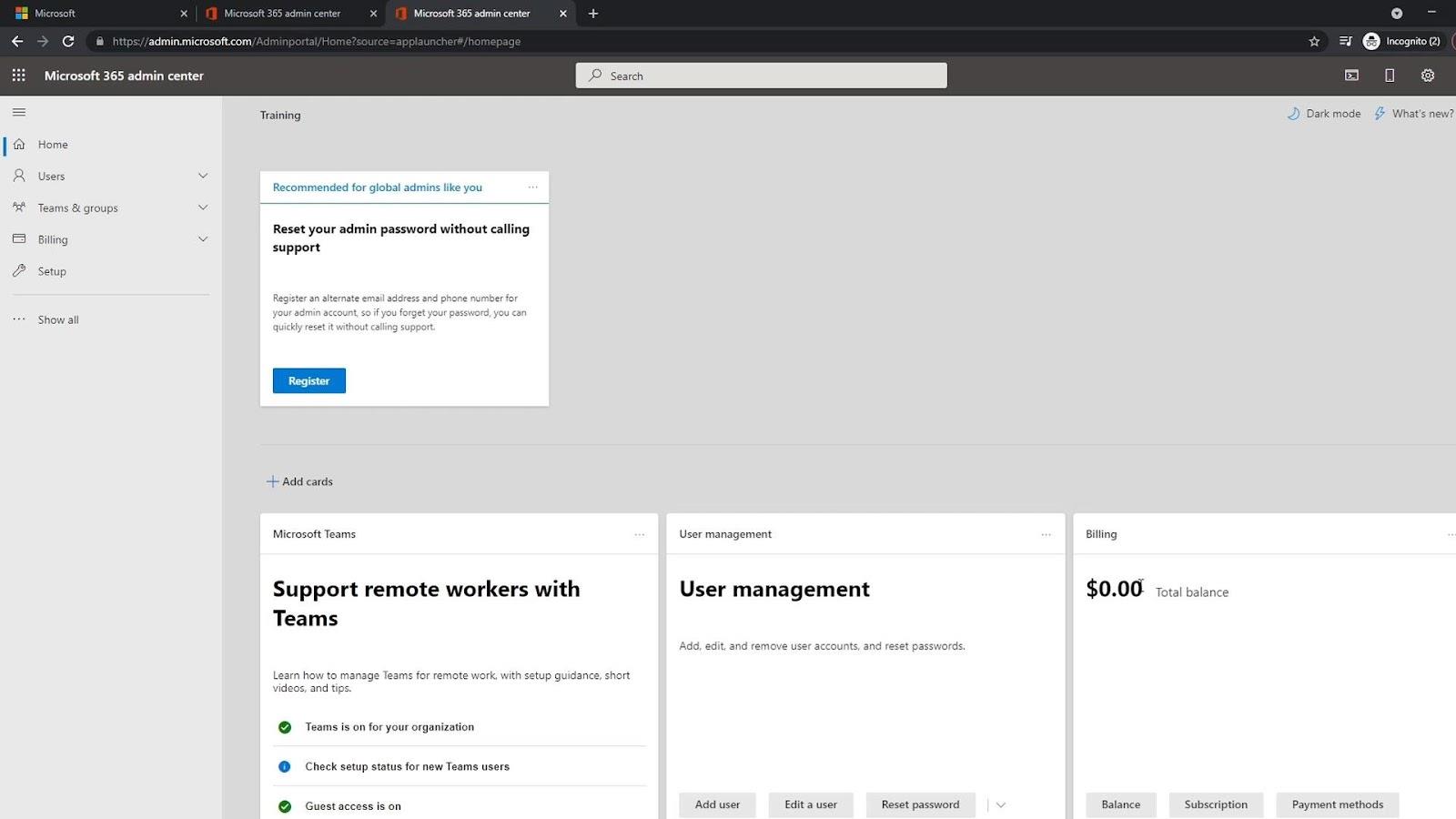
Chcete-li spravovat uživatele, stačí kliknout na Uživatelé a poté na Aktivní uživatelé .
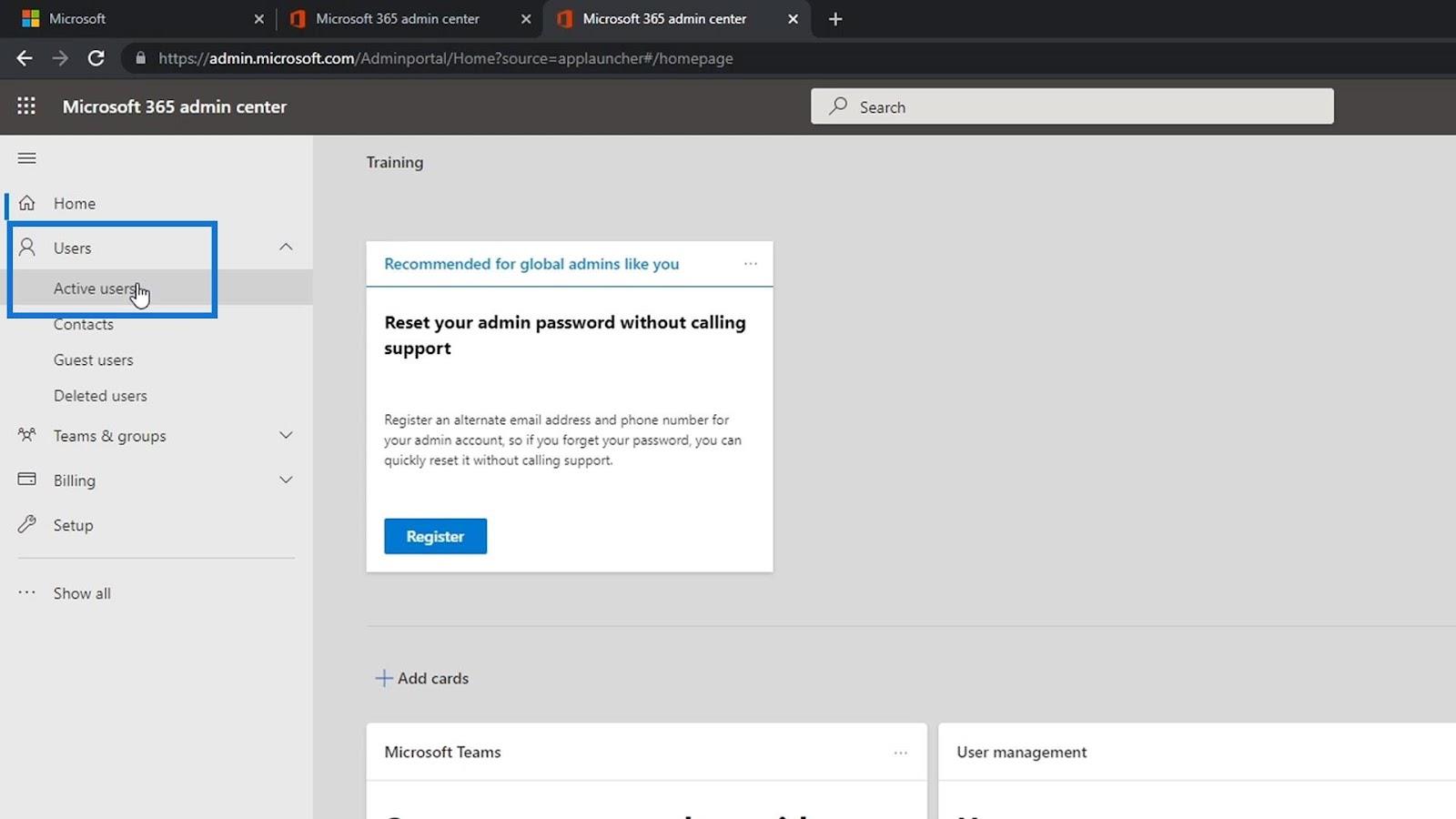
Zde můžete spravovat své uživatele. Můžete přidávat nebo mazat uživatele, resetovat jejich heslo, změnit jejich uživatelské jméno a tak dále.
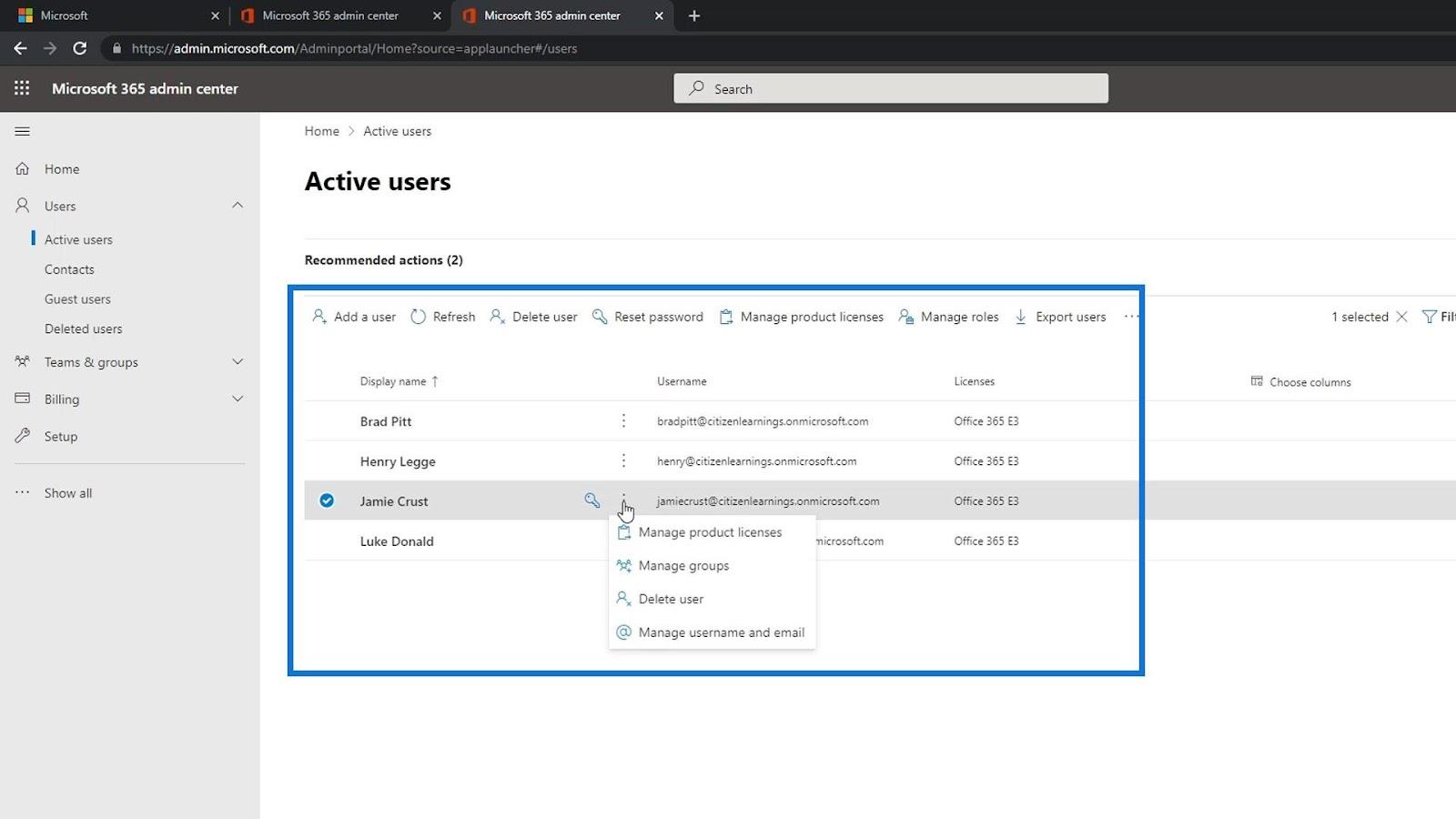
Závěr
Abychom to uzavřeli, dokázali jsme vytvořit bezplatný zkušební účet pro online přístup k SharePointu. Musíte zadat pouze některé podrobnosti o sobě. Pro firemní telefonní číslo potřebujete skutečné telefonní číslo, na které můžete obdržet ověřovací kód.
Potřebujete také název domény, kde můžete doménu Microsoft používat společně s vaším obchodním názvem. Jakmile to uděláte, můžete snadno přidávat uživatele a přiřazovat jim licence. Doufejme, že tento tutoriál byl užitečný.
Vše nejlepší,
Jindřich
Naučte se, jak rozebrat soubor PBIX a extrahovat motivy a obrázky LuckyTemplates z pozadí pro váš report!
Naučte sa, ako vytvoriť domovskú stránku SharePointu, ktorá sa predvolene načítava, keď používatelia zadajú adresu vašej webovej lokality.
Zjistěte, proč je důležité mít vyhrazenou tabulku s daty v LuckyTemplates, a naučte se nejrychlejší a nejefektivnější způsob, jak toho dosáhnout.
Tento stručný návod zdůrazňuje funkci mobilního hlášení LuckyTemplates. Ukážu vám, jak můžete efektivně vytvářet přehledy pro mobily.
V této ukázce LuckyTemplates si projdeme sestavy ukazující profesionální analýzy služeb od firmy, která má více smluv a zákaznických vztahů.
Pozrite si kľúčové aktualizácie pre Power Apps a Power Automate a ich výhody a dôsledky pre platformu Microsoft Power Platform.
Objavte niektoré bežné funkcie SQL, ktoré môžeme použiť, ako napríklad reťazec, dátum a niektoré pokročilé funkcie na spracovanie alebo manipuláciu s údajmi.
V tomto tutoriálu se naučíte, jak vytvořit dokonalou šablonu LuckyTemplates, která je nakonfigurována podle vašich potřeb a preferencí.
V tomto blogu si ukážeme, jak vrstvit parametry pole s malými násobky, abychom vytvořili neuvěřitelně užitečné přehledy a vizuály.
V tomto blogu se dozvíte, jak používat funkce hodnocení LuckyTemplates a vlastní seskupování k segmentaci ukázkových dat a jejich seřazení podle kritérií.








