Extrahovanie motívov a obrázkov LuckyTemplates z PBIX

Naučte se, jak rozebrat soubor PBIX a extrahovat motivy a obrázky LuckyTemplates z pozadí pro váš report!
Pre tento blogový príspevok prejdem k poslednej časti mojej série o transparentnosti prehľadov. Prvá časť tejto série hovorí o , zatiaľ čo druhá časť sa zaoberá . Chcel by som prejsť k ďalšej časti našej série, ktorou bude návod DAX LuckyTemplates o tom, ako môžete výrazne zvýšiť transparentnosť prehľadu pomocou jazyka DAX.
Obsah
Použitie dynamického textu v LuckyTemplates
Voľby, ktoré koncový používateľ robí pri používaní danej správy, spočívajú najmä v aplikácii dynamických dodatočných informácií a ich umiestnení na zmysluplné a viditeľné miesta .
Dynamické texty môžu byť aktuálny výber rozsahu dátumov, dátum poslednej faktúry, transakcia v rámci daného obdobia alebo výber aktuálnych metrík.
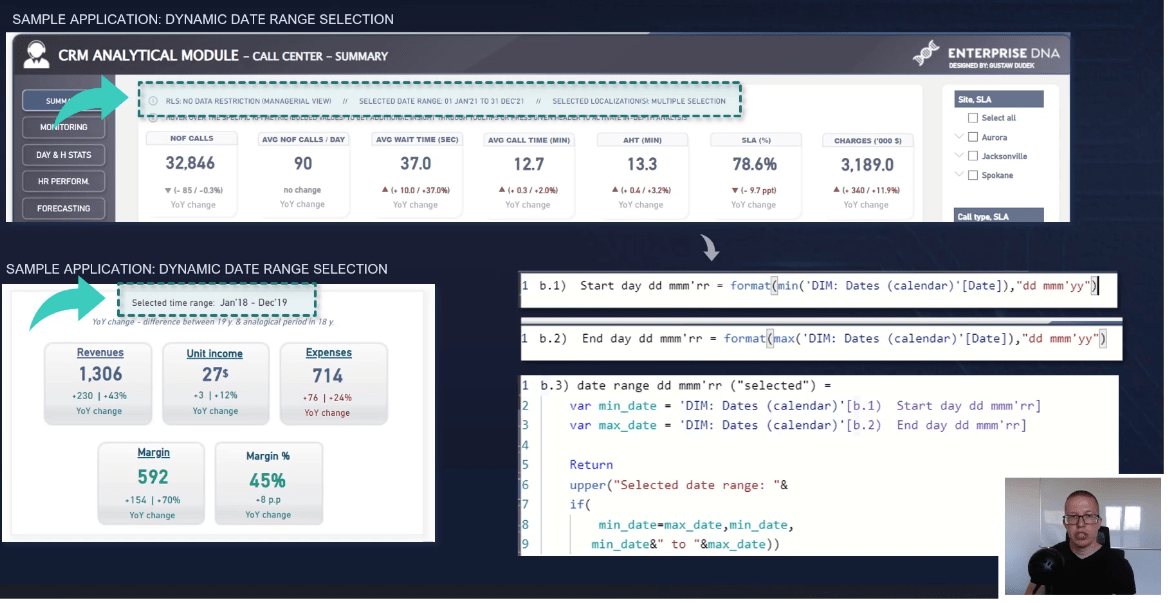
Dynamické texty sa implementujú pomerne jednoducho a pridaná hodnota z hľadiska vykazovateľnosti je obrovská.
Po vytvorení týchto mier DAX ich môžete použiť ako karty KPI alebo ich vložiť ako text do prázdneho tlačidla.
Posledná možnosť je môj obľúbený spôsob. Hlavnou nevýhodou tejto metódy je, že text nemôžete zvýrazniť tučným písmom; môžete to však ovládať pomocou zarovnania textu. Svoje informácie môžete zarovnať doľava a nemusíte sa obávať zmeny dĺžky textov v dôsledku výberu filtra.
Pri použití kariet KPI je text vždy zarovnaný do stredu vizualizácie, čo sťažuje kontrolu týchto informácií z hľadiska vizuálneho štruktúrovania.
Dovoľte mi ukázať vám, ako pridať nové tlačidlá s podmienečne formátovaným textom. Prejdite na kartu Vložiť , kliknite na ikonu Tlačidlá a vyberte položku Prázdne .
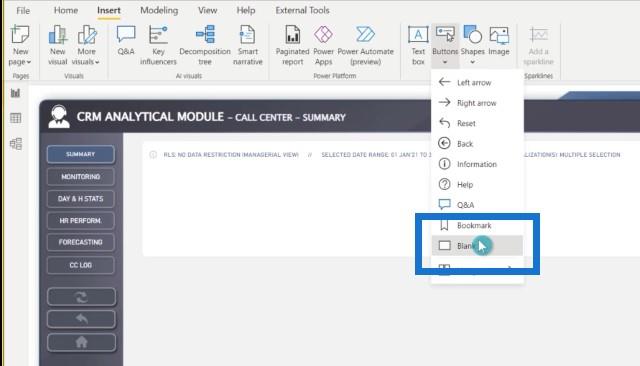
Prejdite na položku Štýl a zapnite možnosť Text .
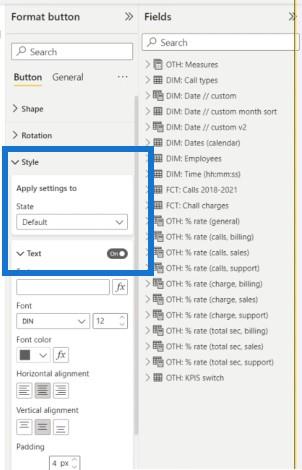
Potom prejdite do poľa s podmieneným formátovaním, vyberte konkrétnu metriku a kliknite na tlačidlo OK .
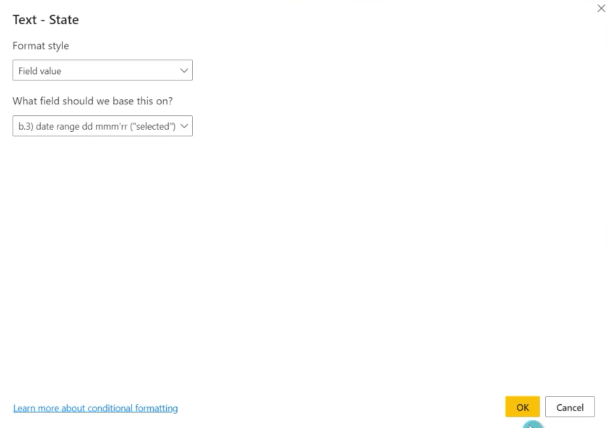
Teraz máme pripravené tlačidlo s dynamickým textom.
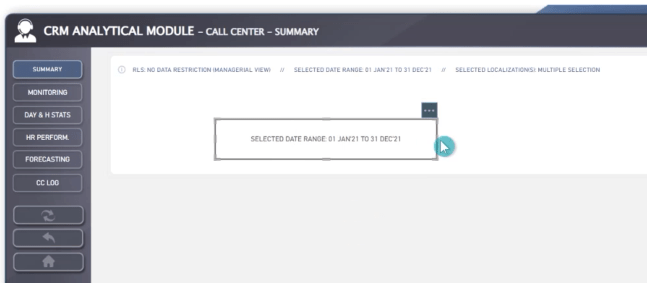
Použitie dynamických názvov na vizuály v LuckyTemplates
Chcel by som vám ukázať, ako môžete implementovať dynamické texty do názvov konkrétnych vizuálov. V tomto príklade pridám dynamický názov na spodný vizuál, ktorý závisí od výberu filtra navrchu.
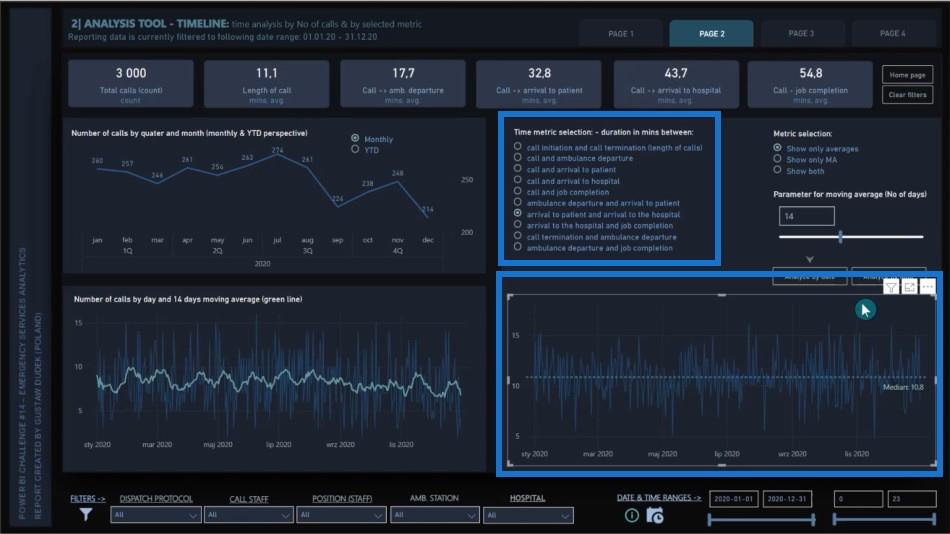
Tiež si všimnete, že existuje ďalší dynamický slicer pre . Implementujeme dynamický názov, ktorý označuje výber výrezu vľavo aj výber výrezu vpravo.
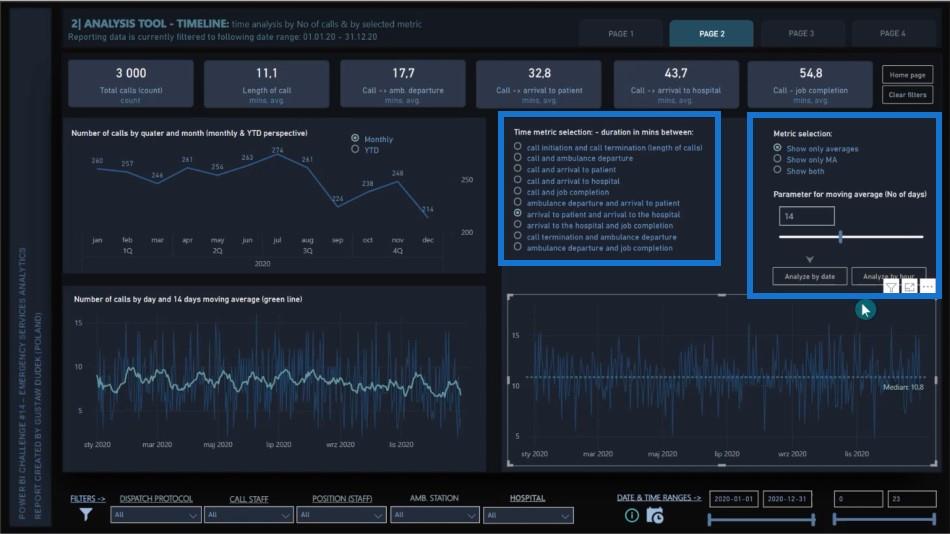
Poďme na tablu Formát , vyberte Všeobecné a zapnite Názov .
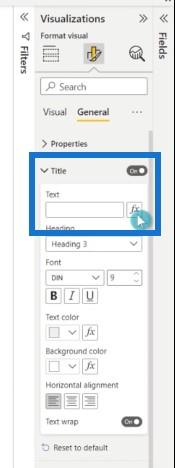
Prejdite na tablu Formátovanie , vyberte konkrétnu mieru a kliknite na tlačidlo OK .
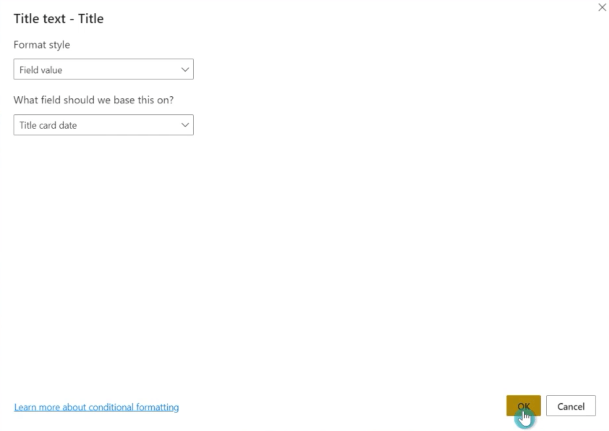
Teraz môžete vidieť, že vo vizuáli je názov. Názov je dynamický a mení sa vo chvíli, keď vyberiete rôzne metriky.
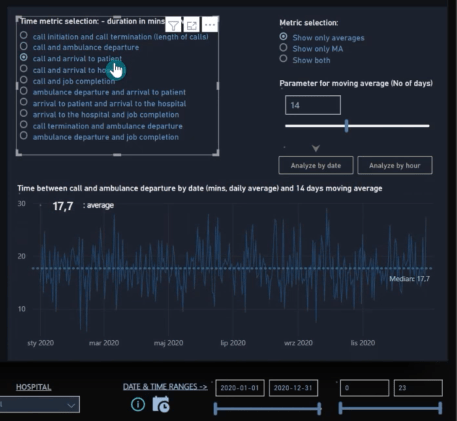
Môžete tiež zmeniť denné okno pre kĺzavé priemery a vidieť zmeny v spodnom vizuáli nižšie.
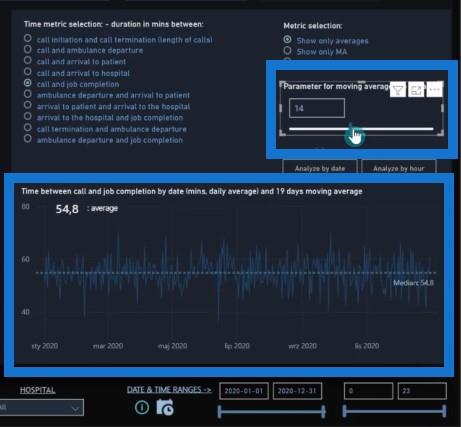
Použitie techník DAX na úsporu miesta
Teraz sa pozrime na vzorové techniky DAX, ktoré nám môžu ušetriť priestor zobrazením alebo skrytím rôznych metrík vo vizuáli.
V tomto návode DAX LuckyTemplates máme tri rôzne typy dynamických metrík. Môžeme si vybrať, ktorá miera sa má zobraziť, napríklad tá v modrej čiare.
Potom tu máme parameter, ktorý dokáže dynamicky meniť okno počtu dní v kĺzavom priemere, čo je zelená čiara.
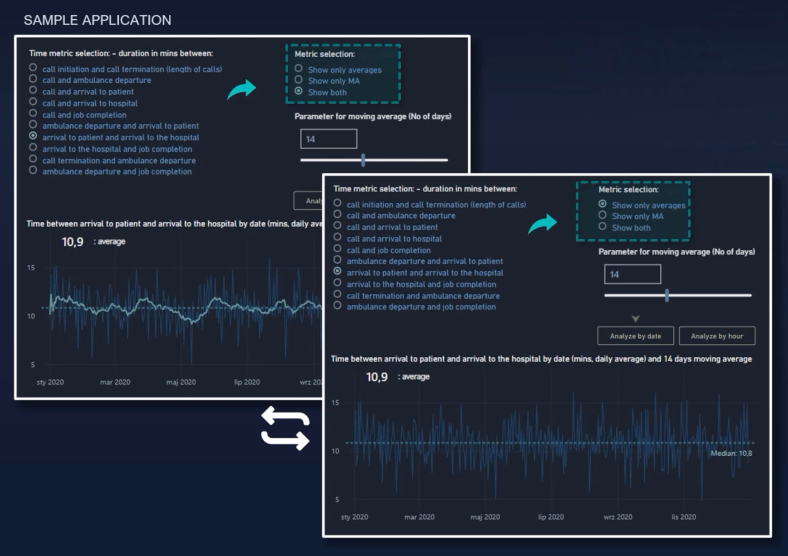
Nakoniec tu máme jeden ďalší slicer, ktorý nám umožňuje zobraziť v online grafe iba konkrétne miery. Môžeme sa rozhodnúť, či chceme vidieť iba hlavnú mieru (čo je daný priemer), alebo či chceme zobraziť len kĺzavý priemer, prípadne oboje súčasne.
Logika vzorca je nasledovná. K vizuálu sú pridané dve samostatné metriky a scenár je pravdivý v dvoch výberoch. Chceme získať prázdne miesto a rovnaká logika sa aplikuje na kĺzavé priemery, ktoré sú buď skryté alebo zobrazené v závislosti od výberu filtra.
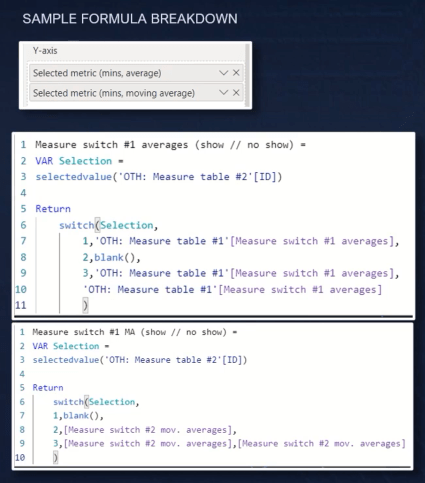
Používanie DAX v tepelnej mape
V tomto návode DAX LuckyTemplates ukážem ďalší príklad, ale tentoraz použijeme vizuál, aby sme dali hodnotu viditeľným alebo skrytým metrikám. Okrem toho si môžeme vybrať, či chceme vidieť percentuálnu štruktúru alebo číselné hodnoty. V tomto prípade existujú predtým vytvorené miery, vrátane jednej pre nominálne hodnoty a jednej pre percentá.
Záverečné opatrenie ich všetky skombinuje a koncový používateľ skontroluje, ktorý typ údajov chce v rámci tepelnej mapy zobraziť. Mieru by ste mali skontrolovať, ak analyzujete mieru, ktorá vyžaduje celé číslo. Napríklad údaje založené na objeme, ako sú nákupy alebo počet predaných jednotiek, alebo hodnoty v desatinnom formáte, ako sú výnosy alebo predaje.
Na druhej strane, ak je voľbou relatívna hodnota, miera prinesie príslušný výpočet a zadá sa v percentuálnom formáte. Ak budú hodnoty skryté, bude existovať iný formát s trojitou bodkočiarkou, čo spôsobí zobrazenie iba podmienene naformátovaných pozadí.
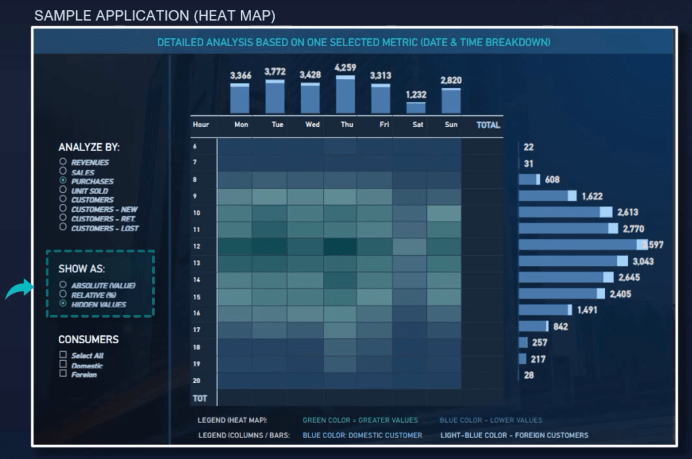
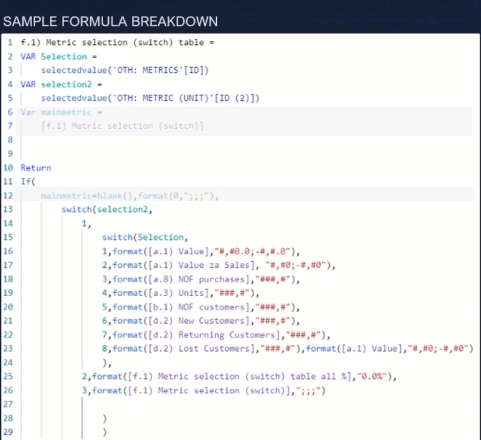
Dovoľte mi ukázať vám príklad, ako to vyzerá v . Máme dva rôzne druhy krájačov. Prvý je zodpovedný za výber konkrétnych metrík, zatiaľ čo druhý je zodpovedný za výber konkrétnych formátov.
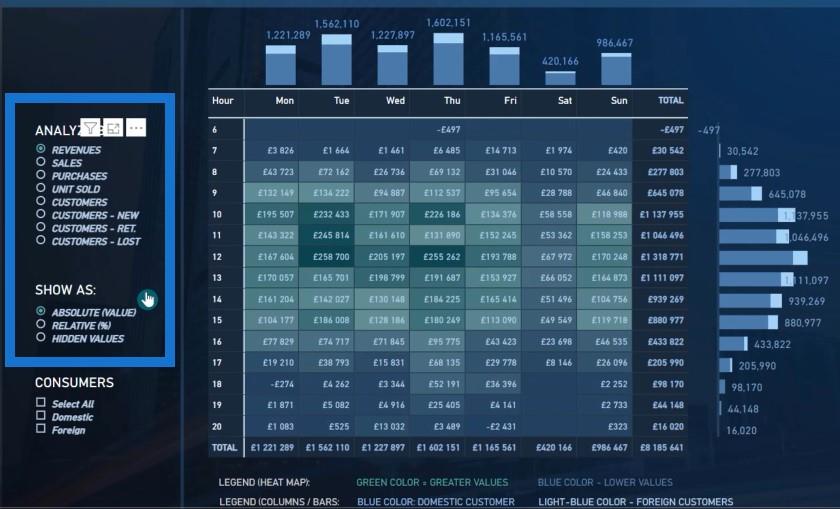
V tomto konkrétnom scenári analyzujeme výnosy podľa absolútnej hodnoty, ale môžete tiež zmeniť druhý slicer na relatívny, čo vám dáva možnosť analyzovať štruktúru v percentách.
Prvou možnosťou je skryť všetky hodnoty, aby ste v rámci tepelnej mapy videli iba farby pozadia.
Vylepšenie štandardných kariet KPI
Ďalšou technikou v tomto návode DAX LuckyTemplates je vylepšenie pomocou vlastných metrík, aby sa zobrazila napríklad dynamika medzi jednotlivými obdobiami.
Je to skvelý spôsob, ako umiestniť ďalší kontext na základné KPI s ďalšími samostatnými kartami. Je to tiež priateľskejšie pre vývojárov, pretože je jednoduchšie dosiahnuť ideálne centrálne zarovnanie pri použití jednej karty, ako sa snažiť zarovnať tri rôzne metriky, ktoré sú umiestnené vedľa seba, pričom sú stále dynamické.
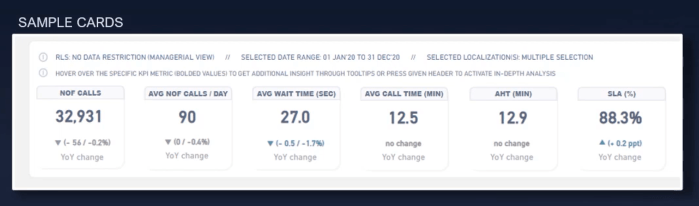
Hlavnou logikou tohto vzorca je, že ak sme vytvorili miery s medziročným porovnaním ako nominálny rozdiel, tak aj ako dynamiku v percentuálnom formáte, môžeme skontrolovať, či je rozptyl vyšší, nižší alebo rovný nule.
Ak je vyššia ako musíme zreťaziť unichar , čo je v tomto prípade horná šípka s nominálnymi variantmi.
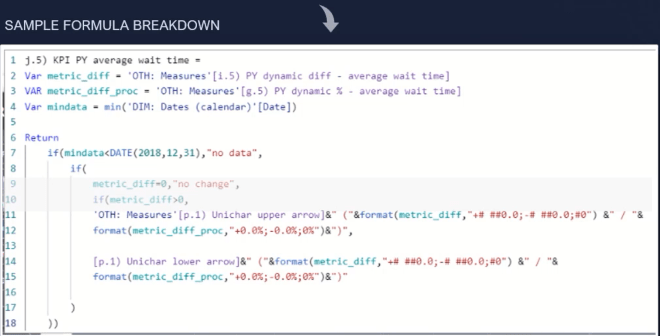
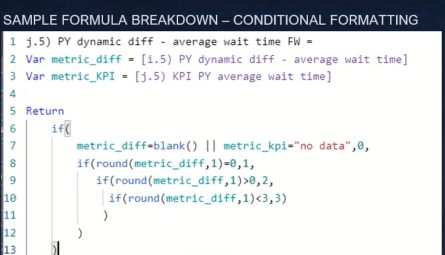
Keď je rozptyl nižší ako nula, logika je rovnaká okrem aplikovaného unichara. Ak sa rozptyl rovná nule, môžete získať nulu.
Keď máme vytvorenú hlavnú metriku, mali by sme napísať paralelnú mieru, ktorá umožní správne .
Vezmime si ako príklad priemernú čakaciu dobu . Medziročný nárast tejto konkrétnej metriky je v skutočnosti negatívnou zmenou . Nedostatok zmeny možno považovať za neutrálnu informáciu , zatiaľ čo pokles metrickej hodnoty je pozitívnou zmenou .
Vytvoríme mieru, ktorá vloží dané číslo pre každý scenár končiace nulou, keď je metrika prázdna: 1 (ak sa metrika rovná nule, pretože nedošlo k žiadnej zmene), 2 (ak je metrika vyššia, čo znamená negatívnu zmenu a červenú farbu sa použije) a 3 (ak je metrika nižšia, čo znamená pozitívnu zmenu a použije sa zelená farba).
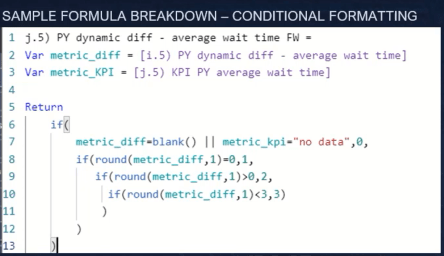
S týmto vzorcom máme plne funkčné karty KPI s medziročnou dynamikou a podmieneným formátovaním .
Zlepšenie vizuálov pomocou možností nastavenia a formátovania
Chcel by som ukázať niekoľko kľúčových nastavení a možností formátu, ktoré môžu výrazne zlepšiť vzhľad týchto vizuálov.
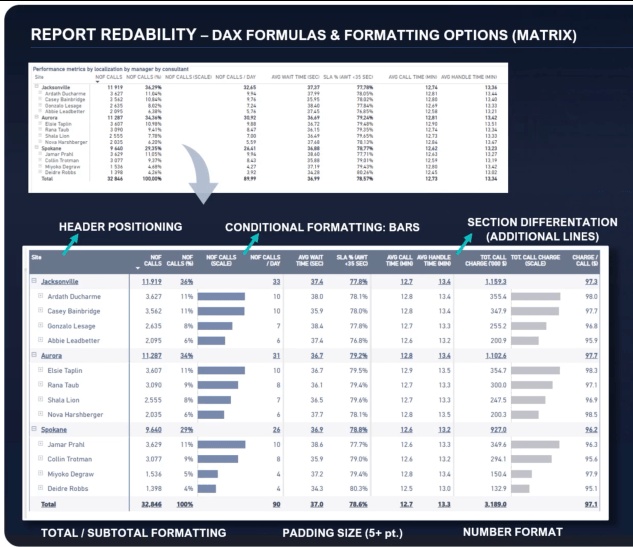
Prvým prvkom je optimálna poloha hlavičky . V tomto aspekte by kategórie riadkov, nadpis a stĺpce bez hodnoty mali byť zarovnané vľavo. Všetky metriky hodnôt by mali byť zarovnané doprava.
Ďalšou vecou je formát údajov . Mala by byť upravená podľa údajov pri odrezaní všetkých nepotrebných čísel po delime.
Potom máme možnosti podmieneného formátovania, ktoré sa použijú, keď je zarovnané.
Odporúčal by som tiež vytvoriť duplicitné miery pre dané metriky. Tým sa pruhy umiestnia mimo stĺpca pôvodu a údaje budú transparentnejšie.
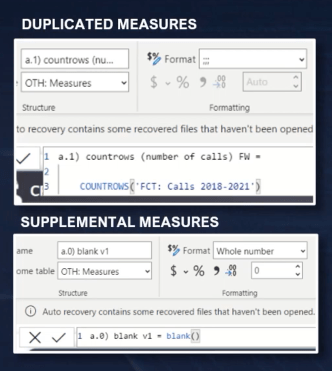
Potom tu máme možnosti formátovania titulkov a titulkov. Niektoré príklady vizuálneho formátovania zahŕňajú tučné písmo s voliteľným podčiarknutím, farbu písma a farbu pozadia.
Potom máme vnútorné vypchávky. Od 3 do 10 bodov by malo byť skvelé v závislosti od dostupného priestoru prehľadu a počtu kategórií v danej tabuľke. Zvyčajne aj mierne zvýšenie výplne výrazne zlepší vizuálny vzhľad metrík na stole.
Môžeme tiež použiť ďalšie čiary na vytvorenie metrických sekcií a oddeliť podobné metriky . To sa dá dosiahnuť vytvorením miery a získaním prázdnej hodnoty.
V niektorých prípadoch odporúčam pridať dve samostatné metriky s prázdnymi hodnotami a umiestniť ich vedľa seba. V tomto prípade bude mať jeden prázdny stĺpec časti so svetlými farbami pozadia, ktoré napodobňujú zvislé čiary. Druhý nemá aplikované žiadne možnosti formátovania a umelo kontroluje šírku stĺpcov.
Čo v skutočnosti funguje veľmi dobre v bežnej tabuľke, je nanášanie farby na riadky. Rozdiel medzi po sebe idúcimi riadkami by mal byť okrajový. Tu je príklad bieleho a svetlého pozadia v riadkoch.
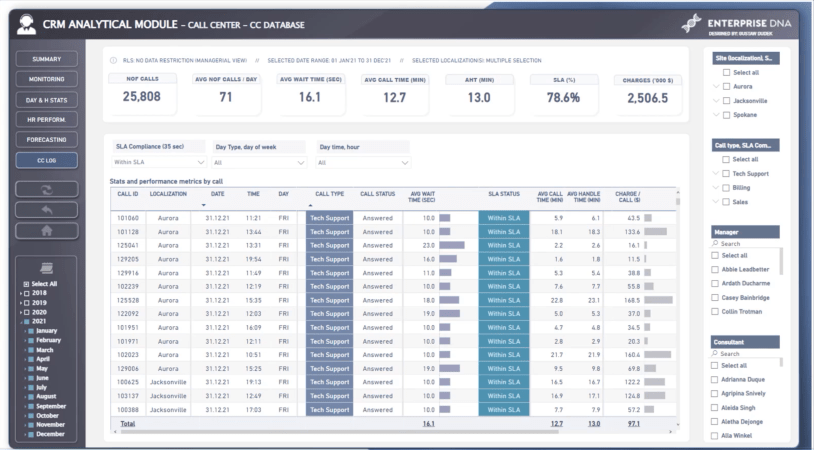
Dynamické nastavenie osi Y na viacerých grafoch
Posledná technika, ktorú predstavím v tomto návode DAX LuckyTemplates, vám pomôže napodobniť malé viacnásobné grafy bez toho, aby ste skutočne použili natívnu funkčnosť alebo vizuály z trhu.
Z môjho pohľadu je to veľmi výkonné riešenie, ktoré vám dáva to najlepšie z oboch svetov. Toto je dynamicky zmenená os Y a všetky možnosti formátovania, ktoré sú k dispozícii v natívnych malých násobkoch. A čo viac, môžete tvarovať štruktúru a umiestniť svoju imitáciu grafu, ako chcete.
Jednoduchý scenár, ktorý tu môžete vidieť, je porovnanie mesačných tržieb a mesačných výdavkov na samostatných stĺpcových grafoch. Má os Y, ktorá je dynamická a jednotná naprieč vizuálmi.
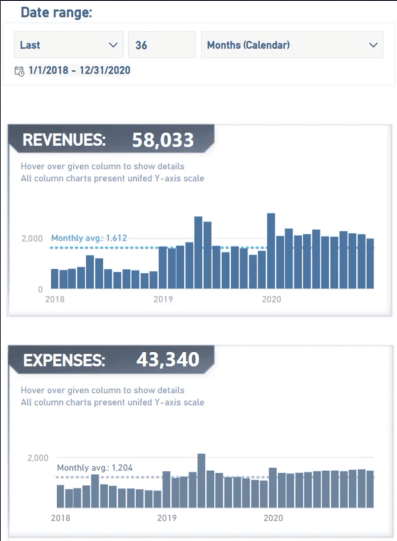
Logika tejto konkrétnej techniky je nasledovná. Najprv získate minimálnu hodnotu a maximálnu hodnotu pre každú kategóriu v danom scenári.
V tomto prípade hľadáme minimálnu a maximálnu hodnotu pre mesačné výnosy alebo mesačné výdavky v rámci zvoleného obdobia.
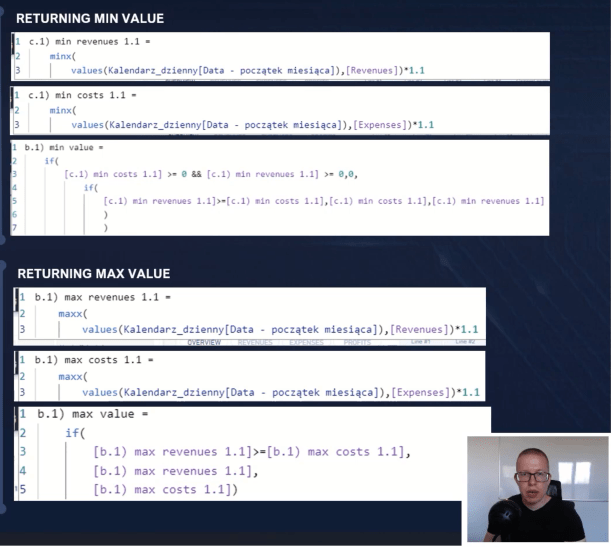
Ak identifikujeme tieto čísla, získame maximálny objem vynásobený nejakou okrajovou úrovňou, aby sme získali ďalší priestor nad maximálnou hodnotou.
Ak je stredná hodnota väčšia ako 0, potom by som chcel získať 0 v oboch smeroch, aby moja os Y začínala zdola. Potom vytvoríme mieru, ktorá sa aplikuje ako dynamická os Y na danom grafe.
Používanie tipov pre zostavy LuckyTemplates
Popisy nástrojov sú ďalšou vecou, ktorú by som rád zdôraznil. Kedysi som vo svojej správe o Formule 1 uvádzal podrobnosti o okruhoch.
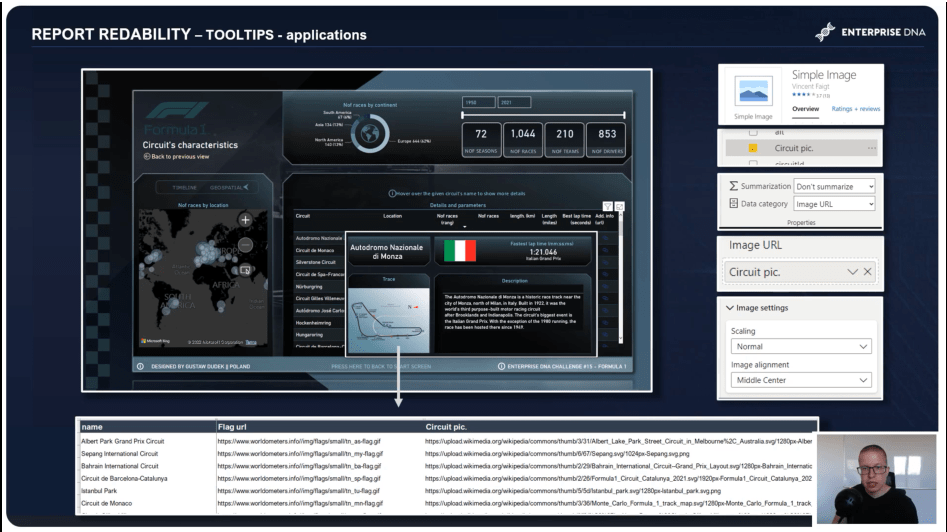
V tomto prehľade sú hlavným názvom aj metrikou s najrýchlejšími časmi na kolo štandardné karty KPI. Časť popisu je len metrika, zatiaľ čo príznak a obrázok okruhu sú založené na webových adresách URL.
Použil som aj doplnkový vizuál s názvom Simple Image , ktorý si môžete bezplatne stiahnuť z trhu. Nastavil som kategóriu údajov pre stĺpec ako adresu URL obrázka a potom som v sekcii nastavenia obrázka vybral normálnu mierku.
Záver
To je všetko pre môj seriál o transparentnosti správ. Dúfajme, že ste sa naučili navrhovať rozloženia, zlepšovať navigáciu a používať miery DAX pre svoje zostavy a panely LuckyTemplates.
Všetko najlepšie,
Gustaw Dudek
Naučte se, jak rozebrat soubor PBIX a extrahovat motivy a obrázky LuckyTemplates z pozadí pro váš report!
Naučte sa, ako vytvoriť domovskú stránku SharePointu, ktorá sa predvolene načítava, keď používatelia zadajú adresu vašej webovej lokality.
Zjistěte, proč je důležité mít vyhrazenou tabulku s daty v LuckyTemplates, a naučte se nejrychlejší a nejefektivnější způsob, jak toho dosáhnout.
Tento stručný návod zdůrazňuje funkci mobilního hlášení LuckyTemplates. Ukážu vám, jak můžete efektivně vytvářet přehledy pro mobily.
V této ukázce LuckyTemplates si projdeme sestavy ukazující profesionální analýzy služeb od firmy, která má více smluv a zákaznických vztahů.
Pozrite si kľúčové aktualizácie pre Power Apps a Power Automate a ich výhody a dôsledky pre platformu Microsoft Power Platform.
Objavte niektoré bežné funkcie SQL, ktoré môžeme použiť, ako napríklad reťazec, dátum a niektoré pokročilé funkcie na spracovanie alebo manipuláciu s údajmi.
V tomto tutoriálu se naučíte, jak vytvořit dokonalou šablonu LuckyTemplates, která je nakonfigurována podle vašich potřeb a preferencí.
V tomto blogu si ukážeme, jak vrstvit parametry pole s malými násobky, abychom vytvořili neuvěřitelně užitečné přehledy a vizuály.
V tomto blogu se dozvíte, jak používat funkce hodnocení LuckyTemplates a vlastní seskupování k segmentaci ukázkových dat a jejich seřazení podle kritérií.








