Extrahovanie motívov a obrázkov LuckyTemplates z PBIX

Naučte se, jak rozebrat soubor PBIX a extrahovat motivy a obrázky LuckyTemplates z pozadí pro váš report!
V tomto tutoriálu se dozvíte o vytváření vizualizace sloupcového grafu pomocí aplikace Charticulator . jsou jedním z nejběžnějších vizuálů v datové sestavě.
Výhodou vytváření sloupcových grafů pomocí Charticulatoru je, že můžete zvýraznit vedení projektu, aby byly výjimečné. Rovněž nemění polohu os při výběru jiného kontextu filtru.
Obsah
Vytvoření vizualizace sloupcového grafu
Toto je ukázkový přehled se třemi různými sloupcovými grafy.
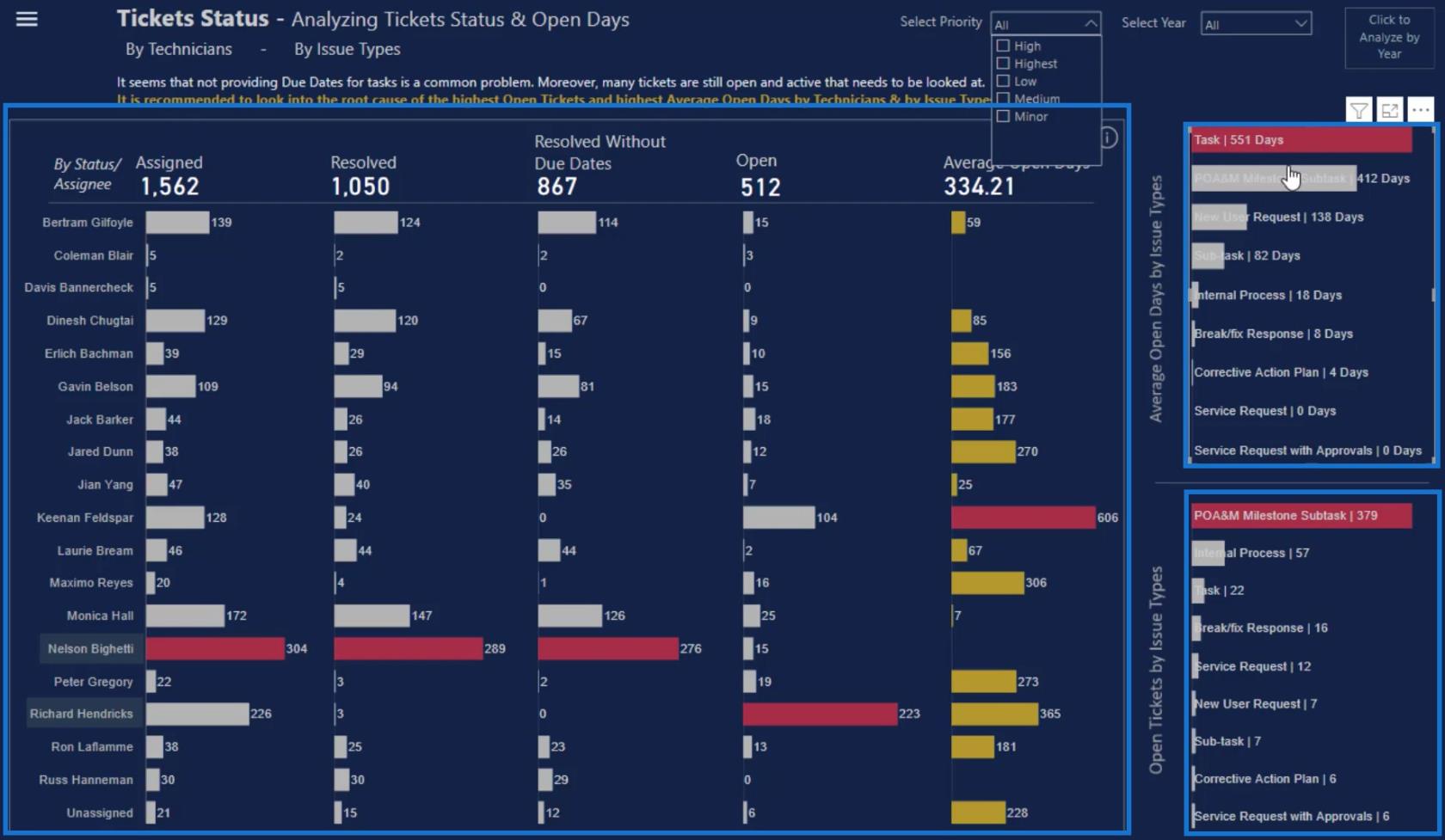
Dva malé pruhové grafy na levé straně plátna se liší od velkého grafu uprostřed, protože oba obsahují kategorii a hodnoty uvnitř pruhu.
Vytvořte a exportujte datovou sadu
Chcete-li znovu vytvořit tyto malé sloupcové grafy, budete v Chartikulátoru potřebovat tyto tři věci: Nabyvatel , Počet vstupenek a Maximální počet vstupenek podle Nabyvatele .
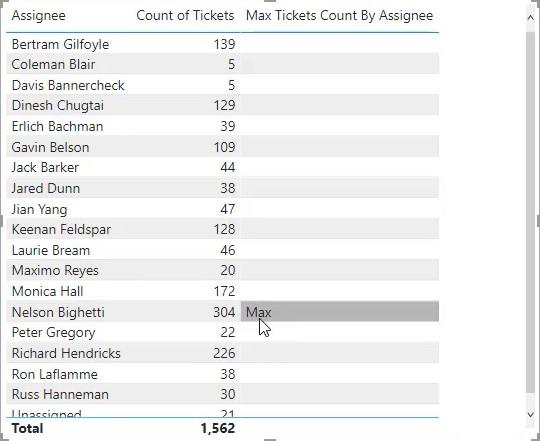
Jakmile budete mít tyto součásti, klikněte na tři tečky pod tabulkou a vyberte Exportovat data . Nezapomeňte uložit data jako typ souboru CSV.
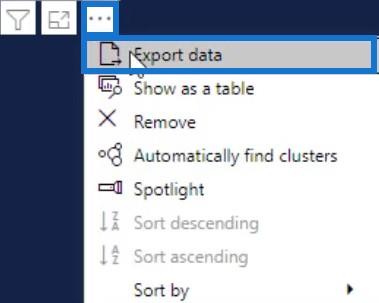
Dále přejděte na stránku charticulator.com a klikněte na Launch Charticulator.
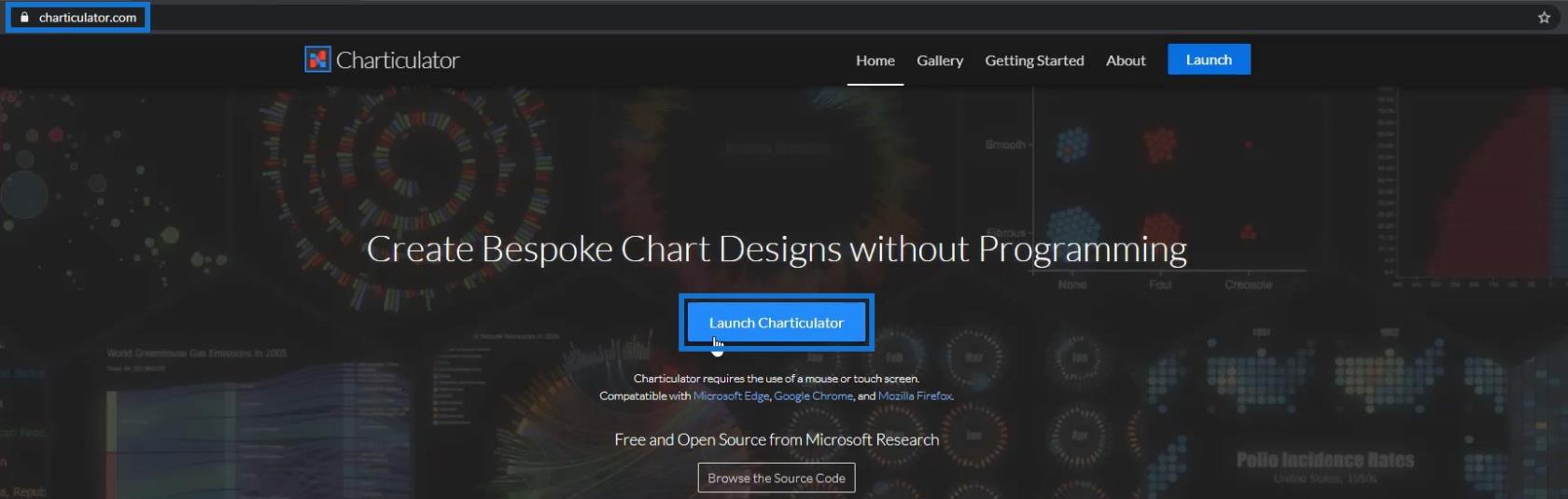
Otevřete exportovanou datovou sadu a klikněte na Hotovo . Poté vás přenese na plátno Charticulator.
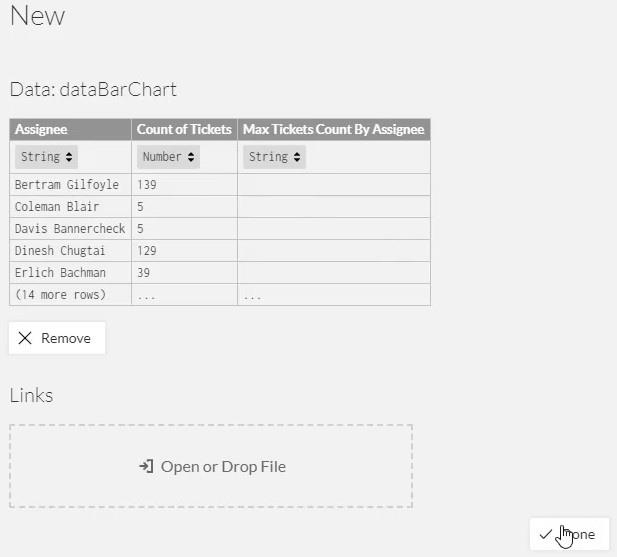
Nastavte vizualizaci sloupcového grafu
Přetáhněte tvar obdélníku z nastavení Marks na plátno Glyph. Tvar se automaticky vytvoří na skutečném plátně.
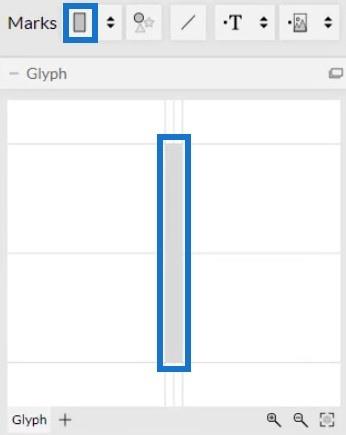
Poté klikněte dovnitř plátna a vyberte Stack Y , abyste změnili polohu lišty.
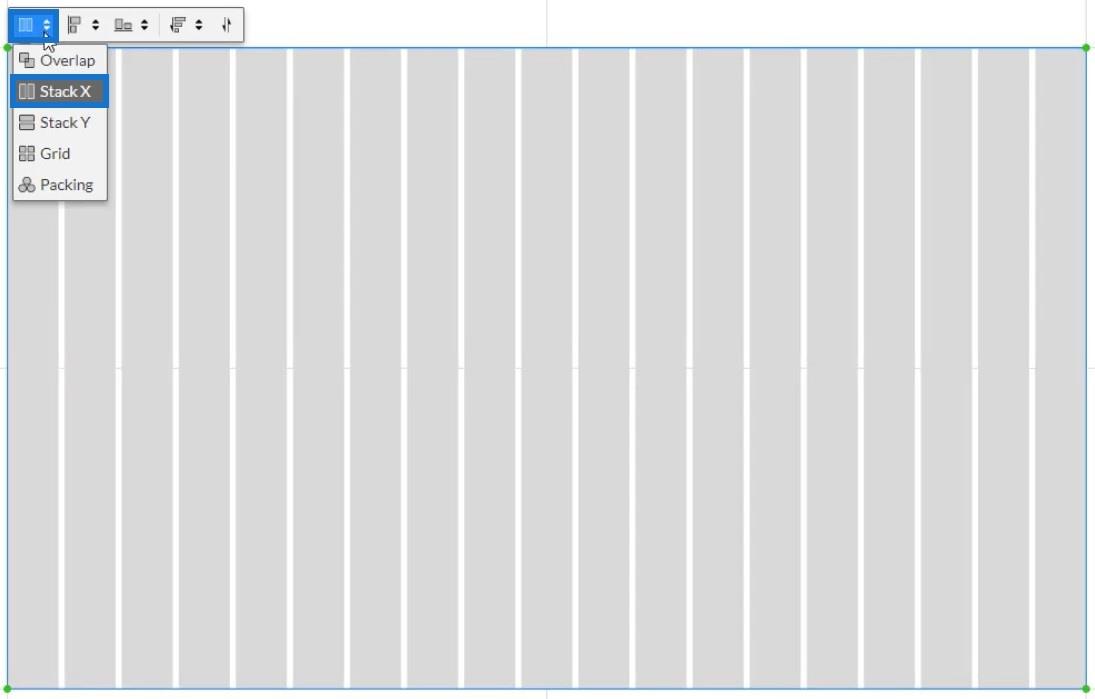
Poté přetáhněte data příjemce na osu Y plátna a upravte je tak, aby odpovídala.
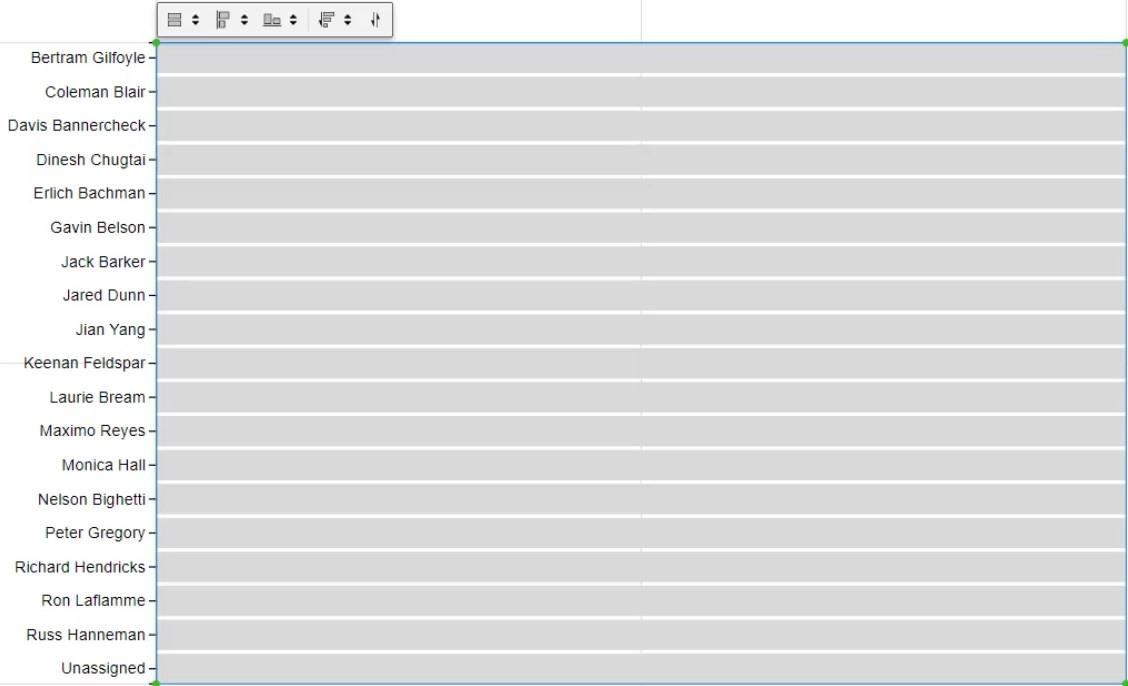
Umístěte hodnoty do pruhu přetažením Počet tipů na šířku glyfu.
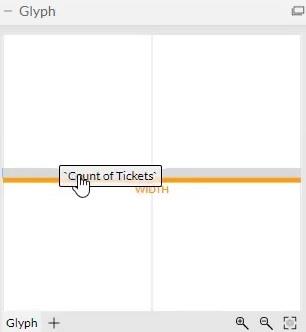
Potom můžete vidět, že graf rozpoznává hodnoty a mění velikost sloupce.
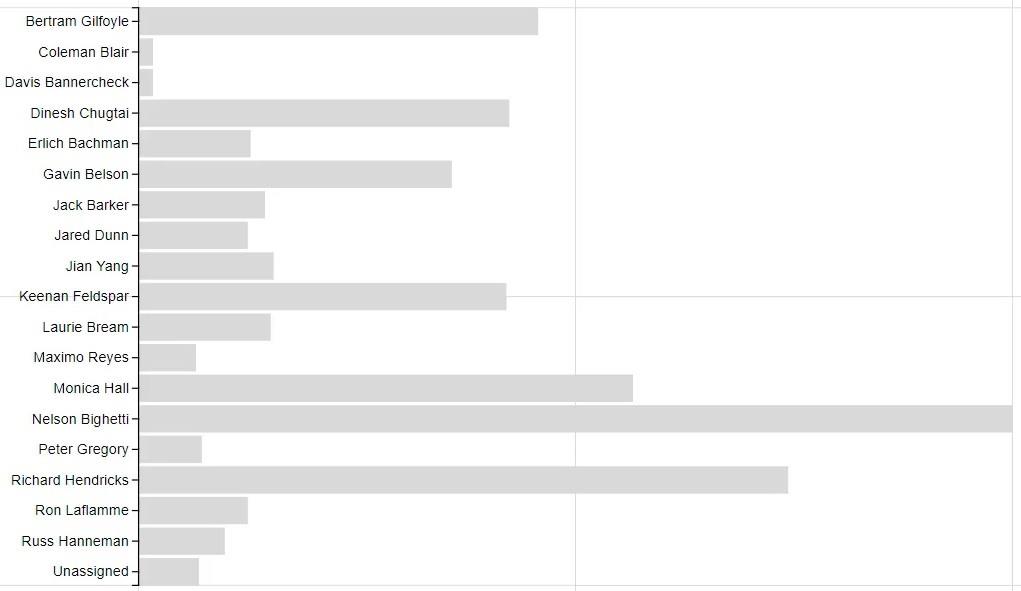
Další věcí, kterou musíte udělat, je umístit kategorie a hodnoty do sloupců. Klepnutím na PlotSegments1 změňte atributy grafu. Poté zrušte zaškrtnutí políčka Viditelné, abyste skryli kategorie na ose Y.
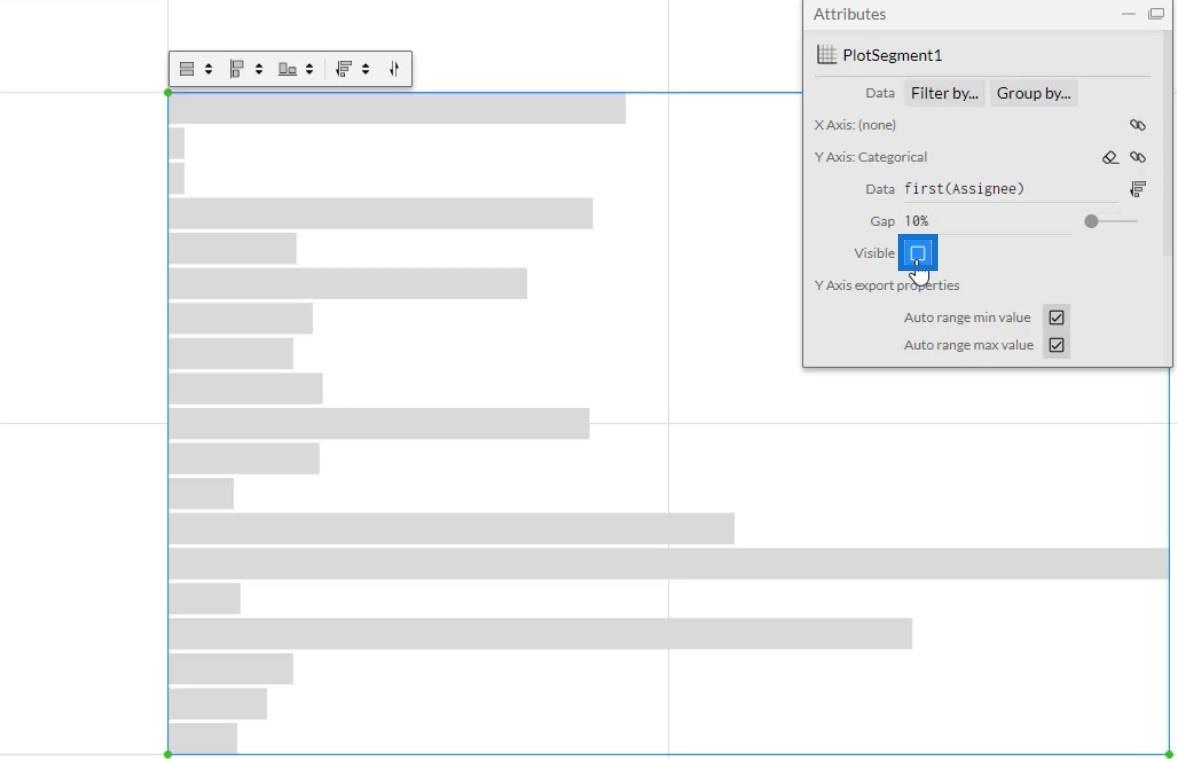
Nyní přetáhněte text do glyfu.
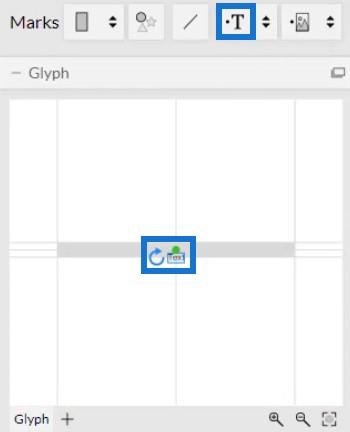
Chcete-li zarovnat text, klikněte na kruh a přesuňte jej k okraji tvaru. Poté jej upravte umístěním do lišty.
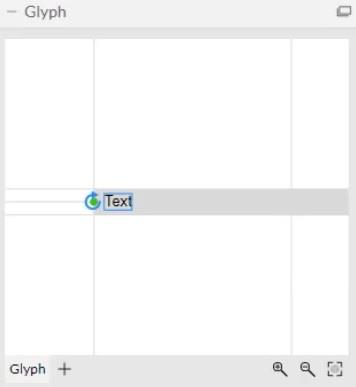
Váš sloupcový graf pak bude vypadat takto. Atributy textů a pruhů můžete změnit podle vlastních preferencí.
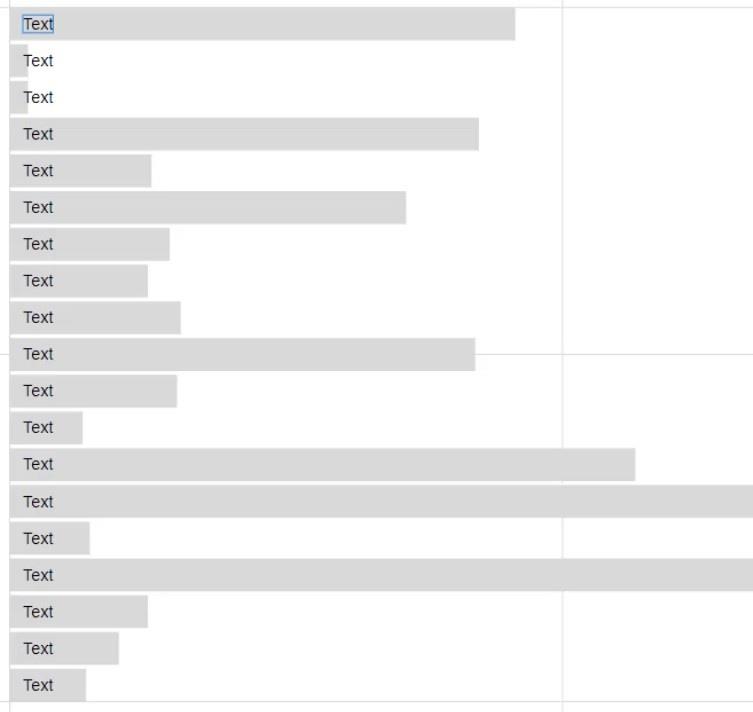
Stanovte datové štítky a hodnoty
Nyní umístěte příjemce do panelu přetažením do sekce Text v atributech Text1. Poté můžete vidět všechny kategorie uvnitř pruhů.
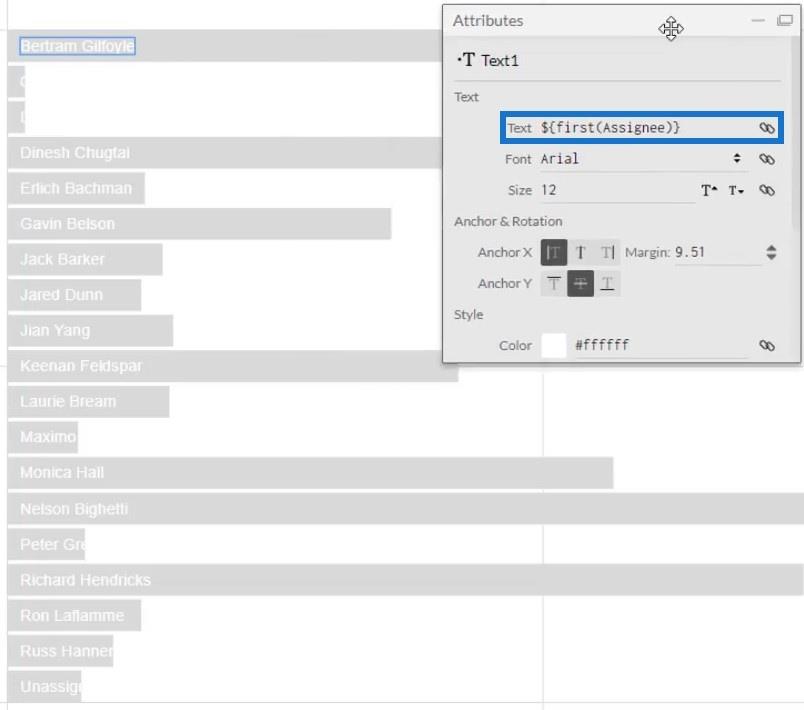
Další věc, kterou musíte udělat, je umístit hodnoty podél kategorií v pruhech. Vložte další text do glyfu a umístěte Počet tipů do části Text v části Text v atributech Text2. Dále zkopírujte kód v části Text.
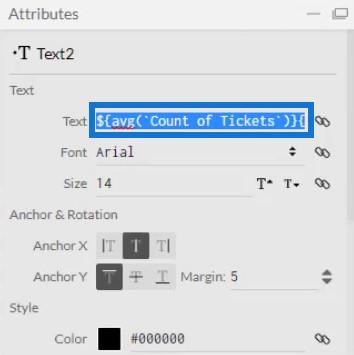
Po zkopírování odstraňte Text2 a vložte kód do části Text v atributech Text1. Nezapomeňte oddělit kódy svislou čárou. Poté se za každou kategorií zobrazí svislý pruh a hodnota.
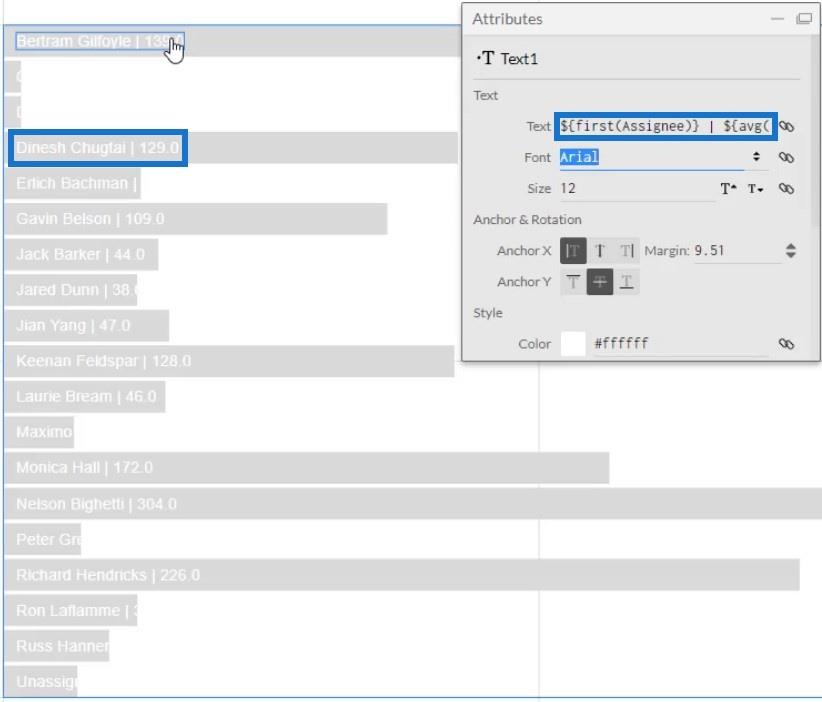
Dokončete vizualizaci sloupcového grafu
Když se podíváte na hodnoty, můžete vidět, že má desetinná místa. Odstraňte jej změnou .1 na .0 v kódu v části Text. Poté budou hodnoty nyní ukazovat celá čísla.
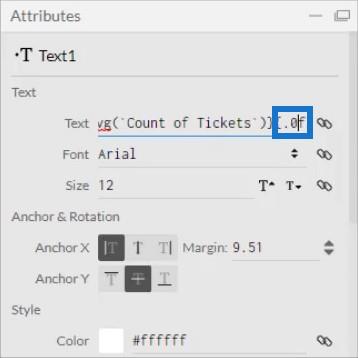
Můžete také přidat slova za kód v části Text, abyste určili jednotku hodnot. V tomto příkladu se používá Vstupenky.
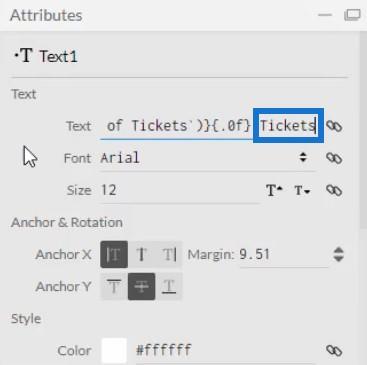
Nyní musíte zvýraznit pruh s maximální hodnotou. Klepnutím na Tvar1 otevřete jeho atributy nastavení a přetáhněte Maximální počet tipů podle příjemce do Stylu výplně.
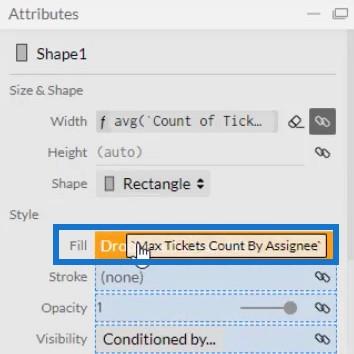
Poté můžete vidět, že všechny pruhy mají stejnou barvu kromě kategorie, která má nejvíce vstupenek. Barvy pruhů můžete změnit podle svých preferencí.
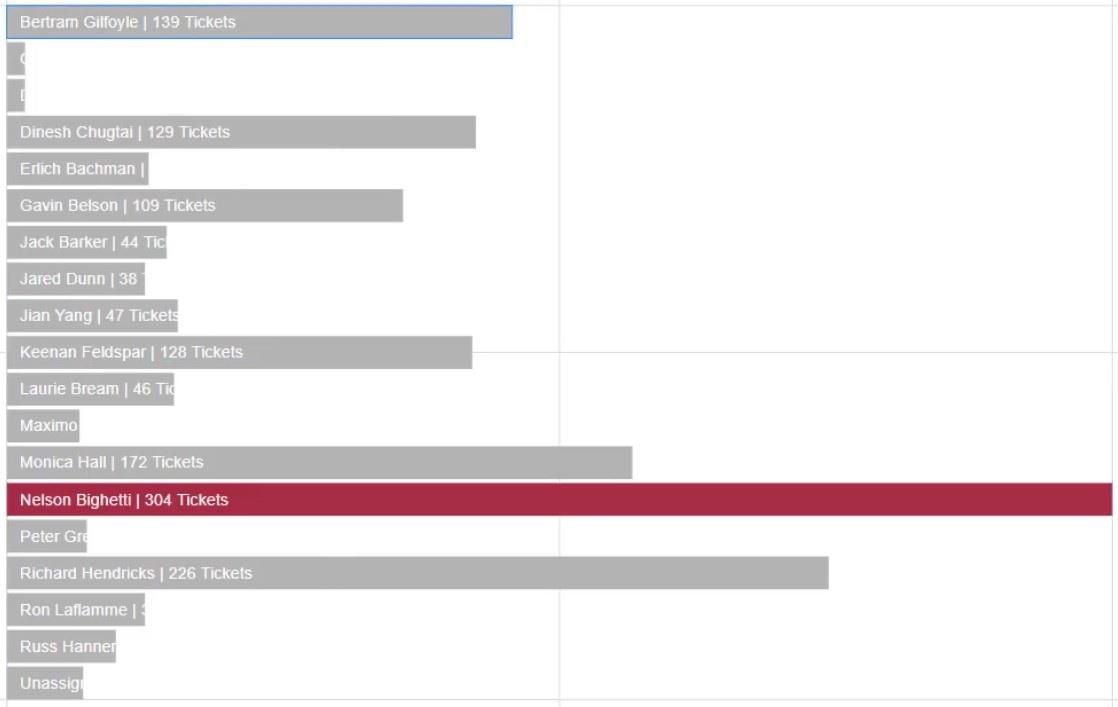
Chcete-li znovu vytvořit velký pruhový graf na ukázkovém plátně, odstraňte Text1 a znovu zviditelněte kategorie na ose Y. Klikněte na PlotSegments1 a zaškrtněte políčko Viditelné.
Dále zadejte hodnoty na pruhy přetažením textu do glyfu a zarovnáním s pruhem. Poté umístěte Počet lístků do části Text v atributech, abyste zobrazili hodnoty. Změňte .1 na .0, abyste odstranili desetinnou čárku z hodnot.
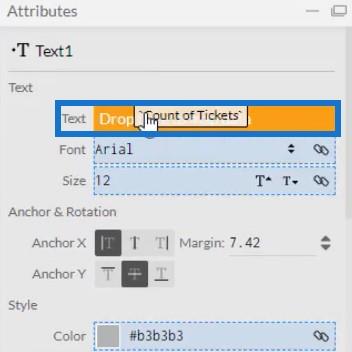
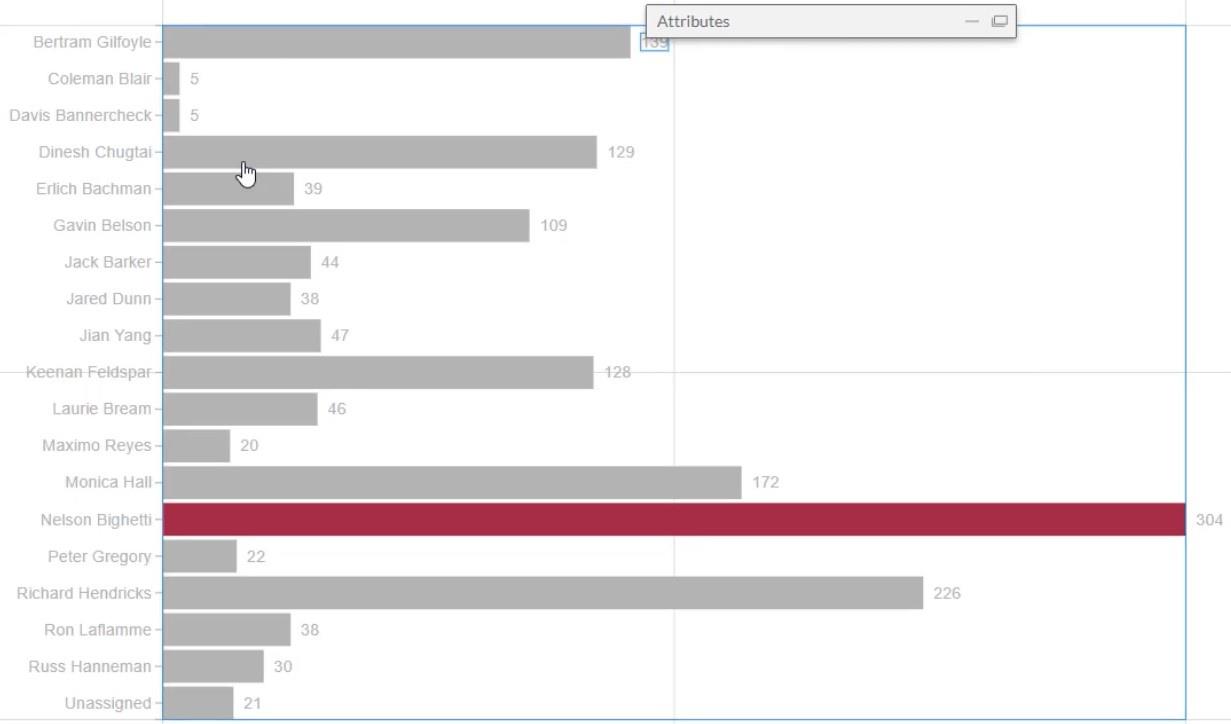
Export do zprávy LuckyTemplates
Po tom všem nyní můžete soubor uložit a exportovat do LuckyTemplates Custom Visual. Před exportem grafu však zrušte zaškrtnutí prvních dvou políček v nastavení Osy a měřítka. Díky tomu budou vaše osy neměnné, když změníte kontext filtru dat.
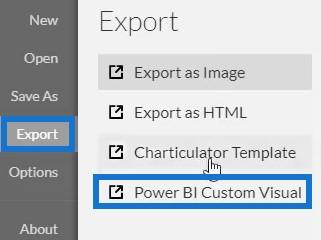
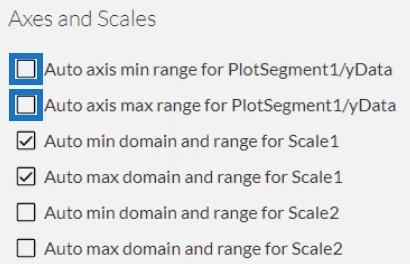
Pro nastavení uživatelských vizuálních vlastností LuckyTemplates zaškrtněte první políčko, abyste povolili rozbalení pro sloupec Přiřazený. Nikdy nepovolujte podrobnou analýzu pro další dvě pole, protože vaše měření nebudou fungovat. Poté přidejte vizuální název bez mezer a kliknutím na LuckyTemplates Custom Visual graf exportujte.
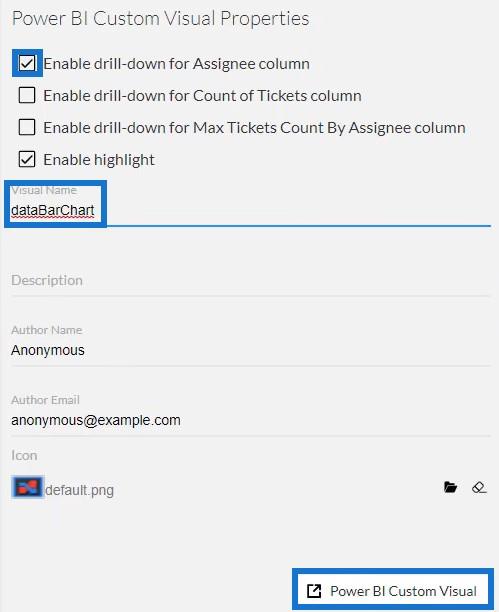
Dále otevřete LuckyTemplates a importujte soubor. Klikněte na tři tečky pod Vizualizace a vyberte Importovat vizuál ze souboru . Poté importujte a otevřete soubor pruhového grafu.
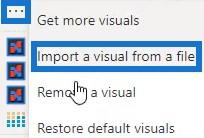
Klikněte na tlačítko Grafikulátor s vizuálním názvem sloupcového grafu.
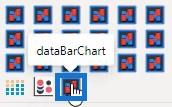
Vyplňte sekci Pole s Pořadatelem , Počet tiketů a Maximální počet tiketů podle nabyvatele . Nyní se zobrazí sloupcový graf.
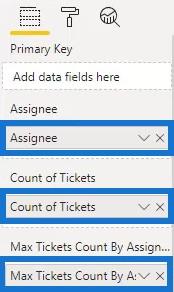
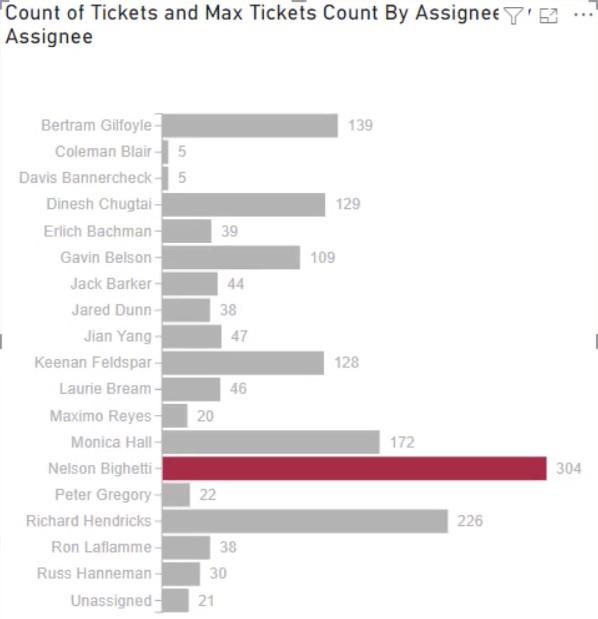
Nakonec upravte nastavení nebo atributy vizualizace podle vlastních preferencí. Můžete změnit velikost a styl písma, barvu pozadí a další podrobnosti, abyste získali vizuál, který chcete. Pro tento příklad je konečný vzhled vizualizace následující:
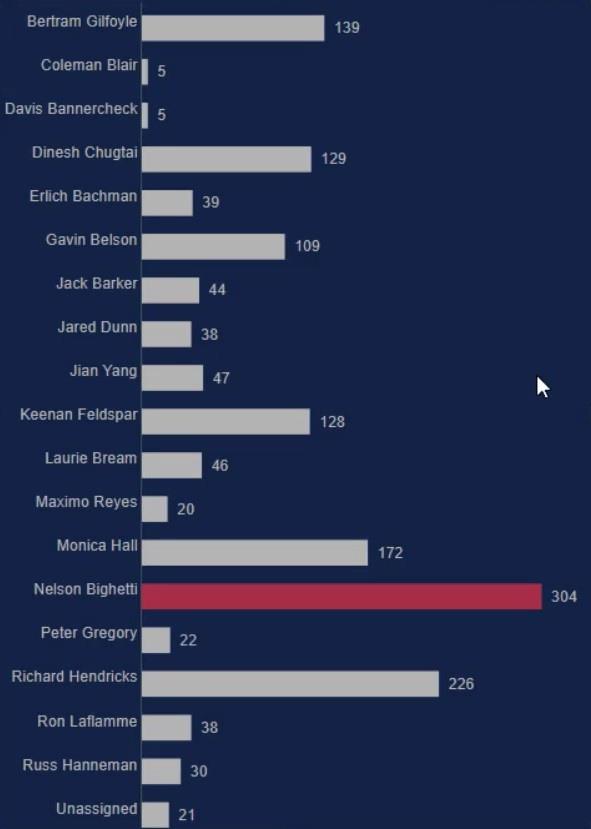
Závěr
Pruhové grafy jsou efektivní vizualizace, protože vám pomohou snadno vizualizovat a porozumět vašim datům. S Charticulatorem je vytváření grafů rychlejší ve srovnání s nativním vlastním vizuálem v LuckyTemplates. Na webové stránce můžete přistupovat k Charticulator a bez námahy exportovat svá data do jakéhokoli nástroje pro hlášení dat.
Zjistěte více o vytváření grafů a vizualizací pomocí Charticulatoru na webu LuckyTemplates.
Mudassir
Naučte se, jak rozebrat soubor PBIX a extrahovat motivy a obrázky LuckyTemplates z pozadí pro váš report!
Naučte sa, ako vytvoriť domovskú stránku SharePointu, ktorá sa predvolene načítava, keď používatelia zadajú adresu vašej webovej lokality.
Zjistěte, proč je důležité mít vyhrazenou tabulku s daty v LuckyTemplates, a naučte se nejrychlejší a nejefektivnější způsob, jak toho dosáhnout.
Tento stručný návod zdůrazňuje funkci mobilního hlášení LuckyTemplates. Ukážu vám, jak můžete efektivně vytvářet přehledy pro mobily.
V této ukázce LuckyTemplates si projdeme sestavy ukazující profesionální analýzy služeb od firmy, která má více smluv a zákaznických vztahů.
Pozrite si kľúčové aktualizácie pre Power Apps a Power Automate a ich výhody a dôsledky pre platformu Microsoft Power Platform.
Objavte niektoré bežné funkcie SQL, ktoré môžeme použiť, ako napríklad reťazec, dátum a niektoré pokročilé funkcie na spracovanie alebo manipuláciu s údajmi.
V tomto tutoriálu se naučíte, jak vytvořit dokonalou šablonu LuckyTemplates, která je nakonfigurována podle vašich potřeb a preferencí.
V tomto blogu si ukážeme, jak vrstvit parametry pole s malými násobky, abychom vytvořili neuvěřitelně užitečné přehledy a vizuály.
V tomto blogu se dozvíte, jak používat funkce hodnocení LuckyTemplates a vlastní seskupování k segmentaci ukázkových dat a jejich seřazení podle kritérií.








