Extrahovanie motívov a obrázkov LuckyTemplates z PBIX

Naučte se, jak rozebrat soubor PBIX a extrahovat motivy a obrázky LuckyTemplates z pozadí pro váš report!
V tomto návode sa naučíte vytvárať miery v LuckyTemplates pomocou . Dozviete sa tiež, ako načítať miery do a vytvárať vizualizácie. Ukážeme a rozoberieme aj funkciu IntelliSense editora tabuliek.
Obsah
Vytvorte opatrenia v LuckyTemplates
Ak chcete vytvoriť mieru, kliknite pravým tlačidlom myši na tabuľku a vyberte položku Vytvoriť. Potom vyberte možnosť Merať .
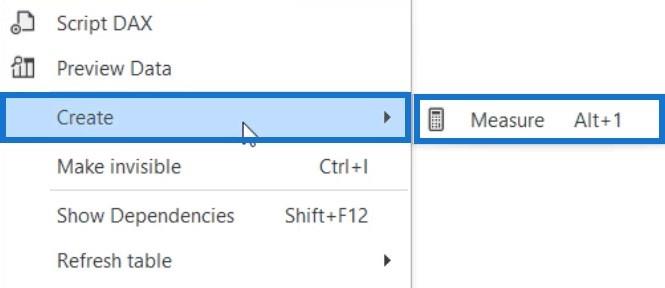
V tomto príklade sa tabuľka Predaj používa na vytvorenie miery. Môžete otvoriť tabuľku Predaj a zistiť, ktorý stĺpec možno použiť v mieri. Kliknite pravým tlačidlom myši na tabuľku Predaj a vyberte možnosť Ukážka údajov.
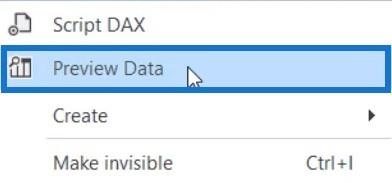
Umiestnite tabuľku Predaj na pravú stranu obrazovky. Váš pracovný priestor potom bude vyzerať takto.
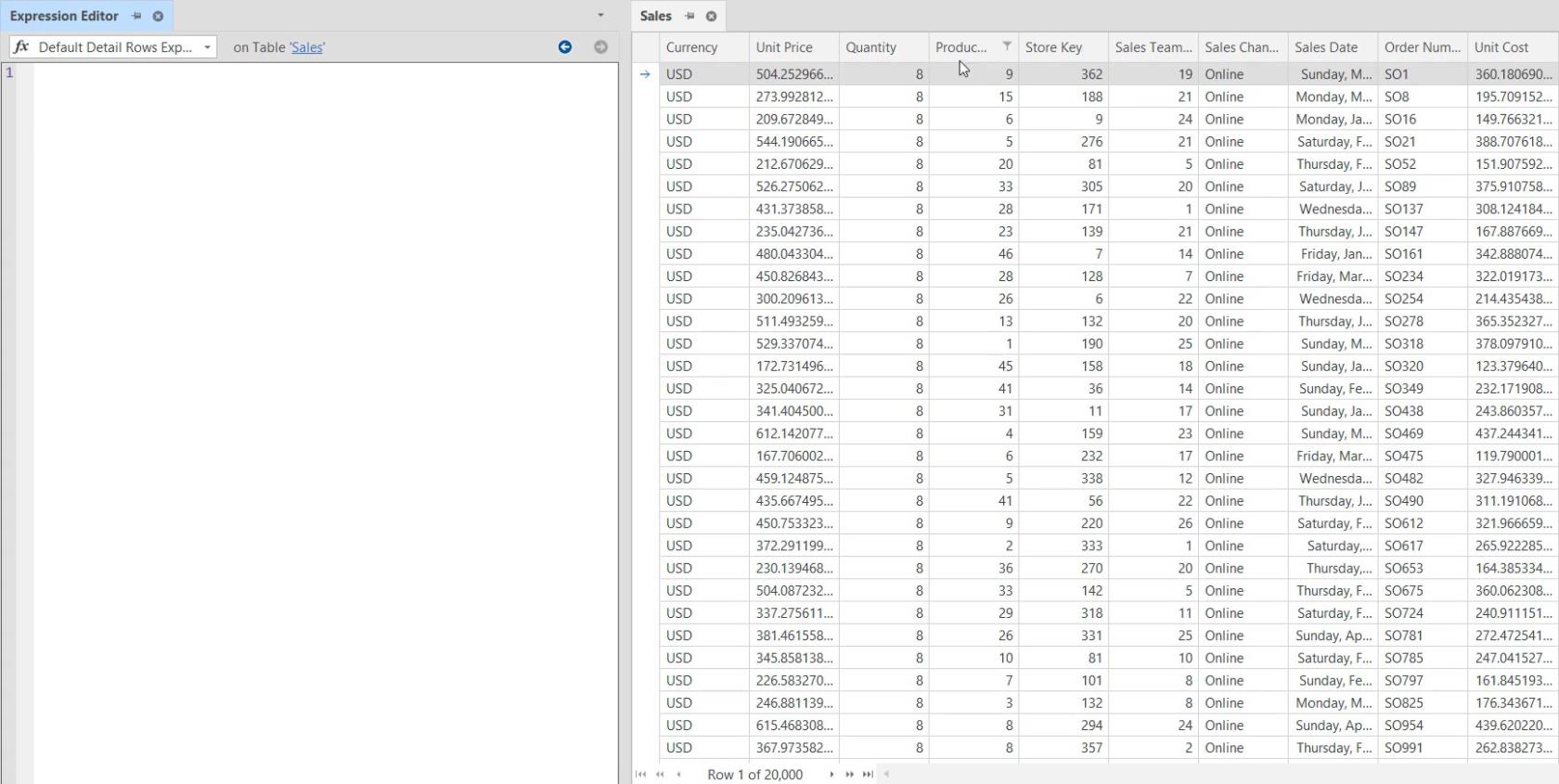
Pre mieru sa použijú stĺpce Jednotková cena, Množstvo a Jednotková cena. Tieto stĺpce možno okrem iného použiť vo funkciách ako , , . Zvyšné stĺpce možno použiť vo funkciách ako a .
Maximalizujte funkciu IntelliSense
Ak zadáte kľúčové slovo funkcie do Editora výrazov, zobrazí sa okno s návrhom. Box obsahuje všetky funkcie s daným kľúčovým slovom. V tomto príklade uvidíte funkcie, ktoré súvisia s kľúčovým slovom SUM.
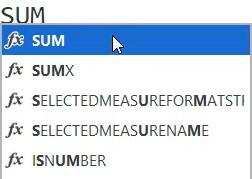
Ak napíšete iniciály tabuľky alebo stĺpca, Tabular Editor nájde tabuľku alebo stĺpec, ktorý sa zhoduje s iniciálami. V tomto príklade môžete vidieť, že Predaj [jednotková cena] je navrhnutý pomocou kľúčového slova SUP.
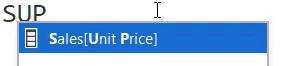
Pre toto opatrenie použite funkciu SUMX na získanie celkového predaja. Ak zadáte SUMX , objaví sa otvorená a zatvorená zátvorka. Môžete tiež vidieť pole s návrhmi o používanej funkcii.

Rámček ukazuje, že funkcia je iterátor. Tiež vás informuje, že prvým a druhým argumentom, ktorý sa má použiť, by mala byť tabuľka a výraz.
Tabuľka použitá pre prvý argument je Tabuľka predaja. Pre druhý argument sa množstvo vynásobí jednotkovou cenou.
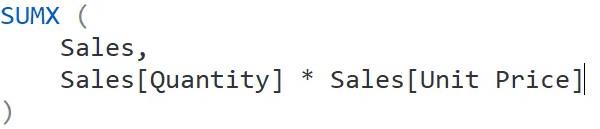
Zmeňte názov miery na Celkový predaj.
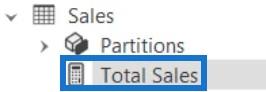
Ak sa teraz vrátite do LuckyTemplates a otvoríte tabuľku Predaj, uvidíte, že miera celkového predaja neexistuje.
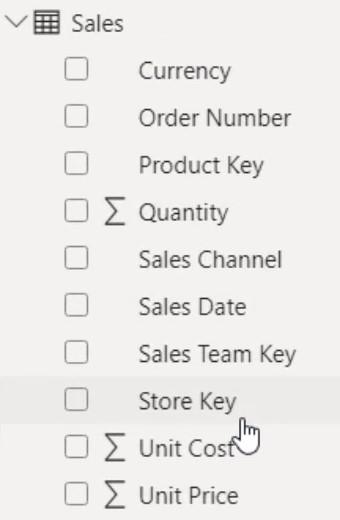
Načítajte opatrenia v LuckyTemplates
Ak chcete načítať mieru do LuckyTemplates, vráťte sa do Tabular Editor a stlačte CTRL + S . Potom sa opatrenie teraz nasadí do LuckyTemplates.
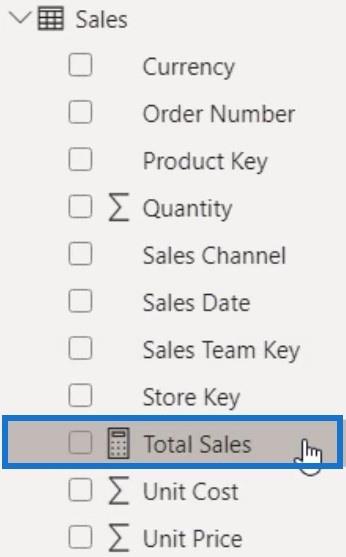
Vytvorte vizualizáciu
Potom presuňte mieru do zobrazenia zostavy a premeňte ju na vizualizáciu karty.
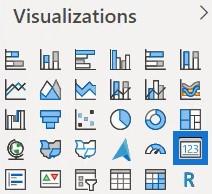
Potom môžete vidieť celkový predaj tabuľky.
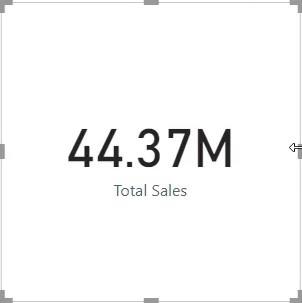
Vytvorte opatrenia pre celkové náklady a celkový zisk
Pre ďalšie meranie použite znova funkciu SUMX a ako prvý argument zadajte tabuľku Predaj. Pre druhý argument sa množstvo vynásobí jednotkovými nákladmi.
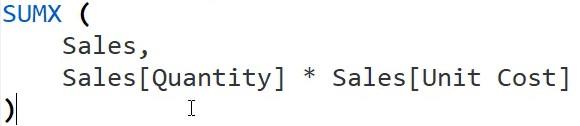
Potom pomenujte mieru Celkové náklady. Po dokončení stlačte CTRL + S , aby ste načítali mieru do LuckyTemplates.
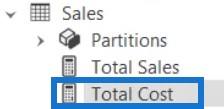
Potom presuňte mieru do zobrazenia zostavy a premeňte ju na vizualizáciu karty. Potom môžete vidieť celkové náklady.

Teraz vytvorte ďalšiu mieru, ktorá odpočíta celkové náklady od celkového predaja. Pomenujte mieru Celkový zisk a potom stlačte CTRL + S , aby ste ju načítali do LuckyTemplates.

Po dokončení presuňte mieru a premeňte ju na vizualizáciu karty. Potom môžete vidieť tabuľku Celkový zisk z predaja.
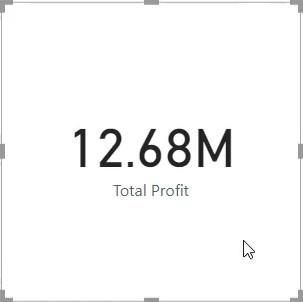
Ďalšou zaujímavou vecou v tabuľkovom editore je, že keď otvoríte mieru celkového predaja a zobrazíte popis na obrazovke, v spodnej časti uvidíte štyri možnosti filtrovania.
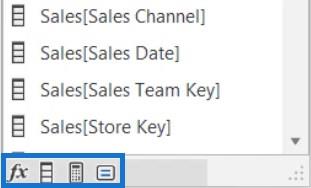
Ak vyberiete iba prvú možnosť, návrhy, ktoré získate z popisu, budú iba funkciami.
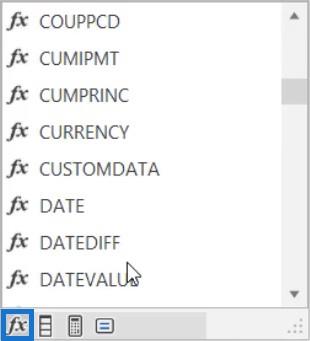
Druhá možnosť zobrazuje iba stĺpce tabuľky Predaj.
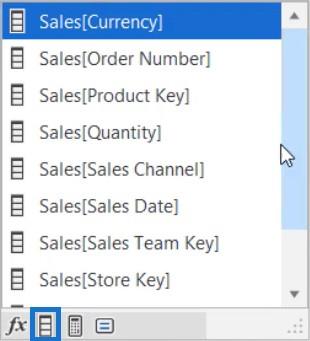
Tretia možnosť zobrazuje opatrenia, ktoré môžete použiť.
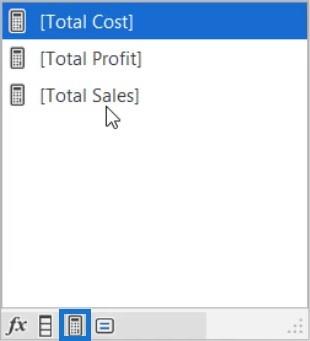
A štvrtá možnosť zobrazuje kľúčové slová.
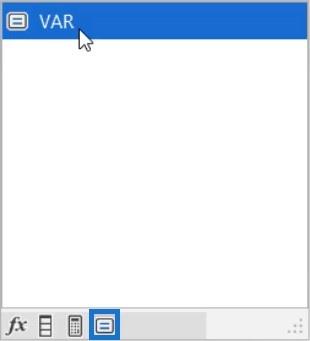
Tabular Editor má tiež možnosť zobraziť možnosť IntelliSense. Ak ste omylom zatvorili pole s popisom, namiesto vymazania a opätovného písania znaku výrazu ho môžete zviditeľniť jednoducho stlačením CTRL a medzerníka.
Záver
Tabular Editor 3 vám umožňuje pohodlne vytvárať miery. Môžete vytvárať pri otváraní tabuľky alebo údajov pre referenciu v samotnom editore. Má tiež funkciu IntelliSense, ktorá vám pomôže jednoducho vyvolať a používať funkcie.
Naučte se, jak rozebrat soubor PBIX a extrahovat motivy a obrázky LuckyTemplates z pozadí pro váš report!
Naučte sa, ako vytvoriť domovskú stránku SharePointu, ktorá sa predvolene načítava, keď používatelia zadajú adresu vašej webovej lokality.
Zjistěte, proč je důležité mít vyhrazenou tabulku s daty v LuckyTemplates, a naučte se nejrychlejší a nejefektivnější způsob, jak toho dosáhnout.
Tento stručný návod zdůrazňuje funkci mobilního hlášení LuckyTemplates. Ukážu vám, jak můžete efektivně vytvářet přehledy pro mobily.
V této ukázce LuckyTemplates si projdeme sestavy ukazující profesionální analýzy služeb od firmy, která má více smluv a zákaznických vztahů.
Pozrite si kľúčové aktualizácie pre Power Apps a Power Automate a ich výhody a dôsledky pre platformu Microsoft Power Platform.
Objavte niektoré bežné funkcie SQL, ktoré môžeme použiť, ako napríklad reťazec, dátum a niektoré pokročilé funkcie na spracovanie alebo manipuláciu s údajmi.
V tomto tutoriálu se naučíte, jak vytvořit dokonalou šablonu LuckyTemplates, která je nakonfigurována podle vašich potřeb a preferencí.
V tomto blogu si ukážeme, jak vrstvit parametry pole s malými násobky, abychom vytvořili neuvěřitelně užitečné přehledy a vizuály.
V tomto blogu se dozvíte, jak používat funkce hodnocení LuckyTemplates a vlastní seskupování k segmentaci ukázkových dat a jejich seřazení podle kritérií.








