Extrahovanie motívov a obrázkov LuckyTemplates z PBIX

Naučte se, jak rozebrat soubor PBIX a extrahovat motivy a obrázky LuckyTemplates z pozadí pro váš report!
LuckyTemplates je výkonný nástroj na vizualizáciu údajov, ktorý vám umožňuje jednoducho vytvárať a zdieľať interaktívne zostavy a panely. Jednou z funkcií LuckyTemplates je možnosť vytvárať Ganttove diagramy, ktoré sa často používajú pri riadení projektov na prezentáciu priebehu úloh alebo míľnikov.
V tomto návode sa naučíte, ako použiť typ mierky na vytvorenie Ganttovho diagramu a jeho vloženie do súboru . Ganttov diagram je vizualizácia, ktorá zobrazuje dátumy začiatku a konca každého . Report Builder nemá možnosť automaticky vytvoriť Ganttov diagram, takže namiesto neho použijeme Gauge Bullet Graph.
Obsah
Gauge Bullet Graph v LuckyTemplates Report Builder
Prejdite na kartu Vložiť a kliknite na položku Ukazovateľ . Ťahaním a pustením ukazovateľa myši vytvorte graf.
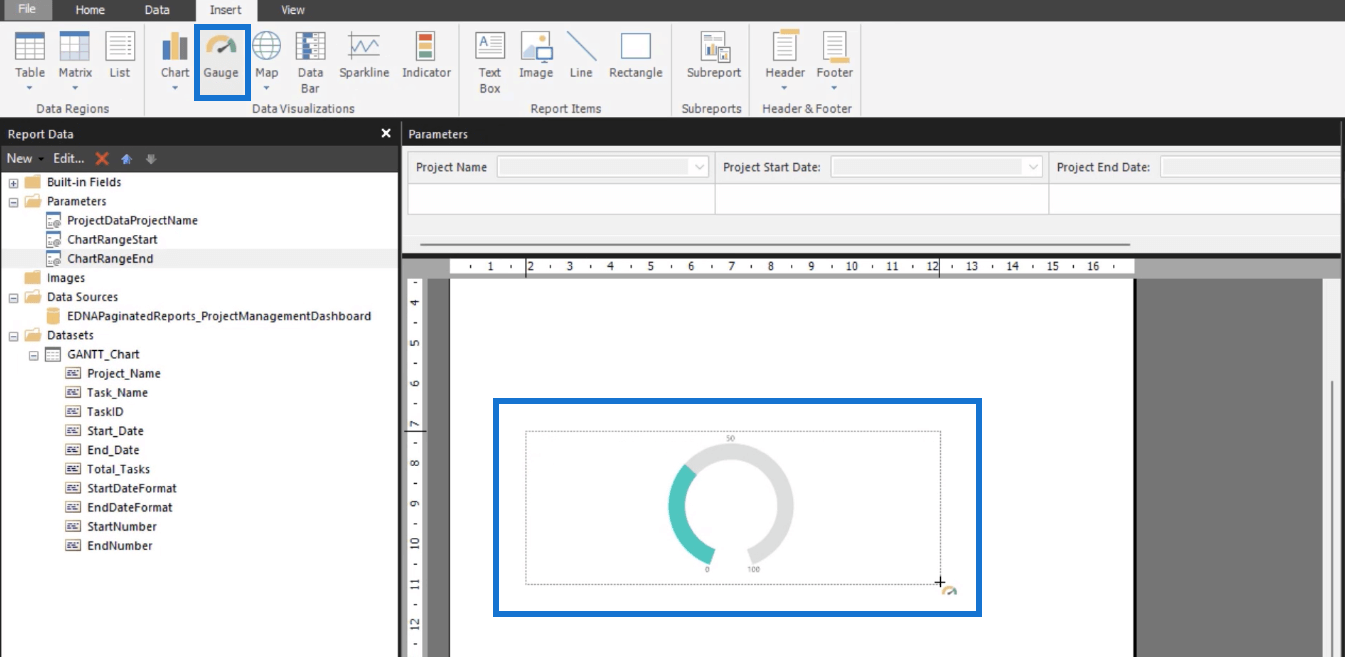
Keď sa zobrazí sprievodca výberom typu meradla , vyberte graf odrážky a kliknite na tlačidlo OK .
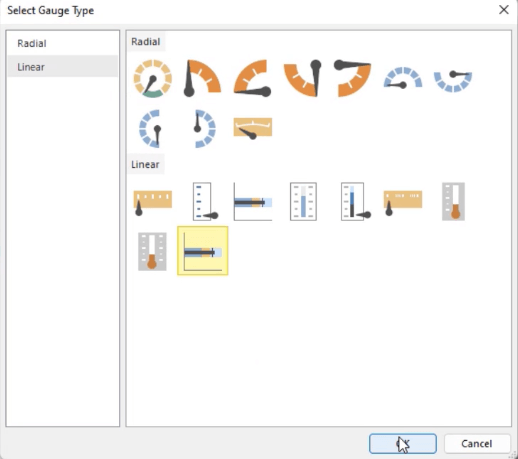
Ak chcete tento graf transformovať na Ganttov diagram, odstráňte nepotrebné bloky. Potrebujete iba stupnicu a jeden blok rozsahu.
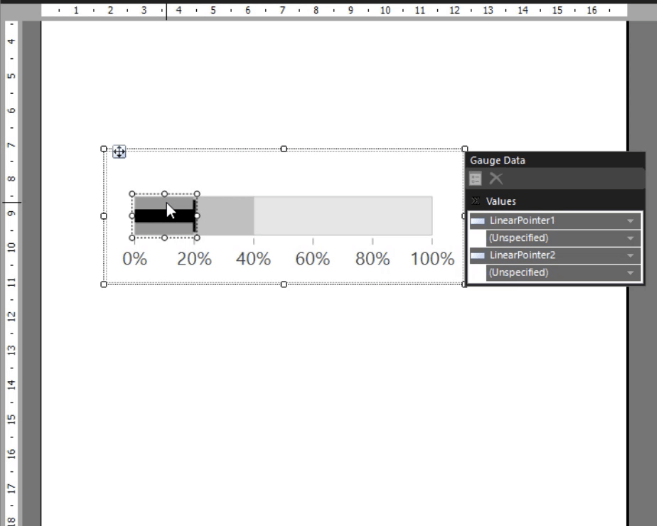
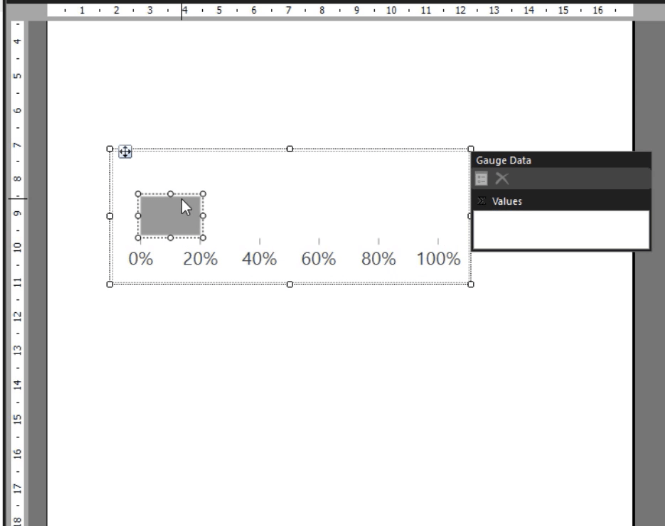
Otvorte graf. Nastavte výraz tak, aby zobrazoval rozdiel dátumov v dňoch medzi hodnotami ChartRangeStart a ChartRangeEnd .
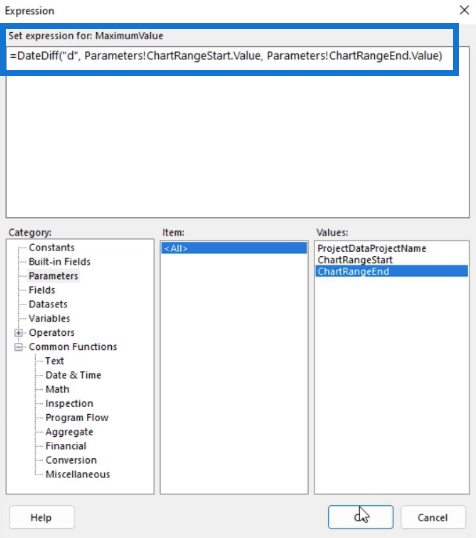
Ďalšia vec, ktorú musíte urobiť, je naformátovať váhu. Kliknite naň a prejdite na panel Vlastnosti . Zmeňte jeho veľkosť, polohu a štýl. Môžete tiež nastaviť interval na požadované číslo.
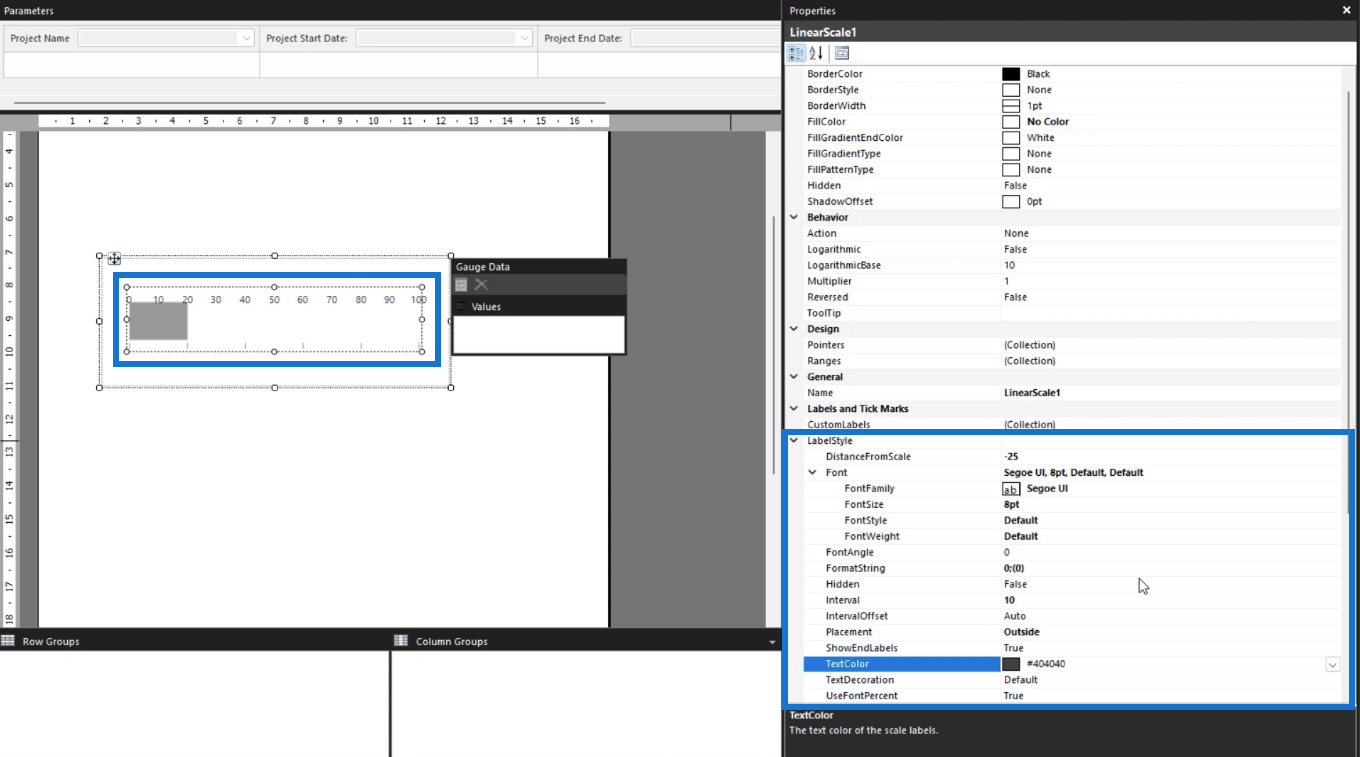
Lineárny rozsah
Ďalšia vec, ktorú musíte naformátovať, je lineárny rozsah v Ganttovom diagrame.
Tento rozsah je dynamický. Zmení sa v závislosti od údajov v tabuľke. Preto musíte naformátovať jej počiatočné a koncové hodnoty tak, aby zodpovedali každej jednotlivej úlohe.
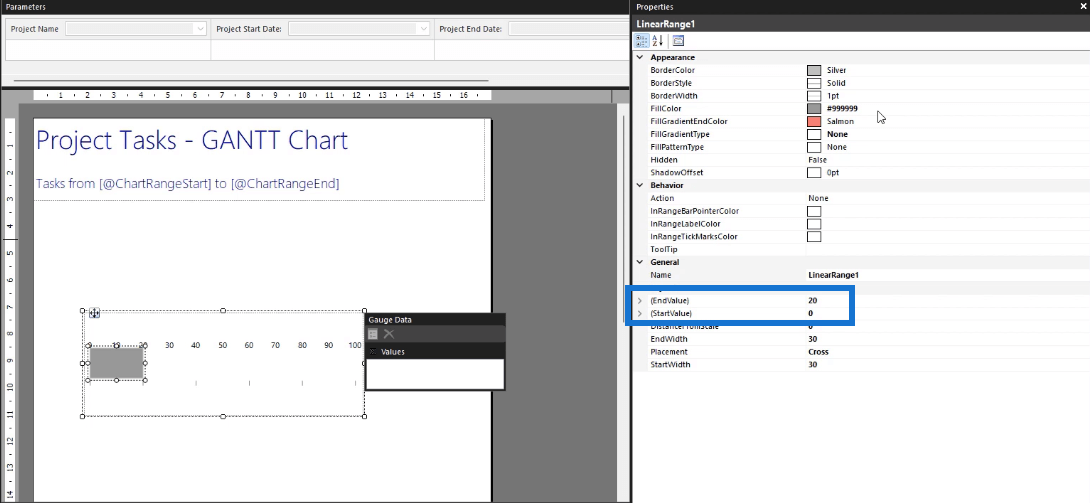
Potom môžete formátovať text a farbu pozadia grafu. Kľúčom je, aby bol farebný motív konzistentný v celej správe.
Tabuľka pre Ganttov diagram v nástroji LuckyTemplates Report Builder
Ak chcete vytvoriť Ganttov diagram, do každého riadku je potrebné umiestniť mierku. Vytvorme si teda tabuľku a priraďme k nej údaje.
Kliknite pravým tlačidlom myši na stránku zostavy a vyberte položku Vložiť > Tabuľka .
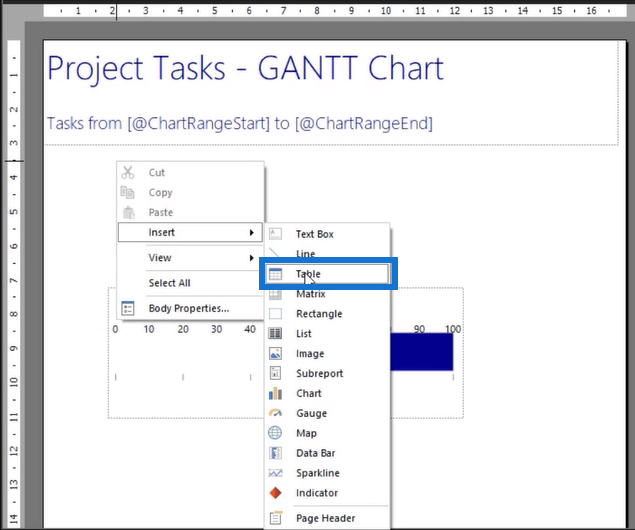
Ak mu chcete priradiť údaje, presuňte polia z tably Údaje zostavy do tabuľky. Vytvorte prázdny stĺpec na pravej strane tabuľky. Tu bude umiestnený rozchodový diagram.
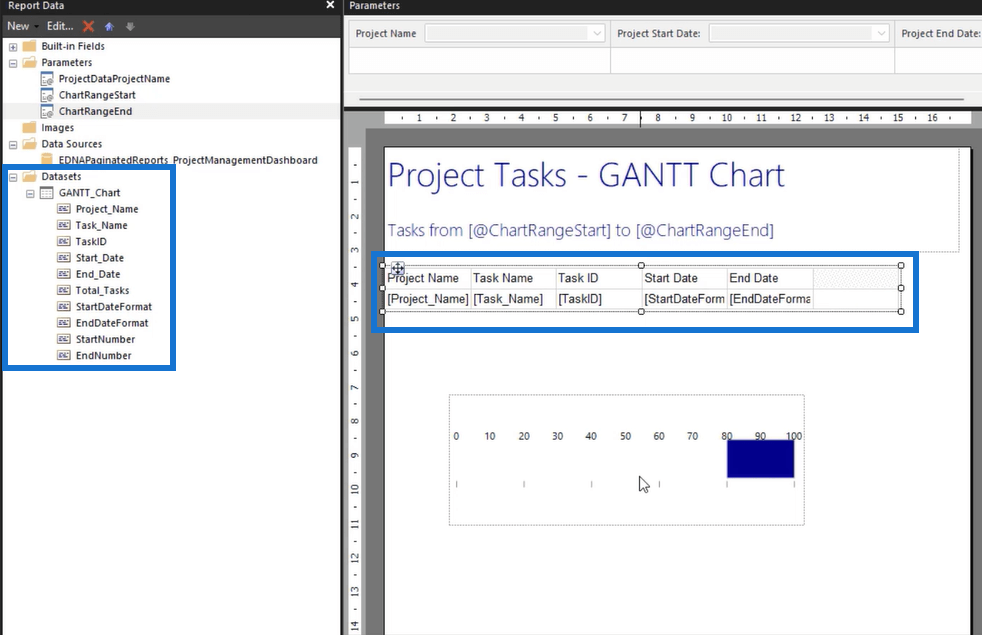
Potom skopírujte graf a prilepte ho do dvoch riadkov posledného stĺpca.
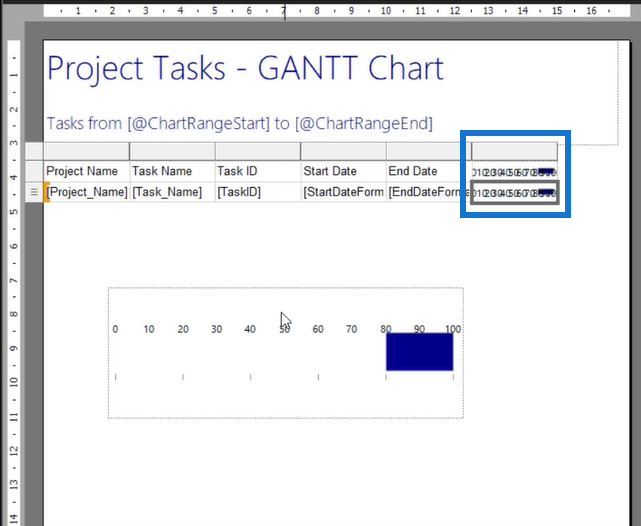
Pre horný riadok odstráňte rozsah. Toto sa použije ako hlavná referenčná mierka pre všetky grafy v tabuľke.
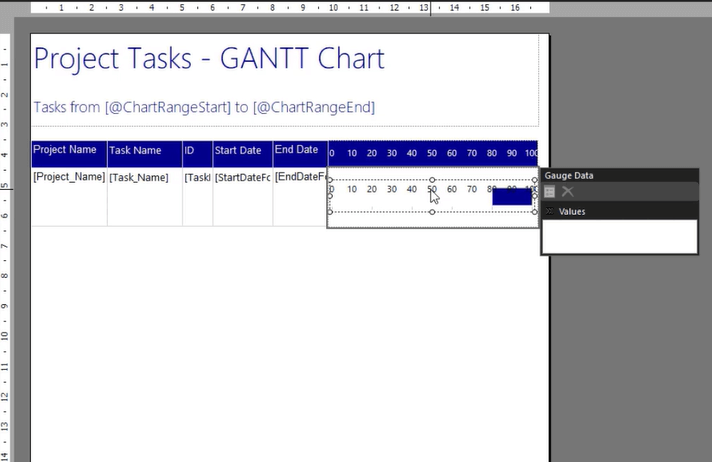
Všetky grafy v tabuľke by mali zobrazovať iba dynamický rozsah. Ak chcete štítky skryť, kliknite pravým tlačidlom myši na mierku a vypnite možnosť Zobraziť štítky .
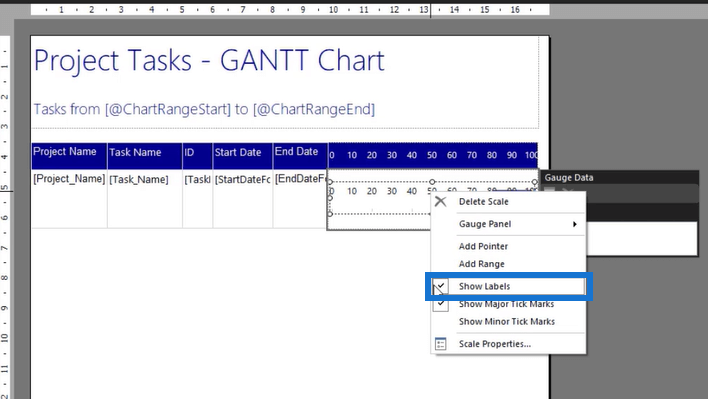
Keďže graf je teraz umiestnený v tabuľke, môžete formátovať jeho dátum začiatku a konca tak, aby bol dynamický. Prejdite na tablu Vlastnosti a otvorte tvorca výrazov pre hodnotu.
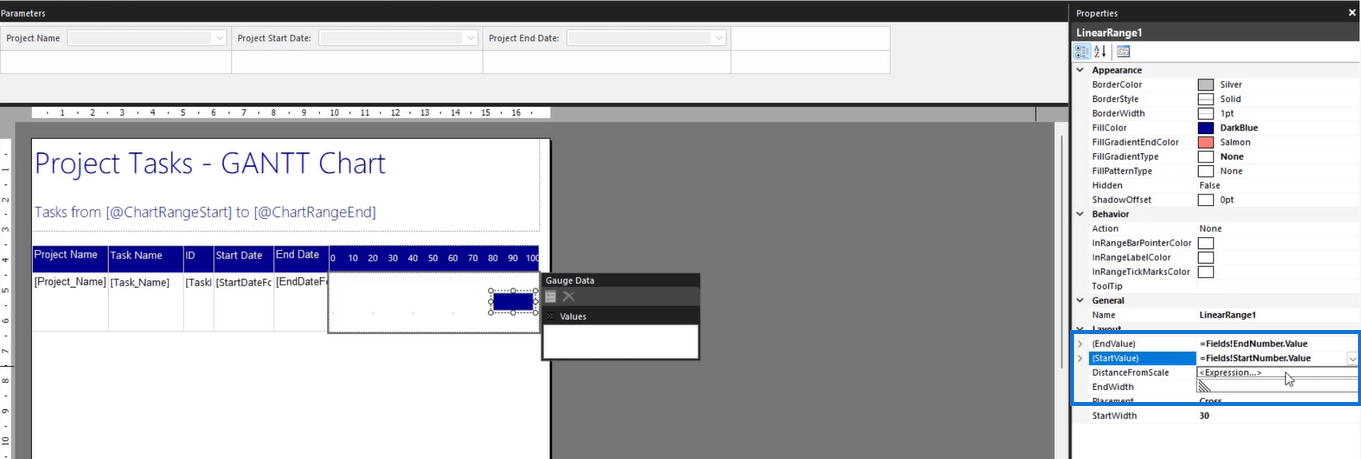
Potom môžete definovať pole StartNumber ako počiatočnú hodnotu a pole EndNumber ako koncovú hodnotu.
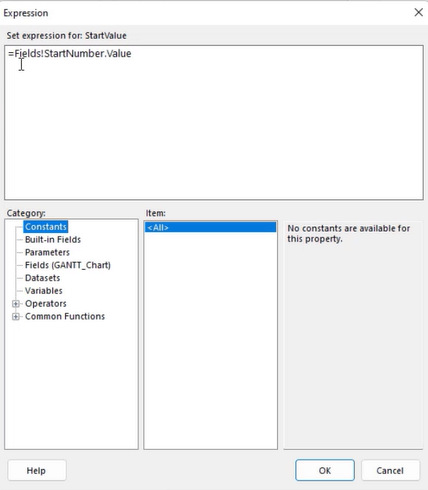
Možnosti formátu tabuľky a grafu
Keď skončíte s technickou časťou zostavy, môžete teraz začať so zmenami formátovania, aby ste zlepšili vzhľad Ganttovho diagramu. Existuje množstvo zmien formátovania, ktoré môžete použiť pomocou tably Vlastnosti .
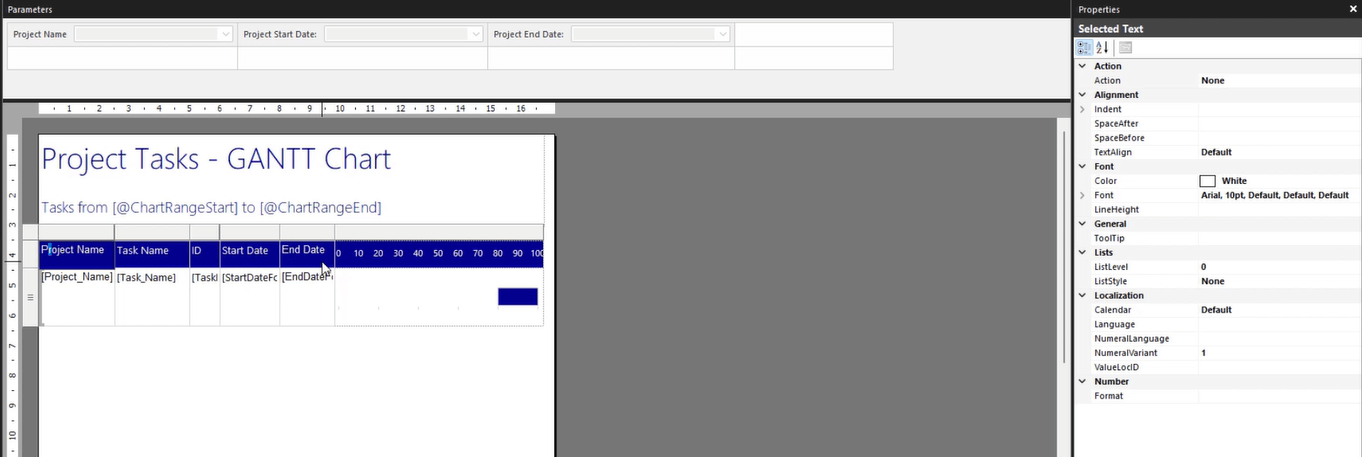
Keď spustíte prehľad, uvidíte, že začína vyzerať lepšie.
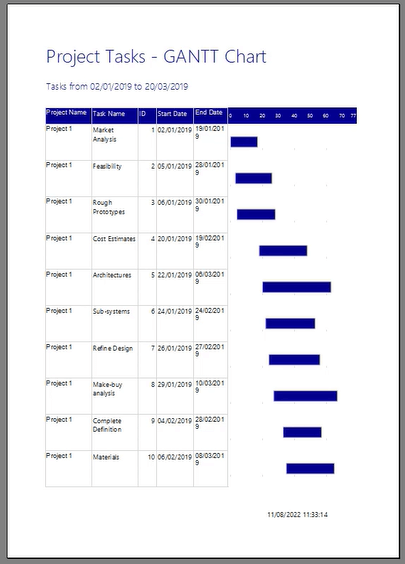
Osvedčeným postupom pri vytváraní stránkovaných zostáv je pravidelne ich spúšťať, aby ste vedeli, ako momentálne vyzerajú, a potom sa rozhodnúť, ktoré časti potrebujete zmeniť.
Keď budete spokojní s tým, ako vyzerá Ganttov diagram a celkový prehľad, môžete ho teraz zverejniť v službe LuckyTemplates. To umožňuje ostatným používateľom vo vašej organizácii pristupovať k zostave a zobraziť ju.
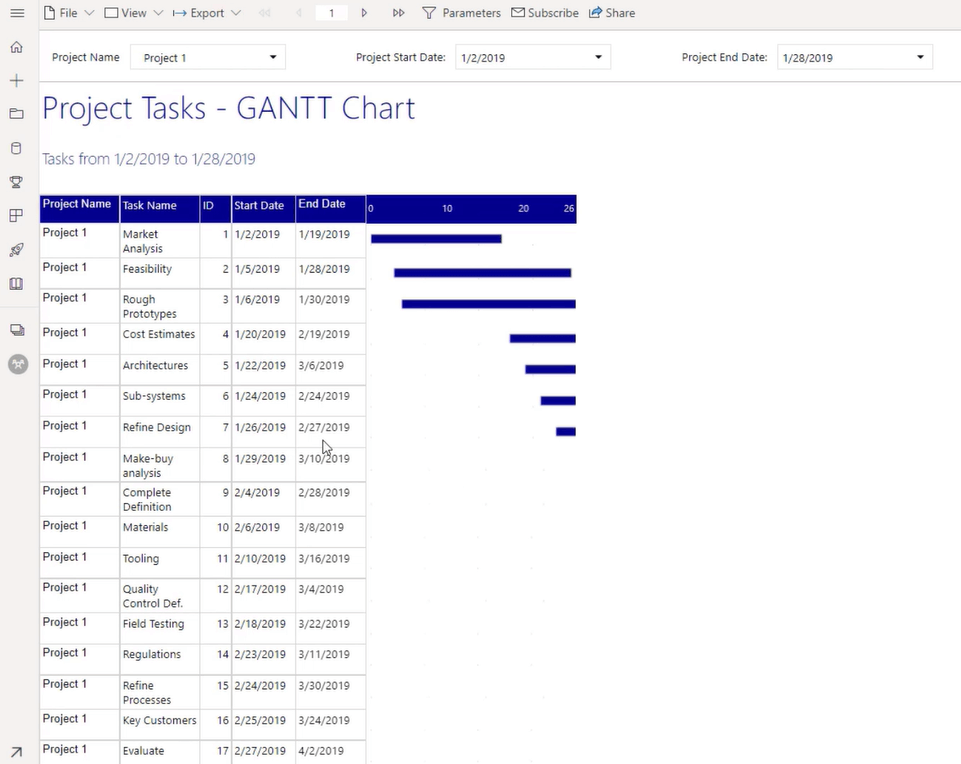
Záver
Na záver, vytvorenie Ganttovho diagramu pomocou Gauge Bullet Graph v LuckyTemplates Report Builder je výkonný a efektívny spôsob zobrazenia časových plánov a pokroku projektu. Umožňuje monitorovanie priebehu projektu v reálnom čase, čo z neho robí ideálny nástroj pre projektových manažérov a zainteresované strany, aby zostali informovaní a robili rozhodnutia založené na údajoch.
Či už ste začiatočník alebo skúsený používateľ LuckyTemplates, vytvorenie Ganttovho grafu pomocou nástroja Report Builder je cenným doplnkom k vašej súprave nástrojov na analýzu údajov. Hoci Report Builder nemá funkciu na automatické vytváranie Ganttových diagramov, stále je to odporúčaný softvér, pretože môžete jednoducho vytvárať dynamické zostavy bez toho, aby ste museli písať riadky kódu.
Všetko najlepšie,
Sue Bayesová
Naučte se, jak rozebrat soubor PBIX a extrahovat motivy a obrázky LuckyTemplates z pozadí pro váš report!
Naučte sa, ako vytvoriť domovskú stránku SharePointu, ktorá sa predvolene načítava, keď používatelia zadajú adresu vašej webovej lokality.
Zjistěte, proč je důležité mít vyhrazenou tabulku s daty v LuckyTemplates, a naučte se nejrychlejší a nejefektivnější způsob, jak toho dosáhnout.
Tento stručný návod zdůrazňuje funkci mobilního hlášení LuckyTemplates. Ukážu vám, jak můžete efektivně vytvářet přehledy pro mobily.
V této ukázce LuckyTemplates si projdeme sestavy ukazující profesionální analýzy služeb od firmy, která má více smluv a zákaznických vztahů.
Pozrite si kľúčové aktualizácie pre Power Apps a Power Automate a ich výhody a dôsledky pre platformu Microsoft Power Platform.
Objavte niektoré bežné funkcie SQL, ktoré môžeme použiť, ako napríklad reťazec, dátum a niektoré pokročilé funkcie na spracovanie alebo manipuláciu s údajmi.
V tomto tutoriálu se naučíte, jak vytvořit dokonalou šablonu LuckyTemplates, která je nakonfigurována podle vašich potřeb a preferencí.
V tomto blogu si ukážeme, jak vrstvit parametry pole s malými násobky, abychom vytvořili neuvěřitelně užitečné přehledy a vizuály.
V tomto blogu se dozvíte, jak používat funkce hodnocení LuckyTemplates a vlastní seskupování k segmentaci ukázkových dat a jejich seřazení podle kritérií.








