Extrahovanie motívov a obrázkov LuckyTemplates z PBIX

Naučte se, jak rozebrat soubor PBIX a extrahovat motivy a obrázky LuckyTemplates z pozadí pro váš report!
jsou běžným nástrojem pro projektové manažery a týmy ke sledování časových os a pokroku ve snadno srozumitelném vizuálním formátu. S LuckyTemplates Report Builder můžete tuto vizualizaci posunout na další úroveň začleněním interaktivních prvků založených na datech. V tomto tutoriálu probereme základy vytváření Ganttova diagramu v LuckyTemplates Report Builder, včetně toho, jak transformovat data na čísla pomocí vypočítaných polí.
Obsah
Přidejte název a podtitul do Ganttova diagramu v nástroji LuckyTemplates Report Builder
Vytvořte prázdnou stránku zprávy. První položkou, kterou musíte přidat, je název sestavy. Pro tento příklad použijte Project Tasks – GANTT Chart .
Jakmile dokončíte psaní názvu, můžete změnit jeho velikost, umístění a styl v podokně Vlastnosti umístěné na pravé straně.
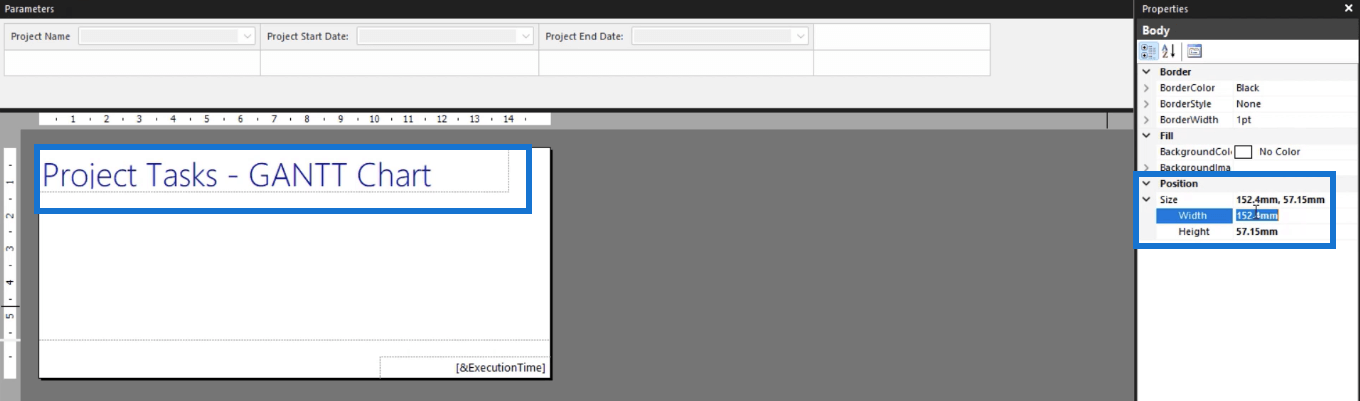
Pod názvem přehledu můžete přidat podnadpis, který se mění v závislosti na údajích zobrazených v přehledu.
Napište počáteční frázi a poté z ní přetáhněte požadované polev podokně Titulky .
Vzhledem k tomu, že sestava představuje Ganttův diagram, podtitul zobrazuje rozsah dat začátku a konce projektu. Formát rozsahu grafu můžete změnit pomocí možnosti Formát v podokně Vlastnosti .
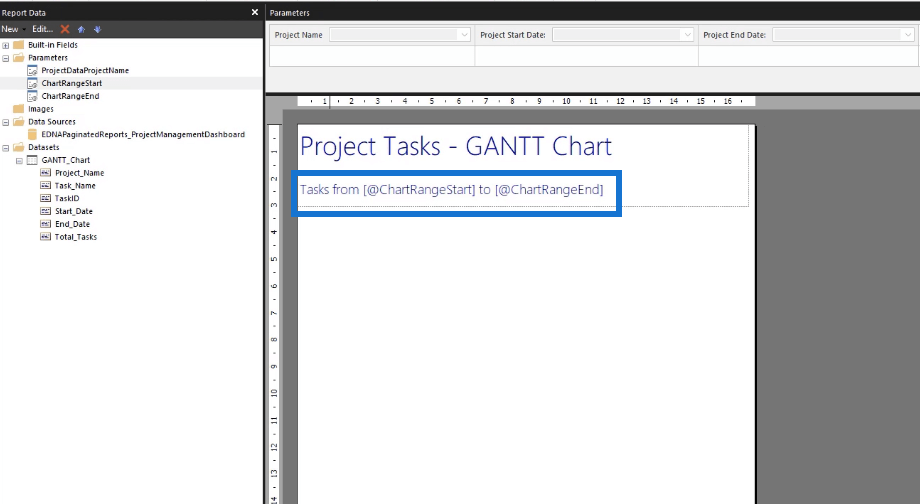
Když sestavu spustíte, název a podnadpis budou vypadat takto.
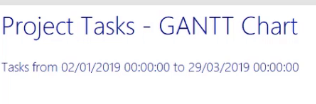
Titulky se automaticky změní v závislosti na vámi nastavených parametrech.
Vytvořte vypočítané pole pro transformaci dat na čísla
Chcete-li vytvořit Ganttův diagram v Tvůrci sestav, budete používat měřicí graf. Tento typ grafu však nefunguje s daty. Musíte tedy vytvořit výpočtové pole, které vám umožní transformovat data na čísla.
Chcete-li vytvořit vypočítané pole, klikněte na svou datovou sadu a vyberte.
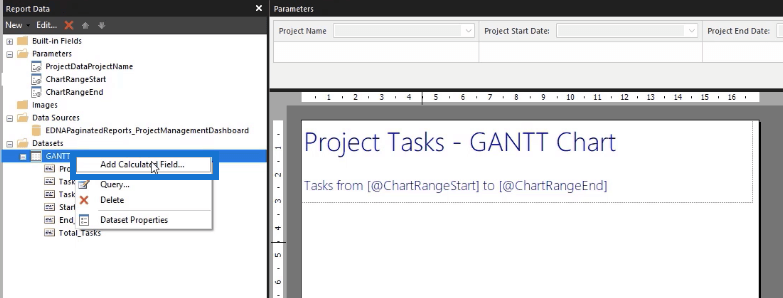
Tím se otevře okno Vlastnosti datové sady . Než cokoli jiného, musíte vyřešit formátování parametrů.
Klikněte na Přidat pole pro výpočet a zadejte Název pole . V tomto případě je to StartDateFormat . Poté klikněte na tlačítko fx .
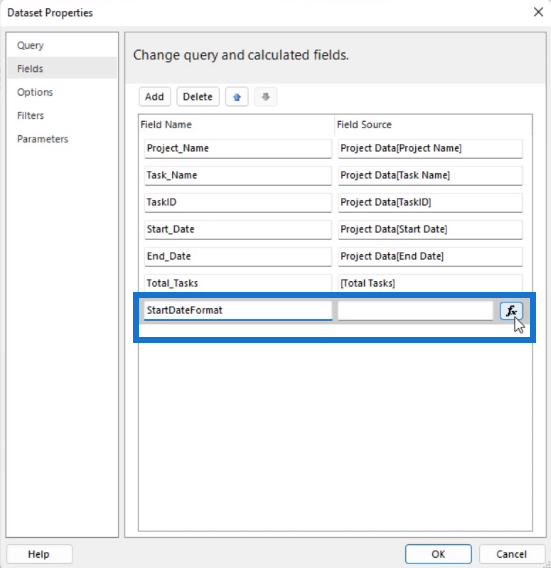
V Tvůrci výrazů postupujte v následujícím formátu:
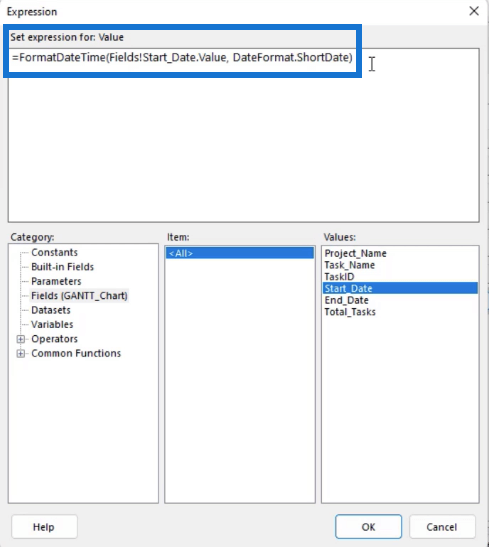
Poté zkopírujte tento kód a vložte jej do nového vypočítaného pole . V tomto příkladu se nové počítané pole nazývá EndDateFormat . V Tvůrci výrazů stačí změnit pouze pole použité ve výrazu.
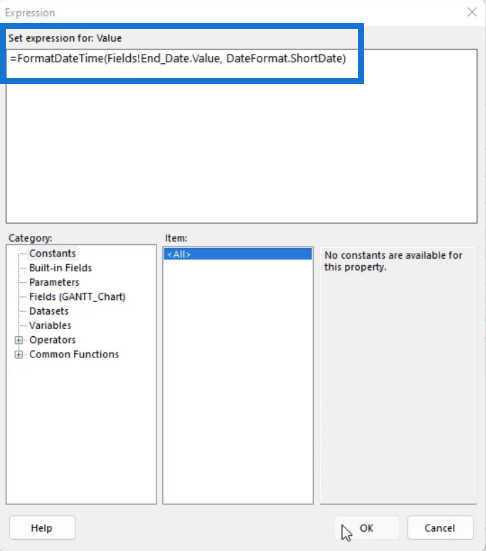
Po kliknutí na OK se musíte ujistit, že Parametry používají vypočítaná pole, která jste vytvořili. Přejděte tedy do podokna Zpráva , klikněte pravým tlačítkem na ChartRangeStar t a vyberte Parametr Vlastnosti .
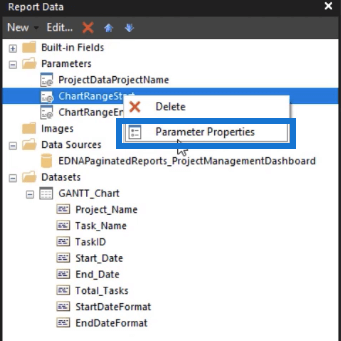
V průvodci Vlastnosti parametru sestavy přejděte na kartu Dostupné hodnoty . Nastavte výpočtové pole, které jste vytvořili, jako pole Popis .
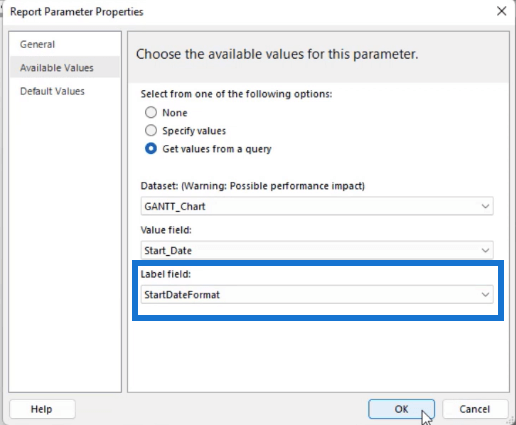
Proveďte totéž pro parametr ChartRangeEnd.
Když sestavu spustíte, parametry Datum zahájení projektu a Datum ukončení projektu se zobrazí ve snáze čitelném formátu.
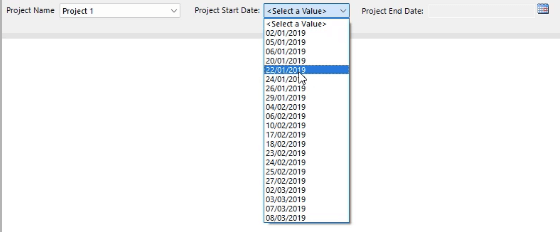
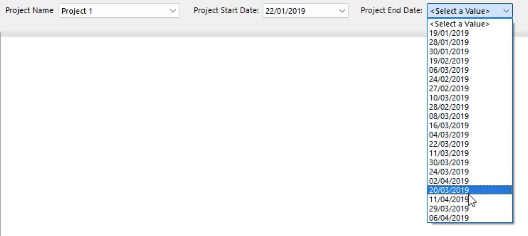
Počáteční a koncové číslo v Ganttově diagramu v LuckyTemplates Report Builder
Chcete-li změnit parametry data z formátu data na formát čísla, musíte vytvořit nová vypočítaná pole. V tomto příkladu je budeme nazývat StartNumber a EndNumber .
V, vytvořte pole, které bude počítat počet dní mezi hodnotami začátku a konce rozsahu grafu . Měřidlo pak ukáže rozdíl.
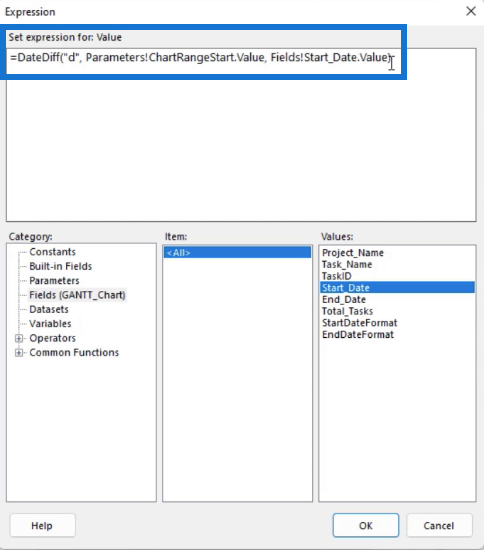
Udělejte to pro pole Start a End. Nezapomeňte změnit pole podle toho, co je potřeba. Pro StartNumber použijte parametr ChartRangeStart a hodnotu Start_Date .
Na druhou stranu použijte parametr ChartRangeEnd a hodnotu End_Date pro EndNumber .
Závěr
Ganttův diagram usnadňuje sledování každého úkolu v projektu. Přidáním tohoto do stránkovaného přehledu umožníte koncovým uživatelům, aby byli informováni o probíhajících a nevyřízených úkolech.
Na používání Tvůrce sestav je skvělé, jak snadné je vytvořit dynamickou sestavu. Ačkoli nemá možnost automaticky vytvořit Ganttův diagram, můžete se obejít a místo toho použít měřicí diagram.
Vše nejlepší,
Sue Bayesová
Naučte se, jak rozebrat soubor PBIX a extrahovat motivy a obrázky LuckyTemplates z pozadí pro váš report!
Naučte sa, ako vytvoriť domovskú stránku SharePointu, ktorá sa predvolene načítava, keď používatelia zadajú adresu vašej webovej lokality.
Zjistěte, proč je důležité mít vyhrazenou tabulku s daty v LuckyTemplates, a naučte se nejrychlejší a nejefektivnější způsob, jak toho dosáhnout.
Tento stručný návod zdůrazňuje funkci mobilního hlášení LuckyTemplates. Ukážu vám, jak můžete efektivně vytvářet přehledy pro mobily.
V této ukázce LuckyTemplates si projdeme sestavy ukazující profesionální analýzy služeb od firmy, která má více smluv a zákaznických vztahů.
Pozrite si kľúčové aktualizácie pre Power Apps a Power Automate a ich výhody a dôsledky pre platformu Microsoft Power Platform.
Objavte niektoré bežné funkcie SQL, ktoré môžeme použiť, ako napríklad reťazec, dátum a niektoré pokročilé funkcie na spracovanie alebo manipuláciu s údajmi.
V tomto tutoriálu se naučíte, jak vytvořit dokonalou šablonu LuckyTemplates, která je nakonfigurována podle vašich potřeb a preferencí.
V tomto blogu si ukážeme, jak vrstvit parametry pole s malými násobky, abychom vytvořili neuvěřitelně užitečné přehledy a vizuály.
V tomto blogu se dozvíte, jak používat funkce hodnocení LuckyTemplates a vlastní seskupování k segmentaci ukázkových dat a jejich seřazení podle kritérií.








